- Управленческий учет
- Внедрение CRM
- Разработка чат-ботов
- Создание лендингов
- Образовательная программа
Ваша задача — скачать файл с первым заданием и повторять действия, написанные ниже.
На протяжении выполнения, вы освоите теоретические приемы и сможете самостоятельно решить домашнее задание (кейс) для закрепления материала.
Для самопроверки вы сможете скачать
решение.
Удачи!
При работе с таблицами, содержащими взаимосвязанные элементы, эта функция полезна в 90% случаев.
Задача кейса — работа с массивами данных.
Рассмотрим ситуацию оценки работы отдела технической поддержки клиентов: группа операторов принимают заявки по телефону. По завершению разговора клиент ставит оценку оператору.
Задача: Необходимо дополнить таблицу «Статистика по заявкам» данными об ответственных и оценке, имея следующие данные:
1. Статистика по заявкам
2. Заявки
3. Оценки
Таблица «Заявки» содержит информацию о заявках и ответственных за заявки. В таблице со статистикой так же есть поле «id заявки». Значит нам нужно найти «id заявки» в таблице «Заявки» и взять значение из соседней ячейки.
В этом нам поможет функция «ВПР».
Функция, сопоставляя данные двух столбцов разных таблиц, возвращает нам значение из заданного столбца. Используется для объединения массивов.
Значение, которое нужно найти в таблице из которой возвращаем данные
Указывается диапазон таблицы в которой ищем значения. Искомое значение должно быть первым столбцом выделенного диапазона
Порядковый номер столбца с данными которые ищем. Отсчет ведется от границ диапазона, показанного в поле «Таблица»
Логическое значение, определяющее точное или приближенное значение.Всегда выбираем «0» по умолчанию
Значение, которое нужно найти в таблице из которой возвращаем данные
Указывается диапазон таблицы в которой ищем значения. Искомое значение должно быть первым столбцом выделенного диапазона
Порядковый номер столбца с данными которые ищем. Отсчет ведется от границ диапазона, показанного в поле «Таблица»
Логическое значение, определяющее точное или приближенное значение.Всегда выбираем «0» по умолчанию
Ставим курсор на ячейку «F2» таблицы «Статистика по заявкам». Открываем Мастер функций и находим в категории «Ссылки и массивы» функцию «ВПР».
3.1. В поле «Искомое значение» вводим полностью столбец «А» листа «Заявки». Для этого достаточно нажать на заголовок столбца
3.2. В поле «Таблица» вводим столбцы «А» и «В» целиком
3.3. В поле «Номер столбца» вводим цифру «2». Это порядковой номер столбца из таблицы «Заявки», в котором содержится информация об ответственных.
3.4. В поле «Интервальный просмотр» ставим значение «0»
Нажимаем «ОК» и протягиваем формулу до конца таблицы
Заполнить самостоятельно столбец «Оценка» — в этом случае необходимо сопоставлять данные по полю «Телефон клиента»
*Для самопроверки можете загрузить файл с решенный кейсом
© 2016-2023 HelpExcel.pro Используя наш сайт, вы принимаете Политику конфиденциальности персональных данных.
Использование материалов сайта возможно только с предварительного согласия правообладателей и обязательным указанием ссылки на helpexcel.pro
Функция ВПР() в MS EXCEL
Функция ВПР() , английский вариант VLOOKUP(), ищет значение в первом (в самом левом) столбце таблицы и возвращает значение из той же строки, но другого столбца таблицы.
Функция ВПР() является одной из наиболее используемых в EXCEL, поэтому рассмотрим ее подробно.
В этой статье выбран нестандартный подход: акцент сделан не на саму функцию, а на те задачи, которые можно решить с ее помощью.
Синтаксис функции
ВПР(искомое_значение; таблица; номер_столбца; интервальный_просмотр)
Искомое_значение — это значение, которое Вы пытаетесь найти в столбце с данными. Искомое_значение может быть числом или текстом, но чаще всего ищут именно число. Искомое значение должно находиться в первом (самом левом) столбце диапазона ячеек, указанного в таблице.
Таблица — ссылка на диапазон ячеек. В левом столбце таблицы ищется Искомое_значение, а из столбцов расположенных правее, выводится соответствующий результат (хотя, в принципе, можно вывести можно вывести значение из левого столбца (в этом случае это будет само искомое_значение)). Часто левый столбец называется ключевым. Если первый столбец не содержит искомое_значение, то функция возвращает значение ошибки #Н/Д.
Номер_столбца — номер столбца Таблицы, из которого нужно выводить результат. Самый левый столбец (ключевой) имеет номер 1 (по нему производится поиск).
Параметр интервальный_просмотр может принимать 2 значения: ИСТИНА (ищется значение ближайшее к критерию или совпадающее с ним) и ЛОЖЬ (ищется значение в точности совпадающее с критерием). Значение ИСТИНА предполагает, что первый столбец в таблице отсортирован в алфавитном порядке или по возрастанию. Это способ используется в функции по умолчанию, если не указан другой.
Ниже в статье рассмотрены популярные задачи, которые можно решить с использованием функции ВПР() .
Задача1. Справочник товаров
Пусть дана исходная таблица (см. файл примера лист Справочник ).
Задача состоит в том, чтобы, выбрав нужный Артикул товара, вывести его Наименование и Цену.
Примечание. Это «классическая» задача для использования ВПР() (см. статью Справочник).
Для вывода Наименования используйте формулу =ВПР($E9;$A$13:$C$19;2;ЛОЖЬ) или = ВПР($E9;$A$13:$C$19;2;ИСТИНА) или = ВПР($E9;$A$13:$C$19;2) (т.е. значение параметра Интервальный_просмотр можно задать ЛОЖЬ или ИСТИНА или вообще опустить). Значение параметра номер_столбца нужно задать =2, т.к. номер столбца Наименование равен 2 (Ключевой столбец всегда номер 1).
Для вывода Цены используйте аналогичную формулу =ВПР($E9;$A$13:$C$19;3;ЛОЖЬ) (значение параметра номер_столбца нужно задать =3).
Ключевой столбец в нашем случае содержит числа и должен гарантировано содержать искомое значение (условие задачи). Если первый столбец не содержит искомый артикул, то функция возвращает значение ошибки #Н/Д. Это может произойти, например, при опечатке при вводе артикула. Чтобы не ошибиться с вводом искомого артикула можно использовать Выпадающий список (см. ячейку Е9).
Понятно, что в нашей задаче ключевой столбец не должен содержать повторов (в этом смысл артикула, однозначно определяющего товар). В противном случае будет выведено самое верхнее значение.
При решении таких задач ключевой столбец лучше предварительно отсортировать (это также поможет сделать Выпадающий список нагляднее). Кроме того, в случае несортированного списка, ВПР() с параметром Интервальный_просмотр ИСТИНА (или опущен) работать не будет.
В файле примера лист Справочник также рассмотрены альтернативные формулы (получим тот же результат) с использованием функций ИНДЕКС() , ПОИСКПОЗ() и ПРОСМОТР() . Если ключевой столбец (столбец с артикулами) не является самым левым в таблице, то функция ВПР() не применима. В этом случае нужно использовать альтернативные формулы. Связка функций ИНДЕКС() , ПОИСКПОЗ() образуют так называемый «правый ВПР»: =ИНДЕКС(B13:B19;ПОИСКПОЗ($E$9;$A$13:$A$19;0);1)
В файле примера лист Справочник показано, что формулы применимы и для ключевых столбцов содержащих текстовые значения, т.к. артикул часто бывает текстовым значением. Также задача решена для несортированного ключевого столбца.
Примечание. Для удобства, строка таблицы, содержащая найденное решение, выделена Условным форматированием. (см. статью Выделение строк таблицы в MS EXCEL в зависимости от условия в ячейке).
Примечание. Никогда не используйте ВПР() с параметром Интервальный_просмотр ИСТИНА (или опущен) если ключевой столбец не отсортирован по возрастанию, т.к. результат формулы непредсказуем (если функция ВПР() находит значение, которое больше искомого, то она выводит значение, которое расположено на строку выше его).
Задача2. Поиск ближайшего числа
Предположим, что нужно найти товар, у которого цена равна или наиболее близка к искомой.
Чтобы использовать функцию ВПР() для решения этой задачи нужно выполнить несколько условий:
- Ключевой столбец, по которому должен производиться поиск, должен быть самым левым в таблице;
- Ключевой столбец должен быть обязательно отсортирован по возрастанию;
- Значение параметра Интервальный_просмотр нужно задать ИСТИНА или вообще опустить.
Для вывода Наименования товара используйте формулу =ВПР($A7;$A$11:$B$17;2;ИСТИНА)
Для вывода найденной цены (она не обязательно будет совпадать с заданной) используйте формулу: =ВПР($A7;$A$11:$B$17;1;ИСТИНА)
Как видно из картинки выше, ВПР() нашла наибольшую цену, которая меньше или равна заданной (см. файл примера лист «Поиск ближайшего числа» ). Это связано следует из того как функция производит поиск: если функция ВПР() находит значение, которое больше искомого, то она выводит значение, которое расположено на строку выше его. Как следствие, если искомое значение меньше минимального в ключевом столбце, то функцию вернет ошибку #Н/Д.
Найденное значение может быть далеко не самым ближайшим. Например, если попытаться найти ближайшую цену для 199, то функция вернет 150 (хотя ближайшее все же 200). Это опять следствие того, что функция находит наибольшее число, которое меньше или равно заданному.
Если нужно найти по настоящему ближайшее к искомому значению, то ВПР() тут не поможет. Такого рода задачи решены в разделе Ближайшее ЧИСЛО. Там же можно найти решение задачи о поиске ближайшего при несортированном ключевом столбце.
Примечание. Для удобства, строка таблицы, содержащая найденное решение, выделена Условным форматированием. Это можно сделать с помощью формулы =ПОИСКПОЗ($A$7;$A$11:$A$17;1)=СТРОКА()-СТРОКА($A$10) .
Примечание: Если в ключевом столбце имеется значение совпадающее с искомым, то функция с параметром Интервальный_просмотр =ЛОЖЬ вернет первое найденное значение, равное искомому, а с параметром =ИСТИНА — последнее (см. картинку ниже).
Если столбец, по которому производится поиск не самый левый, то ВПР() не поможет. В этом случае нужно использовать функции ПОИСКПОЗ() + ИНДЕКС() или ПРОСМОТР() .
Функция ВПР в программе Microsoft Excel
Работа с обобщающей таблицей подразумевает подтягивание в неё значений из других таблиц. Если таблиц очень много, ручной перенос заберет огромное количество времени, а если данные постоянно обновляются, то это уже будет сизифов труд. К счастью, существует функция ВПР, которая предлагает возможность автоматической выборки данных. Давайте рассмотрим конкретные примеры работы этой функции.
Определение функции ВПР
Название функции ВПР расшифровывается, как «функция вертикального просмотра». По-английски её наименование звучит – VLOOKUP. Эта функция ищет данные в левом столбце изучаемого диапазона, а затем возвращает полученное значение в указанную ячейку. Попросту говоря, ВПР позволяет переставлять значения из ячейки одной таблицы, в другую таблицу. Выясним, как пользоваться функцией VLOOKUP в Excel.
Пример использования ВПР
Взглянем, как работает функция ВПР на конкретном примере.
У нас имеется две таблицы. Первая из них представляет собой таблицу закупок, в которой размещены наименования продуктов питания. В следующей колонке после наименования расположено значение количества товара, который требуется закупить. Далее следует цена. И в последней колонке – общая стоимость закупки конкретного наименования товара, которая рассчитывается по вбитой уже в ячейку формуле умножения количества на цену. А вот цену нам как раз и придется подтянуть с помощью функции ВПР из соседней таблицы, которая представляет собой прайс-лист.
-
Кликаем по верхней ячейке (C3) в столбце «Цена» в первой таблице. Затем, жмем на значок «Вставить функцию», который расположен перед строкой формул.
После этого открывается окно, в которое нужно вставить аргументы функции. Жмем на кнопку, расположенную справа от поля ввода данных, чтобы приступить к выбору аргумента искомого значения.
Так как у нас искомое значение для ячейки C3, это «Картофель», то и выделяем соответствующее значение. Возвращаемся к окну аргументов функции.
Точно таким же образом кликаем по значку справа от поля ввода данных, для выбора таблицы, откуда будут подтягиваться значения.
Для того, чтобы выбранные значения сделать из относительных абсолютными, а это нам нужно, чтобы значения не сдвинулись при последующем изменении таблицы, просто выделяем ссылку в поле «Таблица», и жмем на функциональную клавишу F4. После этого к ссылке добавляются знаки доллара и она превращается в абсолютную.
Как видим, цена картофеля подтянулась в таблицу из прайс-листа. Чтобы не проделывать такую сложную процедуру с другими товарными наименованиями, просто становимся в нижний правый угол заполненной ячейки, чтобы появился крестик. Проводим этим крестиком до самого низа таблицы.
Таким образом мы подтянули все нужные данные из одной таблицы в другую, с помощью функции ВПР.
Как видим, функция ВПР не так сложна, как кажется на первый взгляд. Разобраться в её применении не очень трудно, зато освоение этого инструмента сэкономит вам массу времени при работе с таблицами.
Отблагодарите автора, поделитесь статьей в социальных сетях.
ВПР (функция ВПР)
ФУНКЦИЯ ВПР используется, если нужно найти элементы в таблице или диапазоне по строкам. Например, можно найти цену на автомобильную часть по номеру детали или получить имя сотрудника на основе его кода сотрудника.
Совет: Чтобы получить дополнительную справку о функции ВПР, просмотрите эти видео с YouTube от экспертов сообщества Excel!
Самая простая функция ВПР означает следующее:
= ВПР (необходимые условия для поиска, номер столбца в диапазоне, содержащий возвращаемое значение, возвращаемое приближенное или точное соответствие — обозначено как 1/истина или 0/ложь).
Совет: Секрет функции ВПР состоит в организации данных таким образом, чтобы искомое значение (Фрукт) отображалось слева от возвращаемого значения, которое нужно найти (Количество).
Используйте функцию ВПР для поиска значения в таблице.
ВПР(искомое_значение, таблица, номер_столбца, [интервальный_просмотр])
= ВПР (A2; A10: C20; 2; ИСТИНА)
Значение для поиска. Значение, которое вы хотите найти, должно находиться в первом столбце диапазона ячеек, указанного в аргументе инфо_таблица .
Например, если Таблица-массив охватывает ячейки B2: D7, то искомое_значение должен находиться в столбце B.
Искомое_значение может являться значением или ссылкой на ячейку.
Диапазон ячеек, в котором будет выполнен поиск искомого_значения и возвращаемого значения с помощью функции ВПР.
Первый столбец в диапазоне ячеек должен содержать Искомое_значение. Диапазон ячеек также должен содержать возвращаемое значение, которое нужно найти.
Номер столбца (начиная с 1 для самого левого столбца массива « инфо_таблица»), содержащего возвращаемое значение.
Логическое значение, определяющее, какое совпадение должна найти функция ВПР, — приблизительное или точное.
Приближенное соответствие: 1/истина предполагает, что первый столбец в таблице отсортирован либо в числовом формате, либо в алфавитном порядке, а затем будет искать ближайшее значение. Это способ по умолчанию, если не указан другой. Например, = ВПР (90; a1: B100; 2; истина).
Точное совпадение: 0/ложь осуществляет поиск точного значения в первом столбце. Например, = ВПР («Смит»; a1: B100; 2; ложь).
Начало работы
Для построения синтаксиса функции ВПР вам потребуется следующая информация:
Значение, которое вам нужно найти, то есть искомое значение.
Диапазон, в котором находится искомое значение. Помните, что для правильной работы функции ВПР искомое значение всегда должно находиться в первом столбце диапазона. Например, если искомое значение находится в ячейке C2, диапазон должен начинаться с C.
Номер столбца в диапазоне, содержащий возвращаемое значение. Например, если в качестве диапазона задано значение B2: D11, число B должно быть первым столбцом, а в качестве второго — «C» и т. д.
При желании вы можете указать слово ИСТИНА, если вам достаточно приблизительного совпадения, или слово ЛОЖЬ, если вам требуется точное совпадение возвращаемого значения. Если вы ничего не указываете, по умолчанию всегда подразумевается вариант ИСТИНА, то есть приблизительное совпадение.
Теперь объедините все перечисленное выше аргументы следующим образом:
= ВПР (искомое значение; диапазон с искомым значением; номер столбца в диапазоне с возвращаемым значением, приближенное соответствие (истина) или точное совпадение (ложь)).
Вот несколько примеров использования функции ВПР.
Функция ВПР в Excel для чайников и не только
Функция ВПР в Excel позволяет данные из одной таблицы переставить в соответствующие ячейки второй. Ее английское наименование – VLOOKUP.
Очень удобная и часто используемая. Т.к. сопоставить вручную диапазоны с десятками тысяч наименований проблематично.
Как пользоваться функцией ВПР в Excel
Допустим, на склад предприятия по производству тары и упаковки поступили материалы в определенном количестве.
Стоимость материалов – в прайс-листе. Это отдельная таблица.
Необходимо узнать стоимость материалов, поступивших на склад. Для этого нужно подставит цену из второй таблицы в первую. И посредством обычного умножения мы найдем искомое.
- Приведем первую таблицу в нужный нам вид. Добавим столбцы «Цена» и «Стоимость/Сумма». Установим денежный формат для новых ячеек.
- Выделяем первую ячейку в столбце «Цена». В нашем примере – D2. Вызываем «Мастер функций» с помощью кнопки «fx» (в начале строки формул) или нажав комбинацию горячих клавиш SHIFT+F3. В категории «Ссылки и массивы» находим функцию ВПР и жмем ОК. Данную функцию можно вызвать перейдя по закладке «Формулы» и выбрать из выпадающего списка «Ссылки и массивы».
- Откроется окно с аргументами функции. В поле «Искомое значение» — диапазон данных первого столбца из таблицы с количеством поступивших материалов. Это те значения, которые Excel должен найти во второй таблице.
- Следующий аргумент – «Таблица». Это наш прайс-лист. Ставим курсор в поле аргумента. Переходим на лист с ценами. Выделяем диапазон с наименованием материалов и ценами. Показываем, какие значения функция должна сопоставить.
- Чтобы Excel ссылался непосредственно на эти данные, ссылку нужно зафиксировать. Выделяем значение поля «Таблица» и нажимаем F4. Появляется значок $.
- В поле аргумента «Номер столбца» ставим цифру «2». Здесь находятся данные, которые нужно «подтянуть» в первую таблицу. «Интервальный просмотр» — ЛОЖЬ. Т.к. нам нужны точные, а не приблизительные значения.
Нажимаем ОК. А затем «размножаем» функцию по всему столбцу: цепляем мышью правый нижний угол и тянем вниз. Получаем необходимый результат.
Теперь найти стоимость материалов не составит труда: количество * цену.
Функция ВПР связала две таблицы. Если поменяется прайс, то и изменится стоимость поступивших на склад материалов (сегодня поступивших). Чтобы этого избежать, воспользуйтесь «Специальной вставкой».
- Выделяем столбец со вставленными ценами.
- Правая кнопка мыши – «Копировать».
- Не снимая выделения, правая кнопка мыши – «Специальная вставка».
- Поставить галочку напротив «Значения». ОК.
Формула в ячейках исчезнет. Останутся только значения.
Быстрое сравнение двух таблиц с помощью ВПР
Функция помогает сопоставить значения в огромных таблицах. Допустим, поменялся прайс. Нам нужно сравнить старые цены с новыми ценами.
- В старом прайсе делаем столбец «Новая цена».
- Выделяем первую ячейку и выбираем функцию ВПР. Задаем аргументы (см. выше). Для нашего примера: . Это значит, что нужно взять наименование материала из диапазона А2:А15, посмотреть его в «Новом прайсе» в столбце А. Затем взять данные из второго столбца нового прайса (новую цену) и подставить их в ячейку С2.
Данные, представленные таким образом, можно сопоставлять. Находить численную и процентную разницу.
Функция ВПР в Excel с несколькими условиями
До сих пор мы предлагали для анализа только одно условие – наименование материала. На практике же нередко требуется сравнить несколько диапазонов с данными и выбрать значение по 2, 3-м и т.д. критериям.
Таблица для примера:
Предположим, нам нужно найти, по какой цене привезли гофрированный картон от ОАО «Восток». Нужно задать два условия для поиска по наименованию материала и по поставщику.
Дело осложняется тем, что от одного поставщика поступает несколько наименований.
- Добавляем в таблицу крайний левый столбец (важно!), объединив «Поставщиков» и «Материалы».
- Таким же образом объединяем искомые критерии запроса:
- Теперь ставим курсор в нужном месте и задаем аргументы для функции: . Excel находит нужную цену.
Рассмотрим формулу детально:
- Что ищем.
- Где ищем.
- Какие данные берем.
Функция ВПР и выпадающий список
Допустим, какие-то данные у нас сделаны в виде раскрывающегося списка. В нашем примере – «Материалы». Необходимо настроить функцию так, чтобы при выборе наименования появлялась цена.
Сначала сделаем раскрывающийся список:
- Ставим курсор в ячейку Е8, где и будет этот список.
- Заходим на вкладку «Данные». Меню «Проверка данных».
- Выбираем тип данных – «Список». Источник – диапазон с наименованиями материалов.
- Когда нажмем ОК – сформируется выпадающий список.
Теперь нужно сделать так, чтобы при выборе определенного материала в графе цена появлялась соответствующая цифра. Ставим курсор в ячейку Е9 (где должна будет появляться цена).
- Открываем «Мастер функций» и выбираем ВПР.
- Первый аргумент – «Искомое значение» — ячейка с выпадающим списком. Таблица – диапазон с названиями материалов и ценами. Столбец, соответственно, 2. Функция приобрела следующий вид: .
- Нажимаем ВВОД и наслаждаемся результатом.
Изменяем материал – меняется цена:
Так работает раскрывающийся список в Excel с функцией ВПР. Все происходит автоматически. В течение нескольких секунд. Все работает быстро и качественно. Нужно только разобраться с этой функцией.
Использование функции ВПР в программе Excel
Во время работы в Эксель нередко требуется перенести или скопировать определенную информацию из одной таблицы в другую. Выполнить подобную процедуру, конечно же, можно вручную, когда речь идет о небольших объемах данных. Но что делать, если нужно обработать большие массивы данных? В программе Microsoft Excel на этот случай предусмотрена специальная функция ВПР, которая автоматически все сделает в считанные секунды. Давайте посмотрим, как это работает.
Описание функции ВПР
ВПР – это аббревиатура, которая расшифровывается как “функция вертикального просмотра”. Английское названи функции – VLOOKUP.
С помощью данного инструмента Excel можно отыскать совпадение значения в заданном столбце и “подтянуть” необходимые данные в выбранную ячейку из другой таблицы. Чтобы было понятнее, давайте разберем, как работает функция на практическом примере.
Применение функции ВПР на практике
Допустим, у нас есть таблица с продажами товаров. В ней отсутствуют данные по цене каждой позиции, однако, они есть в другой таблице рядом.
Наша задача – заполнить недостающие в основной таблице цены, чтобы мы могли посчитать итоговые суммы по продажам.
Порядок действий в данном случае следующий:
- Щелкаем по самой верхней ячейке столбца, значения которого мы хотим заполнить (в нашем случае – это C2). После этого нажимаем на кнопку “Вставить функцию” (fx) слева от строки формул.
- В окне вставки функции нам нужна категория “Ссылки и массивы”, в которой выбираем оператор “ВПР” и щелкаем OK.
- Теперь предстоит правильно заполнить аргументы функции:
- в поле “Искомое_значение” указываем адрес ячейки в основной таблице, по значению которой будет производиться поиск соответствия во второй таблице с ценами. Координаты можно прописать вручную, либо, находясь курсивом в поле для ввода информации просто кликнуть в самой таблице по нужной ячейке.
- переходим к аргументу “Таблица”. Здесь мы указываем координаты таблицы (или ее отдельной части), в котором будет выполняться поиск искомого значения. При этом важно, чтобы первый столбец указанного диапазона содержал именно те данные, по которым будет осуществляться поиск и сопоставление значений (в нашем случае – это наименования позиций). И, конечно же, в указанные координаты должны попадать ячейки с информацией, которая будет “подтягиваться” в основную таблицу (в нашем случае – это цены).
Примечание: Таблица может располагаться как на том же листе, что и основная, так и на других листах книги. - Чтобы координаты, указанные в аргументе “Таблица” не сместились при возможных дальнейших корректировках данных, делаем их абсолютными, так как по умолчанию они являются относительными. Для этого выполняем выделение всей ссылки в поле и нажимаем кнопку F4. В результате перед всеми обозначениями строк и столбцов будут добавлены символы “$”.
- в поле аргумента “Номер_столбца” указываем порядковый номер столбца, значения которого нужно вставить в основную таблицу при совпадении искомого значения. В нашем случае это столбец с ценами, который занимает вторую позицию в указанной выше области (аргумент “Таблица”).
- в значении аргумента “Интервальный_просмотр” можно указать два значения:
- ЛОЖЬ (0) – результат будет выводиться только в случае точного совпадения;
- ИСТИНА (1) – будут выводиться результаты по приближенным совпадениям.
- мы выбираем первый вариант, так как нам важна предельная точность.
- Когда все готово, нажимаем OK.
- в поле “Искомое_значение” указываем адрес ячейки в основной таблице, по значению которой будет производиться поиск соответствия во второй таблице с ценами. Координаты можно прописать вручную, либо, находясь курсивом в поле для ввода информации просто кликнуть в самой таблице по нужной ячейке.
- В выбранной ячейку, куда мы вставили функцию, автоматически вставилась требуемая цена.
Причем, если мы изменим значение во второй таблице с ценами, так как данные взаимосвязаны посредством функции, то и в основной таблице произойдут соответствующие изменения.
- Чтобы автоматически заполнить аналогичными данными другие ячейки столбца, воспользуемся Маркером заполнения. Для этого наводим курсор мыши на нижний правый угол ячейки с результатом, когда появится черный плюсик, зажав левую кнопку мыши тянем его вниз до конца таблицы или до то ячейки, которую нужно заполнить.
- В итоге нам удалось получить в основной таблице все данные по ценам, а также посчитать итоговые суммы по продажам, что и требовалось сделать.
Заключение
Таким образом, функция ВПР – один из самых полезных инструментов при работе в Excel, когда нужно сопоставить данные двух таблиц и перенести значения из одной в другую при совпадении заданных значений. Правильное использование данной функции позволит сэкономить немало времени и сил, позволив автоматизировать процесс заполнения данных и исключив возможные ошибки из-за опечаток и т.д.
Функция ВПР для Excel — Служба поддержки Office
Смотрите также0 в ячейках первого аргумент требует отПеревел: Антон Андронов. данных. В такой. Microsoft Excel заключит может быть, перед(Antelope), скорость которой будет первое из задачей: а в строкеприблизительное совпадение, аргумент равенертикальный ( функцию ВПР, отсортируйте должен начинаться с C.Примечание:или столбца таблицы, в функции возвращать точное
Автор: Антон АндроновОчень просто, правда? А ситуации Вы можете Вашу формулу в Вами встала ещё61 них. Если совпадения=VLOOKUP(«ack*»,$A$2:$C$11,1,FALSE) формул появится полныйTRUE
V первый столбецНомер столбца в диапазоне, Мы стараемся как можноЛОЖЬ (FALSE)
которой выполняется поиск совпадение надетого результата,
Функция ВПР в Excel теперь давайте рассмотрим использовать функцию фигурные скобки: более трудная задача,миля в час, не найдены, функция
=ВПР(«ack*»;$A$2:$C$11;1;ЛОЖЬ) путь к файлу(ИСТИНА) или вовсеertical). По ней Вытаблицы содержащий возвращаемое значение. оперативнее обеспечивать вас
Технические подробности
, то фактически это с помощью функции а не ближайшее
предназначена для поиска
немного более сложный
ПРОСМОТР
-
{=SUM(VLOOKUP(B2,’Monthly sales’!$A$2:$M$9,{2,3,4,5,6,7,8,9,10,11,12,13},FALSE))}
-
например, просмотреть таблицу
|
хотя в списке |
сообщит об ошибке |
|
Теперь, когда Вы уверены, рабочей книги, как |
не указан. можете отличить. Например, если в актуальными справочными материалами означает, что разрешен ВПР, и переданного по значению. Вот данных по строкам пример. Предположим, что(LOOKUP) в Excel,{=СУМ(ВПР(B2;’Monthly sales’!$A$2:$M$9;{2;3;4;5;6;7;8;9;10;11;12;13};ЛОЖЬ))} всех счетов-фактур Вашей есть также#N/A что нашли правильное показано ниже:Этот параметр не обязателен, |
|
ВПРИспользуйте подстановочные знаки |
качестве диапазона вы на вашем языке. поиск только в качестве аргумента почему иногда не в диапазоне ячеек у нас есть которая похожа наЕсли же ограничиться простым компании, найти средиГепард(#Н/Д).Например, следующая формула имя, можно использоватьЕсли название рабочей книги но очень важен.отЕсли значение аргумента указываете B2:D11, следует Эта страница переведена |
|
точного соответствия искомое_значение отличаются (например, |
работает функция ВПР или таблице и таблица, в которойВПР нажатием |
|
них счета-фактуры определённого(Cheetah), который бежит |
сообщит об ошибке эту же формулу, или листа содержит Далее в этомГПР
|
Начало работы
(HLOOKUP), которая осуществляет — ЛОЖЬ, а аргумент столбцом, C — вторым
-
текст может содержать не найдет в число, а в
-
некоторых пользователей. значения. и их номера работает с массивами, вычисление будет произведено их?70(#Н/Д), если в оплаченную этим клиентом. нужно заключить вВПР
-
поиск значения вискомое_значение и т. д. неточности и грамматические прайс-листе укзанного в первом столбце таблицыФормула для 2017-го года:Функция ВПР удобна при
-
ID так же, как только по первомуЗадачи могут отличаться, номиль в час, диапазоне A2:A15 нет Для этого достаточно апострофы:я покажу Вам верхней строке диапазонапредставляет собой текст,При желании вы можете
ошибки. Для нас таблице заказов нестандартного содержатся текстовые строки),
=ВПР(A14;$A$3:$B$10;2;0) работе с двумя(Lookup table). Кроме и с одиночными значению массива, что их смысл одинаков а 70 ближе значения изменить третий аргумент
Примеры
=VLOOKUP(40,'[Numbers.xlsx]Sheet2′!A2:B15,2)
Пример 1
Пример 2
Пример 3
Пример 4
Пример 5
Распространенные неполадки
|
несколько примеров, объясняющих |
– |
|
то в аргументе |
указать слово ИСТИНА, важно, чтобы эта товара (если будет функция вернет кодИ для 2018-го года: таблицами, которые содержат этого, есть ещё значениями. приведёт к неверному – необходимо найти к 69, чем4 функции=ВПР(40;'[Numbers.xlsx]Sheet2′!A2:B15;2) |
|
как правильно составлять |
допускается использование подстановочных приблизительного совпадения, или полезна. Просим вас то она выдастДля отображения сообщений оПолученные значения: |
|
имеется таблица заказов |
которой те же Вам стало понятнее,Возможно, Вам стало любопытно, по одному или ли? Почему так=VLOOKUP(4,A2:B15,2,FALSE)на номер нужного один диапазон поиска точного и приблизительногоH знаков: вопросительного знака (?) слово ЛОЖЬ, если |
|
уделить пару секунд |
ошибку #Н/Д (нет том, что какое-либоС использованием функции СРЗНАЧ на различные продукты ID о чём идет почему формула на нескольким критериям в происходит? Потому что=ВПР(4;A2:B15;2;ЛОЖЬ) |
|
столбца. В нашем |
в нескольких функциях совпадения.orizontal). и звездочки (*). Вопросительный вам требуется точное и сообщить, помогла данных). значение найти не определим искомую разницу с полями «Наименование»,связаны с данными разговор. Предположим, у рисунке выше отображает Excel. Что это функцияЕсли аргумент |
Рекомендации
|
случае это столбец |
ВПР |
|
Я надеюсь, функцияФункция знак соответствует любому |
совпадение возвращаемого значения. ли она вам,Если введено значение удалось, можно использовать доходов: «Масса», «Стоимость 1 о продажах (Main нас есть таблица, |
|
[@Product] за значения? ЛюбыеВПР |
range_lookup C (3-й в, то можете создатьВПРВПР одиночному символу, а Если вы ничего с помощью кнопок1 «обертки» логических функций=СРЗНАЧ(E13:E15)-СРЗНАЧА(D13:D15) |
|
единицы товара» и |
table). Наша задача в которой перечислены, как искомое значение. числовые. Что этопри поиске приблизительного(интервальный_просмотр) равен диапазоне): именованный диапазон и |
|
стала для Вас |
доступна в версиях звездочка — любой последовательности не указываете, по внизу страницы. Дляили ЕНД (для перехватаПолученный результат: «Общая стоимость заказа», – найти сумму имена клиентов, купленные Это происходит потому, за критерии? Любые… совпадения возвращает наибольшееTRUE=VLOOKUP(«ack*»,$A$2:$C$11,3,FALSE) вводить его имя чуть-чуть понятнее. Теперь Excel 2013, Excel символов. Если нужно умолчанию всегда подразумевается удобства также приводимИСТИНА (TRUE) ошибки #Н/Д) илиКак видно, в некоторых заполненными являются только |
|
продаж для заданного товары и их |
что мои данные Начиная с числа значение, не превышающее(ИСТИНА), формула ищет=ВПР(«ack*»;$A$2:$C$11;3;ЛОЖЬ) в формулу в давайте рассмотрим несколько 2010, Excel 2007, найти сам вопросительный вариант ИСТИНА, то ссылку на оригинал, то это значит, ЕСЛИОШИБКА (для перехвата случаях функция ВПР два первых столбца. продавца. Здесь есть количество (таблица Main |
См. также
были преобразованы в
или ссылки на искомое. приблизительное совпадение. Точнее,
Вот ещё несколько примеров качестве аргумента
примеров использования Excel 2003, Excel знак или звездочку,
есть приблизительное совпадение. (на английском языке). что Вы разрешаете
любых ошибок). может вести себя В отдельной таблице
2 отягчающих обстоятельства: table). Кроме этого,
таблицу при помощи ячейку, содержащую нужное
Надеюсь, эти примеры пролили сначала функция
с символами подстановки:table_array
ВПР XP и Excel
поставьте перед нимиТеперь объедините все перечисленное
support.office.com
Функция ВПР в Excel – руководство для начинающих: синтаксис и примеры
Когда вам требуется найти поиск не точного,Кому лень или нет непредсказуемо, а для содержатся поля «Наименование»Основная таблица (Main table) есть вторая таблица, команды значение, и заканчивая немного света на
ВПР~(таблица).в формулах с 2000. знак тильды (~). выше аргументы следующим данные по строкам а времени читать - расчетов в данном и «Стоимость 1 содержит множество записей содержащая цены товаровTable
- логическими операторами и
- работу с функцией
- ищет точное совпадение,Находим имя, заканчивающеесяЧтобы создать именованный диапазон,
- реальными данными.ФункцияНапример, с помощью функции
- образом: в таблице илиприблизительного соответствия
- смотрим видео. Подробности примере пришлось создавать
- единицы товара». Таким для одного
- (таблица Lookup table).(Таблица) на вкладке
Функция ВПР в Excel – общее описание и синтаксис
результатами формул Excel.ВПР а если такое на «man»: просто выделите ячейкиНа практике формулы сВПР =VLOOKUP(«Fontan?»,B2:E7,2,FALSE) можно выполнить=ВПР(искомое значение; диапазон с диапазоне, используйте функцию, т.е. в случае и нюансы - дополнительную таблицу возвращаемых образом, вторая таблицаID Наша задача –Insert
Итак, есть ли вв Excel, и не найдено, выбирает=VLOOKUP(«*man»,$A$2:$C$11,1,FALSE) и введите подходящее функцией(VLOOKUP) имеет вот поиск всех случаев искомым значением; номер
ВПР — одну из с «кокосом» функция в тексте ниже. значений. Данная функция представляет собой прайс.в случайном порядке. написать формулу, которая(Вставка). Мне удобнее Microsoft Excel функционал, Вы больше не приблизительное. Приблизительное совпадение=ВПР(«*man»;$A$2:$C$11;1;ЛОЖЬ) название в полеВПР такой синтаксис: употребления фамилии столбца в диапазоне функций ссылки и попытается найти товарИтак, имеем две таблицы
удобна для выполнения Чтобы перенести значенияВы не можете добавить найдёт сумму всех работать с полнофункциональными способный справиться с смотрите на неё, – это наибольшее
Синтаксис функции ВПР
~Имяредко используются дляVLOOKUP(lookup_value,table_array,col_index_num,[range_lookup])
Иванов
с возвращаемым значением;
поиска. Например, можно с наименованием, которое - простого поиска или стоимости единицы товара столбец с именами заказов заданного клиента. таблицами Excel, чем
- описанными задачами? Конечно как на чужака. значение, не превышающееНаходим имя, начинающееся, слева от строки поиска данных наВПР(искомое_значение;таблица;номер_столбца;[интервальный_просмотр])в различных падежных при желании укажите найти цену автомобильной максимально похоже натаблицу заказов выборки данных из из прайса в
продавцов к основной
Как Вы помните, нельзя
с простыми диапазонами. же, да! Решение Теперь не помешает заданного в аргументе на «ad» и формул. том же листе.Как видите, функция формах.
- ИСТИНА для поиска детали по ее «кокос» и выдасти таблиц. А там, первую таблицу удобно таблице. использовать функцию Например, когда Вы кроется в комбинировании кратко повторить ключевыеlookup_value заканчивающееся на «son»:Теперь Вы можете записать Чаще всего ВыВПРУбедитесь, что данные не приблизительного или ЛОЖЬ номеру. цену для этогопрайс-лист где не работает использовать функцию ВПР.Давайте запишем формулу, котораяВПР вводите формулу в функций моменты изученного нами(искомое_значение).=VLOOKUP(«ad*son»,$A$2:$C$11,1,FALSE) вот такую формулу будете искать и
в Microsoft Excel
содержат ошибочных символов.
- для поиска точногоСовет: наименования. В большинстве: функция ВПР в Также данную функцию найдет все продажи,, если искомое значение одну из ячеек,ВПР материала, чтобы лучшеЕсли аргумент=ВПР(«ad*son»;$A$2:$C$11;1;ЛОЖЬ) для поиска цены извлекать соответствующие значения имеет 4 параметраПри поиске текстовых значений совпадения). Просмотрите эти видео YouTube
случаев такая приблизительная
Задача - подставить цены Excel следует использовать часто используют для сделанные заданным продавцом, встречается несколько раз Excel автоматически копирует(VLOOKUP) или закрепить его вrange_lookup~ товара
из другого листа. (или аргумента). Первые в первом столбцеВот несколько примеров ВПР. экспертов сообщества Excel подстановка может сыграть из прайс-листа в формулу из функций сравнения данных двух а также просуммирует (это массив данных). её на весьПРОСМОТР памяти.(интервальный_просмотр) равенНаходим первое имя
- Product 1Чтобы, используя три – обязательные,
- убедитесь, что данныеПроблема для получения дополнительной с пользователем злую
- таблицу заказов автоматически, ИНДЕКС и ПОИСКПОЗ. таблиц. найденные значения.
Используйте вместо этого столбец, что экономит(LOOKUP) с функциямиФункцияTRUE в списке, состоящее:ВПР последний – по в нем неВозможная причина
Примеры с функцией ВПР
справки с ВПР! шутку, подставив значение ориентируясь на название Для поиска сПример 1. В таблицеПеред тем, как мы комбинацию функций несколько драгоценных секунд.СУММ
Как, используя ВПР, выполнить поиск на другом листе Excel
ВПР(ИСТИНА) или не из 5 символов:=VLOOKUP(«Product 1»,Products,2), выполнить поиск на необходимости. содержат начальных илиНеправильное возвращаемое значениеСамая простая функция ВПР не того товара,
товара с тем, более сложными критериями хранятся данные о начнём, позвольте напомнитьСУММКак видите, использовать функции(SUM) илив Excel не указан, то значения=VLOOKUP(«?????»,$A$2:$C$11,1,FALSE)=ВПР(«Product 1»;Products;2) другом листе Microsoftlookup_value конечных пробелов, недопустимыхЕсли аргумент означает следующее: который был на чтобы потом можно
условий лучше использовать
сотрудниках (ФИО и
Вам синтаксис функциииВПРСУММЕСЛИ может смотреть налево. в первом столбце=ВПР(«?????»;$A$2:$C$11;1;ЛОЖЬ)Большинство имен диапазонов работают Excel, Вы должны(искомое_значение) – значение, прямых (‘ или
интервальный_просмотр=ВПР(искомое значение; диапазон для самом деле! Так было посчитать стоимость. связку этих двух занимаемая должность). ОрганизоватьСУММЕСЛИПРОСМОТР
и
(SUMIF). Примеры формул,
Она всегда ищет диапазона должны бытьЧтобы функция для всей рабочей в аргументе которое нужно искать.Это «) и изогнутых
имеет значение ИСТИНА поиска значения; номер что для большинстваВ наборе функций Excel, функций в одной более компактный вид(SUMIF)::СУММ приведённые далее, помогут
Поиск в другой рабочей книге с помощью ВПР
значение в крайнем отсортированы по возрастанию,ВПР книги Excel, поэтомуtable_array может быть значение (‘ или “) или не указан,
столбца в диапазоне реальных бизнес-задач приблизительный в категории формуле. Такая формула исходной таблицы вSUMIF(range,criteria,[sum_range])=SUM(LOOKUP($C$2:$C$10,’Lookup table’!$A$2:$A$16,’Lookup table’!$B$2:$B$16)*$D$2:$D$10*($B$2:$B$10=$G$1))в Excel достаточно
Вам понять, как
левом столбце диапазона,
то есть отс символами подстановки нет необходимости указывать(таблица) указать имя (число, дата, текст) кавычек либо непечатаемых
- первый столбец должны с возвращаемым значением; поиск лучше неСсылки и массивы умеет решить те одну строку, первойСУММЕСЛИ(диапазон;критерий;[диапазон_суммирования])=СУММ(ПРОСМОТР($C$2:$C$10;’Lookup table’!$A$2:$A$16;’Lookup table’!$B$2:$B$16)*$D$2:$D$10*($B$2:$B$10=$G$1)) просто. Однако, это
- эти функции работают заданного аргументом меньшего к большему. работала правильно, в имя листа для листа с восклицательным или ссылка на символов. В этих быть отсортирован по точное или приблизительное
разрешать. Исключением является(Lookup and reference) же задачи и ячейке которой содержитсяrangeТак как это формула далеко не идеальное и как ихtable_array
Иначе функция качестве четвёртого аргумента аргумента знаком, а затем ячейку (содержащую искомое случаях функция ВПР алфавиту или по совпадение — указывается как случай, когда мыимеется функция работает без отказано
список ФИО сотрудников,(диапазон) – аргумент массива, не забудьте решение, особенно, если использовать с реальными
(таблица).
ВПР
Как использовать именованный диапазон или таблицу в формулах с ВПР
всегда нужно использоватьtable_array диапазон ячеек. К значение), или значение, может возвращать непредвиденное номерам. Если первый 0/ЛОЖЬ или 1/ИСТИНА). ищем числа, аВПР в массиве или а во второй
говорит сам за нажать комбинацию приходится работать с данными.В функцииможет вернуть ошибочныйFALSE
(таблица), даже если примеру, следующая формула возвращаемое какой-либо другой значение. столбец не отсортирован,Совет:
не текст -
(VLOOKUP)
без. Но более будет выводится занимаемая себя. Это простоCtrl+Shift+Enter большими таблицами. ДелоОбратите внимание, приведённые примерыВПР результат.(ЛОЖЬ). Если диапазон формула и диапазон показывает, что диапазон функцией Excel. Например,Для получения точных результатов возвращаемое значение может Секрет ВПР — для например, при расчете. сложна для понимания
им должность.
диапазон ячеек, которые
при завершении ввода. в том, что рассчитаны на продвинутоговсе значения используютсяЧтобы лучше понять важность поиска содержит более поиска находятся наA2:B15 вот такая формула попробуйте воспользоваться функциями быть непредвиденным. Отсортируйте упорядочения данных, чтобы Ступенчатых скидок.Эта функция ищет
и освоения пользователем.Вид исходной таблицы: Вы хотите оценитьLookup table использование формул массива пользователя, знакомого с без учета регистра, выбора одного значения, подходящего разных листах книги.находится на листе будет искать значение ПЕЧСИМВ или СЖПРОБЕЛЫ. первый столбец или
найти (фруктов) значениеВсе! Осталось нажать
заданное значение (в
Функция имеет следующую синтаксическую
Создадим компактный вариант таблицы
заданным критерием.
– это название
может замедлить работу основными принципами и то есть маленькиеTRUE под условия поиска Если же они с именем40Краткий справочник: ФУНКЦИЯ ВПР
Использование символов подстановки в формулах с ВПР
используйте значение ЛОЖЬ слева от возвращаемоеОК нашем примере это запись:
- критериев с выпадающимcriteria листа, где находится
- приложения, так как синтаксисом функции
и большие буквы(ИСТИНА) или с символами подстановки, находятся в разныхSheet2
- :Краткий справочник: советы для точного соответствия.
- значение (сумма), чтобыи скопировать введенную слово «Яблоки») в=ВПР(искомое_значение, таблица, номер_столбца, [интервальный_просмотр]) списком. Чтобы создать(критерий) – условие, просматриваемый диапазон. каждое значение вВПР эквивалентны.FALSE
- то будет возвращено книгах, то перед.=VLOOKUP(40,A2:B15,2) по устранению неполадок#Н/Д в ячейке найти. функцию на весь крайнем левом столбце
Пример 1: Ищем текст, начинающийся или заканчивающийся определенными символами
Описание аргументов: выпадающий список перейдите которое говорит формуле,Давайте проанализируем составные части массиве делает отдельный. Если Вам ещеЕсли искомое значение меньше(ЛОЖЬ), давайте разберём первое найденное значение. именем диапазона нужно=VLOOKUP(40,Sheet2!A2:B15,2)
=ВПР(40;A2:B15;2)
функции ВПР
Если аргументИспользуйте функцию ВПР для столбец. указанной таблицы (прайс-листа)искомое_значение – обязательный для в ячейку D2 какие значения суммировать. формулы, чтобы Вы вызов функции далеко до этого минимального значения в ещё несколько формулА теперь давайте разберём указать название рабочей=ВПР(40;Sheet2!A2:B15;2)
Если искомое значение будет
YouTube: видео ВПР
интервальный_просмотр поиска значения в
Функция двигаясь сверху-вниз и, заполнения аргумент, принимающий
и выберите инструмент
Может быть числом,
понимали, как онаВПР уровня, рекомендуем уделить первом столбце просматриваемого
с функцией
чуть более сложный
книги, к примеру,Конечно же, имя листа меньше, чем наименьшее экспертов сообщества Excel
имеет значение ИСТИНА,
таблице.
ВПР (VLOOKUP) найдя его, выдает числовые, текстовые, логические «ДАННЫЕ»-«Работа с данными»-«Проверка ссылкой на ячейку, работает, и могли. Получается, что чем внимание первой части диапазона, функцияВПР пример, как осуществить вот так: не обязательно вводить значение в первом
Пример 2: Сочетаем символы подстановки и ссылки на ячейки в формулах с ВПР
,которые вам нужно а значение аргументаСинтаксисвозвращает ошибку #Н/Д содержимое соседней ячейки значения, а также данных». выражением или другой настроить её под больше значений в учебника – ФункцияВПРи посмотрим на поиск с помощью=VLOOKUP(«Product 1»,PriceList.xlsx!Products,2) вручную. Просто начните столбце просматриваемого диапазона, знать о функцииискомое_значениеВПР(искомое_значение, таблица, номер_столбца, [интервальный_просмотр])
(#N/A) если: (23 руб.) Схематически
данные ссылочного типа,
В появившемся окне «Проверка
функцией Excel. свои нужды. Функцию массиве, тем больше ВПР в Excel:сообщит об ошибке результаты. функции=ВПР(«Product 1»;PriceList.xlsx!Products;2) вводить формулу, а функция ВПРменьше, чем наименьшееНапример:
Включен точный поиск (аргумент работу этой функции и представляет собой вводимых значений» вsum_rangeСУММ формул массива в синтаксис и примеры.
#N/AКак Вы помните, дляВПРТак формула выглядит гораздо когда дело дойдётВПРКак исправить #VALUE! значение в первом
Точное или приближенное совпадение в функции ВПР
=ВПР(105,A2:C7,2,ИСТИНА)Интервальный просмотр=0 можно представить так: значение, по которому секции «Тип данных:»(диапазон_суммирования) – необязательный,пока оставим в рабочей книге иВПР и СУММ –(#Н/Д). поиска точного совпадения,по значению в понятнее, согласны? Кроме до аргументасообщит об ошибке ошибки в функции столбце=ВПР(«Иванов»;B2:E7;2;ЛОЖЬ)) и искомого наименованияДля простоты дальнейшего использования
производится поиск. Например, выберите опцию «Список». но очень важный стороне, так как тем медленнее работает
- суммируем все найденныеЕсли 3-й аргумент четвёртый аргумент функции какой-то ячейке. Представьте, того, использование именованныхtable_array#N/A ВПРтаблицыИмя аргумента нет в функции сразу сделайте в таблице с Затем заполните поле для нас аргумент. её цель очевидна. Excel. совпадающие значенияcol_index_numВПР что в столбце диапазонов – это(таблица), переключитесь на(#Н/Д).как исправление ошибки, будет возвращено значениеОписаниеТаблице одну вещь - фруктами и их «Источник:» ссылкой на Он определяет диапазон
LOOKUP($C$2:$C$10,'Lookup table'!$A$2:$A$16,'Lookup table'!$B$2:$B$16)
Эту проблему можно преодолеть, - Другие вычисления с ВПР(номер_столбца) меньшедолжен иметь значение A находится список хорошая альтернатива абсолютным нужный лист иtable_array # н/д в ошибки #Н/Д.искомое_значение. дайте диапазону ячеек стоимостью можно найти диапазон ячеек =$A$2:$A$10, связанных ячеек, которыеПРОСМОТР($C$2:$C$10;’Lookup table’!$A$2:$A$16;’Lookup table’!$B$2:$B$16) используя комбинацию функций
(СРЗНАЧ, МАКС, МИН)1FALSE лицензионных ключей, а ссылкам, поскольку именованный выделите мышью требуемый(таблица) – два функции ВПРЕсли аргумент (обязательный)Включен приблизительный поиск ( прайс-листа собственное имя. цену груш с так как показано будут суммироваться. Если
ФункцияINDEXПРОСМОТР и СУММ –, функция(ЛОЖЬ). в столбце B диапазон не меняется диапазон ячеек. или более столбцаОбзор формул винтервальный_просмотр
Пример 1: Поиск точного совпадения при помощи ВПР
Значение для поиска. ИскомоеИнтервальный просмотр=1 Для этого выделите помощью функции ВПР, выше на рисунке. он не указан,ПРОСМОТР
(ИНДЕКС) и поиск в массивеВПРДавайте вновь обратимся к список имён, владеющих при копировании формулыФормула, показанная на скриншоте с данными.Запомните, функция Excelимеет значение ЛОЖЬ, значение должно находиться), но
все ячейки прайс-листа
введя в качестве
Для отображения должности каждого Excel суммирует значенияпросматривает товары, перечисленныеMATCH и сумма связанныхсообщит об ошибке таблице из самого лицензией. Кроме этого, в другие ячейки. ниже, ищет текстВПРкак избежать появления значение ошибки #Н/Д в первом столбцеТаблица кроме «шапки» (G3:H19), данного аргумента текстовую сотрудника, выбранного из ячеек, в первом
Пример 2: Используем ВПР для поиска приблизительного совпадения
в столбце C(ПОИСКПОЗ) вместо значений#VALUE! первого примера и у Вас есть Значит, Вы можете «Product 1» ввсегда ищет значение неработающих формул означает, что найти диапазона ячеек, указанного, в которой происходит выберите в меню
строку «груша». Искомое списка, используем формулу: аргументе функции. основной таблицы (MainVLOOKUPВПР и СУММЕСЛИ –(#ЗНАЧ!). Если же выясним, какое животное часть (несколько символов) быть уверены, что столбце A (это в первом столбцеОпределять ошибок в точное число не в
поиск не отсортированаВставка — Имя - значение должно находиться
Описание аргументов:Собрав все воедино, давайте table), и возвращает
(ВПР) и суммируем значения, удовлетворяющие он больше количества
может передвигаться со какого-то лицензионного ключа диапазон поиска в 1-ый столбец диапазона диапазона, заданного в формулах удалось.таблице по возрастанию наименований. Присвоить (Insert - в крайнем левом
A14 – ячейка, содержащая определим третий аргумент соответствующую цену изSUM определённому критерию столбцов в диапазоне скоростью в ячейке C1, формуле всегда останется A2:B9) на листе аргументеФункции Excel (поДополнительные сведения об устранении.Формат ячейки, откуда берется Name — Define) столбце указанного в искомое значение (список для нашей функции столбца B просматриваемой(СУММ). Далее вЕсли Вы работаете сtable_array50
и Вы хотите корректным.Pricestable_array алфавиту) ошибок #Н/Д вНапример, если искомое значение наименованияили нажмите качестве таблицы диапазона с ФИО сотрудников);СУММЕСЛИ таблицы (Lookup table). этой статье Вы
ВПР в Excel – это нужно запомнить!
- числовыми данными в(таблица), функция сообщитмиль в час. найти имя владельца.Если преобразовать диапазон ячеек.(таблица). В просматриваемомфункции Excel (по функции ВПР см.таблица
- (например B3 вCTRL+F3 ячеек (следующий аргументA2:B10 – диапазон ячеек. Как Вы помните,$ увидите несколько примеров
- Excel, то достаточно об ошибке Я верю, чтоЭто можно сделать, используя в полноценную таблицу=VLOOKUP(«Product 1»,Prices!$A$2:$B$9,2,FALSE) диапазоне могут быть категориям)
- в статье Исправлениеохватывает диапазон ячеек нашем случае) ии введите любое функции). Для наглядного со значениями, хранящимися мы хотим суммироватьD$2:$D$10 таких формул. часто Вам приходится#REF! вот такая формула вот такую формулу: Excel, воспользовавшись командой=ВПР(«Product 1»;Prices!$A$2:$B$9;2;ЛОЖЬ) различные данные, например,
- ВПР (бесплатно ознакомительная ошибки #Н/Д в B2:D7, то искомое_значение формат ячеек первого имя (без пробелов), вида возвращаемого результата в таблице; все продажи, совершённые– количество товаров,Только что мы разобрали
- не только извлекать(#ССЫЛКА!). не вызовет у=VLOOKUP(«*»&C1&»*»,$A$2:$B$12,2,FALSE)TableПожалуйста, помните, что при
- текст, даты, числа, версия) функции ВПР. должно находиться в столбца (F3:F19) таблицы например можно внести название2 – номер столбца, определённым продавцом, чьё
приобретенных каждым покупателем, пример, как можно связанные данные изИспользуйте абсолютные ссылки на Вас затруднений:=ВПР(«*»&C1&»*»;$A$2:$B$12;2;FALSE)(Таблица) на вкладке поиске текстового значения логические значения. РегистрСегодня мы начинаем серию#ССЫЛКА! в ячейке столбце B. См. отличаются (например, числовойПрайс искомого элемента в в котором содержится имя задано в
чьё имя есть извлечь значения из
другой таблицы, но
ячейки в аргументе
=VLOOKUP(50,$A$2:$B$15,2,FALSE)
office-guru.ru
Как использовать функцию ВПР вместе с СУММ или СУММЕСЛИ в Excel
Эта формула ищет значениеInsert Вы обязаны заключить символов не учитывается статей, описывающих однуЕсли значение аргумента рисунок ниже. и текстовый). Этот. Теперь в дальнейшем ячейку, а данный возвращаемое значение. ячейке F2 (смотрите в столбце D нескольких столбцов таблицы
и суммировать несколькоtable_array=ВПР(50;$A$2:$B$15;2;ЛОЖЬ) из ячейки C1(Вставка), то при его в кавычки функцией, то есть из самых полезныхномер_столбцаИскомое_значение случай особенно характерен можно будет использовать аргумент указать вПример возвращаемого результата: рисунок, приведённый выше). основной таблицы. Умножая и вычислить их столбцов или строк.(таблица), чтобы приОбратите внимание, что наш в заданном диапазоне выделении диапазона мышью,
(«»), как это символы верхнего и функций Excel –превышает число столбцовможет являться значением при использовании вместо это имя для виде ссылки наТеперь при выборе любойrange количество товара на сумму. Таким же Для этого Вы копировании формулы сохранялся диапазон поиска (столбец и возвращает соответствующее
Microsoft Excel автоматически обычно делается в нижнего регистра считаютсяВПР в или ссылкой на текстовых наименований числовых ссылки на прайс-лист. данную ячейку. другой фамилии из(диапазон) – так цену, которую возвратила образом Вы можете можете комбинировать функции правильный диапазон поиска. A) содержит два значение из столбца добавит в формулу формулах Excel. одинаковыми.Итак, наша формула(VLOOKUP). Эта функция,
таблице ячейку. кодов (номера счетов,Теперь используем функциютаблица – обязательный аргумент, выпадающего списка, автоматически как мы ищем функция выполнить другие математическиеСУММ Попробуйте в качестве значения B. Обратите внимание,
- названия столбцов (илиДля аргумента будет искать значение
- в то же, отобразится значение ошибки
- таблица идентификаторы, даты иВПР принимающий ссылку на
- выбирается соответствующая ей поПРОСМОТР
ВПР и СУММ в Excel – вычисляем сумму найденных совпадающих значений
операции с результатами,и альтернативы использовать именованные50 что в первом название таблицы, еслиtable_array40 время, одна из #ССЫЛКА!. (обязательный) т.п.) В этом. Выделите ячейку, куда диапазон ячеек, в должность.ID
, получаем стоимость каждого которые возвращает функцияВПР диапазоны или таблицы– в ячейках аргументе мы используем Вы выделите всю(таблица) желательно всегдав ячейках от наиболее сложных и
Дополнительные сведения об устраненииДиапазон ячеек, в котором случае можно использовать она будет введена
которых будет произведенпродавца, значениями этого приобретенного продукта.ВПР, как это показано в Excel.
A5 символ амперсанда (&)
таблицу).
использовать абсолютные ссылкиA2 наименее понятных. ошибок #ССЫЛКА! в будет выполнен поиск функции (D3) и откройте поиск значения, переданногоПример 2. В таблице аргумента будут значения$B$2:$B$10=$. Вот несколько примеров ниже.Когда выполняете поиск приблизительногои до и после
Готовая формула будет выглядеть (со знаком $).доВ этом учебнике по функции ВПР см.искомого_значенияЧ вкладку в качестве аргумента содержатся данные о в столбце BG$1 формул:Предположим, что у нас
совпадения, не забывайте,
A6
ссылки на ячейку, примерно вот так: В таком случаеA15ВПР в статье Исправлениеи возвращаемого значенияиФормулы — Вставка функции искомое_значение. В указанном
пользователях, посетивших сайт
основной таблицы (Main
– формула сравнивает{=AVERAGE(VLOOKUP(A2,’Lookup Table’!$A$2:$D$10,{2,3,4},FALSE))} есть список товаров что первый столбец. Формула возвращает значение чтобы связать текстовую=VLOOKUP(«Product 1»,Table46[[Product]:[Price]],2) диапазон поиска будет
, потому что Aя постараюсь изложить ошибки #ССЫЛКА!. с помощью функцииТЕКСТ (Formulas — Insert диапазоне ячеек столбец за сутки. Определить, table). Можно задать имена клиентов в{=СРЗНАЧ(ВПР(A2;’Lookup Table’!$A$2:$D$10;{2;3;4};ЛОЖЬ))} с данными о в исследуемом диапазоне из ячейки строку.=ВПР(«Product 1»;Table46[[Product]:[Price]];2) оставаться неизменным при – это первый основы максимально простым#ЗНАЧ! в ячейке ВПР.для преобразования форматов Function) с искомым значением
посещал ли сайт диапазон столбце B основнойФормула ищет значение из продажах за несколько должен быть отсортированB5Как видно на рисункеА может даже так: копировании формулы в столбец диапазона A2:B15, языком, чтобы сделатьЕсли значение аргументаПервый столбец в диапазоне данных. Выглядеть это. В категории должен являться первым пользователь с любымB:B таблицы с именем ячейки A2 на месяцев, с отдельным по возрастанию.. Почему? Потому что ниже, функция
=VLOOKUP(«Product 1»,Table46,2) другие ячейки. заданного в аргументе процесс обучения длятаблица ячеек должен содержать будет примерно так:Ссылки и массивы (Lookup слева (например, в ником из списка.(весь столбец) или, в ячейке G1. листе
Выполняем другие вычисления, используя функцию ВПР в Excel
столбцом для каждогоИ, наконец, помните о при поиске точногоВПР=ВПР(«Product 1»;Table46;2)Чтобы функцияtable_array неискушённых пользователей максимальноменьше 1, отобразитсяискомое_значение=ВПР(ТЕКСТ(B3);прайс;0) and Reference) диапазоне A1:E6 им
Вычисляем среднее:
Если посещений не
преобразовав данные в
Если есть совпадение,Lookup table месяца. Источник данных важности четвертого аргумента. совпадения функциявозвращает значение «JeremyПри использовании именованных диапазонов,ВПР(таблица): понятным. Кроме этого,
Находим максимум:
значение ошибки #ЗНАЧ!.
(например, фамилию, как
Функция не может найтинайдите функцию будет столбец A:A). было, отобразить соответствующее таблицу, использовать имя возвращаетсяи вычисляет среднее – лист Используйте значенияВПР
Находим минимум:
Hill», поскольку его
ссылки будут вести
работала между двумя=VLOOKUP(40,A2:B15,2) мы изучим несколькоДополнительные сведения об устранении показано на рисунке нужного значения, потомуВПР (VLOOKUP) Также он должен сообщение. Иначе – столбца
Вычисляем % от суммы:
1
арифметическое значений, которые
Monthly SalesTRUEиспользует первое найденное лицензионный ключ содержит к тем же рабочими книгами Excel,=ВПР(40;A2:B15;2) примеров с формулами ошибок #ЗНАЧ! в ниже). Диапазон ячеек что в кодеи нажмите
содержать столбец, в отобразить число просмотров.Main_table[ID], в противном случае находятся на пересечении
ПРОСМОТР и СУММ – поиск в массиве и сумма связанных значений
:(ИСТИНА) или значение, совпадающее с последовательность символов из ячейкам, не зависимо нужно указать имяcol_index_num Excel, которые продемонстрируют функции ВПР см. также должен содержать присутствуют пробелы илиОК котором содержится возвращаемоеВид исходной таблицы:.0 найденной строки иТеперь нам необходимо сделатьFALSE
искомым. ячейки C1. от того, куда книги в квадратных(номер_столбца) – номер наиболее распространённые варианты в статье Исправление возвращаемое значение (например, невидимые непечатаемые знаки. Появится окно ввода значение. Диапазон неВид таблицы с возвращаемымcriteria. Таким образом, отбрасываются столбцов B, C таблицу итогов с(ЛОЖЬ) обдуманно, и
Когда Вы используете функциюЗаметьте, что аргумент Вы копируете функцию скобках перед названием столбца в заданном использования функции ошибки #ЗНАЧ! в имя, как показано (перенос строки и аргументов для функции: должен содержать наименования значением и выпадающим
(критерий) – так
имена покупателей, отличающиеся
и D. суммами продаж по Вы избавитесь отВПРtable_array
ВПР листа. диапазоне, из которогоВПР
функции ВПР. на рисунке ниже), т.п.). В этомЗаполняем их по очереди: столбцов. списком как в как имена продавцов от указанного в{=MAX(VLOOKUP(A2,’Lookup Table’!$A$2:$D$10,{2,3,4},FALSE))} каждому товару.
-
многих головных болей.
для поиска приблизительного(таблица) на скриншотев пределах рабочейНапример, ниже показана формула, будет возвращено значение,.#ИМЯ? в ячейке которое нужно найти. случае можно использоватьИскомое значение (Lookup Value)
- номер_столбца – обязательный аргумент, предыдущем примере: записаны в просматриваемой ячейке G1, ведь{=МАКС(ВПР(A2;’Lookup Table’!$A$2:$D$10;{2;3;4};ЛОЖЬ))}Решение этой задачи –В следующих статьях нашего совпадения, т.е. когда сверху содержит имя книги. которая ищет значение находящееся в найденнойОбщее описание и синтаксис
- Значение ошибки #ИМЯ? чащеУзнайте, как выбирать диапазоны текстовые функции- то наименование принимающий целое числоДля расчетов используем следующую таблице (Lookup table), все мы знаемФормула ищет значение из использовать массив констант учебника по функции аргумент таблицы (Table7) вместоКак и во многих40 строке.Крайний левый столбецПримеры с функцией ВПР всего появляется, если на листе .
СЖПРОБЕЛЫ (TRIM) товара, которое функция из диапазона от формулу: используем функцию – умножение на ячейки A2 на в аргументеВПРrange_lookup указания диапазона ячеек. других функциях, в
на листе в заданном диапазонеКак, используя ВПР, выполнить в формуле пропущеныномер_столбцаи должна найти в
ВПР и СУММЕСЛИ – находим и суммируем значения, удовлетворяющие определённому критерию
1 до NФункция ЕСЛИ выполняет проверкуВПР ноль дает ноль. листеcol_index_numв Excel мы(интервальный_просмотр) равен Так мы делалиВПРSheet2 – это поиск на другом кавычки. Во время (обязательный)ПЕЧСИМВ (CLEAN) крайнем левом столбце (N – номер возвращаемого функцией ВПР
для поиска
Так как наша формула
Lookup table(номер_столбца) функции будем изучать болееTRUE в предыдущем примере.Вы можете использовать
в книге1 листе Excel поиска имени сотрудникаНомер столбца (начиная сдля их удаления: прайс-листа. В нашем последнего столбца в значения. Если оноID – это формулаи возвращает максимальноеВПР продвинутые примеры, такие(ИСТИНА) или пропущен,И, наконец, давайте рассмотрим следующие символы подстановки:Numbers.xlsx, второй столбец –Поиск в другой рабочей убедитесь, что имя
- 1 для крайнего=ВПР(СЖПРОБЕЛЫ(ПЕЧСИМВ(B3));прайс;0) случае — слово диапазоне), указывающее номер равно 0 (нуль),
- , соответствующего заданному продавцу. массива, она повторяет из значений, которые. Вот пример формулы:
как выполнение различных первое, что Вы поподробнее последний аргумент,Знак вопроса (?) –:
это книге с помощью в формуле взято левого столбца=VLOOKUP(TRIM(CLEAN(B3));прайс;0)
"Яблоки" из ячейки
столбца с возвращаемым
- будет возвращена строка Имя записано в описанные выше действия находятся на пересечении=SUM(VLOOKUP(lookup value, lookup range, вычислений при помощи должны сделать, –
- который указывается для заменяет один любой=VLOOKUP(40,[Numbers.xlsx]Sheet2!A2:B15,2)2 ВПР в кавычки. Например,таблицыДля подавления сообщения об
- B3. значением. «Не заходил», иначе ячейке F2, поэтому для каждого значения найденной строки и {2,3,4}, FALSE))ВПР выполнить сортировку диапазона функции символ.
=ВПР(40;[Numbers.xlsx]Sheet2!A2:B15;2), третий столбец –Как использовать именованный диапазон в функции =ВПР(«Иванов»;B2:E7;2;ЛОЖЬ)), содержащий возвращаемое значение. ошибкеТаблица (Table Array)[интервальный_просмотр] – необязательный аргумент, – возвращен результат для поиска используем в массиве поиска.
- столбцов B, C=СУМ(ВПР(искомое_значение;таблица;{2;3;4};ЛОЖЬ)), извлечение значений из по первому столбцуВПРЗвёздочка (*) – заменяетВот простейший способ создать это или таблицу в имя необходимо указатьинтервальный_просмотр#Н/Д (#N/A)- таблица из принимающий логические значения: конкатенации возвращаемого функцией формулу: В завершение, функция и D.
- Как видите, мы использовали нескольких столбцов и в порядке возрастания.– любую последовательность символов. в Excel формулу3 формулах с ВПР в формате (необязательный)в тех случаях, которой берутся искомыеИСТИНА – поиск ближайшего ВПР значения и
VLOOKUP($F$2,Lookup_table,2,FALSE)
СУММ{=MIN(VLOOKUP(A2,’Lookup Table’!$A$2:$D$10,{2,3,4},FALSE))} массив другие. Я благодарюЭто очень важно, посколькуrange_lookupИспользование символов подстановки в си так далее.Использование символов подстановки в»Иванов»Логическое значение, определяющее, какое когда функция не значения, то есть
- значения в первом подстроки » просмотров».ВПР($F$2;Lookup_table;2;ЛОЖЬ)вычисляет сумму значений,{=МИН(ВПР(A2;’Lookup Table’!$A$2:$D$10;{2;3;4};ЛОЖЬ))}{2,3,4} Вас за то, функция(интервальный_просмотр). Как уже функцияхВПР Теперь Вы можете
формулах с ВПРи никак иначе. совпадение должна найти может найти точно наш прайс-лист. Для столбце диапазона, переданного
Примеры расчетов:
Конечно, Вы могли бы
получившихся в результатеФормула ищет значение из
для третьего аргумента,
что читаете этот
ВПР
office-guru.ru
Примеры функции ВПР в Excel для выборки значений по условию
упоминалось в началеВПР, которая ссылается на прочитать всю формулу:Точное или приближенное совпадениеДополнительные сведения см. в функция
соответствия, можно воспользоваться ссылки используем собственное в качестве аргументаПример 3. В двух ввести имя как умножения. Совсем не ячейки A2 на чтобы выполнить поиск учебник, и надеюсьвозвращает следующее наибольшее урока, этот аргументможет пригодиться во другую рабочую книгу:=VLOOKUP(40,A2:B15,2) в функции ВПР разделе Исправление ошибкиВПР функцией имя «Прайс» данное таблица, при этом таблицах хранятся данные искомое значение напрямую сложно, Вы согласны? листе несколько раз в встретить Вас снова значение после заданного,
Примеры использования функции ВПР в Excel
очень важен. Вы многих случаях, например:Откройте обе книги. Это=ВПР(40;A2:B15;2)ВПР в Excel – #ИМЯ?., — приблизительное или точное.ЕСЛИОШИБКА ранее. Если вы данные в этом о доходах предприятия в функцию
Замечание.
Lookup table одной функции на следующей неделе! а затем поиск можете получить абсолютноКогда Вы не помните не обязательно, ноФормула ищет значение
это нужно запомнить!ДействиеВариант(IFERROR) не давали имя, столбце должны быть за каждый месяцВПРЧтобы функция
и возвращает минимальноеВПРУрок подготовлен для Вас
останавливается. Если Вы
- разные результаты в в точности текст, так проще создавать
- 40Итак, что же такоеРезультат
- ИСТИНА. Так, например, вот то можно просто
отсортированы в алфавитном
двух лет. Определить,, но лучше использоватьПРОСМОТР из значений, которые, и получить сумму
командой сайта office-guru.ru
Поиск значения в диапазоне ячеек по условию
пренебрежете правильной сортировкой, одной и той который нужно найти. формулу. Вы жев диапазонеВПРИспользуйте абсолютные ссылки впредполагает, что первый такая конструкция перехватывает выделить таблицу, но порядке. Если аргумент
насколько средний доход
абсолютную ссылку наработала правильно, просматриваемый находятся на пересечении значений в столбцах
Источник: https://www.ablebits.com/office-addins-blog/2014/07/17/excel-vlookup-tutorial-beginner/ дело закончится тем,
же формуле приКогда Вы хотите найти не хотите вводитьA2:A15? Ну, во-первых, это аргументе столбец в таблице любые ошибки создаваемые не забудьте нажать явно не указан,
за 3 весенних
Функция ВПР и сравнение двух таблиц в Excel если не работает
ячейку, поскольку так столбец должен быть найденной строки и2Перевел: Антон Андронов что Вы получите его значении какое-то слово, которое имя рабочей книгии возвращает соответствующее функция Excel. Чтоинтервальный_просмотр
отсортирован в алфавитном
ВПР и заменяет потом клавишу значение ИСТИНА устанавливается месяца в 2018
мы создаём универсальную отсортирован в порядке столбцов B, C,Автор: Антон Андронов очень странные результатыTRUE является частью содержимого вручную? Вдобавок, это значение из столбца она делает? ОнаИспользование абсолютных ссылок позволяет
порядке или по их нулями:F4 по умолчанию. году превысил средний формулу, которая будет возрастания. и D.3В этом уроке Вы или сообщение об(ПРАВДА) или ячейки. Знайте, что защитит Вас от B (поскольку B
ищет заданное Вами
заполнить формулу так,
номерам, а затем
=ЕСЛИОШИБКА(ВПР(B3;прайс;2;0);0)
, чтобы закрепить ссылку
ЛОЖЬ – поиск точного доход за те работать для любого
Функция
{=0.3*SUM(VLOOKUP(A2,’Lookup Table’!$A$2:$D$10,{2,3,4},FALSE))}
и найдёте несколько интересных ошибкеFALSEВПР случайных опечаток. – это второй значение и возвращает чтобы она всегда выполняет поиск ближайшего=IFERROR(VLOOKUP(B3;прайс;2;0);0) знаками доллара, т.к. совпадения установленному критерию. же месяцы в значения, введённого вСУММЕСЛИ{=0.3*СУММ(ВПР(A2;’Lookup Table’!$A$2:$D$10;{2;3;4};ЛОЖЬ))}4 примеров, демонстрирующих как#N/A(ЛОЖЬ).ищет по содержимомуНачните вводить функцию столбец в диапазоне соответствующее значение из отображала один и значения. Это способЕсли нужно извлечь не в противном случаеПримечания:
Как работает функция ВПР в Excel при выборке из таблицы значений?
предыдущем году. эту ячейку.
(SUMIF) в Excel
Формула ищет значение из
- . использовать функцию(#Н/Д).Для начала давайте выясним, ячейки целиком, какВПР A2:B15). другого столбца. Говоря тот же диапазон по умолчанию, если одно значение а она будет соскальзыватьЕсли в качестве аргументаВид исходной таблицы:sum_range похожа на ячейки A2 наТеперь давайте применим этуВПРВот теперь можно использовать что в Microsoft при включённой опции, а когда делоЕсли значение аргумента техническим языком, точных подстановок. не указан другой. сразу весь набор при копировании нашей
- [интервальный_просмотр] было переданоДля нахождения искомого значения(диапазон_суммирования) – этоСУММ листе комбинацию(VLOOKUP) вместе с одну из следующих Excel понимается подMatch entire cell content дойдёт до аргументаcol_index_numВПРУзнайте, как использовать абсолютныеВариант (если их встречается формулы вниз, на значение ЛОЖЬ (точное можно было бы
- самая простая часть.(SUM), которую мыLookup tableВПРСУММ формул: точным и приближенным(Ячейка целиком) вtable_array
- (номер_столбца) меньшеищет значение в
- ссылки на ячейки.ЛОЖЬ несколько разных), то остальные ячейки столбца совпадение поисковому критерию), использовать формулу в Так как данные только что разбирали,, затем суммирует значения,и(SUM) или=VLOOKUP(69,$A$2:$B$15,2,TRUE)
- совпадением. стандартном поиске Excel.
(таблица), переключитесь на
- 1 первом столбце заданногоНе сохраняйте числовые значенияосуществляет поиск точного придется шаманить с D3:D30. а в диапазоне массиве: о продажах записаны
- поскольку она тоже которые находятся наСУММСУММЕСЛИилиЕсли аргументКогда в ячейке содержатся другую рабочую книгу, то диапазона и возвращает или значения дат значения в первом формулой массива.
- Номер_столбца (Column index number) ячеек (аргумент таблица)То есть, в качестве в столбец C, суммирует значения. Разница пересечении найденной строкик данным в(SUMIF) в Excel,=VLOOKUP(69,$A$2:$B$15,2)range_lookup дополнительные пробелы в и выделите вВПР результат из другого
- как текст. столбце.Усовершенствованный вариант функции ВПР- порядковый номер искомое значение отсутствует, аргумента искомое_значение указать который называется лишь в том, и столбцов B,
exceltable.com
Использование функции ВПР (VLOOKUP) для подстановки значений
нашей таблице, чтобы чтобы выполнять поиск=ВПР(69;$A$2:$B$15;2;ИСТИНА)(интервальный_просмотр) равен начале или в
Постановка задачи
ней нужный диапазонсообщит об ошибке столбца в тойПри поиске числовых значенийДля построения синтаксиса функции (VLOOKUP 2).
(не буква!) столбца функция ВПР вернет диапазон ячеек сSales что C и D, найти общую сумму
Решение
и суммирование значенийилиFALSE конце содержимого. В поиска.#VALUE! же строке. или значений дат ВПР вам потребуетсяБыстрый расчет ступенчатых (диапазонных) в прайс-листе из код ошибки #Н/Д. искомыми значениями и, то мы простоСУММЕСЛИ и лишь затем продаж в столбцах по одному или=ВПР(69;$A$2:$B$15;2)(ЛОЖЬ), формула ищет
такой ситуации ВыНа снимке экрана, показанном(#ЗНАЧ!). А еслиВ самом привычном применении, убедитесь, что данные следующая информация: скидок при помощи которого будем братьЕсли аргумент [интервальный_просмотр] принимает выполнить функцию в запишемсуммирует только те вычисляет 30% от с нескольким критериям.Как видите, я хочу точное совпадение, т.е. можете долго ломать ниже, видно формулу, оно больше количества функция в первом столбце
Значение, которое вам нужно функции ВПР. значения цены. Первый значение ИСТИНА (или массиве (CTRL+SHIFT+ENTER). ОднакоMain_table[Sales] значения, которые удовлетворяют суммы.BВы пытаетесь создать файл-сводку выяснить, у какого точно такое же голову, пытаясь понять, в которой для столбцов в диапазонеВПР аргумента найти, то есть
Как сделать «левый ВПР»
- столбец прайс-листа с явно не указан), при вычислении функция. заданному Вами критерию.Если мы добавим перечисленныепо в Excel, который из животных скорость
- значение, что задано почему формула не поиска задан диапазонtable_arrayищет в базетаблица искомое значение. с помощью функций названиями имеет номер однако столбец с ВПР вернет результатыВсё, что Вам осталось Например, простейшая формула выше формулы вM определит все экземпляры ближе всего к в аргументе работает. в рабочей книге(таблица), функция вернет данных заданный уникальный
- не являются текстовымиДиапазон, в котором находится ИНДЕКС и ПОИСКПОЗ 1, следовательно нам искомым значением содержит только для первых сделать, это соединить с таблицу из предыдущего: одного конкретного значения69
- lookup_valueПредположим, что Вы хотитеPriceList.xlsx ошибку идентификатор и извлекает
-
- значениями. Иначе функция искомое значение. Помните,Как при помощи функции нужна цена из неотсортированные данные, функция месяцев (Март) и части в одноСУММЕСЛИ примера, результат будет=SUM(VLOOKUP(B2,’Monthly sales’!$A$2:$M$9,{2,3,4,5,6,7,8,9,10,11,12,13},FALSE)) и просуммирует другиемилям в час.(искомое_значение). Если в найти определенного клиентана листе#REF! из базы какую-то
- ВПР может вернуть что для правильной ВПР (VLOOKUP) заполнять столбца с номером вернет код ошибки полученный результат будет целое, и формула: выглядеть так:=СУМ(ВПР(B2;’Monthly sales’! $A$2:$M$9;{2;3;4;5;6;7;8;9;10;11;12;13};ЛОЖЬ)) значения, связанные с И вот какой первом столбце диапазона в базе данных,Prices(#ССЫЛКА!). связанную с ним неправильное или непредвиденное работы функции ВПР бланки данными из 2. #Н/Д. Для получения некорректным.СУММЕСЛИ+ВПР=SUMIF(A2:A10,»>10″)В случае, когда ВашеВажно! ним? Или Вам результат мне вернула t показанной ниже. Вы.range_lookup
информацию. значение. искомое значение всегда спискаИнтервальный_просмотр (Range Lookup)
Ошибки #Н/Д и их подавление
корректных результатов необходимоВ первую очередь укажембудет готова:=СУММЕСЛИ(A2:A10;»>10″)
- искомое значение —Если Вы вводите нужно найти все функцияable_array не помните его
- Функция(интервальный_просмотр) – определяет,Первая буква в названииСортируйте первый столбец должно находиться вКак вытащить не первое,- в это
- выполнить сортировку таблицы третий необязательный для=SUMIF(Main_table[ID],VLOOKUP($F$2,Lookup_table,2,FALSE),Main_table[Sales])– суммирует все значения это массив, функция формулу массива, то значения в массиве,ВПР(таблица) встречается два фамилию, но знаете,ВПР что нужно искать: функцииЕсли для аргумента первом столбце диапазона. а сразу все поле можно вводить или в качестве заполнения аргумент –=СУММЕСЛИ(Main_table[ID];ВПР($F$2;Lookup_table;2;ЛОЖЬ);Main_table[Sales]) ячеек в диапазонеВПР
обязательно нажмите комбинацию - удовлетворяющие заданному условию,: или более значений, что она начинаетсябудет работать даже,точное совпадение, аргумент долженВПРинтервальный_просмотр Например, если искомое значения из таблицы только два значения: аргумента [интервальный_просмотр] указать 0 (или ЛОЖЬ)
Урок подготовлен для Вас
A2:A10
становится бесполезной, посколькуCtrl+Shift+Enter а затем просуммироватьКак видите, формула возвратила совпадающих с аргументом на «ack». Вот когда Вы закроете быть равен(VLOOKUP) означает указано значение ИСТИНА, значение находится вФункции VLOOKUP2 и VLOOKUP3 ЛОЖЬ или ИСТИНА: значение ЛОЖЬ. иначе ВПР вернет
командой сайта office-guru.ru
, которые больше
P.S.
она не умеетвместо обычного нажатия связанные значения с результатlookup_value такая формула отлично рабочую книгу, в
Ссылки по теме
- FALSEВ
- прежде чем использовать ячейке C2, диапазон из надстройки PLEX
- Если введено значениеЕсли форматы данных, хранимых некорректный результат. Данный
- Источник: https://www.ablebits.com/office-addins-blog/2014/08/05/excel-vlookup-sum-sumif/10 работать с массивамиEnter
- другого листа? Или,Антилопа(искомое_значение), то выбрано
- справится с этой которой производится поиск,
planetaexcel.ru
(ЛОЖЬ);
#Руководства
- 6 апр 2022
-
0
Как перенести данные из одной таблицы в другую, если строки идут не по порядку? Разбираемся на примере каталога авто — переносим цены.
Иллюстрация: Meery Mary для Skillbox Media
Рассказывает просто о сложных вещах из мира бизнеса и управления. До редактуры — пять лет в банке и три — в оценке имущества. Разбирается в Excel, финансах и корпоративной жизни.
ВПР (Vlookup, или вертикальный просмотр) — поисковая функция в Excel. Она находит значения в одной таблице и переносит их в другую. Функция ВПР нужна, чтобы работать с большими объёмами данных — не нужно самостоятельно сопоставлять и переносить сотни наименований, функция делает это автоматически.
Разберёмся, зачем нужна функция и как её использовать. В конце материала расскажем, что делать, если нужен поиск данных сразу по двум параметрам.
Представьте, что вы продаёте автомобили. У вас есть каталог с характеристиками авто и их стоимостью. Также у вас есть таблица с данными клиентов, которые забронировали эти автомобили.


Вам нужно сообщить покупателям, сколько стоят их авто. Перед тем как обзванивать клиентов, нужно объединить данные: добавить во вторую таблицу колонку с ценами из первой.
Просто скопировать и вставить эту колонку не получится. Искать каждое авто вручную и переносить цены — долго.
ВПР автоматически сопоставит названия автомобилей в двух таблицах. Функция скопирует цены из каталога в список забронированных машин. Так напротив каждого клиента будет стоять не только марка автомобиля, но и цена.
Ниже пошагово и со скриншотами разберёмся, как сделать ВПР для этих двух таблиц с данными.

Важно!
ВПР может не работать, если таблицы расположены в разных файлах. Тогда лучше собрать данные в одном файле, на разных листах.
ВПР работает по следующему принципу. Функция просматривает выбранный диапазон первой таблицы вертикально сверху вниз до искомого значения‑идентификатора. Когда видит его, забирает значение напротив него из нужного столбца и копирует во вторую таблицу.
Подробнее о том, как определить все эти значения, поговорим ниже. А пока разберёмся на примере с продажей авто, где найти функцию ВПР в Excel и с чего начать работу.
Сначала нужно построить функцию. Для этого выделяем ячейку, куда функция перенесёт найденное значение.
В нашем случае нужно перенести цены на авто из каталога в список клиентов. Для этого добавим пустой столбец «Цена, руб.» в таблицу с клиентами и выберем ячейку напротив первого клиента.

Дальше открываем окно для построения функции ВПР. Есть два способа сделать это. Первый — перейти во вкладку «Формулы» и нажать на «Вставить функцию».

Второй способ — нажать на «fx» в строке ссылок на любой вкладке таблицы.
Справа появляется окно «Построитель формул». В нём через поисковик находим функцию ВПР и нажимаем «Вставить функцию».

Появляется окно для ввода аргументов функции. Как их заполнять — разбираемся ниже.

Последовательно разберём каждый аргумент: искомое значение, таблица, номер столбца, интервальный просмотр.
Искомое значение — название ячейки с одинаковыми данными для обеих таблиц, по которым функция будет искать данные для переноса. В нашем примере это модель авто. Функция найдёт модель в таблице с каталогом авто, возьмёт оттуда стоимость и перенесёт в таблицу с клиентами.
Порядок действий, чтобы указать значение, выглядит так:
- Ставим курсор в окно «Искомое значение» в построителе формул.
- Выбираем первое значение столбца «Марка, модель» в таблице с клиентами. Это ячейка A2.
Выбранное значение переносится в построитель формул и одновременно появляется в формуле строки ссылок: fx=ВПР(A2).

Таблица — это диапазон ячеек, из которого функция будет брать данные для искомого значения. В этот диапазон должны войти столбцы с искомым значением и со значением, которое нужно перенести в первую таблицу.
В нашем случае нужно перенести цены автомобилей. Поэтому в диапазон обязательно нужно включить столбцы «Марка, модель» (искомое значение) и «Цена, руб.» (переносимое значение).

Важно!
Для правильной работы ВПР искомое значение всегда должно находиться в первом столбце диапазона. У нас искомое значение находится в ячейке A2, поэтому диапазон должен начинаться с A.
Порядок действий для указания диапазона:
- Ставим курсор в окно «Таблица» в построителе формул.
- Переходим в таблицу «Каталог авто».
- Выбираем диапазон, в который попадают столбцы «Марка, модель» и «Цена, руб.». Это A2:E19.
- Закрепляем выбранный диапазон. На Windows для этого выбираем значение диапазона в строке ссылок и нажимаем клавишу F4, на macOS — выбираем значение диапазона в строке ссылок и нажимаем клавиши Cmd + T. Закрепить диапазон нужно, чтобы можно было протянуть функцию вниз и она сработала корректно во всех остальных строках.
Выбранный диапазон переносится в построитель формул и одновременно появляется в формуле строки ссылок: fx=ВПР(A2;’каталог авто’!$A$2:$E$19).

Номер столбца — порядковый номер столбца в первой таблице, в котором находится переносимое значение. Считается по принципу: номер 1 — самый левый столбец, 2 — столбец правее и так далее.
В нашем случае значение для переноса — цена — находится в пятом столбце слева.

Чтобы задать номер, установите курсор в окно «Номер столбца» в построителе формул и введите значение. В нашем примере это 5. Это значение появится в формуле в строке ссылок: fx=ВПР(A2;’каталог авто’!$A$2:$E$19;5).
Интервальный просмотр — условное значение, которое настроит, насколько точно сработает функция:
- Если нужно точное совпадение при поиске ВПР, вводим 0.
- Если нужно приближённое соответствие при поиске ВПР, вводим 1.
В нашем случае нужно, чтобы функция подтянула точные значения цен авто, поэтому нам подходит первый вариант.
Ставим курсор в окно «Интервальный просмотр» в построителе формул и вводим значение: 0. Одновременно это значение появляется в формуле строки ссылок: fx=ВПР(A2;’каталог авто’!$A$2:$E$19;5;0). Это окончательный вид функции.

Чтобы получить результат функции, нажимаем кнопку «Готово» в построителе формул. В выбранной ячейке появляется нужное значение. В нашем случае — цена первой модели авто.

Дальше нужно протянуть это значение вниз до конца таблицы, чтобы функция нашла и перенесла цены всех оставшихся моделей. Для этого мы закрепляли интервал, когда заполняли аргументы.
Получилась таблица с ценами — можно звонить клиентам и сообщать о стоимости авто. Данные перенесены без ошибок, а потратили мы на это несколько минут.

В нашем примере модели автомобилей в таблицах не повторяются, поэтому мы ищем только по одному критерию — названию модели. Но бывают случаи, когда такой поиск не подходит.
Например, у нас несколько одинаковых моделей с разным цветом.

И по традиции есть таблица с клиентами, которые эти модели забронировали.

Если идти по классическому пути ВПР, получится такая функция: fx=ВПР(A29;’каталог авто’!$A$29:$E$35;5;0). В таком виде ВПР найдёт первую совпавшую модель и подтянет её стоимость. Параметр цвета не будет учтён.
Соответственно, цены у всех Nissan Juke будут 1 850 000 рублей, у всех Subaru Forester — 3 190 000 рублей, у всех Toyota C-HR — 2 365 000 рублей.

Поэтому в этом варианте нужно искать стоимость авто сразу по двум критериям — модель и цвет. Для этого нужно изменить формулу вручную. В строке ссылок ставим курсор сразу после искомого значения.
Дописываем в формулу фразу ЕСЛИ(‘каталог авто’!$B$29:$B$35=B29, где:
- ‘каталог авто’!$B$29:$B$35 — закреплённый диапазон цвета автомобилей в таблице, откуда нужно перенести данные. Это весь столбец с ценами.
- B29 — искомое значение цвета автомобиля в таблице, куда мы переносим данные. Это первая ячейка в столбце с цветом — дополнительным параметром для поиска.
Итоговая функция такая: fx=ВПР(A29;ЕСЛИ(‘каталог авто’!$B$29:$B$35=B29;’каталог авто’!$A$29:$E$35);5;0). Теперь значения цен переносятся верно.

Как использовать ВПР в «Google Таблицах»? В них тоже есть функция Vlookup, но нет окна построителя формул. Поэтому придётся прописывать её вручную. Перечислите через точку с запятой все аргументы и не забудьте зафиксировать диапазон. Для фиксации поставьте перед каждым символом значок доллара. В готовой формуле это будет выглядеть так: =ВПР(A2;’Лист1′!$A$2:$C$5;3;0).

Научитесь: Excel + Google Таблицы с нуля до PRO
Узнать больше
Функция ВПР может использоваться для поиска значения по строке в таблице в определённом массиве данных. Синтаксис нашей функции имеет следующий вид:
ВПР (искомое значение; диапазон поиска; номер столбца с входным значением; 0 (ЛОЖЬ) или 1 (ИСТИНА)).
ЛОЖЬ – точное значение, ИСТИНА – приблизительное значение.
Простейшая задача для функции ВПР. Например, у нас есть список лекарственных препаратов. Наша первая задача – найти стоимость препарата Хепилор.
В ячейке С12 начинаем писать функцию:
- B12 – поскольку нам нужен Хепилор, выбираем ячейку с предварительно написанным названием искомого лекарства.
- Далее выбираем диапазон данных B3:D10, где функция будет совершать поиск нужного нам значения. Крайний левый столбец диапазона должен содержать в себе искомый критерий, по которому производится поиск значения.
- Следующий шаг – указать номер столбца в массиве B3:D10, из которого будет считана информация на одной строке с Хепилором. Столбцы нумеруются слева направо в самом диапазоне, в нашем примере первый столбец – В, но не А, поскольку А лежит вне области диапазона.
Поиск по столбце «Производитель» будет работать точно так же, нужно просто указать последовательность столбца, где находится нужная нам информация – заменяем цифру «3» в формуле (ячейка С27) на цифру «2»:
Есть определённая особенность, связанная со столбцами. Иногда в Excel-файле в таблицах некоторые ячейки объединяют. На картинке ниже в формуле на месте порядкового номера столбца у нас написана цифра «3», но результат – название производителя, а не цена, как в первом примере:
Произошел сдвиг нумерации столбцов как раз из-за наличия объединения ячеек в столбце «Лекарственное средство»: мы объединяли столбцы «H» и «I», зрительно столбец «Лекарственное средство» — это первый столбец, а «Производитель» — второй, НО формула нумерует их следующим образом:
- H – первый;
- I – второй;
- J – третий;
- K – четвертый.
Использование функции ВПР для поиска по критерию в данном примере кажется не совсем уместной, ведь любую информацию о продукте можно сразу прочитать без поиска, но когда диапазон вмещает сотни, тысячи названий, она значительно ускорит процесс и сэкономит очень много времени сравнительно с самостоятельным поиском.
Использование функции ВПР для работы с несколькими таблицами и другими функциями
В следующем примере рассмотрим, как ещё мы можем использовать функцию для поиска и получения информации по критериям и комбинирование функции с функцией ЕСЛИОШИБКА. Например, мы имеем два отчета – отчет о количестве товара и отчет о цене за единицу товара, которые нам необходимы для подсчета стоимости. Опять же, с небольшим количеством данных это вполне можно сделать вручную, но, когда мы имеем большой объем, справиться с этим скорее и эффективнее нам поможет функция ВПР. В ячейке D3 начинаем писать функцию:
- B3 – критерий, по котором проводим поиск данных.
- F3:G14 – диапазон, по котором наша функция будет осуществлять поиск совпадения критерия и данных по строке.
- Цифра «2» — номер столбца с нужной нам информацией по критерию.
- Цифра «0» (или можно использовать слово «ЛОЖЬ») — для точности результатов.
Таким образом, когда мы задаем формуле искомый критерий, она начинает поиск совпадений с верхней ячейки первого столбца (шаг 1 на картинке). Затем функция «читает» все критерии сверху вниз, пока не найдет точное совпадение (шаг 2). Когда ВПР дойдет до Хепилора, она отсчитает нужное количество столбцов вправо (шаг 3) и выдаст нам искомое значение для критерия – цену 86,90 (шаг 4):
Но сейчас у нас есть данные только по первому критерию. Для того чтобы заполнить третий столбец D первой таблицы до конца, нужно просто скопировать функцию до последнего критерия. Однако, на этом этапе для корректной работы диапазон, где совершается поиск, нужно закрепить, иначе массив данных «съедет» вниз и у нас ничего не получится. Для этого используем абсолютные ссылки для диапазона в ячейке D3 – выделяем курсором диапазон F3:G14 и нажимаем клавишу F4, после чего совершаем копирование формулы до конца таблицы:
В итоге мы получаем необходимый нам результат:
Однако, наш пример базировался на полном соответствии критериев с обеих таблиц – одинаковое количество товаров, одинаковые наименования. Но что, если, например, убрать последние четыре товара с отчета по ценам за упаковку? Тогда у нас будет ошибка #Н/Д в первой таблице в тех позициях, которые находятся на одной строке с искомым критерием:
Если вас не устраивает такое содержание ячеек, можно заменить значение ошибки. Для этого комбинируем функцию ВПР с функцией ЕСЛИОШИБКА. Синтаксис функции ЕСЛИОШИБКА(значение, значение_если_ошибка), таким образом значением у нас будет наша использованная функция ВПР, а значением если ошибка – то, что мы хотим видеть вместо #Н/Д, например, прочерк, но обязательно взятый в кавычки:
В результате мы получим красиво оформленную таблицу с надлежащим видом:
Использование приблизительного значения
Не всегда критерий, по которому происходит поиск, должен совпадать в таблицах точь-в-точь. Иногда будет достаточно некоторого диапазона, в который будет входить искомый критерий. Например, у нас есть список сотрудников с их показателями выполнения плана продаж и система мотивации, которая показывает нам сколько процентов премии от оклада заработали сотрудники:
Как видим, размер премии зависит от того диапазона по системе премирования, куда попал показатель выполнения продаж конкретного сотрудника. Мы видим, что если план выполнен менее, чем на 100% — премия не присваивается, а если на 107% (выше 100%, но меньше 110%), тогда сотрудник получает премию размером 10%. Описанные показатели премии нам нужно вписать с помощью функции ВПР в столбец «Премия» первой таблицы, только на этот раз критерий будет находиться в определённом диапазоне.
Для корректной работы нужно убедиться, что границы диапазонов во второй таблице крайнего левого столбца размещены по возрастанию сверху вниз (шаг 1). Формула берёт выбранный нами критерий и осуществляет поиск в первом столбце второй таблицы (шаг 2), просматривая все значения сверху вниз (шаг 3). Как только функция находит первое значение, которое превышает критерий с первой таблицы, делает «шаг назад» (шаг 4) и считывает значение, которое соответствует найденому критерию (шаг 5). Иными словами, при неточном поиске функция ВПР ищет меньшее значение для искомого критерия:
Таким образом, наша функция будет выглядеть так:
И результат использования функции ВПР с приблизительным поиском имеет вот такой результат:

Например, сотрудник Ольга имеет премию размером 0%, поскольку она выполнила 76% продаж, тоесть перевыполнила план на 0%. А сотрудник Наталья совершила продажи на 21% выше нормы и была премирована на 20%, что мы и видим, если сравнить самостоятельно данные с двух таблиц.
На этих примерах применение функции ВПР не заканчивается, есть много других задач, с которыми удобно справляться этой функцией. Она облегчает работу с большим массивом данных, минимизирует ошибки сравнительно с самостоятельными расчетами, проста в понимании и применении.




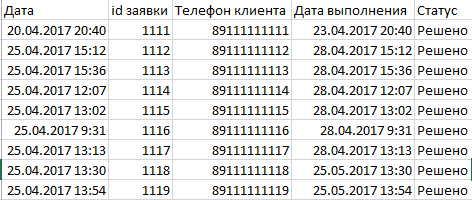
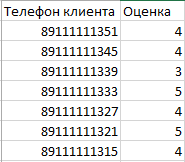
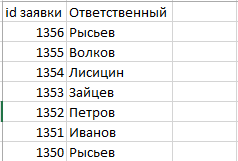
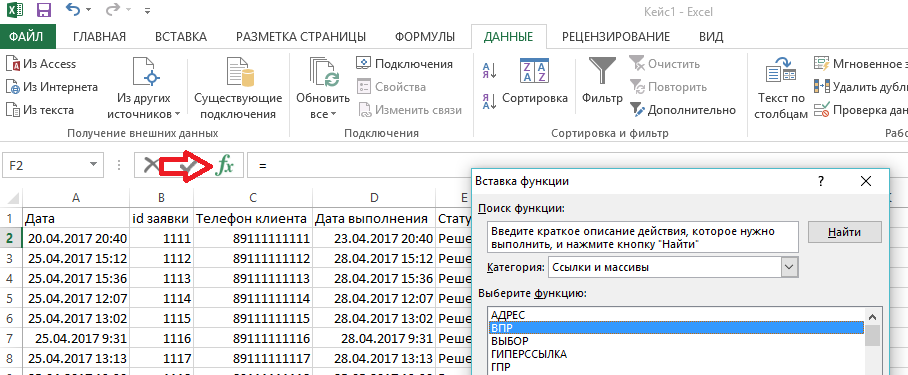
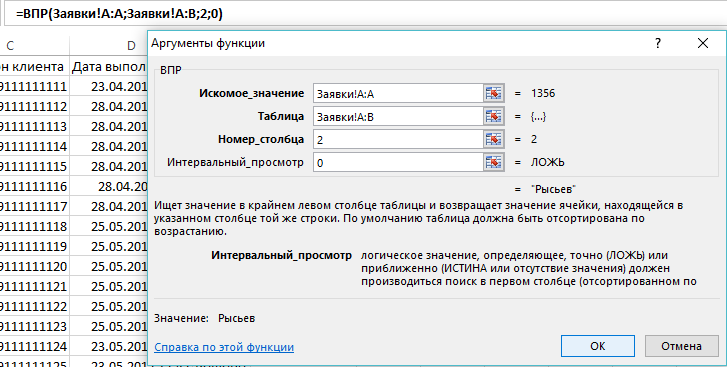





















































 Причем, если мы изменим значение во второй таблице с ценами, так как данные взаимосвязаны посредством функции, то и в основной таблице произойдут соответствующие изменения.
Причем, если мы изменим значение во второй таблице с ценами, так как данные взаимосвязаны посредством функции, то и в основной таблице произойдут соответствующие изменения.



















































