Создание, загрузка и изменение запроса в Excel (Power Query)
Excel для Microsoft 365 Excel 2021 Excel 2019 Excel 2016 Excel 2013 Excel 2010 Еще…Меньше
Power Query предлагает несколько способов создания и загрузки power querys в книгу. Вы также можете настроить параметры загрузки запроса по умолчанию в окне Параметры запроса.
Совет Чтобы упросить, сформированы ли данные на этом плане с помощью Power Query, выберите ячейку с данными, а если появится вкладка Лента контекстного запроса, данные загружаются из Power Query.

Знать, в какой среде вы сейчас? Power Query хорошо интегрирован с пользовательским интерфейсом Excel, особенно при импорте данных, работе с подключениями и редактировании таблиц, таблиц с Excel и именовых диапазонов. Чтобы избежать путаницы, важно в любой момент времени знать, в какой среде вы находитесь, в какой Excel или Power Query.
|
Знакомые Excel, лента и сетка |
Лента редактора Power Query и предварительный просмотр данных |

|

|
Например, работа с данными на Excel значительно отличается от Power Query. Кроме того, подключенные данные, которые вы видите на Excel, могут не работать с Power Query для их обработки. Это происходит только при загрузке данных на таблицу или в модель данных из Power Query.
Переименование я вкладок на таблицах Ямы лучше переименовывать по своему смыслу, особенно если их много. Особенно важно пояснить разницу между данными и данными, загруженными из редактора Power Query. Даже если у вас всего два листа: с таблицей Excel «Лист1»и запросом, созданным путем импорта таблицы Excel Таблица1,ее легко запутать. Всегда имеет смысл изменить названия ярлыков по умолчанию на более понятное. Например, переименуйте Лист1 в Таблицу данных и Таблицу1 в Таблицу запросов. Теперь понятно, какая вкладка с данными, а какая вкладка с запросом.
Вы можете создать запрос из импортируемых данных или пустой запрос.
Создание запроса из импортируемых данных
Это самый распространенный способ создания запроса.
-
Импорт некоторых данных. Дополнительные сведения см. в том, как импортировать данные из внешних источников.
-
Выберем ячейку в данных и выберите запрос> изменить.
Создание пустого запроса
Вы можете начать с нуля. Это можно сделать двумя способами.
-
Выберите Данные> Получить данные >из других источников > пустой запрос.
-
Выберите Данные> получить данные >запуск редактора Power Query.
На этом этапе вы можете вручную добавлять шаги и формулы, если хорошо знаете язык формул Power Query M.
Кроме того, можно выбрать команду На главная в группе Новый запрос. Выполните одно из указанных ниже действий.
-
Выберите Новый источник, чтобы добавить источник данных. Эта команда выглядит так же, как> «Получить данные» на Excel ленте.
-
Выберите Последние источники, чтобы выбрать источник данных, с помощью который вы работали. Эта команда выглядит так же, как> последние источники на Excel ленте.
-
Чтобы ввести данные вручную, выберите Ввести данные. Вы можете выбрать эту команду, чтобы попробовать редактор Power Query независимо от внешнего источника данных.
Предположим, что запрос действителен и не имеет ошибок, его можно загрузить обратно на таблицу или в модель данных.
Загрузка запроса из редактора Power Query
В редакторе Power Query сделайте следующее:
-
Чтобы загрузить на таблицу, выберите Главная> Закрыть & Загрузить > Закрыть & Загрузить.
-
Чтобы загрузить данные в модель данных, выберите Главная> Закрыть & Загрузить > Закрыть & Загрузка.
В диалоговом окне Импорт данных выберите добавить эти данные в модельданных.
Совет Иногда команда «Загрузить в» неатривна или отключена. Это может произойти при первом создании запроса в книге. В этом случае нажмите кнопку Закрыть & Загрузить, на новом > запросы данных & Connections > Запросы, щелкните запрос правой кнопкой мыши и выберите загрузить в . Кроме того, на ленте редактора Power Query выберите запрос> Загрузить в.
Загрузка запроса из области «Запросы и подключения»
В Excel может потребоваться загрузить запрос на другой таблицу или в модель данных.
-
В Excel выберите Запросы> запросы & Connections, а затем выберите вкладку Запросы.
-
В списке запросов найдите запрос, щелкните его правой кнопкой мыши и выберите загрузить в. Появится диалоговое окно Импорт данных.
-
Выберите, как вы хотите импортировать данные, а затем выберите ОК. Чтобы получить дополнительные сведения об использовании этого диалогового окна, выберите знак вопроса (?).
Существует несколько способов изменить запрос, загруженный на таблицу.
Изменение запроса на Excel данных
-
Чтобы изменить запрос, найдите ранее загруженную из редактора Power Query, выйдите ячейку в данных и выберите запрос > Изменить.
Изменение запроса в области «Запросы & подключения»
Возможно, вы & области Запросы и подключения удобнее использовать, если в одной книге много запросов и вы хотите быстро найти его.
-
В Excel выберите Запросы> запросы & Connections, а затем выберите вкладку Запросы.
-
В списке запросов найдите запрос, щелкните его правой кнопкой мыши и выберите изменить.
Изменение запроса в диалоговом окне «Свойства запроса»
-
В Excel выберите Data> Data & Connections > Запросы, щелкните запрос правой кнопкой мыши и выберите Свойства ,выберите вкладку Определение в диалоговом окне Свойства и нажмите кнопку Изменить запрос.
Совет Если вы работаете с запросом на > данных, в диалоговом окнеСвойства выберите вкладку Определение, а затем — Изменить запрос.
Модель данных обычно содержит несколько таблиц, расположенных в связи. Запрос загружается в модель данных с помощью команды Загрузить, чтобы отобразить диалоговое окно Импорт данных, а затем в поле Добавить эти данные в режим данныхl. Дополнительные сведения о моделях данных см. в дополнительных сведениях о том, какие источники данных используются в модели данных книги,Создание модели данных в Excelи Создание таблиц с помощью нескольких таблиц.
-
Чтобы открыть модель данных, выберите Power Pivot > Управление.
-
В нижней части окна Power Pivot выберите вкладку нужной таблицы.
Подтвердим, что отображается правильная таблица. Модель данных может иметь много таблиц.
-
Обратите внимание на имя таблицы.
-
Чтобы закрыть окно Power Pivot, выберите файл> Закрыть. Чтобы освободить память, может потребоваться несколько секунд.
-
Выберите > подключения & свойства >Запросы, щелкните запрос правой кнопкой мыши и выберите изменить.
-
Завершив внесение изменений в редакторе Power Query, выберите файл > Закрыть & загрузить.
Результат
Запрос на этом и в таблице в модели данных обновляются.
Если вы заметили, что загрузка запроса в модель данных занимает намного больше времени, чем загрузка на лист, проверьте действия Power Query, чтобы узнать, фильтруется ли текстовый столбец или структурированный столбец списка с помощью оператора Contains. Это действие приводит Excel повторно прогонять весь набор данных для каждой строки. Более того, Excel не могут эффективно использовать многопрочитанные выполнения. В качестве обходного решения попробуйте использовать другой оператор, например Равно или Начинает с.
Корпорация Майкрософт знает об этой проблеме и находится в стадии исследования.
Вы можете загрузить Power Query:
-
На один из них. В редакторе Power Query выберите Home> Close & Load > Close & Load.
-
В модель данных. В редакторе Power Query выберите Home> Close & Load > Close & Load To.
По умолчанию Power Query загружает запросы на новый таблицу при загрузке одного запроса и одновременно загружает несколько запросов в модель данных. Вы можете изменить поведение по умолчанию для всех книг или только для текущей книги. При настройке этих параметров Power Query не меняет результаты запроса на месте или в данных модели данных и примечаниях.
Кроме того, динамически переопределять стандартные параметры запроса можно в диалоговом окне Импорт, которое отображается после выбора параметра & Загрузитьв.
Глобальные параметры, которые применяются во всех книгах
-
В редакторе Power Query выберите Файл > параметры и параметры >параметры запроса.
-
В диалоговом окне Параметры запроса в левой части в разделе GLOBAL выберите Загрузка данных.
-
В разделе Загрузка Параметры запроса по умолчанию сделайте следующее:
-
Выберите Использовать стандартные параметры загрузки.
-
Выберите Указать настраиваемые параметры загрузкипо умолчанию, а затем выберите или отобирать параметр Загрузить на таблицу или Загрузить в модель данных.
-
Совет В нижней части диалогового окна можно выбрать восстановить параметры по умолчанию, чтобы вернуться к настройкам по умолчанию.
Параметры книги, которые применяются только к текущей книге
-
В диалоговом окне Параметры запроса в левой части в разделе ТЕКУЩАЯ КНИГА выберите Загрузка данных.
-
Выполните одно или несколько из указанных ниже действий.
-
В области Обнаружение типоввыберите или сберем для обнаружения типов столбцов и их заглавных колонок для неструктурированных источников.
По умолчанию они обнаруживаются. Если вы предпочитаете формировать данные самостоятельно, отоставьте этот параметр.
-
В области Связивыберите или отоберем создать связи между таблицами при первом добавлении в модель данных.
По умолчанию перед загрузкой в модель данных можно найти существующие связи между таблицами, например внешние ключи в реляционной базе данных, и импортировать их вместе с данными. Если вы предпочитаете делать это самостоятельно, сделайте это самостоятельно.
-
В области Связивыберите или отоберете update relationships when refreshing queries loaded to the Data Model (Связи) при обновлении запросов, загруженных в модель данных.
По умолчанию отношения не обновляются. При обновлении запросов, уже загруженных в модель данных, Power Query находит существующие связи между таблицами, например внешние ключи, в реляционной базе данных и обновляет их. Это может привести к удалению связей, созданных вручную после импорта данных, или к новым связям. Тем не менее, если вы хотите сделать это, выберите этот параметр.
-
В области Фоновыеданные выберите или отпустите разрешение предварительного просмотра данных для скачивания в фоновом режиме.
По умолчанию предварительный просмотр данных загружается в фоновом режиме. Если вы хотите сразу же видеть все данные, отобираем этот параметр.
-
См. также
Справка по Power Query для Excel
Управление запросами в Excel
Нужна дополнительная помощь?
Управление запросами (Power Query)
Excel для Microsoft 365 Excel для Интернета Excel 2021 Excel 2019 Excel 2016 Excel 2013 Excel 2010 Еще…Меньше
Вы можете управлять запросами в области «Запросы» Редактор Power Query или на вкладке «Запросы» на панели «Запросы & подключения» в Excel. Это особенно полезно, если у вас много запросов и вы хотите быстро найти запрос. После поиска запроса можно выполнить ряд дополнительных действий, таких как дублирование, ссылка, слияние, добавление, совместное использование и удаление запроса.
При создании запроса сведения о подключении создаются в фоновом режиме. Роль запроса — формирование данных. Сведения о подключении должны поддерживать сведения об источнике данных и обновлять их в соответствии с параметрами обновления, такими как частота.
Не все запросы могут быть загружены на лист. Это может произойти, когда вы импортируете данные из внешнего источника данных, формируете данные в Редактор Power Query, выбираете home> Load To, а затем используете диалоговое окно «Импорт данных», чтобы поместить запрос в модель данных или ODC-файл.
Ниже приведена сводка команд, которые можно использовать в том порядке, в котором они отображаются в соответствующих контекстных меню на вкладке «Запросы» на панели «Запросы & Подключение» в Excel или на панели «Запросы» Редактор Power Query. Некоторые команды доступны только на одной панели. Многие из этих команд также доступны на вкладке «Запрос контекста» на ленте. Все запросы в книге отображаются и сортируются по дате и времени последнего изменения, начиная с последнего.
-
Выполните одно из следующих действий:
в Excel выберите запросы> данных & подключения> запросы.
В разделе Редактор Power Query Выбор данных> получить > запуска Редактор Power Query и просмотреть область запросов слева.
-
Выберите команду управления запросом:
Edit Edits the query in the Редактор Power Query. Доступно только на вкладке » Запросы » & «Подключения «.
Удалить Удаляет запрос.
Переименовать Изменяет имя запроса.
Обновить Предоставляет актуальные данные из внешних источников данных. Доступно только на вкладке « Запросы » & «Подключения «. Дополнительные сведения см. в разделе «Обновление подключения к внешним данным» в Excel.
Загрузить в Отображает диалоговое окно «Импорт данных», в котором можно выбрать способ просмотра данных, место их размещения и добавить в модель данных. Доступно только на вкладке » Запросы » & «Подключения «.
Дублировать Создает копию выбранного запроса с тем же именем, что и исходный запрос, добавленный (2). Вы можете переименовать запрос, чтобы упростить его идентификацию. Последующие изменения исходного запроса не влияют на новый запрос.
Ссылки Создает новый запрос, который использует шаги предыдущего запроса без необходимости дублировать запрос. Новый запрос следует тому же соглашению об именовании, что и команда Duplicate . Вы можете переименовать новый запрос, чтобы его было проще идентифицировать. Последующие изменения исходного запроса, которые приводят к изменению выходных данных, влияют на новый запрос.
Объединить Объединение столбцов в запросе с соответствующими столбцами в других запросах. Дополнительные сведения о слиянии см. в разделе «Запросы на слияние». Доступно только на вкладке » Запросы » & «Подключения «.
Добавить Добавление столбцов в запрос с соответствующими столбцами в других запросах. Дополнительные сведения о добавлении см. в разделе «Запросы на добавление». Доступно только на вкладке » Запросы » & «Подключения «.
Переместить в группу Перемещает запрос в группу в списке или, если группы отсутствуют, выберите «Создать группу», чтобы создать ее. Присвойте ему понятное имя, например «Бюджет» или «Маркетинг». Используйте группы для упорядочивания множества запросов по категориям. Вы даже можете создавать группы в группах.
Вверх Перемещает запрос вверх в списке запросов.
Переместить вниз Перемещает запрос вниз в списке запросов.
В диалоговом окне «Создание функции » отображается диалоговое окно «Создание функции». Доступно только на панели запросов в Редактор Power Query. Дополнительные сведения см. в Power Query функции M.
Преобразование в параметр Преобразует запрос в параметр и отображает его в предварительной версии данных. Если текущий дисплей является параметром, команда переключается на преобразование в запрос. Доступно только на панели запросов в Редактор Power Query. Дополнительные сведения см. в разделе «Создание запроса параметров Power Query».
Расширенный редактор открывает окно Расширенный редактор окна. Дополнительные сведения см. в статье «Создание Power Query в Excel». Доступно только на панели запросов в Редактор Power Query.
Экспорт файла подключения Сохраняет запрос в виде ODC-файла подключения. ODC-файл содержит определение запроса, сведения о подключении к источнику данных и все шаги преобразования. Это полезно, если вы хотите поделиться запросами с другими пользователями и книгами. Кроме того, можно использовать команду «Свойства» на вкладке «Контекст запроса» Power Query ленты. Дополнительные сведения см. в статье «Создание, изменение подключений к внешним данным и управление ими». Доступно только на вкладке » Запросы » & «Подключения «.
Показать окно просмотра Отображает всплывающее окно запроса с предварительным просмотром данных и другими полезными сведениями. Доступно только на вкладке » Запросы » & «Подключения «.
Вариантов размещения Используйте эту команду для управления запросом и сведениями о подключении к источнику данных. На вкладке « Запросы » на панели & connections (Запросы) откроется диалоговое окно «Свойства запроса». На панели «Запросы» в Редактор Power Query откроется диалоговое окно «Параметры запроса».
Вы можете включить или отключить отображение всплывающего элемента запроса при наведении указателя мыши на имя запроса на вкладке «Запрос» на панели «Запросы & подключения». Этот параметр управляет отображением всплывающего элемента только путем наведения указателя мыши. Вы по-прежнему можете отобразить всплывающее окно запроса, щелкнув правой кнопкой мыши имя запроса, а затем выбрав команду «Показать».
-
Выберите параметры > «Получение > данных».
-
Слева в разделе GLOBAL выберите » Общие».
-
Справа в разделе » Предварительный просмотр запроса» снимите флажок рядом с кнопкой «Показать окно при наведении указателя мыши». Действие по умолчанию — отображение всплывающего меню при наведении указателя мыши.
Excel для Интернета включает Power Query (также называемую get & Transform) для повышения производительности при работе с импортируемыми источниками данных. Запросы и связанные сведения можно просмотреть в области задач «Запросы».
Примечание: Следите за дальнейшими объявлениями об улучшениях Excel для Интернета и Power Query интеграции.
Запросы и связанные сведения можно просмотреть на панели запросов.
-
Убедитесь, что вы в режиме правки ( выберите «Просмотр > редактирование»).
-
Выберите запросы > данных.
Результат
Excel отображает область задач » Запросы» и все запросы в текущей книге, а также сведения о запросах, такие как количество строк, дата последнего обновления, расположение и состояние загрузки. Если запрос загружается в модель данных, а не в сетку, в Excel отображается значение «Только подключение».
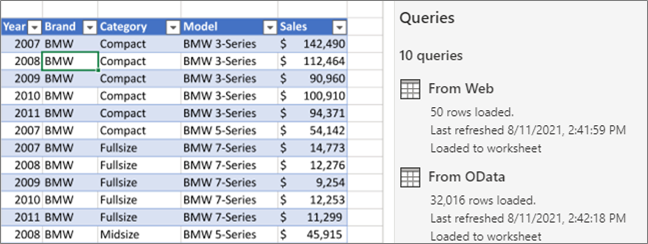
Вы можете выполнять различные задачи группирования, чтобы лучше упорядочить запросы.
-
Убедитесь, что вы в режиме правки ( выберите «Просмотр > редактирование»).
-
Выберите запросы > данных.
-
Выполните одно или несколько из указанных ниже действий.
Создание группы
-
В правом верхнем углу области » Запросы» выберите «Дополнительные параметры» > «Создать группу».
-
Введите имя (при необходимости описание) и нажмите кнопку » Сохранить».
Перемещение запроса или группы в другую группу
-
Рядом с запросом или именем группы выберите «Дополнительные параметры» >«Переместить в группу».
-
Выберите группу, в которую нужно переместить, а затем нажмите кнопку «Сохранить».
Перемещение группы на верхний уровень
-
Рядом с именем группы выберите «Дополнительные параметры» >«Переместить на верхний уровень».
Развертывание или свертывание групп
-
Чтобы развернуть или свернуть все группы, в правом верхнем углу области «Запросы» выберите «Дополнительные параметры» > «Развернуть все» или «Свернуть все».
-
Чтобы развернуть или свернуть определенную группу, щелкните стрелку рядом с ее именем.
Обновление всех запросов в группе
-
Рядом с именем группы выберите » Дополнительные параметры» >«Обновить».
Примечание Обновление работает только для поддерживаемых источников данных. Дополнительные сведения см. в Power Query источниках данных в версиях Excel.
Разгруппировка запросов в группе
-
Рядом с именем группы выберите « Дополнительные параметры… > группировать«.
Примечание Это действие удаляет группу, но не запросы в этой группе.
Переименование группы
-
Рядом с именем группы выберите » Дополнительные параметры»… > переименовать.
-
Введите новое имя и нажмите клавишу RETURN.
Удаление группы
-
Рядом с именем группы выберите » Дополнительные параметры… >удалить группу».
Изменение свойств группы
-
Рядом с именем группы выберите «Дополнительные параметры… >«.
-
Переименуйте группу или измените ее описание, а затем нажмите кнопку «Сохранить».
Совет Чтобы просмотреть описание группы, наведите на нее указатель мыши.
-
См. также
Справка по Power Query для Excel
Изменение свойств параметров запроса
Использование панели «Запросы» (docs.com)
Нужна дополнительная помощь?
Что это? Power Query – это бесплатная надстройка для продуктов «Майкрософт», которая значительно облегчает работу с данными: сбор, подготовку, преобразование. Ее не нужно скачивать и как-то специально настраивать.
Как использовать? Интерфейс PQ интуитивно понятен, разобраться в нём не составит труда. Чтобы понять, на что способна эта надстройка, и получить базовые навыки работы в ней, читайте наш материал.
В статье рассказывается:
- Возможности Power Query
- Подключение к данным в Power Query
- Предварительная настройка Power Query
- Редактор запросов Power Query
- Преобразование данных в Power Query
- Строка формул и расширенный редактор
- Типы данных Power Query
- Импорт данных из Power Query
- Использование Power Query в продуктах и службах «Майкрософт»
-
Пройди тест и узнай, какая сфера тебе подходит:
айти, дизайн или маркетинг.Бесплатно от Geekbrains
В статьях о MS Excel в последнее время часто встречаются малопонятные термины, начинающиеся со слова Power. Из контекста этих материалов не всегда получается понять, что подразумевается под Power Query, Power Pivot, Power BI и т. п. Самое главное — неясно, каким образом эти понятия связаны между собой и какую пользу они приносят простому пользователю табличного редактора.
Между тем еще в 2013 году в Microsoft была создана специальная группа разработчиков с целью выпуска бесплатной надстройки для Excel. Разработка получила несколько названий: Power Query, Data Explorer, Get&Transform. Данная надстройка служит для выполнения множества повседневных задач:
- Загрузка данных в таблицу Excel
Экспортировать данные можно из почти 40 сторонних форматов: SQL, Oracle, MS Access, Teradata, целый ряд корпоративных систем ERP (SAP, Microsoft Dynamics, 1C и др.), а также источники из интернета (почти все сайты, сервисы Facebook и Google Analytics).
- Сбор информации из файлов всех основных типов данных
Среди поддерживаемых типов — XLSX, TXT, CSV, JSON, HTML, XML. При этом возможно групповое извлечение данных сразу из нескольких файлов, находящихся в одной папке. Доступна автоматическая загрузка информации из всех листов Excel.
Скачать файл
- Очищение полученных данных от лишних элементов
Надстройка удаляет в частности пустые столбцы и строки, лишние пробелы, непечатаемые символы, различную служебную информацию, а также повторяющиеся значения в ячейках.
- Приведение данных к нужному виду
С помощью PQ можно менять регистр на правильный, приводить цифры к числовому формату, заполнять пробелы, исправлять заголовки таблиц, разделять текстовые фрагменты на столбцы и склеивать их снова в единый текст, выполнять некоторые другие полезные операции.
- Приведение таблицы к нужному виду
Среди возможных операций над таблицами — фильтрация, сортировка и смена порядка столбцов, транспонирование значений, генерация итогов, трансформация кросс-таблиц в обычный плоский формат и обратно.
- Подстановка значений из одной таблицы в другую
Эта операция выполняется по совпадению одного или нескольких параметров. Таким образом, она является полной заменой встроенной в Excel функции ВПР (VLOOKUP) и ее аналогов.
Надстройка представлена в двух вариантах: как отдельный модуль, доступный для скачивания с официального сайта Microsoft (для Excel 2010-13), и как сервисная функция в составе редактора (для Excel 2016). В первом варианте установка PQ добавляет в таблицу новую вкладку. Во втором же случае весь функционал надстройки уже имеется в табличном редакторе по умолчанию — он доступен как группа Get & Transform (Получить и преобразовать) во вкладке Data (Данные).
Оба варианта имеют абсолютно одинаковые возможности.
Power Query обладает отличительной особенностью: все совершенные операции сохраняются как запрос из совокупности шагов, представленный на внутреннем языке программирования M. Каждый шаг может редактироваться и повторяться неограниченное число раз. При этом происходит обновление запроса.
Многие пользователи считают эту надстройку самой полезной в Excel. С ее помощью значительно облегчается выполнение многих рутинных задач. В прежние времена для автоматизации действий писались сложные макросы, теперь же это легко выполняется в PQ. К тому же этот инструмент абсолютно бесплатен, что делает его лидером среди возможных конкурентов. Сегодня он должен иметься в арсенале каждого пользователя Excel, обладающего навыками работы выше среднего.
Подключение к данным в Power Query
Как упоминалось ранее, подключаться могут данные из большого количества различных источников. Это и другие Excel-таблицы, и базы данных популярных форматов, и данные из OData, и даже документы PDF. Также доступна загрузка информации из Power BI с последующим написанием запроса с нуля.
Как получить полный список источников, с которыми может работать Power Query? Excel позволяет увидеть в разделе «Получить данные» («Создать запрос»), находящемся во вкладке «Данные».
Разберем этот процесс на примере переноса значений из обычной таблицы.
Сперва необходимо выделить таблицу и перейти в меню «Из таблицы». В разных версиях редактора это делается по-разному:
- Excel 2010-13 — через вкладку «Power Query».
- Excel 2016 и выше — через меню Данные.
Откроется окно, в котором нужно поставить галочку «Таблица с заголовками».
После этого произойдет преобразование обычной таблицы в «умную». Останется перейти во вкладку «Главная» и нажать «Закрыть и загрузить».
Далее для данного файла полезно посмотреть запросы Power Query. Списки их доступны во вкладке «Данные» в разделе «Запросы и подключения».
Предварительная настройка Power Query
Редактор запросов в Excel открывается следующим образом:
- Вкладка «Данные» — раздел «Получить и преобразовать данные» — пункт «Получить данные» — «Запустить редактор запросов»
Топ-30 самых востребованных и высокооплачиваемых профессий 2023
Поможет разобраться в актуальной ситуации на рынке труда
Подборка 50+ ресурсов об IT-сфере
Только лучшие телеграм-каналы, каналы Youtube, подкасты, форумы и многое другое для того, чтобы узнавать новое про IT
ТОП 50+ сервисов и приложений от Geekbrains
Безопасные и надежные программы для работы в наши дни
Уже скачали 20426
Далее в открывшемся окне выполняются следующие действия: «Файл» — «Параметры и настройки» — «Параметры запроса» — «Редактор Power Query». Здесь напротив пункта «Отобразить редактор запросов» должна быть поставлена галочка.
Теперь необходимо перейти в пункт «Конфиденциальность» и включить опцию «Всегда игнорировать уровни конфиденциальности». После нажатия на кнопку ОК нужно перезапустить редактор.
Редактор запросов Power Query
Открыть редактор также можно путем двойного клика по имени запроса на вкладке «Запросы и подключения». Рассмотрим интерфейс более подробно.
Редактор запросов состоит из следующих функциональных блоков:
- Лента для вкладок «Главная», «Преобразование», «Добавить столбец» и «Просмотр».
- Список созданных запросов (может быть свернут).
- Строка для ввода формул.
- Имя открытого запроса.
- История выполненных операций над запросом и данными (доступны редактирование шагов, изменение их последовательности выполнения, добавление новых или удаление существующих шагов).
Читайте также
- Область предварительного просмотра, позволяющая просматривать в реальном времени результат изменений на каждом шаге.
- Меню операций с данными (может быть открыто кликом правой клавишей мыши).
- Контекстное меню каждого шага (в случае выбора этого шага правой клавишей мыши).
Преобразование данных в Power Query
Полезно подробнее изучить, каким образом преобразовывать данные посредством Power Query. Пример, рассмотренный ниже, наглядно продемонстрирует достаточно простую работу с надстройкой.
Итак, имеется таблица расходов, разбитых по месяцам, а также разделенных на две категории.
Только до 20.04
Скачай подборку тестов, чтобы определить свои самые конкурентные скиллы
Список документов:



Чтобы получить файл, укажите e-mail:
Подтвердите, что вы не робот,
указав номер телефона:
Уже скачали 7503
Общеизвестно, что такое форматирование данных не позволит построить сводную таблицу. Для приведения значений к нужной структуре используем функционал PQ. Последовательность действий будет следующей:
- Выделение всей таблицы либо одной ячейки.
- Выбор пункта «Из таблицы» (или « Из таблицы/диапазона») во вкладке «Данные».
- Активация опции «Таблица с заголовками» в открывшемся окне.
- Выделение столбцов с месяцами (например, май и июнь) путем одновременного нажатия Ctrl и левой клавиши мыши по соответствующим названиям столбцов внутри редактора запросов.
- Преобразование таблицы (меню «Преобразование» — «Заполнить» — «Вниз») с заполнением пустых строк значениями верхних ячеек.
Все действия, выполняемые с использованием надстройки, автоматически фиксируются. Они отображены в правой части рабочего пространства («Параметры запроса» — «Примененные шаги»).
Как уже упоминалось, шаги запроса доступны для редактирования. Для этого необходимо выбрать конкретное действие указателем мыши и изменить это действие. Изменение сразу же отобразится в панели предварительного просмотра. Перемещение или добавление шагов также осуществляется мышью.
Все операции с данными PQ выполняет пошагово. То есть, каждое следующее действие опирается на результаты предыдущего. Это нужно учитывать, добавляя новые шаги или изменяя последовательность их выполнения. То есть, следует всегда проверять корректность всех следующих шагов путем клика по самому нижнему.
Помимо рассмотренных простейших операций, надстройка может выполнять и более сложные, среди которых фильтрация, замена и группировка значений, заполнение пустых ячеек, удаление дубликатов. Поддерживаются расширенная работа с текстом и числами, выполнение простых вычислений, различные виды трансформации таблиц, объединение данных и многое другое.
Строка формул и расширенный редактор
В работе с графическим редактором рано или поздно возникают ситуации, когда штатными средствами грамотно преобразовать данные не представляется возможным. Это требует особой конфигурации программы с применением параметров, не поддерживаемых графическим интерфейсом. Для таких случаев существуют специальные формулы Power Query, являющиеся частью встроенного языка M. Подсистема позволяет выполнять скрипты преобразований в фоновом режиме.
Язык преобразования данных M обрабатывает каждое событие, происходящее внутри запроса. Однако для использования расширенного функционала PQ лучше использовать соответственно расширенный редактор.
Он предоставляет полный доступ к скрипту запроса для последующей модификации. Другими словами, если функции пользовательского интерфейса не обеспечивают требуемую точность, следует воспользоваться расширенным редактором и инструментами языка M для гибкой настройки функций и преобразований.
При этом глубоко разбираться в коде необязательно. Большая часть операций выполняется мышью по пунктам меню.
Для ввода формул используется соответствующая строка, которая по умолчанию скрыта. Для ее включения необходимо перейти во вкладку «Просмотр» и активировать пункт «Строка формул».
Ознакомиться с доступными формулами можно в этом же блоке, нажав на кнопку «Расширенный редактор». Откроется окно, в котором отобразится полный текст запроса.
Типы данных Power Query
Типы данных — это неотъемлемая составляющая любого запроса PQ. Поэтому их обязательно нужно определять. Как правило, типы данных задаются после всех выполненных преобразований. Делается это одним из трех способов:
- через вкладку «Главная», далее «Тип данных» («Преобразование»), далее «Определить тип данных»;
- через клик указателем мыши по значку типа данных в названии столбца;
- через вкладку «Преобразование», далее «Дата», далее «Выполнить анализ».

Читайте также
Проверку правильности задания типов данных нужно проводить перед каждым сохранением запроса. При этом рекомендуется вручную удалять автоматически добавляемый шаг «Измененный тип».
Импорт данных из Power Query
Что делать с данными после преобразования в Power Query? Как добавить их в другие программы? Разберем несколько доступных вариантов импорта данных.
Для начала следует определить подходящие способы в процессе сохранения запроса («Главная» — «Закрыть и загрузить в…»). В сохраненном запросе параметры импорта задаются на вкладке «Запросы и подключения» путем клика правой клавишей мыши по названию запроса и выбора «Загрузить в…».
В редакторе Excel предлагается импортировать преобразованные данные одним из нескольких способов:
- Выгрузка на лист
Сперва задаем способ представления данных, затем переходим во вкладку «Таблица», далее вставляем данные на лист. При этом автоматически создается смарт-таблица.
- Сводная таблица (диаграмма)
Здесь после определения способа представления нужно перейти в «Отчет сводной таблицы» («Сводная таблица»). Импорт данных будет выполнен в соответствующем виде.
- Только подключение
Для сохранения запроса следует выбрать пункт «Только создать подключение».
- Добавление данных в модель данных
Активация пункта «Добавить эти данные в модель данных» приводит к добавлению выбранных данных в модель Power Pivot.
Использование Power Query в продуктах и службах «Майкрософт»
Различные продукты от Microsoft могут так или иначе поддерживать Power Query. Таблица, приведенная ниже, демонстрирует наличие либо отсутствие этой настройки в конкретном ПО.
| Продукт | M engine1 | Power Query Desktop2 |
Power Query Online3 |
Потоки данных 4 |
| Excel для Windows | + | + | — | — |
| Excel для Mac | + | — | — | — |
| Power BI | + | + | + | + |
| Power Apps | + | — | + | + |
| Power Automate | + | — | + | — |
| Сервер отчетности Power BI | + | + | — | — |
| Облачная платформа Azure | + | — | + | + |
| Сервисы интеграции SQL Server | + | — | — | — |
| Сервисы аналитики SQL Server | + | + | — | — |
| Dynamics 365 Customer Insights | + | — | + | + |
| Mengine | Используется язык M для базового механизма выполнения запросов. | |||
| Power Query Desktop | Интерфейс PQ используется в классических приложениях. | |||
| Power Query Online | Интерфейс PQ используется в веб-приложениях. | |||
| Dataflows | PQ представлен в качестве облачного сервиса, не зависящего от конкретного продукта. Результаты преобразований данных используются другими приложениями. |
Итак, Power Query обладает внушительным арсеналом средств для автоматизации рутинных действий, связанных с обработкой данных из различных источников. У каждого опытного пользователя MS Excel эта надстройка должна быть подключена, изучить ее возможности под силу практически каждому.
MulTEx »
22 Декабрь 2022 214 просмотров
Управление обновлениями запросов
Данная функция является частью надстройки MulTEx
Вызов команды:
MulTEx -группа Специальные —Работа с запросами —Управление обновлениями запросов
Команда просматривает все подключения и запросы в активной книге и выводит для каждого подключения/запроса информацию об имени запроса/подключении, его типе и детальную информацию о настройках обновлений. Т.е. можно сразу увидеть какие запросы как обновляются и сразу изменить поведение обновлений. Стандартно в Excel данную информацию можно увидеть только поочередно заходя в Свойства каждого запроса/подключения, что не всегда удобно не только для изменения, но и просто для просмотра информации. Особенно, когда запросов в книге 10 и более.
- Фоновое обновление: если флажок установлен — запрос/подключение обновляется в фоновом режиме. Если снят — запрос обновляется, соблюдая очередность.
- Обновлять с «Обновить все»: если флажок установлен — запрос/подключение обновляется при нажатии кнопки Данные(Data) —Обновить все(Refresh All). Если флажок снят — запрос/подключение игнорирует обновление при нажатии кнопки Данные(Data) —Обновить все(Refresh All). Исключение могут составлять запросы, от обновления которых зависит другой запрос, обновление которого включено.
- Обновлять при открытии файла: если флажок установлен — запрос/подключение обновляется при открытии книги. Если флажок снят — запрос/подключение не обновляется при открытии книги.
- Обновлять каждые n минут: указывается интервал обновления запроса/подключения в минутах. Если указать 30 — запрос/подключение будет обновляться каждые 30 минут. Если указать 0 — обновление по интервалу будет отключено. Важно: значение интервала должно быть в диапазоне от 0 до 32767. Если будет задано значение больше 32767 – MulTEx автоматически выставит максимальное значение — 32767.
Для подтверждения изменений параметров необходимо нажать кнопку ИЗМЕНИТЬ ПАРАМЕТРЫ ОБНОВЛЕНИЯ. Если по каким-либо причинам параметры запроса не удалось изменить — будет показано соответствующее сообщение, а сами параметры, которые не удалось изменить, будут отмечены красным цветом.
Серым фоном помечаются параметры, которые MulTEx не может изменить и соответственно их изменение из формы недоступно. При этом некоторые параметры могут быть недоступны для изменения в MulTEx, но доступны для изменения стандартными средствами Excel. Причина в том, что MulTEx определяет возможно ли вообще обновить запрос. И если, например, источник запроса недоступен(т.е. запрос физически не может быть обновлен) – некоторые параметры обновлений MulTEx пометит как невозможные к изменению. Подобные подключения поможет команда MulTEx -группа Специальные —Работа с запросами —Найти неактивные подключения.
Для чего может потребовать изменение параметров обновлений?
-
По умолчанию большинство запросов обновляются в фоне(параметр Фоновое обновление(Background refresh)) — т.е. обновление происходит одновременно с другими действиями в книге. Иногда это становится проблемой. Например, когда результат запроса выгружается на лист и необходимо дождаться окончания обновления для получения актуальной информации, чтобы считать полученные данные.
Или когда некоторые запросы обновляются слишком долго, но обновлять их при открытии файла или при каждом нажатии кнопки Обновить все(Refresh All) нет необходимости.
Определить запросы, которые обновляются дольше всего, можно при помощи команды MulTEx -группа Специальные —Работа с запросами —Время обновления запросов.
Расскажи друзьям, если статья оказалась полезной:
Видеоинструкции по использованию надстройки MulTEx
Суть запроса на выборку – выбрать из исходной таблицы строки, удовлетворяющие определенным критериям (подобно применению
фильтра
). В отличие от фильтра отобранные строки будут помещены в отдельную таблицу.
Пусть имеется таблица с перечнем сотрудников (см. лист
Сотрудники
в
файле примера
). Все сотрудники работают в дирекциях, а дирекции состоят из отделов и руководителей дирекций. В каждой строке таблицы содержится фамилия сотрудника, номер его телефона, номер его комнаты и наименование подразделения, к которому он относится.
Задача
Необходимо отобразить всех сотрудников выбранного отдела.
Решение с помощью стандартного фильтра
Это можно легко сделать с помощью
стандартного фильтра
EXCEL. Выделите заголовки таблицы и нажмите
CTRL+SHIFT+L
. Через выпадающий список у заголовка
Отделы
выберите нужный отдел и нажмите ОК.
Будут отображены все сотрудники выбранного отдела.
Решение с помощью трехуровневого Связанного списка
Другим подходом является использование
трехуровневого Связанного списка
с использованием
элементов управления формы
, где из исходной таблицы
Сотрудники
последовательно выбирая
Дирекцию
и
Отдел,
можно быстро отобразить всех сотрудников соответствующего отдела в отдельной таблице.
Преимущества использования
трехуровневого Связанного списка
– субъективны. Кому-то нравится работать с фильтром, кому-то со списками. Работать со списками несколько быстрее и информативнее (выбрав дирекцию, автоматически получим список всех ее отделов). Кроме того, в отличие от фильтра отобранные строки будут помещены в отдельную таблицу — своеобразный отчет, который можно форматировать в стиль отличный от исходной таблицы. В этот отчет можно вынести не все столбцы, а только нужные (хотя после применения фильтра ненужные столбцы можно скрыть).
Основной недостаток – сложность реализации трехуровневого
Связанного списка
. Но, единожды его создав и поняв принцип работы, этот недостаток в достаточной мере компенсируется.
Алгоритм создания запроса на выборку следующий:
ШАГ 1
Сначала создадим Лист
Списки
, в котором будут содержаться перечень дирекций и названия отделов (см.
файл примера
).
Перечень дирекций (столбец
А
) будет извлекаться
формулой массива
из исходной таблицы с перечнем сотрудников:
=ЕСЛИОШИБКА(ИНДЕКС(Сотрудники[Дирекция]; ПОИСКПОЗ(0;СЧЁТЕСЛИ($A$1:A1;Сотрудники[Дирекция]);0));»»)
Подробности работы этой формулы можно прочитать в статье
Отбор уникальных значений
.
Перечень отделов (диапазон
B
2:
E
8
) будет извлекаться аналогичной
формулой массива
в соответствующие столбцы на Листе
Списки
:
=ЕСЛИОШИБКА(ИНДЕКС(Сотрудники[Отдел]; ПОИСКПОЗ(0;ЕСЛИ(B$1=Сотрудники[Дирекция];0;1)+ СЧЁТЕСЛИ($B$1:B1;Сотрудники[Отдел]);0));»»)
Теперь создадим
Динамический диапазон
Дирекции
:
=СМЕЩ(списки!$A$2;;;СЧЁТЕСЛИ(списки!$A$2:$A$18;»*?»))
ШАГ 2
Теперь создадим Лист
Просмотр
, в котором будут содержаться перечень сотрудников выбранного отдела и два списка (дирекции и отделы), сформированных на основе
Элемента управления форм Список
.
Первый список создадим для вывода перечня дирекций. Источником строк для него будет созданный ранее
динамический диапазон
Дирекции.
Свяжем его с ячейкой
А1
.
Теперь создадим
Динамический диапазон
Выбранная_дирекция
, который будет содержать название выбранной дирекции:
=СМЕЩ(списки!$A$2;;просмотр!$A$1;12)
Также создадим
Динамический диапазон
Отделы
, который будет содержать перечень отделов выбранной дирекции и служить источником строк для второго списка:
=СМЕЩ(списки!$A$2;;просмотр!$A$1; СЧЁТЕСЛИ(Выбранная_дирекция;»*?»))
И, наконец, для вывода фамилий сотрудников (ячейка
B
6
), их номеров телефонов и комнат используем зубодробительную формулу:
=ЕСЛИОШИБКА(ИНДЕКС(Сотрудники[Сотрудник]; НАИМЕНЬШИЙ(ЕСЛИ((СТРОКА(Сотрудники[Телефон])* (просмотр!$C$1=Сотрудники[Отдел]))=0;»»; СТРОКА(Сотрудники[Телефон])*(просмотр!$C$1=Сотрудники[Отдел])); СТРОКА(Просмотр[[#Эта строка]; [Должность]])-СТРОКА(Просмотр[[#Заголовки]; [Должность]]))-СТРОКА(Сотрудники[[#Заголовки];[Отдел]]));»»)























