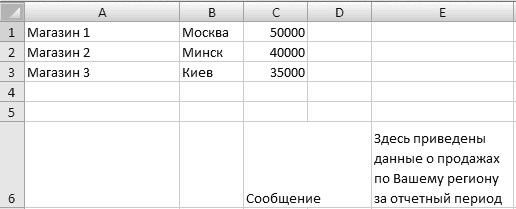Хитрости »
24 Февраль 2012 91490 просмотров
Иногда бывает необходимо перенести что-то из Excel в другое приложение. Я возьму для примера Word. Например скопировать ячейки и вставить. Обычно мы это так и делаем — скопировали в Excel, открыли Word — вставили. Но сделать это при помощи кода чуть сложнее, хотя если разобраться никаких сложностей нет. Ниже приведен пример кода, который открывает Word, открывает в нем определенный документ, копирует данные из Excel и вставляет в открытый документ Word.
Sub OpenWord() Dim objWrdApp As Object, objWrdDoc As Object 'создаем новое приложение Word Set objWrdApp = CreateObject("Word.Application") 'Можно так же сделать приложение Word видимым. По умолчанию открывается в скрытом режиме 'objWrdApp.Visible = True 'открываем документ Word - документ "Doc1.doc" должен существовать Set objWrdDoc = objWrdApp.Documents.Open("C:Doc1.doc") 'Копируем из Excel диапазон "A1:A10" Range("A1:A10").Copy 'вставляем скопированные ячейки в Word - в начала документа objWrdDoc.Range(0).Paste 'закрываем документ Word с сохранением objWrdDoc.Close True ' False - без сохранения 'закрываем приложение Word - обязательно! objWrdApp.Quit 'очищаем переменные Word - обязательно! Set objWrdDoc = Nothing: Set objWrdApp = Nothing End Sub
Скачать пример:

В файле-примере, приложенном к данной статье, в комментариях к коду есть несколько добавлений. Например, как вставить текст из ячеек в определенные закладки Word-а и как добавить новый документ, а не открывать уже имеющийся. Так же так есть код проверки — открыто ли приложение Word в данный момент. Порой это тоже может пригодиться, чтобы работать с запущенным приложением Word, а не создавать новое:
Sub Check_OpenWord() Dim objWrdApp As Object On Error Resume Next 'пытаемся подключится к объекту Word Set objWrdApp = GetObject(, "Word.Application") If objWrdApp Is Nothing Then 'если приложение закрыто - создаем новый экземпляр Set objWrdApp = CreateObject("Word.Application") 'делаем приложение видимым. По умолчанию открывается в скрытом режиме objWrdApp.Visible = True Else 'приложение открыто - выдаем сообщение MsgBox "Приложение Word уже открыто", vbInformation, "Check_OpenWord" End If End Sub
В принципе, активировать или вызвать(если закрыто) другое приложение Офиса можно одной строкой:
Sub Open_AnotherApp() Application.ActivateMicrosoftApp xlMicrosoftWord End Sub
но данный метод может пригодиться только в том случае, если Вам необходимо действительно лишь активировать другое приложение, но дальше обращаться к этому приложению Вы уже не сможете.
По сути, методами CreateObject и GetObject можно обратиться к любому стороннему приложению(например Internet Explorer). Куда важнее при обращении к этим объектам знать объектную модель того приложения, к которому обращаетесь. Чтобы увидеть свойства и методы объектной модели приложения, можно в редакторе VBA подключить необходимую библиотеку, объявить переменную, назначив ей тип приложения. Покажу на примере того же Word-а.
Для начала открываем меню Tools -References:
Подключаем библиотеку:
Затем объявляем переменную и присваиваем ей тип нужного приложения:
Sub OpenWord() Dim objWrdApp As Word.Application Set objWrdApp = New Word.Application objWrdApp.Visible = True End Sub
Если теперь в редакторе, внутри этой процедуры в любом месте ниже объявления переменной набрать objWrdApp и точку, то сразу после ввода точки выпадет меню, в котором будут перечислены все доступные методы и свойства этого приложения.
Так же можно нажать F2 и через поиск найти Word и просмотреть все методы и свойства данного приложения.
Метод установки ссылки на библиотеку приложения через Tools—References называют еще ранним связыванием. Подобный метод позволяет создать ссылку на приложение быстрее и, как описано выше, предоставляет разработчику доступ к визуальному отображению свойств и методов объекта. Но есть существенный минус: если в своем коде Вы установите ссылку на Word 12 Object Libbary(Word 2007), то на ПК с установленным Word 2003 получите ошибку MISSING, т.к. Word 2003 относится к библиотеке Word 11 Object Libbary. Подробнее можно прочитать в статье Ошибка — Cant find project or library.
Метод же CreateObject еще называется методом позднего связывания. Применяя его не возникнет проблем с MISSING, очень часто возникающих при раннем связывании. Поэтому я рекомендовал бы при разработке использовать раннее связывание для удобства использования свойств и методов(если Вы их не знаете), а перед распространением приложения в коде заменить все именованные константы(типа wdLine) на числовые константы(для wdLine это 5) и применить позднее связывание. Посмотреть числовое значение константы можно просто записав её в коде, начать выполнение кода через F8 и навести курсор мыши на эту константу. Всплывающая подсказка покажет числовое значение. Так же можно отобразить окно Immediate(View —Immediate Window или сочетание клавиш Ctrl+G), записать вопросительный знак и вставить эту константу и нажать Enter:
?wdLine
ниже будет выведено числовое представление этой константы.
А заменять эти константы их числовыми значениями в случае с поздним связыванием необходимо, т.к. Excel не знает их значений.
Попробую пояснить поподробнее про эти константы и почему их надо заменять какими-то числами: при подключении библиотеки Wordа(Word 12 Object Libbary) мы так же подключаем и все свойства, методы и константы, которые доступны из Wordа. И их использование напрямую становится доступно из Excel и мы можем смело написать что-то вроде wbLine и Excel поймет эту константу. При позднем же связывании мы уже не подключаем библиотеки Word(во избежание ошибок совместимости) и как следствие — методы, свойства и константы Wordа для Excel становятся чем-то неизвестным и не документированным и мы получим ошибку «Variable not defined»(если включена директива Option Explicit) при попытке назначить свойство через wdLine. Если же Option Explicit не включена — то хоть ошибки не будет, но и код будет работать неверно, т.к. для неизвестной для Excel переменной wbLine будет назначено значение 0(Empty). Поэтому и надо все константы другого приложения заменять их числовыми значениями.
Главная ошибка новичка
И хочу так же упомянуть про ошибку, которую очень часто совершают при обращении к одному приложению из другого. Допустим, необходимо скопировать из Word все данные в Excel. Часто начинающие делают это так:
Sub OpenWord() Dim objWrdApp As Object, objWrdDoc As Object 'создаем новое приложение Word Set objWrdApp = CreateObject("Word.Application") 'Можно так же сделать приложение Word видимым. По умолчанию открывается в скрытом режиме 'objWrdApp.Visible = True 'открываем документ Word - документ "Doc1.doc" должен существовать Set objWrdDoc = objWrdApp.Documents.Open("C:Doc1.doc") 'Копируем из Word все данные, обращаясь к объекту Range документа Range.Copy 'вставляем скопированное в ячейку А1 активного листа Excel ActiveSheet.Paste 'закрываем документ Word без сохранения objWrdDoc.Close False 'закрываем приложение Word objWrdApp.Quit 'очищаем переменные Word - обязательно! Set objWrdDoc = Nothing: Set objWrdApp = Nothing End Sub
На строке Range.Copy обязательно получите ошибку от VBA, указывающую, что нужен аргумент для объекта. Можно попробовать добавить этот аргумент: Range(1).Copy. Но все равно получим ошибку. Можно, конечно, указать даже ячейки: Range(«A1»).Copy. Но это приведет к тому, что скопирована будет ячейка А1 активного листа Excel.
Все дело в том, что мы хотим скопировать данные из Word-а, выполняя при этом код из Excel. А у Excel тоже есть объект Range с другими аргументами. И если не указать какому приложению, листу или документу принадлежит Range, то по умолчанию он будет отнесен к тому приложению, из которого выполняется код. Т.е. к Excel. Если совсем кратко об этом — всегда надо указывать какому приложению или объекту принадлежит используемый объект или свойство. Правильно код должен выглядеть так:
Sub OpenWord() Dim objWrdApp As Object, objWrdDoc As Object 'создаем новое приложение Word Set objWrdApp = CreateObject("Word.Application") 'Можно так же сделать приложение Word видимым. По умолчанию открывается в скрытом режиме 'objWrdApp.Visible = True 'открываем документ Word - документ "Doc1.doc" должен существовать Set objWrdDoc = objWrdApp.Documents.Open("C:Doc1.doc") 'Копируем из Word все данные, обращаясь к объекту Range документа 'при этом перед Range явно указываем откуда его брать - из документа Word -objWrdDoc("C:Doc1.doc") objWrdDoc.Range.Copy 'вставляем скопированное из Word в активную ячейку активного листа Excel ActiveSheet.Paste 'закрываем документ Word без сохранения objWrdDoc.Close False 'закрываем приложение Word objWrdApp.Quit 'очищаем переменные Word - обязательно! Set objWrdDoc = Nothing: Set objWrdApp = Nothing End Sub
Вместо Range ту же ошибку делают и с Selection(потому что Selection часто присутствует в записанных макрорекордером макросах), т.к. этот объект есть и в Excel и в Word и без явного указания приложения будет относится к приложению, в котором записано.
В приложенном файле код немного отличается от представленных выше — в нем можно посмотреть как вставить текст из ячеек в определенные(созданные заранее) закладки Word-а. Это удобно для создания бланков в Word и заполнения их через Excel
Скачать пример:

А в архиве ниже — практически готовое решение заполнения всевозможных бланков Word из Excel. Как это работает. У нас есть таблица Excel с данными для заполнения бланков заявлений на пособия:
Обращаю внимание, что в первой строке расположены метки. Они нужны для того, чтобы код мог понять значения какого столбца в какое место шаблона Word должны попасть. А в самом шаблоне Word мы должны проставить эти самые метки:
Фигурные скобки сделаны для того, чтобы код 100% искал и заменял только метку в шаблоне, исключая при этом замену случайного текста вне скобок(ведь слово «Должность» может встречаться и само по себе).
А здесь я схематично привел то, как будут происходить замены:
Сначала программа создаст новую папку, в которую и будет сохранять создаваемые файлы(имя папки состоит из даты и времени запуска кода). Далее программа циклом пройдется по каждой строке таблицы, создаст на основании шаблона Word(«Шаблон.doc») новый файл для этой строки, заполнит этот шаблона данными на основании меток, и сохранит созданный файл под новым именем. Сам файл шаблона при этом не изменяется — все метки в нем сохраняются как были настроены до запуска кода. Конкретно в приложенном коде значение для имени нового файла берется из первого столбца «ФИО с инициалами». Но это можно изменить в коде при необходимости. Делается это в этой строке:
'считываем фамилию с инициалами
sWDDocName = .Cells(lr, 1).Value
Что еще важно: файл шаблона Word должен находиться в той же папке, что и файл с кодом. Название файла в приложенном к статье файле должно быть «Шаблон.doc». Но его так же можно изменить, не забыв изменив его в коде в этой строке:
'имя шаблона Word с основным текстом и метками Const sWDTmpl As String = "Шаблон.doc"
В общем-то, если хоть чуть-чуть разбираетесь, то поменять можно многое. А для тех, кто не разбирается достаточно будет просто создавать метки в файле Word и обозначать ими столбца в таблице Excel. Количество столбцов и строк в таблице код определяет автоматически и при изменении размеров таблицы ничего изменять не надо. Главное, чтобы метки находились в первой строке, вторая строка — заголовок(необязательно), а с третьей строки начинаются данные, которые и используются для наполнения шаблонов.
Скачать пример:

Примеры работы с тем же Outlook можно посмотреть в моих статьях:
Как отправить письмо из Excel?
Сохранить вложения из Outlook в указанную папку
Статья помогла? Поделись ссылкой с друзьями!
Видеоуроки
Поиск по меткам
Access
apple watch
Multex
Power Query и Power BI
VBA управление кодами
Бесплатные надстройки
Дата и время
Записки
ИП
Надстройки
Печать
Политика Конфиденциальности
Почта
Программы
Работа с приложениями
Разработка приложений
Росстат
Тренинги и вебинары
Финансовые
Форматирование
Функции Excel
акции MulTEx
ссылки
статистика
Этот метод может оказаться очень полезным, например, если у вас есть стандартный документ с таблицами, заполненными данными макросами из таблиц Excel. Вы можете запустить макрос, и данные будут перенесены в таблицы в документе Word.
Недавно у меня была задача по написанию программы по заполнению отчета по SLA (Service Level Agreement — уровень сервисных соглашений). Отчет по SLA был представлен в виде документа Word с множеством таблиц и других данных, которые были заполнены из девяти таблиц Excel.
Используя вышеописанный метод, я мог написать VBA-код, работающий с отдельными таблицами, собирающий в них нужную информацию, а затем размещающий ее в таблицах или диаграммах документа Word. Перемещая подобным образом данные вручную, я бы потратил на это несколько дней, но при использовании кода вся работа была сделана за пять минут.
1 2 3 4 5 6 7 8 9 10 11 12 13 14 |
Sub Test_Word() Dim Owd As Word.Application, oWdoc As Word.Document Dim or As Word.Range, ot As Word.Table Set oWd = CreateObject("Word.Application") Set oWdoc = oWd.Documents.Add Set or = oWdoc.Range Set ot = oWdoc.Tables.Add(r, 4, 5) ot.Cell(1, 1).Range.Text = "test" oWdoc.SaveAs ("C:MyTest.docx") ' Вы можете указать свой путь oWdoc.Close oWd.Quit Set oWdoc = Nothing Set oWd = Nothing End Sub |
Действие этого примера можно повторить и вручную, копируя и вставляя данные, но при этом вы должны быть очень усидчивым и трудолюбивым, чтобы проделать такую работу. Это хороший пример применения языка макросов, который наделяет пользователя большими возможностями по автоматизации задач в приложениях Microsoft Office и позволяет работать вне структуры меню программ Microsoft.
Создание нового экземпляра приложения Word из кода VBA Excel или подключение к открытому для работы с документами. Функции CreateObject и GetObject.
Работа с Word из кода VBA Excel
Часть 1. Управление приложением Word
[Часть 1] [Часть 2] [Часть 3] [Часть 4] [Часть 5] [Часть 6]
Создание объекта Word.Application
Экземпляр приложения Word необходим для того, чтобы с его помощью создавать новые документы или открывать существующие для редактирования из кода VBA Excel.
Создать новый экземпляр объекта Word.Application можно при помощи раннего или позднего связывания, используя при позднем связывании функцию CreateObject. Подключиться к открытому экземпляру приложения Word можно только при помощи позднего связывания, используя функцию GetObject.
Раннее связывание приложения Word
Создание нового экземпляра Word.Application и присвоение ссылки на него переменной myWord:
|
‘Создание экземпляра приложения Word ‘с ранней привязкой одной строкой Dim myWord As New Word.Application ‘Создание экземпляра приложения Word ‘с ранней привязкой двумя строками Dim myWord As Word.Application Set myWord = New Word.Application |
Для раннего связывания переменной с объектом Word.Application необходимо подключить в редакторе VBA Excel ссылку на библиотеку Microsoft Word Object Library, если она не подключена. Подключается ссылка в окне «References VBAproject», перейти в которое можно через главное меню редактора: Tools–>References…
Раннее связывание позволяет при написании кода использовать лист подсказок для выбора и вставки свойств и методов привязанных объектов (Auto List Members). Если проект VBA Excel создается на заказ, то, после его завершения, раннее связывание следует заменить на позднее, так как на компьютере пользователя может не оказаться нужной библиотеки, и код работать не будет.
Позднее связывание приложения Word
Создание нового экземпляра Word.Application с помощью функции CreateObject и присвоение ссылки на него переменной myWord:
|
Dim myWord As Object Set myWord = CreateObject(«Word.Application») |
Присвоение переменной myWord ссылки на открытый экземпляр приложения Word с помощью функции GetObject:
|
Dim myWord As Object Set myWord = GetObject(, «Word.Application») |
Если открытого приложения Word нет, выполнение функции GetObject приведет к ошибке. Чтобы ее избежать, следует предусмотреть создание нового экземпляра Word.Application с помощью функции CreateObject, если открытое приложение не будет найдено (смотрите пример 3).
В программы VBA Excel, работающие с Word, следует включать обработчик ошибок.
Закрытие объекта Word.Application
Новый экземпляр приложения Word открывается в фоновом режиме. Если необходимо его отобразить на экране перед завершением программы, используйте следующий код:
|
‘отображаем приложение Word myWord.Visible = True ‘освобождаем переменную от ссылки Set myWord = Nothing |
Если перед завершением процедуры VBA Excel необходимо приложение Word закрыть, используйте метод Quit:
|
‘закрываем приложение Word myWord.Quit ‘освобождаем переменную от ссылки Set myWord = Nothing |
Если переменная не содержит ссылку на приложение (myWord = Nothing), метод Quit возвратит ошибку. Чтобы этого не произошло, перед применением метода Quit необходимо проверить наличие ссылки в переменной myWord (смотрите пример 3).
Пример 1
Создаем новый экземпляр объекта Word.Application с ранним связыванием и отображаем его на экране:
|
Sub Primer1() Dim myWord As New Word.Application ‘———- ‘блок операторов для создания, открытия ‘и редактирования документов Word ‘———- myWord.Visible = True Set myWord = Nothing End Sub |
Запустите код примера 1 на выполнение. Вы увидите появившийся на панели задач ярлык приложения Word. Перейдите на него и закройте приложение вручную.
Пример 2
Создаем новый экземпляр объекта Word.Application с поздним связыванием, отображаем его на экране, останавливаем программу и наблюдаем закрытие приложения методом Quit:
|
Sub Primer2() Dim myWord As Object Set myWord = CreateObject(«Word.Application») ‘———- ‘блок операторов для создания, открытия ‘и редактирования документов Word ‘———- myWord.Visible = True MsgBox «Остановка программы» myWord.Quit Set myWord = Nothing End Sub |
Запустите код примера 2 на выполнение. Закройте информационное окно MsgBox и смотрите, как исчезнет с панели задач ярлык приложения Word, созданного перед остановкой кода.
Пример 3
Пытаемся создать ссылку на открытый экземпляр приложения Word с помощью функции GetObject, а если открытого экземпляра нет, создаем новый с помощью функции CreateObject:
|
1 2 3 4 5 6 7 8 9 10 11 12 13 14 15 16 17 18 19 20 21 22 23 24 |
Sub Primer3() Dim myWord As Object On Error Resume Next Set myWord = GetObject(, «Word.Application») If myWord Is Nothing Then Set myWord = CreateObject(«Word.Application») End If On Error GoTo Instr ‘———- ‘блок операторов для создания, открытия ‘и редактирования документов Word ‘———- myWord.Visible = True Set myWord = Nothing Exit Sub Instr: If Err.Description <> «» Then MsgBox «Произошла ошибка: « & Err.Description End If If Not myWord Is Nothing Then myWord.Quit Set myWord = Nothing End If End Sub |
Строка On Error Resume Next передаст управление следующему оператору, если открытого экземпляра программы Word не существует, и выполнение функции GetObject приведет к ошибке. В этом случае будет создан новый экземпляр Word.Application с помощью функции CreateObject.
В код добавлен обработчик ошибок On Error GoTo Instr, который поможет корректно завершить программу при возникновении ошибки. А также он позволит во время тестирования не наплодить большое количество ненужных экземпляров приложения Word. Проверяйте их наличие по Диспетчеру задач (Ctrl+Shift+Esc) и удаляйте лишние.
Строка Exit Sub завершит процедуру, если она прошла без ошибок. В случае возникновения ошибки, будет выполнен код после метки Instr:.
Вот, накропал:
Sub ETW()
Dim SaveAsName As String
‘On Error GoTo ErrorHandler
Set Ворд = GetObject(, «Word.Application»)
‘переход на следующую пустую строку
строка = Range(«B3») + 14
With Ворд
бланк = .ActiveWindow.Caption
End With
Cells(строка, 2).Value = бланк
SaveAsName = ThisWorkbook.Path & «ГОТОВЫЕ ПРОТОКОЛЫ» & Range(«H» & строка) & «.doc»
‘Копируем заказчика
Ворд.Selection.WholeStory
‘Ворд.Selection.MoveLeft Unit:=wdCharacter, Count:=1
Ворд.Selection.Find.ClearFormatting
With Ворд
With Ворд.Selection.Find
.Text = «заказчик:»
.Replacement.Text = «»
.Forward = True
.Wrap = wdFindContinue
.Format = False
.MatchCase = False
.MatchWholeWord = False
.MatchWildcards = False
.MatchSoundsLike = False
.MatchAllWordForms = False
End With
End With
Ворд.Selection.Find.Execute
‘Ворд.Selection.MoveRight Unit:=wdCharacter, Count:=1
‘Ворд.Selection.EndKey Unit:=wdLine, Extend:=wdExtend
Ворд.Selection.Copy
ActiveSheet.Paste Destination:=Worksheets(«Лист1»).Range(«C» & строка)
‘Копируем объект
Ворд.Selection.WholeStory
‘Ворд.Selection.MoveLeft Unit:=wdCharacter, Count:=1
Ворд.Selection.Find.ClearFormatting
With Ворд
With Ворд.Selection.Find
.Text = «заказчик:»
.Replacement.Text = «»
.Forward = True
.Wrap = wdFindContinue
.Format = False
.MatchCase = False
.MatchWholeWord = False
.MatchWildcards = False
.MatchSoundsLike = False
.MatchAllWordForms = False
End With
End With
Ворд.Selection.Find.Execute
‘Ворд.Selection.MoveRight Unit:=wdCharacter, Count:=1
‘Ворд.Selection.EndKey Unit:=wdLine, Extend:=wdExtend
Ворд.Selection.Copy
ActiveSheet.Paste Destination:=Worksheets(«Лист1»).Range(«D» & строка)
‘Ищем в ворде текст ПРОТОКОЛ и заменяем номером протокола
With Ворд
With Ворд.Selection.Find
.Text = «ПРОТОКОЛ №»
.Replacement.Text = «ПРОТОКОЛ № » & Range(«K» & строка)
.Wrap = 1
.Execute Replace:=2
End With
‘ Сохранение документа
.ActiveDocument.SaveAs Filename:=SaveAsName
End With
MsgBox » Открытый протокол зарегистрирован и сохранён в папке » & ThisWorkbook.Path & «ГОТОВЫЕ ПРОТОКОЛЫ» & » под именем » & Range(«H» & строка) & «.doc»
Exit Sub
ErrorHandler:
MsgBox «Нет открытого протокола-откройте протокол и нажмите кнопку ещё раз»
End Sub
трабла в подобных строках:
Ворд.Selection.MoveLeft Unit:=wdCharacter, Count:=1
Ворд.Selection.MoveRight Unit:=wdCharacter, Count:=1
Ворд.Selection.EndKey Unit:=wdLine, Extend:=wdExtend
-это куски вордовского макроса (выдрал макрорекордером), перемещение курсором по тексту для выделения нужного куска строки.
Так вот,екселевский дебагер находит в них ошибку, типа объект не может быть применён или типа того.
Ето действительно так, те ексель непереваривает такие (чисто вордовские) команды или я просто орфографию не соблюл?
|
7 / 7 / 0 Регистрация: 14.04.2010 Сообщений: 210 |
|
|
1 |
|
|
14.04.2011, 22:46. Показов 8899. Ответов 7
мне нужно в экселе запустить макрос, который будет копировать из таблицы данные в Ворд.. еще сразу вопрос, допустим из формы экселя я открываю ворд док.. но такое документ уже открыт, но в нем изменения есть, то выскачит табличка мол «открыть для чтения, или локальную связь сделать».. дело в том, что выбираю локальную связь, а открывается с ограничением «только для чтения»… но сначала первый вопрос)
0 |
|
2784 / 716 / 106 Регистрация: 04.02.2011 Сообщений: 1,443 |
|
|
15.04.2011, 09:42 |
2 |
|
Сначала в проект VBA книги Excel надо добавить ссылку на объектную библиотеку Word, а после уже можно объявлять и использовать все её объекты, начиная с создания Word Application. Добавление ссылки на объектную библиотеку в редакторе VBA при активной рабочей книге делается так: Tools — References… Дальше найти библиотеку в списке и пометить галочкой, вот так: Миниатюры
0 |
|
7 / 7 / 0 Регистрация: 14.04.2010 Сообщений: 210 |
|
|
15.04.2011, 09:50 [ТС] |
3 |
|
хорошо, это понятно…. а потом объект как объявлять
0 |
|
mc-black 2784 / 716 / 106 Регистрация: 04.02.2011 Сообщений: 1,443 |
||||
|
15.04.2011, 09:55 |
4 |
|||
|
Пример работы с Word из Excel:
0 |
|
Заблокирован |
||||
|
15.04.2011, 09:55 |
5 |
|||
|
хорошо, это понятно…. а потом объект как объявлять
0 |
|
2784 / 716 / 106 Регистрация: 04.02.2011 Сообщений: 1,443 |
|
|
15.04.2011, 09:58 |
6 |
|
Как работать с конкретными объектами Word лучше всего подсмолтреть в результах работы с макрорекордером и почитать документацию. Я мало знаком с объектами Word, но если надо разобраться — буду читать справку VBA, встроенную в Word.
0 |
|
7 / 7 / 0 Регистрация: 14.04.2010 Сообщений: 210 |
|
|
15.04.2011, 09:58 [ТС] |
7 |
|
просто дело в том, что если так объект ворд открывать из экселя.. и например написать (будем думать что в документе ворд есть таблица)
0 |
|
Заблокирован |
||||||||
|
15.04.2011, 10:06 |
8 |
|||||||
|
Если библиотека подключена, то вот так надо:
Если библиотека не подключена, то вот так надо:
После чего переменная Word является самим Word.
1 |
Если есть необходимость обратиться к данным, хранящимся в текстовом файле приложения Word, или наоборот, передать данные из Excel в такой файл, то возникнет необходимость запуска приложения, в формате которого сохранен файл. Ниже приведен программный код макроса VBA для Microsoft Excel, запускающий приложение Word.
Если для передачи данных из Excel в Word необходим новый документ, можно воспользоваться примером кода, приведенного ниже. Макрос проверяет запущен ли Word и если он запущен, то добавляет новый документ, если же не запущен, то сначала запускает Word, а затем добавляет новый документ.
Sub Zapusk_Word_iz_Excel_01()
Dim objWrdApp As Object
Dim objWrdDoc As Object
On Error Resume Next
Set objWrdApp = GetObject(, "Word.Application")
If objWrdApp Is Nothing Then
Set objWrdApp = CreateObject("Word.Application")
Set objWrdDoc = objWrdApp.Documents.Add
objWrdApp.Visible = True
End If
Set objWrdDoc = objWrdApp.Documents.Add
Set objWrdDoc = Nothing
Set objWrdApp = Nothing
End Sub
Для того, чтобы перенести этот программный код на свой компьютер, наведите курсор мыши на поле с программным кодом, нажмите на одну из двух кнопкок в правом верхнем углу этого поля, скопируйте программный код и вставьте его в модуль проекта на своем компьютере (подробнее о том, как сохранить программный код макроса).
Макрос, запускающий Word из Excel и открывающий существующий документ
Если для передачи данных из Word в Excel, необходимо открыть файл с заданным именем, то можно использовать аналогичный код, в котором вместо добавления нового документа открывается документ существующий:
Sub Zapusk_Word_iz_Excel_02()
Dim objWrdApp As Object
Dim objWrdDoc As Object
On Error Resume Next
Set objWrdApp = GetObject(, "Word.Application")
If objWrdApp Is Nothing Then
Set objWrdApp = CreateObject("Word.Application")
Set objWrdDoc = objWrdApp.Documents.Open("C:Doc1.doc")
objWrdApp.Visible = True
End If
Set objWrdDoc = objWrdApp.Documents.Open("C:Doc1.doc")
Set objWrdDoc = Nothing
Set objWrdApp = Nothing
End Sub
При копировании этого кода на свой компьютер, не забудьте изменить путь к файлу и его имя. Запуск приложения можно сделать невидимым, если в коде изменить True на False.
Макрос для передачи данных из Excel в Word
Ниже приведен программный код макроса, копирующий в активной рабочей книге Excel диапазон с данными A1:E2 и вставляющий его в открытый документ Word. После передачи данных из Excel в Word производится закрытие документа с сохранением изменений и выход из приложения.
Sub Peredacha_Dannyh_iz_Excel_v_Word()
Dim objWrdApp As Object
Dim objWrdDoc As Object
On Error Resume Next
Set objWrdApp = GetObject(, "Word.Application")
If objWrdApp Is Nothing Then
Set objWrdApp = CreateObject("Word.Application")
Set objWrdDoc = objWrdApp.Documents.Open("C:Doc1.doc")
objWrdApp.Visible = False
End If
Set objWrdDoc = objWrdApp.Documents.Open("C:Doc1.doc")
Range("A1:E2").Copy
objWrdDoc.Range(0).Paste
objWrdDoc.Close True
'True - с сохранением, False - без сохранения
objWrdApp.Quit
Set objWrdDoc = Nothing
Set objWrdApp = Nothing
End Sub
Другие материалы по теме:
This post is the second in a series about controlling other applications from Excel using VBA. In the first part we looked at the basics of how to reference other applications using Early Binding or Late Binding. In this post, we will look at how we can automate Word from Excel even though we don’t know any VBA code for Word… yet. The process we will use for this is as follows:
- Enable the Word Developer menu
- Record a Word macro
- Add the code to Excel VBA and amend
- Record macros in Excel if necessary
- Repeat the previous steps until macro complete
I am not an Excel VBA expert (I’m more of an Excel VBA tinkerer), and I am certainly not a Word VBA expert. The process I am about to show you may not create the most efficient code, but I know this process works, because I have used it myself to automate lots tasks using Microsoft Word.
Enable the Word Developer menu
If you have enabled the Excel Developer menu it is the same process in Word.
In Word: File -> Options -> Customize Ribbon
Then tick the Developer Ribbon option, OK.
Record a Word Macro
The key to the success of this method is taking small sections of code and building up a complex macro bit by bit. Using the Word Macro Recorder is again, similar to the Excel Macro recorder.
Click on: Developer -> Record Macro
For the example in this post, we will create a macro which will open a new Word document, then copy a chart from Excel and paste it into that Word document. We will tackle this one stage at a time. Firstly, lets create the macro to open a new word document.
Click – Developer -> Record Macro. The Record Macro window will open.
Make a note of the “Store macro in” option, as we will need to know where to find the recorded code later. Normal.dotm is fine for now. Click OK – the Macro Recorder is now running.
Open a new Word Document – File -> New -> Blank Document
Stop the Macro from recording – Developer -> Stop Recording
We can now view the code for opening a new Word Document in the Visual Basic Editor. Click: Developer -> Visual Basic.
Find the location of your recorded code in the Visual Basic Editor. In this example: Normal -> Modules -> NewMacros.
Your code should look like the following. It may be slightly different, but not significantly.
Sub Macro1() ' ' Macro1 Macro ' ' Documents.Add Template:="Normal", NewTemplate:=False, DocumentType:=0 Windows("Document1").Activate Windows("Document2").Activate End Sub
Add the code to Excel VBA and amend
Let’s head back to the Excel VBA Editor and use the Early Binding method to control to Microsoft Word. In the Visual Basic Editor click Tools -> References select Microsoft Word x.xx Object Library. Then click OK.
As we are using Early Binding we need to declare the Application as a variable as follows:
Dim WordApp As Word.Application Set WordApp = New Word.Application
Now copy and paste the code from the Word VBA Editor into the Excel VBA Editor.
The Word VBA code started with Documents.Add, all we have to do is add our application variable to the front of that line of code. Now becomes WordApp.Documents.Add . . .
Often, Selecting and Activating Objects is not required in VBA code, so I have not copied those statements into the code below.
Sub CreateWordDocument() 'Connect using Early Binding. 'Remember to set the reference to the Word Object Library 'In VBE Editor Tools -> References -> Microsoft Word x.xx Object Library Dim WordApp As Word.Application Set WordApp = New Word.Application WordApp.Documents.Add Template:="Normal", NewTemplate:=False, DocumentType:=0 WordApp.Visible = True 'New Apps will be hidden by default, so make visible Set WordApp = Nothing 'release the memory End Sub
A point to note, when an application is opened with VBA, it is normally opened in the background. To make the Word document visible I have added the following code:
WordApp.Visible = True
Record macros in Excel (if necessary)
If we want to copy Excel content into a Word document, we will need to copy that content using Excel VBA. We can use the Macro Recorder in Excel to obtain the VBA code for copying, then we can use the Word Macro Recorder to obtain the VBA code for pasting.
Macro Recording from Excel – selecting a worksheet and copying chart
Sheets("Sheet1").Select
ActiveSheet.ChartObjects("Chart 1").Activate
ActiveChart.ChartArea.Copy
Macro Recording from Word – pasting a chart into a document
Selection.PasteSpecial Link:=False, DataType:=wdPasteEnhancedMetafile, _ Placement:=wdInLine, DisplayAsIcon:=False
We can add both Macro recordings into our Excel macro. Remember to add WordApp. at the start of each statement of Word VBA code.
Sub CreateWordDocument() 'Connect using Early Binding. 'Remember to set the reference to the Word Object Library 'In VBE Editor Tools -> References -> Microsoft Word x.xx Object Library Dim WordApp As Word.Application Set WordApp = New Word.Application WordApp.Documents.Add Template:="Normal", NewTemplate:=False, DocumentType:=0 WordApp.Visible = True 'New Apps will be hidden by default, so make visible 'code copied from Excel Macro recorder Sheets("Sheet1").Select Selection.ChartObjects("Chart 1").ChartArea.Copy 'code copied from Word Macro recorder with WordApp. added to the front. WordApp.Selection.PasteSpecial Link:=False, DataType:=wdPasteEnhancedMetafile, _ Placement:=wdInLine, DisplayAsIcon:=False Set WordApp = Nothing 'release the memory End Sub
This code is not particularly efficient; it contains a few unnecessary sections code. However… it works!
Repeat the previous steps until macro complete
By repeating the same steps above; recording short actions, then transferring the code into Excel, we can slowly build up much more complex Macros. The key is to keep the actions short, if you do too many actions with the Macro Recorder, code starts to look long and scary.
If you’ve you tried to use the Macro Recorder before you will know that this is not as easy as it seems. And this simple tutorial may make you think it is easy, when it’s not. Sometimes, it can be quite frustrating trying to find out where the issues and errors are. The key to success is recording very short actions, such as those below and copying them into the Visual Basic Editor.
'Pressing the Enter Key to move to a new line in Word WordApp.Selection.TypeParagraph 'Turn on/off Bold Text WordApp.Selection.Font.Bold = wdToggle 'Change Font Size WordApp.Selection.Font.Size = 16 'Type some text WordApp.Selection.TypeText Text:="Here is some text"
You will soon build up a standard library of code that you can use to control Word for most basic tasks.
In recorded VBA code from Word, the word “Selection” in the code often refers to the document itself. It is possible to make the code a little bit more efficient by declaring the document as a variable. If we were opening a specific document, we could include this at the start, just below the declaration of the application.
'Declare a specific document as a variable Dim WordDocument As Object Set WordDocument = WordApp.Documents.Open(sourceFileName)
Or, if we created a new document we could include the following below the declaration of the application variable.
'Delcare a new document as a variable Dim WordDocument As Object Set WordDocument = WordApp.Documents.Add Template:="Normal", _ NewTemplate:=False, DocumentType:=0
If we have created the document as a variable we can then reference the specific document. This code:
WordApp.Selection.TypeParagraph
Would become this code:
WordDocument.TypeParagraph
Or this code:
WordApp.Selection.TypeText Text:="Here is some text"
Would become this code:
WordDocument.TypeText Text:="Here is some text"
This method is much better, as it doesn’t rely on the Selection of the user being in the right place.
Conclusion
We have seen in this post that it is possible to create complex Macros to automate Word from Excel using VBA. By understanding how to declare variables for the application and documents we can create much more robust macros, even without knowing a lot of VBA code.
Related Posts:
- 5 quick ways to embed a Word document in Excel
- Controlling Powerpoint from Excel using VBA
- Edit links in Word using VBA
- How to link Excel to Word
About the author
Hey, I’m Mark, and I run Excel Off The Grid.
My parents tell me that at the age of 7 I declared I was going to become a qualified accountant. I was either psychic or had no imagination, as that is exactly what happened. However, it wasn’t until I was 35 that my journey really began.
In 2015, I started a new job, for which I was regularly working after 10pm. As a result, I rarely saw my children during the week. So, I started searching for the secrets to automating Excel. I discovered that by building a small number of simple tools, I could combine them together in different ways to automate nearly all my regular tasks. This meant I could work less hours (and I got pay raises!). Today, I teach these techniques to other professionals in our training program so they too can spend less time at work (and more time with their children and doing the things they love).
Do you need help adapting this post to your needs?
I’m guessing the examples in this post don’t exactly match your situation. We all use Excel differently, so it’s impossible to write a post that will meet everybody’s needs. By taking the time to understand the techniques and principles in this post (and elsewhere on this site), you should be able to adapt it to your needs.
But, if you’re still struggling you should:
- Read other blogs, or watch YouTube videos on the same topic. You will benefit much more by discovering your own solutions.
- Ask the ‘Excel Ninja’ in your office. It’s amazing what things other people know.
- Ask a question in a forum like Mr Excel, or the Microsoft Answers Community. Remember, the people on these forums are generally giving their time for free. So take care to craft your question, make sure it’s clear and concise. List all the things you’ve tried, and provide screenshots, code segments and example workbooks.
- Use Excel Rescue, who are my consultancy partner. They help by providing solutions to smaller Excel problems.
What next?
Don’t go yet, there is plenty more to learn on Excel Off The Grid. Check out the latest posts:
В данном разделе мы рассмотрим трюк, с помощью которого можно автоматически создавать текстовые документы Word на основе данных, хранящихся в таблице Excel. Это бывает необходимо, например, для быстрого формирования текстовых отчетов, в которых должны фигурировать табличные данные. Использование этого приема мы рассмотрим на конкретном примере.
Предположим, что у нас есть следующие данные о продажах по регионам (рис. 3.31).
Внимание!
При изучении данного раздела следует обращать внимание на расположение данных на рабочем листе (то есть на координаты задействованных ячеек).
Для автоматического создания отчетов на основании приведенных данных следует в стандартном модуле редактора VBA написать код, приведенный в листинге 3.85.
Рис. 3.31. Данные о продажах
Листинг 3.85. Создание документов Word на основе таблицы Excel
Sub ReportToWord()
Dim intReportCount As Integer ‘ Количество сообщений
Dim strForWho As String ‘ Получатель сообщения
Dim strSum As String ‘ Сумма за товар
Dim strProduct As String ‘ Название товара
Dim strOutFileName As String ‘ Имя файла для сохранения
сообщения
Dim strMessage As String ‘ Текст дополнительного сообщения
Dim rgData As Range ‘ Обрабатываемые ячейки
Dim objWord As Object
Dim i As Integer
‘ Создание объекта Word
Set objWord = CreateObject(«Word.Application»)
‘ Информация с рабочего листа
Set rgData = Range(«A1»)
strMessage = Range(«E6»)
‘ Просмотр записей на листе Лист1
intReportCount = Application.CountA(Range(«A:A»))
For i = 1 To intReportCount
‘ Динамические сообщения в строке состояния
Application.StatusBar = «Создание сообщения » & i
‘ Назначение данных переменным
strForWho = rgData.Cells(i, 1).Value
strProduct = rgData.Cells(i, 2).Value
strSum = Format(rgData.Cells(i, 3).Value, «#,000»)
‘ Имя файла для сохранения отчета
strOutFileName = ThisWorkbook.path & «» & strForWho &
«.doc»
‘ Передача команд в Word
With objWord
.Documents.Add
With .Selection
‘ Заголовок сообщения
.Font.Size = 14
.Font.Bold = True
.ParagraphFormat.Alignment = 1
.TypeText Text:=»О Т Ч Е Т»
‘ Дата
.TypeParagraph
.TypeParagraph
.Font.Size = 12
.ParagraphFormat.Alignment = 0
.Font.Bold = False
.TypeText Text:=»Дата:» & vbTab & _
Format(Date, «mmmm d, yyyy»)
‘ Получатель сообщения
.TypeParagraph
.TypeText Text:=»Кому: менеджеру » & vbTab &
strForWho
‘ Отправитель
.TypeParagraph
.TypeText Text:=»От:» & vbTab &
Application.UserName
‘ Сообщение
.TypeParagraph
.TypeParagraph
.TypeText strMessage
.TypeParagraph
.TypeParagraph
‘ Название товара
.TypeText Text:=»Продано товара:» & vbTab &
strProduct
.TypeParagraph
‘ Сумма за товар
.TypeText Text:=»На сумму:» & vbTab & _
Format(strSum, «$#,##0»)
End With
‘ Сохранение документа
.ActiveDocument.SaveAs FileName:=strOutFileName
End With
Next i
‘ Удаление объекта Word
objWord.Quit
Set objWord = Nothing
‘ Обновление строки состояния
Application.StatusBar = False
‘ Вывод на экран информационного сообщения
MsgBox intReportCount & » заметки создано и сохранено в папке » _
& ThisWorkbook.path
End Sub
В результате написания кода в окне выбора макросов станет доступным макрос ReportToWord. После его запуска начнется формирование отчетов (информация о состоянии процесса будет отображаться в строке состояния). По окончании процесса на экране отобразится окно с сообщением о том, что документы сформированы и помещены в ту папку, в которой хранится текущая рабочая книга. В рассматриваемом примере будут созданы три документа с именами Магазин 1.doc, Магазин 2.doc и Магазин 3.doc. Содержимое документа Магазин 1. doc показано на рис. 3.32 (другие документы выглядят аналогичным образом).
В рассматриваемом примере Lesha – это имя пользователя, который создал документ. Очевидно, что в результате внесения соответствующих изменений в код макроса форму создаваемого отчета можно корректировать по своему усмотрению.
Рис. 3.32. Документ Word, созданный на основе данных таблицы Excel