Ввод данных вручную в ячейки листа
Excel для Microsoft 365 Excel 2021 Excel 2019 Excel 2016 Excel 2013 Excel 2010 Excel 2007 Еще…Меньше
У вас есть несколько вариантов ввода данных вручную в Excel. Данные можно вводить в одну ячейку, в несколько ячеек одновременно или лист один раз. Введите числа, текст, даты или время. Форматирование данных можно различными способами. Кроме того, существует несколько параметров, которые можно настроить, чтобы упростить ввод данных.
В этом разделе не описывается использование формы данных для ввода данных на листе. Дополнительные сведения о работе с формами данных см. в статью Добавление, изменение,поиск и удаление строк с помощью формы данных.
Важно: Если не получается ввести или изменить данные на листе, он может быть защищен во избежание случайного изменения данных. На защищенном листе можно выбирать ячейки для просмотра данных, но невозможно вводить данные в заблокированные ячейки. В большинстве случаев защиту не стоит снимать до тех пор, пока не будет получено разрешение от пользователя, который создал лист. Чтобы отменить защиту листа, нажмите кнопку Снять защиту листа в группе Изменения на вкладке Рецензирование. Если при включении защиты был задан пароль, для отмены защиты листа сначала необходимо ввести этот пароль.
-
Выберите ячейку на листе.
-
Введите числа или текст, которые вы хотите ввести, а затем нажмите ввод или TAB.
Чтобы ввести данные в новую строку в ячейке, введите разрыв строки, нажав ALT+ВВОД.
-
На вкладке Файл выберите пункт Параметры.
Только Excel 2007: нажмите кнопку Microsoft Office
и выберите Excel параметры.
-
В меню Расширенные параметры нужно выбрать пункт Параметры правки, и затем установить флажок Автоматическая вставка десятичной запятой.
-
В поле Число знаков после запятой введите положительное число для количества цифр справа от запятой или отрицательное число для количества цифр слева от запятой.
Например, если ввести 3 в поле Число знаков после запятой, а затем — 2834 в ячейке, то значение будет равно 2,834. Если ввести –3 в поле Число знаков после запятой, а затем — 283, то значение будет равно 283000.
-
Выберите ячейку на листе и введите нужное число.
Изменение параметра Фиксированный десятичный формат не влияет на уже введенные данные.
Чтобы не использовать для числа параметр Фиксированный десятичный формат, при вводе этого числа введите десятичную запятую.
-
Выберите ячейку на листе.
-
Введите дату или время в следующем виде.
-
При вводе даты используйте в качестве разделителя точку или дефис, например 09.05.2002 или 5-сен-2002.
-
Для ввода времени суток в 12-часовом формате введите букву a или p, отделенную пробелом от значения времени, например 9:00 p. В противном случае значение будет введено как время в первой половине суток.
Чтобы ввести текущую дату и время, нажмите клавиши CTRL+SHIFT+; (точка с запятой).
-
-
Чтобы ввести дату или время, которые останутся текущими при повторном открытии листа, можно воспользоваться функциями СЕГОДНЯ и ТДАТА.
-
При вводе даты или времени в ячейку они отображаются либо в формате по умолчанию компьютера, либо в формате, примененном к ячейке перед вводом даты или времени. Формат даты или времени по умолчанию зависит от параметров даты и времени в диалоговом окне Язык и региональные стандарты (панель управления, Часы, язык и регион). Если изменить эти параметры на компьютере, то значения даты или времени, которые не были отформатированы с помощью команды Формат ячеек, будут отображаться в соответствии с этими параметрами.
-
Чтобы применить формат даты или времени по умолчанию, щелкните ячейку с датой или временем и нажмите клавиши CTRL+SHIFT+# или CTRL+SHIFT+@.
-
Выделите ячейки, в которые необходимо ввести одинаковые данные. Они не обязательно должны быть смежными.
-
Введите данные в активной ячейке и нажмите клавиши CTRL+ВВОД.
Можно также ввести одинаковые данные в несколько ячеек с помощью маркер заполнения
, чтобы автоматически заполнить данными ячейки листа.
Дополнительные сведения см. в статье Автоматическое заполнение ячеек листа данными.
Сделав несколько листов активными одновременно, можно вводить новые или изменять существующие данные на одном из листов, после чего изменения будут применены к тем же ячейкам всех выбранных листов.
-
Щелкните ярлычок первого листа, содержимое которого требуется изменить. Затем, удерживая нажатой клавишу CTRL, щелкните ярлычки других листов, с которыми следует синхронизировать данные.
Примечание: Если ярлычок нужного листа не виден, найдите его с помощью кнопок прокрутки листов, а затем щелкните. Если ярлычки нужных листов все равно не видны, необходимо развернуть окно документа.
-
На активном листе выберите ячейку или диапазон, в котором необходимо изменить или ввести данные.
-
В активной ячейке введите новые данные или измените существующие, а затем нажмите клавишу ВВОД или TAB, чтобы переместить выделение в следующую ячейку.
Изменения будут применены ко всем выбранным листам.
-
Повторите предыдущее действие до завершения ввода или редактирования данных.
-
Чтобы отменить выделение нескольких листов, щелкните любой невыделенный лист. Если на экране видны только выделенные листы, щелкните правой кнопкой мыши ярлычок листа и выберите команду Разгруппировать листы.
-
При вводе или редактировании данных изменения применяются ко всем выбранным листам, из-за чего могут случайно измениться данные, которые не требовалось менять. Чтобы избежать этого, можно просмотреть все листы одновременно, чтобы определить потенциальные конфликты данных.
-
На вкладке Вид в группе Окно щелкните Новое окно.
-
Перейдите в новое окно, а затем щелкните лист, который необходимо просмотреть.
-
Повторите шаги 1 и 2 для каждого листа, который требуется просмотреть.
-
На вкладке Вид в группе Окно щелкните пункт Упорядочить все, а затем выберите нужный вариант.
-
Для просмотра листов только в активной книге установите в диалоговом окне Расположение окон флажок Только окна текущей книги.
-
Excel предоставляет несколько настроек для упрощения ручного ввода данных. Некоторые изменения влияют на все книги, некоторые — на весь лист, а другие влияют только на заданные ячейки.
Изменение направления клавиши ВВОД
Если использовать клавишу TAB для ввода данных в нескольких ячейках строки, а затем нажать клавишу ВВОД в конце этой строки, по умолчанию курсор переместится к началу следующей строки.
Нажатие клавиши ВВОД перемещает курсор на одну ячейку вниз, а нажатие клавиши TAB — на одну ячейку вправо. Направление перемещения для клавиши TAB изменить нельзя, но для клавиши ВВОД — можно. Изменение этого параметра влияет на весь лист, все другие открытые листы и книги, а также новые книги.
-
На вкладке Файл нажмите кнопку Параметры.
Только Excel 2007: нажмите кнопку Microsoft Office
и выберите Excel параметры.
-
В группе Дополнительно в разделе Параметры правки установите флажок Переход к другой ячейке после нажатия клавиши ВВОД и выберите нужное направление в списке Направление.
Изменение ширины столбца
Иногда в ячейке может отображаться строка вида #####. Это может происходить, если ячейка содержит число или дату, а ширина столбца не позволяет отобразить все необходимые символы. Допустим, например, что столбец с форматом даты «дд.мм.гггг» содержит дату 31.12.2015. Однако ширины столбца хватает только для показа шести символов. В ячейке будет отображена строка #####. Чтобы увидеть все содержимое ячейки с текущим форматом, необходимо увеличить ширину столбца.
-
Щелкните ячейку, для которой требуется изменить ширину столбца.
-
На вкладке Главная в группе Ячейки нажмите кнопку Формат.
-
Выделите пункт Размер ячейки и выполните одно из следующих действий.
-
Чтобы подогнать размер ячейки под текст, выберите команду Автоподбор ширины столбца.
-
Чтобы увеличить ширину столбца, выберите команду Ширина и в поле Ширина столбца введите нужное значение.
-
Примечание: Также ширину столбца можно увеличить, изменив формат столбца или отдельной ячейки. Например, можно изменить формат даты, чтобы отображался только день и месяц (формат «дд.мм»), например 31.12, или представить число в экспоненциальном формате, например 4E+08.
Перенос текста в ячейке
Путем переноса текста в ячейке можно отобразить несколько строк текста. Перенос текста в ячейке не влияет на другие ячейки.
-
Щелкните ячейку, в которой требуется выполнить перенос текста.
-
На вкладке Главная в группе Выравнивание выберите пункт Переносить текст.
Примечание: Если текст представляет собой одно длинное слово, знаки не будут перенесены; чтобы был виден весь текст, можно расширить столбец или уменьшить размер шрифта. Если после включения переноса текста виден не весь текст, возможно, потребуется изменить высоту строки. На вкладке Главная в группе Ячейки нажмите кнопку Формат и выберите в разделе Размер ячейки команду Автоподбор высоты строки.
Дополнительные сведения о переносе текста см. в разделе Перенос текста в ячейке.
Изменение формата числа
В Excel формат ячейки представлен отдельно от данных в ячейке. Такое различие в отображении может иметь значительные последствия, если данные числовые. Например, при округлении вводимого числа округляется только отображаемое число. Для вычислений же используется фактическое значение, хранимое в ячейке, а не отформатированное число, показанное на экране. Следовательно, вычисления могут казаться неточными из-за округления в одной или нескольких ячейках.
После ввода чисел в ячейку можно изменить формат их отображения.
-
Выберите ячейку, в которой содержатся нужные числа.
-
На вкладке Главная в группе Число щелкните стрелку рядом с полем Числовой формат и выберите нужный формат.
Чтобы выбрать формат из списка доступных, нажмите кнопку Дополнительные числовые форматы и выберите нужный формат из списка Числовые форматы.
Форматирование чисел в виде текста
Для чисел, с которыми не требуется выполнять вычисления, например для номеров телефонов, можно выбрать текстовый формат, применив его к ячейкам перед вводом текста.
-
Выберите пустую ячейку.
-
На вкладке Главная в группе Число щелкните стрелку рядом с полем Числовой формат и выберите пункт Текстовый.
-
Введите нужные числа в отформатированной ячейке.
Числа, которые были введены перед применением к ячейкам текстового формата, необходимо ввести заново в отформатированные ячейки. Чтобы ускорить повторный ввод чисел в текстовом формате, нажмите клавишу F2, а затем — клавишу ВВОД.
Дополнительные сведения
Вы всегда можете задать вопрос специалисту Excel Tech Community или попросить помощи в сообществе Answers community.
Нужна дополнительная помощь?
Управление вводом данных в ячейку
На чтение 4 мин. Просмотров 8 Опубликовано 15.05.2021
Мюррею нужен способ контролировать ввод данных в ячейку B1. Если ячейка A1 содержит заглавную букву «A», то пользователь должен иметь возможность вводить данные в ячейку B1. Если ячейка A1 содержит что-либо, кроме заглавной буквы «A», то в ячейку B1 нельзя вводить данные, а в ячейке B1 должно отображаться «N/A» (не значение ошибки № N/A, а буквы «N/A»). “).
Есть два способа сделать это. Один из способов – использовать макрос, который проверяет, содержит ли A1 «A» или нет. Если это так, то макрос сохраняет все, что находится в ячейке B1, если для B1 ранее не было установлено значение «N/A». (Если да, то B1 очищается.) Если A1 не содержит «A», то все, что находится в ячейке B1, заменяется символами «N/A».
Private Sub Worksheet_Change ( ByVal Target As Range) Dim sTemp As String If Target.Address (False, False) = "A1" Or _ Target.Address (False, False_ = "B1" Then 'Сохранить текст B1 в переменной sTemp = Range ("B1") .Text Application.EnableEvents = False If Range ("A1"). Text = "A" Then If sTemp = "N/A" Then Range ("B1") = "" Else Range ("B1") = "N/ A "End If Application.EnableEvents = True End IfEnd Sub
Обратите внимание, что это просто один макро-подход; есть много других подходов, которые можно использовать, в зависимости от того, какое поведение вы хотите иметь происходит, если выбрана ячейка A1 или B1. В случае этого макроса он должен быть сохранен в модуле ThisWorkbook, чтобы он запускался всякий раз, когда что-то изменяется на листе.
Другой подход вы можете использовать совсем не макросы. Вместо этого используется условное форматирование. Fo Выполните следующие действия:
- Выберите ячейку B1.
- На вкладке «Главная» ленты выберите параметр «Условное форматирование» в группе «Стили». Excel отображает палитру параметров, связанных с условным форматированием.
- Щелкните “Управление правилами”. Excel отображает диалоговое окно «Диспетчер правил условного форматирования».
- Щелкните «Новое правило». Excel отображает диалоговое окно «Новое правило форматирования».
- В области «Выбор типа правила» в верхней части диалогового окна выберите «Использовать формулу для определения, какие ячейки нужно форматировать». (В Excel 2013 и Excel 2016 щелкните «Новое правило», а затем выберите «Использовать формулу для определения ячеек для форматирования».) (См. Рис. 1.)
- В в поле «Значения формата, где эта формула истинна» введите следующее: = NOT (EXACT (LEFT (A1,1), «A»)) . Эта формула вернет значение True, если ячейка содержит не букву «A» в качестве первой буквы ячейки.
- Нажмите «Форматировать», чтобы отобразить диалоговое окно «Форматирование ячеек».
- В списке “Категория” выберите “Пользовательский”..
- В поле “Тип” введите следующее: “Н/Д”; “Н/Д”; “Н/Д”; “Н/Д” ( убедитесь, что вы добавили кавычки, как показано).
- Нажмите OK, чтобы закрыть диалоговое окно «Формат ячеек». Форматирование, указанное на шаге 7, теперь должно появиться в области предварительного просмотра для правила.
- Нажмите “ОК”. Диалоговое окно «Новое правило форматирования» исчезнет, и Excel снова отобразит диалоговое окно «Диспетчер правил условного форматирования». Только что определенное правило отображается в диалоговом окне.
- Нажмите “ОК”. Excel применяет условное форматирование к ячейке B1.

Рис. 1. Диалоговое окно” Новое правило форматирования “.
Пользовательский формат, определенный на шаге 9, заставляет Excel отображать буквы «N/A», когда значение является числом (положительное, отрицательный или ноль) или текст. Поскольку вы устанавливаете все 4 условия на одно и то же, тогда все они будут отображать «N/A». Этот подход изменяет отображение, но по-прежнему позволяет пользователю вводить значение в ячейку B1 – оно просто не будет отображаться должным образом, если первая буква в ячейке A1 не будет «A.»
Ввод данных в ячейку таблицы
Чтобы ввести данные
в конкретную ячейку, необходимо выделить
ее щелчком мыши, а затем можете набирать
информацию, пользуясь при этом знакомым
вам основным стандартом редактирования
(клавиши курсора, <Backspace>,
<Del>).
Вводимые в строке формул данные
воспроизводятся в текущей ячейке.
При вводе данных
в левой части строки формул возникают
три кнопки, предназначенные для управления
процессом ввода: с красным крестиком,
зеленой галочкой и значком fx.
Если щелкнуть на кнопке с крестиком,
ввод прекращается и данные, поступившие
в ячейку в текущем сеансе ввода, —
удаляются.:
Если
щелкнуть на кнопке со значком fx, на экран
поступит диалоговое окно Мастера
функций. Вы можете ввести функцию.
Завершив ввод
данных, вы должны зафиксировать
их в ячейке любым из трех способов:
1) нажав клавишу
<Enter>;
2) щелкнуть мышью
по другой ячейке;
3)
воспользоваться кнопками управления
курсором на клавиатуре (перейти к другой
ячейке).
Для ввода данных
можно также дважды щелкнуть мышью на
выбранной ячейке, и текстовый курсор
появится непосредственно в ячейке. В
этом случае допускаются только ввод
символов и удаление их клавишей
<Backspace>.
Для фиксации данных можно либо
воспользоваться одним из описанных
выше трех способов, либо сместить
курсорную рамку на другую ячейку любой
из клавиш управления курсором.
Для изменения уже
введенных данных можно использовать
те же способы: щелчок на строке формул
или двойной щелчок на ячейке.
Наконец,
для ввода новых или для замены старых
данных вы можете просто начать их набор
в текущей ячейке. Ячейка очищается,
появляется текстовый курсор и
активизируется строка формул.
Адреса ячеек и
имена функций можно набирать на любом
регистре — верхнем или нижнем.
Каким шрифтом
вводятся данные в ячейку Excel?
Стандартный
шрифт вы можете установить с помощью
диалогового окна команды
[Сервис-Параметры…],
на вкладке
Общие. Именно
этот шрифт Excel
всегда использует при воспроизведении
набираемой информации в строке
формул. Кроме
того, фрагменты содержимого ячеек можно
форматировать обычным способом с помощью
вкладки
[Формат-Ячейки…/Шрифт]
или с помощью панели инструментов
«Форматирование». Эксперименты со
шрифтом вы можете провести самостоятельно.
Изменение ширины столбца и высоты строки
Ширина столбца
измеряется в символах.
Например, ширина 8,5 означает, что в ячейку
данного столбца можно ввести в
среднем 8,5
символов стандартного шрифта (для
пропорционального шрифта точная оценка
невозможна). Ширина столбца – от 0 до
255 символов. Высота строки измеряется
в пунктах
(от 0 до 409).
Чаще всего вам
придется изменять ширину столбца
(например, чтобы разместить тексты или
использовать длинные числа). Впрочем,
длина вводимой информации может и
превышать ширину столбца. Например,
заголовок таблицы часто вводят в левую
ячейку верхней строки, оставляя соседние
ячейки этой строки пустыми.
Для изменения
размеров столбца (строки) в MS
Excel
предусмотрены два способа.
-
Чтобы
изменить ширину столбца, установите
указатель мыши на правую
границу в заголовке столбца (указатель
примет форму черного крестика, рис. 7)
и переместите границу влево или вправо
до нужных вам размеров.
Р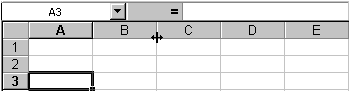
7. Изменение ширины столбца
Чтобы изменить
высоту строки, установите указатель
мыши на нижнюю
границу в заголовке строки (указатель
примет форму черной двойной стрелки) и
переместите границу вверх или вниз. В
поле имен при перемещении границы
высвечивается текущая ширина столбца
(высота строки) в соответствующих
единицах измерения (символах или
пунктах).
-
Если
вы хотите явно
задать ширину столбца (в символах) или
высоту строки (в пунктах), выделите
хотя бы одну ячейку в столбце или строке,
затем выберите команду
[Формат-Столбец-Ширина…]
или
[Формат-Строка-Высота…]
и укажите в соответствующем диалоговом
окне необходимое значение ширины
(высоты).
Соседние файлы в предмете [НЕСОРТИРОВАННОЕ]
- #
- #
- #
- #
- #
- #
- #
- #
- #
- #
- #
Рассмотрены разные способы ввода информации в ячейки листа Excel.
В процессе преподавания курсов Excel мне часто приходилось сталкиваться с некоторым непониманием начинающих пользователей особенностей ввода данных в таблицы Excel. Как правило, это касается не очень уверенных пользователей Windows. Впрочем, часто люди, считающие, что вполне умеют работать в Windows, на самом деле многого не знают, отчего и возникают проблемы при обучении работе с конкретными программами.
В данном случае мне хотелось бы остановиться на некоторых особенностях ввода данных в ячейки Excel — как простого текста или чисел, так и формул. Я рассмотрю здесь вопрос о первичном вводе данных в ячейку Excel, исправлении уже написанного, а также удаление содержимого ячейки. Обычно пользователи применяют только один способ, в то время как их существует несколько. Прочтение данной статьи позволит вам повысить эффективность работы с таблицами Excel.
Всё, что я здесь описываю, разбирается на моих дистанционных курсах Excel по Skype. О преимуществах индивидуальных занятий по Skype вы можете прочитать в отдельной статье. Итак, приступим.
Здесь рассмотрены только способы ручного ввода. Автоматизированный ввод данных производится другими способами, например, при помощи Мастера импорта текста или подключении источников данных.
Первичный ввод и редактирование ячеек
Существует несколько способом ввода данных в ячейки. Все они очень простые, но, как правило, каждый из них эффективнее применять в определённых случаях. Также сразу стоит отметить, что некоторые способы характерны не только для Excel, но и для Windows в целом, о чём часто большинство пользователей и не догадываются, приписывая всё это лишь одной конкретной программе.
Стоит отметить одну важную особенность: признаком того, что можно редактировать данные ячейки, является мигающий в ней текстовый курсор. Курсор появляется при выполнении любого из нижеперечисленных действий. За исключением последнего указанного с списке случая, если курсор не появился, то значит вы что-то сделали не так.
Двойной щелчок на ячейке
Пожалуй, это самый распространённый способ отредактировать содержимое любой ячейки Excel. Способ подходит как для ввода данных в пустую ячейку, так и для редактирования существующего содержимого ячейки. Если вам нужно что-то ввести в ячейку или изменить в ней (текст, числа, формулы), то просто выполните двойной щелчок.
Если в ячейке уже есть текст, то вы можете щёлкать на соответствующей его части для того, чтобы курсор появился сразу там.
Клавиша F2 на клавиатуре
Про данный способ отредактировать содержимое ячейки листа Excel почему-то мало кто знает. Мой опыт проведения различных учебных курсов показывает, что это, прежде всего, связано с недостаточным знанием Windows. Дело в том, что наиболее распространённой функцией клавиши F2 в Windows является начало редактирования чего-либо. Excel тут не исключение. Данный способ работает независимо от того, есть данные в ячейке или нет.
Также вы можете использовать нажатие F2 для редактирования имён файлов и папок в Проводнике Windows — попробуйте и убедитесь сами, что способ достаточно универсален (файл или папка должны быть выделены).
Клавиша Backspace на клавиатуре
Хорошо подходит для случая, когда в ячейке уже есть данные, но их нужно удалить и ввести новые. Нажатие Backspace (не путать с Esc!) приводит к стиранию имеющихся в ячейке данных и появлению текстового курсора. Если вам нужно просто стереть данные ячейки, но вводить новые не требуется, то лучше нажать Delete.
Если у вас выделена группа ячеек, то нажатие Backspace приведёт к стиранию содержимого только левой верхней ячейки выделенного диапазона. Для удаления содержимого группы ячеек также лучше использовать Delete.
Редактирование в строке формул
Как правило применяется при редактировании больших формул, которые непосредственно в самой ячейке изменять просто неудобно. Однако можно использовать и для ввода простого текста или чисел. Чтобы начать редактирование содержимого ячейки в строке формул, выделите ячейку щелчком и установите курсор в строке формул, как показано на рисунке.
[нажмите на картинку для увеличения]
Справка: как сохранять фото с сайтов
Если нужно написать много текста или большую и сложную формулу, то строку формул можно расширить. Для этого есть специальная кнопка, показанная на рисунке ниже. Также не забывайте, что перенос строк в Excel делается через сочетание Alt + Enter.
[нажмите на картинку для увеличения]
Справка: как сохранять фото с сайтов
Щёлкнуть на ячейке и начать писать
Самый простой способ. Лучше всего подходит для ввода данных в пустую ячейку — выделите ячейку щелчком и начните вводить данные. Как только вы нажмёте первый символ на клавиатуре, содержимое ячейки очиститься (если там что-то было), а в самой ячейке появится текстовый курсор. Будьте внимательны — таким образом можно случайно(!) стереть нужные вам данные, нажав что-то на клавиатуре!
Подтверждение ввода данных в ячейку
Проводя курсы Excel, я наблюдал очень(!) распространённую проблему у начинающих пользователей Excel — многие, написав в ячейку данные, забывают подтвердить ввод. Обязательно подтверждайте ввод данных в ячейку одним из ниже указанных способов!
После подтверждения ввода данных, текстовый курсор в ячейке пропадает. Если курсор не пропал, значит ввод данных не подтверждён!
Клавиша Enter
Универсальный и самый распространённый способ подтверждения ввода данных куда-либо. Нажатие Enter завершает ввод данных в ячейку в любом случае, независимо от того, пишете ли вы там формулу или простой текст. Выделение переходит на ячейку ниже (если не настроить иное, чего обычно никто никогда не делает).
Щелчок мышкой на другую ячейку
Работает всегда, за исключением ввода формул. Особенности ввода формул в Excel уже разбирал ранее — рекомендую ознакомиться.
Использование стрелок на клавиатуре
Работает только в том случае, если это первый ввод данных в пустую ячейку. В противном случае, если вы просто редактируете ранее введённый текст, будет перемешаться текстовый курсор по тексту внутри ячейки.
Стоит иметь ввиду, что если вы пишете данные в ранее пустую ячейку и, допустив опечатку, нажимаете стрелку Назад для возврата текстового курсора к месту ошибки, то вместо возврата курсора получите незапланированное вами подтверждение данных и перескок выделения на другую ячейку слева! Довольно неприятная особенность Excel, которую необходимо учитывать, поэтому при первичном вводе данных в пустую ячейку для перевода текстового курсора используйте щелчки мышкой по написанному в ячейке тексту.
Использование кнопки в строке формул
Слева от строки формул есть кнопка в виде зелёной или серой галочки, нажатие на которую подтверждает ввод данных в ячейку. При этом неважно, писали ли вы данные (текст, число, формулу) непосредственно в строке формул или в самой ячейке. По правде сказать, применяется редко, поскольку нужно переносить руку с клавиатуры на мышку и целиться в довольно мелкую кнопку. Кнопка показана на самом первом рисунке.
Отмена ввода данных
Здесь можно выделить два принципиально разных случая. Много раз, проводя курсы Excel в Рыбинске, я замечал проблемы с обоими. Будьте внимательны!
Ввод данных в ячейку ещё не подтверждён
Если в ячейке по-прежнему мигает текстовый курсор, то ввод данных ещё не подтверждён. В этом случае работает универсальная отмена в виде нажатия клавиши Esc на клавиатуре (левая верхняя кнопка!). При нажатии Esc то, что вы ввели в ячейку, стирается, и возвращается предыдущее подтверждённое содержимое ячейки (в том числе «пусто», если там раньше ничего не было).
Помимо нажатия Esc можно воспользоваться крестиком слева от строки формул (см. первый рисунок).
Щелчок мышкой на другую ячейку
Если же вы уже успели подтвердить написанное в ячейке и текстовый курсор пропал, то нажатие Esc не поможет! В этом случае следует воспользоваться обычной отменой действия. Про отмену в Excel и вообще в программах Microsoft Office я уже писал здесь.
Подведём итоги
Используйте по усмотрению тот способ ввода данных, который Вам более удобен в данных обстоятельствах. Не забывайте подтверждать ввод данных в ячейку!
На моих онлайн курсах Excel Вы можете научиться эффективно использовать Excel, изучив все основные функции данной программы, необходимые для создания таблиц, графиков и прочего. Возможностей в Excel много, но далеко не все о них знают!
Уникальная метка публикации: 6C13E98E-AA8E-DB4A-9298-09D2A67A0F65
Источник: //artemvm.info/information/uchebnye-stati/microsoft-office/sposoby-vvoda-dannyh-v-yachejku-excel/
Бизнесхак
Быстрый ввод данных в Excel: 5 лайфхаков
30 сентября 2021
4 416 просмотров
Таблицы Excel — невероятно мощный инструмент. В них — 470+ встроенных функций, благодаря которым почти любую задачу можно хотя бы частично автоматизировать. Сегодня расскажем о том, как быстро вводить данные. Больше лайфхаков вас ждет на открытом уроке «Магия Excel».
Окончание ввода в ячейку
Закончить ввод данных/формулы в ячейку можно разными способами — смотря куда нужно попасть после.
- Ctrl + Enter (⌃ + Return) — вы останетесь в той же ячейке (это сочетание клавиш также позволяет ввести значения/формулы сразу в несколько выделенных ячеек);
- Enter (Return) — активной станет ячейка ниже;
- Tab — ячейка справа;
- Shift + Enter — ячейка сверху;
- Shift + Tab — ячейка слева.
Можно изменить то, куда вы будете попадать при нажатии Enter, в параметрах Excel:
Если вы ввели несколько значений в соседние столбцы (через Tab), а затем нажали Enter — то попадете в начало следующей строки (в первый столбец). Так удобно заполнять небольшие таблицы.
Инструменты для быстрого ввода данных
Автозамена
Если вам часто нужно вводить какое-то словосочетание, адрес, емейл и так далее — придумайте для него короткое обозначение и добавьте в список автозамены в Параметрах:
Прогрессия
Если нужно заполнить столбец или строку последовательностью чисел или дат, введите в ячейку первое значение и затем воспользуйтесь этим инструментом:
Протягивание
Если вы уже задали какой-то паттерн (например, числа с шагом 10 или последние даты каждого очередного месяца), выделите несколько ячеек и далее «протяните» их мышкой за маркер в правом нижнем углу.
Автозавершение
Если в столбце выше встречалось то или иное значение, Excel предложит вам его дописать (для этого нажмите Tab).
Раскрывающийся список
Alt + ↓ (⌥ + ↓) или правая кнопка мыши и «Раскрывающийся список» в контекстном меню. И выбирайте из списка тех значений, что встречались в этом столбце ранее:
Больше примеров того, как работает табличная магия, наш эксперт Ренат Шагабутдинов покажет на бесплатном онлайн-уроке «Магия Excel в действии». Записаться на открытый урок можно здесь.
Фото на обложке — Pixabay
Выпадающий список в ячейке листа
Видео
У кого мало времени и нужно быстро ухватить суть — смотрим обучающее видео:
Кому интересны подробности и нюансы всех описанных способов — дальше по тексту.
Способ 1. Примитивный
Один щелчок правой кнопкой мыши по пустой ячейке под столбцом с данными, команда контекстного меню Выбрать из раскрывающегося списка (Choose from drop-down list) или нажать сочетание клавиш ALT+стрелка вниз. Способ не работает, если ячейку и столбец с данными отделяет хотя бы одна пустая строка или вам нужен товар, который еще ни разу не вводился выше:

Способ 2. Стандартный
- Выделите ячейки с данными, которые должны попасть в выпадающий список (например, наименованиями товаров).
- Если у вас Excel 2003 или старше — выберите в меню Вставка — Имя — Присвоить (Insert — Name — Define), если Excel 2007 или новее — откройте вкладку Формулы (Formulas) и воспользуйтесь кнопкой Диспетчер имен (Name Manager), затем Создать. Введите имя (можно любое, но обязательно без пробелов и начать с буквы!) для выделенного диапазона (например Товары). Нажмите ОК.
- Выделите ячейки (можно сразу несколько), в которых хотите получить выпадающий список и выберите в меню (на вкладке) Данные — Проверка (Data — Validation). Из выпадающего списка Тип данных (Allow) выберите вариант Список (List) и введите в строчку Источник (Source) знак равенства и имя диапазона (т.е. =Товары).

Нажмите ОК.
Все! Наслаждайтесь!

Важный нюанс. В качестве источника данных для списка может выступать и динамический именованный диапазон, например прайс-лист. Тогда при дописывании новых товаров к прайсу, они будут автоматически добавляться к выпадающему списку. Еще одним часто используемым трюком для таких списков является создание связанных выпадающих списков (когда содержимое одного списка меняется в зависимости от выбора в другом).
Способ 3. Элемент управления
Этот способ представляет собой вставку на лист нового объекта — элемента управления «поле со списком» с последующей привязкой его к диапазонам на листе. Для этого:
- В Excel 2007/2010 откройте вкладку Разработчик (Developer). В более ранних версиях — панель инструментов Формы (Forms) через меню Вид — Панели инструментов — Формы (View — Toolbars — Forms). Если этой вкладки не видно, то нажмите кнопку Офис — Параметры Excel — флажок Отображать вкладку Разработчик на ленте (Office Button — Excel Options — Show Developer Tab in the Ribbon)
- Найдите значок выпадающего списка среди элементов управления форм (не ActiveX!). Ориентируйтесь по всплывающим подсказкам — Поле со списком:
Щелкните по значку и нарисуйте небольшой горизонтальный прямоугольник — будущий список. - Щелкните по нарисованному списку правой кнопкой мыши и выберите команду Формат объекта (Format control). В появившемся диалоговом окне задайте
- Формировать список по диапазону — выделите ячейки с наименованиями товаров, которые должны попасть в список
- Связь с ячейкой — укажите ячейку куда нужно выводить порядковый номер выбранного пользователем элемента.
- Количество строк списка — сколько строк показывать в выпадающем списке. По умолчанию — 8, но можно больше, чего не позволяет предыдущий способ.
После нажатия на ОК списком можно пользоваться.
Чтобы вместо порядкового номера элемента выводилось его название можно дополнительно использовать функцию ИНДЕКС (INDEX), которая умеет выводить содержимое нужной по счету ячейки из диапазона:

Способ 4. Элемент ActiveX
Этот способ частично напоминает предыдущий. Основное отличие в том, что на лист добавляется не элемент управления, а элемент ActiveX «Поле со списком» из раскрывающегося набора под кнопкой Вставить (Insert) с вкладки Разработчик (Developer):

Механизм добавления тот же — выбираем объект из списка и рисуем его на листе. А вот дальше начинаются серьезные отличия от предыдущего способа.
Во-первых, созданный выпадающий ActiveX список может находится в двух принципиально разных состояниях — режиме отладки, когда можно настраивать его параметры и свойства, двигать его по листу и менять размеры и — режиме ввода, когда единственное, что можно — выбирать из него данные. Переключение между этими режимами происходит с помощью кнопки Режим Конструктора (Design Mode) на вкладке Разработчик (Developer):

Если эта кнопка нажата, то мы можем настраивать параметры выпадающего списка, нажав соседнюю кнопку Свойства (Properties), которая откроет окно со списком всех возможных настроек для выделенного объекта:

Самые нужные и полезные свойства, которые можно и нужно настроить:
- ListFillRange — диапазон ячеек, откуда берутся данные для списка. Выделить мышью диапазон он не даст, надо просто вписать его руками с клавиатуры (например, Лист2!A1:A5)
- LinkedCell — связанная ячейка, куда будет выводиться выбранный из списка элемент
- ListRows — количество отображаемых строк
- Font — шрифт, размер, начертание (курсив, подчеркивание и т.д. кроме цвета)
- ForeColor и BackColor — цвет текста и фона, соответственно
Большим и жирным плюсом этого способа является возможность быстрого перехода к нужному элементу в списке при вводе первых букв с клавиатуры(!), чего нет у всех остальных способов. Приятным моментом, также, является возможность настройки визуального представления (цветов, шрифтов и т.д.)
При использовании этого способа, также возможно указывать в качестве ListFillRange не только одномерные диапазоны. Можно, например задать диапазон из двух столбцов и нескольких строк, указав дополнительно, что выводить нужно два столбца (свойство ColumnCount=2). Тогда можно получить весьма привлекательные результаты, окупающие все потраченные на дополнительные настройки усилия:

Итоговая сравнительная таблица всех способов
| Способ 1. Примитивный | Способ 2. Стандартный | Способ 3. Элемент управления | Способ 4. Элемент ActiveX | |
| Сложность | низкая | средняя | высокая | высокая |
| Возможность настройки шрифта, цвета и т.д. | нет | нет | нет | да |
| Количество отображаемых строк | всегда 8 | всегда 8 | любое | любое |
| Быстрый поиск элемента по первым буквам | нет | нет | нет | да |
| Необходимость использования дополнительной функции ИНДЕКС | нет | нет | да | нет |
| Возможность создания связанных выпадающих списков | нет | да | нет | нет |
Ссылки по теме:
- Выпадающий список с данными из другого файла
- Создание зависимых выпадающих списков
- Автоматическое создание выпадающих списков надстройкой PLEX
- Выбор фото из выпадающего списка
- Автоматическое удаление уже использованных элементов из выпадающего списка
- Выпадающий список с автоматическим добавлением новых элементов

 и выберите Excel параметры.
и выберите Excel параметры.  , чтобы автоматически заполнить данными ячейки листа.
, чтобы автоматически заполнить данными ячейки листа.











