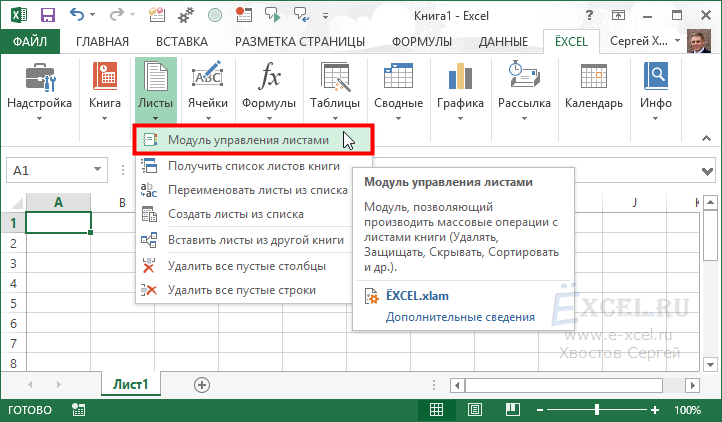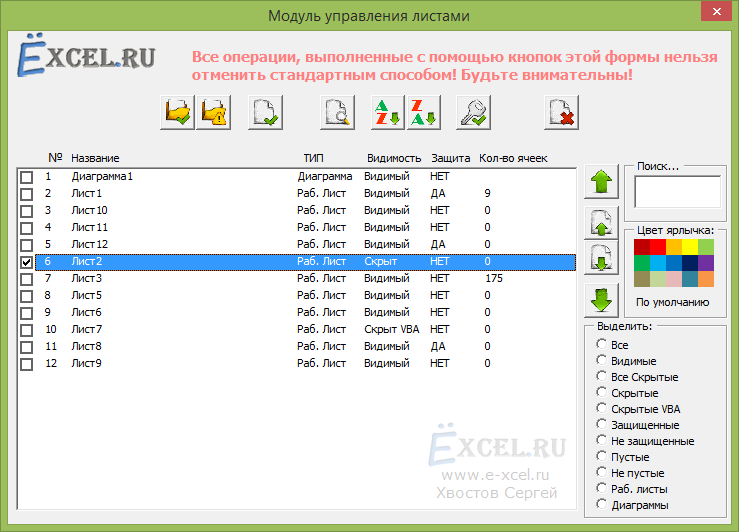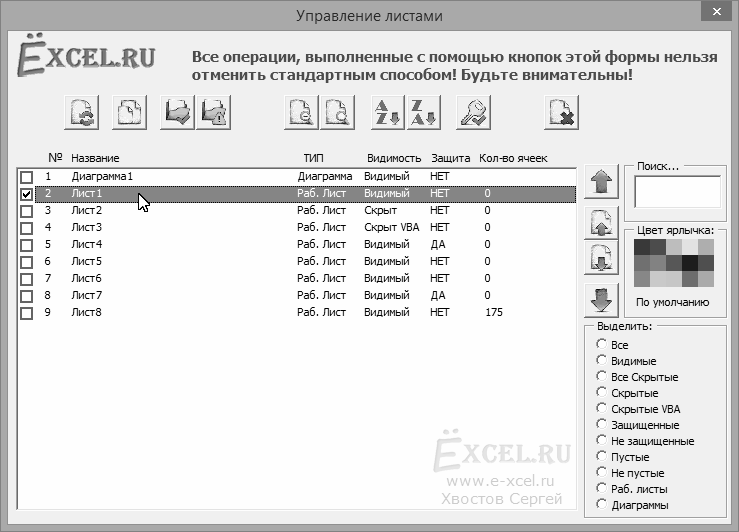Отдельные
рабочие листы одного документа
расположены друг под
другом.
С помощью именного указателя (регистра
имен), расположенного в
нижней
части экрана, можно переходить с одного
листа на другой. На
именном
указателе находятся корешки рабочих
листов, расположенные в
порядке
возрастания номеров: Sheet1, Sheet2 и т.д.
Щелчок
мышью, например, по второму корешку
вызывает появление
рабочего
листа Sheet2. Корешок активного рабочего
листа маркируется на
именном
указателе белым цветом. Сначала на
указателе видны корешки
первых
шести рабочих листов. Слева от именного
указателя расположены
пиктограммы
стрелок, с помощью которых можно
изменять содержимое
указателя,
чтобы получить доступ к следующим листам
документа.
Щелчок
по пиктограмме с правой стрелкой сдвигает
на единицу вправо
диапазон
(окно) видимости корешков рабочих
листов. Щелчок по
пиктограмме
с левой стрелкой сдвигает этот диапазон
на единицу влево.
Стрелки
с вертикальными штрихами позволяют
перейти соответственно к
первому
и к последнему листам документа.
2. Добавление рабочих листов.
Директивы
добавления расположены в меню «Insert».
Пользователь
может
добавить в документ элементы следующих
типов:
—
рабочие листы для создания таблиц;
—
диаграммы (в качестве элемента таблицы
или на отдельном листе);
—
рабочий лист для записи макрокоманды
в виде программного модуля —
рабочий
лист для создания диалогового окна.
Новый
лист всегда вставляется перед активным
рабочим листом. Если
лист
предназначен для создания таблицы, то
независимо от занимаемой
позиции
он будет иметь название «Sheet17» с
последующим увеличением
номера
при добавлении новых таблиц. Новые
диаграммы, расположенные на
отдельных
рабочих листах, нумеруются, начиная с
«Chart1» и т.д. Рабочие
листы
с макрокомандами нумеруются, начиная
с «Macro1», а с диалоговыми
окнами
— начиная с «Dialog1» и т. д. Рабочие листы
с программными
модулями
написанными на языке Visual Basic, нумеруются,
начиная с
«Module1».
Пользователь может щелкнуть по названию
рабочего листа правой
кнопкой
мыши, после чего откроется контекстное
(зависящее от ситуации)
меню,
в котором также имеется директива
добавления. Если нужно удалить
рабочий
лист, нужно открыть щелчком правой
кнопки мыши контекстное
меню
и выполнить директиву удаления.
3. Перемещение рабочих листов.
Установите
указатель мыши на корешке рабочего
листа, который нужно
переместить,
и щелчком правой кнопки мыши откройте
контекстное меню. С
помощью
директивы «Move or Copy» откройте диалоговое
окно с тем же
названием
и укажите в нем новую позицию
переставляемого листа. Закройте
окно
«Move or Copy» щелчком по кнопке «OK», и рабочий
лист займет новую
позицию.
Если включить опциональную кнопку
«Create a Copy», то данный
рабочий
лист останется на прежней позиции, а
новую позицию займет его
копия.
Название копии листа будет образовано
путем добавления
порядкового
номера к имени копируемого листа,
например, «Sheet1».
Можно
переставить сразу несколько листов.
Для этого промаркируйте эти
листы,
щелкнув по их именам в именном указателе
при нажатой клавише
«Shift».
Затем выполните директиву «Move or Copy»,
которая в этом
случае
будет применяться сразу ко всем
маркированным рабочим листам.
Соседние файлы в предмете [НЕСОРТИРОВАННОЕ]
- #
- #
- #
- #
- #
- #
- #
- #
- #
- #
- #
Сегодня я представляю свой последний (седьмой) урок бесплатного онлайн курса по основам Excel, в котором мы поговорим о том, как управлять рабочими листами.
Мы с вами научимся управлять рабочими листами, а именно: перемещаться между ними, добавлять и удалять рабочие листы, давать им имена и закрашивать в нужные цвета. Будем сравнивать два рабочих и листа, а напоследок мы с вами создадим формулу, которая будет использовать данные с другой книги.
Это последний из семи уроков обучающего курса, которые будут представлены на сайте Exceltip и будут доступны всем желающим.
- Знакомство с Excel
- Создание рабочей книги
- Форматирование ячеек
- Изменение ячеек
- Печать в программе
- Управление рабочим листом
- Работа с несколькими рабочими листами
Скачать файл с примером вы можете по ссылке Работа с несколькими листами
Каждый пользователь, который регулярно работает в редакторе таблиц Microsoft Excel, стремится сделать свою работу в программе более комфортной, удобной и эффективной. Разработчики Microsoft реализовали множество функций и настроек, позволяющих пользователю решать поставленные задачи максимально продуктивно. Давайте разберёмся, как работать в Excel с листами, что это такое и для чего они нужны.
Пользователи могут упорядочить данные в пределах одной книги
Листы необходимы для того, чтобы пользователю было удобнее оперировать данными в пределах одной книги. Такой подход позволяет избежать создания множества отдельных документов, кроме того, это даёт более широкие возможности для работы с разными таблицами и данными. Если у вас информация содержится в отдельных файлах, взаимодействие с ней будет затруднительным.
Чтобы легче было ориентироваться, вы можете переименовать листы, подписав их по своему усмотрению. Делается это очень просто. Щёлкните правой клавишей мыши по ярлыку текущей страницы и нажмите на пункт «Переименовать». После этого текущее название выделится чёрным, и вы сможете ввести туда свой вариант названия.
Если трёх имеющихся по умолчанию страниц вам недостаточно для работы, вы можете добавить ещё столько, сколько нужно. Внизу, рядом с вкладками каждой страницы, есть специальная пиктограмма. Щёлкните по ней либо нажмите комбинацию клавиш Shift+F11. Вы также можете установить другое начальное число листов в каждой создаваемой книге Excel. По умолчанию их три, но перейдя в окно параметров, вы сможете установить любое другое количество.
Удаление выполняется в пару кликов. Нажмите правой кнопкой мыши на вкладке страницы, в появившемся меню выберите пункт «Удалить». Копирование листа выполняется в том же меню, просто выберите пункт «Переместить или скопировать». В открывшемся окне поставьте галочку «Создать копию» и укажите книгу, в которую будет перемещена страница, либо выберите расположение относительно остальных листов. Перемещать страницу можно простым перетаскиванием вкладки внизу.
Чтобы пользователю было проще ориентироваться в книге Excel, разработчиками была реализована функция выделения ярлыка страницы цветом. Щёлкнув по вкладке правой кнопкой мыши, выберите в меню «Цвет ярлычка». Во всплывшем окне укажите желаемый цвет.
С листами можно работать не только отдельно, но и группируя их между собой. То есть изменения, касающиеся одного, будут применены и ко всем остальным страницам группы. Для этого отметьте один лист и нажмите Ctrl. Держа клавишу зажатой, продолжайте отмечать каждый ярлык. Закончив выделение, отпустите клавишу Ctrl. Для отмены нажмите правой кнопкой мыши и в появившемся списке выберите «Разгруппировать».
В случае, если необходимо закрепить столбцы и строки, выделите строчку, расположенную под теми, которые вы бы хотели закрепить. Далее перейдите на вкладку «Вид» и нажмите кнопку «Закрепить области», в выплывающем списке выберите одноимённый пункт. После этого вы обнаружите, что на странице появилась линия, отделяющая строки. Закрепление столбцов выполняется точно так же. Только выделять нужно следующую колонку справа от тех, что вы хотите закрепить. Для отмены перейдите на вкладку «Вид», нажмите «Закрепить области» и в открывшемся меню выберите пункт «Снять закрепление областей».
Как видите, можно значительно повысить эффективность работы в программе. Научившись правильно работать с листами в Microsoft Excel, решать определённые задачи станет гораздо проще, кроме того, вы сэкономите немало времени. Пишите в комментариях, помогла ли вам статья освоить операции с листами в Экселе и спрашивайте всё, что вас интересует по рассмотренной теме.
Переходите на светлую сторону вместе с OFFICELEGKO.COM! Подписывайтесь на наш Telegram и получайте ежедневный заряд знаний от авторов сайта!
Подписаться
Здравствуйте. Вся информация в книге Эксель хранится на рабочих листах. Структура такого документа похожа на записную книжку. В одном файле-хранилище может быть огромное количество пустых листиков, которые заполняют на своё усмотрение. Расположение вкладок листов мы рассматривали в посте об основных понятиях Excel.
Такая организация документа позволяет хорошо структурировать информацию и получить файл, удобный в использовании. Обычно, на каждом листе хранят данные из разных предметных областей, используя их для получения структурированного и удобного документа.
Умение правильно обращаться с вкладками поможет вам делать удобные, аккуратные и компактные расчеты.
Переключение между активными рабочими листами Excel
Аналогично рабочим окнам, только один рабочий лист Эксель может быть активен для работы. Активировать рабочий лист можно так:
- Мышью выбрать вкладку нужного вам рабочего листа. После клика по его ярлыку, лист будет активирован
Вкладки рабочих листов - Использовать горячие клавиши Ctrl+PgUp и Ctrl+PgDn для циклического пролистывания вкладок
Как я уже говорил, вы можете создать огромное количество рабочих листов. Часто случается так, что все вкладки листов не помещаются на экране. Чтобы увидеть ярлыки, которые не влезли – используйте стрелки прокрутки ярлыков (см. рис.). Еще один способ — уменьшить длину горизонтальной полосы прокрутки, потянув её границу вправо. Таким, образом, освободится больше места для отображения вкладок.
Добавление нового рабочего листа
Часто нужно создать новый лист. Это очень просто делается, и, как всегда, есть несколько способов:
- Кликнуть на ярлыке Новый лист справа от ярлыка последнего рабочего листа. Листик будет добавлен в конец списка
- Кликнуть на вкладке листа правой кнопкой мыши и в контекстном меню выбрать команду Вставить. Новый лист появится перед тем, на который вы кликнули
Вставка нового листа - Использовать комбинацию клавиш Shift+F11 Лист будет добавлен перед активной вкладкой
Переименование рабочего листа Эксель
Если вам не нравится текущее имя листа – его можно заменить на более информативное. Для этого сделайте двойной клик по имени листа. На вкладке появится текстовый курсор, можно писать новое имя. После ввода – нажмите Enter, чтобы подтвердить изменения.
Так же, можно нажать правой кнопкой мыши на вкладке и выбрать команду Переименовать. Эффект будет такой же, как и от предыдущего способа.
Как скопировать или переместить лист
Перемещение листов поможет вам выстроить ярлыки согласно какой-то правильной логике, чтобы однотипные данные располагались на смежных листах. Копирование нужно, чтобы создать дубликат имеющихся данных и сделать над ним какие-то операции. В Эксель есть такие способы перемещения и копирования листов:
- Кликните правой кнопкой мыши на нужном листе и в контекстном меню выберите Переместить или скопировать. В открывшемся окне выберите документ, в который нужно вставить лист и его расположение в этом документе. По умолчанию лист будет перенесен. Если нужно сделать копию – поставьте галочку напротив Создать копию.
Перемещение рабочего листа - Перетянуть ярлык мышью в нужное расположение текущей или другой рабочей книги. По умолчанию, документ будет перемещён. Если нужно сделать копию – зажмите клавишу Ctrl и тяните. Курсор будет изменен на миниатюру листа и небольшую стрелку, помогающую выбрать, куда вставить листик
Если в документе уже есть лист с таким именем, как у перемещаемого – Excel переименует последний. Например, «Книга1» станет «Книга1(2)».
Скрыть или удалить рабочий лист MS Excel
Давайте предположим, что вы делаете отчёт о продажах некоего товара за длительный период. На одном листе у вас исходные данные – неформатированная таблица с динамикой продаж. Второй лист – готовый отчет со сводной таблицей, диаграммами, выводами. Очевидно, что первую таблицу не нужно показывать пользователям, чтобы не запутать их. Лучше её скрыть.
Кликните левой кнопкой мыши на ярлыке этого листа и в контекстном меню выберите Скрыть. Теперь этот лист пропадёт из списка, но он останется в книге. Все формулы, ссылающиеся на него, будут работать правильно.
Чтобы отобразить скрытый лист – кликните правой кнопкой мыши на любой вкладке и выберите Показать. В появившемся диалоговом окне выберите нужный лист и нажмите Ок. Ярлык листа снова появится в списке.
Если лист вам не нужен и не понадобится в будущем – его лучше удалить. Для этого жмите правой кнопкой мыши на ярлык листа. В контекстном меню выбирайте команду Удалить. Осторожно, удаление листа нельзя отменить, есть риск случайно удалить нужные данные. Формулы, ссылающиеся на удалённые листы, придётся исправлять вручную.
Действия над несколькими листами
Бывает, нужно сделать одну операцию сразу с несколькими листами. Для этого не нужно повторять действия на каждом из листов. Выделите нужные листы и делайте всё за один раз. Для этого выполним такую последовательность:
- Кликнем на одном из нужных листов для его активации
- Зажмем Ctrl и кликаем по остальным листам, которые будут обрабатываться в группе. В адресной строке к названию файла добавится текст [Группа]
- Выполняем те операции, которые будут общими для всех выделенных листов
- Когда все работы выполнены — снимем группировку. Для этого нужно кликнуть правой кнопкой мыши на ярлыке любого выделенного листа и в контекстном меню выбрать Разгруппировать.
Не забывайте снимать группировку, когда групповые работы закончены. Неосторожное поведение с этим функционалом может привести к «затиранию» нужной информации!
Вот такие операции вы можете совершать над объектом «Рабочий лист». Миллионы пользователей программы выполняют их каждый день, это такие же распространённые действия, как и управление отображением содержимого, выделение диапазона ячеек и др. Эти азы вам нужно довести до автоматизма, чтобы сосредоточиться на более сложных аспектах работы Excel. В следующем посте читайте о настройках отображения рабочих листов.
Друзья, как всегда, жду ваших вопросов в комментариях и предлагаю подписаться на обновления блога!
Данный модуль позволяет выполнять массовые операции с листами активной рабочей книги.
Чтобы вызвать данный модуль перейдите во вкладку «ЁXCEL» Главного меню, нажмите кнопку «Листы» и выберите команду «Модуль управления листами»:
Откроется форма модуля. В списке листов вы увидите все листы вашей книги с установленными параметрами:
Существует несколько способов выбора листов в модуле (см. видео):
GIF
Чтобы увидеть видео включите в браузере GIF-Анимацию.
Чтобы выполнить ту или иную команду, выделите необходимые листы и нажмите на соответствующую кнопку (если подвести курсор к кнопке появиться подсказка).
Команды модуля управления листами:
| — пересчитывает все формулы в выделенных листах. | |
| — повторяет выделенный лист заданное количество раз. | |
| — сохраняет выделенные листы как отдельные файлы (в формате *.xlsx). | |
| — сохраняет выделенные листы как отдельные файлы (в формате *.xlsm). | |
| — делает выделенные листы видимыми. | |
| — скрывает выделенные листы обычным методом (листы можно отобразить через контекстное меню листов). | |
| — скрывает выделенные листы методом VBA (листы нельзя отобразить через контекстное меню листов). | |
| — сортирует все листы книги по названию от А до Я. | |
| — сортирует все листы книги по названию от Я до А. | |
| — устанавливает защиту на все выделенные листы (параметры защиты настраиваются). | |
| — снимает защиту со всех выделенных листов. | |
| — удаляет все выделенные листы. | |
| — перемещает выделенные листы в начало книги. | |
| — перемещает выделенные листы в конец книги. | |
| — перемещает выделенные листы на один лист ближе к началу книги. | |
| — перемещает выделенные листы на один лист ближе к концу книги. |
Важно:
Те или иные команды могут быть недоступны если вы выделили те или иные листы:
1
Пример 1:
Вы выделили все листы — команда «Удалить выделенные листы» будет недоступна, так как нельзя удалить все листы из книги. Также будут недоступны команды: «Скрыть выделенные листы обычным методом» и «Скрыть выделенные листы методом VBA», так как нельзя скрыть все листы.
2
Пример 2:
Если среди выделенных листов будут защищенные листы, команда «Защитить выделенные листы» будет недоступна, так как нельзя установить защиту на защищенный лист.
3
Пример 3:
Если среди выделенных листов встретиться лист, скрытый обычным методом, команда «Скрыть выделенные листы обычным методом» будет недоступна, так как нельзя повторно скрыть скрытый лист.
4
Пример 4:
Если вы выделите больше одного листа, то команда «Дублировать выделенный лист заданное число раз» будет недоступна. Можно дублировать только один выделенный лист.
5
Пример 5:
Если среди выделенных листов попадется лист — Диаграмма, то команда «Пересчитать выделенные листы» будет недоступна, так как нельзя пересчитать лист Диаграммы (в нем не может быть формул). Команда «Пересчитать выделенные листы» будет также недоступна если среди выделенных листов встречаются скрытые листы — нельзя пересчитать скрытые листы.