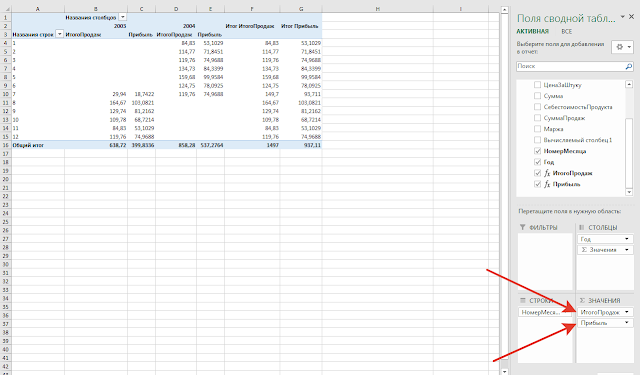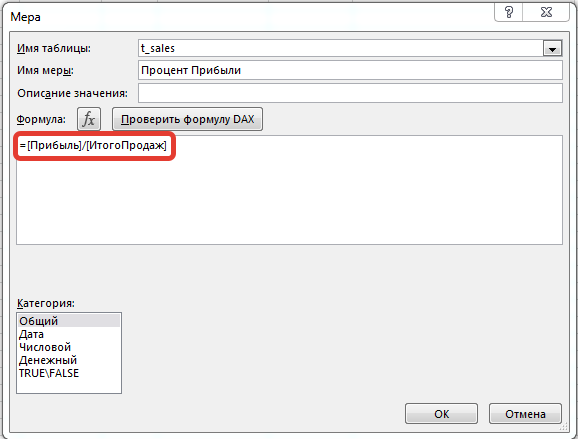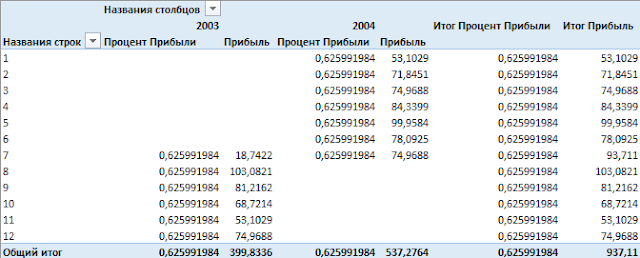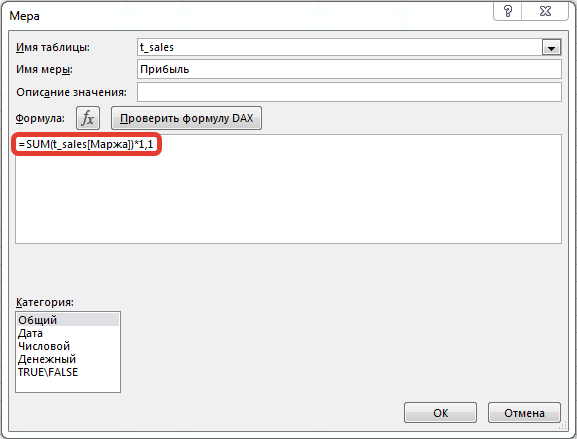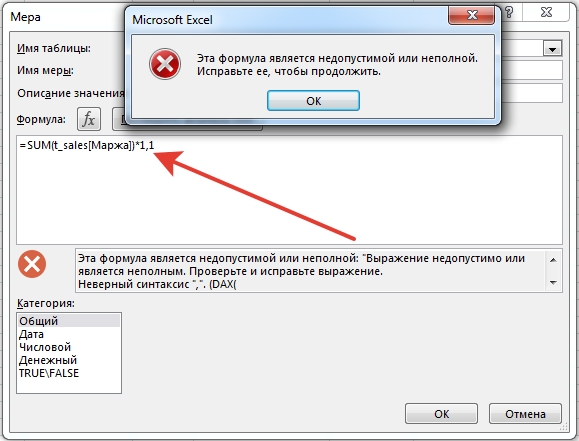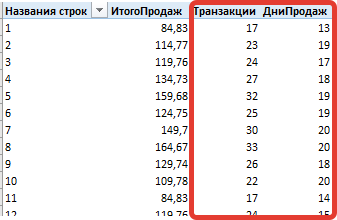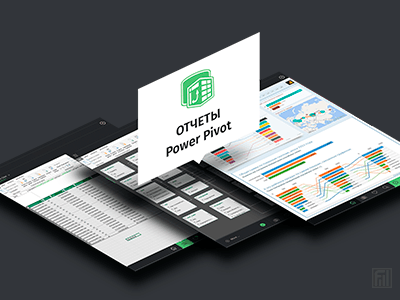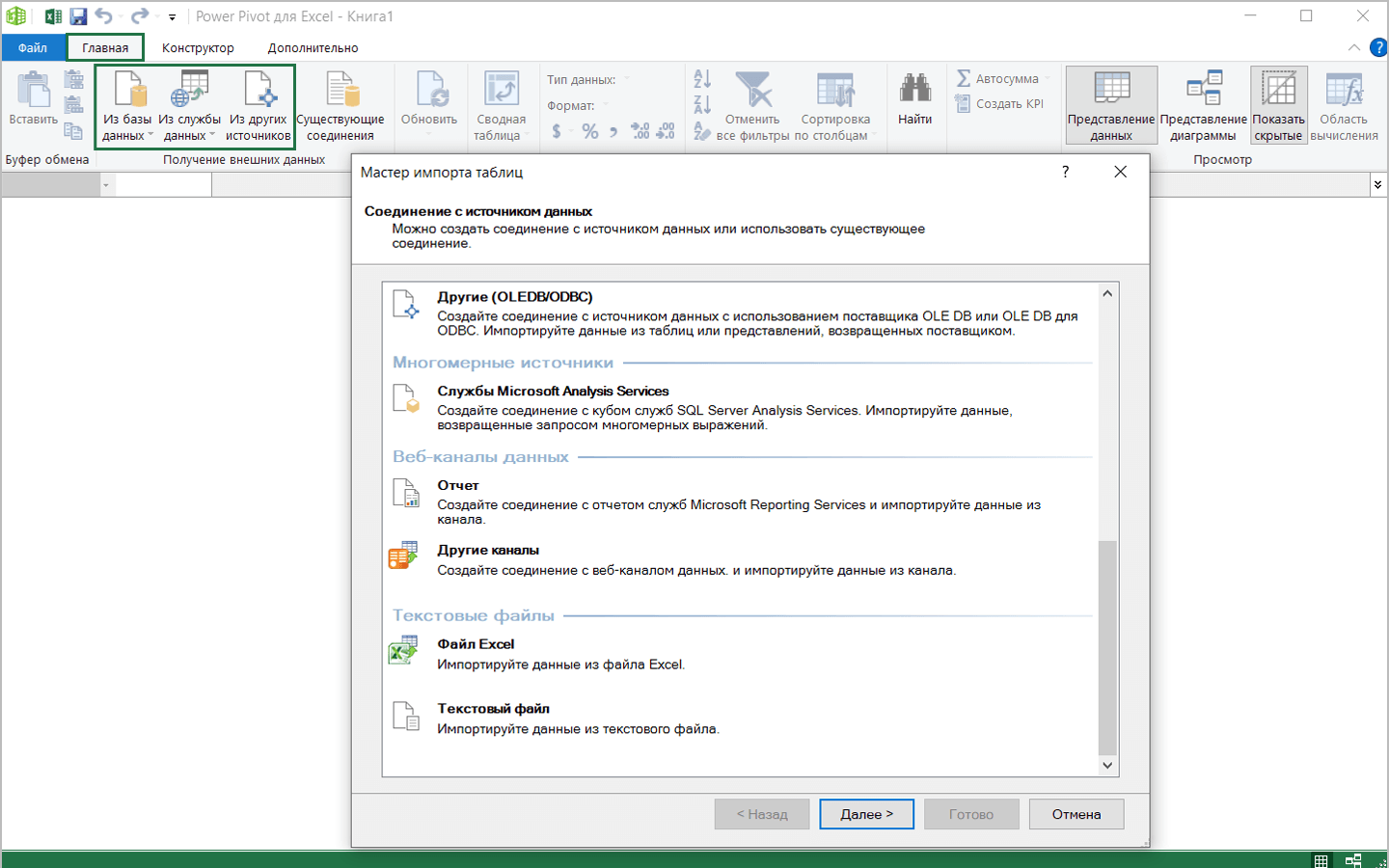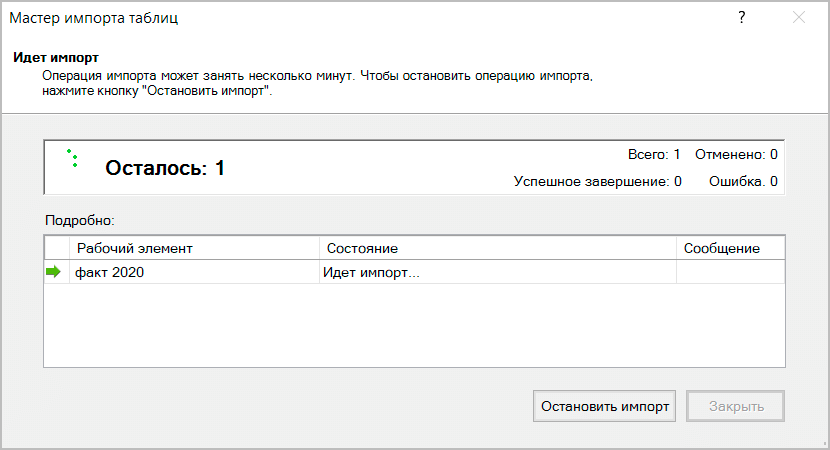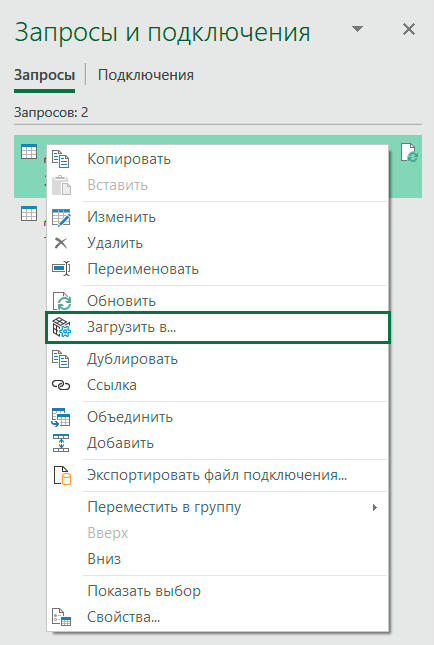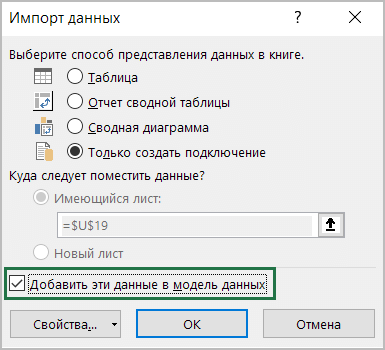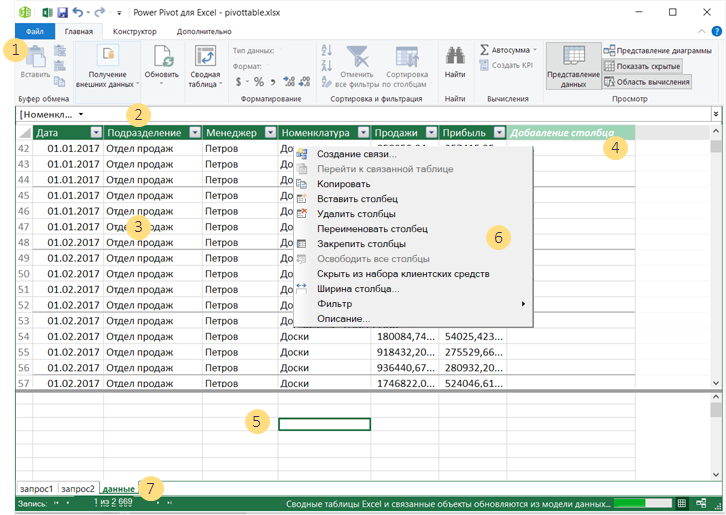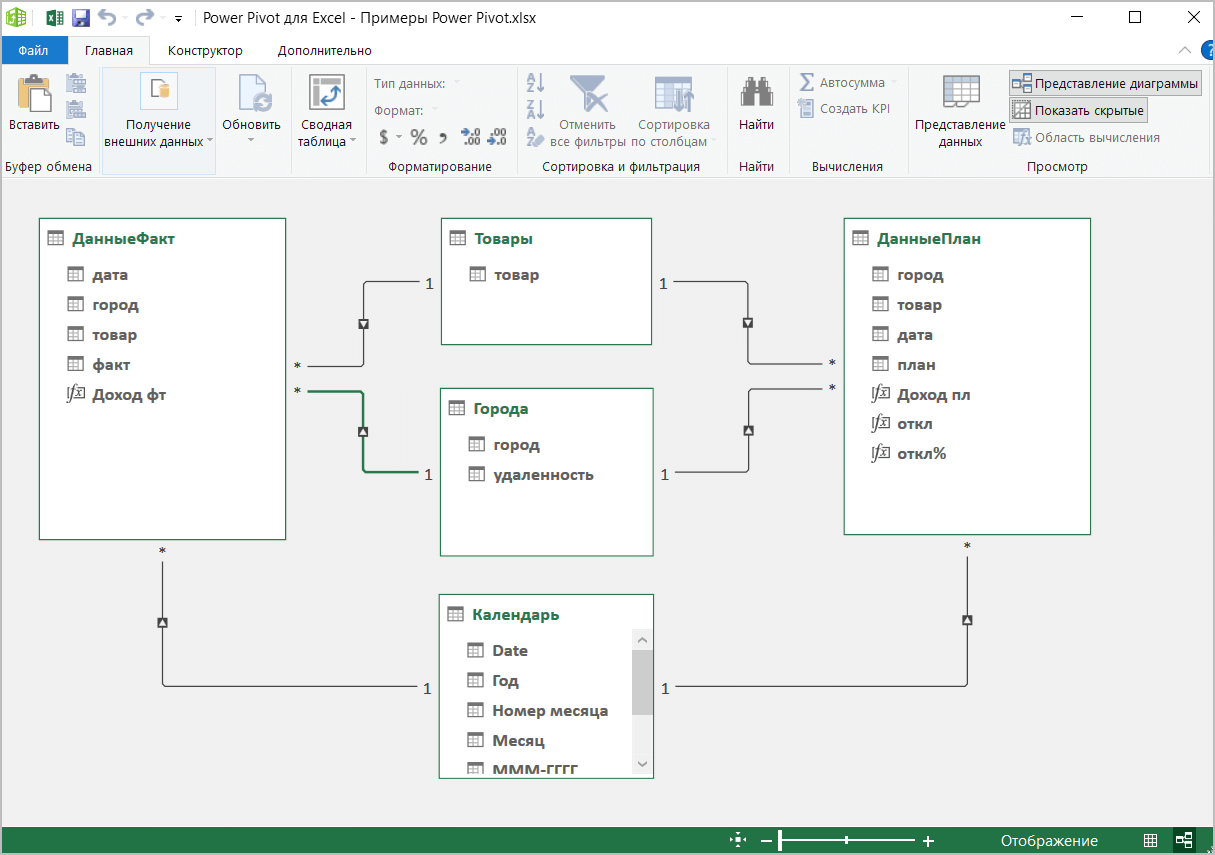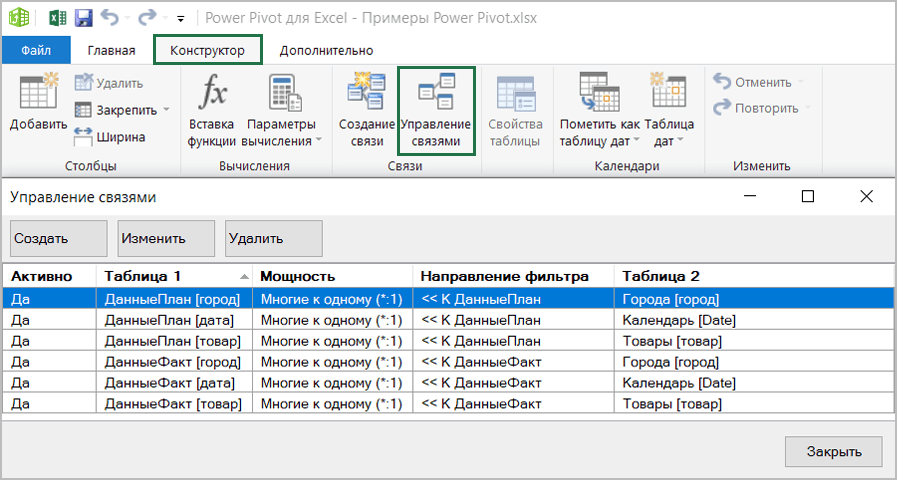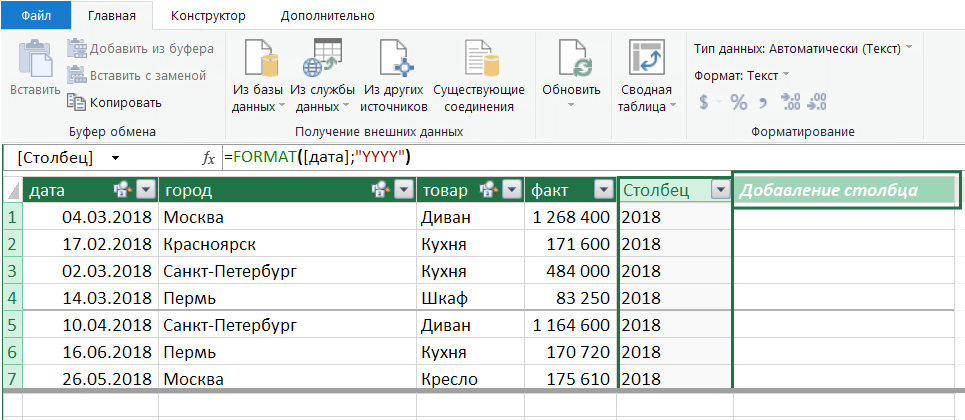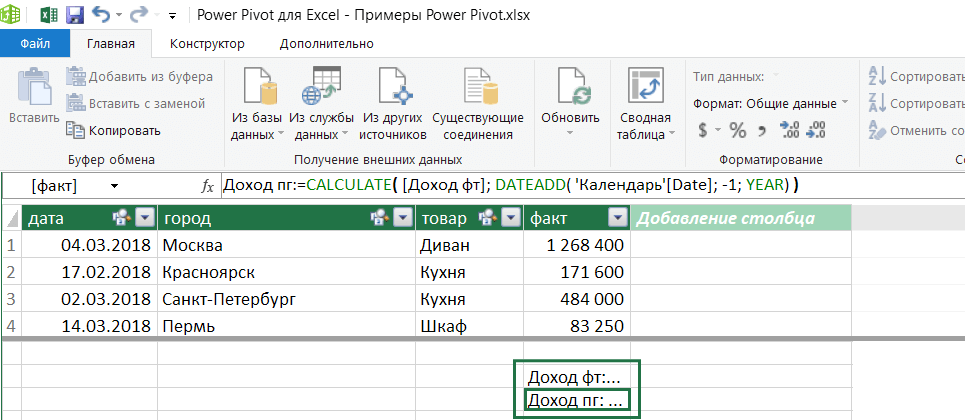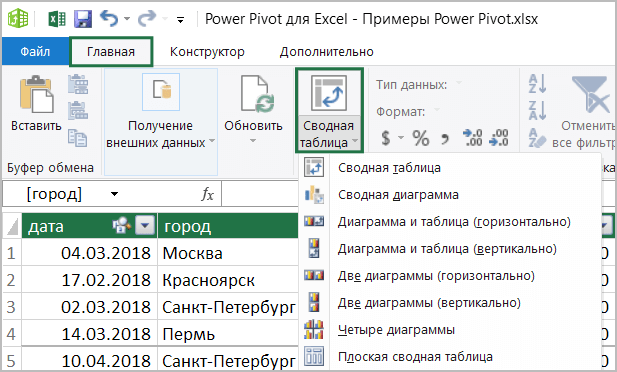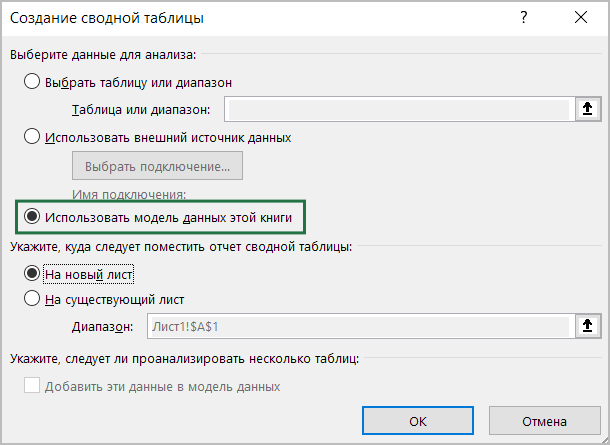Excel для Microsoft 365 Excel 2021 Excel 2019 Excel 2016 Excel 2013 Еще…Меньше
Меры (также называемые вычисляемыми полями) — одна из самых эффективных возможностей Power Pivot. Они часто используются при анализе данных. Это вычисления, создаваемые для оценки результата относительно других факторов, имеющих отношение к анализу, таких как объем продаж по времени, региону, организации или товару.
Некоторые меры можно легко создать, например меры, использующие стандартную агрегатную функцию, например СУММ или СПБ, и созданные с помощью функции авто суммирования в окне Power Pivot, или неявные меры, созданные в Excel путем простого перетаскиванием поля в область значений. Другие могут быть более сложными, например для следующих связей или фильтрации результатов, требующие формулы, создаваемой с помощью DAX.
Так как существуют разные типы мер и их можно создавать в разных местах, важно понимать, какой тип уместен в том или ином случае. Дополнительную информацию см. в статье Меры в Power Pivot.
Создание неявной меры в Excel
-
Щелкните сводную таблицу.
-
В списке Поля сводной таблицы перетащите поле в область Значения.
Неявные меры могут использовать только стандартные агрегатные функции (SUM, COUNT, MIN, MAX, DISTINCTCOUNT или AVG) и формат данных, заданный для этого агрегирования. Кроме того, неявные меры могут использоваться только в сводной таблице или диаграмме, для которой они были созданы.
Создание меры в окне Power Pivot с использованием автосуммирования
-
Щелкните столбец.
-
Щелкните Вычисления > Автосумма и выберите агрегат.
Меры, созданные с помощью автосуммирования, немедленно появляются в области вычислений под столбцом данных; однако их можно переместить в любую пустую ячейку области вычислений той же таблицы. Меры, созданные с помощью автосуммирования, получают имя по умолчанию, но их можно переименовать в строке формул. Меры, создаваемые в области вычислений, являются явными.
Создание меры в окне Power Pivot с помощью области вычислений
-
Щелкните В начало > Просмотр > Область вычисления.
-
Щелкните пустую ячейку в области вычислений.
-
В строке формул в верхней части таблицы введите формулу в формате <имя меры>:<формула>
-
Нажмите клавишу ВВОД, чтобы принять формулу.
Меры, созданные в области вычислений, сохраняются в выбранной таблице, но могут использоваться как поле в любых сводных таблицах, сводных диаграммах и отчетах. Такие меры являются явными.
Создание меры с помощью диалогового окна «Мера» в Excel
-
В окне Excel выберите Power Pivot > Вычисления > Меры > Создать меру.
-
В диалоговом окне Мера щелкните стрелку вниз в поле Имя таблицы и выберите таблицу, в которой должна находиться мера.
Выбор таблицы определяет, где будет храниться определение меры. Мера не обязательно должна храниться в той таблице, на которую ссылается.
-
В поле Имя меры введите имя.
Имя меры должно быть уникальным; в частности, нельзя использовать имена, уже заданные для столбцов.
-
В текстовом поле Формула поместите курсор за знаком равенства (=) и введите формулу.
-
Нажмите кнопку Проверить формулу для проверки.
-
В списке Категория выберите тип меры.
Тип меры не влияет на работу формулы. Он нужен только для информации.
-
Если формула выдержала проверку, нажмите кнопку ОК.
Меры, созданные в диалоговом окне «Мера» в Excel, хранятся в выбранной таблице. Вы можете их просмотреть и изменить в диалоговом окне «Управление мерами» в Excel или в области вычислений таблицы в окне Power Pivot. Меры, созданные с помощью этого метода, являются явными.
К началу страницы
Нужна дополнительная помощь?
Файлы к уроку:
- Для спонсоров Boosty
- Для спонсоров VK
Ссылки:
- Страница курса
- Плейлист YouTube
- Плейлист ВК
Описание
В этом уроке мы научимся создавать простые меры в Power Pivot. Помимо этого мы будем активно пользоваться сводными таблицами, поэтому если вы в них не разбираетесь, то начнете их понимать намного лучше.
В этом уроке мы изучим/повторим:
- Как создавать и редактировать меры в Power Pivot
- Как создать сводную таблицу
- Как в сводной отобразить только Топ лучших/худших
- Как создать сводную диаграмму
- Функция SUM
- Функция DISTINCTCOUNT
- Функция COUNTROWS
Динамика суммы продаж по годам
Сначала создадим меру Sum of Sales:
=SUM('Sales'[Sales])После этого создадим сводную таблицу и линейную сводную диаграмму к ней. В строках будет номер месяца, в столбцах год, в значениях — наша созданная мера:
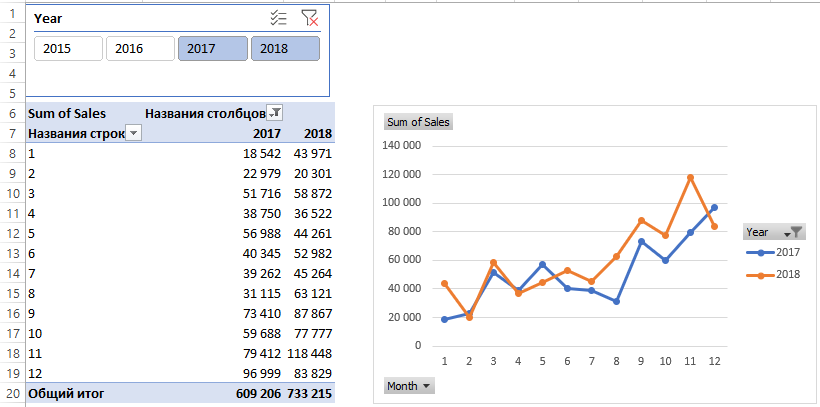
Сумма продаж по подкатегориям
Используя ту же самую меру создадим другую таблицу. На этот раз в строках будет находиться подкатегория, а в значениях созданная мера:
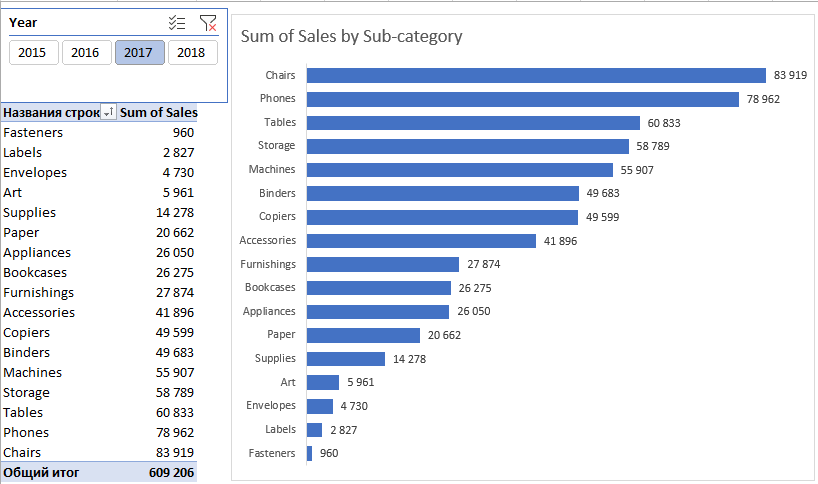
Выручка и прибыль по регионам и категориям
Создадим меру, которая вычисляет прибыль:
=SUM('Sales'[Profit])Создадим сводную таблицу и сводную диаграмму к ней. В строках будут находиться регион и категория, а в значениях выручка и прибыль.
Динамика прибыли по подкатегориям
Воспользуемся мерой, в которой мы вычислили прибыль. В строки добавим год, а в столбцы категорию. Создадим столбиковую диаграмму с накоплением.
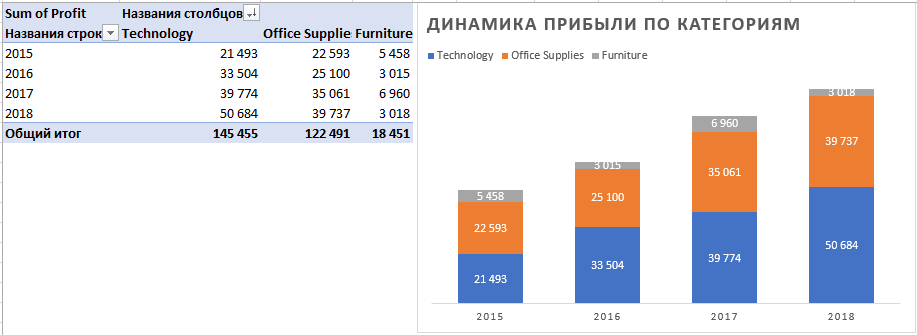
Прибыльность каждого товара
Создадим меру Profitability, в которой вычислим прибыльность каждого товара:
=[Sum of Profit] / [Sum of Sales]Создадим сводную, в которой в строки добавим категорию и название товара, а в значения прибыль, выручку, прибыльность:
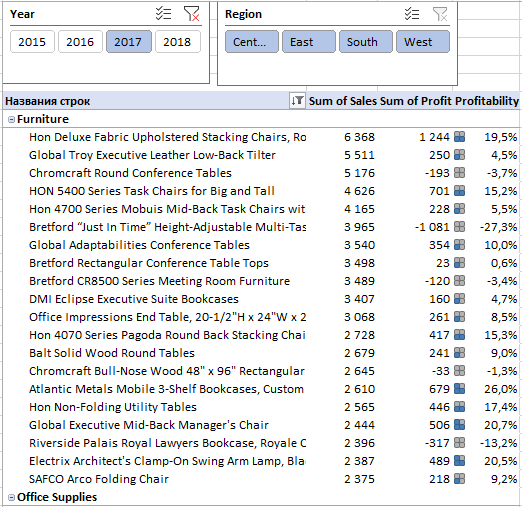
Количество проданных уникальных товаров из каждой подкатегории за каждый год
Мера для вычисления количества уникальных проданных товаров:
=DISTINCTCOUNT('Sales'[Product ID])Создадим сводную таблицу, в которой в строки добавим подкатегорию, в столбцы год, а в значения новую созданную меру:
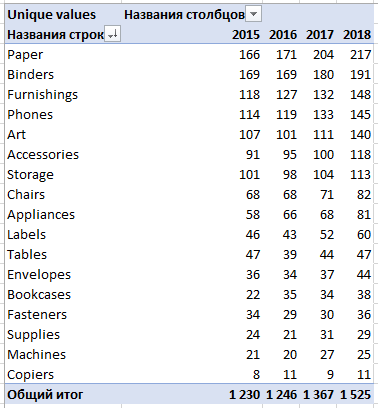
Курс Power Pivot Базовый
| Номер урока | Урок | Описание |
|---|---|---|
| 1 | Power Pivot Базовый №1. Простые вычисляемые столбцы, первая мера | В этом уроке вы научитесь создавать простые вычисляемые столбцы в Power Pivot, а также создадите свою первую простую меру. |
| 2 | Power Pivot Базовый №2. Простые меры | В этом уроке мы научимся создавать простые меры Power Pivot. Мы изучим функции SUM, COUNTROWS, DISTINCTCOUNT. Еще вы сможете повторить или изучить как работать со сводными таблицами в Excel и как создавать диаграммы Excel. |
| 3 | Power Pivot Базовый №3. Функция CALCULATE | В этом уроке мы изучим функцию CALCULATE в Power Pivot, а также вспомним функции SUM, DISTINCTCOUNT и еще создадим условный столбец в данных. |
| 4 | Power Pivot Базовый №4. Как работает DAX | В этом теоретическом уроке мы изучим как работают формулы DAX. |
| 5 | Power Pivot Базовый №5. Невозможно создать диаграмму этого типа | В этом уроке мы разберем еще 1 способ обойти ошибку Невозможно создать диаграмму этого типа. Мы изучим еще одну формулу для создания динамического именного диапазона и создадим еще одну визуализацию — диаграмму дерево. |
| 6 | Power Pivot Базовый №6. Функции ALL, ALLSELECTED | В этом уроке мы продолжим изучать функцию CALCULATE, а именно изучим функции ALL, ALLSELECTED, которые используются в параметре Фильтр. |
| 7 | Power Pivot Базовый №7. Множество таблиц, повторение пройденного | В этом уроке мы начнем работать с множеством таблиц. Мы научимся создавать связи между таблицами и повторим почти все, что проходили ранее, но уже со множеством таблиц в модели данных. |
| 8 | Power Pivot Базовый №8. Несвязанные таблицы | В этом видео я расскажу, что такое несвязанные таблицы и как ими пользоваться. Мы разберем пример с ценовыми порогами. Допустим вы хотите в сводной показать продажи товаров с ценой от 1 до 3 долларов. |
| 9 | Power Pivot Базовый №9. Функция FILTER | В этом уроке мы изучим одну из важнейших DAX функций — FILTER. Она используется в параметре фильтра функции CALCULATE, когда в сравнении участвует мера. |
| 10 | Power Pivot Базовый №10. Работа с датой | В этом уроке мы изучим функции для работы с датами, которые помогут нам вычислить сумму в том же периоде прошлого года, сумму с начала года и нарастающий итог за все время. |
| 11 | Power Pivot 11. Пользовательский календарь ч. 1 | Вам нужно выполнить вычисления, опираясь на внутренний календарь компании, например, период в вашей компании начинается 29 числа, а заканчивается 28 числа следующего месяца. |
| 12 | Power Pivot Базовый №12. Посчитать рабочие дни | Посчитаем количество рабочих дней в каждом месяце и среднюю сумму продаж в день для каждого месяца. |
| 13 | Power Pivot Базовый №13. Наборы (Сеты), ассиметричные сводные таблицы | Научимся пользоваться наборами для создания асимметричных сводных таблиц, изучим функцию КУБЗНАЧЕНИЯ. |
| 14 | Power Pivot Базовый №14. Переключение детализации (Наборы, MDX, HASONEFILTER, VALUES) | Создадим срез для переключения детализации с месяца на квартал. |
Для начала создадим сводную таблицу из нашей модели данных Power Pivot, что также можно сделать двумя способами:
2. Нажав на кнопку «Сводная таблица» на вкладке «Вставка» в окне Excel
В результате мы получим пустую сводную таблицу на новом листе.
Теперь приступим непосредственно к созданию новой меры, что опять-таки можно сделать двумя способами:
Появится окно с заголовком «Меры», которое мы в дальнейшем будем называть просто «редактором мер».
Обратите внимание на поле со знаком «=». Не будем пока отвлекаться на остальные атрибуты редактора мер, а просто напишем в этом окне следующую формулу:
Как видите кнопка «ОК» ещё неактивна, и чтобы её активировать нам нужно подобрать для нашей меры соответствующее имя и ввести его в поле «Имя меры:».
Жмём «ОК» и перетаскиваем нашу меру в поле «Значения».
Поэкспериментируем с нашей новой мерой ещё. Перетащим НомерМесяца в поле «Строки» и Год в поле «Столбцы».
Как видим наша мера работает нормально.
Пока, что мы не сделали ничего выдающегося. Т.е. тот же самый результат можно было получить просто перетащив в поле «Значения» столбец СуммаПродаж.
В данном, конкретном случае мы можем получить желаемый результат двумя способами:
Давайте создадим ещё одну простую меру суммирования для Маржи.
=SUM(t_sales[Маржа])
А теперь создадим новую меру, используя те меры, которые были созданы нами ранее.
=[Прибыль]/[ИтогоПродаж]
Мы можем убрать из поля «Значения» прежние меры и переместить туда нашу новую меру.
Давайте вернём [Прибыль] обратно в поле значения
И чуть изменим нашу формулу увеличив прибыль на 10%
У вас должна вылезти ошибка.
Проблема в запятой. Насколько я понял, в отличие от движка формул Excel, движок DAX не локализирован. В нём используются английские имена функций а также принятая в США система отделения целой части числа от дробной не запятой а точкой.
Изменяем запятую на точку и жмём «ОК».
Посмотрите внимательно, значения в столбцах «Процент Прибыли» тоже изменились.
Другие выгоды от использования мер
Доступны в любой сводной таблице
До сих пор мы работали лишь с одной сводной таблицей. Но если мы создадим совершенно новую сводную таблицу, все меры которые мы создали в первой сводной будут доступны и в новой.
Одно форматирование применяется во всех сводных таблицах
Давайте добавим все три созданные нами меры в поле «Значения» новой сводной таблицы.
Теперь попробуем изменить форматирование, чтобы придать нашим данным более удобочитаемый вид. Но вместо того чтобы использовать «Формат ячейки» в контекстном меню, либо группу «Число» на вкладке «Главная», кликнем правой кнопкой мыши по одной из этих мер (например [Прибыль]) и вызовем редактор мер.
После чего данные в сводной таблице уже отображаются в денежном формате.
Более того, указанный нами формат будет теперь применяться и во всех других сводных таблицах.
Поглощая по-немногу: COUNTROWS() и DISTINCTCOUNT()
Пока что мы создавали меры используя уже знакомую нам по Excel функцию SUM. Но так как в DAX немало уникальных только для этого движка функций, давайте познакомимся с парой из них, чтобы пробудить Ваш аппетит.
Создадим в нашей сводной таблице две новые меры:
[Транзакции]=COUNTROWS(t_sales)
И
[ДниПродаж]=DISTINCTCOUNT(t_sales[ДатаЗаказа])
COUNTROWS()
Как понятно из названия этой функции, она считает количество строк в таблице. К примеру, в примере выше 17 строк со значением 1 в столбце «НомерМесяца». И если считать что каждая транзакция вводилась в отдельную строку, то получается что в Январе было совершено 17 транзакций.
DISTINCTCOUNT()
Данная функция считает количество уникальных значений в указанном столбце. Т.е. хоть в Январе и было совершено 17 транзакций, эти транзакции были совершены в течении 13 (рабочих) дней.
Используя полученные результаты мы можем создать ещё две меры:
[ПродажиЗаТранзакцию]=[ИтогоПродаж]/[Транзакции]
И
[ПродажиЗаДень]=[ИтогоПродаж]/[ДниПродаж]
Более того, если мы вместо НомерМесяца поставим в поле «Строки» КодПродукта, то получим количество транзакций, дни продаж, продажи за одну транзакцию и продажи за день по каждому продукту.
Меры это портативные формулы
А теперь просто остановитесь на минутку и подумайте — допустим Вам изначально поручили создать таблицу продаж с разбивкой по месяцам. Т.е. Вы написали формулы считающие количество транзакций и дней продаж с привязкой к номеру месяца. Сколько времени понадобилось бы Вам, сколько громоздких формул пришлось бы написать, чтобы получить этот результат? А потом вдруг Вам сообщают, что нужно сделать то же самое, но в этот раз с разбивкой по продуктам. При использовании стандартных средств Excel это означало бы создавать всё заново и писать формулы уже с привязкой к коду продуктов. Но в Power Pivot Вы просто перетаскиваете нужные значения в соответствующие поля сводной таблицы и всё!
Переключение вычислений в сводной таблице срезами
Срезы в сводных таблицах можно использовать не только классическим образом — для фильтрации исходных данных, но и для переключения между различными типами вычислений в области значений:
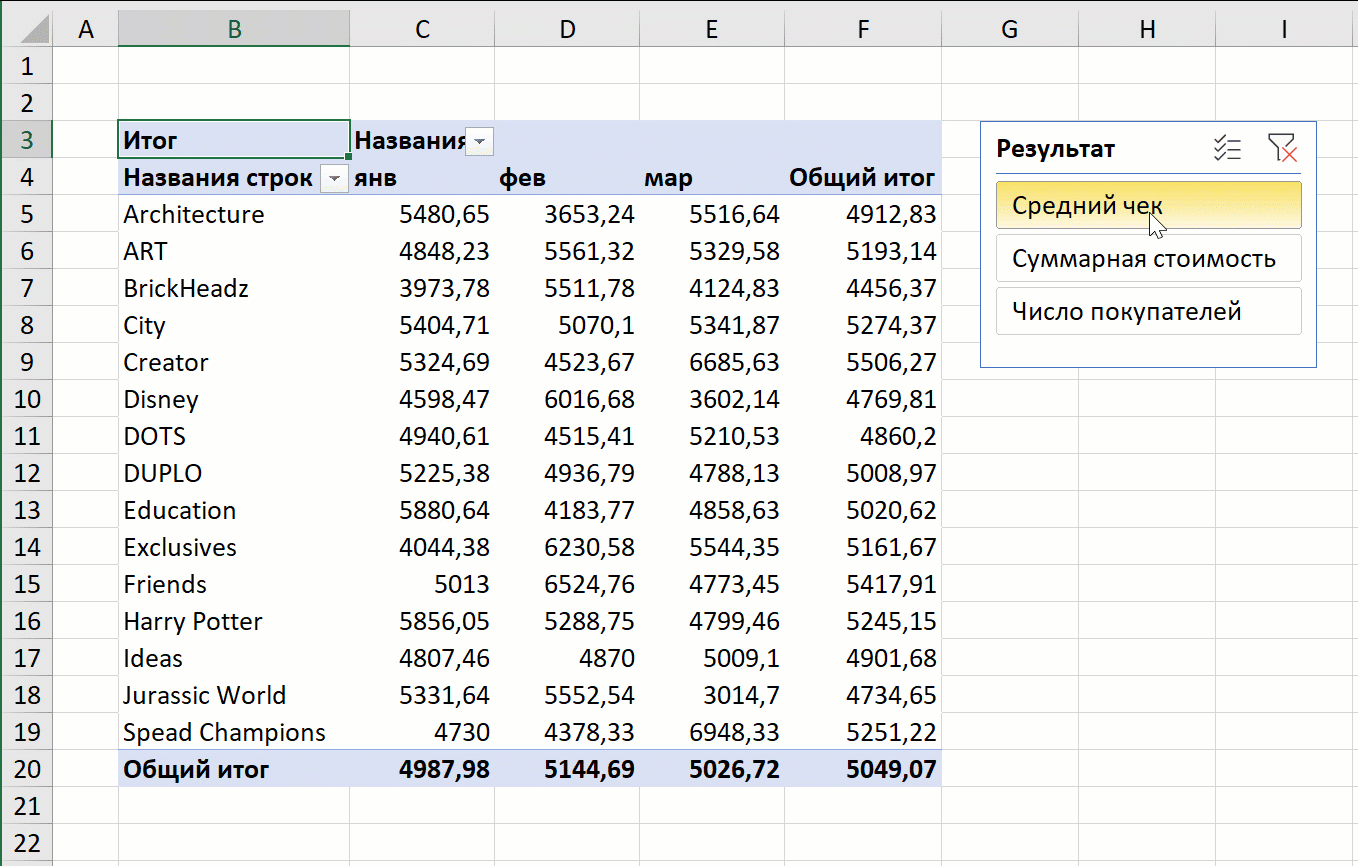
Реализовать такое очень легко — потребуется лишь пара формул и вспомогательная таблица. Ну, и делать всё это мы будем не в обычной сводной, а в сводной построенной по Модели Данных Power Pivot.
Шаг 1. Подключаем надстройку Power Pivot
Если вкладки надстройки Power Pivot не видно в вашем Excel, то сначала придётся её подключить. Для этого есть два варианта:
- Вкладка Разработчик — кнопка Надстройки COM (Developer — COM Add-ins)
- Файл — Параметры — Надстройки — Надстройки COM — Перейти (File — Options — Add-ins — COM-Add-ins — Go to)
Если это не поможет, то попробуйте перезапустить Microsoft Excel.
Шаг 2. Загружаем данные в Модель Данных Power Pivot
В качестве исходных данных у нас будут две таблицы:
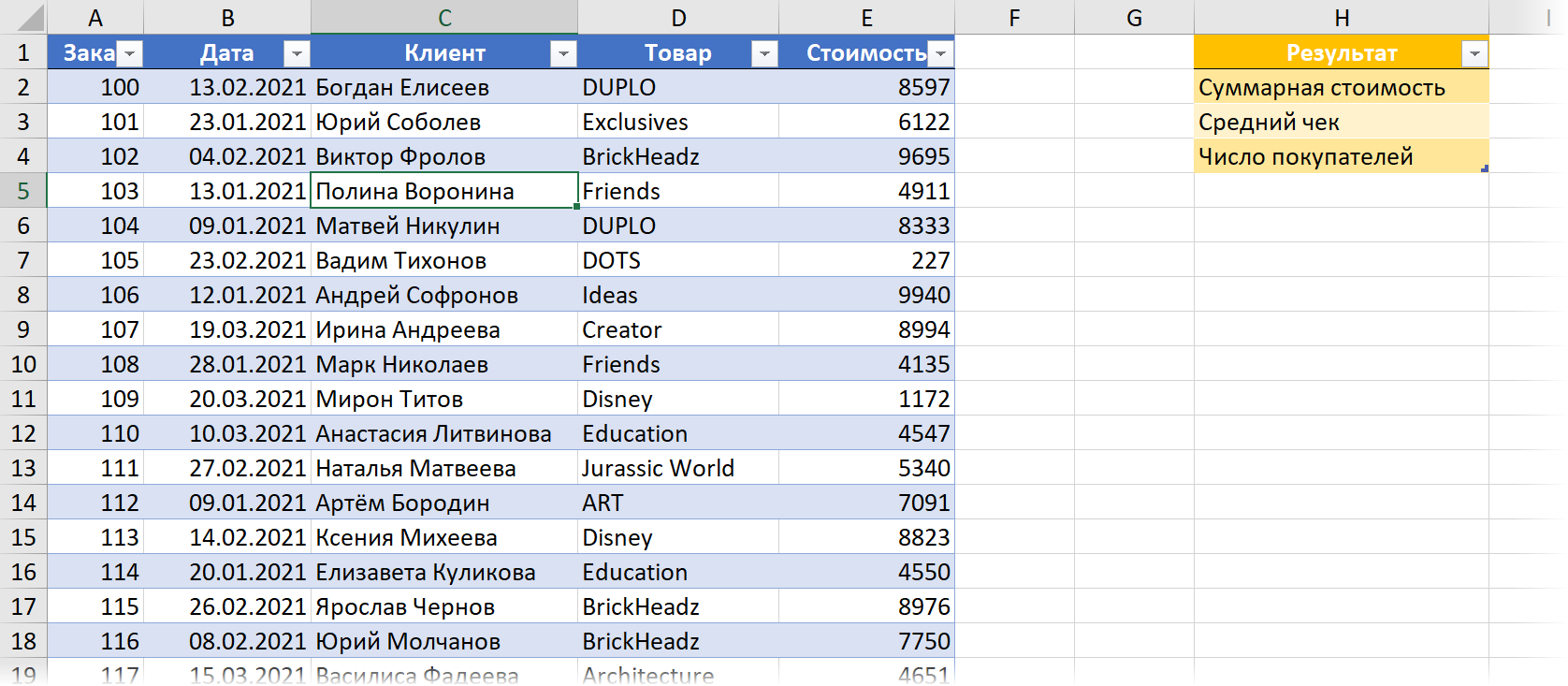
Первая — таблица с продажами, по которым мы будем потом строить сводную. Вторая — вспомогательная таблица, где введены названия для кнопок будущего среза.
Обе эти таблицы нужно конвертировать в «умные» (динамические) сочетанием клавиш Ctrl+T или командой Главная — Форматировать как таблицу (Home — Format as Table) и желательно дать им вменяемые имена на вкладке Конструктор (Design). Пусть это будут, например, Sales и Service.
После этого каждую таблицу по очереди нужно загрузить в Модель Данных — для этого используем на вкладке Power Pivot кнопку Добавить в модель данных (Add to Data Model).
Шаг 3. Создаем меру для определения нажатой на срезе кнопки
Вычисляемые поля в сводной таблице по Модели Данных называют мерами (measure). Создадим меру, которая будет выдавать название нажатой кнопки на будущем срезе. Для этого в любой из наших таблиц выделим любую пустую ячейку в нижней панели вычислений и введём в строку формул следующую конструкцию:
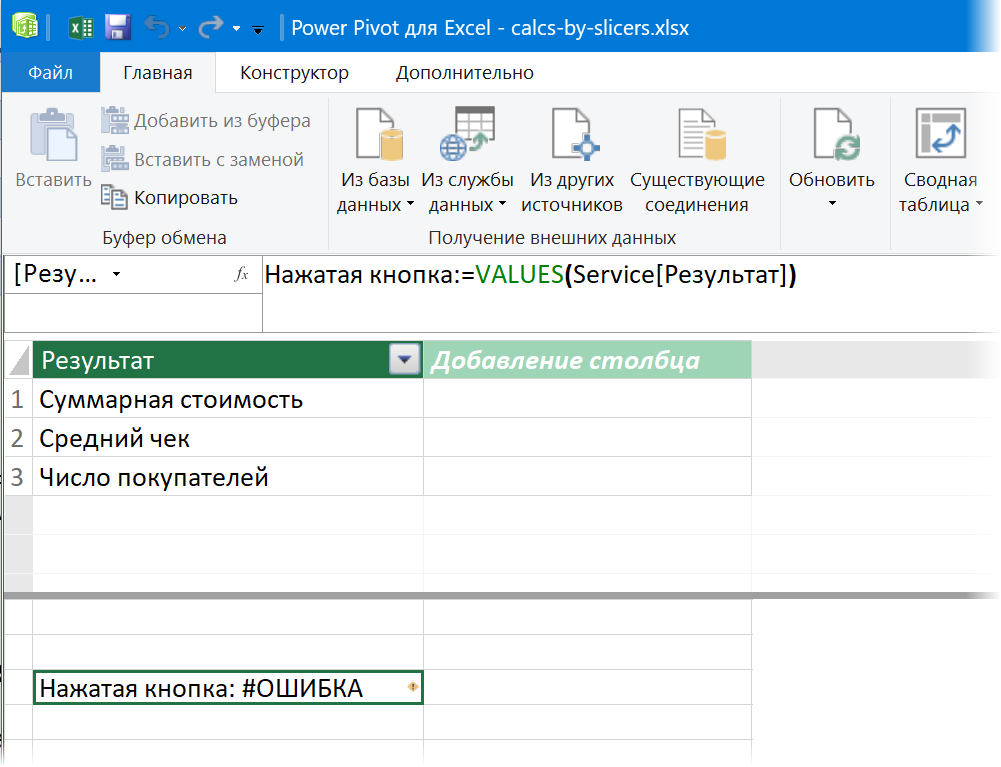
Здесь сначала идёт имя меры (Нажатая кнопка), а затем после двоеточия и знака равно — формула, для её расчёта, использующая функцию VALUES встроенного в Power Pivot языка DAX.
Если вы будете повторять подобное не в Power Pivot, а в Power BI, то двоеточие не нужно и вместо VALUES можно использовать её более современный аналог — функцию SELECTEDVALUE.
На ошибки в нижней части окна, появляющиеся после ввода формулы, внимание пока не обращаем — они возникают, т.к. у нас нет пока сводной и среза, в котором что-то нажато.
Шаг 4. Создаем меру для вычисления по нажатой кнопке
Следующий шаг — создать меру для различных вариантов вычислений в зависимости от значения предыдущей меры Нажатая кнопка. Здесь формула будет чуть посложнее:
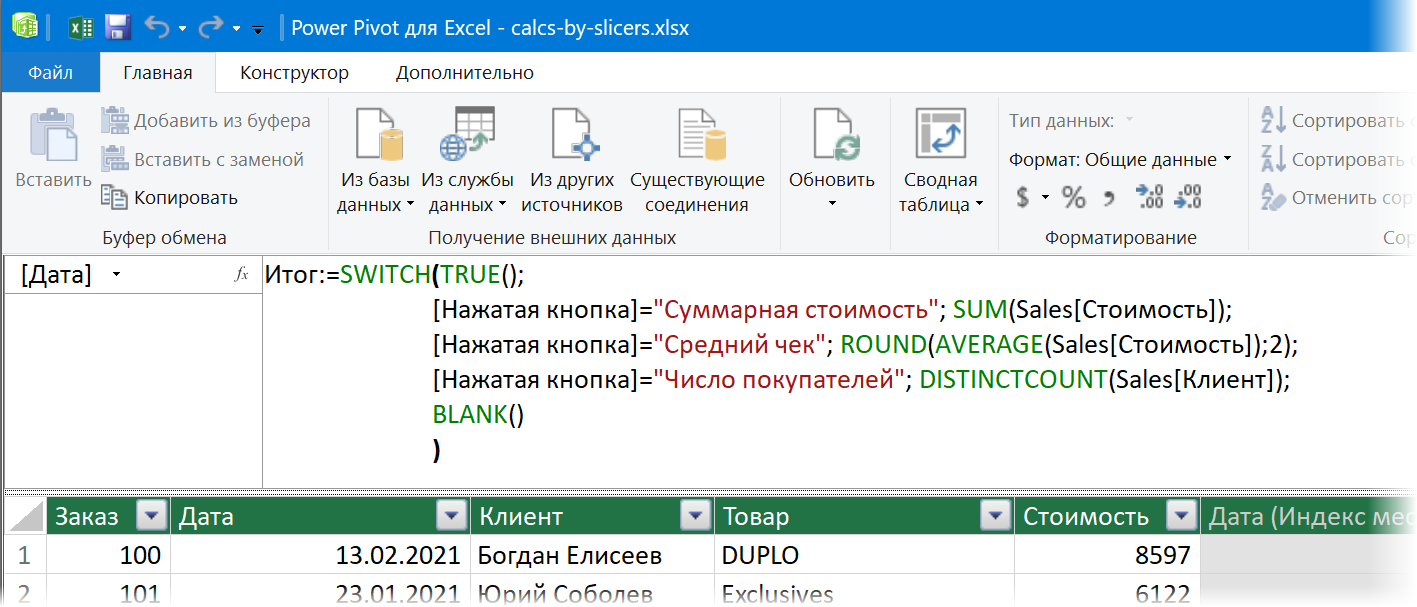
Давайте разберём её по косточкам:
- Функция SWITCH — аналог вложенных друг в друга ЕСЛИ — проверяет выполнение заданных условий и возвращает разные значения в зависимости от выполнения некоторых из них.
- Функция TRUE() — выдаёт логическую «истину», чтобы проверяемые затем ниже функцией SWITCH условия срабатывали только в случае их выполнения, т.е. истинности.
- Затем мы проверяем значение меры Нажатая кнопка и вычисляем итоговый результат по трём разным вариантам — как сумму стоимости, средний чек и количество уникальных пользователей. Для подсчета уникальных значений используем функцию DISTINCTCOUNT, а для округления — ROUND.
- Если ни одно из перечисленных трёх условий не выполняется, то выводится последний аргумент функции SWITCH — его мы задаём как пустышку с помощью функции BLANK().
Шаг 5. Строим сводную и добавляем срез
Осталось вернуться из Power Pivot в Excel и построить там сводную таблицу по всем нашим данным и мерам. Для этого в окне Power Pivot на Главной вкладке выбираем команду Сводная таблица (Home — Pivot Table).
Затем:
- Закидываем поле Товар из таблицы Sales в область Строки (Rows).
- Закидываем туда же поле Результат из таблицы Service.
- Щёлкаем правой по полю Результат и выбираем команду Добавить как срез (Add as Slicer).
- Закидываем вторую меру Итог из таблицы Service в область Значений (Values).
Вот, собственно, и все хитрости. Теперь можно щёлкать по кнопкам среза — и итоги в сводной таблице будут переключаться на нужную вам функцию.
Красота 
Ссылки по теме
- Преимущества сводной по Модели Данных
- План-факт анализ в сводной таблице на Power Pivot
- Создание базы данных в Excel с помощью надстройки Power Pivot
Как показывает практика, если в файле Excel больше 50 тысяч строк, да еще формулы типа ВПР, он падает и умирает. Потом восстает, как зомби, чтобы выпить нашу кровь и нервы. Ведет он себя тоже как зомби — еле двигается и «ни черта» не соображает.
Что же делать? Ответ простой: начать работать с надстройкой для Excel — Power Pivot. Этот инструмент создан для работы с данными. Он может легко обрабатывать миллионы строк!
Надстройка Power Pivot в Excel
Power Pivot – это надстройка Excel, с помощью которой можно работать с данными в несколько миллионов строк, объединять таблицы в модель данных и создавать аналитические вычисления.
В «обычном» Excel пользователи ограничены количеством строк в таблице – не более размера листа в 1 048 тысяч строк, но в Power Pivot такого ограничения нет. Надстройка может подключаться к данным из внешних источников и работать с большими объемами информации в миллионы строк.
Открыть надстройку Power Pivot можно, нажав на вкладке меню Power Pivot кнопку Управление. Эта вкладка выглядит одинаково во всех версиях Excel.
Если такой вкладки у вас меню нет, проверьте, та ли у вас версия Excel. Так как Power Pivot представляет собой надстройку COM, то перед первым применением вам может потребоваться добавить её в меню (как это сделать, читайте в предыдущей статье).
Хорошая новость: начиная c версий после 2019 года компания Microsoft анонсировала включение Power Pivot во все версии Excel.
Работа с данными в Power Pivot
Как правило, разработка отчетов в Power Pivot происходит в следующем порядке:
- Подключение к внешним источникам данных. При загрузке в Power Pivot данные сжимаются в несколько раз с помощью специальных механизмов оптимизации.
- Объединение таблиц в модель данных с помощью создания связей между ними.
- Аналитические вычисления с помощью DAX-формул.
- Построение сводных таблиц и диаграмм на основе модели данных.
Подключения к источникам, связи и вычисления настраиваются в отчете один раз. При изменении исходных данных отчеты можно обновить в меню Данные → Обновить все. Давайте разберем подробнее, как это работает.
Добавление данных в Power Pivot
Чтобы начать работать с Power Pivot, перейдите на вкладку меню Power Pivot → нажмите Управление. Добавить данные в открывшейся надстройке можно несколькими способами:
- С помощью встроенных инструментов импорта.
- Добавить данные из Power Query.
- Также таблицу с данными можно просто скопировать и вставить в Power Pivot из буфера обмена в меню Главная → Вставить.
Способ 1. Подключение к данным с помощью встроенных инструментов импорта.
В Power Pivot есть свои инструменты для импорта внешних данных, которые можно найти на вкладке Главная → кнопки Из базы данных, Из службы данных, Из других источников.
С помощью встроенных инструментов настраивается подключение к 15 видам источников данных.
Увидеть весь список можно в окне «Мастер импорта таблиц», которое открывается в меню Главная → Из других источников.
Настроим подключение к данным на примере файла Excel. Укажите путь к файлу, поставьте галочку «Использовать первую строку в качестве заголовков столбцов», выберите таблицы, жмем «Готово». У вас в окне включится счетчик импорта строк — работает довольно быстро. В результате импорта в окне Power Pivot появятся вкладки с таблицами.
Способ 2. Добавить данные из Power Query.
Загрузка данных с помощью инструментов Power Pivot делается легко, но Power Query лучше подходит для импорта и значительно расширяет возможности аналитики. В нем намного больше доступных источников и возможностей для обработки таблиц произвольного вида.
Чтобы настроить подключение с помощью Power Query, вам нужно создать запрос к источнику данных. Список ранее созданных запросов находится на вкладке «Запросы и подключения». Нажмите на запрос правой кнопкой мышки и выберите Загрузить в… В открывшемся окне доступных вариантов импорта поставьте галочку «Добавить эти данные в модель данных». Задать настройки импорта также можно в самом редакторе Power Query.
К сожалению, в Excel 2010 Power Pivot почти невозможно «подружить» с Power Query и этот новый функционал в старом Excel сильно ограничен.
Интерфейс Power Pivot
Разберем подробнее интерфейс Power Pivot.
В окне Power Pivot есть:
- Лента редактора для вкладок меню Главная, Конструктор, Дополнительно.
- Строка формул на языке DAX.
- Область данных и вычисляемых столбцов.
- Добавление нового вычисляемого столбца.
- Область вычислений, в которой можно писать меры.
- Меню, которое появляется при нажатии правой кнопкой мышки.
- Ярлычки с названиями таблиц данных для переключения между ними (как между листами в «обычном» Excel).
Модель данных и связи
Чтобы перейти к настройке связей между таблицами, выберите в меню Главная → Представление диаграммы (вернутся обратно к просмотру таблиц можно, нажав Представление данных).
Модель данных в Power Pivot – это набор таблиц, объединенных связями.
Графически связь таблиц обозначается линией между ними, как в примере на рисунке. Чтобы создать связь, выделите мышкой поле в одной таблице и «перетащите» его на соответствующее ему поле в области другой таблицы.
Power Pivot поддерживает типы связей «один к одному», «один ко многим».
- Понять, какой именно вид связи задан между таблицами, можно с помощью значков на концах линий: на стороне «один» стоит символ единица — «1», а на стороне «многие» — звездочка «*». Если между таблицами задана связь «один к одному», то на концах линии будут единички «1».
- Поля, которые используются для создания связей, называются ключами связи. В таблицах, которые находятся на стороне «один» (конец линии с единичкой «1») в ключевых столбцах должны содержаться только уникальные значения. В таблицах на стороне «многие» со звездочкой «*» в ключевых столбцах те же значения, но они могут повторяться много раз.
- Стрелка на линии связи обозначает направление фильтрации. Так, на рисунке выше справочники Товары и Города фильтруют таблицы ДанныеФакт и ДанныеПлан.
Если выделить мышкой линию связи в модели данных, то можно увидеть, с помощью каких полей задана связь. Выделенные линии можно удалять. Или, щелкнув по ним дважды, менять связи в открывшемся окне. Также управление связями доступно в окне, которое открывается в меню Конструктор → Управление связями.
Вычисления в Power Pivot
Формулы Power Pivot пишут на языке DAX (Data Analysis Expressions, выражения для анализа данных). DAX-формулы позволяют, по аналогии с формулами Excel, выполнять вычисления и/или настраивать произвольную фильтрацию и представление данных в таблицах.
Язык DAX впервые появился в 2010 году вместе с надстройкой Power Pivot. В этом языке сотни функций, с помощью которых можно создавать аналитические расчеты. Кроме Power Pivot в Excel, DAX-формулы также доступны в Power BI и Analysis Services. То есть эти формулы вам точно пригодятся.
Вычисления с помощью DAX-формул создаются в виде:
- вычисляемых столбцов, как в обычных таблицах Excel.
- мер, которые пишут в области вычислений под таблицей.
Вычисляемые столбцы представляют собой столбцы в таблицах данных, созданные с помощью формул. Чтобы добавить такой столбец, щелкните мышкой дважды по столбцу слева «Добавление столбца», введите название вычисления, а затем знак «=» и формулу в строке формул.
Вычисляемый столбец похож на любой другой столбец в таблице. Также с помощью таких столбцов можно создавать связи в модели. Вычисляемые столбцы в Excel рассчитываются в момент загрузки (обновления) данных, а значения в самом столбце сохраняются, увеличивая размер файла. То есть столбцы – это статические вычисления.
Как и вычисляемые столбцы, меры тоже создаются с помощью DAX-формул. В отличие от столбцов, меры – это динамические вычисления, результат которых зависит от контекста – его можно увидеть в отчете, где мы задаем в разрезе каких полей, фильтров и др. вычислить меру. Меры записываются под таблицей в области вычислений.
Меры в Power Pivot можно превратить в KPI – ключевые показатели эффективности. Для этого выделите меру и нажмите на кнопку Создать KPI в меню Главная. Кроме мер, созданных пользователями, в Excel также есть неявные меры. Они создаются автоматически при формировании сводной таблицы, когда пользователь помещает данные в область значений. Чтобы посмотреть, есть ли у вас в Power Pivot неявные меры, выберите на вкладке Главная → Показать скрытые.
Отчеты на основе Power Pivot
Power Pivot отлично работает со сводными таблицами. Используя модель данных, пользователи могут создавать отчеты с помощью сводных таблиц и диаграмм. Чтобы создать сводную таблицу, выберите меню Главная → Сводная таблица.
В версиях Excel после 2013 года это можно сделать прямо из Excel в меню Вставка → Сводная таблица, выбрав там «Использовать модель данных этой книги». После этого откроется стандартное меню, уже знакомое вам по работе с обычными сводными таблицами.
Вид этого окна может немного отличаться в зависимости от версии Excel.
Так как данные в Power Pivot связаны, можно создать одну сводную таблицу на основе нескольких таблиц. Например, добавить в область строк и столбцов значения из справочников, а в область значений – меры, записанные с помощью DAX-формул.
Подключения к источникам данных и вычисления настраиваются в отчете один раз. Если данные в источниках поменяются, то для повторного выполнения вычислений достаточно нажать на кнопку Обновить все на вкладке Данные.