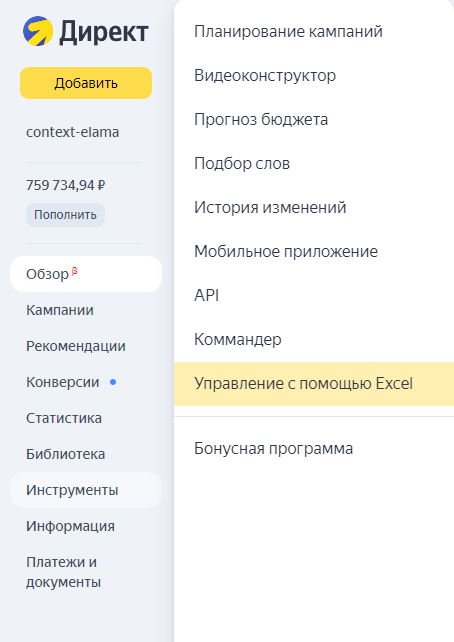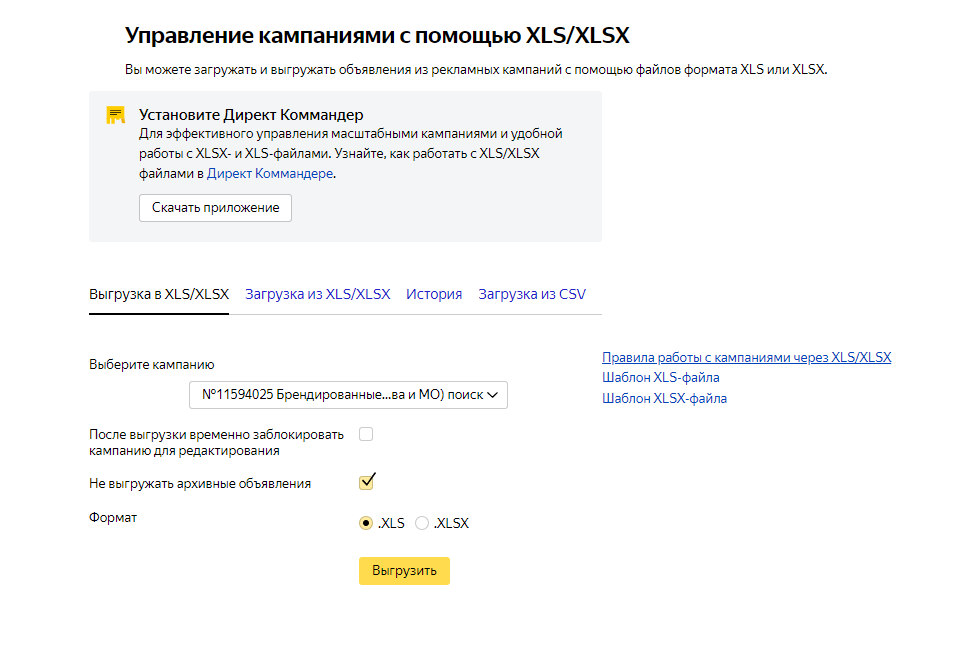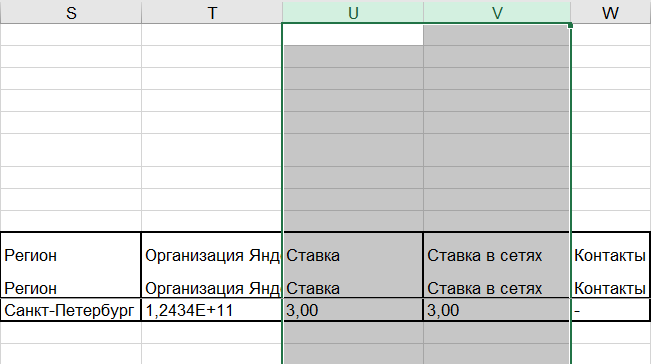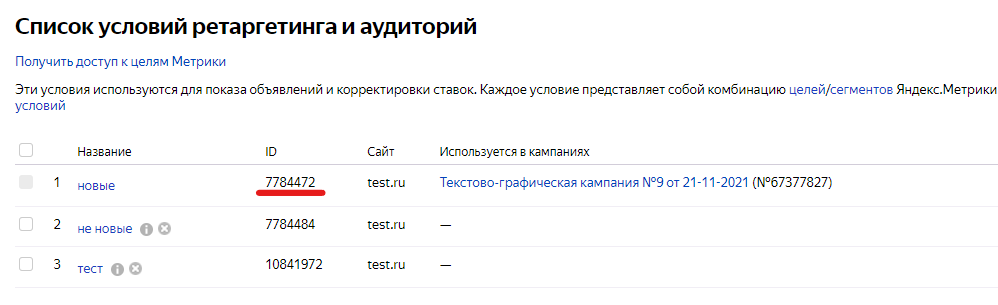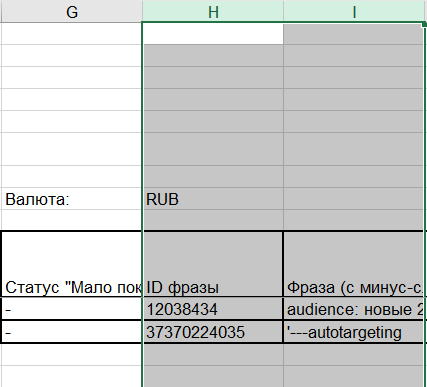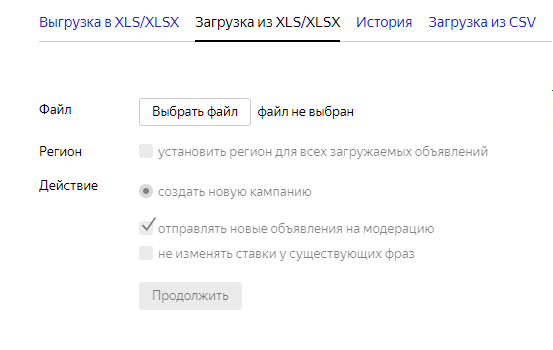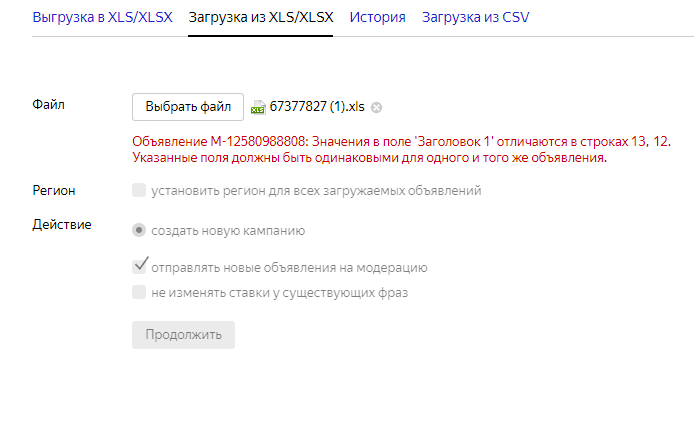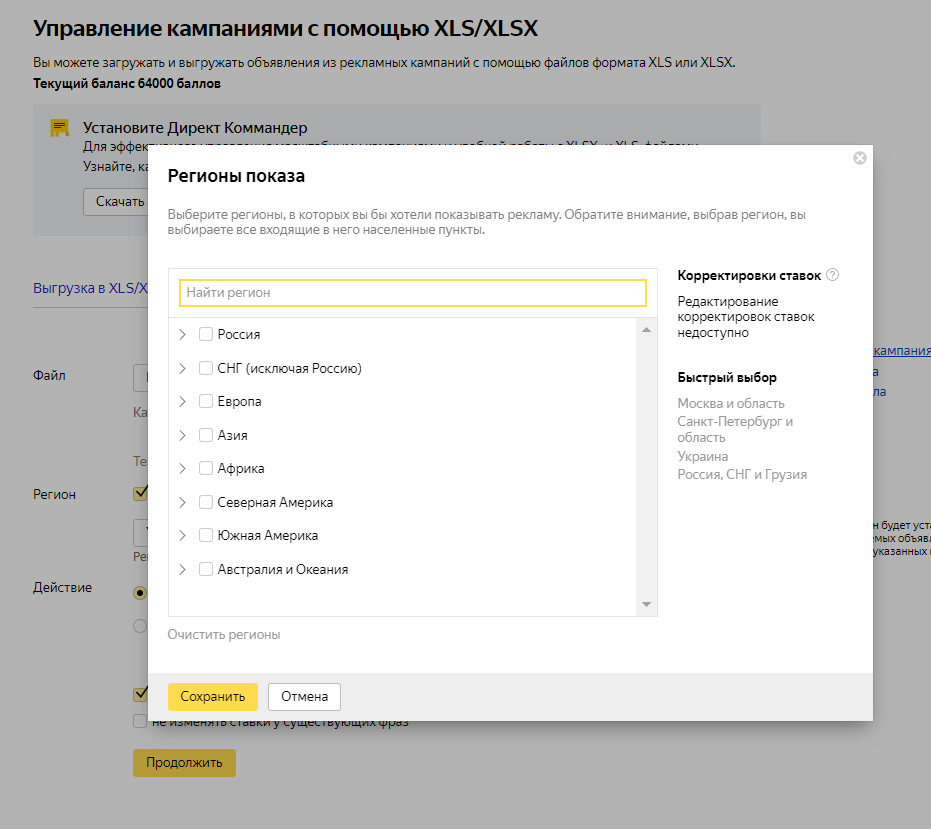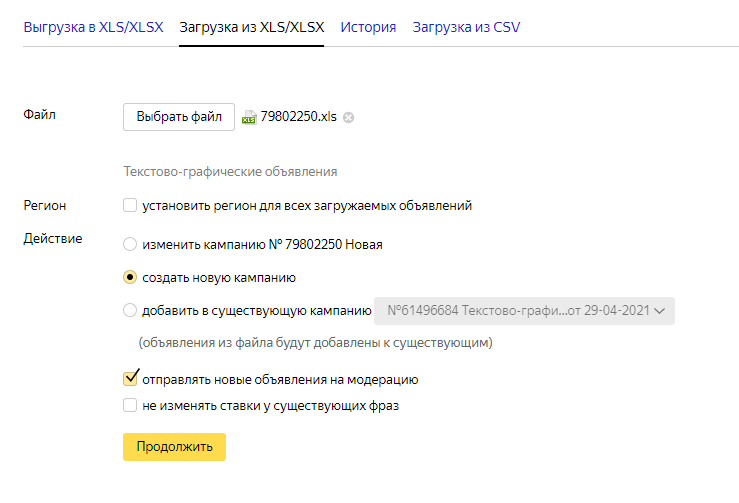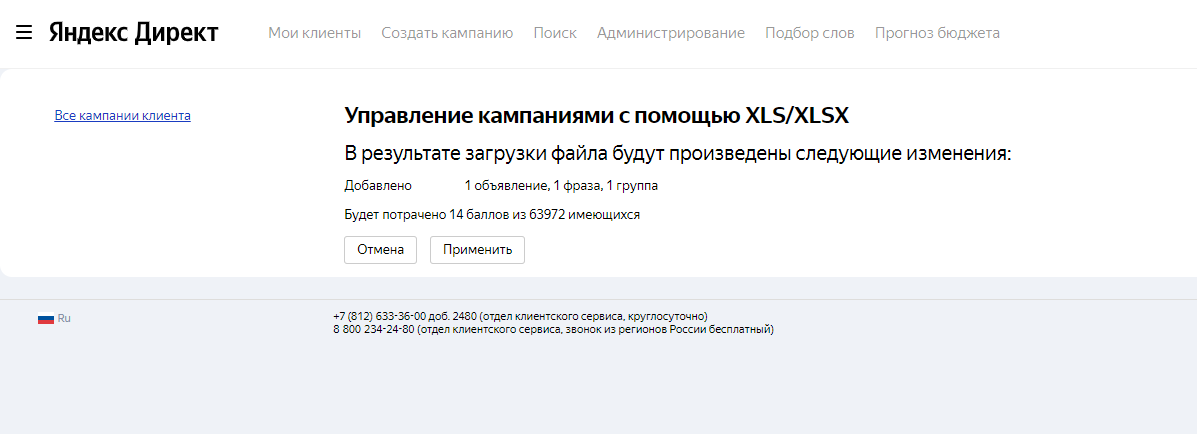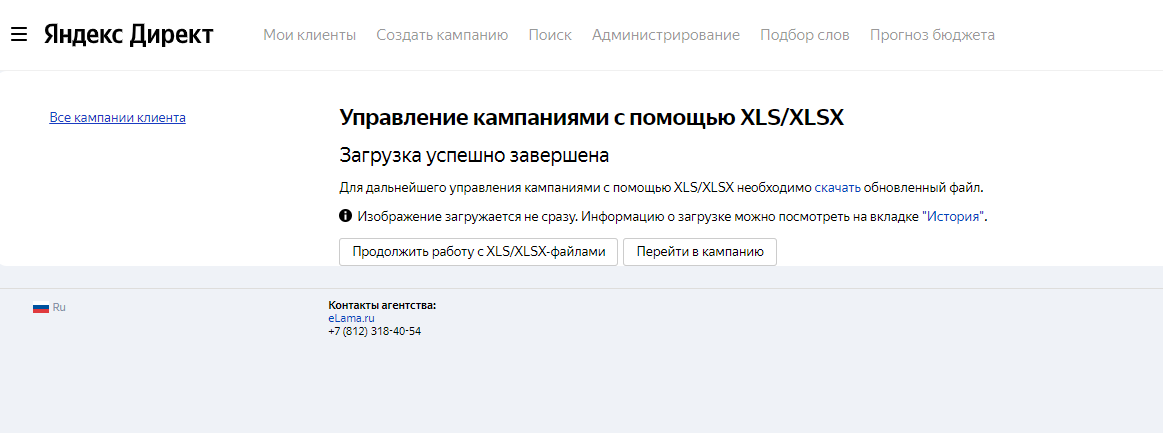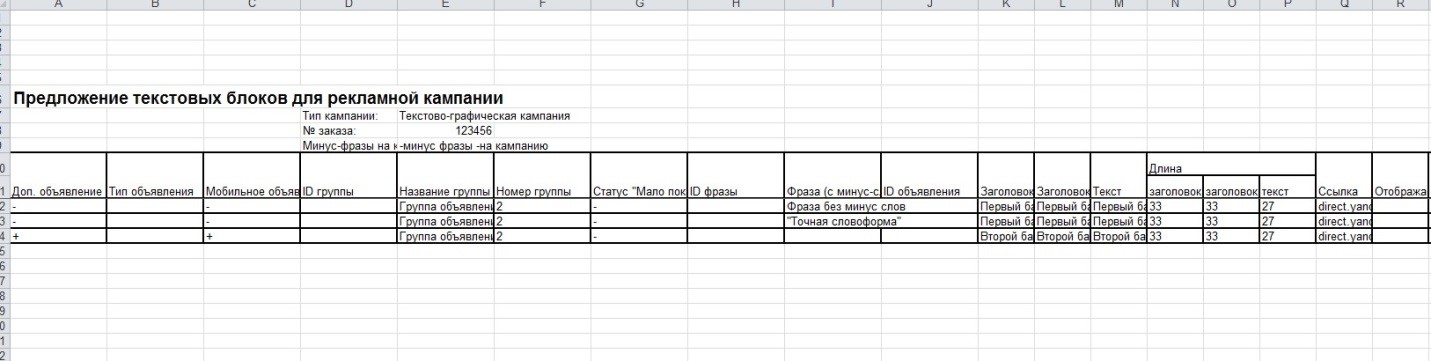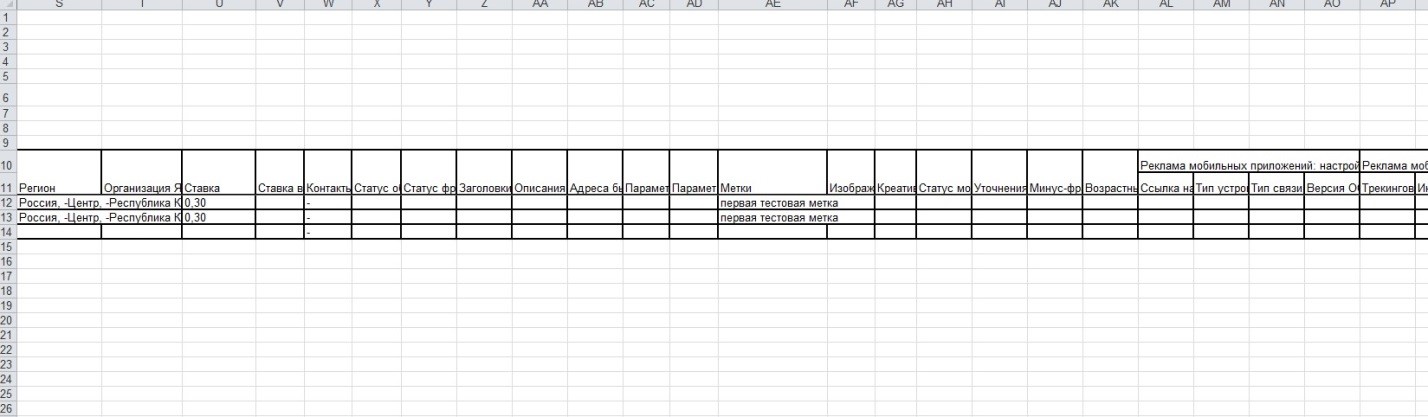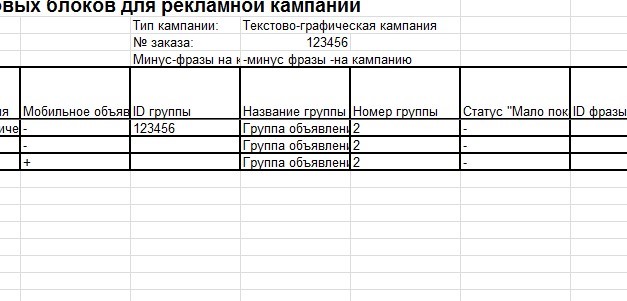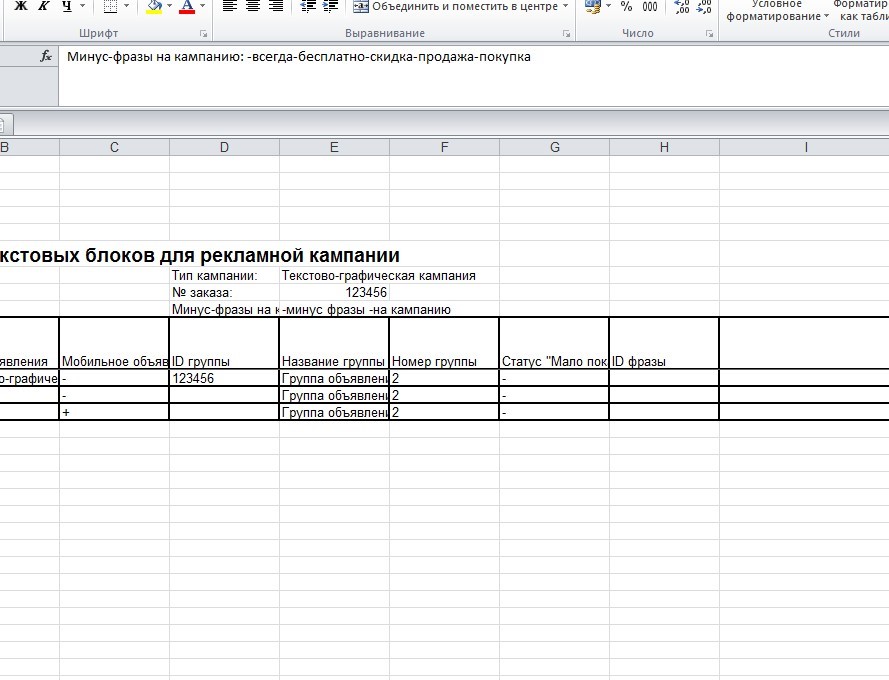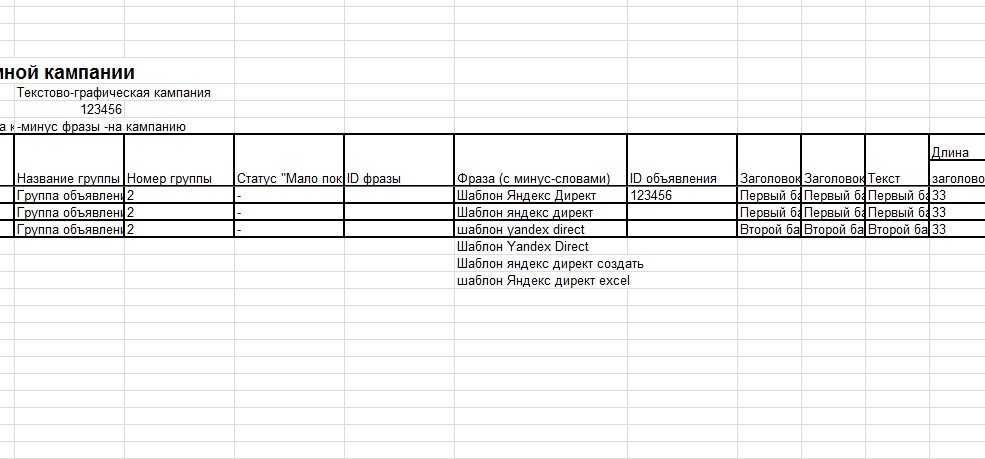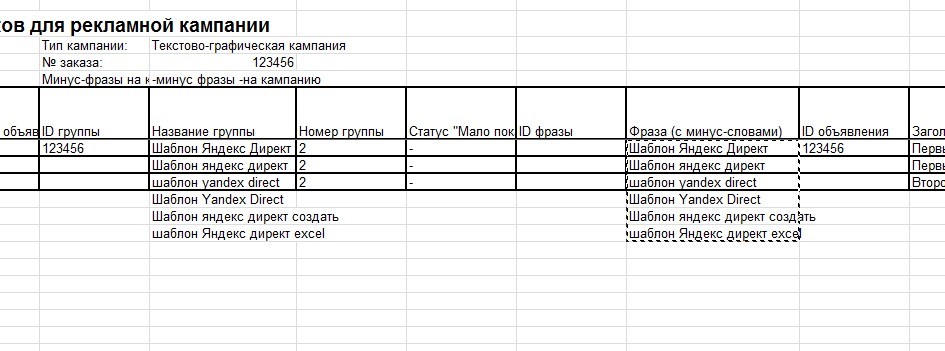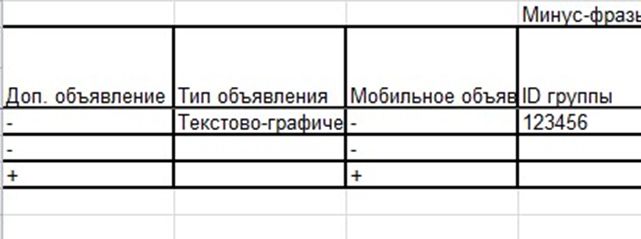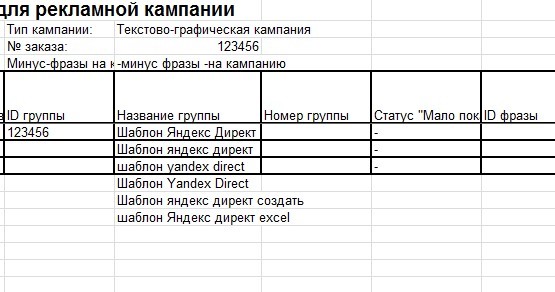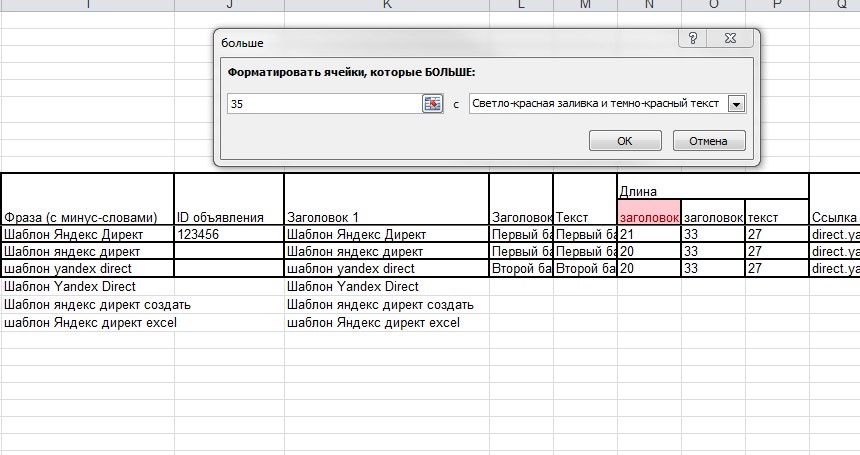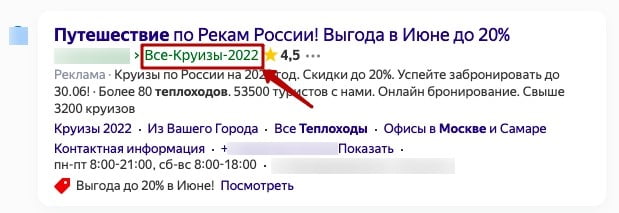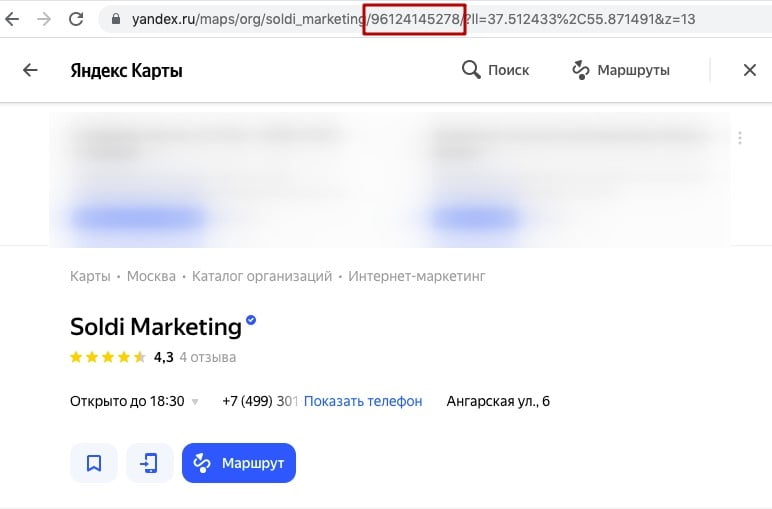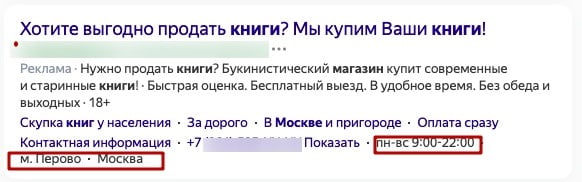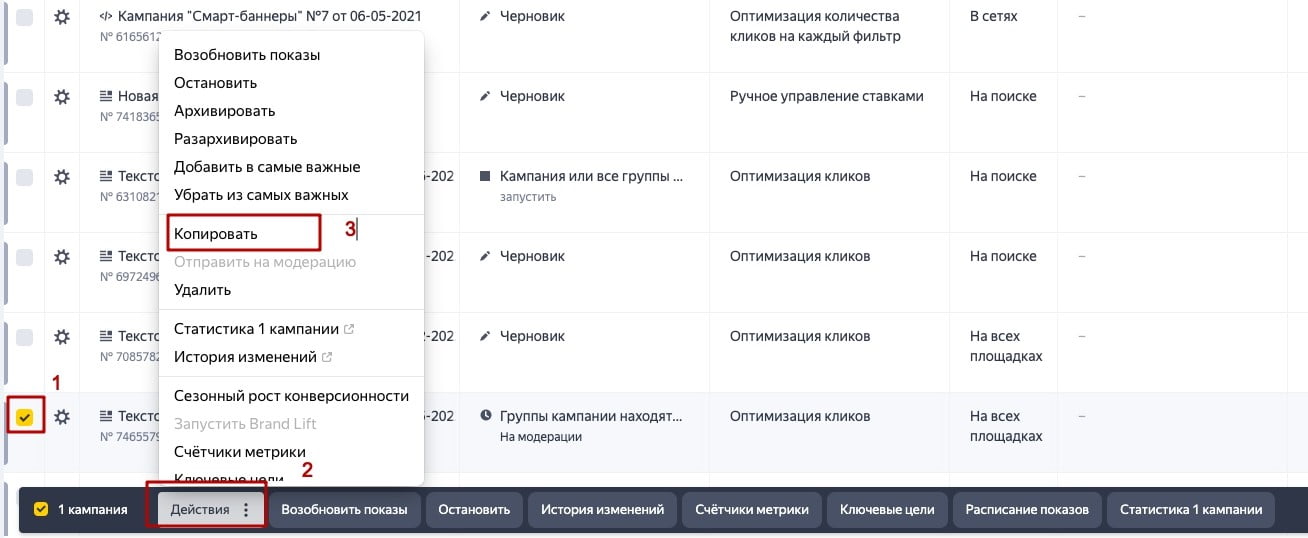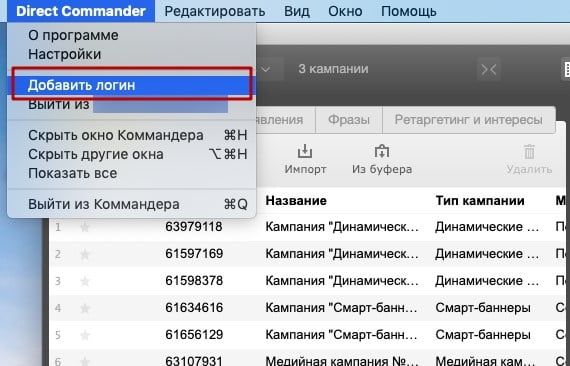Иногда рекламодатель сталкивается с ситуацией, когда необходимо перенести кампании с одного аккаунта Яндекс Директа на другой аккаунт. Опытные специалисты для этого используют Директ Коммандер. Но перенос кампаний можно выполнить и без изучения дополнительной программы — с помощью файла .xls/xlsx.
Что нужно знать о работе с Excel-файлом
Для начала разберем особенности переноса кампаний из одного аккаунта в другой с помощью файлов Excel — их мы будем учитывать при корректировке кампании перед загрузкой.
-
Нельзя выгрузить все кампании в одном документе, поэтому придется скачивать каждую РК отдельно.
- Можно скопировать только текстово-графические объявления и рекламу мобильных приложений. Другие форматы нельзя перенести, потому что рекламные материалы сначала загружаются в аккаунт, а потом используются при создании кампаний. Например, динамические объявления создаются на основании фида, загруженного в аккаунт.
- При загрузке кампания меняет стратегию на «Максимум кликов с ручными ставками» и включает все места показа (поиск и сети).
- Аудитория ретаргетинга, которая используется в кампании, не перенесется. Ее нужно настраивать в новом аккаунте Директа отдельно и потом указывать в условиях показа группы объявлений.
- Для загрузки кампании тратятся API-баллы. Если необходимо перенести несколько кампаний с большим количеством объявлений, то на это может понадобиться не один день.
Теперь перейдем к самому переносу кампаний с помощью .xls/.xlsx.
Дарим кампании в Директе для старта
Всем, кто впервые запускает рекламу в Директе через eLama, бесплатно настроим рекламную кампанию для поиска или сетей
Получить кампании
Шаг 1. Выгрузка кампании
Для начала нам необходимо выгрузить кампанию из аккаунта Яндекс Директа. В левом меню нажимаем «Инструменты» и переходим в «Управление с помощью Excel».
Откроется раздел «Управление кампаниями с помощью XLS/XLSX», в нем четыре вкладки:
- Выгрузка в XLS/XLSX.
- Загрузка из XLS/XLSX.
- История.
- Загрузка из CSV — используется при переносе кампаний из Google Ads.
Сейчас нас интересует именно «Выгрузка в XLS/XLSX», открытая по умолчанию.
В первом пункте находим кампанию, которую нужно выгрузить. Здесь будут представлены не все кампании, а только доступные для выгрузки (как помним, для копирования доступны только текстово-графические объявления и реклама мобильных приложений).
Галочку в пункте «После выгрузки временно заблокировать кампанию для редактирования» ставить нет необходимости: она нужна, чтобы избежать параллельного редактирования при внесении массовых изменений.
В пункте «Не выгружать архивные объявления» ставить галочку или нет, вы решаете сами. Если уберете, то выгружены будут все объявления в кампании, включая добавленные когда-то в архив.
В последнем пункте вам нужно выбрать формат файла: .xls или .xlsx. Это зависит от версии Excel, которой вы пользуетесь (Excel 2003 и более ранние версии поддерживают только .xls).
Когда параметры настроены, нажимаем Выгрузить. В течение одной—двух минут на компьютер будет скачан файл со всеми настройками объявлений. В качестве названия присваивается номер кампании.
Шаг 2. Подготовка файла к загрузке
Прежде чем загружать файл с кампанией в другой аккаунт, необходимо внести некоторые корректировки.
Ставки
Если кампания ранее показывалась только на поиске или только в сетях, то при загрузке возникает ошибка, что не указаны ставки. Поэтому нам необходимо указать их в файле.
В зависимости от используемого ранее места показа находим графу «Ставка» (столбец U) или «Ставка в сетях» (Столбец V). В пустой графе для всех строк указываем ставку, можно минимальную 0,3 руб.
Аудитория ретаргетинга
Для ретаргетинговых кампаний мы настраиваем условия аудитории в аккаунте Яндекс Директа. Из-за этого аудиторию перенести не удастся. Поэтому можно эти условия удалить в файле, а потом настроить в новом аккаунте и подключить в кампании, или настроить заранее и заменить в таблице с РК.
Чтобы удалить, находим через поиск ячейки, где в графе «Фраза» (столбец I) используется слово audience. Эти строки просто удаляем. Будьте внимательны: это слово может встречаться в других ячейках, например, с UTM-метками.
Если вы хотите добавить аудитории в РК сразу, сперва нужно предварительно создать аудитории ретаргетинга в новом аккаунте Яндекс Директа. Рекомендую задать такие же названия аудиторий в новом аккаунте, как в старом. Около названий аудитории в веб-интерфейсе Директа указан ID аудитории.
Затем в файле находим по названию необходимую аудиторию в графе «Фраза» (столбец I). В соседней графе у нас указан ID Фразы, но в нашем случае не фразы, а аудитории (Столбец H). Этот ID меняем на номер новой аудитории из аккаунта, в который переносим кампанию.
Например, в старом аккаунте есть аудитория «Были на сайте» с ID 111111. Создаем точно такую же аудиторию «Были на сайте» уже в новом аккаунте, ей присваивается ID 222222. Копируем новый номер и в файле меняем в графе «ID Фразы» 111111 на 222222.
Шаг 3. Загрузка кампании
Как только файл с кампанией готов, переходим его загрузке в новый аккаунт Директа. Для этого в новом аккаунте переходим по уже знакомому пути «Инструменты» — «Управление с помощью Excel». В разделе «Управление кампаниями с помощью XLS/XLSX» переключаемся на вкладку «Загрузка из XLS/XLSX».
Выбираем отредактированный файл с кампанией, которую переносим.
Если после этого вы столкнулись с ошибкой, то, скорее всего, она связана с особенностями загружаемой кампании. Вы увидите номер строки и название графы, где необходимо исправить. В справке Директа вы можете ознакомиться со списком частых ошибок и их решением.
Если ошибок нет, то двигаемся дальше. Поставьте галочку в пункте «Установить регион для всех загружаемых объявлений» и нажмите на кнопку «Уточнить».
Затем выберите нужный регион — он применится ко всем объявлениям. Поэтому если необходимо старгетировать отдельную группу на другой регион, то обязательно поправьте это в веб-интерфейсе Директа после загрузки кампании.
В следующем блоке указываются действия, которые необходимо выполнить с загружаемым файлом:
- Сначала выбираем, создаем новую кампанию или загружаем объявления в существующую. Если ранее в аккаунт уже загружалась эта же кампания, то появится еще пункт изменить кампанию, потому что номер кампании в файле совпадет с номером одной из существующих кампаний.
- Ставим галочку «Отправлять новые объявления на модерацию», если вы не планируете вносить изменения, которые нельзя сделать в самом файле. В этом случае после загрузки файла объявления уйдут на модерацию и вручную отправлять их не придется.
- Галочку в пункте «Не изменять ставки у существующих фраз» можно не трогать, поскольку она нужна для внесения массовых изменений через файл .xls/.xlsx.
Когда мы проделали все шаги, то дело остается за малым — загрузить. Для этого нажимаем кнопку «Продолжить». На открывшейся странице мы видим, сколько будет загружено объявлений, фраз (тут же учитываются аудитории ретаргетинга и автотаргетинг) и групп объявлений. Ниже написано, сколько будет списано API-баллов и сколько всего доступно.
Когда кампания будет загружена, на этой же странице появится сообщение об успешном завершении загрузки. Вы сможете продолжить работу с файлами .xls/.xlsx или перейти к загруженной кампании.
Отмечу, что графические рекламные материалы — изображения и видео — подгружаются не сразу, системе необходимо время на их обработку. Статус обработки можно посмотреть на вкладке «История».
Если у вас будут вопросы по переносу, то вы всегда можете обратиться в нашу Службу Заботы. Для помощи с ошибками, возникшими при переносе кампании, приложите файл с РК.
😼
Выбор
редакции
12 Марта 2021
1 583
В избр.
Сохранено
Если у вас небольшая кампания с парой ключевых слов и несколькими вариантами объявлений, то проще настроить все в интерфейсе Яндекс.Директа. Но, в остальных случаях основное оформление будущей кампании, как правило, не обходится без Excel шаблона.
Выглядит она следующим образом:
1. Правая сторона
Шаблон Яндекс.Директ — 1
2. Левая сторона
Шаблон Яндекс.Директ — 2
После выгрузки кампании в Excel некоторые столбцы (ID группы, статус «Мало показов», ID фразы, Продуктивность, ID объявления) заполнятся автоматически, они нередактируемые.
Находим в шапке строчку минус-фразы на кампанию,
Ищем строчку минус-фразы на кампанию
вносим список минус-слов, разделяя слова и фразы минусом.
Внесение списка минус-слов
После этого заполняем столбец «Фраза (с минус-словами)», вносим туда скопированные ключевые фразы
Заполнение столбца «Фраза (с минус-словами)»
Эти же фразы дублируем в колонку «Название группы».
Дублирование фраз в колонку «Название группы»
Слева в таблице столбец Дополнительные объявления — тут есть возможность добавления до 50 текстов объявлений в каждую группу, в шаблоне это следует зафиксировать знаком плюс «+», и для привязки к одной группе в ячейке «Название группы» значения должны совпадать.
То же самое и со столбцом Мобильные объявления.
Заполняем столбцы «Доп.объявление» и «Мобильные объявления»
Есть еще столбцы, которые требуют заполнения.
Проверяем название группы
Название группы также стоит отобразить ключевой фразой. Это практичнее при работе в интерфейсе Директа, и повышает удобство обработки фильтрами в программе Direct Commaneder. Помещаем скопированные ключевые фразы и слова в название группы и в фразы. Можно удалить номер группы, система впоследствии присвоит его автоматически.
Чтобы система не распознала ошибку по превышению количества знаков надо проверить его на данном этапе, до загрузки кампании. Если значение части ключевых фраз выше нужного количества знаков, чтобы не искать строки с ошибкой, отметим их заливкой.
- Следует выделить цифровые значения для первого заголовка
- Кликаем «Условное форматирование» в меню панели сверху
- «Правила выделения ячеек» — выбираем
- Устанавливаем, что если значение больше 35 — то следует выделить его заливкой. Если в ряде случаях количество знаков превышено, стараемся
сократить фразу, либо перенести часть текста в столбец «Заголовок 2». Однако следует помнить, что текст ячейки «Заголовок 2» виден не всегда, поэтому важно чтобы объявление и без него сохраняло смысл.
Настраиваем правила выделения ячеек
После завершения корректировки Заголовка 1 переходим к Заголовку 2 и текстам. Сразу следует задать ограничение по длине, Заголовок 2 — более 30, Текст — более 81. При превышении — корректировать, сокращать либо искать замену. В ячейке «Текст» размещаем фразу, отражающую общую концепцию кампании. Затем последовательно заполняем аналогичным способом
следующие колонки: «Ссылка», «Отображаемая ссылка», «Регион», «Ставка»,
«Заголовки быстрых ссылок», «Описания быстрых ссылок», «Адреса быстрых ссылок», «Уточнения».
Убедившись, что все ячейки таблицы заполнены, следует сохранить изменения и отправить файл в систему Яндекс.Директ. Загрузка файла совершается на странице «Управление кампаниями с помощью XLS/XLSX». Потребуется подтверждение действий.
Конечно, описанный процесс не полностью автоматизирован, требуется работа руками, но работа через шаблон Яндекс.Директ с помощью таблиц Excel позволяет минимизировать ручной труд и ускоряет процесс.
Блог проекта
Расскажите историю о создании или развитии проекта, поиске команды, проблемах и решениях
Написать
Личный блог
Продвигайте свои услуги или личный бренд через интересные кейсы и статьи
Написать
Иногда удобнее настроить кампанию не в рекламном кабинете, а в Excel-файле, а потом просто выгрузить её в Яндекс.Директ. Сегодня мы поговорим обо всём, что с этим связано: как скачать свои кампании из рекламного кабинета, где взять шаблон Excel-таблицы для настройки рекламы, как загрузить файл обратно в Директ и как перенести объекты с одного аккаунта на другой.
Работа с Excel-файлами в Директе
Рекламную кампанию (РК), которую вы создали через обычный интерфейс Яндекс.Директа, можно скачать в виде таблицы в форматах XLSX или CSV. Это удобно, если вам нужно создать или отредактировать сразу много объектов.
В скачанном вами файле будут сохранены все ваши объявления, группы, ключи, минус-фразы и т.д. А вот что не сохраняется при экспорте кампании:
-
Ставки;
-
Выбранная стратегия;
-
Площадки показа;
-
Ограничения по бюджетам.
Так что после загрузки файла обратно не забудьте поправить все эти настройки.
Работа с такими файлами имеет свои ограничения. Во-первых, не все кампании можно редактировать в таком формате: эта функция доступна только для текстово-графических РК и рекламы мобильных приложений.
Во-вторых, на каждом аккаунте есть определённое количество баллов, которые вы можете потратить на операции с Excel-файлами. Чем более успешные РК вы запускаете, тем больше у вас может быть баллов. Например, на баланс влияют средний бюджет и CTR кампаний, число непрошедших модерацию объявлений и т.д.
Вот расценки за действия с РК в таком формате:
-
Добавить новое объявление стоит 12 баллов;
-
Отредактировать его можно за 4 балла;
-
Добавить один новый ключ можно за 2 балла;
-
А отредактировать ключевик за 1 балл.
По умолчанию для новых аккаунтов доступно 64 тысячи баллов. Когда вы будете переносить отредактированный файл с кампанией обратно, то увидите, сколько баллов потратили. Они обновляются раз в день, а те, что вы не потратили вчера — сгорают.
Заполняем шаблон рекламной кампании
Если вы хотите создать новую РК с помощью Excel-файла, не нужно пытаться самим делать таблицу и на своё усмотрение заполнять её данными. У Яндекса есть конкретный шаблон, который могут использовать все рекламодатели. Скачать его можно тут.

У шаблона есть четыре листа:
-
Тексты. Это основная страница, где содержится вся информация о вашей РК. Именно с ней мы будем больше всего работать.
-
Контактная информация. Сюда вписываются контакты компании, чтобы в объявлениях появлялась электронная визитка.
-
Регионы. На этой странице просто перечислены все регионы из Яндекс.Директ, которые вы можете использовать в своих РК. На этом листе ничего редактировать не нужно.
-
Словарь значений полей. Сюда тоже не нужно вносить никаких изменений. Этот лист просто информирует вас о том, какие значения можно указывать в некоторых столбцах на странице “Тексты”.
Теперь давайте подробнее остановимся на первом листе таблицы. Мы пройдёмся по каждому столбцу в шаблоне и посмотрим, как его заполнять и нужно ли это делать. Сразу оговоримся, что всё это справедливо для текстово-графических кампаний. Про рекламу мобильных приложений можно почитать в Справке Яндекса.
Вот какие столбцы вообще не нужно редактировать:
-
№ заказа;
-
Валюта;
-
ID группы;
-
Статус “Мало показов”;
-
ID фразы;
-
ID объявления;
-
Длина заголовка/текста;
-
Статус объявления;
-
Статус фразы;
-
Статус модерации креатива;
- Все столбцы, начиная с “Возрастных ограничений”, заканчивая “Ценой”.
А теперь посмотрим с какими столбцами нужно работать. Есть обязательные поля, без заполнения которых сделать импорт файла в Яндекс.Директ не получится. Это:
-
Тип кампании. Поле заполняется только при самой первой настройке. Как мы уже говорили, тип можно выбрать из двух вариантов: текстово-графическая кампания или реклама мобильных приложений.
-
Доп. объявление группы. Знаком “-” обозначается главное объявление в группе, а “+” — все остальные.
-
Тип объявления. Заполняем только для новой РК. Варианты заполнения можно посмотреть на листе “Словарь значений полей”.
-
Мобильное объявление. Знаком “+” обозначаем объявление для мобайла, знаком “-” — для десктопа.
-
Название группы. Лучше сразу называть группу понятно, чтобы потом не запутаться самому. В таком случае когда групп будет много, не придётся заходить в каждую, чтобы посмотреть, какие там настройки. Можно прописывать название группы такое же как ключевая фраза в этой группе, без использования операторов.
-
Номер группы. Для заполнения можно использовать только цифры от 1 и далее последовательное возрастание.
-
Заголовок 1. Это основной заголовок вашего объявления. Всего в поле можно вписать до 56 символов.
-
Текст. Сюда нужно вписать основной текст объявления. Максимум он может содержать 81 знак.
-
Ссылка. В это поле мы вставляем ссылку, по которой человек должен переходить после клика по рекламе.
-
Фраза (с минус-словами). Сюда вписываются ключевые фразы по которым вы хотите показывать рекламу.
-
Ставка. Здесь можно прописать ставку для рекламы на поиске. Заполняется поле только для главного объявления. Если вы планируете выбрать автоматическую стратегию управления ставками, или будете показывать рекламу только в РСЯ, поле можно оставить пустым.
-
Ставка в сетях. Точно такое же поле, только для ставок в РСЯ.
-
Изображение. Для графической рекламы поле обязательно. Сюда нужно вставить ссылку на картинку.
Также есть поля, которые можно заполнить по желанию:
-
Минус-фразы на кампанию. Фразы в этом поле нужно разделять запятыми. А о том, как подбирать минус-фразы, у нас есть отдельная статья.
-
Заголовок 2. Дополнительный заголовок, которые показывается в мобильных объявлениях. Максимальная длина — 30 знаков.
-
Отображаемая ссылка. Это читабельный адрес страницы, который показывается в рекламе. Максимум может содержать до 20 символов.
-
Регион. Поле заполняется только для основного объявления группы. Названия населёных пунктов можно взять с листа “Регионы”, но иногда проще не заполнять это поле, а настроить регионы уже после загрузки файла в Директ.
-
Организация Яндекс.Бизнеса. В этом поле можно указать ID вашей организации с Яндекс.Карт. Чтобы его узнать, зайдите на Карты, найдите там свою компанию и кликните по ссылке в названии. После этого скопируйте цифровой код из ссылки. Это и будет ваш идентификатор.
-
Контакты. Здесь можно указать, хотите ли вы, чтобы в конкретном объявлении отображалась ваша визитка. Знак “+”, если да, “-” — если нет.
-
Заголовки быстрых ссылок. Заголовок одной ссылки не может быть длиннее 30 символов, а на все заголовки можно потратить не больше 66. Разделять между собой их нужно знаком “||”.
-
Описания быстрых ссылок. Дополнительный текст для быстрых ссылок, который отобразится, если объявление окажется на первом месте в выдаче. Максимум может содержать 60 символов. Разделить описания можно с помощью такого же знака «||».
-
Адреса быстрых ссылок. Ссылки на страницы, куда пользователи будут попадать по клику. Разделяются таким же символом «||».
-
Турбо-страницы для быстрых ссылок. Если вы хотите дать ссылку не на сайт, а на турбо-страницу, здесь нужно прописать её ID. Разделять также знаком «||».
-
Параметр 1 и Параметр 2. Это динамические параметры, которые можно добавлять к ссылкам. Например, они могут использоваться, чтобы перенаправлять на нужные страницы людей, которые кликнули по одному объявлению, но для поиска применяли разные запросы.
-
Метки. Они помогают объединить несколько групп объявлений, чтобы их было удобнее искать и редактировать. Метки разделяются запятыми, а каждая из них не должна содержать больше 25 символов. Поле заполняется только для основного объявления группы.
-
Креатив. Сюда можно вставить ID видеодополнения, если вы хотите его использовать.
-
Уточнения. Это ещё несколько коротких текстов, куда вы можете добавить свои преимущества. В каждом уточнении должно быть не больше 25 знаков. Разделить их можно символом «||».
-
Минус-фразы на группу. Отдельные фразы нужно разделять запятыми.
-
Турбо-страница. Если вместо основной ссылки на сайт вы хотите использовать турбо-страницу, добавьте сюда её ID.
Как выгрузить кампании из Яндекс.Директа?
Чтобы скачать вашу настроенную кампанию из стандартного рекламного кабинета, в общей библиотеке выберите нужную РК и нажмите на шестерёнку рядом с ней. После этого выберите “Выгрузка в XLS/XLSX”.
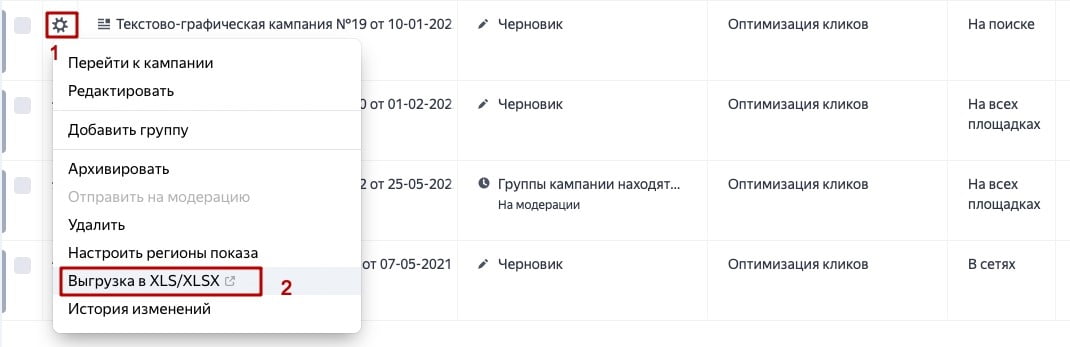
Теперь выставьте все нужные параметры и скачайте файл.
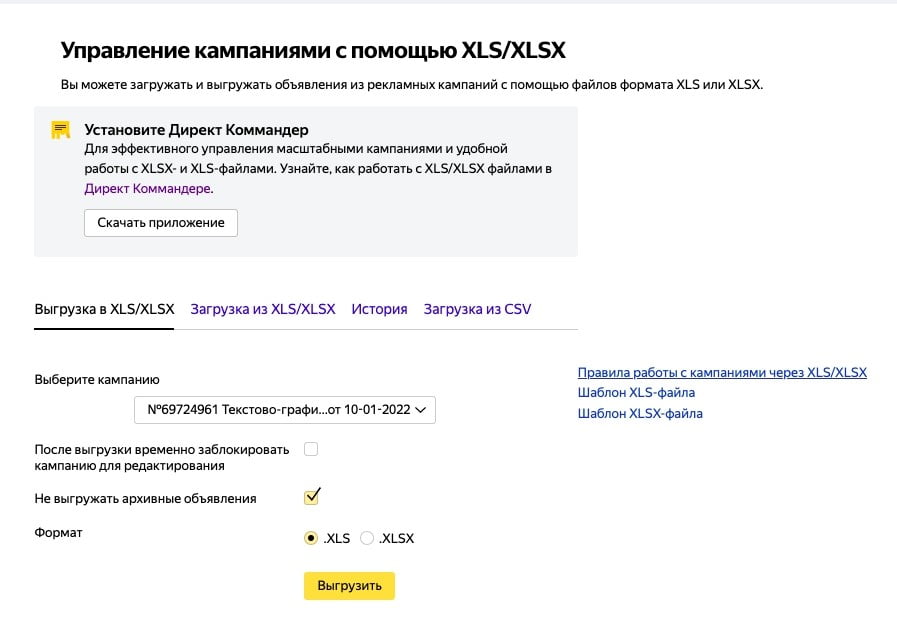
Вот как это делается через Директ Коммандер. Нужно также выбрать кампанию, а потом нажать “Экспорт”.
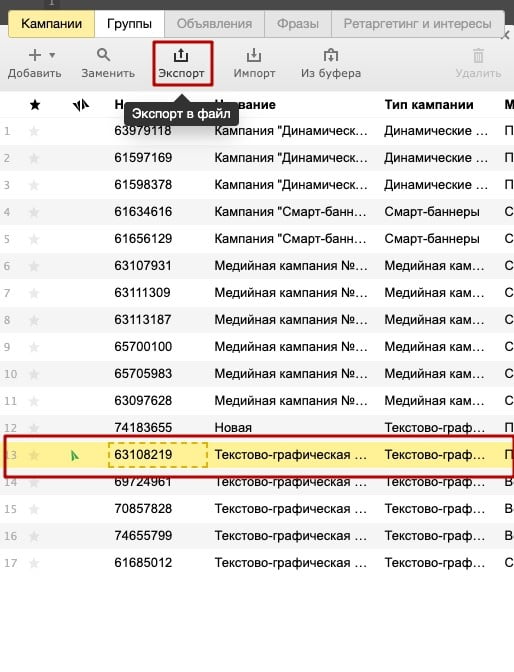
Как загрузить кампанию в Директ из Excel?
Чтобы загрузить отредактированный файл обратно в Директ, нажмите на гаечный ключ в левом меню рекламного кабинета, а потом зайдите в “Управление с помощью Excel”.
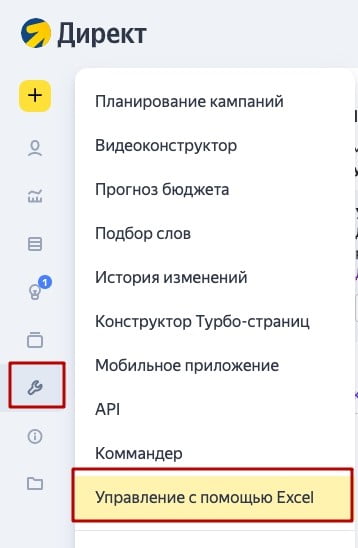
Перейдите на вкладку “Загрузка из XLS/XLSX”, выберите нужный файл и нажмите “Продолжить”.
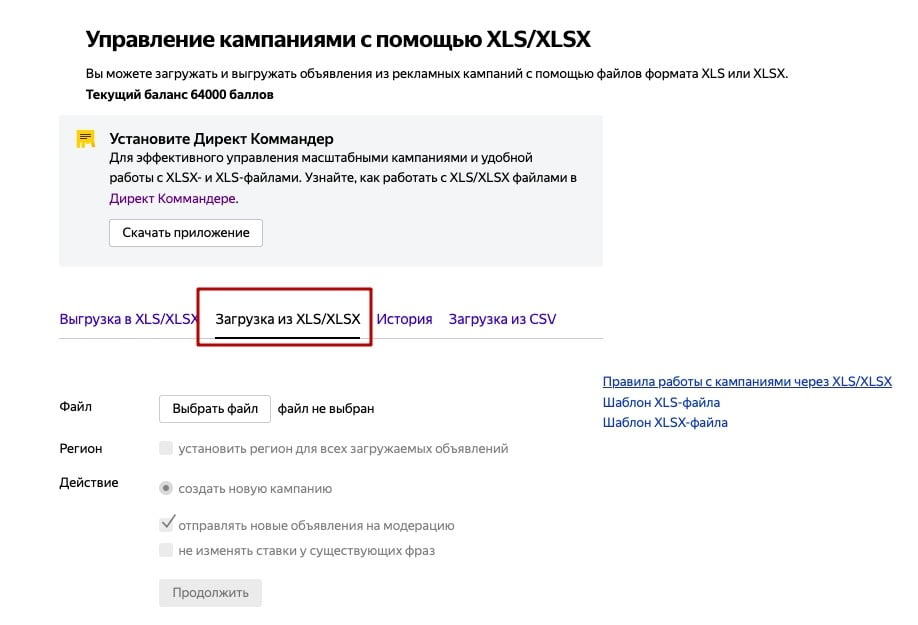
Чтобы загрузить РК через Коммандер, нажмите “Импорт” и выберите нужный файл.

Копирование кампаний
Вот как скопировать РК через веб-интерфейс:
-
Выделяем нужный объект (или сразу несколько);
- Внизу нажимаем “Действия”, а затем “Копировать”;
- После этого всплывёт такое сообщение:
- Дальше нужно просто немного подождать и обновить страницу. Скопированный объект появится в списке.
В Коммандере это сделать ещё проще. Выделяем одну или несколько РК и нажимаем Ctrl + C. Чтобы вставить их, нажимаем Ctrl + V. Для компьютеров на Mac, вместо Ctrl используется кнопка Cmd.
Чтобы выбрать несколько объектов, зажмите Ctrl (или Cmd для Mac), а потом кликайте по нужным РК.
Перенос кампаний в Директе на другой аккаунт
Перенести РК из одного аккаунта в другой тоже довольно просто. В рекламном кабинете Директа это можно сделать, если сначала скачать кампанию в Excel-файле, а потом зайти в другой аккаунт и загрузить этот файл туда.
Также можно поступить и в Коммандере: скачиваем файл с нужной РК, заходим в другой аккаунт и загружаем его туда. Чтобы зайти в новый аккаунт, кликаем по кнопке меню и выбираем “Добавить логин”. Если к Коммандеру уже подключены другие аккаунты, будет возможность не только добавить, но и выбрать логин.
Плюс работы с Коммандером в том, что вы можете выбрать сразу несколько рекламных кампаний для экспорта. В стандартном кабинете Директа есть возможность выгружать их только по одной.
Несколько полезных рекомендаций
-
Коммандером удобнее пользоваться для любых массовых изменений в РК. Поэтому если вы до сих пор ленились его скачивать и устанавливать, самое время это исправить. Он правда повышает скорость работы.
-
Если вы работаете с Коммандером, после внесения изменений не забывайте отправлять данные обратно на сервер с помощью кнопки “Отправить”. Иначе ваши правки не будут работать.
-
При загрузке файла Яндекс может выдать ошибки. Про распространённые проблемы при работе с кампаниями в Excel и про то, как их решить можно почитать в Справке.
-
После загрузки файла в Коммандер или обычный кабинет Директа, ещё раз проверьте РК и настройте параметры, которые нельзя было выбрать в Excel.
-
Когда вы будете скачивать рекламную кампанию из Директа в Excel, можно поставить галочку напротив пункта “После выгрузки временно заблокировать кампанию от редактирования”. Тогда менять в ней можно будет только ставки. Это особенно удобно, если с рекламным кабинетом работает несколько человек. Ведь так не возникнет ситуации, когда одну и ту же РК редактируют сразу два сотрудника.
(!) Статья на 95% переработана и обновлена 03.08.2016 года. (!)
Из этого видео Вы узнаете, как буквально за пять-десять минут создать и настроить полноценную рекламную кампанию из тысяч объявлений в Яндекс Директ с помощью файла таблицы Excel. А так же получите ответы на всевозможные вопросы, связанные с этой темой.
Скачайте пошаговое руководство (PDF-отчет со скринами и видео) по увеличению количества заказов с Яндекс.Директ минимум на 30% при том же бюджете за 7 простых последовательных шагов!
Часто задаваемые вопросы
- Как быстро настроить Яндекс Директ с помощью Excel?
- Как осуществляется составление объявлений в Excel?
- Как заполнить Яндекс в Эксель?
- Как заполнить шаблон Эксель с рекламной компанией для Директа?
- Как загрузить кампании/объявления в Директ из Excel (.xls или .xlsx)?
- Как в Директе остановить объявление через Ексель?
- Как происходит управление кампаниями с помощью Excel в Яндекс Директ?
- Как загрузить объявления через Директ Коммандер?
В ответ на них и другие схожие вопросы я записал данное видео!
Видео-инструкция по работе с файлом
Скачать шаблон файла
Скачать шаблон файла таблицы Excel для Директа (генератор объявлений):
- ШАБЛОН-РК-ПОИСК-Москва и область
- ШАБЛОН-РК-РСЯ-Москва и область
Данный файл является доработанной под себя для удобства таблицей Эксель подобно той, которой пользуются на курсе Реальный Директ от БМ (Бизнес Молодости).
Скачайте пошаговое руководство (PDF-отчет со скринами и видео) по увеличению количества заказов с Яндекс.Директ минимум на 30% при том же бюджете за 7 простых последовательных шагов!
Часто встречается такое, что счет объявлений в аккаунте идет на десятки, а то и сотни штук. При таком количестве редактирование в веб-интерфейсе становится неудобным. Поэтому в Директе предусмотрена возможность работы через программу MS Excel. Процесс загрузки и правки xls-файлов с рекламными материалами имеет ряд особенностей и нюансов.
В связи с этим было решено написать несколько статьей на данную тему. Сегодня вы узнайте об основных способах применения данной функции, а в следующий раз о баллах, макросах и других приемах редактирования.
И по поводу задания, так как теме «Работа с Эксель файлами» посвящен целый цикл статей, то задание вас будет ждать в последней статье. Я же со своей стороны, рекомендую приступать к нему только после ознакомления со всеми выпусками.
Выгрузка в Excel
Перед тем как впервые выгрузить объявления в xls-файл, познакомимся с возможностями этого инструмента. В первую очередь работа с Яндекс Директом через продукт от Microsoft позволяет оперативно создавать и редактировать большие массивы контекстных материалов, в отличие от веб-интерфейса.
Отредактировать в таблице можно практически все, начиная от заголовка, текста и ключевых слов и заканчивая ставками, регионами показа и контактной информацией. Рекламная кампания в Microsoft Excel выглядит следующим образом:
Для того чтобы сохранить рекламные материалы в xls-файл необходимо перейти по ссылке «Мои кампании» и в самом низу выбрать пункт: редактирование кампаний с помощью Excel.
После перехода по ссылке, на открывшейся странице представлены несколько вкладок. Для того чтобы выполнить выгрузку Excel файл вам понадобится первая. Указываем номер кампании и дополнительные опции, а после нажимаем кнопку «Выгрузить».
Обратите внимание, такую возможность имеют рекламодатели, которые используют профессиональный интерфейс в Яндекс Директе.
Сам файл представляет из себя таблицу с тремя вкладками:
- «Тексты»;
- «Контактная информация»;
- «Регионы».
Основная работа будет происходить на первой вкладке, которая содержит в себе следующие столбцы с ячейками (Обратите внимание, некоторые ячейки не подлежат редактированию):
- Порядковый номер
- ID фразы – (Не должны меняться)
- Фразы (с минус-словами и операторами)
- ID баннера — (Не должны меняться)
- Заголовок баннера (До 33 символов)
- Текст баннера (До 75 символов)
- Поле со счетчиком длины заголовка
- Поле со счетчиком длины текста
- Ссылка
- Регион
- Ставка
- Ставка на тематической площадке
- Контакты
- Статус объявления — (Нельзя редактировать)
- Статус фразы — (Нельзя редактировать)
- Заголовки быстрых ссылок
- Адреса быстрых ссылок
- Параметр 1
- Параметр 2
- Метки
Каждая следующая строка – это новая ключевая фраза. Образец для создания новой рекламной кампании можно скачать здесь. В Яндекс Директе возможна работа только с файлами формата XLS (Microsoft Excel с 97 по 2003). Другие форматы, такие как XLSX, XLSM, XLSB не поддерживаются.
Обратите внимание: загрузка картинок в объявления не реализована через управление Excel. В ближайшем будущем разработчики Директа обещают исправиться.
Типовые сценарии редактирования xls-файлов
Тем, кто по долгу службы часто использует Excel, не составит труда внести групповые изменения в таблицу, в том числе продублировать минус-слова для ключевых фраз. А для тех, у кого мало опыта общения с продуктами Microsoft, я подготовил небольшую подборку наиболее популярных сценариев, отвечающих на вопрос, как можно использовать стандартные инструменты, доступные в xls-файле для настройки объявлений Директа:
1. Создание копий
Используя комбинацию клавиш Ctrl + C (копировать) и Ctrl + V (вставить) можно создавать дубликаты различных элементов, таких как: заголовки, тексты, ключевые слова и ссылки.
2. Быстрый поиск
Для того чтобы за пару секунд найти нужное объявление, фразу или ссылку применяется поиск по документу. Для этого используется комбинация клавиш Ctrl + F.
3. Осуществление автозамены
C исправлением отдельных составляющих в xls-файле на другие, с легкостью справится функция автозамены. Она доступна в меню поиска (Ctrl+F) на вкладке «Замена». Спектр применения достаточно широк, начиная от замены цены в заголовке и заканчивая сменой URL-адресов, при изменении структуры сайта.
4. Автозаполнение
Позволяет вводить информацию в указанном порядке. Используется при наличии в кампании циклических или повторяющихся данных. Для выполнения данной функции необходимо выделить циклические ячейки и «протянуть» правый нижний угол выделения.
Постскриптум
После того как будут внесены все изменения в таблицу, её понадобится загрузить обратно в Директ, после чего пополнить счет Яндекс Директа. Но это не так просто, как кажется на первый взгляд, так как действуют ограничения в виде баллов (на загрузку) и к тому же имеются дополнительные функции. За подробностями прошу к следующей статье на моем блоге «Настройка Яндекс Директ для начинающих«.
В конце пожелаю вам, максимального автоматизма в работе с файлами Excel.
С уважением, Александр Golfstream!
Excel, Яндекс Директ