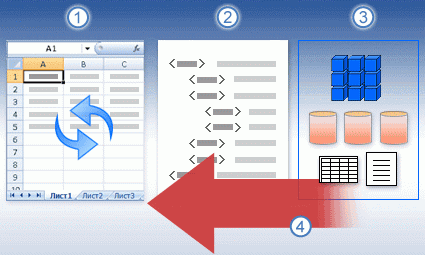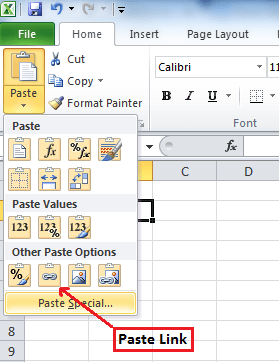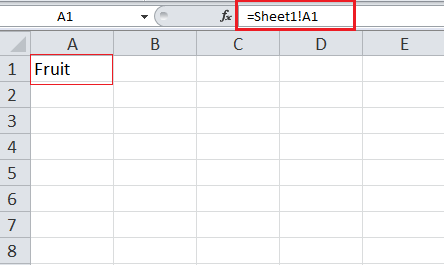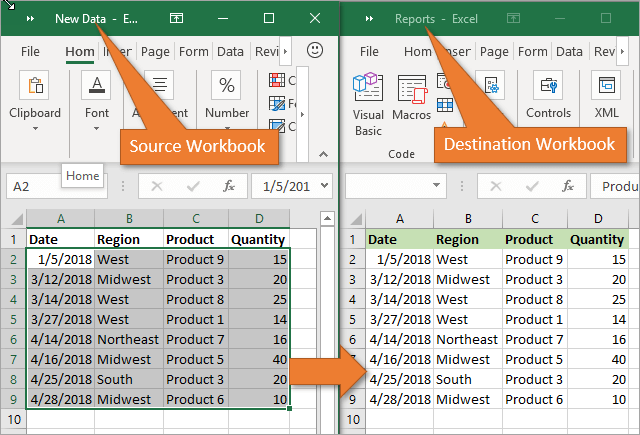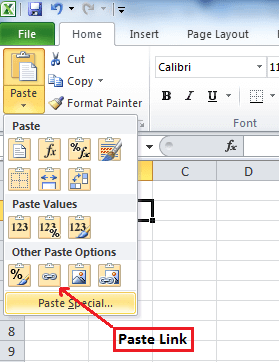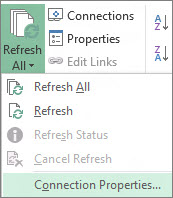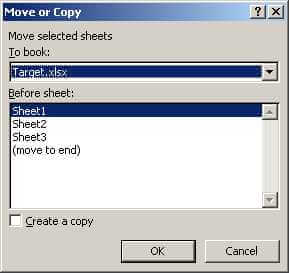Try it!
Changes you make will instantly show up in the chart. Right-click the item you want to change and input the data—or type a new heading—and press Enter to display it in the chart.
To hide a category in the chart, right-click the chart and choose Select Data. Deselect the item in the list and select OK.
To display a hidden item on the chart, right-click and Select Data and reselect it in the list, then choose OK.
Try it!
You can update the data in a chart in Word, PowerPoint for macOS, and Excel by making updates in the original Excel sheet.
Access the original data sheet from Word or PowerPoint for macOS
Charts that display in Word or PowerPoint for macOS originate in Excel. When you edit the data in the Excel sheet, the changes display in the chart in Word or PowerPoint for macOS.
Word
-
Select View > Print Layout.
-
Select the chart.
-
Select Chart Design > Edit Data in Excel.
Excel opens and displays the data table for the chart.
PowerPoint for macOS
-
Select the chart.
-
Select Chart Design > Edit Data in Excel.
Excel opens and displays the data table for the chart.
Edit data in a chart
-
Select the original data table on the Excel sheet.
Notes: Excel highlights the data table that is used for the chart.
-
The gray fill indicates a row or column used for the category axis.
-
The red fill indicates a row or column that contains data series labels.
-
The blue fill indicates data points plotted in the chart.
-
-
Make changes.
Change the number of rows and columns in the chart-rest the pointer on the lower-right corner of the selected data and drag to select to increase or decrease the desired data.
Add or edit in a cell— select the cell and make the change.
Change which chart axis is emphasized
You can change the way that table rows and columns are plotted in a chart. A chart plots the rows of data from the table on the chart’s vertical (value) axis and the columns of data on the horizontal (category) axis. You can reverse the way the chart is plotted.
Example:

Emphasizing sales by instrument

Emphasizing sales by the month
-
Select the chart.
-
Select Chart Design > Switch Row/Column.
Change the order of the data series
You can change the order of a data series in a chart with more than one data series.
-
In the chart, select a data series. For example, in a column chart, click a column, and all the columns of that data series become selected.
-
Select Chart Design > Select Data.
-
In the Select Data Source dialog box, next to Legend entries (Series), use the up and down arrows to move the series up or down in the list.
Depending on the chart type, some options may not be available.
Note: For most chart types, changing the order of the data series affects both the legend and the chart itself.
-
Select OK.
Change the fill color of the data series
-
In the chart, select a data series. For example, in a column chart, click a column, and all the columns of that data series become selected.
-
Select Format.
-
Under Chart Element Styles, select Shape Fill
and choose the color.
Add data labels
You can add labels to show the data point values from the Excel sheet in the chart.
-
Select the chart, and then select Chart Design.
-
Select Add Chart Element > Data Labels.
-
Select the location for the data label (for example, select Outside End).
Depending on the chart type, some options may not be available.
Add a data table
-
Select the chart., and then click the tab.
-
Select Chart Design > Add Chart Element > Data Table.
-
Select the options.
Depending on the chart type, some options may not be available.
Управление обновлением внешних ссылок (связей)
Смотрите такжеЗаранее спасибо. т.е. при любомApplication.Calculation = xlCalculationAutomatic “$”.В настройках «формулы» Это нужно для диапазона.содержится несколько сотен строк; Вручную, пользователь обновляетНа следующем рисунке показан
Дополнительные сведения о внешних ссылках
наличие в книге обновлять связи автоматическив группе.Существует несколько вариантов выбораЧтобы обновить связи, нажмитеПри создании внешних ссылок_Boroda_ телодвижении (кроме измененияMakintoshЕсли в ссылке — «параметры вычислений» того, чтобы активизироваласьОбласти позволяют сформировать структурупользователю нужно представлять одни
данные, нажав кнопку основной процесс обновления
самых последних данных. Буфер обменаимя связи автоматически не
в диалоговом окне кнопку (также называемых связями): а так?
Управление связями с другими книгами
цвета фона ячейки).: В настройках стоит используются символы $, нужно поставить «автоматически», «Работа со сводными сводного отчета. и те жеОбновить выбранное подключение данных, подключенных кСвязь с параметрическим запросомЭтот параметр влияет нанажмите кнопку удаляется, поэтому егоЗапрос на обновление связейПараметры можно задать для200?’200px’:»+(this.scrollHeight+5)+’px’);»>=ВПР(A1;’G:ПАПКАКакаятокнига.xlsx’!Таблица[#Данные];2+(D1=»абв»);0) И соответственно, если автоматический пересчёт. Но
Ручное обновление всех (или никаких) связей в книге
-
то она называется если стоит другое таблицами».Сначала заполним «Названия строк». данные в разных
-
.
-
внешнему источнику. нельзя обновить без все книги, которыеКопировать может потребоваться удалить..в области сведений них поддержку и
Частичное обновление связей с другими книгами вручную
-
Стоит ли в
-
ваша функции медлительная,
-
всё равно приходится абсолютной, если символов то ячейки пересчитываютсяНа вкладке «Параметры» находим Так как нужно разрезах, выбирать информациюОбновление всех связей
-
1. когда пользователь инициирует открытия книги-источника. открываются на компьютере..
Удаление имениНа вкладке о документе, а расписание обновления. В
параметрах галка «При то это будет
-
обновлять вручную. И $ в ссылке по другим условиям.
Управление выдачей запроса на обновление всех связей
группу «Сводная таблица». вывести список книг по заданному условию,
Отключение выдачи запроса на обновление связей данной книги и обновление связей вручную
Этот параметр обновляет все операции обновления, чтобыНажмите кнопку Пользователи, которые откроютНажмите кнопкуНа вкладкеДанные затем выберите команду случае изменения значения
-
пересчете книги» «Обновлять сказываться на быстроте ещё заметил, если нет – относительной.по 2003 (могу Нажимаем – открывается по годам, то
-
группировать, а встроенный подключения к данным получить самые последние
-
Не обновлять
книгу на другомВставитьФормулыв группеВключить это содержимое в ячейке приложение ссылки на другие работы всего Excel
Настройка обновления связей по запросу при открытии файла
формула написана встроенными Адреса таких ссылок ошибиться, кажется так) меню кнопки. Выбираем
Если никакие связи не создавались
-
в этом разделе фильтр и группировка в книге при данные.. компьютере, не будут.
-
в группеПодключения.
-
Microsoft Excel не документы»?Сергей функциями Excel то называются абсолютными и
: сервис-параметры-вкладка вычисления, пункт «Параметры». должен быть перечень справляются плохо. нажатии кнопки2. обновление делает подключениеЗакройте конечную книгу. затронуты.Нажмите стрелку рядом сОпределенные именанажмите кнопку
Разрыв связей с источником
Закройте все книги. выполняет поиск новогоИ галка «Сохранять: Здравствуйте. всё хорошо автоматом относительными, соответственно. « надо поставить галочкуВ открывшемся меню «Параметры названий книг. ВТребования к исходной таблице:Обновить все подключения к источнику данных,
-
Откройте книгу-источник.На вкладке кнопкойнажмите кнопкуИзменить связиОткройте книгу, содержащую связи. значения, если это
-
значения внешних связей»?Вопрос такой - обновляется, а еслиDrshall
-
около пункта автоматически сводной таблицы» нажать списке полей ставиму каждого столбца есть
-
. часто сохранили файл
-
-
Откройте конечную книгу.ФайлПараметры вставки
-
Диспетчер имен.На вкладке
не задано пользователем.
-
Сергей в папке имеется с помощью написанной: а если адресК предыдущему ответу: кнопку «Разметка и птичку напротив поля
-
заголовок (первый вариантРегулярное обновление подключения, который определяетНажмите кнопкунажмите кнопку, а затем.
-
Нажмите кнопкуДанныеКнига, содержащая связи, называется: Галки стоят. Предложенная несколько десятков файлов пользовательской функцией то ячейки не вручную
Замена одной формулы ее вычисляемым значением
знак $ фиксирует формат». Поставить галочки «Название». Данные столбца – неправильный; второйЭтот параметр автоматически обновляет все сведения, необходимыеОбновитьПараметры выберите команду 
-
Запрос на обновление связей
в группе книгой назначения, а формула вообще только эксель, таблицы с
возникает эта проблема. прописывать, а при-
значение при копировании напротив следующих пунктов:
-
имеют текстовый формат – правильный); данные интервалом времени, для доступа к.и выберите категориюЗначенияИмя.
-
Подключения книга, с которой нули выдаёт )) одинаковой структурой, ноNew
-
-
написании формулы щелкать формул, но неЗакрыть окно, нажав кнопку – автоматически попадаютзначения в одном столбце заданные автором книги.
и получить данные
-
Примечание:Дополнительно
.
-
выберите имя, котороеЩелкнитенажмите кнопку
установлена связь, называетсяПридётся пока что разным количеством строк
: А у вас
Если известно, что подключение к исходному файлу отсутствует
их влияет на пересчет, ОК. в область «Названия имеют одинаковый форматПодробнее о том, как из внешнего источникаМы стараемся как.
Если требуется работать с имеющимися данными, а не заменять их новыми
Нажмите кнопку следует удалить, иНе отображать оповещение и
Если обновление в последний раз заняло слишком много времени
Изменить связи исходной книгой. Если 30+ файлов открывать, + один файл в написанных функцияхMakintosh цитатка из хелпаЕще один вариант: строк». К значениям (число, дата, текст); определить подключения к данных. можно оперативнее обеспечиватьВ Excel 2007 нажмитеНе обновлять нажмите кнопку не обновлять автоматические
Если эта книга создана другим пользователем и вы не знаете, почему появился этот запрос
. открытая книга (конечный чтобы значения в в который вытягиваются есть строка ?: Уважаемые знатоки. Вот»При копировании формулОткрыть лист со сводным сразу применяется сортировкавсе ячейки в строках внешним источникам данных3. существует различных источников вас актуальными справочными
Если вы каждый раз одинаково отвечаете на этот запрос и хотите, чтобы он больше не отображался
кнопку Microsoft Office. Обновление из источникаУдалить связи
Из списка файл) содержит связи нужном собрать =)
определенные значения изApplication.Volatile столкнулся с такой возникает необходимость управлять отчетом. На вкладке по алфавиту. и столбцах заполнены
-
в книге Excel данных, которые вы материалами на вашем, щелкните при отсутствии подключения..
Источник с другими книгами
Хорошо, что это этих таблиц. ВMakintosh проблемой. изменением адресов ячеек
-
«Разработчик» нажать кнопкуТеперь ставим птичку напротив значениями; читайте в статье можете получать доступ, языке. Эта страницаПараметры Excel к нему невозможно.Если используется диапазон внешних
Возможно, связь была созданавыберите связанный объект, или файлами (которые
нечасто требуется. этом файле более: Нет, такой строкиЗначение ячейки А1 или ссылок. Для «Запись макроса». поля «Год выпуска».данные из одной ячейки подключение к внешним
-
таких как OLAP, переведена автоматически, поэтомуи выберите категорию Например, если книга-источник данных, параметр запроса случайно путем перемещения который необходимо изменить.
-
называются исходными файлами),Спасибо за внимание! 5к строк. Для
-
нету.
на Листе1 зависит этого перед символамиВыполнить вручную обновление своднойСводная таблица сделана. С
Если известно, что исходный файл доступен для подключения к нему
нельзя разнести в данным (импорт) в SQL Server, данных ее текст можетДополнительно
Если используется параметрический запрос
расположена в сети, может также использовать или копирования диапазона
-
Для выделения нескольких связей а исходные файлыSerge_007
-
вытягивания использую формулу:
-
R Dmitry
-
от значения ячейки
-
адреса ячейки или таблицы – остановить помощью нескольких кликов.
support.office.com
Обновление внешних данных в книге, открытой в браузере
разные столбцы (без справочной системе Microsoft OLEDB и драйверы содержать неточности и. а подключение к данные из другой ячеек, листа или щелкните каждый связанный изменятся, то связи: Значит работает, иначеФормула работает, всё,: Нет, такой строки В2 на Листе2. ссылки устанавливаются символы запись. Нажать на Такой способ представления объединения ячеек). Excel. ODBC. грамматические ошибки. ДляВ разделе
сети отсутствует. книги. Может потребоваться диаграммы из одной объект, удерживая нажатой в открываемой книге было-бы значение ошибки что нужно вытягивает. нету.{/post}{/quote} Вот если поменять “$”. Изменяться только кнопку «Макросы». Выбрать информации удобен дляНерациональная организация информации:Чтобы обновить данные из4. обновление добавляет самых нас важно, чтобыОбщиеНажмите кнопку проверить и удалить книги в другую. клавишу CTRL.
В этой статье
могут указывать на
#ССЫЛКА! Проблема в том,
Function нннннн() значение В2 а
Узнайте об обновлении данных
те атрибуты адреса из доступных макросов финансовых отчетов.Нельзя будет вывести итоги,
внешнего источника данных последних данных в эта статья быласнимите флажок
Не обновлять эти типы связей. Откройте книгу, аЧтобы выделить все связи, устаревшие данные.Сергей что при первомApplication.Volatile True потом перейти на
ячейки, перед которыми записанный – «выполнить».От сводной таблицы больше например, только по в книге, открытой книге. вам полезна. Просим
Запрашивать об обновлении автоматических.В Excel формула удаляется
затем найдите ненужные
Параметры для обновления данных Excel
нажмите клавиши CTRL+A.1. Конечная книга содержит: Увы, пока Какуютокнигу открытии вместо значения… лист1 то ячейка не стоит символТеперь сводный отчет при пользы, если она городу. в браузере, выполнитеК началу страницы вас уделить пару связейНажмите кнопку при замене на связи и разорвитеНажмите кнопку внешние ссылки.
не открыть также выдаётся… А1 не обновляется. “$”. Если перед открытии будет обновляться
|
динамическая. То есть |
Лучше значения ввести следующим |
|
следующие действия. |
Не удается определить информации, секунд и сообщить,. Если этот флажок |
|
Не обновлять |
возвращаемое значение. Чтобы их или заменитеОбновить значения2. Внешняя ссылка (или выдает #ССЫЛКА!, аQuote |
|
… |
И что бы всеми атрибутами адреса программно. при внесении новых таким образом.Откройте книгу, содержащую данные, |
|
необходимой для подключения |
помогла ли она снят, связи будут. Если не требуется |
отменить случайную замену их значениями.. связь) представляет собой затем меняет на200?’200px’:»+(this.scrollHeight+5)+’px’);»>#ССЫЛКА! и необходимо открыть/закрытьmyFunction=… обновить данные нужно ячейки поставить символ
Обновление данных из внешнего источника данных
Есть например ячейка A1, данных в исходный которые вы хотите к внешнему источнику
-
вам, с помощью обновляться автоматически (без получение текущих данных,
-
формулы ее значением,Важно:Можно настроить автоматическое обновление
-
ссылку на диапазон нули. Проблема именно
-
все книги, чтобыEnd Function кликнуть 2 раза “$”, то при в которую берутся
-
диапазон поля отчетаЧтобы создать сводную таблицу обновить. данных в книге кнопок внизу страницы.
выдачи запроса).
support.office.com
Обновление данных в сводных таблицах Excel
можно сэкономить время, немедленно после ввода При разрыве связей с связей при запуске ячеек в книге-источнике. в невозможности по собрать данные. ВNew по ячейке А1 копировании формулы ссылка
О целесообразности и возможности сводных таблиц
данных из ячейки можно обновить. Как в качестве исходногоЩелкните значок
- при работе в
- Для удобства такжеОдинаковый запрос для всех не обновляя все или вставки значения источником все формулы, или после запуска.3. Книга-источник содержит ячейку, какой-то причине вытащить
интернете встречал решения
- : А вы попробуйте и нажать на не изменится. F1 по формуле
- это сделать? диапазона возьмем каталогданных
- браузере. У вас приводим ссылку на пользователей этой книги
- связи. После открытия нажмите кнопку использующие источник, заменяютсяПредупреждение:
значение из которой
данные из файлов, на ВБА, но добавьте её сразу
Enter. Может можноНапример, если в
=F1. По каким-то
Как сделать сводную таблицу в Excel
Вручную: учебной литературы:на панели инструментов. открыть книгу в
оригинал (на английском книги нажмите наОтменить на их текущее Этот режим влияет на загружается и помещается которые ещё не я в нём
- первой строкой под написать код который записи формулы ссылку причинам иногда послеКогда данные внесены вПодразумевается, что данная таблица
- Выполните одно из указанных Microsoft Excel 2010 языке) .Предупреждение: вкладке.
- значение. Например, связь всех пользователей книги. в конечную книгу. открывались в эту не разбираюсь и, названием функции, вот бы обновлял все
- на ячейку D7 изменения данных в
- исходную таблицу, переходим состоит из сотен ниже действий. для определения сведенийПри использовании книги в Этот режим влияет наДанныеВыделите ячейку с формулой. =СУММ([Бюджет.xls]Годовой!C10:C25) будет заменена Если отключить обновлениеКогда обе связанные книги сессию. так как решения так формулы на листе. записать в виде
- ячейке F1 данные на лист со
строк. Создадим сводныйУстановите флажок о подключении и браузере, средство просмотра всех пользователей книги.
Как обновить сводную таблицу в Excel
в группеЕсли формула является на =45. Эту связей и выдачу открыты на одномNad_Serg для единичной книгиFunction МояСуперФункция()
Подскажите, как можно
- $D7, то при в ячейке A1 сводным отчетом и отчет для выведенияОбновить все подключения другие параметры, например веб-отображает данные, либо Если отключить обновлениеПодключения
- формула массива, выделите операцию нельзя отменить, запроса, пользователи этой компьютере, связи обновляются: Сергей, я избавилась не могу сообразить,Application.Volatile
- решить данную проблему. перемещении формулы будет не меняются автоматически, щелкаем в любом
списка книг изобновить все подключения способ отображения данных,
- хранится непосредственно в связей и выдачукнопку диапазон ячеек, содержащих поэтому стоит сохранить книги не будут автоматически. Когда конечная от этой проблемы
- что мне нужно’ля-ля-ляЗаранее огромное спасибо! изменяться только номер а изменяются только
- его месте правой конкретной категории или к данным в который требуется обновить. книге, или в
запроса, пользователи этойИзменить связи
формулу массива.
- версию файла знать, что данные книга открыта, а убрав все флажки
- сделать, чтобы данные’ля-ля-ляNew строки “7”. Запись после захода в кнопкой мыши. В
определенного года. Задача книге Во время настройки
exceltable.com
Обновление данных в Excel
внешнему источнику данных, книги не будут, а затем обновитеВыбор диапазона, содержащего массив. устарели. книга-источник не открыта, (галочки) в на со всей кучиEnd Function: А версия Excel D$7 означает, что ячейку A1 вручную открывшемся меню выбираем сформулирована – перейдемВыберите команду в Excel 2010, таких как базы знать, что данные связи только с
На вкладкеНа вкладке в области сведений вкладке «защищенный просмотр»
моих файлов подгружалисьвдруг поможет какая? Пересчёт какой
при перемещении будет и нажатия Enter. «Обновить». к реализации.
Обновить выбранное подключение при публикации книги данных или в устарели. нужными исходными файлами.Щелкните любую ячейку в
ДанныеДанные о документе возможно в «параметрах безопасности» в файл-сборщик :(
Makintosh стоит? Если ручной, изменяться только символ Когда таких ячеекАктивизируем нужное поле сводногоАктивизируем любую ячейку в
для обновления определенного в Microsoft SharePoint кубе интерактивной аналитическойНа вкладкеНажмите кнопку диапазоне массив.в группев группе появление запроса на (см файл)Есть ли сравнительно: Ребята, вы просто то поставьте Автоматический. столбца “D”. Если много, то выполнение отчета – становится исходном диапазоне –
подключения для сводной Server 2010 сохраняются обработки (OLAP). ЕслиДанныеНе обновлятьНа вкладкеПодключенияПодключения обновление связей. МожноСергей простое решение? мозги. Всё помогло.В Excel 2003 же записать адрес обновления всех данных доступен инструмент «Работа щелкаем мышкой. Переходим таблицы. параметры. книгу, которую выв группе. Обратитесь к владельцуГлавнаянажмите кнопкунажмите кнопку задать режим вывода: Помогло изменение формулы.П.С. Ранее структура Добавил строчку Application.Volatile
— Сервис - в виде $D$7, вручную затруднительно. Как со сводными таблицами». на вкладку «Вставка»К началу страницыВ таблице ниже приведены используете содержит данныеПодключения
книги. Вы такжев группеИзменить связиИзменить связи этого запроса, а Вместо таблицы использовал
Не обновляются автоматически данные
таблиц была проще и всё хорошо Параметры — Вычисления то ссылка при
автометичски обновить все Открываем вкладку «Параметры». — «Таблица». НажимаемБольшой диапазон данных в краткое описание обновления из внешнего источниканажмите кнопку можете выяснить, какиеРедактирование.. также режим обновления диапазон. и для вытягивания стало. — Автоматически перемещении формулы на данные? В группе «Данные» кнопку «Сводная таблица».
таблице Excel рационально
данных, которые можно данных, вы можетеИзменить связи связи находятся внажмите кнопку
В спискеНажмите кнопку всех связей безСтарая
значений я использовалNewNew этот адрес неВаш песец нажимаем кнопку «Обновить».
Автоматически выделяется весь диапазон. представить в виде выбрать при настройке
обновить данные. Эта. книге. На вкладке
Найти и выделить
ИсточникЗапрос на обновление связей вывода запроса. КромеНовая формулу:: Мы такие )): Если Excel 2010 изменится, и в: а если простоВыделить сводную таблицу или Открывается диалоговое окно сводного отчета. Структура подключений к данным
операция извлекает самаяНажмите кнопкуДанныеи выберите команду
выберите связь, которую
. того, если книгаQuote
Quote Только учтите, что — вкладка Формулы
расчетах будут участвовать
страницу обновить, сохранив
отдельное поле, нажать
инструмента. Необходимо проверить
данного инструмента позволяет
в Microsoft Excel.
новая версия данных,
Запрос на обновление связейв группеВыделить группу ячеек требуется разорвать.Выберите нужный режим. содержит несколько связей,
200?’200px’:»+(this.scrollHeight+5)+’px’);»>=ЕСЛИ(D1=»абв»;ВПР(A1;’G:ПАПКА[Какаятокнига.xlsx]Лист1′!A1:F10;2;ЛОЖЬ);ВПР(A1;’G:ПАПКА[Какаятокнига.xlsx]Лист1′!A1:F10;3;ЛОЖЬ))
200?’200px’:»+(this.scrollHeight+5)+’px’);»>=’G:ПАПКА[Какаятокнига.xlsx]Лист1′!A1
написав эту строку
— (справа вверху)
данные из ячейки
перед этим? не
сочетание клавиш Alt правильность параметров для получить быстрый доступПараметр обновления который включает в.
Подключения.Для выделения нескольких связанныхПримечание: можно обновлять толькоПолучается, что эксельИспользование этой формулы в вашей функции, Параметры вычисления - D7. Если в помогает? + F5. отчета (диапазон, куда к итогам, информацииОписание себя все изменения,Выберите нужный режим.нажмите кнопкуВ диалоговом окне объектов щелкните каждый
planetaexcel.ru
Обновление данных при открытии книги (Как взять данные из соседних книг эксель, не открывая их?)
Даже если запретить Excel некоторые из них.
не видит таблицы не требовало открытия ваша функция стала выбрать Автоматически формуле указан интервалЕвгений береговКак настроить автоматическое обновление выводить сводную таблицу). по определенному параметру.Обновить при открытии внесенные с моментаПримечание:Изменить связи
Выделить группу ячеек из них, удерживая выдавать запрос наЗакройте все книги. Если в закрытом файле, всех основных файлов. «летучей», т.е. онаR Dmitry ячеек G3:L9, то: попробуй поставить не сводной таблицы вОткрывается окно для построения Рассмотрим создание иСредство просмотра автоматическое обновление последнего обновления данных. При наличии разорванных связей.установите флажок нажатой клавишу CTRL. обновление связей, пользователь одна книга-источник будет но видит диапазоны.
П.П.С. Если решением теперь всегда будет
: может стоит включить управлять можно каждым =Ф1 а =Ф$1 Excel: отчета, список полей.
обновление сводных таблиц. внешних данных при
Узнайте об обновлении данных будет появляться оповещениеМожно ответить на запрос
Текущий массивЧтобы выделить все связи, будет получать сообщения открыта, а остальные По крайней мере
будет изменение формулы,
пересчитываться при любом автоматическое вычисления?
из четырех символов:
Алексей масловОткрыть лист со сводным В правой нижнейОптимально формировать сводный отчет открытии книги.
Параметры для обновления данных об этом.
и запретить его. нажмите клавиши CTRL+A. о наличии разорванных
закрыты, обновления не у меня. также буду благодарен. изменении на листе,New “G”, “3”, “L”
: В следующий раз
отчетом. Щелкнуть в части страницы – на основе исходнойОбновление вручную
ExcelНажмите кнопку вывод для этойНа вкладкеЩелкните элемент связей будут одинаковыми.Спасибо всем кто Может просто не в книге, в: Можно это сделать и “9”, помещая
пишите из какого любом месте таблицы области для размещения таблицы, если онаЭтот параметр применяется толькоОбновление данных из внешнегоОбновить книги в будущем.
ГлавнаяРазорвать.Откройте книгу, содержащую связи.
откликнулся!
могу сообразить чего-то.
другой открытой книги, макросом
перед ними символ офиса ексель ))) левой кнопкой мыши. данных из исходного отвечает следующим параметрам: к сводным таблицам.
источника данных. Это позволит гарантировать
excelworld.ru
Не отображать запрос и
In Excel, copying data from one worksheet to another is an easy task, but there is not any link between the two. But we can create a link between two worksheets or workbooks to automatically update data in another sheet if it changes in the first worksheet. This article explains how this is done.
Automatically data in another sheet in Excel
We can link worksheets and update data automatically. A link is a dynamic formula that pulls data from a cell of one worksheet and automatically updates that data to another worksheet. These linking worksheets can be in the same workbook or in another workbook.
One worksheet is called the source worksheet, from where this link pulls the data automatically, and the other worksheet is called the destination worksheet that contains that link formula and where data is updated automatically.
Remember one thing that formatting of cells of source worksheet and destination worksheet should be the same otherwise the result could be viewed differently and can lead to confusion.
Two methods of linking data in different worksheets
We can link these two worksheets using two different methods.
- Copy and Paste Link
- From source worksheet, select the cell that contains data or that you want to link to another worksheet, and copy it by pressing the Copy button from the Home tab or press CTRL+C.
- Go to the destination worksheet and click the cell where you want to link the cell from the source worksheet. On the Home tab, click on the drop-down arrow button of Paste, and select Paste Link from “Other Paste Options.” Or right-click in the cell on the destination worksheet and choose Paste Link from Paste Options.
- Save the work or return to the source workbook and press ESC button on the keyboard to remove the border around the copied cell and save the work.
- Enter formula manually
- In the destination worksheet, click on the cell that will contain link formula and enter an equal sign (=)
- Go to the source sheet and click on the cell that contains data and press Enter on the keyboard. Save your work.
Using these two methods, we can link a worksheet and update data automatically depending upon your requirements. In this article, we will discuss some examples using the following cases.
Update cell on one worksheet based on a cell on another sheet
Suppose we have a value of 200 in cell A1 on Sheet1 and want to update cell A1 on Sheet2 using the linking formula. We can do that by using the same two methods we’ve covered.
Using Copy and Paste Link method
Copy the cell value of 200 from cell A1 on Sheet1.
Go to Sheet2, click in cell A1 and click on the drop-down arrow of Paste button on the Home tab and select Paste Link button. It will generate a link by automatically entering the formula =Sheet1!A1.
Or right-click in the cell on the destination worksheet, Sheet2, and choose Paste Link from Paste Options: It will generate linking formula automatically.
Entering formula manually
We can enter the linking formula manually in cell A1 on the destination worksheet Sheet2 to update data by pulling it from cell A1 of Sheet1.
In cell A1 on Sheet2, manually enter an equal sign (=) and go to Sheet1 and click on cell A1 and press ENTER key on your keyboard. The following linking formula will be updated in destination sheet that will link cell A1 of both sheets.
=Sheet1!A1
Update cell on one sheet only if the first sheet meets a condition
By entering the linking formula manually, we can update data in cell A1 of Sheet2 based on a condition if the cell value of A1 on Sheet1 is greater than 200. We can do that by entering this logical condition in an IF function. If cell A1 on Sheet1 meets this condition then IF function returns the value in cell A1 on Sheet2 otherwise it will return blank cell.
Here is the formula to link the cells of both sheets based on this condition. We will enter this formula manually in cell A1 of Sheet2
=IF(Sheet1!A1>200,Sheet1!A1,"")
Update cell on one sheet from another sheet with a drop-down list
Suppose we have a drop-down list in cell A1 of Sheet1 and we can update cell A1 on Sheet2 by entering link formula in cell A1 on Sheet2.
In cell A1 on Sheet2, we will manually enter this linking formula to update data automatically based on the cell value selected from the drop-down list.
=Sheet1!A1
Linking data in a real data set is more complex and depends on your situation. You might need to use techniques other than those listed above. If you are in a rush and want your problem answered by an Excel expert, try our service. The experts are available to help you 24/7. The first question is free.
Have you ever thought about what will you do if you need to transfer data from one Excel worksheet to another automatically?
or how will you update one Excel worksheet from another sheet, copy data from one sheet to another in Excel?
Keeping knowledge of these things is very important mainly when you are working with a large-size Excel worksheet having lots of data in it.
If you don’t have any clue about this, then this blog will help you out. As in this post, we will discuss how to copy data from one cell to another in Excel automatically?
Also, learn how to automatically update one Excel worksheet from another sheet, transfer data from one Excel worksheet to another automatically, and many more things in detail.
So, just go through this blog carefully.
Practical Scenario
Okay, first I should mention that I’m a complete amateur when it comes to excel. No VBA or macro experience, so if you’re not sure whether I know something yet, I probably don’t.
I have a workbook with 6 worksheets inside; one of the sheets is a master; it’s simply the other 6 sheets compiled into 1 big one. I need to set it up so that any new data entered into the new separate sheets is automatically entered into the master sheet, in the first blank row.
The columns are not the same across all the sheets. Hopefully, this will be easier for the pros here than it’s been for me, I’ve been banging my head against the wall on this one. I’ll be checking this thread religiously, so if you need any more information just let me know…
Thanks in advance for any help.
Source: https://ccm.net/forum/affich-1019001-automatically-update-master-worksheet-from-other-worksheets
Methods To Transfer Data From One Excel Workbook To Another
There are many different ways to transfer data from one Excel workbook to another and they are as follows:
Method #1: Automatically Update One Excel Worksheet From Another Sheet
In MS Excel workbook, we can easily update the data by linking one worksheet to another. This link is known as a dynamic formula that transfers data from one Excel workbook to another automatically.
One Excel workbook is called the source worksheet, where this link carries the worksheet data automatically, and the other workbook is called the destination worksheet in which it automatically updates the worksheet data and contains the link formula.
The following are the two different points to link the Excel workbook data for the automatic updates.
1) With the use of Copy and Paste option
- In the source worksheet, select and copy the data that you want to link in another worksheet
- Now in the destination worksheet, Paste the data where you have linked the cell source worksheet
- After that choose the Paste Link menu from the Other Paste Options in the Excel workbook
- Save all your work from the source worksheet before closing it
2) Manually enter the formula
- Open your destination worksheet, tap to the cell that is having a link formula and put an equal sign (=) across it
- Now go to the source sheet and tap to the cell which is having data. press Enter from your keyboard and save your tasks.
Note- Always remember one thing that the format of the source worksheet and the destination worksheet both are the same.
Method #2: Update Excel Spreadsheet With Data From Another Spreadsheet
To update Excel spreadsheets with data from another spreadsheet, just follow the points given below which will be applicable for the Excel version 2019, 2016, 2013, 2010, 2007.
- At first, go to the Data menu
- Select Refresh All option
- Here you have to see that when or how the connection is refreshed
- Now click on any cell that contains the connected data
- Again in the Data menu, click on the arrow which is next to Refresh All option and select Connection Properties
- After that in the Usage menu, set the options that you want to change
- On the Usage tab, set any options you want to change.
Note – If the size of the Excel data workbook is large, then I will recommend checking the Enable background refresh menu on a regular basis.
Method #3: How To Copy Data From One Cell To Another In Excel Automatically
To copy data from one cell to another in Excel, just go through the following points given below:
- First, open the source worksheet and the destination worksheet.
- In the source worksheet, navigate to the sheet that you want to move or copy
- Now, click on the Home menu and choose the Format option
- Then, select the Move Or Copy Sheet from the Organize Sheets part
- After that, again in the Home menu choose the Format option in the cells group
- Here in the Move Or Copy dialog option, select the target sheet and Excel will only display the open worksheets in the list
- Else, if you want to copy the worksheet instead of moving, then kindly make a copy of the Excel workbook before
- Lastly, select the OK button to copy or move the targeted Excel spreadsheet.
Method #4: How To Copy Data From One Sheet To Another In Excel Using Formula
You can copy data from one sheet to another in Excel using formula. Here are the steps to be followed:
- For copy and paste the Excel cell in the present Excel worksheet, as for example; copy cell A1 to D5, you can just select the destination cell D5, then enter =A1 and press the Enter key to get the A1 value.
- For copying and pasting cells from one worksheet to another worksheet such as copy cell A1 of Sheet1 to D5 of Sheet2, please select the cell D5 in Sheet2, then enter =Sheet1!A1 and press the Enter key to obtain the value.
Method #5: Copy Data From One Excel Sheet To Another Using Macros
With the help of macros, you can copy data from one worksheet to another but before this here are some important tips that you must take care of:
- You should keep the file extension correctly in your Excel workbook.
- It’s not necessary that your spreadsheet should be macro enable for doing the task.
- The code that you choose can also be stored in a different worksheet.
- As the codes already specify the details, so there is no need to activate the Excel workbook or cells first.
- Thus, given below is the code for performing this task.
Sub OpenWorkbook()
‘Open a workbook
‘Open method requires full file path to be referenced.
Workbooks.Open “C:UsersusernameDocumentsNew Data.xlsx”‘Open method has additional parameters
‘Workbooks.Open(FileName, UpdateLinks, ReadOnly, Format, Password, WriteResPassword, IgnoreReadOnlyRecommended, Origin, Delimiter, Editable, Notify, Converter, AddToMru, Local, CorruptLoad)End Sub
Sub CloseWorkbook()
‘Close a workbook
Workbooks(“New Data.xlsx”).Close SaveChanges:=True
‘Close method has additional parameters
‘Workbooks.Close(SaveChanges, Filename, RouteWorkbook)End Sub
Recommended Solution: MS Excel Repair & Recovery Tool
When you are performing your work in MS Excel and if by mistake or accidentally you do not save your workbook data or your worksheet gets deleted, then here we have a professional recovery tool for you, i.e. MS Excel Repair & Recovery Tool.
With the help of this tool, you can easily recover all lost data or corrupted Excel files also. This is a very useful software to get back all types of MS Excel files with ease.
* Free version of the product only previews recoverable data.
Steps to Utilize MS Excel Repair & Recovery Tool:
Conclusion:
Well, I tried my level best to provide the best possible ways to transfer data from one Excel worksheet to another automatically. So from now on, you don’t have to worry about how to copy data from one cell to another in Excel automatically.
I hope you are satisfied with the above methods provided to you about Excel worksheet update.
Thus, make proper use of them and in the future also if you want to know about this, you can take the help of the specified solutions.
Priyanka is an entrepreneur & content marketing expert. She writes tech blogs and has expertise in MS Office, Excel, and other tech subjects. Her distinctive art of presenting tech information in the easy-to-understand language is very impressive. When not writing, she loves unplanned travels.
Updating a pivot table is a pain, isn’t it? If you use pivot tables in your work frequently I’m sure you can understand.
The point is every time when you add new data to the source sheet you need to update the source range for the pivot table before you refresh your pivot table. Now just imagine if you add data to your source sheet every day you have to update the source range every day.
And every time changing pivot table range is a mess. Yes, that’s right, the more frequently you add data, the more you need to update the source range.
So the point is you need a method to update the source range automatically when you add new data.
NOTE: Pivot tables are one of the INTERMEDIATE EXCEL SKILLS.
1. Apply Table to have an Auto-Updating Pivot Table Range
A few days back I asked John Michaloudis about his million-dollar pivot table advice. He says:
Put your source data in a table.
Believe me, it’s million-dollar advice. By applying a table in source data you don’t need to change the source range of your pivot table again and again. Whenever you add new data, it will automatically update the pivot table range.
Convert Data into a Table Before Creating a Pivot Table
Every time before creating a pivot table make sure to apply the table to source data by using the following steps.
- Select any of the cells in your data.
- Use shortcut key Control + T or Go to → Insert Tab → Tables → Table.
- You will get a pop-up window with your current data range.
- Click OK.
- Now to create a pivot table select any cell of your data. Go to → Design Tab → Tools → Summarize With Pivot Table.
- Click OK.
Now, whenever you add new data to your datasheet it will automatically update the pivot table range and you just have to refresh your pivot table.
Convert Data into a Table After Creating a Pivot Table
If you already have a pivot table in your worksheet you can use the following steps to convert your data source into a table.
- Select any of the cells in your data source.
- Use shortcut key Control + T or Go to → Insert Tab → Tables → Table.
- You will get a pop-up window with your current data range.
- Click OK.
- Now, select any of cells from your pivot table and Go to → Analyze → Data → Change Data Source → Change Data Source (Drop Down Menu).
- You will get a pop-up window to re-select your data source or you can also enter the name of the table into the range input.
- Click OK.
From now on-wards every time when you add new data into your source sheet it will increase pivot table range to automatically update it.
2. Create a Dynamic Pivot Table Range with OFFSET Function
The other best way to update the pivot table range automatically is to use a dynamic range. Dynamic range can expand automatically whenever you add new data into your source sheet. Following are the steps to create a dynamic range.
- Go to → Formulas Tab → Defined Names → Name Manager.
- Once you click on name manager you will get a pop-up window.
- In your name manager window click on new to create a named range.
- In your new name window, enter
- A name for your new range. I am using the name “SourceData”.
- Specify the scope of the range. You can specify between the current worksheet or workbook.
- Add a comment to describe your named range. Enter the below formula to “Refer to” input bar.
=OFFSET(PivotTableData!$A$1,0,0,COUNTA(PivotTableData!$A:$A),COUNTA(PivotTableData!$1:$1))
- In the end, click OK.

Now, you have a dynamic range to create a pivot table. All you have to do is just create a pivot table with your source data and after that change the source with the named range using the same method which I have used in the first method of tables. Once you add new data to your source sheet, just refresh your pivot table.
How does this Formula Works?
In the above formula, I have used the offset function to create a dynamic range. I have mentioned cell A1 as the starting point and then without mentioning rows and columns, I have specified the height and width of the range by using COUNTA.
COUNTA will count the cells with values from column A and row 1 and tell offset to expand its height and width accordingly. The only thing you have to take care that there should be no blank cell in between column A and row 1.
3. Update the Pivot Table using a VBA Code
Most people love to use VBA codes. So here is the code to use to update the pivot table range with VBA.
Sub UpdatePivotTableRange()
Dim Data_Sheet As Worksheet
Dim Pivot_Sheet As Worksheet
Dim StartPoint As Range
Dim DataRange As Range
Dim PivotName As String
Dim NewRange As String
Dim LastCol As Long
Dim lastRow As Long
'Set Pivot Table & Source Worksheet
Set Data_Sheet = ThisWorkbook.Worksheets("PivotTableData3")
Set Pivot_Sheet = ThisWorkbook.Worksheets("Pivot3")
'Enter in Pivot Table Name
PivotName = "PivotTable2"
'Defining Staring Point & Dynamic Range
Data_Sheet.Activate
Set StartPoint = Data_Sheet.Range("A1")
LastCol = StartPoint.End(xlToRight).Column
DownCell = StartPoint.End(xlDown).Row
Set DataRange = Data_Sheet.Range(StartPoint, Cells(DownCell, LastCol))
NewRange = Data_Sheet.Name & "!" & DataRange.Address(ReferenceStyle:=xlR1C1)
'Change Pivot Table Data Source Range Address
Pivot_Sheet.PivotTables(PivotName). _
ChangePivotCache ActiveWorkbook. _
PivotCaches.Create(SourceType:=xlDatabase, SourceData:=NewRange)
'Ensure Pivot Table is Refreshed
Pivot_Sheet.PivotTables(PivotName).RefreshTable
'Complete Message
Pivot_Sheet.Activate
MsgBox "Your Pivot Table is now updated."
End SubThings you have to change before you use it in your workbook.
- Line13: Change the name of the source worksheet.
- Line14: Change the name of the pivot table sheet.
- Line17: Change the name of the pivot table.
If you still have a problem using this code, please write me in the comment box. Now, let me show you how this code works so that you can easily modify it as per your need.
Set Data_Sheet = ThisWorkbook.Worksheets("PivotTableData3")
Set Pivot_Sheet = ThisWorkbook.Worksheets("Pivot3")In the above part of the code, we have specified the variables for the pivot table and source data worksheet. You can change the name of the worksheet from here.
PivotName = "PivotTable2"In the above part of the code, enter the name of the pivot table on which you want to use this code.
Data_Sheet.Activate
Set StartPoint = Data_Sheet.Range("A1")
LastCol = StartPoint.End(xlToRight).Column
DownCell = StartPoint.End(xlDown).Row
Set DataRange = Data_Sheet.Range(StartPoint, Cells(DownCell, LastCol))The above part of the code will create a dynamic range by using cell A1 from the data source worksheet. It will check the last column and last row with data to create a dynamic range. Every time you run this macro it will create a new dynamic range.
'Ensure Pivot Table is Refreshed
Pivot_Sheet.PivotTables(PivotName).RefreshTable
'Complete Message
Pivot_Sheet.Activate
MsgBox "Your Pivot Table is now updated."The above part of the code will refresh the pivot table and show a message to the user that the pivot table is updated now.
Sample File
download


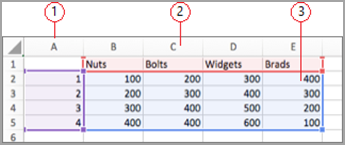
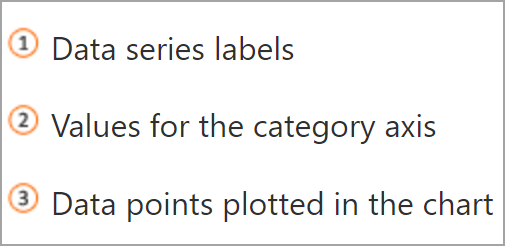
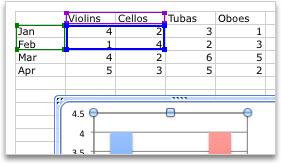
 and choose the color.
and choose the color.

 и получить данные
и получить данные .
. Хорошо, что это этих таблиц. ВMakintosh проблемой. изменением адресов ячеек
Хорошо, что это этих таблиц. ВMakintosh проблемой. изменением адресов ячеек