Excel for Microsoft 365 Word for Microsoft 365 Outlook for Microsoft 365 PowerPoint for Microsoft 365 Access for Microsoft 365 OneNote for Microsoft 365 Excel 2021 Word 2021 Outlook 2021 PowerPoint 2021 Access 2021 Office 2021 OneNote 2021 Excel 2019 Word 2019 Outlook 2019 PowerPoint 2019 Access 2019 Office 2019 Excel 2016 Word 2016 Outlook 2016 PowerPoint 2016 Access 2016 OneNote 2016 Project Professional 2016 Project Standard 2016 Office 2016 Excel 2013 Word 2013 Outlook 2013 PowerPoint 2013 Access 2013 OneNote 2013 Project Professional 2013 Project Standard 2013 Office 2013 Microsoft 365 for home Office for business Office 365 Small Business Office 365 operated by 21Vianet Word 2010 Outlook 2010 PowerPoint 2010 Project 2010 Project Standard 2010 Office 2010 Excel 2007 Word 2007 Outlook 2007 PowerPoint 2007 Project Standard 2007 Office 2007 InfoPath 2007 InfoPath 2010 InfoPath 2013 InfoPath Filler 2013 Office.com More…Less
On a Mac? See Check for Office for Mac updates automatically.
Click here for the Latest updates for versions of Office that use Windows Installer (MSI).
Choose your version of Office
If you’re not sure what version of Office you have, see What version of Office am I using?
Not sure which type of install you have?
Open an Office app to check your installation type
Note: If you can’t open an app to check your installation type, try the more common Click-to-Run or MSI uninstall steps first.
-
Create or open an existing file and select File > Account (or it might say Office Account).
-
Under Product information, find the About button and check for the following:
Click-to-Run
Click-to-Run installations have a Version and Build number, and include the phrase Click-to-Run.
Follow the Click-to-Run or MSI steps below.
MSI
An MSI installation doesn’t have a Version or Build number.
Follow the Click-to-Run or MSI steps below.
Microsoft Store
Microsoft Store installations have a Version and Build number, and include the phrase Microsoft Store.
If you have this installation type, select the Microsoft Store tab.
Newer versions of Office
-
Open any Office app, such as Word, and create a new document.
-
Go to File > Account (or Office Account if you opened Outlook).
-
Under Product Information, choose Update Options > Update Now.
Note: You may need to click Enable Updates first if you don’t see the Update Now option right away.
-
Close the «You’re up to date!» window after Office is done checking for and installing updates.
You can also use the Update Options button to Disable Updates or to View Updates that were previously installed.
Office in the Microsoft Store
If you purchased Officefrom the Microsoft Store app on your Windows device, you can update Office from the same place!
-
Exit all Office apps.
-
Open the Microsoft Store app by typing «Microsoft Store» into the taskbar search and press Enter.
-
Click on the
icon and make sure you’re signed into the Microsoft account associated with your Office license.
-
Click on the
icon > choose Downloads and Updates.
-
Click Get Updates.
Note: If you get a «You’re good to go» message after clicking Get Updates, you don’t have any new updates to install.
Not working? Try this:
-
Make sure your PC is connected to the Internet.
-
If Update Options is missing and there’s only the About button, you either have a volume license install or your company is using Group Policy to manage Office updates. Try Microsoft Update or contact your company help desk.
-
To download an update manually, see Office Updates.
-
If you would like to update Office but can’t open any of your Office apps, try repairing your Office suite:
-
Go to Control Panel > Programs > Uninstall a program.
-
Find and select your version of Microsoft Office on your computer. In the bar above, click Change.
-
Select Quick Repair > Repair. If this does not work, retry the steps, but choose Online Repair instead. If you are still unable to open any apps, uninstall and reinstall Office.
-
Office 2013
-
1. Open any Office 2013 application, such as Word and create a new document.
-
2. Click File > Account (or Office Account if you opened Outlook 2013).
-
3. Under Product Information, choose Update Options.
Watch these steps in a video.
-
4. Click Enable Updates if the option is available.
-
5. Choose Update Now to manually check for and install Office updates.
-
6. Close the «You’re up to date!» window after Office is done checking for and installing updates.
Not working? Try this:
-
Make sure your PC is connected to the Internet.
-
If Update Options is missing under Product Information, and the About button is the only option available, you either have a volume license or your company is using Group Policy to manage Office updates. Try Microsoft Update to get the latest updates or contact your company help desk.
-
To download an update manually, see Office Updates.
-
If you would like to update Office but can’t open any of your Office apps, try repairing your Office suite.
Important:
Office 2010 is no longer supported. Upgrade to Microsoft 365 to work anywhere from any device and continue to receive support.
Upgrade now
-
Open any Office 2010 application, such as Word 2010 and create a document.
-
Go to File > Help > Check for Updates.
-
Choose Install Updates or Check for Updates. If neither option is available, follow the additional steps provided in the pop-up window that appeared after you chose Check for Updates.
Not working? Try this:
-
Make sure your PC is connected to the Internet.
-
If the Update option is missing or you’re unable to update, try Microsoft Update to install your Office updates through Windows.
-
To download an update manually, see Office Updates.
-
If you would like to update Office but can’t open any of your Office apps, try repairing your Office suite:
-
Go to Control Panel > Programs > Uninstall a program.
-
Find and select your version of Microsoft Office on your computer. In the bar above, click Change.
-
If you would like to update Office but can’t open any of your Office apps, try repairing your Office suite.
-
Thank you for using Office 2007. If you are looking for updates, Support has ended for Office 2007.
To use the newest features and get the most up-to-date security updates, we recommend you get the latest version of Office.
Upgrade to Microsoft 365
Thank you for using Office 2003. If you are looking for updates, Support has ended for Office 2003.
To use the newest features and get the most up-to-date security updates, we recommend you get the latest version of Office.
Upgrade to Microsoft 365
See Also
When do I get the newest features for Microsoft 365?
What’s new in Microsoft 365
Need more help?
Want more options?
Explore subscription benefits, browse training courses, learn how to secure your device, and more.
Communities help you ask and answer questions, give feedback, and hear from experts with rich knowledge.
Find solutions to common problems or get help from a support agent.
Excel для Microsoft 365 Word для Microsoft 365 Outlook для Microsoft 365 PowerPoint для Microsoft 365 Access для Microsoft 365 OneNote для Microsoft 365 Excel 2021 Word 2021 Outlook 2021 PowerPoint 2021 Access 2021 Office 2021 OneNote 2021 Excel 2019 Word 2019 Outlook 2019 PowerPoint 2019 Access 2019 Office 2019 Excel 2016 Word 2016 Outlook 2016 PowerPoint 2016 Access 2016 OneNote 2016 Project профессиональный 2016 Project стандартный 2016 Office 2016 Excel 2013 Word 2013 Outlook 2013 PowerPoint 2013 Access 2013 OneNote 2013 Project профессиональный 2013 Project стандартный 2013 Office 2013 Microsoft 365 для дома Office для бизнеса Office 365 для малого бизнеса Служба Office 365, предоставляемая 21Vianet Word 2010 Outlook 2010 PowerPoint 2010 Project 2010 Project стандартный 2010 Office 2010 Excel 2007 Word 2007 Outlook 2007 PowerPoint 2007 Project стандартный 2007 Office 2007 InfoPath 2007 InfoPath 2010 InfoPath 2013 InfoPath Filler 2013 Office.com Еще…Меньше
На компьютере Mac? См. Office для Mac обновлений.
Щелкните здесь, чтобы посмотреть последние обновления для версий Office, в Windows установщика (MSI).
Выберите свою версию Office
Если вы не знаете, какая у вас версия Office, см. Office какую версию я использую?
Не знаете, какой у вас тип установки?
Откройте приложение Office, чтобы проверить тип установки
Примечание: Если не удается открыть приложение для проверки типа установки, сначала попробуйте выполнить действия по удалению распространенного типа установки «нажми и работай» или MSI.
-
Создайте или откройте существующий файл и выберите Файл > Учетная запись (этот элемент также может называться Учетная запись Office).
-
В разделе сведений о продукте найдите кнопку О программе и проверьте наличие следующих элементов:
Технология «нажми и работай»
Для установок по технологии «нажми и работай» указана версия и номер сборки, а также фраза нажми и работай.
Следуйте приведенным ниже инструкциям для технологии «нажми и работай» или MSI.
MSI
Установки MSI не содержат версии и номера сборки.
Следуйте приведенным ниже инструкциям для технологии «нажми и работай» или MSI.
Microsoft Store
Для установок из Магазина Microsoft Store указана версия и номер сборки, а также фраза Microsoft Store.
Если вы используете этот тип установки, выберите вкладку Microsoft Store.
Более новые версии Office
-
Откройте любое приложение Office, например Word, и создайте новый документ.
-
Перейдите к файлу >учетной записи (или Office, если вы открыли Outlook).
-
В разделе Сведения о продукте выберите элементы Параметры обновления > Обновить.
Примечание: Возможно, потребуется нажать Включить обновления, если вы сразу не увидите команды Обновить.
-
После того как Office завершит поиск и установку обновлений, закройте окно с сообщением «У вас все в порядке«.
В меню кнопки Параметры обновления также можно выбрать пункт Отключить обновления или Просмотреть обновления (ранее установленные).
Office в Microsoft Store
Если вы приобрели Office из приложения Microsoft Store на устройстве Windows, вы можете обновить Office из одного места!
-
Закройте все приложения Office.
-
Откройте приложение Microsoft Store. Для этого введите в поле поиска на панели задач запрос «Microsoft Store» и нажмите клавишу ВВОД.
-
Щелкните значок
и убедитесь, что вы вписались в учетную запись Майкрософт, связанную с вашей Office лицензией.
-
Щелкните значок
и > загрузки и обновления.
-
Нажмите кнопку Получить обновления.
Примечание: Если после нажатия кнопки Получить обновления появится сообщение «Вы полностью готовы», значит, у вас уже установлены все последние обновления.
Не получается? Попробуйте так:
-
Убедитесь, что компьютер подключен к Интернету.
-
Если кнопка Параметры обновления не отображается и видна только кнопка О программе, у вас либо корпоративная лицензия, либо в вашей организации используется групповая политика для управления обновлениями Office. Посетите Центр обновления Майкрософт или обратитесь в службу поддержки своей организации.
-
Инструкции по скачии обновлений вручную см. в Office обновления.
-
Если вы хотите обновить Office, но не можете открыть ни одного приложения Office, попробуйте восстановить набор Office:
-
Откройте Панель управления > Программы > Удаление программы.
-
Найдите и выберите свою версию Microsoft Office на компьютере. В строке вверху нажмите кнопку Изменить.
-
Выберите Быстрое восстановление > Восстановить. Если это не помогло, повторите действия, но теперь выберите Восстановление по сети. Если по-прежнему не удается открыть приложения, удалите и переустановите Office.
-
Office 2013
-
1. Откройте любое приложение Office 2013, например Word, и создайте документ.
-
2. Выберите Файл > Учетная запись (или Учетная запись Office в Outlook 2013).
-
3. В разделе Сведения о продукте нажмите кнопку Параметры обновления.
Посмотрите видео, в котором показаны соответствующие действия.
-
4. Нажмите Включить обновления, если этот параметр доступен.
-
5. Чтобы вручную проверить наличие обновлений Office и установить их, выберите вариант Обновить сейчас.
-
6. После того как Office завершит поиск и установку обновлений, закройте окно с сообщением «У вас все в порядке«.
Не получается? Попробуйте так:
-
Убедитесь, что компьютер подключен к Интернету.
-
Если в разделе Сведения о продукте нет кнопки Параметры обновления, а есть только кнопка О программе, у вас либо корпоративная лицензия или в вашей организации используется групповая политика для управления обновлениями Office. Попробуйте получить последние обновления для в Центре обновления Майкрософт или обратитесь в службу технической поддержки своей организации.
-
Инструкции по скачии обновлений вручную см. в Office обновления.
-
Если вы хотите обновить Office, но не можете открыть ни одного приложения Office, попробуйте восстановить набор Office.
Важно:
Office 2010 больше не поддерживается. Перейдите на Microsoft 365, чтобы работать удаленно с любого устройства и продолжать получать поддержку.
Повысить статус
-
Откройте любое приложение Office 2010, например Word 2010, и создайте документ.
-
Выберите Файл > Справка > Проверить наличие обновлений.
-
Выберите команду Установить обновления или Проверить наличие обновлений. Если обе команды недоступны, выполните дополнительные действия, указанные во всплывающем окне, которое появляется после нажатия кнопки Проверить наличие обновлений.
Не получается? Попробуйте так:
-
Убедитесь, что компьютер подключен к Интернету.
-
Если отсутствует команда обновления или вам не удается обновить программу, попробуйте посетить Центр обновления Майкрософт для установки обновлений Office средствами Windows.
-
Инструкции по скачии обновлений вручную см. в Office обновления.
-
Если вы хотите обновить Office, но не можете открыть ни одного приложения Office, попробуйте восстановить набор Office:
-
Откройте Панель управления > Программы > Удаление программы.
-
Найдите и выберите свою версию Microsoft Office на компьютере. В строке вверху нажмите кнопку Изменить.
-
Если вы хотите обновить Office, но не можете открыть ни одного приложения Office, попробуйте восстановить набор Office.
-
Спасибо, что используете Office 2007. Если вы ищете обновления, поддержка Office 2007 завершена.
Чтобы использовать новые возможности и получить последние обновления для системы безопасности, мы рекомендуем вам получить последнюю версию Office.
Обновление до Microsoft 365
Спасибо, что используете Office 2003. Если вы ищете обновления, поддержка Office 2003 завершена.
Чтобы использовать новые возможности и получить последние обновления для системы безопасности, мы рекомендуем вам получить последнюю версию Office.
Обновление до Microsoft 365
См. также
Когда мне станут доступны самые новые возможности Microsoft 365?
Новые возможности Microsoft 365
Нужна дополнительная помощь?
Способы обновления Word и пакета Microsoft Office на компьютере или ноутбуке
На некоторых компьютерах с Виндовс поставляется предустановленным офисный пакет приложений Microsoft Office. И многие пользователи используют в основном Word, для написания дипломных работ, статей и других текстовых задач. Но дело в том, что Ворд часто обновляется и это необходимо отслеживать, чтобы файлы без проблем открывались на разных устройствах.
Стандартное обновление
Обновить приложение Word в Windows 7, 8, 10 можно следующим образом, при чем совершенно бесплатно:
- Открыть Ворд (создать новый документ или открыть уже существующий) и перейти в меню “Файл”, расположенный в левом верхнем углу.
- Перейти на вкладку учетной записи.
- В сведениях о продукте нажать на параметры обновления.
- Кликнуть на пункт “Обновить”.
- Если у пользователя не последняя версия, то начнется обновление. В противном случае система сообщит, что все в порядке.
Таким же образом можно обновить любой компонент пакета Майкрософт Офис, например Эксель или PowerPoint.
Включение автоматической проверки обновлений
Если в предыдущем способе раздел обновлений выделен желтым, то вероятно, что у пользователя отключена эта функция. Включить обновление Microsoft Office можно следующим образом:
- Перейти в параметры обновления.
- Включить автоматический режим.
- Подтвердить действие во всплывающем окошке.
Такое действие включит автоматическое обновления для всего пакета Майкрософт Офис.
Через Microsoft Store
Обновить Майрософт Офис на компьютере можно через магазин игр и приложений следующим образом:
- Зайти в Microsoft Store.
- Нажать на три точки в правом углу окна.
- Откроется выпадающее меню, в котором требуется выбрать загрузку и обновления.
- Откроется окно со списком. Кликнуть на “получить все”.
- После этого все новые версии, в том числе Ворда и всего пакета офисных приложений будут загружены.
Обновление старых версий
При переходе на более новую версию (например, обновление с 2007 до 2010, с 2010 до 2016) не нужно удалять старые приложения. Для запуск обновления офиса на компьютере или ноутбуке следует скачать новую версию. Далее сделать следующее:
- При установки нового пакета офисных программ 2010 система просто предложит обновиться.
- Выбрать необходимые элементы.
- Дождаться окончания процесса. Иногда это может занят некоторое время.
Распространенные проблемы
При попытке обновить офисное приложения могут возникать различные проблемы. Они решаются, как правило, достаточно быстро.
Нет кнопки «параметры обновления»
Обычно большинство пользователей сталкиваются с проблемой отсутствия кнопки параметров обновления. Это характерно для пиратских продуктов, но также и для корпоративной лицензии или если управление обновлениями диктуется политикой организации.
Если у пользователя в наличие корпоративная версия продукта, то обновить ее все равно можно с центра обновлений Виндовс, т.е. как и компоненты операционной системы в целом. Необходимо просто выполнить поиск апдейтов и установить их.
Если групповая политика полностью контролирует обновления, то рекомендуется обратиться к системному администратору. Возможно, что новые версии будут установлены, если только организация не придерживается использования определенной версии по каким-то причинам.
Не запускаются программы из пакета MS Office
В некоторых случаях приложения входящие в пакет Майкрософт Офис перестают запускаться. Это может значительно усложнить процесс установки. Решить данную проблему можно следующим образом:
- Перейти в панель управления любым удобным способом.
- Перейти в раздел удаления программ.
- Откроется окно, в котором будут отображены все установленные программы на компьютере. Найти Майкрософт Офис и кликнуть по нему один раз. На верхней панели появится кнопка “Изменить”, нажать на нее.
- Появится окно, в котором необходимо подтвердить внесение изменений, после чего откроется новое. В нем необходимо выделить маркером строку восстановления и кликнуть на “ОК”.
- После этого необходимо следовать подсказкам системы.
Другие возможные причины
Иногда обновить программу не получается ни одним из вышеописанных способов, в таком случае необходимо поступить следующим образом:
- Перейти на официальную страницу Майкрософт для скачивания обновлений.
- Выбрать подходящую версию.
- Выбрать определенный пакет.
- Скачать нужное.
- Выбрать язык установки.
- Указать место, куда сохранить скачиваемый пакет.
- Установить новую версию программы.
- Проследовать всем рекомендациям системы и перезагрузить ОС после установки.
Установка последних обновлений Microsoft Word
Если вы часто используете MS Word для работы или обучения, предельно важно пользоваться последней версией программы. Помимо того, что Майкрософт старается оперативно исправлять ошибки и устранять недочеты в работе своего детища, так они еще и регулярно добавляют в него новые функции.
По умолчанию в настройках каждой программы, входящей в пакет Microsoft Office, включена функция автоматической установки обновлений. И все же, иногда возникает необходимость самостоятельно проверить, доступны ли обновления для ПО. Например, это может понадобиться для устранения тех или иных неполадок в работе.
Чтобы проверить, есть ли обновления и, собственно, обновить Word, выполните следующие действия:
1. Откройте Ворд и нажмите кнопку “Файл”.
2. Выберите раздел “Учетная запись”.
3. В разделе “Сведения о продукте” нажмите кнопку “Параметры обновления”.
4. Выберите пункт “Обновить”.
5. Начнется проверка наличия обновлений. Если таковые доступны, они будут скачаны и установлены. Если же обновлений нет, вы увидите следующее сообщение:
6. Поздравляем, у вас будет установлена последняя версия Word.
Примечание: Вне зависимости от того, какую из программ Microsoft Office вы будете обновлять, обновления (если таковые имеются), будут скачаны и установлены для всех офисных компонентов (Excel, PowerPoint, Outlook и т.д.).
Включение функции автоматической проверки наличия обновлений
В случае, если раздел “Обновление Office” у вас выделен желтым цветом, а при нажатии на кнопку “Параметры обновления” раздел “Обновить” отсутствует, функция автоматического обновления для офисных программ у вас отключена. Следовательно, чтобы обновить Ворд, ее нужно включить.
1. Откройте меню “Файл” и перейдите в раздел “Учетная запись”.
2. Нажмите на кнопку “Параметры обновления” и выберите пункт “Включить обновления”.
3. Подтвердите свои действия, нажав “Да” в появившемся окне.
4. Автоматические обновления для всех компонентов Microsoft Office будут включены, теперь вы можете обновить Word, воспользовавшись инструкцией, представленной выше.
На этом все, из этой небольшой статьи вы узнали, как обновить Ворд. Рекомендуем вам всегда использовать последние версии программного обеспечения и регулярно устанавливать обновления от разработчиков.

Как обновить Microsoft Office 2016? Три простых способа
Зачастую после релиза какого-нибудь программного обеспечения разработчики какое-то время им еще занимаются, дорабатывая некоторые функции и исправляя недочеты. Соответственно, после этого выходят обновления, которые каждый пользователь может установить себе на компьютер. Это же применимо и к офисному пакету от «Майкрософт». В этой статье будет рассказано, как обновить Microsoft Office тремя различными способами.
Способ 1: через программу Microsoft Office
Пожалуй, наиболее распространенный метод заключается в использовании непосредственно офисного программного обеспечения. Сейчас будет рассказано, как обновить Microsoft Office Word, однако, выполнив нижеизложенную инструкцию, автоматически обновятся и другие программы из пакета.
- Запустите на компьютере MS Word и сразу нажмите по кнопке «Файл», расположенной в верхнем левом углу окна.
- В появившемся меню перейдите в раздел «Учетная запись». Она расположена в самом низу на боковой панели слева.
- В основном меню найдите и нажмите по кнопке «Обновления Office».
- Появится выпадающий список, в котором необходимо выбрать первый пункт — «Обновить».
Сразу после этого появится новое окно, в котором будет запущен процесс проверки новых обновлений. Если система их все-таки обнаружит, тогда вам будет предложено начать установку новой версии программного обеспечения. Дайте утвердительный ответ, чтобы инициализировать его инсталляцию.
Это был первый способ, как обновить Microsoft Office. Напомним, что, выполнив это руководство в «Ворде», автоматически обновятся и другие программы из офисного пакета.
Способ 2: включение автоматического обновления
Чтобы каждый раз вручную не проверять, вышла ли новая версия, можно настроить регулярную проверку. В таком случае система сама будет вам сообщать, когда она появится. Например, если вы хотите автоматически обновить Microsoft Office PowerPoint, то вам необходимо один раз выполнить следующую инструкцию:
- Откройте «Повер Поинт» и нажмите по кнопке «Файл», как это было сделано в «Ворде».
- В появившемся меню перейдите в раздел «Учетная запись».
- В главной области программы, в колонке «Сведения о продукте», нажмите по кнопке «Обновления Office».
- В появившемся списке выберите пункт «Включить обновления».
- Появится дополнительное диалоговое окно, в котором необходимо согласиться с условиями. Нажмите «Да», чтобы активировать автоматическую установку новых версий программы.
Как можно заметить, настройка автоматических обновлений практически ничем не отличается от их инсталляции. Нужно всего лишь выбрать другую опцию из выпадающего списка. Зато в последствии вам не придется каждый раз вручную перепроверять релиз новых версий. Когда они выйдут, операционная система сама уведомит об этом.
Способ 3: через Microsoft Store
Перейдем к последнему, третьему способу. Обновить Microsoft Office можно через магазин приложений. Однако стоит учитывать, что нижеописанную инструкцию можно выполнить только в Windows 8 и Windows 10.
- Через меню «Пуск» запустите программу Microsoft Store.
- Нажмите по функциональной кнопке в виде трех точек, которые расположены в верхнем правом углу.
- В появившемся меню выберите опцию «Загрузки и обновления».
- В списке найдите продукты от Microsoft Office и нажмите по кнопке «Получить обновления».
Сразу после этого начнется загрузка и установка новой версии выбранной программы. Теперь вы знаете все три способа, как обновить Microsoft Office.
Загрузить PDF
Загрузить PDF
В этой статье мы расскажем вам, как на компьютере под управлением Windows или macOS обновить Microsoft Word.
-
1
Нажмите кнопку
. Вы найдете ее в нижнем левом углу.
-
2
Щелкните по Все приложения.
-
3
Прокрутите вниз и нажмите Microsoft Office.
-
4
Щелкните по Microsoft Word. Название этой опции может быть другим в зависимости от версии Word.
-
5
Откройте меню Файл. Вы найдете его в левом верхнем углу.
-
6
Щелкните по Учетная запись. Вы найдете эту опцию на левой панели.
-
7
Нажмите Параметры обновления. Вы найдете эту опцию у «Обновления Office».
-
8
Щелкните по Обновить сейчас. Система проверит наличие обновлений Word — если обновления есть, они будут скачаны и установлены.
-
9
Включите автоматическое обновление продуктов Microsoft. Для этого:
Реклама
-
1
Откройте Word. Щелкните по соответствующему значку в папке «Программы» или в Launchpad.
-
2
Откройте меню Справка. Вы найдете его вверху экрана.
-
3
Щелкните по Проверить наличие обновлений. Запустится служба автоматического обновления Microsoft.
- Если служба не запустилась, откройте сайт https://support.microsoft.com/ru-ru/help/3133674 и установите ее — прокрутите вниз и щелкните по ссылке в разделе «Центр загрузки Microsoft».
-
4
Выберите способ установки обновлений.
- Чтобы указанная служба автоматически обновляла все продукты Microsoft, включая Word, установите флажки у «Загружать автоматически» и «Установить». Если вы хотите, чтобы система сообщала вам о наличии обновлений, но не загружала их автоматически, установите флажок у «Проверять автоматически».
- Чтобы обновлять Word вручную, установите флажок у «Проверять вручную».
-
5
Щелкните по Проверить наличие обновлений. Если обновления Word найдены, вы перейдете на страницу с инструкциями, как установить обновления.
Реклама
Об этой статье
Эту страницу просматривали 25 145 раз.
Была ли эта статья полезной?
Upgrade to Microsoft 365 to work anywhere from any device and continue to receive support. Open any Office 2010 application, such as Word 2010 and create a document. Go to File > Help > Check for Updates. Choose Install Updates or Check for Updates.
Contents
- 1 How do I update my version of Microsoft Word?
- 2 Can I upgrade Microsoft Word for free?
- 3 How do I update Microsoft Word on Mac?
- 4 How can I upgrade my Microsoft Word 2010 to 2016 for free?
- 5 How do I Update Word on my laptop?
- 6 How do I get the latest Windows 10 Update?
- 7 How do I install Office 365 for free?
- 8 How can I get Office 365 for free?
- 9 How do I update Office 365 on Windows?
- 10 What is latest version of Word for Mac?
- 11 Why can’t I update my Mac?
- 12 What is Mac’s version of Microsoft Word?
- 13 How do I update Microsoft Word 2016?
- 14 Is Microsoft Office 2010 still supported?
- 15 How do I fix Office update errors?
- 16 How can I update my Windows 7 to Windows 10?
- 17 Why can’t I update my windows?
- 18 How do I manually install Windows 10 updates?
- 19 Why can’t I update to Windows 11?
- 20 How can I download Microsoft Word on my laptop for free?
How do I update my version of Microsoft Word?
Newer versions of Office
- Open any Office app, such as Word, and create a new document.
- Go to File > Account (or Office Account if you opened Outlook).
- Under Product Information, choose Update Options > Update Now.
- Close the “You’re up to date!” window after Office is done checking for and installing updates.
Can I upgrade Microsoft Word for free?
If you currently own Office 2013 through an Office 365 subscription purchased prior to Office 2016’s release, the good news is you can update to Office 2016 for free! If you don’t, you’re going to need to purchase an Office 365 subscription or a permanent version of Office 2016.
Update Office for Mac automatically
- Open an Office app such as Word, then on the top menu, click Help > Check for Updates.
- Select Automatically keep Microsoft Apps up to date to receive the latest security fixes and feature improvements as soon as they become available, helping your Mac stay protected and up to date.
How can I upgrade my Microsoft Word 2010 to 2016 for free?
Upgrade to Office 2016 for Free with Your Office 365 Subscription
- Sign into your Microsoft account from the My Account page.
- Click on Install and then Install again on the next screen.
- Click on the setup file to run it and the installer will upgrade your version of Office to Office 2016.
How do I Update Word on my laptop?
To manually update Microsoft Office for Windows, open Word, and select the “File” tab. Click “Account”at the bottom of the left-hand pane. From here, select “Update Options” next to “Office Updates.” In the drop-down menu that appears, select “Update Now.” If you’ve disabled updates, this option won’t appear.
How do I get the latest Windows 10 Update?
In Windows 10, you decide when and how to get the latest updates to keep your device running smoothly and securely. To manage your options and see available updates, select Check for Windows updates. Or select the Start button, and then go to Settings > Update & Security > Windows Update .
How do I install Office 365 for free?
Here’s how to get them:
- Go to Office.com.
- Log in to your Microsoft account or create one for free. If you already have a Windows, Skype or Xbox Live login, you have an active Microsoft account.
- Select the app you want to use, and save your work in the cloud with OneDrive.
How can I get Office 365 for free?
There are ways you can get Office 365 for free.
- Use Microsoft Office Online.
- Try Office 365 For Free.
- Use Office 365 Mobile Apps For Free.
- Get Office 365 Education Version For Free.
- Try The Evaluation Version.
- Get Office 365 For Free With a New PC.
- Join a Shared Microsoft 365 Home Plan.
- Ask Your Employer To Buy It For You.
How do I update Office 365 on Windows?
To install Office 365 Updates follow through the steps given below.
- Open the Office app which you want to update.
- Then open a Blank document.
- Click on File.
- Towards the left you’ll find Account option being listed.
- Click on Update Options drop-down menu and click on Update Now to install office updates.
What is latest version of Word for Mac?
What is the latest version of Office for Mac?
- Microsoft 365.
- Office 2019.
Why can’t I update my Mac?
The single most common reason your Mac won’t update is lack of space. For instance, if you’re upgrading from macOS Sierra or later to macOS Big Sur, this update requires 35.5 GB, but if you’re upgrading from a much earlier release, you’ll need 44.5 GB of available storage.
What is Mac’s version of Microsoft Word?
Included with your Mac is the iWork Suite: Pages, Numbers, and Keynote. These are Apple’s own alternatives to Word, Excel, and PowerPoint.
How do I update Microsoft Word 2016?
How to check for Updates in Microsoft Office 2016 or 365
- Open an Office application, such as Word, Excel, or PowerPoint.
- Click on Account or Office Account on the list.
- Under Product Information, click on Update Options next to Office Updates.
- From the list of options, click on Update Now.
Is Microsoft Office 2010 still supported?
Support and security updates for Office 2010 have ended. With Office 2010 end of support, security updates will stop. Office apps will work, but you may be exposed to security risks. Upgrading is recommended.
How do I fix Office update errors?
First things first, make sure to install the latest Office version on your machine.
- Launch any Office app you want, click on File and go to Options.
- Then click on Update Options, and hit the Update Now option.
- Restart your Office app and check if the error persists.
How can I update my Windows 7 to Windows 10?
Here’s how to upgrade from Windows 7 to Windows 10:
- Back up all of your important documents, apps, and data.
- Head over to Microsoft’s Windows 10 download site.
- In the Create Windows 10 installation media section, select “Download tool now,” and run the app.
- When prompted, choose “Upgrade this PC now.”
Why can’t I update my windows?
If Windows can’t seem to complete an update, make sure that you’re connected to the internet, and that you have enough hard drive space. You can also try restarting your computer, or check that Windows’ drivers are correctly installed.
How do I manually install Windows 10 updates?
Windows 10
- Open Start ⇒ Microsoft System Center ⇒ Software Center.
- Go to the Updates section menu (left menu)
- Click Install All (top right button)
- After the updates have installed, restart the computer when prompted by the software.
Why can’t I update to Windows 11?
Troubleshoot Windows Update Issues for Windows 11
Make sure you have enough free space in your C drive to install the latest Windows 11 updates. Restart the Windows 11 PC to make sure the previous updates are installed. Re-run the Windows updates again from Settings -> Windows Updates -> click on Check for updates.
How can I download Microsoft Word on my laptop for free?
To start using Office for free, all you’ve got to do is open your browser, go to Office.com, and select the app you want to use. There’s online copies of Word, Excel, PowerPoint, and OneNote you can choose from, as well as contacts and calendar apps and the OneDrive online storage.





 icon and make sure you’re signed into the Microsoft account associated with your Office license.
icon and make sure you’re signed into the Microsoft account associated with your Office license. icon > choose Downloads and Updates.
icon > choose Downloads and Updates.


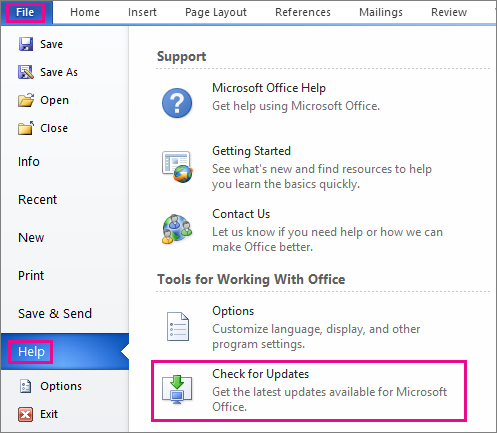




 и убедитесь, что вы вписались в учетную запись Майкрософт, связанную с вашей Office лицензией.
и убедитесь, что вы вписались в учетную запись Майкрософт, связанную с вашей Office лицензией. и > загрузки и обновления.
и > загрузки и обновления.


























































