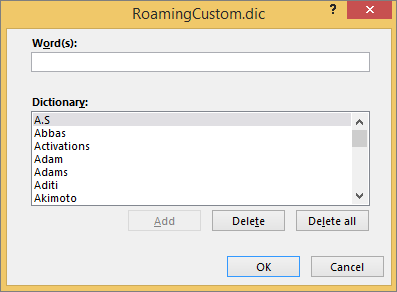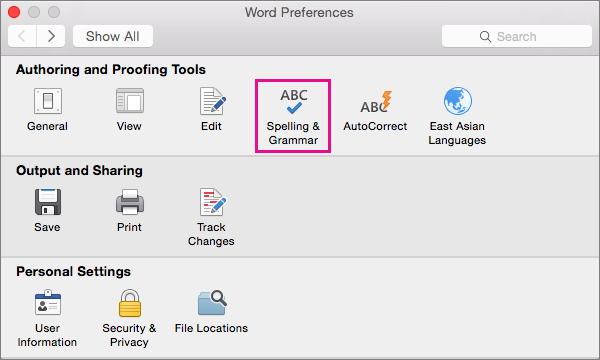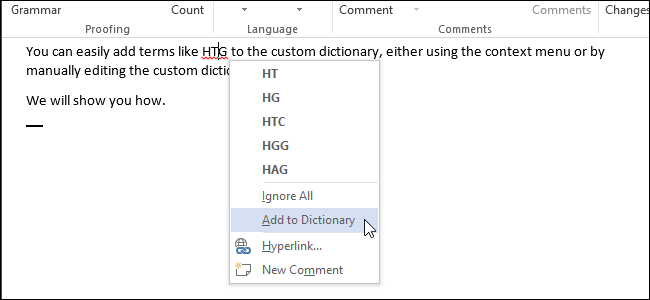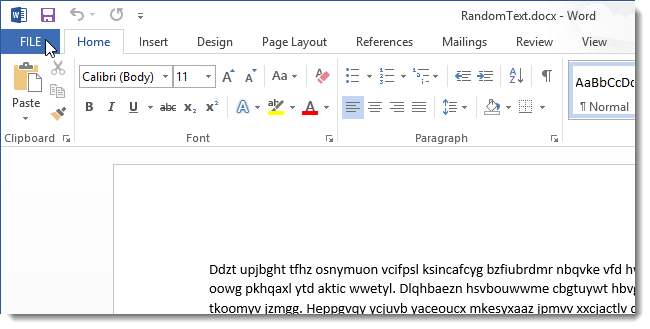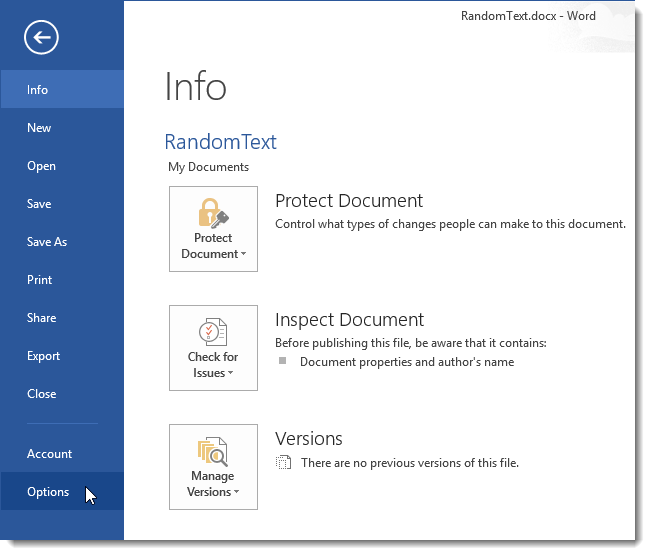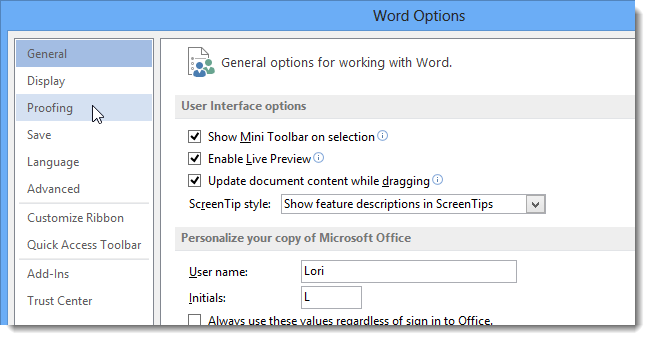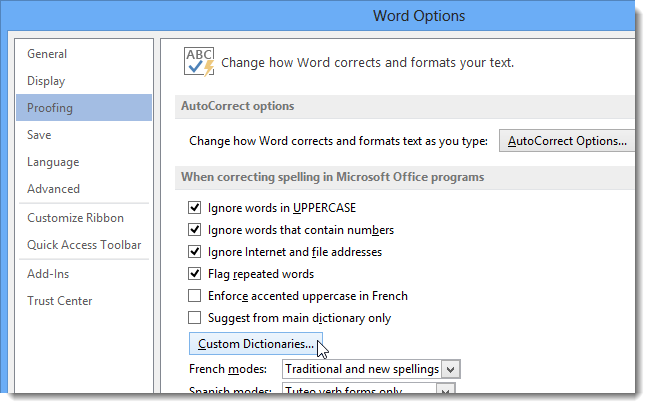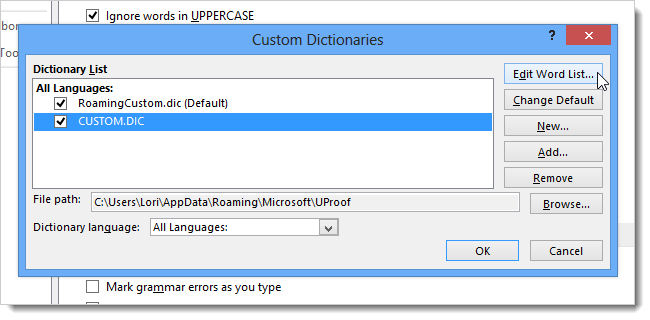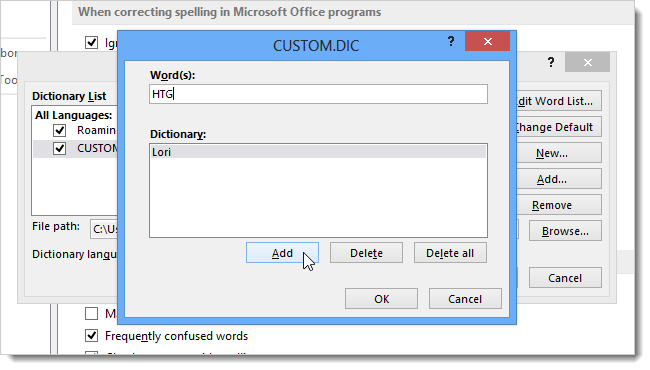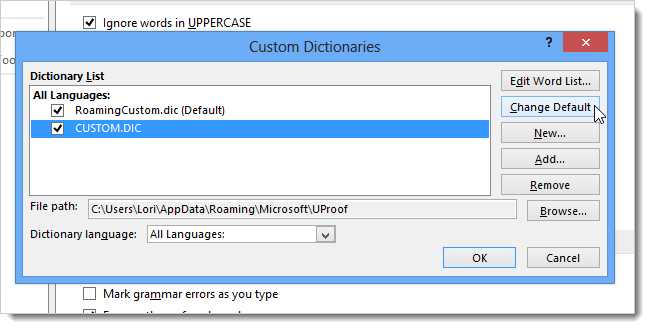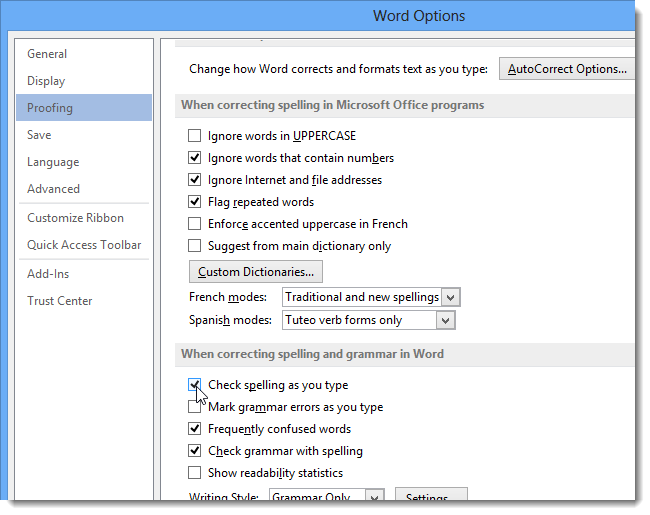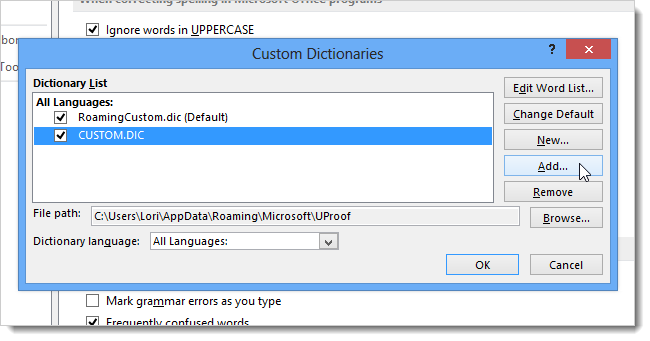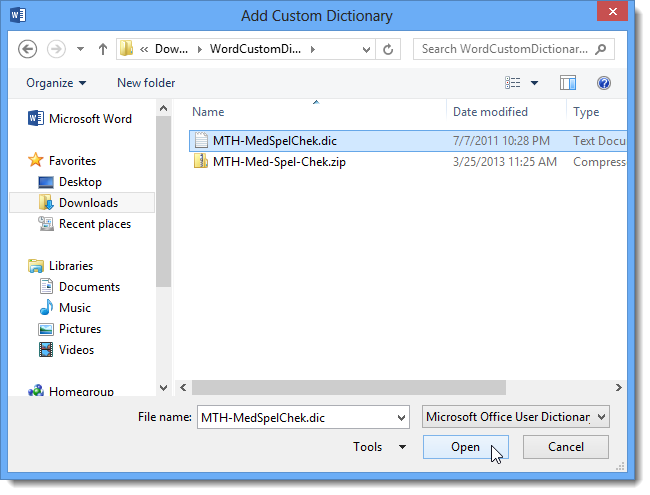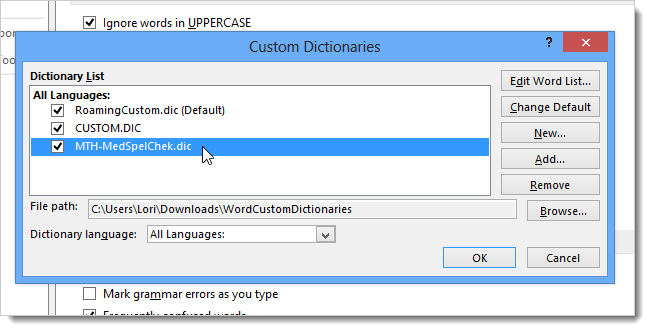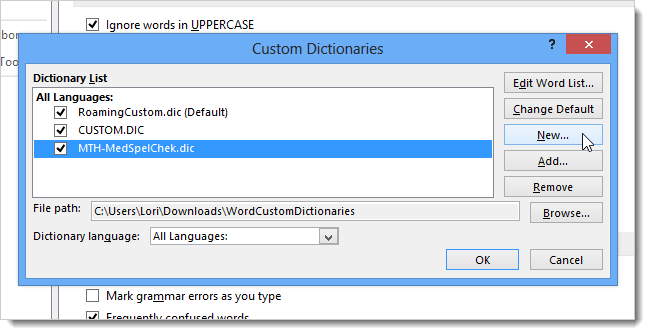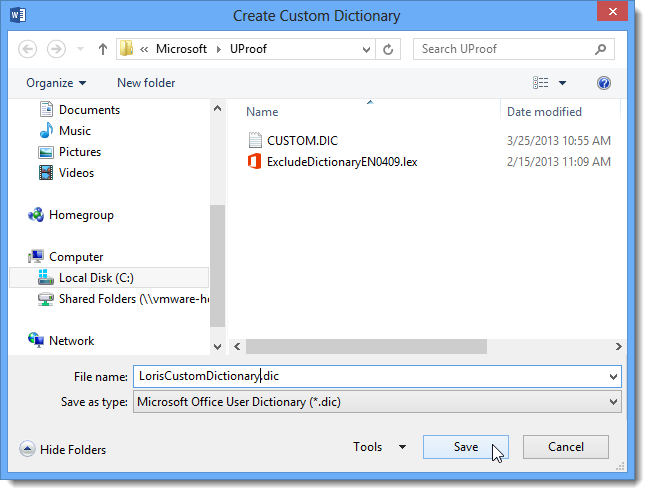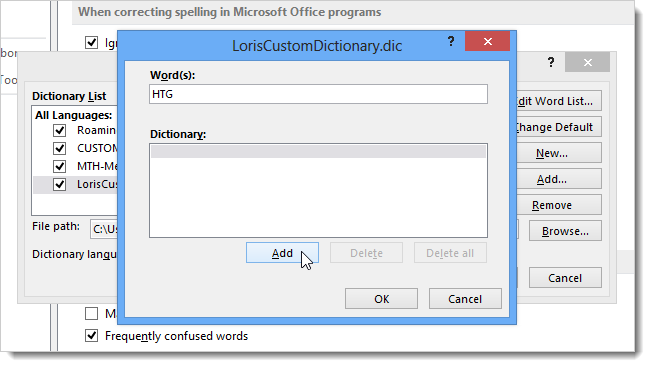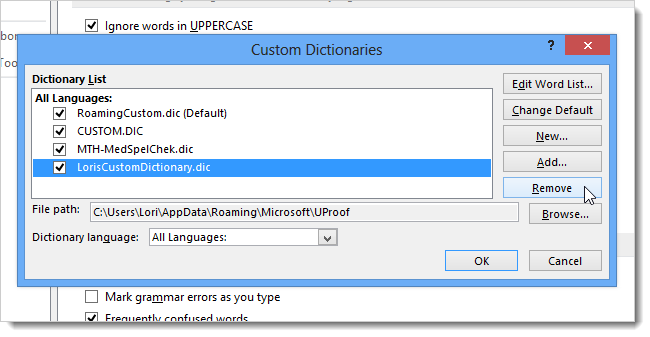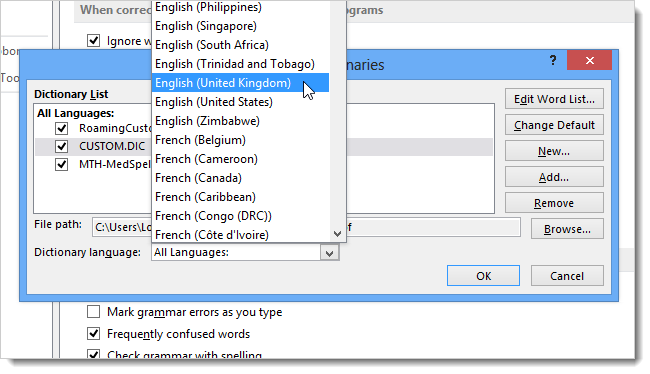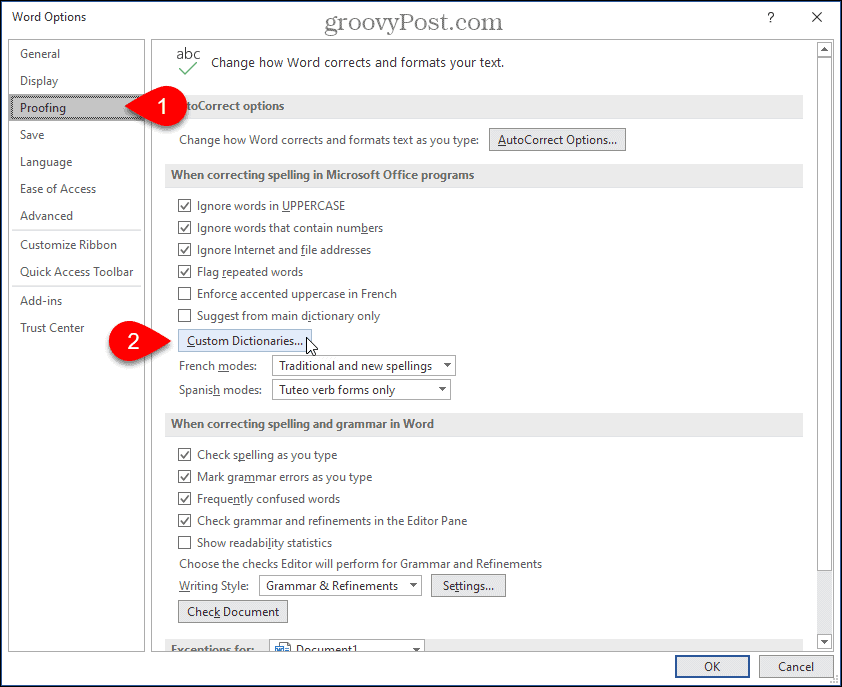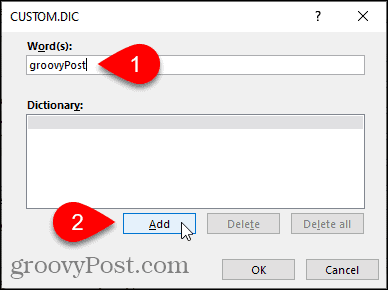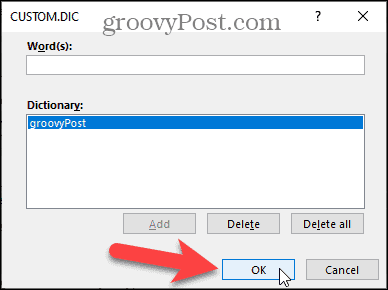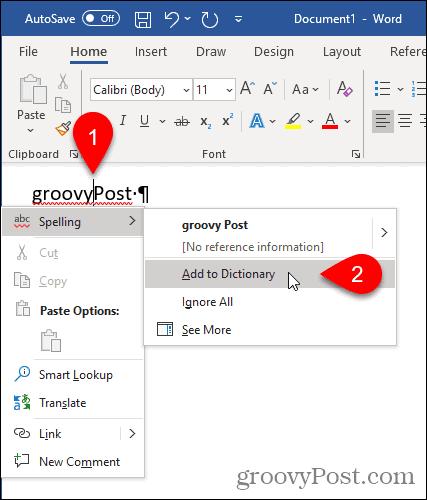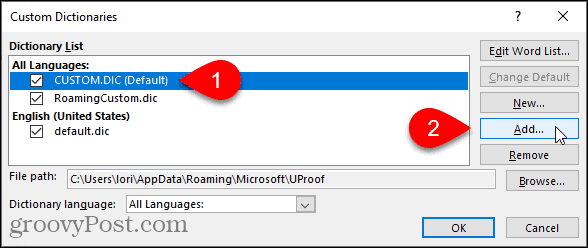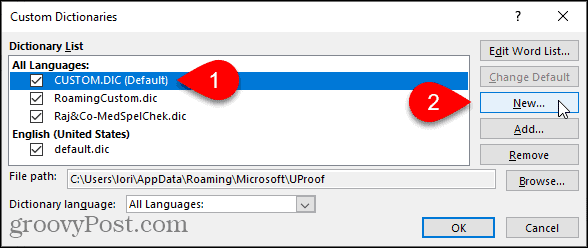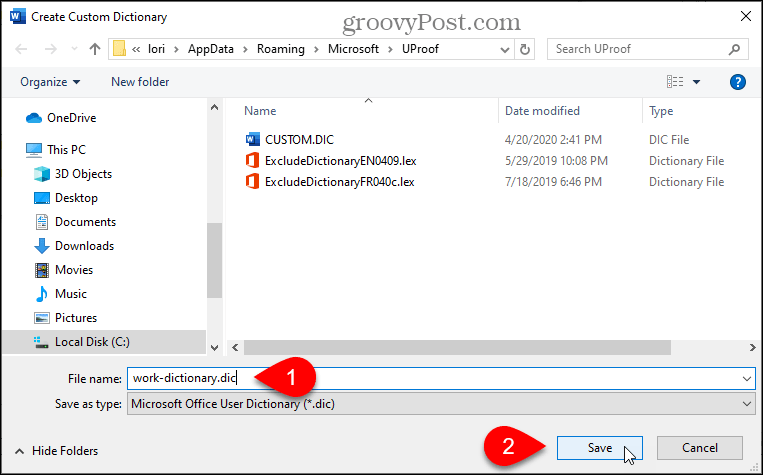Excel for Microsoft 365 Word for Microsoft 365 Outlook for Microsoft 365 PowerPoint for Microsoft 365 Access for Microsoft 365 OneNote for Microsoft 365 Project Online Desktop Client Publisher for Microsoft 365 Visio Plan 2 Word for Microsoft 365 for Mac Word for the web Excel 2021 Word 2021 Outlook 2021 PowerPoint 2021 Access 2021 Project Professional 2021 Project Standard 2021 Publisher 2021 Visio Professional 2021 Visio Standard 2021 OneNote 2021 Word 2021 for Mac Excel 2019 Word 2019 Outlook 2019 PowerPoint 2019 Access 2019 Project Professional 2019 Project Standard 2019 Publisher 2019 Visio Professional 2019 Visio Standard 2019 Word 2019 for Mac Excel 2016 Word 2016 Outlook 2016 PowerPoint 2016 Access 2016 OneNote 2016 Project Professional 2016 Project Standard 2016 Publisher 2016 Visio Professional 2016 Visio Standard 2016 Word 2016 for Mac Excel 2013 Word 2013 Outlook 2013 PowerPoint 2013 Access 2013 OneNote 2013 Project Professional 2013 Project Standard 2013 Publisher 2013 Visio Professional 2013 Visio 2013 Excel 2010 Word 2010 Outlook 2010 PowerPoint 2010 Access 2010 OneNote 2010 Project 2010 Project Standard 2010 Publisher 2010 Visio 2010 Visio Standard 2010 Office 2010 Excel 2007 Word 2007 Outlook 2007 PowerPoint 2007 Access 2007 Project 2007 Publisher 2007 Visio 2007 More…Less
Note: Adding a word to a custom dictionary in one Office program makes that word available for spelling checks in other Office programs.
All custom dictionaries are managed through the Custom Dictionaries dialog box, and any custom dictionaries you want to use must be enabled (selected) in this dialog box. Follow these steps to open the dialog box, and then choose a specific task below.

Open the Custom Dictionaries dialog box
-
Open the proofing options:
-
In most Office programs: Go to File > Options > Proofing.
-
In Outlook: Go to File > Options > Mail > Spelling and Autocorrect > Proofing.
-
-
Make sure the Suggest from main dictionary only check box is cleared.
-
Select Custom Dictionaries.
All dictionaries are listed here, with the default dictionary at the top.
Note: To quickly add a word to a dictionary, right click the word in a document, and select Add to dictionary. The word is added to your default dictionary.
-
Open the Custom Dictionaries dialog box by following the steps in the preceding section.
-
Select the dictionary that you want to edit. Don’t clear the check box.
-
Select Edit Word List.
-
Do one of the following:
-
To add a word, type it in the Word(s) box, and then select Add.
-
To delete a word, select it in the Dictionary box, and then select Delete.
-
To edit a word, delete it, and then add it with the spelling you want.
-
To remove all words, select Delete all.
-
If you want this custom dictionary to be the default dictionary, where any new words you add will be saved, see Change the custom dictionary to which the spelling checker adds words, below.
Select the headings below for more information
If the spell checker flags certain words as misspelled but you want it to ignore these words, you can add them to the default custom dictionary. To change the default custom dictionary where these words are added, see Change the custom dictionary to which the spelling checker adds words, below.
-
When checking spelling and grammar automatically, right-click the word with the red squiggly line, and then select Add to Dictionary.
-
When running the spelling and grammar checking tool, select Add or Add to Dictionary for the flagged word.
Note: If the Add to Dictionary option is not available, make sure you have a default custom dictionary selected in the Custom Dictionaries dialog box. See the section Change the custom dictionary to which the spelling checker adds words, below, to learn how to select a default custom dictionary.
To learn more, see Check spelling and grammar.
-
Open the Custom Dictionaries dialog box by following the steps in the Open the Custom Dictionaries dialog box section, above.
-
Select New.
-
In the File name box, type a name for the custom dictionary.
-
Select Save.
-
If you want the new dictionary to be used for another language, while the new dictionary is still selected in the Dictionary List, select the language on the Dictionary language menu.
If you want your new custom dictionary to be the default dictionary, where any words you add will be saved, see the next task, Change the custom dictionary to which the spelling checker adds words.
When you add words while checking spelling, new words are added to the default custom dictionary, which is the one at the top of the list when you open the Custom Dictionaries dialog box. You can change the default custom dictionary used for all Office programs:
-
Open the Custom Dictionaries dialog box by following the steps in the Open the Custom Dictionaries dialog box section, above.
-
In the Dictionary list box, do one of the following:
-
To change the default dictionary for all languages, select the dictionary name under All Languages.
-
To change the default dictionary for a particular language, select the dictionary name under the language heading.
-
-
Select Change Default.
Note: If there is only one dictionary under a heading, it must be the default dictionary. In this case, the button isn’t available.
The next time that you check spelling, the program uses the default custom dictionaries that you selected.
By default, when you create a new custom dictionary, the program sets the dictionary to All Languages, which means that the dictionary is used when you check the spelling of text in any language. However, you can associate a custom dictionary with a particular language so that the program uses the dictionary only when you check the spelling of text in a particular language.
-
Open the Custom Dictionaries dialog box by following the steps in the Open the Custom Dictionaries dialog box section, above.
-
In the Dictionary list box, select the dictionary that you want to change.
-
On the Dictionary language menu, select the language for which the dictionary should be used.
The Custom Dictionaries dialog box lists the available custom dictionaries the program can use to check spelling. If the dictionary you want to use, such as one purchased from a third-party company, is installed on your computer but not listed in the Dictionary list box, you can add it.
-
Open the Custom Dictionaries dialog box by following the steps in the Open the Custom Dictionaries dialog box section, above.
-
Select Add.
-
Locate the folder containing the custom dictionary you want, and then double-click the dictionary file.
If you want this custom dictionary to be the default dictionary, where any new words you add will be saved, see the section Change the custom dictionary to which the spelling checker adds words above.
-
Go to Word > Preferences.
-
Under Authoring and Proofing Tools, select Spelling & Grammar.
-
If you want to use custom dictionaries, make sure the Suggest from main dictionary only check box is cleared.
-
Select Dictionaries.
-
Select the dictionary that you want to edit.
Don’t accidentally clear the check box for the dictionary.
-
Select Edit.
The custom dictionary opens as a document for editing.
-
Save the document.
Note: When you edit a custom dictionary, Word stops checking your spelling as you type. When you are done modifying a custom dictionary, if you want Word to resume checking your spelling as you type, navigate to the Spelling & Grammar dialog box, shown in Step 2 above, and select Check spelling as you type.
-
Open the Custom Dictionaries dialog box by following the steps above.
-
In Custom Dictionaries, make sure the check box next to each custom dictionary that you want to use is selected, and then click OK.
-
Open the Custom Dictionaries dialog box by following the steps above.
-
Select New.
-
In the Save As box, type a name for the custom dictionary.
-
Select Save.
-
If you want the new dictionary to be used for another language, while the new dictionary is still selected in the Custom Dictionaries dialog box, select the language from the Language list.
-
Select OK.
The Custom Dictionaries dialog box lists the available custom dictionaries that Word can use to check spelling. If the dictionary that you want to use — for example, one that you purchased from a third-party company — is installed on your computer but not listed in the Custom Dictionaries dialog box, you can add it.
-
Open the Custom Dictionaries dialog box by following the steps above.
-
Select Add.
-
Locate the folder that contains the custom dictionary you want to add, and then double-click the dictionary file.
If you want additional help installing a third-party dictionary, see the installation instructions for that dictionary.
By default, when you create a new custom dictionary, the program sets the dictionary to All Languages, which means that the dictionary is used when you check the spelling of text in any language. However, you can associate a custom dictionary with a particular language so that the program uses the dictionary only when you check the spelling of text in a particular language.
-
Open the Custom Dictionaries dialog box by following the steps above.
-
In the Custom Dictionaries dialog box, select the dictionary that you want to change.
-
On the Language list, select the language for which the dictionary should be used.
Whenever you check the spelling of a document, you have an option to add a word flagged as misspelled to a custom dictionary. The default custom dictionary is the dictionary to which Microsoft Word adds the word when you do this.
-
Open the Custom Dictionaries dialog box by following the steps above.
-
In Spelling & Grammar, select a dictionary in the Custom dictionary list.
-
Close the Spelling & Grammar dialog box.
Note: If there is only one dictionary under a heading, it must be the default dictionary. In this case, the button isn’t available.
The next time that you check spelling, the program uses the default custom dictionaries that you selected.
When a word that isn’t recognized in the Word for the web dictionary appears in a document, Word will mark it as misspelled by underlining it with a wavy red line. If you want Word to recognize the spelling as correct, you can add it to the dictionary.
-
Select a misspelled word marked with a wavy red underline.
-
Choose More options > Add to Dictionary.
See also
Spelling and Grammar in Word
Need more help?
Microsoft Word’s spell-check is quite good. However, it occasionally puts that squiggly red line under something that is spelled correctly. Maybe it’s a product, place, or company name. Maybe it’s a person’s first or last name. Regardless, most of us just right-click and select “Add to Dictionary” if we know we’ll be using that word again.
But, have you ever wondered where all those words go once you’ve added them to your custom dictionary in Word? And more importantly, have you ever wondered if you could update your custom dictionary in Word? If so, this tutorial is for you because it shows how to access and edit your custom dictionary in Word.
This tutorial is available as a YouTube video showing all the steps in real time.
Watch more than 150 other writing-related software tutorials on my YouTube channel.
The images below are from Word for Microsoft 365. These steps also apply to Word 2021, Word 2019, Word 2016, and Word 2013, and are similar for Word 2010.
Visit “How to Create a Custom Dictionary in Microsoft Word” for step-by-step instructions on creating custom dictionaries that can be applied to individual documents in Word.
1. Select the File tab.
2. Select Options in the Backstage view.
3. Select Proofing in the Word Options dialog box.
4. Select the Custom Dictionaries button in the When correcting spelling in Microsoft Office programs section.
5. Select RoamingCustom.dic (Default) in the Custom Dictionaries dialog box. (You may also see a dictionary called Custom.dic., which is a carryover from Word 2010 and Word 2007. You can edit Custom.dic using the same method shown here.)
Pro Tip: These steps apply to all custom dictionaries, so you can select any dictionary listed in the Custom Dictionaries dialog box.
6. Select the Edit Word List button.
7. Use the RoamingCustom.dic dialog box to add or delete words from your custom dictionary.
8. Select the OK button to save your changes and close the RoamingCustom.dic dialog box.
Pro Tip: RoamingCustom.dic is the default custom dictionary file for your entire Microsoft Office suite, so you can edit it from any of your other Office programs by following steps similar to those shown above.
Related Resources
How to Create an Exclusion Dictionary in Microsoft Word
Four Tips for Using the Spelling and Grammar Check in Word
Updated February 23, 2022
A quick look at your dictionary options in Word
Even if you, like me, only speak one language there are still some powerful language and dictionary options in Word to keep in mind.
All copies of Microsoft Office (recent versions anyway) come with English dictionaries. ‘Dictionaries’ plural because there’s many variants supplied. You’d expect English (US) and English (UK) but there’s many others available:
- Australia
- Belize
- Canada
- Caribbean
- Hong Kong
- India
- Indonesia
- Ireland
- Jamaica
- Malaysia
- New Zealand
- Philippines
- Singapore
- South Africa
- Trinidad and Tobago
- United Kingdom
- United States
- Zimbabwe
Of course, all language variants have a lot of common spellings but differences like the common ones color/colour etc. and less well known ones like spelled/spelt.
Other languages that are included with the ‘English’ version of Office are French and Spanish – with a similarly large number of variations including French for France and Canadian Quebecois.
To get the languages supplied with your version of Office, go to Control Panel | Programs and Features (or similar in earlier versions of Windows), choose Microsoft Office and then change settings. You’ll repeat some of the installation steps including Customize where you can find and select additional languages or features available in that language.
Usually the appropriate one for you is chosen automatically during setup. The Office installation picks up your region setting from Windows to choose the default language in Word. But that’s not always correct. Sometimes Windows has the wrong region setting, most commonly with the US defaults applied when you don’t live there. That will result in Word having the English (US) dictionary by default. Happily that’s easy to change.
Changing the default language
To change Word’s default language, go to Review | Language | Set Proofing Language
Then choose the language you want from the long list. Not all languages on the list are installed on your computer. Look for the ‘ABC’ icon on the left to see which languages are installed. In this example you can see that the English and French languages are installed but not the few in-between on the alphabetical list.
To change the default language, click on the language you want then click ‘Set as Default’.
You’ll then see a message for you to confirm the change and remind you which template will be affected. That’s usually the ‘Normal’ template which is the basis for blank documents and sometimes others.
Templates
Word templates can store a default language for documents based on that template. If you write documents in different languages you could create a template for each language eg Normal-English.dotx Normal-French.dotx etc.
Paragraphs
You can change the language (for spelling and thesaurus purposes) within a document. For example, if you have a letter with both English and Spanish sections – Word can spell check each using the right dictionary.
These days, Word has an ‘autodetect’ feature which should figure out which language is being typed and change the dictionary. But sometimes it doesn’t work or you want a specific language variant (e.g. Spanish (Spain) or Spanish (Mexico) instead of Spanish (US) ).
Select the paragraphs or just words in the ‘other’ language. Go to Review | Language | Set Proofing Language from the long list. You can select a language that isn’t installed on your computer – Word will keep the language setting even though it can’t spell or grammar check it.
No Proofing
Sometimes there’s technical text or details that Word can’t understand – i.e. there’s red squiggly lines all over the place. A common example is programming code.
You can stop the spell checking for selected words or paragraphs by choosing Review | Language | Set Proofing Language and selecting ‘Do not check spelling or grammar’. This is the same as the special ‘No Proofing’ language in earlier versions of Word.
Styles
You can set the language as part of a style – either paragraph or character style. That’s handy when you have many paragraphs in a different language from the majority of the document.
For example, a style for formatting computer code might be in a fixed space font like Courier New plus the ‘Do not check spelling or grammar’ option under Language in the Styles options.
Make your own dictionary
As I’m sure most people know, you can add words to the Word dictionary (actually a separate custom.dic dictionary). Choose a word which has a red line underneath, right-mouse click and choose ‘Add to dictionary) then the word is recognized as correct in that document and other documents.
Interface language vs. document language
We’ve been talking here about the dictionary language used in Office for spell check, grammar, thesaurus and hyphenation of documents.
There’s another language option for the text on labels and menus – the interface language. Usually that’s automatically selected according to the specific software you bought or selection made when downloading. However it is possible to change interface language with optional packs from Microsoft.
That’s it for the moment, there’s a lot more detail in the Word language support but that’s the highlights.
Если у Вас включена опция проверки правописания во время набора текста в Word 2013, то Вы легко можете добавлять слова в словарь, используя контекстное меню. Однако, бывают ситуации, когда необходимо добавить или удалить сразу множество слов или даже целый специализированный словарь. Как быть в таком случае?
Мы покажем Вам, как добавлять и удалять слова из словаря в Word 2013, создавать новые пользовательские словари и даже добавлять сторонние словари.
Чтобы получить доступ к настраиваемым словарям в Word 2013, откройте вкладку File (Файл).
Нажмите Options (Параметры).
В левой части диалогового окна Word Options (Параметры Word) выберите категорию Proofing (Правописание).
Пролистайте вниз до раздела When correcting spelling in Microsoft Office programs (При исправлении орфографии в программах Microsoft Office) и нажмите кнопку Custom Dictionaries (Настраиваемые словари).
В диалоговом окне Custom Dictionaries (Настраиваемые словари) Вы можете вручную редактировать слова в каждом из настраиваемых словарей. Выберите нужный словарь в списке и нажмите Edit Word List (Изменить список слов).
Чтобы добавить слово к выбранному словарю, введите его в поле Word(s) (Слова) и нажмите Add (Добавить). Чтобы удалить слово, выберите его в списке словаря и нажмите Delete (Удалить). Если Вы хотите удалить все слова из выбранного словаря, нажмите Delete all (Удалить все).
Вы можете добавить слово в словарь, кликнув правой кнопкой мыши по слову, подчёркнутому красной волнистой линией, и выбрав Add to Dictionary (Добавить в словарь). Таким образом, слово будет добавлено к словарю, выбранному по умолчанию. Чтобы изменить установленный по умолчанию словарь, выберите желаемый словарь из списка и нажмите Change Default (По умолчанию).
Опция Add to Dictionary (Добавить в словарь) будет доступна только в том случае, если включена проверка правописания во время набора текста. Эта опция находится в диалоговом окне Word Options (Параметры Word) на вкладке Proofing (Правописание) в разделе When correcting spelling and grammar in Word (При исправлении правописания в Word).
Чтобы расширить словарный запас, с которым работает Word проверяя правописание, Вы можете включить в Word сторонние словари. Для этого нажмите Add (Добавить) в диалоговом окне Custom Dictionaries (Настраиваемые словари).
Откройте расположение стороннего словаря, который Вы хотите добавить, выберите файл с расширением .dic и нажмите Open (Открыть).
В качестве примера мы нашли и решили добавить в Word бесплатный медицинский словарь.
Добавленный словарь появится в окне Dictionary List (Список словарей).
Вы также можете создать несколько новых пользовательских словарей, если, например, хотите разбить слова по наборам. Чтобы создать новый пользовательский словарь, нажмите New (Создать) в диалоговом окне Custom Dictionaries (Настраиваемые словари).
По умолчанию настраиваемые словари располагаются в папке:
C:Users<username>AppDataRoamingMicrosoftUProof
Путь к этой папке откроется в диалоговом окне Create Custom Dictionary (Создание вспомогательного словаря). Введите имя для нового словаря и нажмите Save (Сохранить).
Убедитесь, что выбран тип файла .dic (пользовательский словарь Microsoft Office).
Чтобы добавить слова в новый пользовательский словарь, выберите его в списке и нажмите Edit Word List (Изменить список слов). Добавьте все желаемые слова при помощи кнопки Add (Добавить) и нажмите ОК, чтобы закрыть диалоговое окно.
Чтобы удалить пользовательский словарь, который Вам больше не нужен, выберите его в списке и нажмите Remove (Удалить).
Файл словаря .dic НЕ удаляется с жёсткого диска – удаляется только словарь из списка словарей, используемых в Word.
Когда Вы создаёте новый пользовательский словарь, Word связывает с ним все языки. Это значит, что этот словарь используется для проверки правописания текста на всех языках. Вы можете связать конкретный язык с конкретным словарём, чтобы Word использовал этот словарь только для проверки правописания текста на этом языке.
Чтобы изменить язык, связанный с пользовательским словарём, выберите нужный словарь и задайте язык в выпадающем списке Dictionary language (Язык словаря).
После того, как Вы закончите настраивать словари, нажмите ОК в диалоговом окне Custom Dictionaries (Настраиваемые словари), чтобы сохранить изменения и закрыть диалоговое окно.
Настроив свои пользовательские словари максимально удобно, Вы можете сохранить их, чтобы не пришлось настраивать всё заново. Кроме этого, теперь их можно перенести на любой другой компьютер. Передача и перенос пользовательских словарей в Office 2010 и 2013 происходит так же, как и в Office 2003 и 2007.
Оцените качество статьи. Нам важно ваше мнение:
Word includes a custom dictionary in addition to the default main dictionary. There are a few ways you can add words to Word’s custom dictionary. We’ll show you how.
Word includes a custom dictionary in addition to the default main dictionary. You can add words to Word’s custom dictionary as you do a spell check or using the context menu.
If you have a lot of words you want to add to Word’s custom dictionary, you can manually edit the custom dictionary. You can also add third-party dictionaries with specialized words, like medical and legal dictionaries. Today we’ll show you how to manually edit the custom dictionary, create a new custom dictionary, and add third-party dictionaries.
Where are Word’s Custom Dictionaries?
To access the custom dictionaries in Word, click the File tab. Then, click Options.
On the Word Options dialog, click Proofing on the left. Then, scroll down on the right and click Custom Dictionaries in the When correcting spelling in Microsoft Office programs section.
All available custom dictionaries are listed on the Custom Dictionaries dialog. You can deactivate a dictionary by clearing the check box to the left of that dictionary.
Manually Add and Remove Words in Word’s Custom Dictionary
To add and remove words in a custom dictionary, select the dictionary you want to edit in the Dictionary List on the Custom Dictionaries dialog. Then, click Edit Word List.
Enter the word you want to add in the Word(s) box on the dialog for the selected dictionary and click Add.
To remove a word from the selected dictionary, select the word in the Dictionary list, and click Delete. If you want to remove all the words from the dictionary, click Delete All.
To accept your changes and close the dialog, click OK.
Add Words to Word’s Custom Dictionary Using the Context Menu
You can also add words to the default custom dictionary when you have the setting enabled for automatically checking to spell as you type.
To enable this option, go to File > Options > Proofing, In the When correcting spelling and grammar in Word section, check the Check spelling as you type box. Then, click OK.
You should also check to see which custom dictionary is the default, so words are added to the correct custom dictionary.
On the Custom Dictionaries dialog, the current default custom dictionary is labeled. To change the default, select the dictionary you want to make the default and click Change Default.
Now, when you right-click on a word marked as misspelled (with a red, squiggly underline), go to Spelling > Add to Dictionary.
Add a Third-Party Custom Dictionary
If you write special types of documents, like medical or legal documents, you can add a third-party dictionary to Word. This allows you to quickly and easily add many specialty words to Word for use when checking spelling.
To add a third-party dictionary, open the Custom Dictionaries dialog. For our example, we’re going to add the Raj&Co free medical dictionary.
A custom dictionary must be selected to be able to add a custom dictionary. Select any of the dictionaries in the list and then click Add.
On the Add Custom Dictionary dialog, navigate to the location of the third-party custom dictionary you want to add. Then, select the .dic file and click Open.
The added dictionary displays in the Dictionary List. Click OK.
Add a New Additional Custom Dictionary
As we’ve shown, you can have multiple custom dictionaries that Word uses when checking spelling. In addition to third-party dictionaries, you may want to split up your own custom dictionaries. For example, maybe you want one dictionary for personal use and one for work.
To create a new custom dictionary, open the Custom Dictionaries dialog, and then click New.
The location for the custom dictionaries is C:Users<username>AppDataRoamingMicrosoftUProof (change “<user name>” to your Windows user name) by default and this directory is selected on the Create Custom Dictionary dialog box. Enter a name for your new custom dictionary in the File name edit box and click Save.
NOTE: You must keep the .dic extension on the file name.
Add words to your new dictionary as you did when manually adding words to an existing dictionary. Click Edit Word List, add your words, and then click OK on both dialogs.
Remove a Custom Dictionary
If you ‘re not using a custom dictionary anymore, you can remove it from Word.
Open the Custom Dictionaries dialog, select the dictionary you want to remove, and then click Remove.
NOTE: The .dic file is NOT removed from your hard drive, only from the list of custom dictionaries in Word.
Change the Language Associated with a Custom Dictionary
When you add or create a new custom dictionary, Word associates all languages with that dictionary, which means the dictionary is used to check spelling in any language. If you want to associate a specific language with a custom dictionary, you can choose the language for that dictionary. Word will then use that dictionary when you spell check a document written in that language.
To change the language associated with a custom dictionary, open the Custom Dictionaries dialog. Select the dictionary for which you want to change the language in the Dictionary List and then select the language you want from the Dictionary language drop-down list.
Click OK on the Custom Dictionaries dialog and then again on the Word Options dialog.
Back Up Your Custom Dictionaries
It’s a good idea to back up your custom dictionaries in case you need to transfer them to another computer or copy them back to the same computer if you need to reinstall Office.
Copy the files in the C:Users<user name>AppDataRoamingMicrosoftUproof (change “<user name>” to your Windows user name) directory to another drive. Then, you can simply copy these files back to the same directory (or equivalent user directory) to restore them.