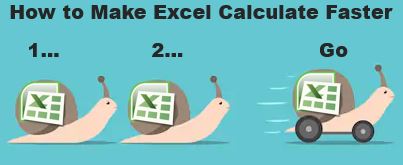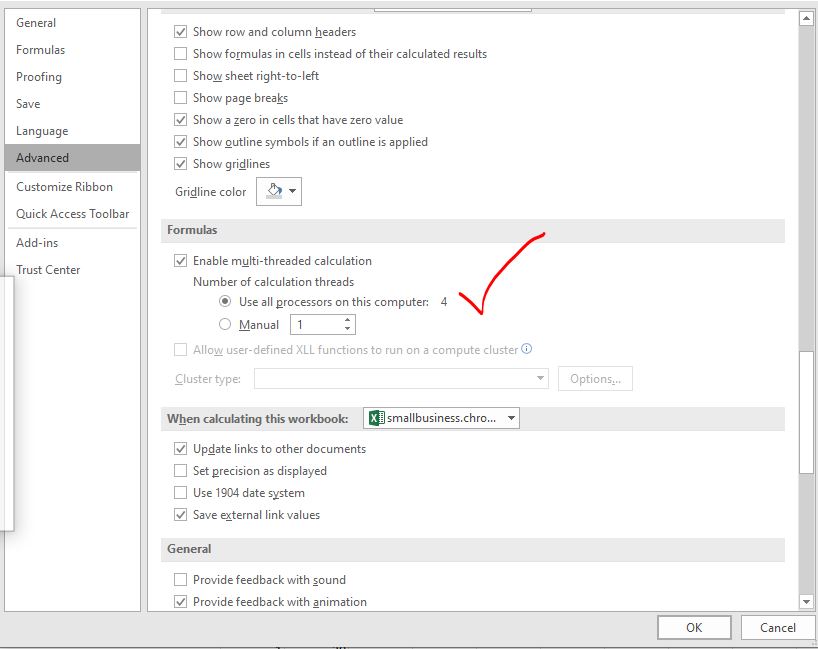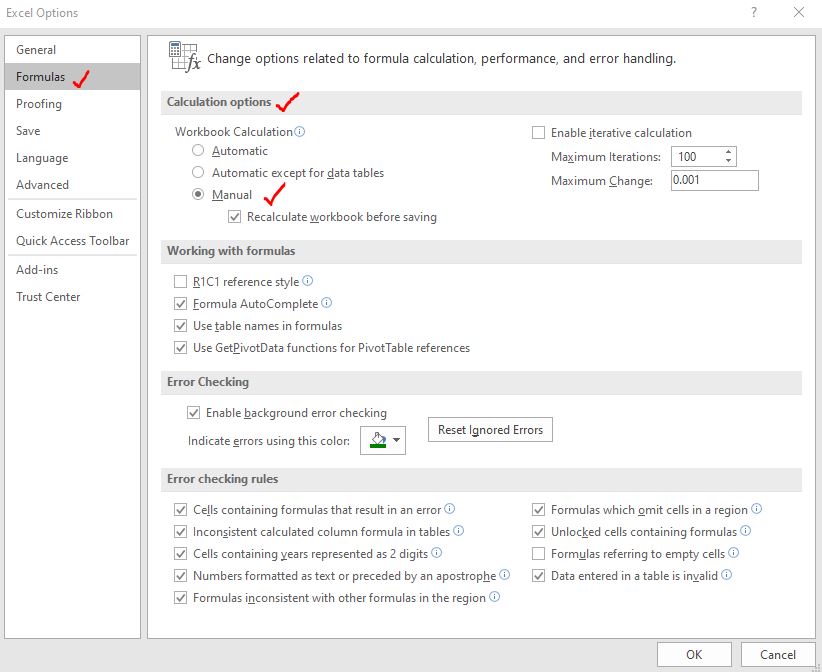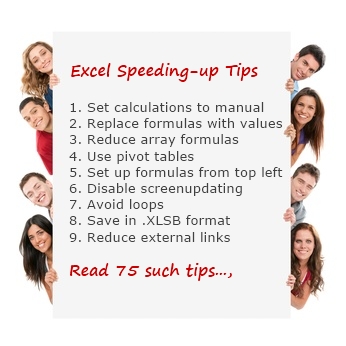Содержание
- 10 Tricks to Fix Slow Excel Spreadsheets (Speed-up Excel)
- 10 Tips to Handle Slow Excel Spreadsheets
- 1. Avoid Volatile Formulas
- 2. Use Helper Columns
- 3. Avoid Array Formulas
- 4. Use Conditional Formatting with Caution
- 5. Use Excel Tables and Named Ranges
- 6. Convert Unused Formulas to Static Values
- 7. Keep All Referenced Data in One Sheet
- 8. Avoid Using the Entire Row/Column as Reference (A:A)
- 9. Use Manual Calculation Mode
- 10. Use Faster Formulas Techniques
- Performance of Excel: Study Shows How to Speed up Excel by 81%
- The method for measuring the Excel performance
- Results of the Excel performance
- 64 bit Excel vs. 32 bit Excel
- Optimized computer vs. not optimized computer
- Region Germany vs. Region USA
- Number of processors
- Large file vs. small file
- Close all other programs?
- 2 steps in 2 formulas vs. 2 steps in 1 formula
- Which lookup formula is the fastest?
- SUMIFS vs. SUMIF
- MAX() vs. IF
- Windows 10 vs. macOS
- Sheet order
- Faster computer: 2013 MacBook vs. 2016 ThinkPad
- Summary
- More information about the method, hardware and software
- The method and environment in detail
- Download the test file
- Notebook specifications
10 Tricks to Fix Slow Excel Spreadsheets (Speed-up Excel)
If there is one thing that unites us all, it has to be the frustration to keep up with a slow excel spreadsheets.
While the impact on the performance may be negligible when there is less data, it becomes more profound as you add more and more data/calculations to the workbook.
9 out of 10 times, an Excel user would complain about the slow Excel spreadsheets. And there is hardly anything you can do about it.
Well, that’s NOT completely true.
The way Excel has been made, it does get slow with large data sets. However, there are many speed-up tricks you can use to improve the performance of a slow Excel spreadsheet.
10 Tips to Handle Slow Excel Spreadsheets
Here are 10 tips to give your slow Excel spreadsheet a little speed boost, and save you some time and frustration (click to jump to that specific section).
1. Avoid Volatile Formulas
Volatile formulas are called so because of a reason. Functions such as NOW, TODAY, INDIRECT, RAND, OFFSET etc. recalculate every time there is a change in the workbook.
For example, if you use NOW function in a cell, every time there is a change in the worksheet, the formula would be recalculated and the cell value would update.
This takes additional processing speed and you end up with a slow excel workbook.
As a rule of thumb, avoid volatile formulas. And if you can’t, try and minimize its use.
2. Use Helper Columns
Helper columns are one of the most under-rated design constructs in Excel. I have seen many people shy away from creating helper columns.
DON’T DO That.
The biggest benefit of using ‘Helper Columns’ is that it may help you avoid array formulas.
Now don’t get me wrong. I am not against array formulas. Rather I believe these could be awesome in some situations. But it when you try to do it all with one long formula, it does impact the performance of your Excel workbook. A couple of array formulas here and there shouldn’t hurt, but in case you need to use it in many places, consider using helper columns.
Here are some Examples where helper columns are used:
3. Avoid Array Formulas
Array formulas have its own merits – but speed is not one of those.
As explained above, array formulas can take up a lot of data (cell references), analyze it, and give you the result. But doing that takes time.
If there is a way to avoid array formulas (such as using helper column), always take that road.
4. Use Conditional Formatting with Caution
I absolutely love conditional formatting. It makes bland data look so beautiful. Instead of doing the comparison yourself, now you can simply look at a cell’s color or icon and you’d know how it compares with others.
But.. here is the problem.
Not many Excel users know that Excel Conditional Formatting is volatile.
While you may not notice the difference with small data sets, it can result in a slow excel spreadsheet if applied on large data sets, or applied multiple times.
Word of advice – Use it Cautiously.
5. Use Excel Tables and Named Ranges
Excel Table and Named Ranges are two amazing features that hold your data and makes referencing super easy. It may take a while to get used to it, but when you start using it, life becomes easy and fast.
In creating data-driven dashboards, it is almost always a good idea to convert your data into an Excel Table.
It also has an added advantage of making your formulas more comprehensible.
For example, what’s easier to understand?
=Sales Price-Cost Price OR =SUM(A1:A10)-SUM(G1:G10)
6. Convert Unused Formulas to Static Values
This is a no-brainer. When you don’t need it, don’t keep it.
Lots of formulas would result in a slow Excel workbook. And if you have formulas that are not even being used – you know who to blame. As a rule of thumb, if you don’t need formulas, it’s better to convert them into a static value (by pasting as values).
7. Keep All Referenced Data in One Sheet
This may not always be possible, but if you can do this, I guarantee your Excel sheet would become faster.
The logic is simple – formulas in your worksheet don’t have to go far to get the data when it is right next to it in the same sheet.
8. Avoid Using the Entire Row/Column as Reference (A:A)
The only reason I have this one on the list is that I see a lot of people using the entire row/column reference in formulas. This is a bad practice and should be avoided.
While you may think that the row/column only has a few cells with data, Excel doesn’t think that way. When you reference an entire row/column, Excel acts it as a good servant and check it anyways. That takes more time for calculations.
9. Use Manual Calculation Mode
I am just repeating what million people have already said in various forums and blogs. Using Manual calculation gives you the flexibility to tell excel when to calculate, rather than Excel taking its own decisions. This is not something that speeds up your Excel workbook, but if you have a slow Excel spreadsheet, it definitely saves time by not making Excel recalculate again and again.
- To switch to manual mode, go to Formula Tab –> Calculation Options –> Manual (press F9 key to recalculate)
10. Use Faster Formulas Techniques
Excel gives you a lot of formulas and formula-combos to do the same thing. It is best to identify and use the fastest ones.
Here are a couple of examples:
- Use IFERROR instead of IF and ISERROR combo (unless you are using Excel 2003 or earlier, which does not have IFERROR).
- Use MAX(A1,0) instead do IF(A1>0,A1,0) – This is a cool tip that I learned from Mr. Excel aka Bill Jelen. His research shows that MAX option is 40% faster than IF option (and I am ready to take this stat on his face value).
- Use the INDEX/MATCH combo, instead of VLOOKUP – This may raise a lot of eyebrows, but the truth is, there is no way VLOOKUP can be faster if you have 100’s of columns of data. The world is moving towards INDEX/MATCH, and you should make the shift too.
[If you are still confused about what to use, here is a head-on-head comparison of VLOOKUP Vs. INDEX/MATCH]. - Use — (double negatives) to convert TRUE’s and FALSE’s to 1’s and 0’s (instead of multiplying it by 1 or adding 0 to it). The speed improvement is noticeable in large data sets.
Is this an exhaustive list? Absolutely NOT. These are some good ones that I think are worth sharing as a starting point. If you are looking to master Excel-Speed-Up techniques, there is some good work done by a lot of Excel experts.
Here are some sources you may find useful:
I am sure you also have many tips that can help tackle slow excel spreadsheets. Do share it with us here in the comment section.
I also have one request. The pain of working with a slow excel spreadsheet is something many of us experience on a daily basis. If you find these techniques useful. share it with others. Ease their pain, and earn some goodness 🙂
You May Also Like the Following Excel Links:
Источник
Performance of Excel: Study Shows How to Speed up Excel by 81%
There are various advice about how to speed up Excel. Also we’ve published an article about how to increase the performance of Excel (actually it’s our most read article). But we’ve asked ourselves: Which of these advice really help? Furthermore: How much time can you save with it? That’s why we measured how long Excel calculates under different conditions.
We found some surprising results.
The method for measuring the Excel performance
Our goal is not to get some laboratory results. We rather want to know, how Excel behaves under realistic work conditions.
Before we jump right in with the results we must take a quick look at the method. Please scroll down to the end of this article for the method and hardware in detail.
- Measuring is done with an Excel file with 100,000 VLOOKUP formulas.
- A VBA Macro determines the exact calculation time.
- Only one variable is changed at a time.
- The tests are done on two computers: A new Lenovo ThinkPad and a late 2013 (“medium-good”) MacBook Pro (the detailed specification are at the end).
- Each setting is calculated 6 times. The first run is removed as well as the slowest and fastest run.
- If the results are not as expected or the impact is especially large, the specific test was repeated under different settings.
Results of the Excel performance
64 bit Excel vs. 32 bit Excel
The first question: Is the 64bit version of Excel really faster than the 32bit version?
The results are quite clear: The 32bit version of Excel is app. 10% slower than the 64bit version of Excel. Or the other way around: The 64bit version is 9% faster than 32bit.
As of now, Microsoft still recommends going with the 32bit version. But the arguments supporting 32bit are mainly that some (older) add-ins and data connections might not support 64bit. So maybe you should just try it and see, if the 64bit version works for you.
Optimized computer vs. not optimized computer
Windows provides the functionality to optimize the computer for best performance.
Therefore, go to settings, system and advanced system settings as shown on the image no. 1 to 3.
We tested one time with all tick marks set (“Optimized for best appearance”). Then we compared it to the option “Adjust for best performance” (no ticks set).
In our test we couldn’t verify that optimizing the computer for best performance really speeds up Excel. As there doesn’t seem to be a difference in calculation time we recommend you to stay with your preferred layout option.
Region Germany vs. Region USA
We actually didn’t plan this test but rather found out by coincidence. The regional settings seem to have a big impact on the performance of Excel.
The German numeric system uses commas as decimal character and points as thousands separator. Therefore Excel formulas don’t use commas for separating arguments but rather semicolon. A VLOOKUP in Excel with German regional settings looks like this:
We compared the region “German (Germany)” with “English (USA)”. Surprisingly, these settings seem to have a major impact on the calculation performance of Excel.
As the difference is so huge (+400 – +500% of calculation duration), we repeated this test under the three environments of the ThinkPad, Windows on a MacBook under Bootcamp as well as Excel for macOS.
More surprisingly, the difference seems to come up only under Windows.
A possible explanation could be that Excel first translates the formulas into “English” before really calculating them.
Such big difference of calculation times led us to investigate further: How are the calculation times with other region settings. We compared the top languages around the world and found even more interesting results.
The table on the right hand side shows the reduction of calculation time if you switch from a region to “English (USA)”.
Hindi, Punjabi and Arabic even reduce the time needed for calculating by even -97%. Choosing “English (USA)” instead of Spanish, French, German, Russian or Portuguese reduces the calculation time by around 80%. Only Japanese and China are almost as fast as English.
Number of processors
We assumed the following relation: The more processors you use, the faster Excel calculates.
Excel provides the option to choose the number of processors to calculate on. As our test computer has 4 processors, we could choose between 1 to 4 processors.
First of all, the relation of number of processors and performance turns out to be true. It seems like the difference in calculation time is between 63% and 94% higher with 4 processors than just one (highlighted in orange) .
But there is one surprise: Calculating on 3 processors (it says 3 threads on 4 processors) seems to be slightly faster than on 4 processors (highlighted in green). Unfortunately, we don’t have an explanation for this behavior. Therefore if you have an idea of why 3 threads are slightly faster, please let us know.
Large file vs. small file
We always wondered, if the file size has an impact on the calcution time. That’s why we prepared a test file with many more worksheets, just containing hard values (no additional formulas). The “large” file had 25 more worksheets and had the file size 26,116 KB whereas the “small” test file was just 2,336 KB.
There seems to be a significant difference in performance: Calculating the same number of formulas in a large file seems to be significantly slower than in a small Excel file. So the conclusion: You can save up to 8% of time by removing old data from your file (the actual number of course depends on the amount of data you have in your file).
Close all other programs?
We often hear the suggestion to close all other programs in order to speed up Excel. But do other programs really have an impact?
We let our test file calculation once without any other (obvious) software in the background and tried to simulate some “normal” working environment with the following programs open:
- Microsoft Outlook
- Microsoft PowerPoint
- Spotify
- WhatsApp Desktop
- Microsoft OneNote
- Chrome
We didn’t use these programs but just let them stay opened in the background.
Our test revealed that closing all other programs in the background reduces the calculation time by app. 1.2%. Of course, this highly depends on your hardware and the CPU and RAM usage of the other programs.
2 steps in 2 formulas vs. 2 steps in 1 formula
Is it better to have an additional column or to put two formulas into one Excel column?
In order to answer this question we’ve set up a VLOOKUP within a VLOOKUP. So basically the result of the first VLOOUP is the search value for the second VLOOKUP. We compare two options:
- Each lookup formula in 1 column so that the first column with the first VLOOKUP is the input value for the second column. The formula is divided into two columns.
- Having a longer formula within 1 column.
The direct comparison shows: Having a longer formula in 1 column is slightly faster. You can save app. 0,5% of calculation time.
Do you want to boost your productivity in Excel?
Get the Professor Excel ribbon!
Add more than 120 great features to Excel!
Which lookup formula is the fastest?
There are basically 3 different formulas for conducting a simple lookup:
We’ve already evaluated in detail which formula to use in which case. The only aspect we haven’t really talked about is the performance.
The difference between VLOOKUP and SUMIFS as well as INDEX-MATCH and SUMIFS seems to be very clear: The calculation time of SUMIFS is app. 90% to 120% longer than either VLOOKUP or INDEX-MATCH (highlighted in orange color). If we put it the other way: VLOOKUP reduces the calculation time by 53% towards a SUMIFS.
The difference between VLOOKUP and INDEX-MATCH seems just minor and it seems under different condition, INDEX-MATCH is in some cases faster and in other cases VLOOKUP shows a better performance (highlighted in green color). That’s also the reason why we repeated this test 4 times under different conditions.
SUMIFS vs. SUMIF
Is there a difference between the “old” SUMIF and the “newer” SUMIFS?
In order to compare these two formulas, we only used SUMIFS with one criteria. So both formulas have 3 arguments each.
The results: SUMIF seem insignificantly faster. You could save around 0.1% of time by using SUMIF instead of SUMIFS. That’s why we recommend only using SUMIFS. It has more advantages towards SUMIF as the structure is clearer and – of course – you can use up to 127 criteria.
MAX() vs. IF
This is quite a specific case: The two following formulas get the same result:
But which one of them is faster in terms of calculation speed?
In our test, the second option (MAX) is app. 6.3% faster. So if you use this IF function a lot, you might want to replace it with the MAX formula. But please keep in mind that 100,000 rounds of calculation just take 0.05s. So unless you aren’t having a workbook full with this formula you won’t save much time in absolut numbers.
Windows 10 vs. macOS
Honestly, we are not sure how much you can compare those two systems in terms of Excel calculation time. In order to at least get an indication of the performance, we used a MacBook having both macOS Sierra and Windows 10 (Anniversary edition). Windows runs under Bootcamp. Both systems have their latest versions of Excel.
Our test shows once again: the regional settings are more important than the operating system. With the region English (USA) macOS is much slower (needs almost 90% more time).
If you set the region to Germany, macOS is significantly faster.
In conclusion: If you choose the region USA you should use Windows under Bootcamp for your Excel calculation. If you choose Germany, stay under macOS.
Sheet order
Especially with old versions of Excel it was recommended to choose the sequence of worksheets carefully. Excel was supposed to calculate faster if the formula sequence was aligned with the worksheet order: The formulas on the second worksheet should depend on the first worksheet. Consequently the formulas on the third worksheet should depend on the second and so on.
So is this rule of thumb still up to date?
Our test shows that if the worksheet with the formulas (or results) is located on the right side of the input data, you can save 0.6% of time.
Faster computer: 2013 MacBook vs. 2016 ThinkPad
This test only has limited validity. But it’s still interesting to see how an older MacBook (late 2013) compares to a new ThinkPad (2016).
As assumed, the ThinkPad is faster. The MacBook with Windows under Bootcamp needs 36% more time for calculating. Or the other way around: The ThinkPad needs 26% less time than the MacBook.
One interesting side observation: As a result of the different cooling systems of the two computers, the fan of the ThinkPad was running the whole time on high power. Opposite on the MacBook: the fan didn’t turn on during the whole test.
Summary
We measured which tips actually increase the performance of Excel.
- The biggest impact on the calculation time is easily achieved: Switch your computer to the region “English (USA)” (if not done yet).
- Avoiding the SUMIFS formula for lookup also cuts the calculation time by half. Of course only if you use it a lot.
- If you have the choice: Use Windows instead of macOS for your calculation.
- This one is possible for most users: Make sure you calculate on all available processors (or in our case also 3 threads lead to a slightly faster performance).
- Surprisingly, a faster computer (in our case MacBook Pro late 2013 vs. 2016 ThinkPad) “only” decreases the calculation time by 26%.
- If you can, switch to 64bit Excel instead of the default 32bit version.
- Also, now it might be time to remove all old data from your Excel file.
- Just a minor effect, but still -6% of calculation time: Use =MAX(A1,0) instead of =IF(A1>0,A1,0 .
- All other advice only have a minor impact. For example closing all other programs, using the exact cell ranges, changing the worksheet order or optimizing the computer for best performance.
More information about the method, hardware and software
The method and environment in detail
The measuring is done with a simple VBA macro. Simplified speaking, it writes down a start time stamp, initiates a full recalculation and also notes the time when done. In order to eliminate outliers and getting more stable results, we eliminated all data with the following criteria:
- Each specification runs 6 times.
- The first result will be removed.
- Of the remaining 5 runs the slowest and fastest were also eliminated.
- Of the remaining 3 runs, an average time is calculated.
- All add-ins were disabled.
In order to be able to compare the results, a base setting was defined. For each simulation, one variable was changed. The base case:
- ThinkPad.
- Excel, 64bit.
- German regional settings.
- Small file without additional data.
- Base formula: 100,000 x VLOOKUP.
- The test file contains three worksheets (in this order):
- The VLOOKUP formula on Sheet1.
- The data for the VLOOKUP on Sheet2.
- The results (time stamps) on Sheet3.
Download the test file
Please feel free to download the test file and do your own analysis. Just press start and Excel will do 6 full calculations. We already prepared some columns but you can of course modify them. Only column C and D must stay the same as the start and end time will be written here.
Notebook specifications
We used these versions of Excel: Excel 2016 64bit, Excel 2016 32bit and Excel Mac 2016.
Notebook 1: Lenovo ThinkPad
- Processor: Intel® Core™ i7-6500U CPU 2.50 GHz
- RAM: 8.00 GB
- Operating System: Windows 10 Pro, “Anniversary Edition”
Notebook 2: MacBook Pro, Late 2013
- Processor: Intel® Core™ i5, 2.4 GHz
- RAM: 8.00 GB
- Operating System: macOS Sierra (10.12.1) and Windows 10 Pro, “Anniversary Edition” with Bootcamp
Источник
Excel is a great tool for performing complex calculations. Unfortunately, the larger an Excel spreadsheet gets, the slower the calculations will be. Depending on the formulas, size of the workbook and the computer, the calculations may take up to 30 minutes. In this article, we take a look at 17 methods to save time and speed up Excel.
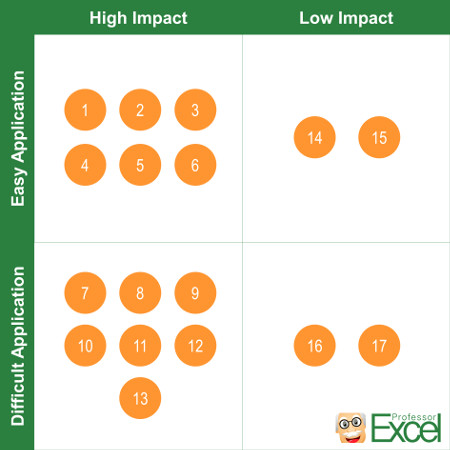
Let’s categorize the following advices by the effort needed to apply them and the impact on the speed. That makes us come up with the matrix on the right hand side.
The numbers 1 to 6 should be your starting point as they are easy to apply and usually have a high impact. Then you should try the numbers 7 to 13. These steps are a little bit more complicated as most of them require changes to formulas or the workbook structure.
Numbers 14 to 15 (methods with an easy application and a low impact) are usually also worth a try but in most cases not too successful. Concerning the last two methods (16 and 17): I recommend only doing them when all other ways are already applied.
1. Speed up by using all processors for calculating
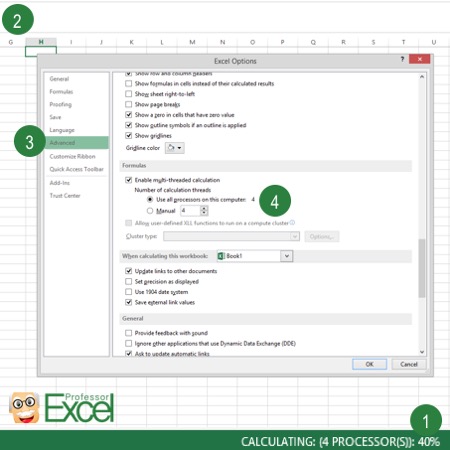
By default, Excel calculates using all available cores. But sometimes, it only uses one processor. How to check, how many cores are being used? When calculating a workbook, in the right bottom corner the number of processors used will be listed, “Calculating” (=only one processor) or “Calculating (4 processors)” e.g., see number 1 on the picture on the right hand side.
You can switch on calculating with all available processors by going to “File” (no. 2), “Options”, “Advanced” (no. 3). Scroll down, tick “Enable multi-threaded calculations” and choose “Use all processors on this computer” (no. 4). This should speed up your calculation immediately.
This will reduce the calculation time by app. -42%.
2. Close other programs
The obvious step: close everything, which uses unnecessary system resources. This can be internet browsers, music programs, other Microsoft Office programs. You should also check, which programs are running in the background.
The effect strongly depends on the programs you are running. Some basic Microsoft Office programs will reduce the calculation time around -1%.
3. Switch computer’s region settings to “English (USA)”
Our study show, that choosing the region “English (USA)” has an insanely big impact on the calculation time of Excel: For example if you are using the German number system (use comma as decimal separator), you can reduce the calculation time up to 81%.
Sorry to all readers who already are on the English numeric system: You can’t increase the performance here.
4. Use the 64bit version of Excel to speed up calculation
This one is quite simple: Install the 64bit version of Office. Our test reveals, that you can save app. 9% of calculation time with the 64bit version of Excel. The condition: Your computer must support 64bit software. Also, make sure that third-party add-ins support the 64bit version of Microsoft Office.
5. Switch Excel to manual calculation
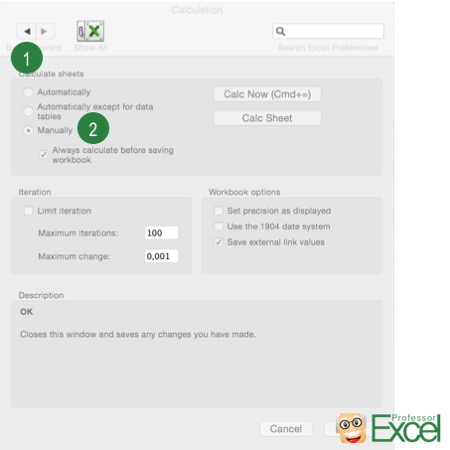
Roughly speaking, after each change in your Excel workbook, Excel will recalculate all changed cell and the ones depending on your changes. This can make your workbook quite slow, especially large workbooks and sophisticated formulas.
To avoid recalculating every time you change anything, go to “Formulas”, “Calculation Options” and choose “Manual”. Now, your workbook will only be recalculated when you save it or you press F9. By pressing Shift + F9, only the current worksheet will be calculated.
For more information about the different calculation options in Excel, please refer to this article.
6. Disable all Excel add-ins
Add-ins are often useful, but often slow down your Excel or even make them crash. Disabling the add-ins is easy:
- Go to “File”, then “Options” and then “Add-Ins”.
- Take a look at the enabled add-ins and disable them by selecting for example “Com Add-Ins”.
- Then click on “Go”.
- Untick all add-ins you don’t necessarily need. You can still enable them later on if you need them again.
7. Use faster formulas
In case you are using SUMIFS as a lookup formula (which is actually quite handy) you might want to reconsider. We found out, that VLOOKUP and the INDEX-MATCH combination are much faster than SUMIFS. So replacing SUMIFS by VLOOKUP or INDEX-MATCH (wherever possible) might reduce the calculation time by app. 53%.
Another example: =MAX(A1,0) is app. 6% faster than =IF(A1>0,A1,0).
8. Same cell ranges in formulas
Let’s assume, you got a function, which you apply to an entire column. The cell range within the formula is different or changes with each row, for instance =SUM($A$1:A3) (one part is fixed with $-signs and one part is not). Such formula makes your workbook very slow. Instead, try to apply formulas with always the same range (=SUM($A$1:$A$3)). If you really can’t avoid it, you should look for a workaround (for example the following method number 6).
9. Replace formulas with values
If you got formulas in your Excel workbook, that won’t change any more, you can replace them with values for increasing the speed. For example, you got input data and you are doing some first modifications/ calculations with them. Based on these calculations you are conducting your further analysis. You can replace them with values (but should save the formula once somewhere).
Its usually a good recommendation to set up one or two blank rows on top of the data or calculations. You can save the formulas here and the data below doesn’t contain any formulas but just values. Therefore, copy the data (still with formulas) and paste special (Ctrl + Alt + v) them, selecting “Values” in the paste special window.
Do you want to boost your productivity in Excel?
Get the Professor Excel ribbon!
Add more than 120 great features to Excel!
10. Avoid conditional formatting
Formatting is not necessary for calculations. It’s just formatting. Of course, your file should look good, but if you are suffering from long calculation times, you should try to avoid conditional formatting. Especially, if you are using formulas within your conditional formatting. If you really want to use conditional formats, you should consider dividing your file into several small files, for example one just for your final results (see number 10). In the one of the final results – obviously without large calculations – you of course can use conditional formatting.
11. Avoid volatile formulas
Volatile formulas are being calculated every time, you change something in your Excel workbook, no matter, if there has been changes to them or their predecessors. The following formulas are volatile:
- NOW
- TODAY
- RAND
- OFFSET
- INDIRECT
- INFO (depending on its arguments)
- CELL (depending on its arguments)
As those formulas, especially INDIRECT and OFFSET are very powerful, you should consider well, if you can replace or omit them.
12. Avoid data tables
You haven’t heard of data tables? Don’t worry, in that case you can proceed to step no. 10. If you are a big fan of data tables, here is the bad news: They need a lot of performance. Try to avoid them, or at least don’t use too many of them. Of course, they are a great method for simulating different input values, but each one of them multiplies the calculation time. If you really want to have data tables, you could switch the calculation mode to ‘Automatic Except for Data Tables‘.
13. Divide the workbook into several files
Effective, but sometimes complicated: the separation of the workbook into several files. For example, you use one file for processing the raw input data. Within the second file, all major calculations are done and the third file would just display the results in a nice way.
14. Use several ‘small’ formulas
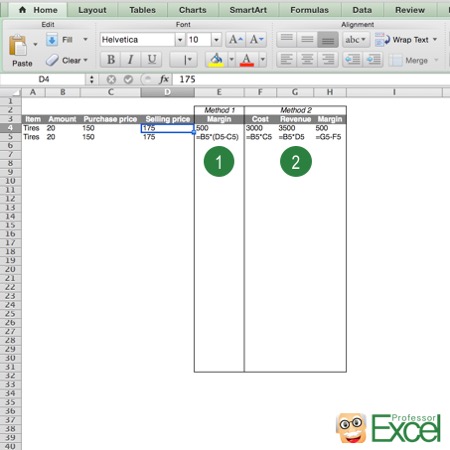
A little bit easier to use and maybe even simplifying your model could be using several “small” formulas in different cells or rows instead of one large formula within one cell.
Advantages:
- It’s much easier to understand the calculation steps, especially if you open your file after some time or somebody else tries to work with your workbook.
- Also, the calculation is slightly faster.
- You could replace the formulas of some of the “small” steps with values as described in number 6.
15. Delete worksheets and (formats) of unused cells
Often during the process of setting up a workbook, you’ll gather worksheets and cells which you don’t need any more. Walk through the workbook and check, which content you don’t need any longer. Delete it if possible.
Furthermore – as we are already talking about unused cells: The workbook is a supposedly small file, but it uses several MB on your hard drive? That might be a hint, that there are cells formatted, which aren’t used. Just delete all rows and columns after your last used cells and see, if the file size decreases after saving. At the same time, this reduces the calculation time.
You can speed up Excel up to 8%.
16. Optimize computer
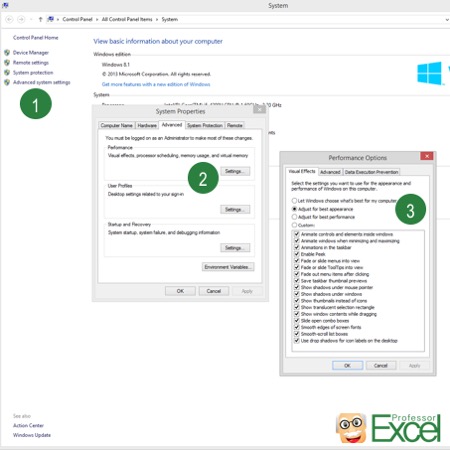
Similar to number 2: Make your whole computer run faster. There are different methods, the easiest one is to set your (Windows-) computer to “best performance” instead of “best appearance”. Admittedly, especially on Windows 7, the desktop, menu bars and so on will look 15 years older. Follow the steps as shown on the screenshot on the right hand side:
- Open the control panel and navigate to “System”. Once there, click on “Advanced system settings”.
- On the “Advanced” tab, click on “Settings” within the “Performance” group.
- Select “Adjust for best performance”.
Performance and speed should increase instantly.
Update: In our study we couldn’t measure any increase of performance. So maybe you skip this advice.
16. Avoid large ranges in formulas
Try to set the ranges in formulas as small as possible and only let Excel use ranges, which really contain necessary information. For example, if you are having lookups (like “=VLOOKUP”), minimize the range of cells Excel searches in. If you can, sort your data.
This trick can reduce the calculation time by only -1%.
17. Move data into one sheet
Using several worksheets provides a clear structure of the whole workbook. But if the calculations are spread over many worksheets, Excel will also suffer performance. Especially for VLOOKUP, having the data within one sheet should speed up calculations.
Also changing the sheet order has a small impact on the performance: Excel calculates from front to back of your workbook. “Jumping” across worksheets and workbooks might decrease the calculation time. Our study shows, that you could decrease the calculation time by -1%.
Conclusion
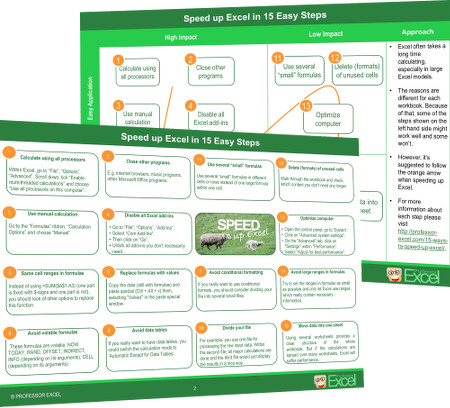
Excel often takes a long time calculating, especially in large Excel models. The reasons are different for each workbook. Because of that, some of the steps described might work well and some won’t.
These 15 methods should provide a first reference. We suggest you to go through this list and decide, which advice is suitable for you.
To make it easier to use these methods, we’ve prepared a handy printout (direct download).
Further reading:
Microsoft provides some in-depth articles about how Excel calculations work:
- https://msdn.microsoft.com/en-us/library/office/ff700515(v=office.14).aspx
- https://msdn.microsoft.com/de-de/library/office/bb687891.aspx
Excel is fast enough to calculate 6.6 million formulas in 1 second in Ideal conditions with normal configuration PC. But sometimes we observe excel files doing calculation slower than snails. There are many reasons behind this slower performance. If we can Identify them, we can make our formulas calculate faster. In this article, we will learn how can we make our excel files calculate faster.
These are the methods that can make your excel calculate faster.
1 : Reduce the complexity and number of formulas
I know I said that excel can calculate 6.6 million formulas in one second. But in Ideal conditions. Your computer is not only using Excel program right. It has other tasks running.
Excel does not only have formulas. It has data, tables, charts, add inns, etc. All these increase the burden on the processor. And when you have thousands of complex formulas running, it slows down the processor.
So, if it is possible, reduce the number of the formulas and complexity of formulas.
2. Use all the processors available for Excel.
Some times your computer is busy in processing other threads. Making all the processors available for excel will increase the speed of Excel significantly. To do so follow these steps:
Go to file —> Options —> Advanced. Here scroll down and find Formulas Section. Select the «Use all the processors in this computer: 4». This will allow excel to use all the processors available on the system. It will make the calculations fast.
Now excel calculating using 4 processors on my system. It can be more or less on your system.
3: Avoid use of Volatile Functions
The volatile functions like NOW(), OFFSET(), RAND(), etc. recalculate every-time a change is made in Excel file. This increases the burden on the processors. When you have a large number of formulas in the workbook and you make any change in the excel file, the whole file starts to recalculate, even if you don’t want it. This can take too much time and even make Excel crash. So if you have a large number of formulas in the excel file make sure they are not volatile functions.
Some commonly used volatile functions are, OFFSET, RAND, NOW, TODAY, RANDBETWEEN, INDIRECT, INFO, CELL.
4: Switch to Manual Calculation in Excel
If you got have large number of complex formulas with or without volatile functions, set the workbook calculation to manual.
This does not mean that you have to do manual calculations. It just mean that you will tell excel when to recalculate the workbook.
By default, Excel is set to automatic calculations. Due to automatic calculations you can see the change in result of a formula when you change the source data, instantly. This slows the Excel speed.
But if you use manual calculation, the change will not reflect instantly. Once you have done all the task in the sheet, you can use F9 key to tell excel to recalculate the workbook. This will save a lot of resource and time.
To switch to manual calculations, go to File —> Options —> Formulas. You will have a number of options available. Find calculation option and select the manual calculation and hit the OK button.
5: Do not use Data Tables for Large Data Set
The data tables give a lot functionality that is really helpful. But these functionalities are costly in terms of resources. If you have a large set data than you should avoid using excel data tables. They use a lot of computer resources and can slow down the performance of Excel file. So, if it is not necessary, avoid using Data table for faster calculation of formulas. This will increase formula calculation speed.
6: Replace the Static Formulas with Values:
If you have a large set of calculations and some of the formulas does not change the results, it is better to replace the with values. For example, if you are using VLOOKUP function to import or merge tables for one time, it is better to replace the formula with values.
To do so, copy the result range. Right-Click on the range and go to paste special. Here select Value and hit the OK button. You can read about pasting value here.
7: Disabling the Excel Add ins
The Excel add ins are additional functionalities we add to the tool. They may not needed every time. If you can disable them, you can save a lot of resource on your system. This will help you increase the formula calculation speed.
To disable the add ins go to File —> Options —> Add Ins. Select the add ins and click on Go button.
This will open the add active add ins. Uncheck the add ins that you don’t need. Hit OK button.
This will disable the add ins.
8: Avoid Unnecessary Conditional Formatting in workbook.
The conditional formatting takes a lot of calculation time so it is better to only use them where it is necessary. Do not use the conditional formatting the large data set.
9: Remove unnecessary pivot tables
The pivot tables are great tool for quickly summarizing a large set of data. But if you need the pivot table only for one time, use and delete them. You can keep the value pasted pivot report. If you want to have dynamic data, use formulas.
10: Replace Formulas with VBA Macros
There’s nothing you can’t do using Macros. Sometime it is even more handy and easy to do calculations in VBA than directly on worksheet. You can use the worksheetfunctions object to access the worksheet function VBA. Use them to do large number of calculation and paste value using VBA. This will increase the speed of Excel calculations exponentially.
11: Delete Unused Ranges and Sheets
It is common to use the spare sheets and ranges while working. But you might not know that excel remembers in which ranges you have worked and keeps it into used ranges memory. It is smart delete such sheets and ranges from workbook, so that excel does not uses them any more.
12: Save Excel File as Excel Binary File
If your excel file does not requires to interact with other tools than you should save the excel file as Excel Binary File. The extension of an Excel binary file is .xlsb. This does removes any functionality from excel. Your file just won’t be able to interact with other tools.
13: Consider Using Database tools for storing data.
Most of the time Excel formula calculations slows down due to large amount of data in the workbook. So if you can save the source data in some other database tool or CSV file and use excel for only calculation than you can increase the speed of formula calculations. You can use power pivot or power query to import data temporarily for analyzing data.
So yeah guys, these are the ways to increase the speed of formula calculation in Excel. If you do all these things you will surely increase the calculation speed and excel will not stop or crash while performing calculations.
I hope it was explanatory and helpful. If you have any doubt or special scenario, please let me know in the comments section below. I will be happy to hear from you. Till than keep Excelling.
Related Articles:
Center Excel Sheet Horizontally and Vertically on Excel Page : Microsoft Excel allows you to align worksheet on a page, you can change margins, specify custom margins, or center the worksheet horizontally or vertically on the page. Page margins are the blank spaces between the worksheet data and the edges of the printed page
Split a Cell Diagonally in Microsoft Excel 2016 : To split cells diagonally we use the cell formatting and insert a diagonally dividing line into the cell. This separates the cells diagonally visually.
How do I Insert a Check Mark in Excel 2016 : To insert a checkmark in Excel Cell we use the symbols in Excel. Set the fonts to wingdings and use the formula Char(252) to get the symbol of a check mark.
How to disable Scroll Lock in Excel : Arrow keys in excel move your cell up, down, Left & Right. But this feature is only applicable when Scroll Lock in Excel is disabled.
Scroll Lock in Excel is used to scroll up, down, left & right your worksheet not the cell. So this article will help you how to check scroll lock status and how to disable it?
What to do If Excel Break Links Not Working : When we work with several excel files and use formula to get the work done, we intentionally or unintentionally create links between different files. Normal formula links can be easily broken by using break links option.
Popular Articles:
50 Excel Shortcuts to Increase Your Productivity | Get faster at your task. These 50 shortcuts will make you work even faster on Excel.
How to use Excel VLOOKUP Function| This is one of the most used and popular functions of excel that is used to lookup value from different ranges and sheets.
How to use the Excel COUNTIF Function| Count values with conditions using this amazing function. You don’t need to filter your data to count specific value. Countif function is essential to prepare your dashboard.
How to Use SUMIF Function in Excel | This is another dashboard essential function. This helps you sum up values on specific conditions.
As part of our Speedy Spreadsheet Week, I have asked you to share your favorite tips & techniques for speeding up Excel. And what-a-mind-blowing response you gave. 75 of you responded with lots of valuable tips & ideas to speed-up Excel formulas, VBA & Everything else.
How to read this post?
Since this is a very large article, I suggest reading few tips at a time & practicing them. Consider bookmarking this page so that you can refer to these wonderful ideas when you are wrestling with a sluggish workbook.
Thanks to all the contributors
Many thanks to everyone who shared their tips & ideas with us. If you like the tips, please say thanks to the contributor.
Please note that I am not able to share some of the files you emailed as they contained personal / sensitive data.
Read Excel Speeding-up tips by area
This page is broken in to 3 parts, click on any link to access those tips.
Formula Speeding-up Tips
VBA / Macros Optimization Tips
Everything Else
Share your tips
Formula Speeding-up Tips
Tips for Formula speeding up by Adam B of Perth
I use Formula-Calculation Options-Manual to disable calculations when setting up complex inter-relating formula pages. This stops Excel from churning through calculations every time I change a cell, saving my time. I just hit F9 to recalculate when I want to see the results.
I use
Application.ScreenUpdating = False and
Application.Calculation = xlManual
to speed up macros, and
Application.StatusBar = LoopNum
so I can see the status of my macro and estimate how long there is left to calculate. Don’t forget to switch these back at the end of the macro!
When I have complex formulas with results that won’t change, I hard-code these to save calculation time, but I keep the formula only in the first cell, or pasted in a comment.
Tips for Formula speeding up by Adi
Hi Chandoo,
In spreadsheets that have vlookups, if the source file is not going to change; I have realized that it is better to paste-special the vlookup values. This is because even a couple of vlookup slows down the file massively on account of recalculating of values.
Another step I take (this depends on the criticality of data and other factors) is to set the auto-save function in excel to an infrequent duration.
Adi
Tips for Formula speeding up by Andrew Carpenter
Replace sum products with count ifs or sum ifs where possible – they calculate a million times faster!!
About Andrew Carpenter
Tips for Formula speeding up by Andy Creager
Avoid large number of SUMIFS, instead, aggregate data into a PivotTalble, then use the Index(Match) combo to locate the sums.
I have dramatically sped up large worksheets doing this.
Tips for Formula speeding up by Arpit Patni
1. Change Calculation to Manual mode. Calculate manually only when required.
2. Delete all name ranges, unused area, unnecessary formatting.
About Arpit Patni
Tips for Formula speeding up by Brad Autry
I think some of the more basic, but highly effective tips to speed up larger workbooks are:
1.) Avoid array formulae, where possible. Everyone knows there are a million ways to skin the proverbial Excel cat. Find alternatives to array.
2.) Adjust the calculation options, if necessary. Frequent calculations = sluggishness. A word of warning, though – people need to know if calculations aren’t automatic, or it can/will cause confusion.
3.) If all else fails, copy and paste as value. If the recipients of your data don’t need the flexibility to enter new data and update values with calculations, take formulae out of the equation (no pun intended) all together.
Tips for Formula speeding up by Brian
I replaced all my SUMPRODUCT formulas with SUMIFS and calculation time went from about 50sec to instantaneous. My system is a AMD 6 processor with 8gig memory, Excel 2007.
Tips for Formula speeding up by Conor
Stay away from array formulas (unless to have calculations on Manual).
Tips for Formula speeding up by Crisu
A simple, little tip/trick for speeding up calculating:
Sometimes in a workbook you have so many formulas that for effective work you have no other choice but to turn off the auto-calculating. Still you work on your workbook, writing new formulas, there is no problem if you just wrote one formula in one cell – it can be calculated by just F2-Enter combo. Problem is when you created a new formula for a whole column – you don’t have to calculate whole workbook now or “F2-enter” every cell – just select the column you want to calculate, Ctrl+H and change “=” for … “=”. It’s a known trick, still some people may not know it yet. Cheers.
PS. I don’t work on English version of Excel so my translations may not be accurate.
Tips for Formula speeding up by Dan
I use templates with formulas in them that I add data to every month, and once I paste the next months data I copy down the formulas recalculate and then copy and paste the formulas except for one line of formulas for next month. In this way my spreadsheet of 200-300k & growing lines doesnt have to recalculate all the rows everytime.
About Dan
Tips for Formula speeding up by Darryl
I set the Automatic Calculation option to manual make any changes in Excel and then hit F9 to calculate as and when required or set back to Automatic once I have completed any large or slow spreadsheets. Save me so much time and frustration. I would love to hear any other tips on speeding up spreadsheets.
Tips for Formula speeding up by David
Cut down on the use of Array formulas – particularly if they are nested in IF statements.
Tips for Formula speeding up by J Thamizh Irai
Speed tips for formulae
1 As you type formula after the =sign, when the prompt appears select the down arrow key and press Tab key so that the function is inserted. Then press the fx in the formula bar to bring up the prompts and start filling the blanks
2 Use f4 key for referencing
3 When using the Rept formula use “l” which is L in small caps and then type the number of times you want to rept.
4 can combine 2 rept commands by shrinking the column width than doing long formulae
5 Rept formula is a powerful tool and can used to show both negative and positive values For e.g. profit and loss A/C can be shown in rept formula
another use of rept formula is to use it for confidence interval with mean in the middle.
6 To make Vlook up to look up values in the right side: copy and paste the columns next to each other and perform vlook up. it is easy and there is no need for another formula For eg;Name and Phone number in two columns
Vlook up will look up the name and will return the phone number. If we have phone number and want the name then we need to write a match and index, Instead if you copy name and phone next to each other then for the phone number vlook up will return the name. That is easy.
I am feeling sleepy after this. More later
Tips for Formula speeding up by Jan Karel Pieterse
Nice subject!
My 2 cts.
A. Formulas
1. If you need to turn off recalc, it is time for a redesign.
2. Avoid array formulas (this includes sumproduct), instead use helper columns which have intermediate results. Easier to debug and very often much faster
3. Avoid VLOOKUP, especially on large tables, instead, use INDEX combined with MATCH, where you use a helper column for the match so you only ask Excel to search your table once for each row instead of once for each column in a row.
4. Do your summarizing with Pivot tables instead of functions
5. Be prudent with range names. Use them sparingly and limit them to constants. Formulas with range names are harder to audit because of the extra layer between your formula and the grid.
6. Visit www.decisionmodels.com, the site contains a wealth of information on recalculation in Excel.
Tips for Formula speeding up by Jason
I work with files that use a lot of data tables. In order to avoid excessive delays I will turn off the automatic setting under calculation options and select automatic except for data tables. In addition, I have noticed that excessive conditional formatting can really bog down the spreadsheet as well. Thus, I try to limit and consolidate formatting needs where I can.
About Jason
Tips for Formula speeding up by Jon
Use as many array formulas as possible on the staging worksheet. That way the Excel or UDF functions are called as few times as possible.
About Jon
Tips for Formula speeding up by Kate Phelps
The way I speed up my workbooks is by pasting values (instead of keeping the formulas) once the data is no longer going to be updated. For example, I have files that track activity that has happened each quarter. The sheets often have 35,000 rows of data and formulas in each of the 10 columns (for each row). As soon as the quarter is over, I paste the values over the formulas since things won’t be changing any longer.
About Kate Phelps
Tips for Formula speeding up by Kien Leong
Perform paste down macros for all calculations. These use dynamic named ranges to select a row of formulas, then paste them in against a table of data. This way you can calculate formulas against thousands of rows and then copy-paste special with values. Removing live formulas seriously reduces calculations times for workbooks with 1K+ rows of data.
Perform Sorts and then use range formula (OFFSET, INDEX) to select a subset of rows, rather than using conditional formula on whole columns. SUMIF, COUNTIF, array formulas etc are very slow on big columns of data. Sorting can filter a table to records that share the same attribute and range formulas can pick up row numbers to only select a sorted block of values.
About Kien Leong
Tips for Formula speeding up by Konrad
Keep use of array formulas to a minimum. Keep calculations running sequentially from top left to bottom right when possible. Break up larger internal formula calculations into smaller bites (more columns etc). Look for formula parts shared by formulas. Use offset to keep lookup formulae to the minimum required ranges. Use built-in formulas whenever possible.
Tips for Formula speeding up by Krishna Khemraj
I work with large workbooks with extensive formula throughout. I used to use VBA to paste in formulas then I would value them out, but my clients couldn’t easily modify the formulas if they desired a change. Since then I would place a formula row at the top of the data and use VBA to copy that row and paste formulas below, calculate then value them out. The client can then modify the initial row of data to suit their needs. This greatly improved save and load times.
About Krishna Khemraj
Tips for Formula speeding up by Larry
When I have thousands of rows of equations (all the same), I convert all but the top row to values. Then I create a macro that spreads the equations from the top row down to all the necessary rows and makes them values again. Saves a lot of excel recalculating.
Tips for Formula speeding up by Marco
use iferror instead of if(iserror(…
Tips for Formula speeding up by Mark
I have Excel 2003 files of 45 Mb plus that track daily shift performance that have lots of vlookups, conditional formats, data validation, event triggered VBA. To speed things up I cheat! The historic data is copy-special pasted over itself to turn it into values only – so when auto updates happen they only process the “current data”.
Tips for Formula speeding up by Mark W.
One thing I do where there are multiple columns with formulas is this:
Once my formulas have all calculated and I know the the results won’t change, I copy the formula and put it at the top of my spreadsheet. Then put a red top & bottom border around the formula so I can easily find them.
I then copy the data set full of formulas and re-paste it on itself (keyboard shortcut – copy/file/paste special/values). The spreadsheet calculates much faster.
When I need to update the data I just copy the row of formulas and paste them over the data rows.
Tips for Formula speeding up by Matthew Strehl
save as .xlsb to speed up opening time/decrease file size. also changed =if(iserror) to =iferror to speed up processing. changed from vlookups to pivot table/=getpivotdata format to speed up processing
Tips for Formula speeding up by Michelle Forrest
a) Delete/or clear contents on all blank cells under & to the right of my data. b) On old inherited files, clear out old range names. c) use specific cell references for vlookups (rather than entire columns) d) remove as many calc’s as possible (copy-paste-special values) e) keep pivot tables in separate file from data file f)Stopped using arrays & sumproduct() completely 🙁 g) now considering upgrading to 64 bit OS & 64 bit MSOffice 2010 (currently using 32 bit MSExcel 2010 on XP)
Tips for Formula speeding up by Mohit Jaiswal
1. Define name of ranges and Use it in the Formula if data is flowing from database.
2. Remove the unused name or name resulted any error or scope outside the workbook.( Formulas—>name manager)
Tips for Formula speeding up by Ramesh
Reduce Images / Shapes that reduces the performance
Tips for Formula speeding up by Rubén Huapaya
Linking all my dashboards with pivot tables and queries for to update complex data with one click.
Tips for Formula speeding up by Steve
My array formulas used to reference an entire row or column (e.g. A:A or 1:1), and I’m pretty sure that slowed down the sheet. I shrunk the reference to go through, say, row 5000, and it appears to have helped the problem.
Tips for Formula speeding up by Tayyab Hussain
No doubt excel is a powerful analytical tool but most of the people do not plan before designing there spreadsheet. One should plan the Start and End in mind, and the assumption that the spreadsheet will never be used again should kept out of mind. Perhaps this is might be the number one rule. Spreadsheets are about giving correct information to the user, not possible erroneous information that looks good.
Excel Best Practices & Design
Formatting
Your spreadsheet should be easy to read and follow. Most of the users spend about 30%, or more, of their time formatting their spreadsheets. Use the cell format of Text if really necessary. Any cell containing a formula, that is referencing a Text formatted cell, will also become formatted as Text. This format is not usually needed but very much used. If you apply a number format to specific cells avoid applying the format to the entire column. If you do, Excel will assume you are using these cells.
Layout
Try and ensure all related raw data is on one Worksheet and in one workbook. When putting in headings bold the font. This will help Excel recognize them as headings when you use one of its functions. When putting data into the data area of your spreadsheet try to avoid blank rows and columns. This is because a lot of Excels built-in features will assume a blank row or column is the end of your data. Use real dates for headings and format them appropriately. If you want the names of the months as headings type them in as 1/1/2001, 1/2/2001, 1/3/2001 etc then format them as “mmmm”. This is a very simple procedure that is all too often overlooked by many. Don’t put in one cell what could go in more than one cell, i.e. the names of 100 people to put into your spreadsheet, don’t put their full name in one cell. Instead, put the First name in one cell and their surname in the next cell to the right.
Formulas
This is the biggest part of any spreadsheet! Without them you really only have a document. Excel has over 300 built in Functions (with all add-ins installed), but chances are you will only use a handful of these.
The usual practice in regards to formulae in Excel is the referencing of entire columns, this is a big mistake! This forces Excel to look through potentially millions, of cells which it need not be concerned with at all. One of the very best ways to overcome this is to familiarize you with the use of dynamic named ranges.
Speeding up Re-calculations
A common problem with poorly designed spreadsheets is that they become painfully slow in recalculating. Some people will suggest that a solution to this problem is putting a calculation into Manual via Tools>Options>Calculations. A spreadsheet is all about formulas and calculations and the results that they produce. If you are running a spreadsheet in manual calculation mode, sooner or later you will read some information off your spreadsheet which will not have been updated, this means using F9 on regular intervals, which can cause bad results, because Pressing F9 can be overlooked.
Arrays, Sumproduct (used for multiple condition, summing or counting), UDFs, Volatile Functions and Lookup functions, can slow down the recalculations of spreadsheet.
Array Formulas
The biggest problem with array formulas is that they look efficient. An Array must loop through each and every cell they reference (one at a time) and check them off against a criteria. Arrays are best suited to being used on single cells or referencing only small ranges. A possible alternative are the Database functions. Another very good alternative which is mostly overlooked is the Pivot tables. Pivot Tables can be frightening at the first site but it is the most powerful feature of Excel.
UDF (User Defined Functions)
These are written in VBA and can be used the same way as built in functions can be, but unfortunately, no matter how good the UDF is written the, it will perform at the same speed as one of Excel’s built-in functions, even if it would be necessary to use several nested functions to get the same result. UDFs should only be used if an Excel function is not available
Volatile Functions.
Volatile functions are simple functions that will recalculate each time a change of data occurs in any cell on any worksheet. Most functions which are non-Volatile will only recalculate if a cell that they are referencing has changed. Some of the volatile functions are NOW(), TODAY(), OFFSET(), CELL(),INDIRECT(), ROWS(), COLUMNS() . If you are using the result of these functions frequently throughout your spreadsheet, avoid nesting these functions within other functions to get the desired result especially in array formulas and UDF’s. Simply use the volatile function into a single cell on your spreadsheet and reference that cell from within other functions.
Lookup Functions
The Famous Vlookup(). Excel is very rich in lookup functions. These functions can be used to extract data from just about any table of data. The biggest mistake made by most, is the forcing of Excel to look in thousands, if not millions of cells superfluously. The other mistake is that the lookup functions are told to find an exact match. This means that Excel will need to check all cells until it finds an exact match. If possible, always use True for VLOOKUP and HLOOKUP. So, whenever possible, sort your data appropriately. Sorting the lookup columns is the single best way to speed up lookup functions. Another Bad practice is the double use of the Lookup Function nested within one of Excels Information functions. Like =if(isna(vlookup(cell ref,Range,2,false))=true, “Please check”, (vlookup(cell ref,Range,2,false)))
This is used to prevent the #N/A error from displaying when no match can be found. This forces Excel to use the VLOOKUP twice. As you can imagine, this doubles the number of Lookup functions used. The best approach is to live with the #N/A, or hide it via CONDITIONAL FORMATTING.
LAST WORDS
Lean to us e database functions. They are very easy to use and are often much faster than their Lookup & Reference counterpart.
Microsoft Tips
Organize your worksheets vertically. Use only one or two screens of columns, but as many rows as possible. A strict vertical scheme promotes a clearer flow of calculation.
When possible, a formula should refer only to the cells above it. As a result, your calculations should proceed strictly downward, from raw data at the top to final calculations at the bottom.
If your formulas require a large amount of raw data, you might want to move the data to a separate worksheet and link the data to the sheet containing the formulas.
Formulas should be as simple as possible to prevent any unnecessary calculations. If you use constants in a formula, calculate the constants before entering them into the formula, rather than having Microsoft Excel calculate them during each recalculation cycle.
Reduce, or eliminate, the use of data tables in your spreadsheet or set data table calculation to manual.
If you only need a few cells to be recalculated, replace the equal signs (=) of the cells you want to be recalculated. This is only an improvement if you are calculating a very small percentage of the formulas on your worksheet.
Tips for Formula speeding up by Umesh
By changing formulas to manual from automatic
Tips for Formula speeding up by Vinod
If my model has lot of formulas in the data sheets and working on the summary tab – then I will Keep my formula calculation option as “Manual”.
If you are doing calculation in one sheet Pls use Shift+F9 (to get refresh the formula in the active sheet).
F9 – to refresh the complete workbook.
Tips for Formula speeding up by wintermute
1. arrange source data before linking to dashboard / report with macros and other aggregate functions
2. separate results into several charts & link list boxes to just one calculation
3. avoid volatile and array functions
VBA / Macros Optimization Tips
Tips for VBA optimization by Alok Joshi
First. I find your site awesome.
Well I speedup my VBA code by setting
Application.ScreenUpdating to false
Application.EnableEvents to false and
Application.Calculation to xlCalculateManual
and then setting those values back to whatever they were before I made the changes. I do EnableEvents when I use a Event Driven actions and I know that I do not need them during those calculation/operations.
Tips for VBA optimization by Bruce Mcpherson
Two approaches.
a) Profile both worksheet calculations, and if necessary VBA code using the profilers downloadable here to identify and report on slower performing calculations and code.
http://ramblings.mcpher.com/Home/excelquirks/optimizationlink
b) in VBA, always abstract data from the worksheet and work on the abstracted object model.
http://ramblings.mcpher.com/Home/excelquirks/classeslink/data-manipulation-classes/howtocdataset
About Bruce Mcpherson
Tips for VBA optimization by David KABUTE
We design macros which we run across the many worksheets. If formulas are generated, we do final macros to save the formula results as numbers. This retains our worksheets as light.
Regards
David
Tips for VBA optimization by Debbie
1. Disable screen updating in VBA.
2. Set calculation to Manual, use Shift-F9 to calculate each sheet as needed. Is a pain, but I have found it is a major time saver on a couple of my largest files.
About Debbie
Tips for VBA optimization by Eloy Caballero
Recently, I’ve been busy with a project to emulate software for seeking secret messages in classical texts using EXCEL. I need to write hundreds of thousands of single letters each in a cell, and I’ve found it faster to operate internally VBA and finally write as a block in a declared range, rather than doing it via a loop writing individually each cell.
I haven’t measured times, but I would venture it’s a lot faster.
About Eloy Caballero | Excel file with this example
Tips for VBA optimization by Jayshreee
Not sure if this is what you are looking for – but here is what I do to speed up my excel workbook –
Along with all standard keyboard shortcuts – I have been creating a lot of Macros. I ran out of shortcut keys I can use with Ctrl – so now started using Ctrl+Shift to create my own shortcuts. (May be I don’t know any existing shortcut- and tried to reinvent the wheel for some of them)
I have Macros for – Green/Yellow/Pink Highlight – Merge + Wrap Text – Enter TB Link (Entering specific formula to cell) – Single Underline Cell
Just thought to share this as you asked for – considering all the entries I have seen from others on your website, I am just a newbie in the Excel World.
About Jayshreee
Tips for VBA optimization by John Hackwood
VBA: One powerful one is to use “Destination:” in your copying and pasting which bypasses the clipboard. Or if only values are wanted simply assign values.
So instead of:
Sheet1.Range(“A1:A100”).Copy
Sheet2.Range(“B1”).pasteSpecial
Application.CutCopyMode=False
‘Use:
Sheet1.Range(“A1:A100”).Copy Destination:=Sheet2.Range(“B1”)
If values only required ditch copy and simply assign values from one place to another:
Sheet2.Range(“B1:B200”).Value= Sheet1.Range(“A1:A100”).Value
About John Hackwood
Tips for VBA optimization by Manoj Kapashi
Avoid loops like the plague while writing macros, unless absolutely necessary.
Tips for VBA optimization by Mark Heptinstall
A tip which is well documented when searching for ways to improve performance when using VBA/Macros is to turn off screen updating, calculations and setting PivotTables to manual update.
Most of the procedures I create in VBA start with:
With Application
.ScreenUpdating = False
.Calculation = xlCalculationManual
End With
And will end with the following statements:
With Application
.ScreenUpdating = True
.Calculation = xlCalculationAutomatic
End With
If PivotTables are involved then I include the following in procedure:
With PivotTable
.ManualUpdate = True
End With
And will end with the following statement
With PivotTable
.ManualUpdate = False
End With
Tips for VBA optimization by Martin
Planning carefully before coding.
Passing the entire SQL query into the code, leaving no connection on sheets.
About Martin
Tips for VBA optimization by Matt Nuttall
This is a very general tip, but when using VBA — AVOID LOOPS!
Use the “Find” and “Search” methods rather than looping through cells. Loops work quick when you are using less than 100, or sometimes less than 1000 cells — but start adding more and you will be in for a waiting game.
About Matt Nuttall
Tips for VBA optimization by Ray Martin
If you have VBA code that writes updates to the screen, this slows down the code (I/O is slow). If you have a lot of screen writes, the code can be painfully slow. You can turn off screen writes while your code is running and then do one massive screen write at the end of the macro. Up at the beginning of your code, maybe just after you declare variables, add the line “Application.ScreenUpdating = False”. At the end of your code, you need to turn screen writes back on so add the line “Application.ScreenUpdating = True” just before you exit the macro.
If you have a load of screen writes, the speed difference can be dramatic.
Tips for VBA optimization by Stef@n
Hey Chandoo
VBA-speed
at the beginning of the macro
…
Application.ScreenUpdating = False
Application.Calculation = xlCalculationManual
at the end of the macro
….
Application.ScreenUpdating = True
Application.Calculation = xlCalculationAutomatic
Call Calculate
end sub
regards Stef@n
Tips for VBA optimization by Victor Andrade
With Application.ScreenUpdating = False / True
With Application.Calculation = xl.CalculationManual
Using the statement with wherever is possible
and release memory when the objects variable are not used anymore
About Victor Andrade
Everything Else
Tips for Everything else by Aarthi
1. I list out the things required and will imagine the plan of my task.
2. I try to minimize the calculation for speedy calculation. So, I am trying to learn new formulas.
3. In each and every step, I consider about the others who use that excel. So that I can make the workbook user-friendly to others also.
Tips for Everything else by Benoy
I close MS Outlook when working on heavy files. Basically I exit all the programs that will eat into process speed. It helps to an extent.
Also, I try and minimize cross linking of files.
About Benoy
Tips for Everything else by Bonnie
Power Pivot from Microsoft. This looks like it would solve the problem of large amounts of data.
http://office.microsoft.com/en-us/excel/powerpivot-for-microsoft-excel-2010-FX101961857.aspx
Tips for Everything else by Danielle
I wrote a blog article on my favorite tips here: http://www.plumsolutions.com.au/articles/excel-model-file-size-getting-out-hand
About Danielle
Tips for Everything else by Dominic
I haven’t done this myself, but a consultant we used sped up our dashboard by writing VBA code which “dumped” a lot of the back data after it was loaded. This greatly reduced the amount of data stored, thus reducing file size, thus sped up the dashboard.
Tips for Everything else by Fred
1. Many database download from whatever system may include blank data occupying cells from the last row of data to the last possible row Excel can provide. So I would look at the data set and delete those rows (or columns, but I see more blank rows than blank columns).
2. Too many pivot tables: I’d ask the person who create multiple pivot table on the same workbook to see if there is a need to maintain those pivot tables. If the answer is
a) no need to maintain: I’d delete.
b) need to maintain but may not be in a pivot table. I’d convert pivot tables into just text/data (thereby removing the pivot function) table.
3. Try to reduce the number of worksheet. I found out that the size of a workbook (I can’t prove it but it’s my general observation) would expand if there are more worksheets.
About Fred
Tips for Everything else by Glenn Reed
Standardize, standardize, standardize! The more you are “boring” the quicker it will be to set up work with (and have others) use your formats!
Items to standardize:
– Font
– Color scheme
– Headers
-Colors for “input” (font color or fill color)
-tab color scheme (answers, data input, analytics)
– Color for “answer/solution”
– Lead with a recap page (easy and quick to find the solution)
-Configure to print (courtesy to others – if you need to print an answer – set up the parameters before sharing)
Tips for Everything else by govind soni
by using single sheet in work book & using alt,clt short key
Tips for Everything else by Heidi B
Oddly enough, the best thing I have found to speed up Excel is to completely disconnect internet access for my computer. I don’t know why, but Excel is unbelievably slow when I am otherwise online, and speeds up immediately when I disconnect. I’d love it if someone could help me understand why this is the case.
Tips for Everything else by Jim
Even though I’ve been using Excel for quite some time, I learn and love your site. You teach me the impossible. The simplest way I at least save data space is to save it in .xlsb format. I read somewhere that even a .xlsx is basically a number of zipped or compressed files that need to open and save. Not sure about that, but know the binary file is much smaller in size than the others. Not sure if macro enabled workbooks will save as binary. Thanks. Always look forward to what the next email will hold…scary sometimes. -Jim
Tips for Everything else by kamran butt
I’m not an expert but try to keep the dashboard as much simple as possible.
Tips for Everything else by krunal
I use access to have the main table and from that table we create different dashboards and reports and pivots to analyze data
Tips for Everything else by Louise Nickerson
I break any links to the spreadsheet that I am not using.
Tips for Everything else by Marcus
Try to avoid adding formatting over an area larger than you need, I’ve found that if you format a whole row, column or worksheet it can slow the workbook down and create large files
Tips for Everything else by Misca
Dumping out as much unnecessary data as I possibly can, converting formulas to values whenever possible and making sure the empty space on each sheet is empty.
Also I’m using lots of pivot tables on my spreadsheets so I’m trying to use as few pivot caches as possible and trying to use external data sources for my PTs whenever possible (or deleting the original data once the PT is created).
Tips for Everything else by Nagessh Volety
Most of the time, to increase speed & size. what I do is
1) simply copy the used data cells to a new sheet, (by selecting from A1 to the end of the data cell),
2) if there are too much of borders decorated around more cells, then try replacing these borders with minimum dotted lines (just to highlight the difference)
3) Avoid using too many fonts in the sheet
4) Cut short complicated formulas or multiple linked formulas,
About Nagessh Volety
Tips for Everything else by Pankaj Gupta
I have Liked based models. I try to make my links as small as possible. I try to put all the sheets in one file and interlink them so that they take less storage space and react much speedy in working.
Tips for Everything else by Pete
Create a view in SQL and set a scheduled task to run to generate the view before you update the dashboard.
Do we get some SWAG for sharing??
Tips for Everything else by Ron007
Here are some tips I’ve collected, although they repeat some points they provide different viewpoints:
10 WAYS TO IMPROVE EXCEL PERFORMANCE
http://www.techrepublic.com/blog/10things/10-ways-to-improve-excel-performance/2842?tag=nl.e072
EXCEL 2010 PERFORMANCE: IMPROVING CALCULATION PERFORMANCE
http://msdn.microsoft.com/library/ff700515.aspx
CLEAN UP YOUR MACRO LIST
http://excelribbon.tips.net/T008037_Clean_Up_Your_Macro_List.html
OPTIMIZE MACROS – VBA CODE CLEANER
http://www.appspro.com/Utilities/CodeCleaner.htm
Tips for Everything else by Subash TPM
I recently happened to work on a report which has 1.5 lac rows of data in 16 columns. The requirement was that in the main report as soon as a change is made say for a dept or month the numbers should accordingly change. I tried most known formulas like Sumifs, Sumproduct, Vlookup, Index and Match. How ever the calculation time these formulae took was much more compared to one formulae that I felt was the fastest in terms of calculation. That was Getpivot data.
I basically used the “show all report filter” option in the Pivot options to generate summary data in around 500 tabs using the my base data. Then I used get pivot data formula in my report file. Though the file size was a bit huge still my formula get calculated almost instantaneously.
Also one strange thing I noticed in one other file of mine was that when I press Ctrl+end the last cell it stopped was in some 2 lac row or something, how ever the data was only in some 10k rows. I used clear all option from the last cell from where I have data to the last cell it went when I pressed Ctrl+end .By doing this my file size came down from 12 MB to some 600kb.. 🙂
Hope this helps someone.
Tips for Everything else by Terry
Hi,
Great topic (as usual).
One thing I like to do is minimize links between workbooks. Instead of using live links to import data I like to use import and export sheets. These are identical sheets on the origin workbook (for export) and the receiving workbook (for import). Values are calculated in the origin workbook and pasted to the receiver as values only.
This gets rid of messy links and keeps spreadsheets smaller and tidier.
One thing to be careful of is that if one changes the other has to change so they stay identical.
Thank you again for your excellent material.
Tips for Everything else by teth
That’s my problem too I would love to hear what others say. For
me closing other spread sheets and unnecessary opened tasks in your PC helps.
Tips for Everything else by Timothy Sutherland
– remove external data links – better to import a large data table – or use an SQL statement if possible.
– especially don’t use INDIRECT to anything external
Tips for Everything else by Tyler Bushnell
1) Limit color use in Excel
2) Hide gridlines (with “View Gridlines” function) rather than color the cells white
3) Create smart Vlookup formulas (Arrange data in the lookup tab so the range is as small as possible – 3 columns vs. 20 columns)
4) Link multiple tabs using the same data to one data tab. Ie.. Dates, headers, etc…the links will eliminate having to update each tab.
5) Extract only the needed data from the database (10 columns of needed data vs. 40 columns available data.
6) If the Database report does not allow the user to choose what is exported, export the data, organized the needed data into a consolidated area (rows x columns), Copy & paste into a new tab and delete the original tab. Many people leave the original data in the file, which slows down the file and adds to the file size.
Tips for Everything else by Umang
1) Don’t create different pivots from same data. Copy the old and slice into the new one.
2) Go to special –> Check Last known cell and delete unnecessary data and formulae.
3) Set Calculation option to manual. Do all the dirty work and finally make it automatic and go for a coffee break 🙂
4) Use excel tables as far as possible.
Tips for Everything else by Uwe
To speed up workbooks, the reduction of formulas within the workbooks should be the main aim.
If the data is being pulled from an external database into the worksheet:
– Do not start calculations on that data in the workbook which could have been done before, e.g. using formulas to split up the dates like mm-dd-yyyy, weekdays a.s.o..
– Reduce the amount of sources if possible and combine the data in one sheet
– Use name ranges
– Split up the workbooks for different purposes (Dashboard for CEO, Dashboard for CFO a.s.o..).
– Try to use only one format for importing (I prefer *.csv or *.txt)
– If you connect your Workbook directly to a SQL database, make sure the connection is high-speed
If the modeling is too complex, think of using a a (semi-) professional data ETL tool in between or use the additional add-ons like PALO or Pentaho available as open source to rise the power of multidimensional databases for your BI-tools.
This can and will save time in calculating for the necessary functions of the workbooks. Stay with KISS (Keep it simple, stupid).
About Uwe
Tips for Everything else by Vasim (Indian)
I use name range for multiple pivots, basically the offset function, this not only speeds up my calculation but also reduces the size of the workbook.
More on Excel Optimization & Speeding up:
Read these articles too,
- Optimization & Speeding-up Tips for Excel Formulas
- Charting & Formatting Tips to Optimize & Speed up Excel
- Optimization Tips & Techniques for Excel VBA & Macros
- Excel Optimization tips submitted by Experts
- Excel Optimization tips submitted by our readers
Want to become better in Excel? Join Chandoo.org courses
Excel SchoolLearn Excel from basics to advanced level. Create awesome reports, dashboards & workbooks. Click here to know more |
VBA ClassesLearn VBA & Macros step-by-step. Build complex workbooks, automate boring tasks and do awesome stuff. Click here to know more |
How do you speed-up Excel? Share your tips
Between these 75 ideas & and previously written articles, we have covered a lot of optimization & speeding-up techniques. What are your favorite methods? How do you optimize & deal with sluggish workbooks? Please share your ideas & tips with us using comments.
If there is one thing that unites us all, it has to be the frustration to keep up with a slow excel spreadsheets.
While the impact on the performance may be negligible when there is less data, it becomes more profound as you add more and more data/calculations to the workbook.
9 out of 10 times, an Excel user would complain about the slow Excel spreadsheets. And there is hardly anything you can do about it.
Well, that’s NOT completely true.
The way Excel has been made, it does get slow with large data sets. However, there are many speed-up tricks you can use to improve the performance of a slow Excel spreadsheet.
10 Tips to Handle Slow Excel Spreadsheets
Here are 10 tips to give your slow Excel spreadsheet a little speed boost, and save you some time and frustration (click to jump to that specific section).
- Avoid Volatile Functions (you must).
- Use Helper Columns.
- Avoid Array Formulas (if you can).
- Use Conditional Formatting with Caution.
- Use Excel Tables and Named Ranges.
- Convert Unused Formulas to Values.
- Keep All Referenced Data in One Sheet.
- Avoid Using Entire Row/Column in References.
- Use Manual Calculation Mode.
- Use Faster Formula Techniques.
1. Avoid Volatile Formulas
Volatile formulas are called so because of a reason. Functions such as NOW, TODAY, INDIRECT, RAND, OFFSET etc. recalculate every time there is a change in the workbook.
For example, if you use NOW function in a cell, every time there is a change in the worksheet, the formula would be recalculated and the cell value would update.
This takes additional processing speed and you end up with a slow excel workbook.
As a rule of thumb, avoid volatile formulas. And if you can’t, try and minimize its use.
2. Use Helper Columns
Helper columns are one of the most under-rated design constructs in Excel. I have seen many people shy away from creating helper columns.
DON’T DO That.
The biggest benefit of using ‘Helper Columns’ is that it may help you avoid array formulas.
Now don’t get me wrong. I am not against array formulas. Rather I believe these could be awesome in some situations. But it when you try to do it all with one long formula, it does impact the performance of your Excel workbook. A couple of array formulas here and there shouldn’t hurt, but in case you need to use it in many places, consider using helper columns.
Here are some Examples where helper columns are used:
- Automatically Sort Data in Alphabetical Order using Formula.
- Dynamic Excel Filter – Extract Data as you Type.
- Creating Multiple Drop-down Lists in Excel without Repetition.
3. Avoid Array Formulas
Array formulas have its own merits – but speed is not one of those.
As explained above, array formulas can take up a lot of data (cell references), analyze it, and give you the result. But doing that takes time.
If there is a way to avoid array formulas (such as using helper column), always take that road.
4. Use Conditional Formatting with Caution
I absolutely love conditional formatting. It makes bland data look so beautiful. Instead of doing the comparison yourself, now you can simply look at a cell’s color or icon and you’d know how it compares with others.
But.. here is the problem.
Not many Excel users know that Excel Conditional Formatting is volatile.
While you may not notice the difference with small data sets, it can result in a slow excel spreadsheet if applied on large data sets, or applied multiple times.
Word of advice – Use it Cautiously.
Also read: How to Remove Conditional Formatting in Excel (Shortcut + VBA)
5. Use Excel Tables and Named Ranges
Excel Table and Named Ranges are two amazing features that hold your data and makes referencing super easy. It may take a while to get used to it, but when you start using it, life becomes easy and fast.
In creating data-driven dashboards, it is almost always a good idea to convert your data into an Excel Table.
It also has an added advantage of making your formulas more comprehensible.
For example, what’s easier to understand?
=Sales Price-Cost Price OR =SUM(A1:A10)-SUM(G1:G10)
6. Convert Unused Formulas to Static Values
This is a no-brainer. When you don’t need it, don’t keep it.
Lots of formulas would result in a slow Excel workbook. And if you have formulas that are not even being used – you know who to blame. As a rule of thumb, if you don’t need formulas, it’s better to convert them into a static value (by pasting as values).
Read More: How to quickly convert formulas to values.
7. Keep All Referenced Data in One Sheet
This may not always be possible, but if you can do this, I guarantee your Excel sheet would become faster.
The logic is simple – formulas in your worksheet don’t have to go far to get the data when it is right next to it in the same sheet.
8. Avoid Using the Entire Row/Column as Reference (A:A)
The only reason I have this one on the list is that I see a lot of people using the entire row/column reference in formulas. This is a bad practice and should be avoided.
While you may think that the row/column only has a few cells with data, Excel doesn’t think that way. When you reference an entire row/column, Excel acts it as a good servant and check it anyways. That takes more time for calculations.
9. Use Manual Calculation Mode
I am just repeating what million people have already said in various forums and blogs. Using Manual calculation gives you the flexibility to tell excel when to calculate, rather than Excel taking its own decisions. This is not something that speeds up your Excel workbook, but if you have a slow Excel spreadsheet, it definitely saves time by not making Excel recalculate again and again.
- To switch to manual mode, go to Formula Tab –> Calculation Options –> Manual (press F9 key to recalculate)
10. Use Faster Formulas Techniques
Excel gives you a lot of formulas and formula-combos to do the same thing. It is best to identify and use the fastest ones.
Here are a couple of examples:
- Use IFERROR instead of IF and ISERROR combo (unless you are using Excel 2003 or earlier, which does not have IFERROR).
- Use MAX(A1,0) instead do IF(A1>0,A1,0) – This is a cool tip that I learned from Mr. Excel aka Bill Jelen. His research shows that MAX option is 40% faster than IF option (and I am ready to take this stat on his face value).
- Use the INDEX/MATCH combo, instead of VLOOKUP – This may raise a lot of eyebrows, but the truth is, there is no way VLOOKUP can be faster if you have 100’s of columns of data. The world is moving towards INDEX/MATCH, and you should make the shift too.
[If you are still confused about what to use, here is a head-on-head comparison of VLOOKUP Vs. INDEX/MATCH]. - Use — (double negatives) to convert TRUE’s and FALSE’s to 1’s and 0’s (instead of multiplying it by 1 or adding 0 to it). The speed improvement is noticeable in large data sets.
Is this an exhaustive list? Absolutely NOT. These are some good ones that I think are worth sharing as a starting point. If you are looking to master Excel-Speed-Up techniques, there is some good work done by a lot of Excel experts.
Here are some sources you may find useful:
- 75 Speed-up tips by Chandoo (smartly done by crowdsourcing).
- Decision Models Website.
- Mr. Excel Message Board (explore this and you would find tons of tips).
I am sure you also have many tips that can help tackle slow excel spreadsheets. Do share it with us here in the comment section.
I also have one request. The pain of working with a slow excel spreadsheet is something many of us experience on a daily basis. If you find these techniques useful. share it with others. Ease their pain, and earn some goodness 🙂
You May Also Like the Following Excel Links:
- 24 Excel Tricks to Make You Sail through Day-to-day work.
- 10 Super Neat Ways to Clean Data in Excel Spreadsheets.
- 10 Excel Data Entry Tips You Can’t Afford to Miss.
- Creating and Using a drop-down List in Excel.
- Reduce Excel File Size.
- How to Recover Unsaved Excel Files.
- Free Online Excel Training (7-part video course)
- Arrow Keys not Working in Excel | Moving Pages Instead of Cells