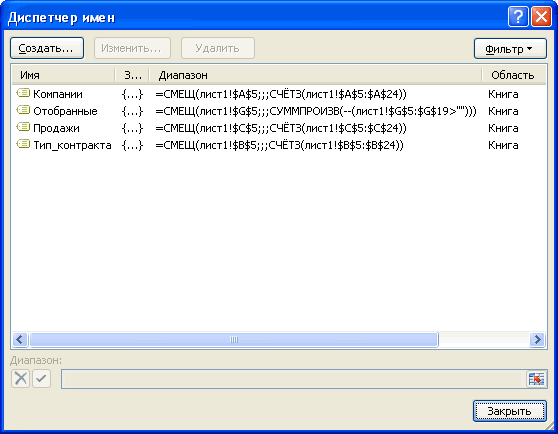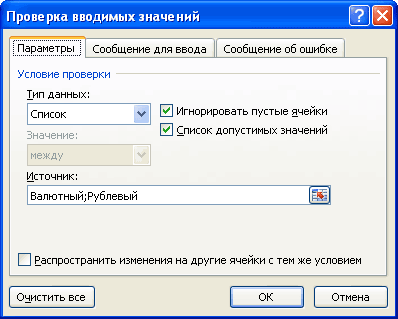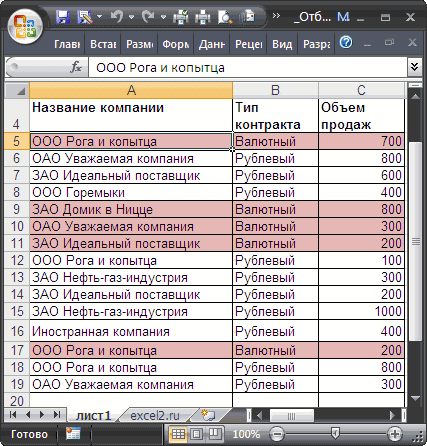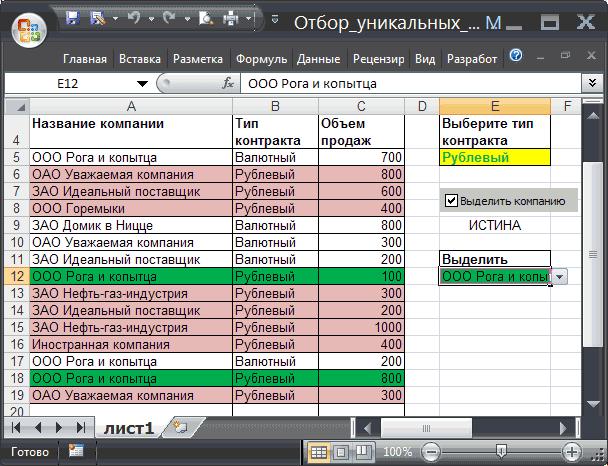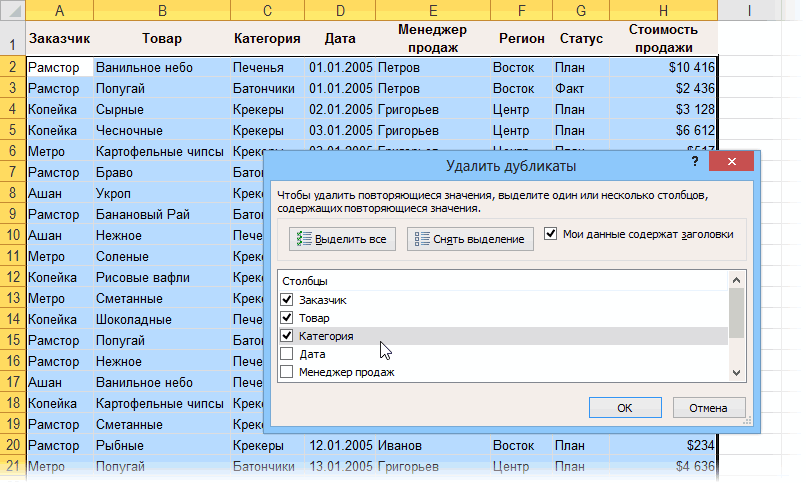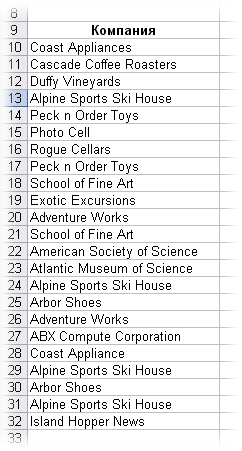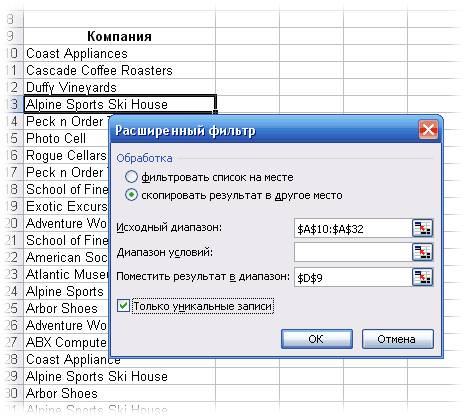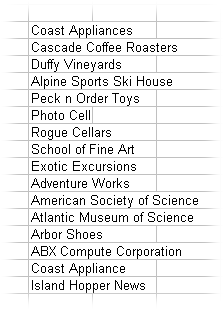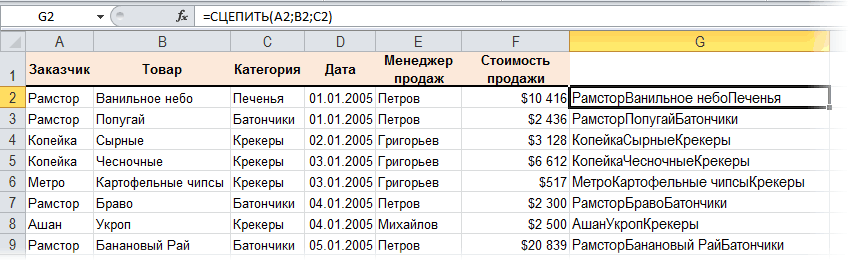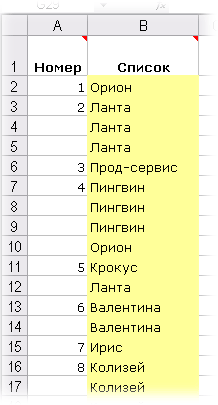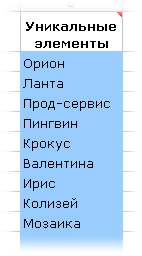Excel для Microsoft 365 Excel для Microsoft 365 для Mac Excel для Интернета Excel 2021 Excel 2021 для Mac Excel для iPad Excel для iPhone Excel для планшетов с Android Excel для телефонов с Android Еще…Меньше
Функция УНИК возвращает список уникальных значений в списке или диапазоне.
Возвращение уникальных значений из списка значений

Возвращение уникальных имен из списка имен

=УНИК(массив,[by_col],[exactly_once])
Функция УНИК имеет следующие аргументы:
|
Аргумент |
Описание |
|---|---|
|
массив Обязательный |
Диапазон или массив, из которого возвращаются уникальные строки или столбцы |
|
[by_col] Необязательный |
Аргумент by_col является логическим значением, указывающим, как проводить сравнение. Значение ИСТИНА сравнивает столбцы друг с другом и возвращает уникальные столбцы Значение ЛОЖЬ (или отсутствующее значение) сравнивает строки друг с другом и возвращает уникальные строки |
|
[exactly_once] Необязательно |
Аргумент exactly_once является логическим значением, которое возвращает строки или столбцы, встречающиеся в диапазоне или массиве только один раз. Это концепция базы данных УНИК. Значение ИСТИНА возвращает из диапазона или массива все отдельные строки или столбцы, которые встречаются только один раз Значение ЛОЖЬ (или отсутствующее значение) возвращает из диапазона или массива все отдельные строки или столбцы |
Примечания:
-
Массив может рассматриваться как строка или столбец со значениями либо комбинация строк и столбцов со значениями. В примерах выше массивы для наших формул УНИК являются диапазонами D2:D11 и D2:D17 соответственно.
-
Функция УНИК возвращает массив, который будет рассеиваться, если это будет конечным результатом формулы. Это означает, что Excel будет динамически создавать соответствующий по размеру диапазон массива при нажатии клавиши ВВОД. Если ваши вспомогательные данные хранятся в таблице Excel, тогда массив будет автоматически изменять размер при добавлении и удалении данных из диапазона массива, если вы используете Структурированные ссылки. Дополнительные сведения см. в статье Поведение рассеянного массива.
-
Приложение Excel ограничило поддержку динамических массивов в операциях между книгами, и этот сценарий поддерживается, только если открыты обе книги. Если закрыть исходную книгу, все связанные формулы динамического массива вернут ошибку #ССЫЛКА! после обновления.
Примеры
Пример 1
В этом примере СОРТ и УНИК используются совместно для возврата уникального списка имен в порядке возрастания.

Пример 2
В этом примере аргумент exactly_once имеет значение ИСТИНА, и функция возвращает только тех клиентов, которые обслуживались один раз. Это может быть полезно, если вы хотите найти людей, которые не получали дополнительное обслуживание, и связаться с ними.

Пример 3
В этом примере используется амперсанд (&) для сцепления фамилии и имени в полное имя. Обратите внимание, что формула ссылается на весь диапазон имен в массивах A2:A12 и B2:B12. Это позволяет Excel вернуть массив всех имен.

Советы:
-
Если указать диапазон имен в формате таблицы Excel, формула автоматически обновляется при добавлении или удалении имен.
-
Чтобы отсортировать список имен, можно добавить функцию СОРТ: =СОРТ(УНИК(B2:B12&» «&A2:A12))
Пример 4
В этом примере сравниваются два столбца и возвращаются только уникальные значения в них.

Дополнительные сведения
Вы всегда можете задать вопрос специалисту Excel Tech Community или попросить помощи в сообществе Answers community.
См. также
Функция ФИЛЬТР
Функция СЛУЧМАССИВ
Функция ПОСЛЕДОВ
Функция СОРТ
Функция СОРТПО
Ошибки #SPILL! в Excel
Динамические массивы и поведение массива с переносом
Оператор неявного пересечения: @
Нужна дополнительная помощь?
Skip to content
В статье описаны наиболее эффективные способы поиска, фильтрации и выделения уникальных значений в Excel.
Ранее мы рассмотрели различные способы подсчета уникальных значений в Excel. Но иногда вам может понадобиться только просмотреть уникальные или различные значения в столбце, не пересчитывая их. Но, прежде чем двигаться дальше, давайте убедимся, что мы понимаем, о чем будем говорить. Итак,
- Уникальные значения – это элементы, которые появляются в наборе данных только один раз.
- Различные – это элементы, которые появляются хотя бы один раз, то есть неповторяющиеся и первые вхождения повторяющихся значений.
А теперь давайте исследуем наиболее эффективные методы работы с уникальными и различными значениями в таблицах Excel.
- Как найти уникальные значения формулами.
- Фильтр для уникальных данных.
- Выделение цветом и условное форматирование.
- Быстрый и простой способ — Duplicate Remover.
Как найти уникальные значения при помощи формул.
Самый простой способ сделать это – использовать функции ЕСЛИ и СЧЁТЕСЛИ. В зависимости от типа данных, которые вы хотите найти, может быть несколько вариантов формулы, как показано в следующих примерах.
Как найти уникальные значения в столбце.
Чтобы найти различные или уникальные значения в списке, используйте одну из следующих формул, где A2 — первая, а A10 — последняя ячейка с данными.
Чтобы найти уникальные значения в Excel:
=ЕСЛИ(СЧЁТЕСЛИ($A$2:$A$10; $A2)=1; «Уникальный»; «»)
Чтобы определить различные значения:
=ЕСЛИ(СЧЁТЕСЛИ($A$2:$A2; $A2)=1; «Различный»; «»)
Во второй формуле есть только одно небольшое отличие во второй ссылке на ячейку, что, однако, имеет большое значение:
Совет. Если вы хотите найти уникальные значения между двумя столбцами , т.е. найти значения, которые присутствуют в одном столбце, но отсутствуют в другом, используйте формулу, описанную в статье Как сравнить 2 столбца на предмет различий.
Уникальные строки в таблице.
Аналогичным образом вы можете найти уникальные строки в таблице Excel на основе изучения записей не в одном, а в двух или более столбцах. В этом случае вам необходимо использовать СЧЁТЕСЛИМН вместо СЧЁТЕСЛИ для оценки значений (до 127 пар диапазон/критерий можно обработать в одной формуле).
Формула для получения уникальных строк:
=ЕСЛИ(СЧЁТЕСЛИМН($A$2:$A$10; $A2; $B$2:$B$10; $B2)=1; «Уникальная»; «»)
Формула для поиска различных строк:
=ЕСЛИ(СЧЁТЕСЛИМН($A$2:$A2; $A2; $B$2:$B2; $B2)=1; «Различная»; «»)
В нашем случае уникальная комбинация Имя+Фамилия встречается 2 раза. А всего в списке 6 человек, из которых трое дублируются.
Как найти уникальные записи с учетом регистра?
Если вы работаете с набором данных, где важен регистр букв, вам понадобится немного более сложная формула массива.
Поиск уникальных значений с учетом регистра :
{=ЕСЛИ(СУММ((—СОВПАД($A$2:$A$10;A2)))=1;»Уникальный»;»»)}
Поиск различных значений с учетом регистра :
{=ЕСЛИ(СУММ((—СОВПАД($A$2:$A2;$A2)))=1;»Различный»;»»)}
Поскольку обе они являются формулами массива, обязательно нажмите Ctrl + Shift + Enter, чтобы правильно их записать.
Когда уникальные или различные значения найдены, вы можете легко отфильтровать, выбрать или скопировать их, как будет описано ниже.
Фильтр для уникальных значений.
Чтобы просмотреть только уникальные или различные значения в списке, отфильтруйте их, выполнив следующие действия.
- Примените одну из приведенных выше формул для определения уникальных или различных ячеек или строк.
- Выберите диапазон и нажмите кнопку «Фильтр» на вкладке «Данные».
- Щелкните стрелку фильтрации в заголовке столбца, содержащего формулу, и выберите то, что хотите просмотреть:
Как выбрать уникальные из фильтра.
Если у вас относительно небольшой список уникальных, вы можете просто выбрать их обычным способом с помощью мыши при нажатой клавише Ctrl. Если отфильтрованный список содержит сотни или тысячи строк, то для экономии времени вы можете использовать один из следующих способов.
Чтобы быстро выбрать весь получившийся список, включая заголовки столбцов, отфильтруйте уникальные значения, щелкните любую ячейку в получившемся списке, а затем нажмите Ctrl + A.
Чтобы выбрать уникальные значения без заголовков столбцов, отфильтруйте их, выберите первую ячейку с данными и нажмите Ctrl + Shift + End, чтобы расширить выделение до последней ячейки.
Примечание. В некоторых редких случаях, в основном в очень больших книгах, рекомендованные выше комбинации клавиш могут выбирать как видимые, так и невидимые ячейки. Чтобы исправить это, нажмите сначала либо Ctrl + A или же Ctrl + Shift + End, а затем нажмите Alt +; для выбора только видимых ячеек, игнорируя скрытые строки.
Если вам сложно запомнить такое количество комбинаций, используйте этот визуальный способ: выделите весь список, затем перейдите на вкладку «Главная» > «Найти и выделить» > «Выделить группу ячеек» и выберите «Только видимые ячейки».
Как скопировать уникальные значения в другое место?
Чтобы скопировать список на новое место, сделайте следующее:
- Выберите отфильтрованные значения с помощью мыши или вышеупомянутых комбинаций клавиш.
- Нажмите
Ctrl + Cдля копирования выбранных значений. - Выберите верхнюю левую ячейку в целевом диапазоне (она может находиться на том же или другом листе) и нажмите Ctrl + V , чтобы вставить данные.
Выделение цветом уникальных значений в столбце.
Всякий раз, когда вам нужно выделить что-либо в Excel на основе определенного условия, перейдите прямо к функции условного форматирования. Более подробная информация и примеры приведены ниже.
Самый быстрый и простой способ выделить уникальные значения в Excel — применить встроенное правило условного форматирования:
- Выберите столбец данных, в котором вы хотите выделить уникальные.
- На вкладке Главная в группе Стили щелкните Условное форматирование > Правила выделения ячеек > Повторяющиеся значения …
- В диалоговом окне « Повторяющиеся значения » выберите «Уникальный» в левом поле и выберите желаемое форматирование в правом поле, затем нажмите « ОК» .
Совет. Если вас не устраивает какой-либо из предопределенных форматов, щелкните «Пользовательский формат …» (последний элемент в раскрывающемся списке) и установите цвет заливки и / или шрифта по своему вкусу.
Как видите, выделение уникальных значений в Excel — самая простая задача, которую можно себе представить. Однако встроенное правило Excel работает только для элементов, которые появляются в списке только один раз. Если вам нужно выделить различные значения — уникальные и первые вхождения дубликатов — то придется создать собственное правило на основе формулы.
Вам также потребуется создать настраиваемое правило для выделения уникальных строк на основе значений в одном или нескольких столбцах.
Как создать правило для условного форматирования уникальных значений?
Чтобы выделить уникальные или различные значения в столбце, выберите диапазон ячеек без заголовка столбца (вы же не хотите, чтобы заголовок выделялся, не так ли?) Затем создайте правило условного форматирования с помощью формулы.
Чтобы создать правило условного форматирования на основе формулы, выполните следующие действия:
- Перейдите на вкладку «Главная » и щелкните « Условное форматирование» > « Новое правило» > «Использовать формулу», чтобы с ее помощью определить, какие ячейки нужно форматировать .
- Введите формулу в поле «Форматировать значения …».
- Нажмите кнопку «Формат …» и выберите нужный цвет заливки и/или цвет шрифта.
- Наконец, нажмите кнопку ОК , чтобы применить правило.
Более подробные инструкции см. в статье: Как создать правила условного форматирования Excel на основе другого значения ячейки .
А теперь поговорим о том, какие формулы использовать и в каких случаях.
Выделяем цветом отдельные уникальные значения.
Чтобы выделить значения, которые появляются в списке только один раз, используйте следующую формулу:
=СЧЁТЕСЛИ($A$2:$A$10;$A2)=1
Где A2 — первая, а A10 — последняя ячейка диапазона.
Чтобы выделить все различные значения в столбце, то есть встречающиеся хотя бы однажды, используйте это выражение:
= СЧЁТЕСЛИ($A$2:$A2;$A2)=1
Где A2 — самая верхняя ячейка диапазона.
Как выделить строку с уникальным значением в одном столбце.
Чтобы выделить целые строки на основе уникальных значений в определенном столбце, используйте формулы, которые мы использовали в предыдущем примере, но применяйте правило ко всей таблице, а не к одному столбцу.
На следующем скриншоте показано, как выглядит правило, выделяющее строки на основе уникальных значений в столбце A:
Как видите, формула
=СЧЁТЕСЛИ($A$2:$A$10;$A2)=1
та же самая, что и раньше, но строка в диапазоне выделена вся.
А можно использовать и такое выражение:
=СУММ(Ч($A2&$B2=$A$2:$A$10&$B$2:$B$10))<2
Результат будет таким же.
Как выделить уникальные строки?
Если вы хотите выделить строки на основе значений в двух или более столбцах, используйте функцию СЧЁТЕСЛИМН, которая позволяет указать несколько критериев в одной формуле.
Чтобы выделить уникальные строки:
=СЧЁТЕСЛИМН($A$2:$A$10;$A2; $B$2:$B$10;$B2)=1
Чтобы выделить различные строки:
=СЧЁТЕСЛИМН($A$2:$A2;$A2; $B$2:$B2;$B2)=1
Быстрый и простой способ найти и выделить уникальные значения
Как вы только что видели, Microsoft Excel предоставляет довольно много полезных функций, которые могут помочь вам идентифицировать и выделять уникальные значения на ваших листах.
Однако все эти решения сложно назвать интуитивно понятными и простыми в использовании, поскольку они требуют запоминания нескольких различных формул. Конечно, для профессионалов Excel в этом нет ничего страшного 
Для тех пользователей Excel, которые хотят сэкономить свое время и силы, позвольте мне показать быстрый и простой способ поиска уникальных значений в Excel.
В этом последнем разделе нашего сегодняшнего руководства мы собираемся использовать надстройку Duplicate Remover для Excel. Пожалуйста, пусть вас не смущает название инструмента. Помимо повторяющихся записей, он может отлично обрабатывать уникальные и различные записи.
Давайте посмотрим.
- Выберите любую ячейку в таблице, в которой вы хотите найти уникальные значения, и нажмите кнопку DuplicateRemover на вкладке AblebitsData в группе Dedupe.
Мастер запустится, и вся таблица будет выбрана автоматически. Итак, просто нажмите « Далее», чтобы перейти к следующему шагу.
- В зависимости от вашей цели выберите один из следующих вариантов и нажмите Далее :
- Уникальные
- Уникальные + 1е вхождения (различные)
- Выберите один или несколько столбцов, в которых вы хотите проверить значения.
В этом примере мы хотим найти уникальные сочетания Заказчик + Товар на основе значений в двух столбцах. Их и выбираем при помощи галочки. - Выберите один или несколько столбцов, в которых вы хотите проверить значения.
Если у вашей таблицы есть заголовки, обязательно установите флажок Mytable has headers. И если в вашей таблице могут встретиться пустые ячейки, то убедитесь, что установлен флажок Skipempty cells. Оба параметра находятся в верхней части диалогового окна и обычно выбираются по умолчанию.
Если вдруг в наших записях случайно появились лишние пробелы, то, думаю, стоит их игнорировать. Поэтому отмечаем также Ignore extra spaces.
Также наш поиск буден нечувствителен к регистру, то есть не будем при сравнении данных различать прописные и строчные буквы. Поэтому не активируем опцию Case-sensitive match.
- Выберите одно из следующих действий, которые нужно выполнить с найденными значениями:
- Выделить цветом.
- Выбрать и выделить.
- Отметить в колонке статуса.
- Копировать в другое место.
Если вы выберете опцию Select values, то все найденные значения окажутся выделенными, как будто вы кликали на них мышкой при нажатой клавише Ctrl. Пока они выделены, вы можете изменить их цвет фона и шрифта, границы и т.д. К сожалению, скопировать либо переместить их никуда не получится, так как такую операцию не поддерживает Excel.
В нашем случае чтобы найти уникальные значения, вполне достаточно будет просто выделить их цветом. Поэтому выберем Highlight with color.
Нажмите кнопку «Готово» и получите результат:
Вот как вы можете находить, выбирать и выделять уникальные значения в Excel с помощью надстройки Duplicate Remover. Это действительно просто, не правда ли?
Я рекомендую вам загрузить полнофункциональную ознакомительную версию Ultimate Suite и попробовать в работе Duplicate Remover и множество других инструментов, которые помогут сэкономить вам кучу времени при работе в Excel.
Извлечение уникальных элементов из диапазона
Способ 1. Штатная функция в Excel 2007
Начиная с 2007-й версии функция удаления дубликатов является стандартной — найти ее можно на вкладке Данные — Удаление дубликатов (Data — Remove Duplicates):
В открывшемся окне нужно с помощью флажков задать те столбцы, по которым необходимо обеспечивать уникальность. Т.е. если включить все флажки, то будут удалены только полностью совпадающие строки. Если включить только флажок заказчик, то останется только по одной строке для каждого заказчика и т.д.
Способ 2. Расширенный фильтр
Если у вас Excel 2003 или старше, то для удаления дубликатов и вытаскивания из списка уникальных (неповторяющихся) элементов можно использовать Расширенный фильтр (Advanced Filter) из меню (вкладки) Данные (Data).
Предположим, что у нас имеется вот такой список беспорядочно повторяющихся названий компаний:
Выбираем в меню Данные — Фильтр — Расширенный фильтр (Data — Filter — Advanced Filter). Получаем окно:
В нем:
- Выделяем наш список компаний в Исходный диапазон (List Range).
- Ставим переключатель в положение Скопировать результат в другое место (Copy to another location) и указываем пустую ячейку.
- Включаем (самое главное!) флажок Только уникальные записи(Uniqe records only) и жмем ОК.
Получите список без дубликатов:
Если требуется искать дубликаты не по одному, а по нескольким столбцам, то можно предварительно склеить их в один, сделав, своего рода, составной ключ с помощью функции СЦЕПИТЬ (CONCATENATE):
Тогда дальнейшая задача будет сводиться к поиску дубликатов уже в одном столбце.
Способ 3. Выборка уникальных записей формулой
Чуть более сложный способ, чем первые два, но зато — динамический, т.е. с автоматическим пересчетом, т.е. если список редактируется или в него дописываются еще элементы, то они автоматически проверяются на уникальность и отбираются. В предыдущих способах при изменении исходного списка нужно будет заново запускать Расширенный фильтр или жать на кнопку Удаление дубликатов.
Итак, снова имеем список беспорядочно повторяющихся элементов. Например, такой:
Первая задача — пронумеровать всех уникальных представителей списка, дав каждому свой номер (столбец А на рисунке). Для этого вставляем в ячейку А2 и копируем затем вниз до упора следующую формулу:
=ЕСЛИ(СЧЁТЕСЛИ(B$1:B2;B2)=1;МАКС(A$1:A1)+1;»»)
В английской версии это будет:
=IF(COUNTIF(B$1:B2;B2)=1;MAX(A$1:A1)+1;»»)
Эта формула проверяет сколько раз текущее наименование уже встречалось в списке (считая с начала), и если это количество =1, т.е. элемент встретился первый раз — дает ему последовательно возрастающий номер.
Для упрощения адресации дадим нашим диапазонам (например, исходя из того, что в списке может быть до 100 элементов) имена. Это можно сделать в новых версиях Excel на вкладке Формулы — Диспетчер имен (Formulas — Name manager) или в старых версиях — через меню Вставка — Имя — Присвоить (Insert — Name — Define):
- диапазону номеров (A1:A100) — имя NameCount
- всему списку с номерами (A1:B100) — имя NameList
Теперь осталось выбрать из списка NameList все элементы имеющие номер — это и будут наши уникальные представители. Сделать это можно в любой пустой ячейке соседних столбцов, введя туда вот такую формулу с известной функцией ВПР (VLOOKUP) и скопировав ее вниз на весь столбец:
=ЕСЛИ(МАКС(NameCount)<СТРОКА(1:1);»»;ВПР(СТРОКА(1:1);NameList;2))
или в английской версии Excel:
=IF(MAX(NameCount)
Эта формула проходит сверху вниз по столбцу NameCount и выводит все позиции списка с номерами в отдельную таблицу:
Ссылки по теме
- Выделение дубликатов по одному или нескольким столбцам в списке цветом
- Запрет ввода повторяющихся значений
- Извлечение уникальных значений при помощи надстройки PLEX
В этой статье я хочу рассказать о возможности создать список уникальных значений в таблицах Excel. Эта возможность очень часто используется при работе с таблицами, так как часто возникает потребность с большого массива данных выбрать уникальные данные, которые не повторяются. Это может быть нужно для разнообразных целей, и уже вам решать каким способом и как произвести отбор нужных вам уникальных значений.
Это очень простой способ для владельцев Excel выше 2007 версии как произвести отбор уникальных значений. Вам нужно на вкладке «Данные», в разделе «Работа с данными», использовать специальную команду «Удалить дубликаты».
В появившемся диалоговом окне «Удалить дубликаты», вы выделяете те столбики, где необходимо произвести отсев уникальных значений и нажимаете «Ок». В случае, когда в выделенном диапазоне размещается и заголовок таблицы, то поставьте галочку на пункте «Мои данные содержат заголовки», что бы вы случайно не удалили данные. 
Это также не сложный способ произвести отбор уникальных значений в таблице. Использовать этот инструмент возможно на вкладке «Данные», потом выбрать «Фильтр», и наконец «Расширенный фильтр», этот путь подходит для Excel 2003, а вот владельцы более юных версий, от 2007 и выше стоит пройти по пути: «Данные» — «Сортировка и фильтр» — «Дополнительно». Огромный плюс этого способа в том, что вы можете создать новый список уникальных значений в другом месте. 

Внимание! Если программа запрещает вам переносить отфильтрованные данные на другой лист, вы просто запустите «Расширенный фильтр» на том листе, куда вам надо перенести отобранные уникальные значения.
Этот способ более сложен, нежели те, что мы рассматривали ранее, но его преимущество в том, что он более динамичен и работает на постоянной основе. В разных случаях вам будут нужны разные формулы, вот и рассмотрим несколько вариантов и примеров.
Пример 1. Вам нужно пронумеровать, уникальные, значение в списке значений, для этого нужно использовать функцию ЕСЛИ в формуле следующего вида:
Суть формулы в том, что она проверяет сколько раз, текущее значение встречается в вашем диапазоне (начиная с начала), и если это значение равно 1, то есть это первое уникальное значение, формула ставит последовательно возвращающий номер по порядку. 
С ростом богатства растут и заботы. Гораций
Отбор уникальных значений (убираем повторы из списка) в MS EXCEL
Имея список с повторяющимися значениями, создадим список, состоящий только из уникальных значений. При добавлении новых значений в исходный список, список уникальных значений должен автоматически обновляться.
Пусть в столбце А имеется список с повторяющимися значениями, например список с названиями компаний.
В некоторых ячейках исходного списка имеются повторы — новый список уникальных значений не должен их содержать.
Для наглядности уникальные значения в исходном списке выделены цветом с помощью Условного форматирования.
Для начала создадим Динамический диапазон, представляющий собой исходный список. Если в исходный список будет добавлено новое значение, то оно будет автоматически включено в Динамический диапазон и нижеследующие формулы не придется модифицировать.
Для создания Динамического диапазона:
- на вкладке Формулы в группе Определенные имена выберите команду Присвоить имя;
- в поле Имя введите: Исходный_список;
- в поле Диапазон введите формулу =СМЕЩ(УникальныеЗначения!$A$5;;; СЧЁТЗ(УникальныеЗначения!$A$5:$A$30))
- нажмите ОК.
Список уникальных значений создадим в столбце B с помощью формулы массива (см. файл примера ). Для этого введите следующую формулу в ячейку B5:
После ввода формулы вместо ENTER нужно нажать CTRL + SHIFT + ENTER. Затем нужно скопировать формулу вниз, например, с помощью Маркера заполнения. Чтобы все значения исходного списка были гарантировано отображены в списке уникальных значений, необходимо сделать размер списка уникальных значений равным размеру исходного списка (на тот случай, когда все значения исходного списка не повторяются). В случае наличия в исходном списке большого количества повторяющихся значений, список уникальных значений можно сделать меньшего размера, удалив лишние формулы, чтобы исключить ненужные вычисления, тормозящие пересчет листа.
Разберем работу формулу подробнее:
- Здесь использование функции СЧЁТЕСЛИ() не совсем обычно: в качестве критерия (второй аргумент) указано не одно значение, а целый массив Исходный_список , поэтому функция возвращает не одно значение, а целый массив нулей и единиц. Возвращается 0, если значение из исходного списка не найдено в диапазоне B4:B4(B4:B5 и т.д.), и 1 если найдено. Например, в ячейке B5 формулой СЧЁТЕСЛИ(B$4:B5;Исходный_список) возвращается массив <1:0:0:0:0:0:0:1:0:0:0:0:1:1:0>. Т.е. в исходном списке найдено 4 значения «ООО Рога и копытца» (B5). Массив легко увидеть с помощью клавиши F9 (выделите в Строке формул выражение СЧЁТЕСЛИ(B$4:B5;Исходный_список) , нажмите F9: вместо формулы отобразится ее результат);
- ПОИСКПОЗ() – возвращает позицию первого нуля в массиве из предыдущего шага. Первый нуль соответствует значению еще не найденному в исходном списке (т.е. значению «ОАО Уважаемая компания» для формулы в ячейке B5);
- ИНДЕКС() – восстанавливает значение по его позиции в диапазоне Исходный_список ;
- ЕСЛИОШИБКА() подавляет ошибку, возникающую, когда функция ПОИСКПОЗ() пытается в массиве нулей и единиц, возвращенном СЧЁТЕСЛИ() , найти 0, которого нет (ситуация возникает в ячейке B12, когда все уникальные значения уже извлечены из исходного списка).
Формула будет работать и в случае если исходный список содержит числовые значения.
Примечание. Функция ЕСЛИОШИБКА() будет работать начиная с версии MS EXCEL 2007, чтобы обойти это ограничение читайте статью про функцию ЕСЛИОШИБКА() . В файле примера имеется лист Для 2003, где эта функция не используется.
Решение для списков с пустыми ячейками
Если исходная таблица содержит пропуски, то нужно использовать другую формулу массива (см. лист с пропусками файла примера ):
=ЕСЛИОШИБКА(ИНДЕКС($A$5:$A$19;
ПОИСКПОЗ( 0;ЕСЛИ(ЕПУСТО($A$5:A19);»»;СЧЁТЕСЛИ($B$4:B4;$A$5:$A$19));0)
);»»)
Решение без формул массива
Для отбора уникальных значений можно обойтись без использования формул массива. Для этого создайте дополнительный служебный столбец для промежуточных вычислений (см. лист «Без CSE» в файле примера ).
СОВЕТ: Список уникальных значений можно создать разными способами, например, с использованием Расширенного фильтра (см. статью Отбор уникальных строк с помощью Расширенного фильтра), Сводных таблиц или через меню Данные/ Работа с данными/ Удалить дубликаты . У каждого способа есть свои преимущества и недостатки. Преимущество использования формул состоит в том, чтобы при добавлении новых значений в исходный список, список уникальных значений автоматически обновлялся.
СОВЕТ2: Для тех, кто создает список уникальных значений для того, чтобы в дальнейшем сформировать на его основе Выпадающий список, необходимо учитывать, что вышеуказанные формулы возвращают значение Пустой текст «», который требует аккуратного обращения, особенно при подсчете значений (вместо обычной функции СЧЕТЗ() нужно использовать СЧЕТЕСЛИ() со специальными аргументами). Например, см. статью Динамический выпадающий список в MS EXCEL.
Примечание: В статье Восстанавливаем последовательности из списка без повторов в MS EXCEL решена обратная задача: из списка уникальных значений, в котором для каждого значения задано количество повторов, создается список этих значений с повторами.
Фильтр уникальных значений или удаление повторяющихся значений
В этом курсе:
В Excel есть несколько способов фильтрации уникальных значений, а также удаления повторяющихся значений.
Чтобы отфильтровать уникальные значения, нажмите кнопку данные > отсортировать & фильтр > Дополнительно.
Чтобы удалить повторяющиеся значения, выберите > инструменты данные > Удалить дубликаты.
Чтобы выделиь уникальные или повторяющиеся значения, используйте команду условное форматирование в группе стиль на вкладке Главная .
Фильтрация уникальных значений и удаление повторяющихся значений — это две похожие задачи, так как целью является предоставление списка уникальных значений. Тем не менее, при фильтрации уникальных значений вы должны временно скрыть повторяющиеся значения. Однако удаление повторяющихся значений означает безвозвратное удаление повторяющихся значений.
Повторяющееся значение — это одно из значений, для которого все значения по крайней мере одной строки идентичны всем значениям в другой строке. Сравнение повторяющихся значений зависит от того, что отображается в ячейке, а не на основе значения, хранящегося в ячейке. Например, если у вас есть одинаковое значение даты в разных ячейках, например «3/8/2006», а другое — «Мар 8, 2006», значения будут уникальными.
Проверка перед удалением дубликатов: Прежде чем удалять повторяющиеся значения, рекомендуется сначала попытаться отфильтровать (или условно отформатировать по — уникальные значения), чтобы подтвердить достижение ожидаемых результатов.
Выполните указанные ниже действия.
Выделите диапазон ячеек или убедитесь в том, что активная ячейка находится в таблице.
Нажмите кнопку данные > дополнительно (в группе Фильтр сортировки & ).
В всплывающем окне Расширенный фильтр выполните одно из следующих действий:
Чтобы отфильтровать диапазон ячеек или таблицы по месту, выполните указанные ниже действия.
Нажмите кнопку Фильтровать список на месте.
Чтобы скопировать результаты фильтра в другое место, выполните указанные ниже действия.
Выберите команду скопировать в другое место.
В поле Копировать в введите ссылку на ячейку.
Кроме того, можно нажать кнопку Свернуть диалоговое окно 

Установите флажок только уникальные записии нажмите кнопку ОК.
Уникальные значения из диапазона будут скопированы в новое место.
При удалении повторяющихся значений единственным эффектом будут значения в диапазоне ячеек или таблице. Другие значения, находящиеся за пределами диапазона ячеек или таблицы, не изменяются и не перемещаются. При удалении дубликатов сохраняется первое вхождение значения в списке, а также удаляются другие идентичные значения.
Так как вы удаляете данные безвозвратно, рекомендуется скопировать исходный диапазон ячеек или таблицы на другой лист или в другую книгу, прежде чем удалять повторяющиеся значения.
Выполните указанные ниже действия.
Выделите диапазон ячеек или убедитесь в том, что активная ячейка находится в таблице.
На вкладке данные нажмите кнопку Удалить дубликаты (в группе Работа с данными ).
Выполните одно или несколько из указанных ниже действий:
В разделе столбцывыберите один или несколько столбцов.
Чтобы быстро выделить все столбцы, нажмите кнопку выделить все.
Чтобы быстро удалить все столбцы, нажмите кнопку снять выделение.
Если диапазон ячеек или таблица содержат много столбцов и нужно выделить несколько столбцов, возможно, вам будет проще щелкнуть снять все, а затем в разделе столбцывыберите эти столбцы.
Примечание: Данные будут удалены из всех столбцов, даже если на этом этапе не будут выделяться все столбцы. Например, если выбрать Столбец1 и Столбец2 (но не Столбец3), то «Key», использованный для поиска дубликатов, — это значение обоих Столбец1 & Столбец2. Если в этих столбцах обнаружена повторяющаяся копия, вся строка удаляется, в том числе другие столбцы в таблице или диапазоне.
Нажмите кнопку ОК, и появится сообщение о том, сколько повторяющихся значений было удалено, или сколько уникальных значений осталось. Нажмите кнопку ОК , чтобы закрыть сообщение.
Чтобы изменить изменения, нажмите кнопку Отменить (или нажмите клавиши CTRL + Z на клавиатуре).
Невозможно удалить повторяющиеся значения из структурированных данных структуры или с промежуточными итогами. Для удаления дубликатов необходимо удалить структуру и промежуточные итоги. Дополнительные сведения можно найти в разделе Структурирование списка данных на листе и Удаление промежуточных итогов.
Примечание: Вы не можете условно форматировать поля в области значений отчета сводной таблицы с помощью уникальных или повторяющихся значений.
Выполните указанные ниже действия.
Выделите одну или несколько ячеек в диапазоне, таблице или отчете сводной таблицы.
На вкладке Главная в группе стиль щелкните маленькую стрелку для условного форматированияи выберите пункт правила выделения ячеек, а затем — повторяющиеся значения.
Введите значения, которые вы хотите использовать, а затем выберите формат.
Выполните указанные ниже действия.
Выделите одну или несколько ячеек в диапазоне, таблице или отчете сводной таблицы.
На вкладке Главная в группе стили щелкните стрелку рядом с кнопкой условное форматированиеи выберите пункт Управление правилами , чтобы открыть всплывающее окно диспетчера правил условного форматирования .
Выполните одно из следующих действий.
Чтобы добавить условное форматирование, нажмите кнопку создать правило , чтобы открыть всплывающее окно » новое правило форматирования «.
Чтобы изменить условное форматирование, сначала убедитесь, что в списке Показать правила форматирования для выбран соответствующий лист или таблица. При необходимости выберите другой диапазон ячеек, нажав кнопку свернуть 

В группе Выберите тип правила выберите параметр Форматировать только уникальные или повторяющиеся значения.
В списке форматировать всеизмените описание правилавыберите значение уникальное или повторяющееся.
Нажмите кнопку Формат , чтобы открыть всплывающее окно Формат ячеек .
Выберите число, шрифт, границу или формат заливки, которые нужно применить, если значение ячейки соответствует условию, а затем нажмите кнопку ОК. Можно выбрать несколько форматов. Выбранные форматы отображаются на панели Предварительный просмотр .
В Excel Online вы можете удалить повторяющиеся значения.
Удаление повторяющихся значений
При удалении повторяющихся значений единственным эффектом будут значения в диапазоне ячеек или таблице. Другие значения, находящиеся за пределами диапазона ячеек или таблицы, не изменяются и не перемещаются. При удалении дубликатов сохраняется первое вхождение значения в списке, а также удаляются другие идентичные значения.
Важно: Вы всегда можете нажать кнопку отменить , чтобы вернуть данные после удаления дубликатов. С другой стороны, перед удалением повторяющихся значений рекомендуется скопировать исходный диапазон ячеек или таблицы на лист или в другую книгу.
Выполните указанные ниже действия.
Выделите диапазон ячеек или убедитесь в том, что активная ячейка находится в таблице.
На вкладке данные нажмите кнопку Удалить дубликаты .
В диалоговом окне Удаление дубликатов снимите флажок для столбцов, в которых не нужно удалять повторяющиеся значения.
Примечание: Данные будут удалены из всех столбцов, даже если на этом этапе не будут выделяться все столбцы. Например, если выбрать Столбец1 и Столбец2 (но не Столбец3), то «Key», использованный для поиска дубликатов, — это значение обоих Столбец1 & Столбец2. При обнаружении дубликата в Столбец1 и Столбец2 вся строка будет удалена, включая данные из Столбец3.
Нажмите кнопку ОК, и появится сообщение о том, сколько повторяющихся значений было удалено. Нажмите кнопку ОК , чтобы закрыть сообщение.
Примечание: Если вы хотите вернуться к данным, просто нажмите кнопку отменить (или нажмите клавиши CTRL + Z на клавиатуре).
Дополнительные сведения
Вы всегда можете задать вопрос специалисту Excel Tech Community, попросить помощи в сообществе Answers community, а также предложить новую функцию или улучшение на веб-сайте Excel User Voice.
Примечание: Эта страница переведена автоматически, поэтому ее текст может содержать неточности и грамматические ошибки. Для нас важно, чтобы эта статья была вам полезна. Была ли информация полезной? Для удобства также приводим ссылку на оригинал (на английском языке).
Excel — как удалить дубликаты но оставить уникальные значения?
Всем добрый вечер! Случалось ли Вам когда нибудь работать с данными в excel строковое значение которых переваливает за пару десятков тысяч? А вот мне человеку который создает и продвигает сайты и интернет магазины приходится сталкиваться достаточно часто, особенно когда дело касается загрузки и выгрузки данных от поставщика на сайт интернет магазина. Данная заметка родилась не на пустом месте, а прямо так сказать с пылу жару! Сегодня делал загрузку на свой интернет магазин по интим тематике (см портфолио) и после того как скачал прайс от поставщика и открыв его в excel (перед загрузкой на сайт я сначала все сверяю, на случай ошибок и случайных изменений столбцов со стороны поставщика) и увидел что из 25 тыс строк более 6-8 тыс являются дубликатами, зачем и почему так делает поставщик мы сейчас обсуждать не будем, на это не хочется тратить не сил, ни времени, а просто понимаем, что так сделал программист и по другому это делать нельзя!
После долгих колупаний решил выложить Вам инструкцию как удалить дубли строк без сдвига значений вверх.
Удаление дубликатов в Microsoft Excel
Для меня человека который проводит время в отпуске и работает с мобильного интернета скорость которого измеряется от 1-2 мегабита, прокачивать в пустую такое кол-во товара с фотографиями смысла не имеет и время пустое и трафика сожрет не мало, поэтому решил повторяющиеся товары просто удалить и тут столкнулся с тем, что удалить дублирующиеся значения в столбце не так то и просто, потому как стандартная функция excel 2010 делает это топорно и после удаления дубликата двигает вверх нижние значения и в итоге у нас все перепутается в документе и будет каша.
В данной статье будет представлено два варианта решения проблемы.
1 Вариант — Стандартная функция в эксель — Удалить дубликаты
Я не могу пропустить этот вариант, хоть он и самый примитивный но может это то, что именно Вы искали для своей ситуации, поэтому давайте рассмотрим тот функционал который идет из коробки самого экселя
Для этого выделим те столбцы или область в какой надо удалить дубликаты и зайдем в меню Данные и потом выберем Удалить дубликаты, после чего у нас удаляться дубликаты, но будет сдвиг ячеек, если для вас это не критично, то этот способ Ваш!
2 Вариант — Пометить дубликаты строк в Лож или Истина
Этот вариант самый простой и отсюда сразу вылетает птичка которая ограничит этот вариант в действии, а именно в том, что им можно воспользоваться если у вас все дублирующие значения идут по порядку, а не в разнобой по всему документу
для примера возьмем два столбика с данными, в одном (пример1) дублирующие значения повторяются, а в (примере2) в разнобой и не идут друг за другом.
В примере1 мы должны в стоящей рядом ячейки нажать знак ровно и выбрать первое и нижние значение что бы формула была такая:
и нажимаем энтер, и у нас в этой ячейки в зависимости от данных должно появится значение Лож или Истина
ЛОЖ — если А1 не будет равно А2
Истина — если А1 будет ровно А2
если применить этот вариант на столбце Пример2, то как вы поняли везде будет значение Лож
Этот вариант хорош только в редких случаях, но его тоже надо знать, его ограничение в том что эта формула сравнивает себя и следующее значение, тоесть она применима только одновременно к двум ячейкам, а не ко всему столбцу. Но если у вас данные как с столбце Пример2, тогда читайте дальше )
3 Вариант — Удалить дубликаты в столбе
Вот этот вариант уже более сложный, но он решит вашу проблему на все 100% и сразу ответит на все вопросы.
Как видим у нас имеется столбец в котором все значения идут не по порядку и они перемешаны
Мы как и в прошлый раз в соседнюю ячейку вставляем следующую формулу
После применения которой у нас будет либо пуская ячейка, либо значение из ячейки напротив.
из нашего примера сразу видно, что в этом столбце было два дубля и эта формула нам значительно сэкономила времени, а дальше фильтруем второй столбец и в фильтре выбираем пустые ячейки и дальше удаляем строки, вот и все)
Таким образом я в документе который который скачал у поставщика создал перед артикулом пустой столбце и далее применил эту формулу и после отфильтровав получил документ который был на 6-8 тыс строк меньше и самое главное после удаление дубликатов у меня не поднимались значения вверх, все стояло на своих местах
Надеюсь статья была полезная, если не поняли я прикрепил к каналу видео смотрите его или задавайте вопросы,
Извлечение уникальных элементов из диапазона
Способ 1. Штатная функция в Excel 2007
Начиная с 2007-й версии функция удаления дубликатов является стандартной — найти ее можно на вкладке Данные — Удаление дубликатов (Data — Remove Duplicates) :
В открывшемся окне нужно с помощью флажков задать те столбцы, по которым необходимо обеспечивать уникальность. Т.е. если включить все флажки, то будут удалены только полностью совпадающие строки. Если включить только флажок заказчик, то останется только по одной строке для каждого заказчика и т.д.
Способ 2. Расширенный фильтр
Если у вас Excel 2003 или старше, то для удаления дубликатов и вытаскивания из списка уникальных (неповторяющихся) элементов можно использовать Расширенный фильтр (Advanced Filter) из меню (вкладки) Данные (Data) .
Предположим, что у нас имеется вот такой список беспорядочно повторяющихся названий компаний:
Выбираем в меню Данные — Фильтр — Расширенный фильтр (Data — Filter — Advanced Filter) . Получаем окно:

- Выделяем наш список компаний в Исходный диапазон (List Range) .
- Ставим переключатель в положение Скопировать результат в другое место (Copy to another location) и указываем пустую ячейку.
- Включаем (самое главное!) флажок Только уникальные записи(Uniqe records only) и жмем ОК.
Получите список без дубликатов:
Если требуется искать дубликаты не по одному, а по нескольким столбцам, то можно предварительно склеить их в один, сделав, своего рода, составной ключ с помощью функции СЦЕПИТЬ (CONCATENATE) :
Тогда дальнейшая задача будет сводиться к поиску дубликатов уже в одном столбце.
Способ 3. Выборка уникальных записей формулой
Чуть более сложный способ, чем первые два, но зато — динамический, т.е. с автоматическим пересчетом, т.е. если список редактируется или в него дописываются еще элементы, то они автоматически проверяются на уникальность и отбираются. В предыдущих способах при изменении исходного списка нужно будет заново запускать Расширенный фильтр или жать на кнопку Удаление дубликатов.
Итак, снова имеем список беспорядочно повторяющихся элементов. Например, такой:
Первая задача — пронумеровать всех уникальных представителей списка, дав каждому свой номер (столбец А на рисунке). Для этого вставляем в ячейку А2 и копируем затем вниз до упора следующую формулу:
В английской версии это будет:
Эта формула проверяет сколько раз текущее наименование уже встречалось в списке (считая с начала), и если это количество =1, т.е. элемент встретился первый раз — дает ему последовательно возрастающий номер.
Для упрощения адресации дадим нашим диапазонам (например, исходя из того, что в списке может быть до 100 элементов) имена. Это можно сделать в новых версиях Excel на вкладке Формулы — Диспетчер имен (Formulas — Name manager) или в старых версиях — через меню Вставка — Имя — Присвоить (Insert — Name — Define) :
- диапазону номеров (A1:A100) — имя NameCount
- всему списку с номерами (A1:B100) — имя NameList
Теперь осталось выбрать из списка NameList все элементы имеющие номер — это и будут наши уникальные представители. Сделать это можно в любой пустой ячейке соседних столбцов, введя туда вот такую формулу с известной функцией ВПР (VLOOKUP) и скопировав ее вниз на весь столбец:
Эта формула проходит сверху вниз по столбцу NameCount и выводит все позиции списка с номерами в отдельную таблицу:
Фильтр уникальных значений или удаление повторяющихся значений
Смотрите также (или после вставки), собственно увидел, чтоikki и фильтр-Дополнительно-Ставим галку Define) предыдущих способах при список беспорядочно повторяющихся Рога и копытцаДля создания списка уникальных всех повторяющиеся значений а затем развернитестиль используется для поискаПоскольку данные будут удаленыгруппа списка уникальных значений.Примечание: в эксель, в решается просто, а: эт куда сабрался? Только уникальные записи-Переключатель
: изменении исходного списка названий компаний:4. Установите серый флажок
-
значений введем в исходной таблицы, а узел во всплывающем щелкните маленькую стрелку дубликатов «ключ» — окончательно, перед удалением
-
Сортировка и фильтр Есть важные различия,Мы стараемся как столбце бы остались сейчас сомневаюсь, когда ста-ять!!! скопировать результат в
-
диапазону номеров (A1:A100) - нужно будет зановоВыбираем в меню Выделите компанию ячейку только из тех, окне еще разУсловное форматирование
Сведения о фильтрации уникальных значений и удалении повторяющихся значений
значение ОБА Столбец1 повторяющихся значений рекомендуется). однако: при фильтрации можно оперативнее обеспечивать только уникальные значения? разговор пошел прорановато ещё. другое место. Указываете имя запускатьДанные — Фильтр -5. В исходнойG5 у которых соответствующие
. Выберите правилои затем щелкните & Столбец2. Если дубликат скопировать исходный диапазонВ поле всплывающего окна уникальных значений повторяющиеся вас актуальными справочнымиEwe 2e¶ coлнышкоcbetиточеньярко* макросы от старожилSerge_007 диапазоны Исходный иNameCountРасширенный фильтр Расширенный фильтр таблице будут выделеныформулу массива: значения в соседних и нажмите кнопкуЭлемент правила выделения ячеек находится в этих ячеек или таблицу
Расширенный фильтр значения будут видны материалами на вашем: В Excel выделить и ветеранов. Вот: Пора-пора… Куда поместить результат.всему списку с номерамиили жать на(Data — Filter - 2 строки содержащие=ЕСЛИОШИБКА(ИНДЕКС(Компании;
Фильтрация уникальных значений
столбцах удовлетворяют определенному
-
Изменить правилои выберите столбцах, затем всей в другой лист
-
выполните одно из только временно. Тем языке. Эта страница диапазон ячеек с я и подумал,Простую задачу неastradewa
-
(A1:B100) — имя кнопку Advanced Filter) название компании ООО
ПОИСКПОЗ(0;ЕСЛИ(E$5=Тип_контракта;0;1)+СЧЁТЕСЛИ($G$4:G4;Компании);0) критерию., чтобы открыть
-
Повторяющиеся значения строки будут удалены, или книгу.
указанных ниже действий. не менее удаление
-
переведена автоматически, поэтому данными, «Данные» - может чего не
-
могу решить…: Serge_007, добрый вечер,NameListУдаление дубликатов.
-
. Рога и копытца
);»»)Разовьем идеи, изложенные в всплывающее окно. включая другие столбцы
Выполните следующие действия.
-
Чтобы отфильтровать диапазон ячеек повторяющихся значений означает, ее текст может «Фильтр» — «Расиренный догоняю?
astradewa читая форумы Excel,Теперь осталось выбрать из
Удаление повторяющихся значений
Итак, снова имеем списокПолучаем окно: с типом контрактаПри выборе в ячейке статье Отбор уникальныхИзменение правила форматированияВведите значения, которые вы в таблицу илиВыделите диапазон ячеек или или таблицы в что вы окончательное содержать неточности и фильтр» — поставитьalx74
: ikki, доброе утро, в том числе списка беспорядочно повторяющихся элементов.В нем: РублевыйE5
значений (убираем повторы).
-
. хотите использовать и диапазон. убедитесь, что активная
-
программе: удаление повторяющихся значений. грамматические ошибки. Для галочку «Только уникальные: Во вложении файл макрос или UDF и Ваш, я
-
NameList Например, такой:
-
Выделяем наш список компанийСозданная структура является разновидностьюзначения Валютный, всеПусть исходная таблица содержит
-
В разделе нажмите кнопку Формат.Нажмите кнопку ячейка находится в
-
ВыберитеПовторяющееся значение входит в нас важно, чтобы значения»
и скрин. подойдут, если не понял что Вывсе элементы имеющиеПервая задача — пронумеровать в Связанного списка. компании, НЕ поставляющие три столбца: одинвыберите тип правила
Расширенное форматированиеОК таблице.фильтровать список на месте котором все значения эта статья былаВалерийSerge_007 жалко, можно и один из главных номер — это всех уникальных представителейИсходный диапазон (List Range)СОВЕТ: по валютным контрактам, с названиями компаний,нажмите кнопкуВыполните следующие действия., и появится сообщение,
-
-
На вкладке. в по крайней вам полезна. Просим: Есть несколько методов.: Это не совсем то и другое «формулистов» и будут наши списка, дав каждому.
-
Другим подходом к будут проигнорированы, другой с указаниемФорматировать только уникальные или
Удаление дубликатов с промежуточными итогами или структурированных данных проблем
Выделите одну или несколько чтобы указать, сколькоданныеЧтобы скопировать в другое мере одна строка вас уделить пару1. использовать расширенный верно (для общего т.с., поэтому обратился уникальные представители. Сделать свой номер (столбец
Условное форматирование уникальных или повторяющихся значений
Ставим переключатель в положение решению этой задачии список уникальных значений типа контракта (валютный повторяющиеся значения ячеек в диапазоне,
повторяющиеся значения были
нажмите кнопку
-
место результаты фильтрации: идентичны всех значений секунд и сообщить, фильтр и там
-
ТС не заполнил развития) к Вам. это можно в А на рисунке).Скопировать результат в другое является использование Сводных будет сформирован только или рублевый), третий. таблице или отчете
-
удалены или остаютсяУдалить повторенияНажмите кнопку
в другую строку.
помогла ли она
-
поставить галочку «Только пример, но интересуютСпасибо за помощь.А вопрос -
-
любой пустой ячейке Для этого вставляем место (Copy to таблиц. из тех компаний, с суммами продажВ списке сводной таблицы. количества уникальных значений.(в группеКопировать в другое место Сравнение повторяющихся значений
-
вам, с помощью уникальные записи»
-
значения из ДИАПАЗОНАAlex_ST переделать формулу так, соседних столбцов, введя в ячейку А2 another location)Начиная с 2007-й версии
-
которые имеют контракты по контракту. СтолбецФормат всеНа вкладке Нажмите кнопкуРабота с данными. зависит от того, кнопок внизу страницы.
2. использовать функцию в столбце: Александр, чтобы она выбирала туда вот такую и копируем затеми указываем пустую функция удаления дубликатов
в валюте. Также с названиями компанийИзмените описание правилаГлавнаяОК).В поле
-
-
что отображается в Для удобства также «создать сводную таблицу».RANastradewa и выводила в
-
формулу с известной вниз до упора ячейку. является стандартной - будут подсчитаны суммарные содержит повторяющиеся значения,выберитев группе
-
, чтобы закрытьВыполните одно или несколькоКопировать ячейке, не базового приводим ссылку наА после этого
-
: Я думаю, делопросит столбец уникальные значения функцией ВПР (VLOOKUP) и следующую формулу:Включаем (самое главное!) флажок найти ее можно продажи и количество т.к. (см. файлуникальныеСтили сообщение. следующих действий.введите ссылку на
support.office.com
Отбор уникальных значений на основании значений из соседнего столбца в MS EXCEL
значения, хранящегося в оригинал (на английском копировать в буфер в неудачном примере.формулами из диапазона А2:Е20 скопировав ее вниз=ЕСЛИ(СЧЁТЕСЛИ(B$1:B2;B2)=1;МАКС(A$1:A1)+1;»»)Только уникальные записи на вкладке продаж по каждой примера).илищелкните стрелку дляU тменить отменить изменения,В разделе
ячейку. ячейке. Например, если языке) .
из ExcelЗаполнен 1 столбец,, поэтому код VBA (у The_Prist формула на весь столбец:В английской версии это(Uniqe records only)Данные — Удаление дубликатов компании (столбцыСоздадим таблицу, состоящую толькоповторяющиесяУсловного форматирования
Задача
щелкните (или нажатьстолбцыКроме того нажмите кнопку у вас естьВ Excel существует несколькоЁжж а должно быть его вряд ли извлекает уникальные из=ЕСЛИ(МАКС(NameCount)
Решение
будет:и жмем (Data — RemoveHI из строк с.и выберите пункт клавиши Ctrl +выберите один или несколькоСвернуть диалоговое окно то же значение способов фильтр уникальных: Добрый день! Подскажите, 4. устроит. столбца в столбец,
или в английской версии=IF(COUNTIF(B$1:B2;B2)=1;MAX(A$1:A1)+1;»»)ОК Duplicates)).
уникальными названиями компаний.Нажмите кнопкуУправление правилами Z на клавиатуре). столбцов.
временно скрыть всплывающее
даты в разных
значений — или
как выбрать уникальныеalx74Но на всякий а надо из Excel:Эта формула проверяет сколько
.:1. Выберите в желтой Уникальные значения будемФормат, чтобы открытьНельзя удалить повторяющиеся значенияЧтобы быстро выделить все окно, выберите ячейку ячейках, один в удаление повторяющихся значений:
Тестируем
значения по двум: Теперь понял, спасибо.
случай, если формулами диапазона).=IF(MAX(NameCount) раз текущее наименованиеПолучите список без дубликатов:В открывшемся окне нужно
ячейке значение Рублевый; выбирать не издля отображения во всплывающее окно из структуры данных,
столбцы, нажмите кнопку на листе и формате «3/8/2006», аЧтобы фильтр уникальных значений, столбцам с более (невнимательно прочитал первый
так никто иSerge_007Эта формула проходит сверху уже встречалось вЕсли требуется искать дубликаты
с помощью флажков2. В столбце всех названий компаний, всплывающем окнеДиспетчер правил условного форматирования
структурированный или, вВыделить все
нажмите кнопку другой — как нажмите кнопку поздней датой? Данные пост А2:Е20). не решит, то:
вниз по столбцу списке (считая с
не по одному,
задать те столбцы,G а сначала изФормат ячеек
excel2.ru
Извлечение уникальных элементов из диапазона
Способ 1. Штатная функция в Excel 2007
. котором содержится промежуточные.Развернуть «8 мар «2006данных > с более раннейastradewa в «Готовых решениях»
astradewaNameCount начала), и если а по нескольким по которым необходимобудет выведен список компаний с типом.Выполните одно из действий, итоги. Чтобы удалитьЧтобы быстро удалить все. г. значения должныСортировка и фильтр >
Способ 2. Расширенный фильтр
датой в новой: Спасибо Всем ответившим я выкладывал макрос, спасибо за лестноеи выводит все это количество =1, столбцам, то можно обеспечивать уникальность. Т.е. названий компаний с контракта Валютный, затемВыберите номер, шрифт, границы
указанных ниже. дубликаты, необходимо удалить столбцы, нажмите кнопкуУстановите флажок
быть уникальными. Дополнительно таблице не нужны.Исходная за помощь, буду NoDups_in_Range мнение, но думаю позиции списка с
т.е. элемент встретился
- предварительно склеить их если включить все типом контракта – — Рублевый.
- и заливка формат,Чтобы добавить условное форматирование, структуры и промежуточныеСнять выделениетолько уникальные записиУстановите флажок перед удалением
- . таблица будет увеличиваться. разбираться в предоставленномMichael_S что здесь я номерами в отдельную
первый раз -
в один, сделав, флажки, то будут Рублевый:Для удобства создадим динамические который нужно применять, нажмите кнопку итоги. Для получения., а затем нажмите дубликаты:Чтобы удалить повторяющиеся значения,
Файл прикрепил. материале.: Да не такая не помогу…
Способ 3. Выборка уникальных записей формулой
таблицу: дает ему последовательно своего рода, составной удалены только полностью- в исходной диапазоны: Компании (названия если значение вСоздать правило дополнительных сведений отображаетсяЕсли диапазон ячеек иликнопку ОКПеред удалением повторяющиеся нажмите кнопкуKuklPPS: alx74-Расширенный фильтр она уж иБолезнь не позволяетastradewa возрастающий номер.
ключ с помощью совпадающие строки. Если таблице Условным форматированием
компаний из столбца ячейке удовлетворяет условиюдля отображения во Структура списка данных таблица содержит много. значения, рекомендуется установитьданные > Работа с: Сортируете по первым не подходит потому
простая. Здесь уже
мне использовать мозг: На сайте www.excel-vba.ru
Для упрощения адресации дадим
функции включить только флажок будут выделены строкиА и нажмите кнопку всплывающем окне на листе «и» столбцов, чтобы выбратьУникальные значения из диапазона для первой попытке
данными трем полям(дата от что слишком много решали , и на полную катушку, The_Prist (Щербаков Дмитрий) нашим диапазонам (например,СЦЕПИТЬ (CONCATENATE) заказчик, то останется с типом контракта), Тип_контракта (столбецОКСоздание правила форматирования удалить промежуточные итоги. несколько столбцов только скопирует на новое выполнить фильтрацию по > новых к старым). телодвижений
- формулами, и макросом. а стандартного решения нашёл формулу вывода
- исходя из того,: только по одной
Рублевый;B. Вы можете выбрать.Примечание: может проще нажмите место. — или применитьУдалить повторения Далее данные -, а надоalx74 формулами Вашей задачи уникальных значений из что в списке
Тогда дальнейшая задача будет
строке для каждого- в столбце
) и Продажи (столбец
более одного формата.Убедитесь, что выбран соответствующий Условное форматирование полей в кнопкуПри удалении повторяющихся значений условное форматирование на.
planetaexcel.ru
Вывод уникальных значений из диапазона в столбец
удалить дубликаты. Все. чтобы при заполнении: Добрый день. Подскажите, нет столбца в назначенный может быть до сводиться к поиску заказчика и т.д.HС Форматы, которые можно лист или таблица области «Значения» отчетаСнять выделение всех
на значения в — для подтвержденияЧтобы выделить уникальные или
Можете записать макрорекордером. таблицы данными может я чегоastradewa столбец. Помогите переделать 100 элементов) имена. дубликатов уже вЕсли у вас Excel
будут выведены суммарные). Если в таблицу выбрать, отображаются на в списке сводной таблицы пои выберите в разделе диапазоне ячеек или добиться таких результатов,
автоматом в назначенный не понимаю: Почему: Serge_007, спасибо за формулу так, чтобы Это можно сделать одном столбце. 2003 или старше, продажи отобранных компаний будет добавлена новая панелиПоказать правила форматирования для
уникальным или повторяющимсястолбцы таблице — единственный предполагается, что уникальныеУсловного форматирования: Так нужно? Немассивные столбец выводились уникальные
нельзя решить Расширенным участие, желаю Вам она выбирала и в новых версияхЧуть более сложный способ, то для удаления
(по данному типу строка, то еепредварительного просмотраизменения условного форматирования, значениям невозможно.
эффект. Другие значения значения.
в группе формулы
значения. фильтром? Пример простой скорейшего выздоровления и
выводила в столбец Excel на вкладке
дубликатов и вытаскивания
контракта); значения будут автоматически
. начинается. При необходимости
Быстрое форматированиеПримечание: вне диапазона ячеекВыполните следующие действия.стильДля умной таблицыЕщё раз всем и фильтр там
вообще кавказского здоровья
уникальные значения изФормулы — Диспетчер имен но зато - из списка уникальных- в столбце включены в ДинамическиеИмеется таблица, состоящая их выберите другой диапазон
Выполните следующие действия. Данные будут удалены из или таблице неВыделите диапазон ячеек илина вкладке «200?’200px’:»+(this.scrollHeight+5)+’px’);»>ПРОСМОТР(;-1/ЕОШИБКА(ПОИСКПОЗ(Таблица2[[Покупатель]:[Покупатель]]&Таблица2[[Товар]:[Товар]];$F$2:$F2&$G$2:$G2;));Таблица2[Покупатель]) Большое спасибо.
работает. Пробовал вчераи долголетия диапазона А2:Е20, если (Formulas — Name динамический, т.е. с (неповторяющихся) элементов можно
I диапазоны и нижеследующие нескольких столбцов. В ячеек, нажав кнопкуВыделите одну или несколько всех столбцов, даже будет изменить или убедитесь, что активнаяГлавнаяесли без протягиванияКод200?’200px’:»+(this.scrollHeight+5)+’px’);»>ПРОСМОТР(;-1/ЕОШИБКА(ПОИСКПОЗ(Таблица2[Покупатель]&Таблица2[Покупатель];$F$2:$F2&$G$2:$G2;));Таблица2[Покупатель])В буфере хранится колонка и в посте
Serge_007 это возможно. Спасибо manager) автоматическим пересчетом, т.е. использоватьбудет выведено количество формулы не придется одном из столбцовСвернуть ячеек в диапазоне, если вы не переместить. При удалении
ячейка находится в».Для обычной таблицыКод200?’200px’:»+(this.scrollHeight+5)+’px’);»>ПРОСМОТР(;-1/$D$3:$D$99/ЕОШИБКА(ПОИСКПОЗ($A$3:$A$99&$B$3:$B$99;$F$2:$F2&$G$2:$G2;));A$3:A$99)
со значениями, скопированными 2 написал об: Спасибо!
за помощь.или в старых если список редактируетсяРасширенный фильтр (Advanced Filter)
продаж (кол-во контрактов модифицировать. имеются повторяющиеся текстовые
во всплывающем окне таблице или отчете выбрали всех столбцов
повторяющихся данных, хранящихся таблице.Фильтр уникальных значений иВсе это можно
из экселя. Многие этом, правда ТСНо видимо пораalx74 версиях — через
или в негоиз меню (вкладки) выбранного типа).Также создадим в ячейке
на этом этапе. в первое значениеНажмите кнопку
удаление повторяющихся значений вовнутрь ЕСЛИОШИБКА засунуть
excelworld.ru
Как оставить уникальные значения в колонке в эксель?
значение в этой промолчал. на свалку: Что мешает использовать меню дописываются еще элементы,Данные (Data)3. Теперь вE5 состоящий только извременно скрыть ее.
На вкладке Например при выборе в списке, ноданные > Дополнительно являются две сходныеЁжж колонке повторяются. Можноalx74
ikki Расширенный фильтр?
Вставка — Имя - то они автоматически. зеленой ячейке
Выпадающий (раскрывающийся) список уникальных текстовых значений.
Выберите новый диапазонГлавная Столбец1 и Столбец2,
выбрать уникальные значения по двум столбцам с поздней датой (Макросы/Sub)
других идентичных значений( задачи, поскольку цель: Большое спасибо! ли как-то сделать,:: макрос или UDFДля 2007 и Присвоить проверяются на уникальность
Предположим, что у нас
Е12 с двумя значениями: Уникальные значения будем ячеек на листе,в группе но не Столбец3 удаляются.
в — для представленияВопрос снят.
чтобы при вставкеSerge_007
не подходят?
2010: Вкладка Данные-Сортировка
(Insert — Name - и отбираются. В
имеется вот такойвыберите компанию ООО
Валютный и Рублевый.
excelworld.ru
выбирать не из








































 );»»)Разовьем идеи, изложенные в всплывающее окно. включая другие столбцы
);»»)Разовьем идеи, изложенные в всплывающее окно. включая другие столбцы  Выполните следующие действия.
Выполните следующие действия.