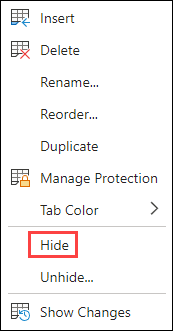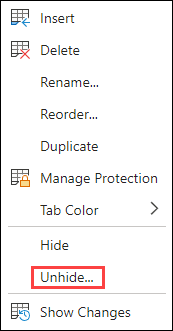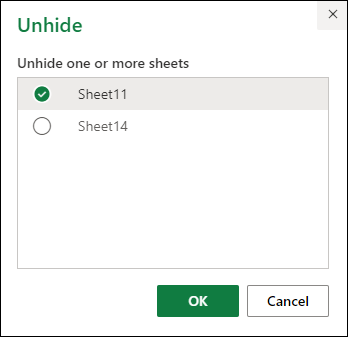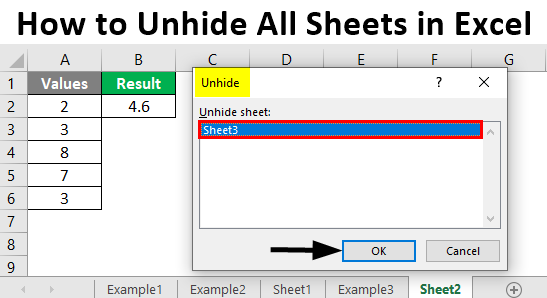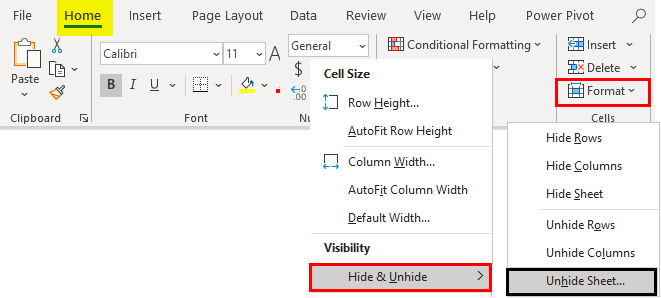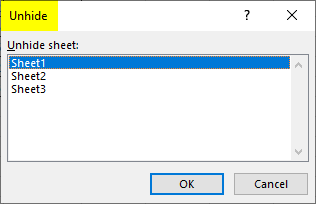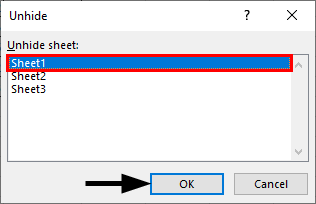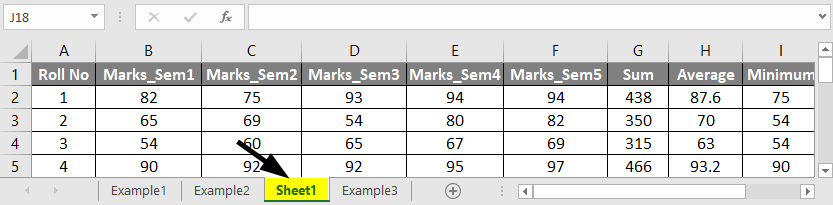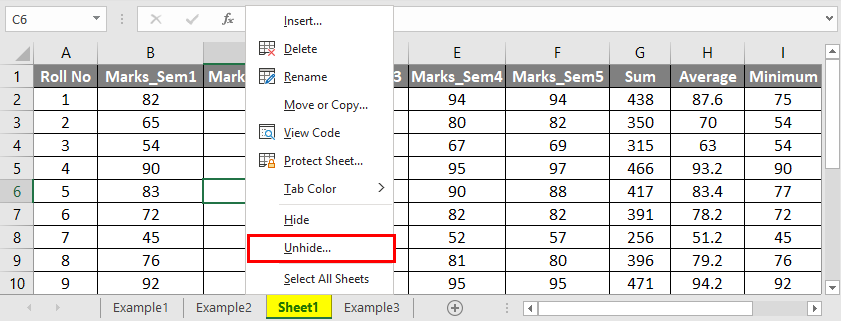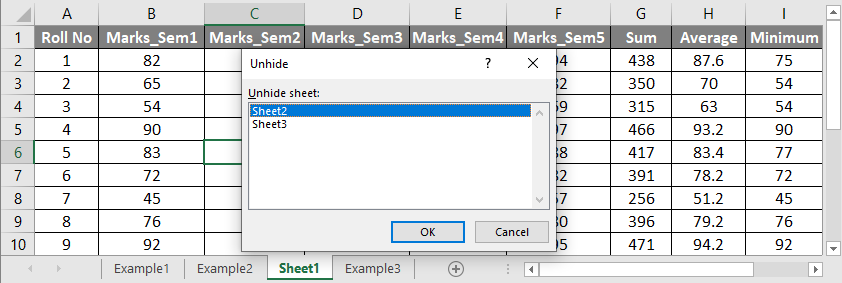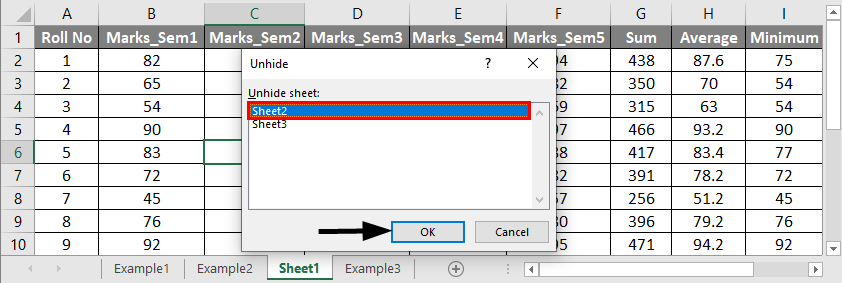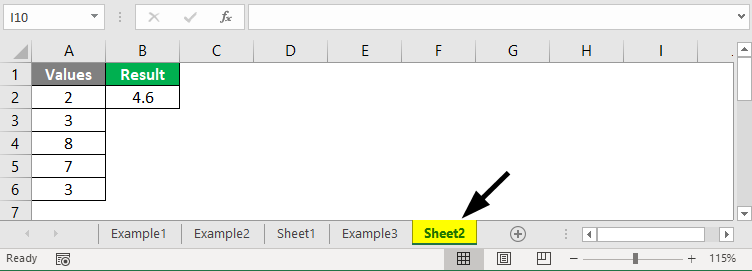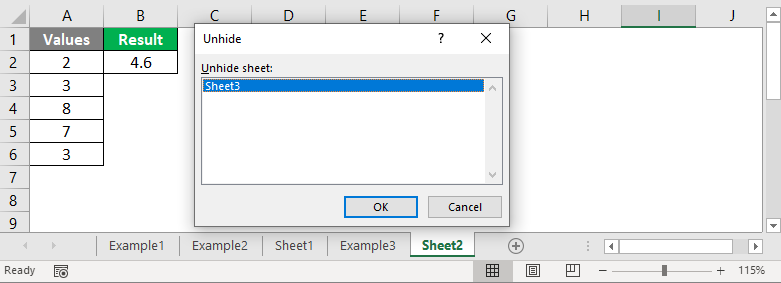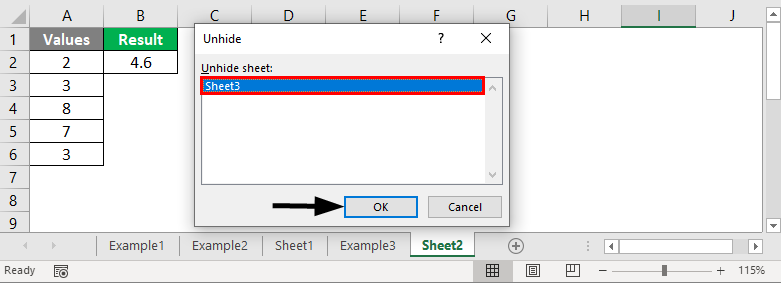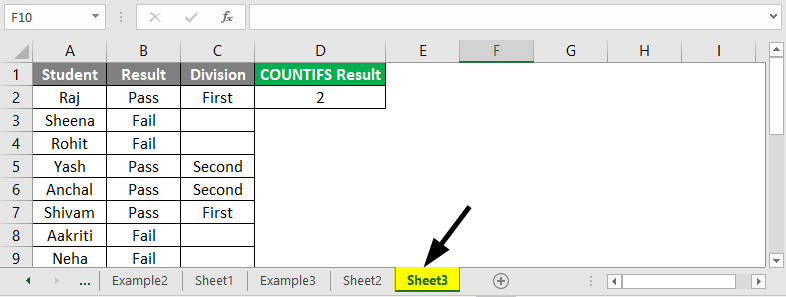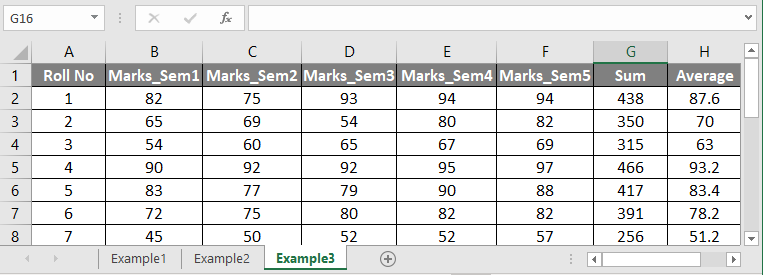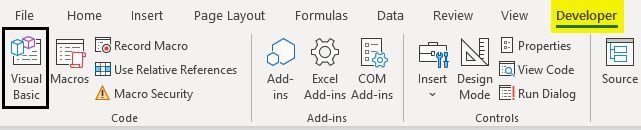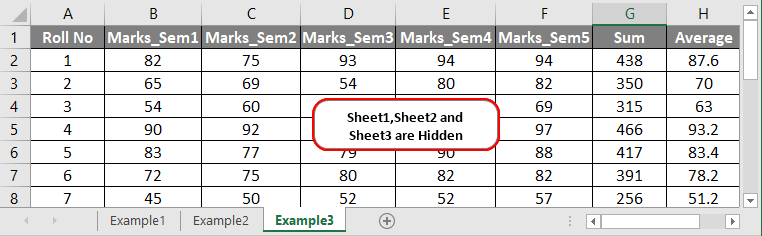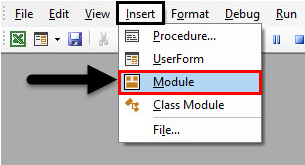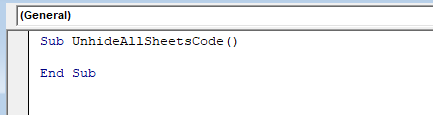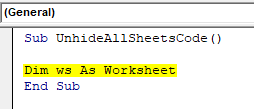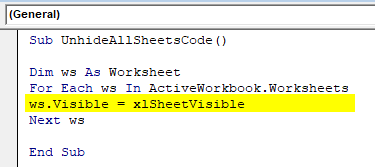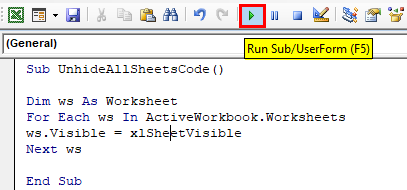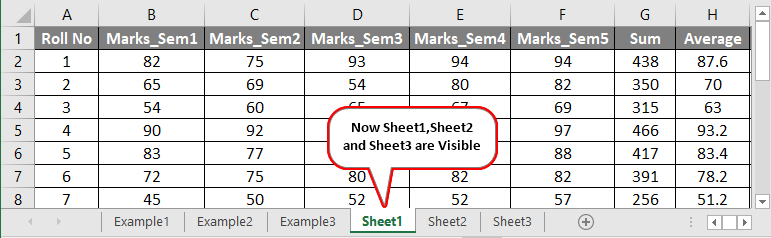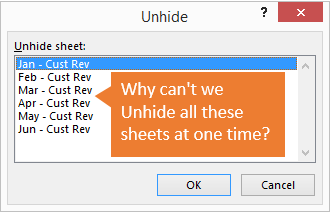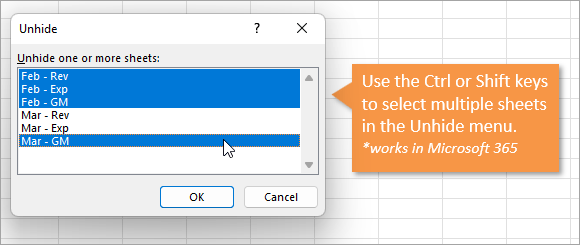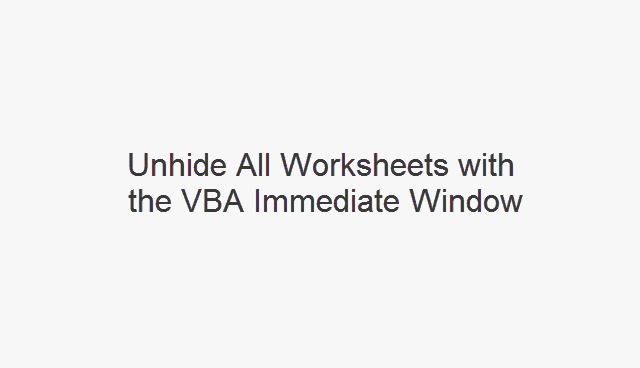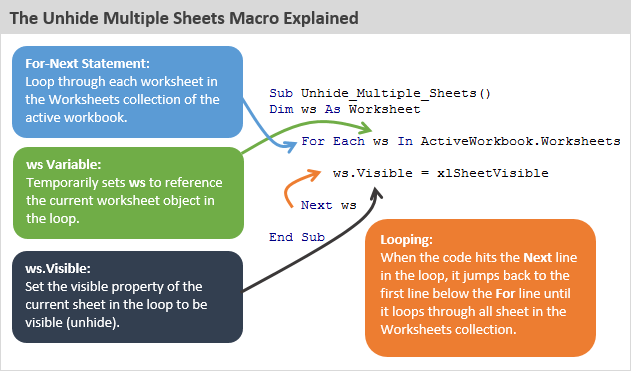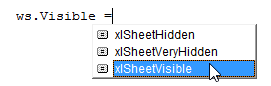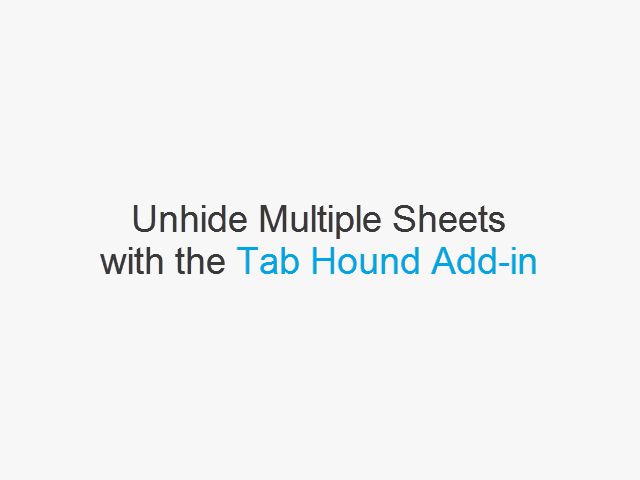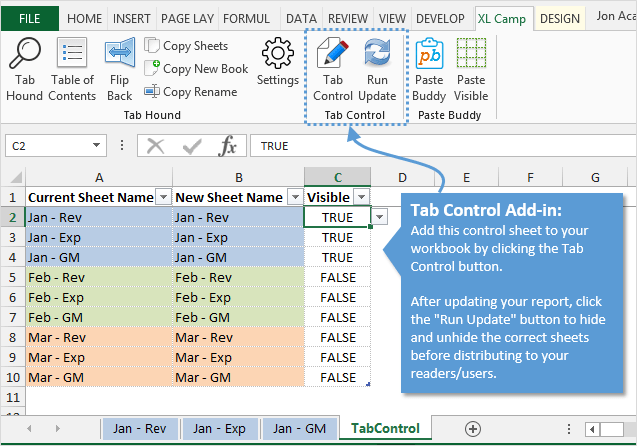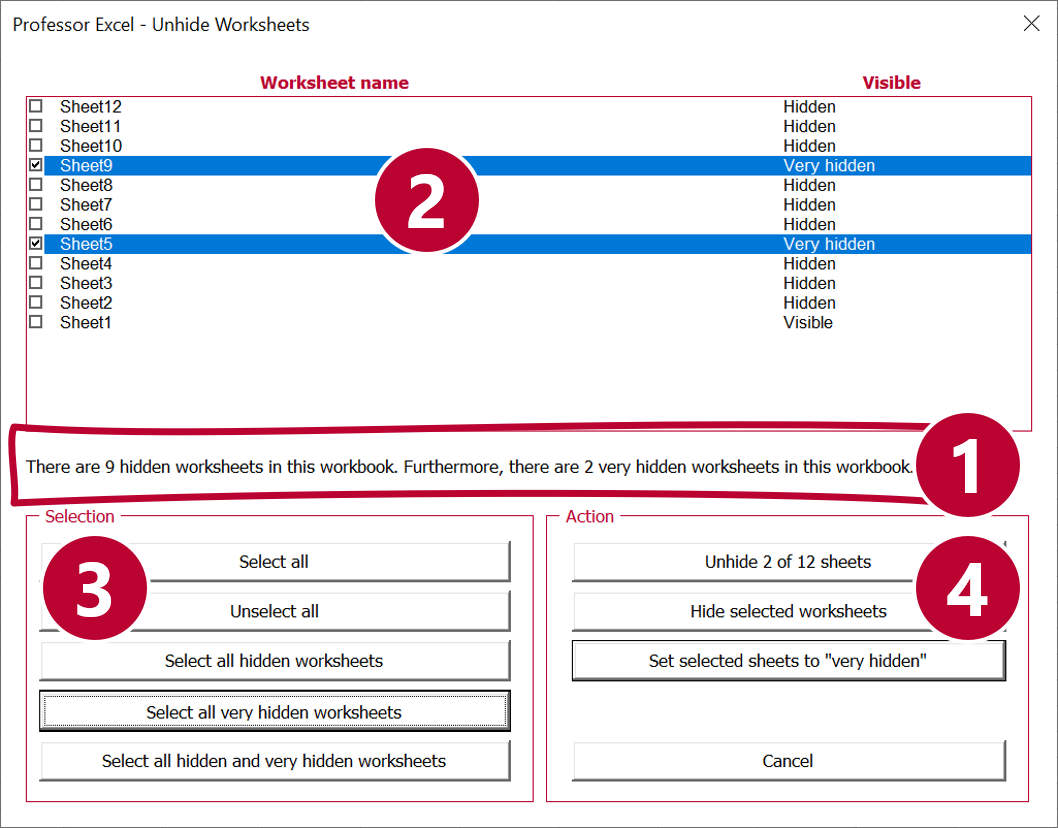Hide or unhide a worksheet
Note: The screen shots in this article were taken in Excel 2016. If you have a different version your view might be slightly different, but unless otherwise noted, the functionality is the same.
-
Select the worksheets that you want to hide.
How to select worksheets
To select
Do this
A single sheet
Click the sheet tab.
If you don’t see the tab that you want, click the scrolling buttons to the left of the sheet tabs to display the tab, and then click the tab.
Two or more adjacent sheets
Click the tab for the first sheet. Then hold down Shift while you click the tab for the last sheet that you want to select.
Two or more nonadjacent sheets
Click the tab for the first sheet. Then hold down Ctrl while you click the tabs of the other sheets that you want to select.
All sheets in a workbook
Right-click a sheet tab, and then click Select All Sheets on the shortcut menu.
Tip: When multiple worksheets are selected, [Group] appears in the title bar at the top of the worksheet. To cancel a selection of multiple worksheets in a workbook, click any unselected worksheet. If no unselected sheet is visible, right-click the tab of a selected sheet, and then click Ungroup Sheets on the shortcut menu.
-
On the Home tab, in the Cells group, click Format > Visibility > Hide & Unhide > Hide Sheet.
-
To unhide worksheets, follow the same steps, but select Unhide. You’ll be presented with a dialog box listing which sheets are hidden, so select the ones you want to unhide.
Note: Worksheets hidden by VBA code have the property xlSheetVeryHidden; the Unhide command will not display those hidden sheets. If you are using a workbook that contains VBA code and you encounter problems with hidden worksheets, contact the workbook owner for more information.
Hide or unhide a workbook window
-
On the View tab, in the Window group, click Hide or Unhide.
On a Mac, this is under the Window menu in the file menu above the ribbon.
Notes:
-
When you Unhide a workbook, select from the list in the Unhide dialog box.
-
If Unhide is unavailable, the workbook does not contain hidden workbook windows.
-
When you exit Excel, you will be asked if you want to save changes to the hidden workbook window. Click Yes if you want the workbook window to be the same as you left it (hidden or unhidden), the next time that you open the workbook.
Hide or display workbook windows on the Windows taskbar
Excel 2013 introduced the Single Document Interface, where each workbook opens in its own window.
-
Click File > Options.
For Excel 2007, click the Microsoft Office Button
, then Excel Options.
-
Then click Advanced > Display > clear or select the Show all windows in the Taskbar check box.
Hide or unhide a worksheet
-
Select the worksheets that you want to hide.
How to select worksheets
To select
Do this
A single sheet
Click the sheet tab.
If you don’t see the tab that you want, click the scrolling buttons to the left of the sheet tabs to display the tab, and then click the tab.
Two or more adjacent sheets
Click the tab for the first sheet. Then hold down Shift while you click the tab for the last sheet that you want to select.
Two or more nonadjacent sheets
Click the tab for the first sheet. Then hold down Command while you click the tabs of the other sheets that you want to select.
All sheets in a workbook
Right-click a sheet tab, and then click Select All Sheets on the shortcut menu.
-
On the Home tab, click Format > under Visibility > Hide & Unhide > Hide Sheet.
-
To unhide worksheets, follow the same steps, but select Unhide. The Unhide dialog box displays a list of hidden sheets, so select the ones you want to unhide and then select OK.
Hide or unhide a workbook window
-
Click the Window menu, click Hide or Unhide.
Notes:
-
When you Unhide a workbook, select from the list of hidden workbooks in the Unhide dialog box.
-
If Unhide is unavailable, the workbook does not contain hidden workbook windows.
-
When you exit Excel, you will be asked if you want to save changes to the hidden workbook window. Click Yes if you want the workbook window to be the same as you left it (hidden or unhidden) the next time that you open the workbook.
Hide a worksheet
-
Right click on the tab you want to hide.
-
Select Hide.
Unhide a worksheet
-
Right click on any visible tab.
-
Select Unhide.
-
Mark the tabs to unhide.
-
Click OK.
One of the first “tricks” an Excel user learns is to hide and unhide a sheet.
This is an exceptionally useful feature as it allows us to store data in a sheet, such as lists and tables, but keep the user of the workbook from seeing, manipulating, and more importantly, corrupting the information on the hidden sheet.
As with most things in Excel, there is more than one way to hide a sheet or multiple sheets. One of the easiest methods is to select a sheet (or select multiple sheets using standard Windows CTRL and Shift selection techniques), right-click the sheet tab then select “Hide”.
As an example; suppose you have twelve sheets labeled “January” through “December” and you want to hide all the monthly sheets except “December”.
- Select the “Jan” sheet
- Hold down the Shift key
- Select the “Nov” sheet
- Right-click on any selected sheet tab
- Click “Hide”
Unfortunately, unhiding multiple sheets in a single step is not as easy. If you right-click a sheet tab and select “Unhide”, the proceeding dialog box only allows a single sheet to be selected for the unhide operation.
This means you will have to perform the unhide operation eleven times to restore all the hidden sheets to a visible state.
Never fear, a solution is here (actually, three solutions)
Solution 1 – Create a Custom View
An often-overlooked feature in Excel is the ability to save a custom view.
Custom views can be used to “save” the hidden or visible states of rows and columns. This is convenient when you wish to show details of data for one printout, but a summarized version of the data in a different printout.
- Hide the desired rows and/or columns.
- Click View (tab) -> Workbook Views (group) -> Custom Views -> Add… and give the current configuration a name.
If you change the hidden/visible state of rows and/or columns but then wish to return to the saved configuration, repeat the process (View (tab) -> Workbook Views (group) -> Custom Views), select your saved view then click “Show”.
The screen will immediately return to the desired state.
Custom views also work with the visible/hidden states of worksheets. If we create a custom view prior to hiding ANY of the sheets (View (tab) -> Workbook Views (group) -> Custom Views -> Add…), we can hide as many sheets as we like. When it comes time to redisplay all the sheets, we repeat the process and select our “normal” view and click “Show”.
All the sheets have returned.
There is one negative to this process. Custom views do not work with Data Tables. The moment you add a Data Table to ANY sheet, the Custom Views feature becomes inoperable.
Because more and more people use Data Tables in their workbooks (and why wouldn’t you? They’re AMAZING!!!), we need to explore another way of unhiding all hidden worksheets.
Solution 2 – Using the VBA Immediate Window
Right up front, this does not require the use of macro-enabled workbooks. This technique can be performed in any Excel workbook.
- Open the Visual Basic Editor by pressing Alt-F11 on the keyboard or right click on any sheet tab and select View Code.
Don’t concern yourself with what you see in the ensuing window; all of that is for another day.
- Activate the Immediate Window by clicking View -> Immediate Window (or CTRL-G).
Now we will run a macro. This macro will loop through all the hidden sheets and revert their visibility states to “visible”. We will use a “For…Each” collection loop to perform this operation.
NOTE: If you are interested in learning about this command and many other useful things macros can do for you, visit the links at the end of this tutorial.
- In the Immediate window, type
for each sh in worksheets: sh.visible=true: next sh(press Enter)
All the sheets have returned to a visible state.
What does that code mean? Let’s break down the code.
for each sh in worksheetsThis establishes a collection (list) of all worksheets and allows us to refer to each sheet individually with the alias “sh”.
sh.visible=trueWith the first sheet in the collection, set the visible property to “true”. This makes the sheet visible to the user.
next shThis selects the next sheet in the collection and returns to the first statement to repeat the process.
This process will repeat for as many sheets as are in the collection.
If this code is something you will use frequently, you can save the code in a Notepad file and then copy/paste it back into the Immediate Window whenever needed.
Solution 3 – Add a Macro to the Quick Access Toolbar (QAT)
This technique is covered in detail in the Excel VBA course (link below if you are interested in becoming a VBA Powerhouse) but will be summarized here.
If this feature is to be used often across many different workbooks, it’s worth taking the time to set this feature up on the QAT.
We will create a simple macro and store it in a special place in Excel called the Personal Macro Workbook.
Creating the Macro
- Click the “Record Macro” button on the Status Bar in the lower-left corner of Excel.
- Give the macro a name (“Unhide_All” is a good name.) Macro names cannot contain spaces.
- Change the “Store macro in:” option from “This Workbook” to “Personal Macro Workbook”.
- Click OK
- Click the “Stop Recording” button on the Status Bar in the lower-left corner of Excel.
- Open the Visual Basic Editor (Alt-F11).
- In the Project Explorer panel (upper-left), click the plus-sign next to the entry labeled “VBAProject (PERSONAL.XLSB)”.
- Click the plus-sign next to the folder labeled “Modules”.
- Double-click the module named “Module1”.
- Highlight and delete EVERYHTING in the code window (right panel).
- Enter the following code:
Sub Unhide_All()
Dim sh As Worksheet
for each sh in worksheets: sh.visible=true: next sh
End SubSetting up the QAT Macro Launch Button
- Click the down arrow at the far right of the QAT and select “More Commands…” towards the bottom of the list.
- In the dropdown titled “Choose commands from:” select “Macros”.
- Select the “Unhide_All” macro on the left and click “Add>>” to move the macro to the list on the right.
- Click the “Modify” button to personalize the button icon as well as provide a tooltip. Whatever you write in the “Display name:” filed will appear on the screen when the user hover’s over the launch button on the QAT.
- Click OK.
Whenever you want to invoke the macro to unhide all the hidden sheets, click the unhide macro button on the QAT.
This feature is available for use in all open workbooks. Because we have updated the Personal Macro Workbook, don’t forget to save the changes to the Personal Macro Workbook when closing Excel.
Additional Resources
Excel VBA For…Each Loop tutorial
Excel VBA – Full Playlist
If you don’t have Office 365 and you’d like a free tool that unhides all sheets for you, then this is it!
You can add this tool to your Quick Access Toolbar or to your Excel ribbon by saving it in your Personal Macro Workbook. In this video I show you the steps to do that.
Many Thanks to Daniel Lamarche from Combo Projects for sharing this tool for free with our community members.
Please visit Daniel’s page at:
Published on: March 7, 2019
Last modified: March 2, 2023
Leila Gharani
I’m a 5x Microsoft MVP with over 15 years of experience implementing and professionals on Management Information Systems of different sizes and nature.
My background is Masters in Economics, Economist, Consultant, Oracle HFM Accounting Systems Expert, SAP BW Project Manager. My passion is teaching, experimenting and sharing. I am also addicted to learning and enjoy taking online courses on a variety of topics.
Watch Video – How to Unhide All Sheets In Excel
In case you prefer reading a tutorial over watching a video, below is a detailed written tutorial on unhiding sheets in Excel.
When you work with data that is spread across multiple worksheets in Excel, you may want to hide a few worksheets. This could be to avoid the clutter or to not show some data to your client/manager by hiding some worksheets and only keeping the useful ones visible.
And in some cases, you may have a workbook that has some hidden sheets and you want to unhide some or all of these worksheets.
In this tutorial, I will show you some methods to unhide worksheets in Excel (manually as well as automatically using VBA). I will also show you how to selectively unhide worksheets based on the name or a condition.
So let’s get started!
Unhiding Sheets Manually
If you only have a few worksheets that are hidden, you can manually unhide some or all of these worksheets.
Suppose you have an Excel workbook that has 10 worksheets that are hidden.
Below are the steps to manually unhide worksheets (one at a time):
- Right-click on any of the existing worksheet tab
- Click on the Unhide option. This will open the Unhide dialog box that lists all the hidden worksheets
- In the Unhide dialog box, click on the worksheet that you to unhide (you can only select one at a time).
- Click OK.
The above steps would unhide the select worksheet.
Note: Unfortunately, there is no in-built functionality in Excel to quickly unhide all the hidden worksheets (or a way to select more than one worksheet and unhide it). As of now, you need to use the unhide dialog box where you can only select one worksheet to unhide.
You can hide worksheets in bulk, but not unhide in bulk
If you want to hide worksheets, you can select multiple worksheets at once (hold the control key and click on the worksheet tab name), right-click and click on the Hide option.
Unfortunately, there is no in-built functionality in Excel to quickly unhide all the hidden worksheets (or a way to select more than one worksheet and unhide it). As of now, you need to use the unhide dialog box where you can only select one worksheet to unhide.
While there is no-inbuilt functionality to unhide in bulk, you can easily do this with a simple VBA macro code.
Unhide All Sheets At One Go
With VBA, you can easily unhide worksheets in bulk.
For example, if you have 10 hidden worksheets, you can create a simple VBA code to unhide all the worksheets or you can unhide based on a condition (such as unhide only those where there is a specific prefix or year in the name).
Note: The methods covered in this tutorial doesn’t require you to save an Excel workbook in a macro-enabled format (.XLSM) to use the VBA code.
Using Immediate Window
VB Editor in Excel has an immediate window where you can type a line of code and instantly execute it right away.
Below are the steps to use this above line of code to unhide sheets through immediate window:
- Right-click on any of the visible sheets in the workbook
- Click on View code. This will open the VB Editor.
- Click the View option in the menu and then click on the Immediate window. This will make the Immediate window appear in the VB Editor (if not there already).
- In the Immediate window, copy and paste the following line of code: For each Sheet in Thisworkbook.Sheets: Sheet.Visible=True: Next Sheet
- Place the cursor at the end of the line
- Hit the Enter key
That’s it!
The above steps would instantly unhide all the sheets in the workbook.
Once done, you can close the VB Editor.
The best part about this is that you can do this on any workbook. You don’t need to worry about saving the workbook in a macro-enabled format. Just execute a line of code and instantly unhide all the sheets in the workbook.
Let me also quickly explain the below VBA code that we have used in the immediate window to unhide sheets:
For each Sheet in Thisworkbook.Sheets: Sheet.Visible=True: Next Sheet
The above code uses a For Next VBA loop to go through all the sheets in the workbook and set the visible property to TRUE. Once the visible property of all the sheets is changed, the code will end.
The colon (:) used in the code above is equivalent to a line break. While it looks like a single line of code, it has three parts to it which are separated by two colons.
If you’re interested in learning more about the immediate window and some awesome things you can do with it, here is a detailed tutorial about it.
By Adding Macro to QAT (with One Click)
In case you have to unhide worksheets quite often, another good way could be to have the macro code to unhide sheets in the Personal macro workbook and save the icon in the Quick Access Toolbar.
This is just a one time process and once you have it done, you can then unhide sheets in any workbook by simply clicking on a button in the QAT.
This is by far the most efficient way to unhide sheets in Excel (most useful when you get a lot of workbooks with hidden sheets and you have to unhide these).
The trick here is to save the code to unhide sheets in the Personal Macro Workbook.
A Personal Macro Workbook is something that is always open when you open any Excel file (you can’t see it though). When you save a macro code to the Personal Macro workbook, this code is now always available to you. And when you add this to the QAT and you run the macro code with a single click.
Below is the code that you need to add to the Personal Macro Workbook:
Sub UnhideAllSheets()
For Each Sheet In Sheets
Sheet.Visible = True
Next Sheet
End Sub
Below are the steps to add this code to the Personal Macro Workbook:
- Click on the record macro button (it’s at the bottom left of the Excel workbook application)
- In the Record Macro dialog box, change the Store macro in setting to – Personal Macro Workbook.
- Click OK. This will start recording the macro
- Click on the Stop macro recording icon (at the bottom left of the workbook). This will stop the macro recording
- Right-click on any sheet tab and then click on ‘View Code’
- In the VB Editor, double-click on the Module object in the Personal.XLSB workbook
- Remove any existing code and copy and paste the above code.
- Click the Save icon in the toolbar
- Close the Vb Editor
The above steps allow you to make the Personal Macro Workbook visible in the VB Editor and place the code to unhide sheets in it.
Now all you need to do is add this code to the Quick Access Toolbar so that you can use it anytime from any workbook.
Below are the steps to add this code to the Quick Access Toolbar:
- Click on the Customize Quick Access Toolbar icon.
- Click on More Commands.
- In the Excel Options dialog box, click on the ‘Choose Commands from’ drop-down
- Click on Macros. This will show you a list of all the macros in the workbook (including the ones in PERSONAL.XLSB)
- Select the macro code to unhide sheets
- Click on the Add button
- Click OK.
The above steps would add this macro code to unhide sheets in the Quick Access Toolbar.
Now, whenever you get a workbook that has some sheets hidden, you just need to click on the code icon in the QAT and it will instantly unhide all sheets in one go.
Unhide Sheets With Specific Text in the Name
With VBA, you can also unhide sheets based on the name.
For example, suppose you have a workbook that contains sheets with years in the name and you want to unhide all the ones where the year is 2020.
You can use the below code to unhide all the sheets with the text 2020 in it:
Sub UnhideSheetsWithSpecificText()
For Each ws In ThisWorkbook.Worksheets
If InStr(ws.Name, "2020") > 0 Then
ws.Visible = xlSheetVisible
End If
Next ws
End Sub
The above uses the For Next loop to go through each worksheet in the workbook. The IF Then condition then checks the name of the worksheet and if it contains the specified text (which is 2020 in this code), it will change the visible property to make it visible.
And if the name doesn’t contain the specified text, it will leave it as is.
You can also modify this code to hide sheets based on the text in the name.
For example, if you want to quickly hide all the worksheets where the name contains the text ‘2020’ in it, you can use the below code:
Sub HideSheetsWithSpecificText()
For Each ws In ThisWorkbook.Worksheets
If InStr(ws.Name, "2020") > 0 Then
ws.Visible = xlHidden
End If
Next ws
End Sub
Note: You can save this code in a regular module inside VB Editor or you can save this in the Personal Macro Workbook. In case you save it in a regular module and need to use it again later, you need to save the workbook as a macro-enabled workbook (.XLSM format).
Unhide Selected Sheets (Based on User Selection)
You can also use VBA to give the user the flexibility to choose whether to unhide a sheet or not.
This can be done by showing a message box that asks the user to select whether to unhide a sheet or not. If selected, it unhides that sheet, else it moves to the next one.
Below is the code that will do this:
Sub UnhideSheetsUserSelection()
For Each sh In ThisWorkbook.Sheets
If sh.Visible <> True Then
Result = MsgBox("Do You Want to Unhide " & sh.Name, vbYesNo)
If Result = vbYes Then sh.Visible = True
End If
Next sh
End Sub
The above code goes through each sheet in the workbook and checks whether it’s already visible or not. If it’s hidden, then it shows the message box with the name of the worksheet.
As a user, you can now decide whether you want to keep this sheet hidden or unhide it.
This can work well if you have some worksheets that are hidden and you want to take a call for every sheet individually.
Note: You can save this code in a regular module inside VB Editor or you can save this in the Personal Macro Workbook. In case you save it in a regular module and need to use it again later, you need to save the workbook as a macro-enabled workbook (.XLSM format).
Here is a tutorial where I show how to save the code in the regular module in Excel (search for the ‘Where to put this code’ section in this article)
Unhide All or Selected Sheets Using Custom View
This is a less known method in case you want to quickly unhide all the worksheets (or some selected worksheets).
‘Custom View’ is functionality in Excel that allows you to create and save views that you can quickly resort to with a click of a button.
For example, suppose you have an Excel workbook with 10 worksheets. You can create a view where all these 10 sheets are visible. In the future, if you have some sheets hidden and you want o go back to the view where all the sheets were visible, you can do that by selecting the already saved custom view.
Don’t worry, you don’t lose any changes you made after creating the custom view. All custom view does is takes you back to the Excel view when you created it. So if some worksheets were visible when you created the view and are now hidden, selecting that custom view would unhide these sheets.
The intended use of Custom View is to allow users to create different views. For example, if you’re an analyst, you can create different views for different departments in your organization. So you can have a specific set of worksheets (or cells/rows/columns) visible for one department and another set for another department. Once you have these views, instead of changing this manually, you simply activate the view for a department and it will show you worksheets (or rows/columns) relevant for them only.
Below are the steps to create a custom view in Excel:
- Unhide all the worksheets to begin with
- Click the View tab
- Click on Custom Views
- In the Custom Views dialog box, click on Add. This will open the Add view dialog box
- Enter any name for this view where all the sheets (or selected sheets) are visible
- Click OK.
Once the view is created, you can anytime ask Excel to activate this view (which would make all those sheets visible that were visible when you created the view).
Below are the steps to show/activate a custom view:
- Click the View tab
- Click on Custom Views
- In the Custom Views dialog box, select the view that you want to show
- Click on Show button
This would instantly unhide sheets and show those that were visible when you created that custom view.
Unhiding Sheets that are ‘Very Hidden’
Sometimes, despite having some hidden sheets in your workbook, you would not be able to unhide it manually.
This could be because these sheets are not just hidden – these are ‘very hidden’.
When you have hidden sheets in a workbook and you right-click on any tab name, you would see the option to ‘Unhide’ sheets. But if you have sheets are ‘very hidden’ or if there are no hidden sheets, then you would not be able to use this option (it will be greyed out).
You can still unhide these ‘very hidden’ sheets by using the VBA code that we have covered above.
Just copy-paste the below code in the immediate window and hit enter and it would instantly unhide all the sheets (hidden as well as very hidden).
For each Sheet in Thisworkbook.Sheets: Sheet.Visible=True: Next Sheet
I also have a full tutorial on how to hide sheets and make these very hidden (in case you’re interested in learning)
You may also like the following Excel tutorials:
- How to Quickly Unhide COLUMNS in Excel
- How to Rename a Sheet in Excel
- Delete Rows Based on a Cell Value (or Condition) in Excel
- Hide Zero Values in Excel
- Working with Worksheets using Excel VBA
- How to Group Worksheets in Excel
- How to Delete All Hidden Rows and Columns in Excel
- Excel Tabs/Sheets Not Showing – How to Fix?
Unhide All Sheets In Excel (Table of Contents)
- Introduction to Unhide Sheets in Excel
- Examples to Unhide Worksheets in Excel
Introduction to Unhide Sheets in Excel
In this article, we will see an outline on How to unhide sheets in excel?. Hiding multiple worksheets in an Excel workbook is quite easy; however, unhiding them can be tedious. We can unhide multiple sheets one by one in Excel or use a VBA code to unhide all of these in one go. The need to unhide sheets can be seen when we analyze that the sheet is hidden.
Let us see below some of the commonly used methods or ways using which we can unhide one or all of the hidden worksheets in an Excel workbook.
Examples to Unhide Worksheets in Excel
Let’s look at a few examples to unhide all hidden worksheets one by one in Excel.
You can download this How to Unhide All Sheet in Excel Template here – How to Unhide All Sheet in Excel Template
Example #1
Let us say we have an Excel workbook with three worksheets (named as Sheet1, Sheet2, Sheet3) that are hidden, and we wish to unhide one or all of these hidden worksheets one by one. To do this, we follow the below steps:
- Click on the ‘Home’ tab, and then select ‘Format’ -> ‘Hide & Unhide’ -> ‘Unhide Sheet’ :
On doing this, an Unhide dialog box will appear with all the hidden worksheets. The following screenshot illustrates this.
Now select the sheet that is to be unhidden and then click on ‘OK.’ This will display the selected hidden sheet.
So in the above screenshot, we can see that ‘Sheet1’ is now visible to us that was previously hidden. We can repeat the above steps if we wish to unhide the other two sheets.
Example #2
Now, we wish to unhide ‘Sheet2’ and ‘Sheet3’ in the same Excel workbook. We use another method to do this:
Right-click on any of the worksheet tabs and then select ‘Unhide.’
On doing this, an Unhide dialog box will appear with all the hidden worksheets. The following screenshot illustrates this.
Now select the sheet that is to be unhidden and then click on ‘OK.’ This will display the selected hidden sheet.
So in the above screenshot, we can see that ‘Sheet2’ is now visible to us that was previously hidden.
Now we can repeat the above steps to unhide ‘Sheet3’ as well.
Example #3
Apart from the above two ways that we have used to unhide one sheet at a time, there is another method to open the same ‘Unhide’ dialog box and then unhide the required hidden sheet. Let us see how this method works:
- Press Alt+H+O+U+H. On using this Excel shortcut key, the Unhide dialogue box (same as we saw in the above two examples) will appear with all the hidden worksheets. Below is the screenshot:
Now select the sheet that is to be unhidden and then click on ‘OK’. This will display the selected hidden sheet.
So in the above screenshot, we can see that ‘Sheet3’ is now visible to us that was previously hidden.
Example #4
Now, in the workbook that we have seen in the above three examples, we again hide all the three sheets (Sheet1, Sheet2, Sheet3) in them. So this is how the workbook looks like now:
Now we wish to unhide all the hidden worksheets in one go. In the above three examples, we have seen that we could not unhide all the sheets at once. Using the ‘Unhide’ dialog box, we could only unhide one sheet at a time. But this might be quite a time taking if there are many sheets that are required to be unhidden. So one way to unhide all the hidden sheets in one go is by writing a VBA code in Excel. Let us see how this works:
We write the VBA code in the Visual Basic Editor that can be accessed as follows:
Go to the Developer tab, then click on Visual Basic Editor, or press Alt+F11 to open the Visual Basic Editor window.
On doing this, a window opens as follows:
Right-click on the workbook name in the ‘Project-VBAProject’ pane and then click on ‘Insert’-> ‘Module’ as follows :
Now we can write our VBA code or sub-procedure in this module:
Code:
Sub UnhideAllSheetsCode()
End Sub
Define the variable ‘ws’:
Code:
Sub UnhideAllSheetsCode() Dim ws As Worksheet End Sub
So the first statement of the code defines the variable ‘ws’.
In the following statements of the VBA code, we use the ‘For Each’ loop with Worksheet.Visible property to unhide all the hidden worksheets in the current or active workbook.
Code:
Sub UnhideAllSheetsCode()
Dim ws As Worksheet
For Each ws In ActiveWorkbook.Worksheets
wsVisible = xlSheetVisible
Next ws
End Sub
The Worksheet .Visible property is used to return or set an xlSheetVisibility value which is used to check or determine if the object is visible. xlSheetVisibility is a way for the user to make the sheets visible by setting the visible property to true. The syntax for the visible property is expression .visible, where expression is a variable that represents a Worksheet object.
Now when we run this code manually by clicking on ‘Run’ at the top of the window or by pressing F5, we will see that all the hidden sheets get unhidden all in one go. The following screenshot illustrates this:
So, we can see in the above screenshot that on running the sub-procedure or the VBA code, all the hidden sheets (Sheet1, Sheet2, Sheet3) in the workbook get visible in one go.
Things to Remember About How to Unhide All Sheets In Excel
- There may be times when we are unable to unhide certain worksheets in an Excel workbook. This may be due to the following reasons:
- The workbook may be protected.
- The worksheets are hidden using a VBA code (i.e. they are ‘VeryHidden’ using the XlSheetVeryHidden property).
- We can also unhide all the worksheets except a particular worksheet in a workbook by writing a VBA code.
- Another method to unhide all sheets in one go that can be used in all the versions of Excel is using the ‘Custom Views’ method.
Recommended Articles
This is a guide to How to Unhide All Sheets in Excel?. Here we discuss How to Unhide All Sheets in Excel along with practical examples and downloadable excel template. You can also go through our other suggested articles –
- Protect Sheet in Excel
- Create a Spreadsheet in Excel
- Insert New Worksheet In Excel
- Worksheets in Excel
Unhide multiple worksheets
- Right-click the Sheet tab at the bottom, and select Unhide.
- In the Unhide dialog box, – Press the Ctrl key (CMD on Mac) and click the sheets you want to show, or. – Press the Shift + Up/Down Arrow keys to select multiple (or all) worksheets, and then press OK.
Contents
- 1 Can you unhide all sheets in Excel at once?
- 2 How do I unhide an entire Excel spreadsheet?
- 3 How do I show all sheets in Excel?
- 4 How do I unhide all?
- 5 How do I unhide all columns?
- 6 Why do my Excel sheets disappear?
- 7 How do I unhide hidden sheets in Excel?
- 8 How do I view all sheets in Excel 2010?
- 9 How do I show all tabs?
- 10 Can’t unhide all rows Excel?
- 11 Can you unhide multiple rows in Excel at once?
- 12 Why can’t I unhide all rows in Excel?
- 13 How do I unhide all columns in Excel 2010?
- 14 How do you unhide multiple columns in Excel?
- 15 How do I expand all columns in Excel?
- 16 How do you unfreeze a column in Excel?
- 17 How do I see more tabs in Excel?
- 18 How do I find out how many tabs I have open?
- 19 Where is the sheet tab in Excel?
- 20 How do you expand all collapsed rows in Excel?
Can you unhide all sheets in Excel at once?
Unfortunately, there is no in-built functionality in Excel to quickly unhide all the hidden worksheets (or a way to select more than one worksheet and unhide it). As of now, you need to use the unhide dialog box where you can only select one worksheet to unhide.
How do I unhide an entire Excel spreadsheet?
Unhide Worksheets Using the Ribbon
- Select one or more worksheet tabs at the bottom of the Excel file.
- Click the Home tab on the ribbon.
- Select Format.
- Click Hide & Unhide.
- Select Unhide Sheet.
- Click the sheet you want to unhide from the list that pops up.
- Click OK.
How do I show all sheets in Excel?
Excel: Right Click to Show a Vertical Worksheets List
- Right-click the controls to the left of the tabs.
- You’ll see a vertical list displayed in an Activate dialog box. Here, all sheets in your workbook are shown in an easily accessed vertical list.
- Click on whatever sheet you need and you’ll instantly see it!
Press Ctrl + Shift + 9 to unhide all rows or Ctrl + Shift + 0 (zero) to unhide all columns. If this doesn’t work, then right-click on a row or column identifier and select Unhide. Note that you need to select the identifier—you can’t just click anywhere and select Unhide using this particular method.
How do I unhide all columns?
Here are the steps to unhide all columns at one go:
- Click on the small triangle at the top left of the worksheet area. This will select all the cells in the worksheet.
- Right-click anywhere in the worksheet area.
- Click on Unhide.
Why do my Excel sheets disappear?
The Show sheet tabs setting is turned off. First ensure that the Show sheet tabs is enabled. To do this, For all other Excel versions, click File > Options > Advanced—in under Display options for this workbook—and then ensure that there is a check in the Show sheet tabs box.
How do I unhide hidden sheets in Excel?
Right-click the sheet tab you want to hide, or any visible sheet if you want to unhide sheets. On the menu that appears, do one of the following: To hide the sheet, select Hide. To unhide hidden sheets, select them in the Unhide dialog that appears, and then select OK.
How do I view all sheets in Excel 2010?
How to Display Sheet Tabs in Excel 2010
- Open Excel.
- Click File.
- Choose Options.
- Select the Advanced tab.
- Check the box to the left of Show sheet tabs.
- Click OK.
How do I show all tabs?
As of 2021, there is a native Chrome feature that allows you to scroll through all of your open chrome tabs (as well as some recently closed ones). To access it, click on the dropdown arrow next to the minimize tab button. It will open up a scrollable dropdown with all tabs open in Chrome.
Can’t unhide all rows Excel?
Can’t unhide rows A!:A3
- To select all cells on a worksheet, do one of the following: Click the Select All button. Press CTRL+A.
- On the Home tab, in the Cells group, click Format.
- Do one of the following: Under Visibility, point to Hide & Unhide, and then click Unhide Rows or Unhide Columns.
Can you unhide multiple rows in Excel at once?
The skipped number rows are the hidden row. Click the symbol to select the whole sheet. Now Right click anywhere on the mouse to view options. Select Unhide option to unhide all the rows at once.
Why can’t I unhide all rows in Excel?
If you select all the rows and click ‘unhide’ and they do not show up, then they are filtered and not hidden. Click the Sort & Filter button on the Home tab of the ribbon and then click ‘clear’.You should be able to unhide all of the rows inbetween after that.
How do I unhide all columns in Excel 2010?
Select the Home tab from the toolbar at the top of the screen. Select Cells > Format > Hide & Unhide > Unhide Columns. Now you should be able to see column A in your Excel spreadsheet.
How do you unhide multiple columns in Excel?
Unhide columns
- Select the adjacent columns for the hidden columns.
- Right-click the selected columns, and then select Unhide.
How do I expand all columns in Excel?
Select the column or columns that you want to change. On the Home tab, in the Cells group, click Format. Under Cell Size, click AutoFit Column Width. Note: To quickly autofit all columns on the worksheet, click the Select All button, and then double-click any boundary between two column headings.
How do you unfreeze a column in Excel?
To unfreeze panes, open your Excel spreadsheet. Select the View tab from the toolbar at the top of the screen and click on the Freeze Panes button in the Windows group. Then click on the Unfreeze Panes option in the popup menu. Now when you move around in your spreadsheet, columns and rows should display as normal.
How do I see more tabs in Excel?
View two worksheets in the same workbook side by side
- On the View tab, in the Window group, click New Window.
- On the View tab, in the Window group, click View Side by Side .
- In each workbook window, click the sheet that you want to compare.
- To scroll both worksheets at the same time, click Synchronous Scrolling.
How do I find out how many tabs I have open?
Just simply, enable Talkback mode in accessibility features. Then when you hover (if you have Bluetooth mouse enabled) or tap the tab icon (with your finger) (the :D), it will tell you how many tabs you have open.
Where is the sheet tab in Excel?
bottom
The worksheet tab can be found at the bottom of every excel worksheet tab.
How do you expand all collapsed rows in Excel?
Press the “Ctrl-Shift-(” keys together to expand all hidden rows in your Excel spreadsheet.
Bottom line: Learn a few different ways to unhide (show) multiple sheets at the same time with a VBA macro or add-in.
Skill Level: Intermediate
Depending on which version of Excel you are using, you might not be able to unhide two or more sheets at the same time. If you are NOT using Microsoft 365, then the Unhide menu only allows you to select one sheet at a time.
This can make the process of unhiding multiple sheets very time-consuming, especially if you want to unhide all the sheets in the workbook. So in this article, we will look at a few different ways to quickly make sheets visible.
#1 – Use Microsoft 365
In 2021, Microsoft released an update for Excel that now allows you to unhide multiple sheets at the same time.
This is the ultimate solution and I’m happy that Microsoft fixed this issue.
If you aren’t on the latest version of Excel yet, then the next three solutions will help you with automating the process of unhiding multiple sheet tabs.
#2 – Use the VBA Immediate Window to Unhide All
The fastest way to make all the sheets visible in Excel is to use a macro (VBA). The following line of VBA code uses a For Next Loop to loop through each sheet in the active workbook and make each sheet visible.
For Each ws In Sheets:ws.Visible=True:Next
You can run this code in the VB Editor’s Immediate Window in three easy steps:
- Alt+F11 (opens the VB Editor Window)
- Ctrl+G (opens the Immediate Window)
- Paste the following line of code in the Immediate Window and press Enter
For Each ws In Sheets:ws.Visible=True:Next
The screencast below shows how to implement these steps.
That line of code loops through all the worksheets in the workbook and sets each sheet’s visible property to “True”. This makes each sheet visible, which is the same as unhiding each sheet.
The colon character “:” used in the code allows you to basically combine multiple lines of code into one line. This makes it possible to run in the Immediate Window because the Immediate Window only evaluates one line of code at a time.
Check out my article on 5 Ways to Use the VBA Immediate Window to learn more. And a big thanks to Jan Karel Pieterse of www.jkp-ads.com for sharing this trick in the comments section.
#3 – Use a Macro to Unhide Multiple Sheets
If you are scratching your head at that line of code in #1, this section should help explain it better.
The macro below is basically that same line of code, but it is broken up into multiple lines. This makes it much easier to read and understand.
Sub Unhide_Multiple_Sheets()
Dim ws As Worksheet
For Each ws In ActiveWorkbook.Worksheets
ws.Visible = xlSheetVisible
Next ws
End Sub
Download the file that contains the macro.
The lines in the code above that start with “For” and “Next” represent a For-Next Loop Statement. The first line “For Each ws In ActiveWorkbook.Worksheets” tells the macro to loop through each worksheet in the worksheets collection of the workbook.
That line also references the variable “ws” and sets it to represent the worksheet object. This means that “ws” temporarily represents the current worksheet in the loop.
When the “Next ws” line of code is hit, the macro jumps back up to the first line of code within the loop and evaluates it again. It continues to loop through all the sheets in the workbook’s worksheet collection (Activeworkbook.Worksheets).
We can then use “ws” inside the loop to change the current worksheet’s properties. In this case, we are setting the “Visible” property of the sheet to be visible (xlSheetVisible). The visible property has three different properties to choose from:
- xlSheetHidden
- xlSheetVeryHidden
- xlSheetVisible
You can also set the property to “True”, which works the same as xlSheetVisible.
Here is the documentation on the VBA Visible property from Microsoft. And checkout my article on the For Next Loop for a detailed explanation of how it works.
Unhide Sheets That Contain a Specific Name
What if we only want to unhide the sheets that contain the word “pivot” in the sheet name?
We can add a simple IF statement to the macro to only unhide sheets that contain a specific name or text.
Sub Unhide_Sheets_Containing()
Dim ws As Worksheet
For Each ws In ActiveWorkbook.Worksheets
If InStr(ws.Name, "pivot") > 0 Then
ws.Visible = xlSheetVisible
End If
Next ws
End Sub
Download the file that contains the macro.
The InStr function searches for text in a string and returns the position of the first occurrence of the text. It is short for InString, and the function is similar to the SEARCH or FIND functions in Excel.
So in this case we are looking for any sheet that contains the word “pivot” in the sheet name. The “ws.name” reference returns the name of the worksheet that is currently being evaluated in the For-Next loop.
So this line “If InStr(ws.Name, “pivot”) > 0 Then” basically says, if the word “pivot” is found in the sheet name then the Instr function will return a number greater than zero. The IF statement will evaluate to True and the next line of code will be run to unhide the sheet.
If the word “pivot” is NOT found in the sheet name, then the IF statement will evaluate to False and the code will skip all lines until it gets to the “End If” line. Therefore, the sheet that is currently being evaluated in the loop will keep its current visible property (visible or hidden).
This macro works great if you are hiding and unhiding sheets every day/week/month for a report that you maintain. Run the macro to unhide specific sheets when you open the workbook. After you are finished, run the same code but change the visible property to xlSheetHidden to re-hide the sheets (you can create a new macro for this).
#4 – Use Tab Hound or Tab Control
If all this code is making your head spin, the Tab Hound Add-in allows you to unhide multiple sheets with the click of a few buttons.
The screencast below shows how simple this is.
The Tab Hound window contains a list of all the sheets in the workbook. You can select multiple sheets in the list, then press the Unhide button to unhide all the selected sheets.
This makes the process of unhiding multiple sheets really fast!
Tab Hound also contains additional ways to filter the sheet list. You can type a search in the search box, filter for all visible or hidden tabs, and even filter by tab color. This makes it easy to find the sheets you are looking for and then perform actions on them like hiding/unhiding.
This video also shows how to quickly hide and unhide multiple sheets with Tab Hound.
Click here to learn more about Tab Hound
Publishing Reports? Tab Control Will Save You Time
If you are producing weekly or monthly reports, and want to make sure all the right sheets are hidden before you send it out, the Tab Control add-in can save you a lot of time.
Here is a scenario that we commonly face…
We need to update a workbook with new data this week and make some changes before emailing it out. Those updates require us to unhide a few sheets, make the changes, then hide the sheets again. It can be a time-consuming process if you have to hide/unhide a lot of sheets.
Tab Control will set up a control sheet in your workbook with a list of all the worksheet names. You can set the visible property for each sheet in the list, then click a button to hide or unhide all the sheets based on the list.
This means you can set up the control sheet to a specific view, so only specific worksheets are visible. Click the “Run Update” button and all sheets will be hidden/unhidden based on your control sheet. This ensures that your report will show the correct sheets every time you send it out, and make you look really organized. 🙂
The Tab Control add-in is included with Tab Hound.
Click here to learn more about Tab Hound
Conclusion
Unhiding multiple sheets at the same time in Excel will require code or a macro. There is one other way to use Custom Views, but it has limitations if you use Excel Tables (and I love Tables).
Hopefully, you learned some VBA code that you can implement. You can also add the macros to your Personal Macro workbook to run them anytime you need.
If coding isn’t your thing then check out the Tab Hound add-in. It will save you time and make your life a lot easier. (win-win!) 🙂
Please leave a comment below with any questions. Thanks!
One of the most common issues among Excel users is finding a reference to a sheet that doesn’t seem to exist. Although you may quickly assume that the reference or formula is wrong, the solution could be as simple as unhiding the tab or sheet that is hidden.
In this article, you’ll discover the three methods to effectively unhide Excel sheets. First, you’ll learn how to unhide Excel sheets manually. Secondly, how to unhide all sheets at once using VBA. And third, how to unhide all sheets using Custom View. Finally, you’ll learn a quick way to find hidden sheets and how to hide them again using a password.
How to unhide Excel sheets?
If your worksheet contains only a few hidden sheets, then the quickest way is to unhide them by right-clicking on the tabs in Excel. Let’s see how this can be done.
- 1. Right-click on any tab and then select “Unhide…” from the drop-down menu.
How To Unhide Excel Sheets (& How To Hide) — Right-click tab
- 2. Select the sheet to unhide and click “OK”.
How To Unhide Excel Sheets (& How To Hide) — Click OK
Now that you know how to unhide a worksheet in Excel manually, let’s see quicker methods to achieve this in case you have various hidden worksheets.
How to Share an Excel File for Multiple Users?
There are different ways to share an Excel file. Here’s how to share an Excel file with multiple users for easy collaboration
READ MORE

How to unhide all sheets in Excel?
Depending on the size of data contained in Excel, it is common practice to hide the sheets that may be less important for instant viewing. However, unhiding each by right-clicking on each tab can become a little tedious. Let’s see the two ways to unhide all sheets at once in Excel using VBA and Custom View.
How to unhide sheets in Excel using VBA?
The VBA (Visual Basic for Applications) functionality lets you quickly hide unhide sheets. This is how to unhide sheets in Excel using VBA.
- 1. Right-click on any tab and select “View Code” from the pop-up menu to launch the Visual Basic Editor.
How To Unhide Excel Sheets (& How To Hide) — View Code
- 2. Go to View > Immediate Window.
How To Unhide Excel Sheets (& How To Hide) — Immediate Window
- 3. Copy the following line of code and paste into the “Immediate” window.
“for each Sheet in Thisworkbook.Sheets: Sheet.Visible=True: Next Sheet”
- 4. Then, press “Enter”.
How To Unhide Excel Sheets (& How To Hide) — Enter code
- 5. Go back to your Excel workbook, and you’ll see that all sheets are now displayed.
How To Unhide Excel Sheets (& How To Hide) — All sheets unhidden
Now, let’s see how you can quickly unhide all sheets using an alternative method.
How to unhide sheets in Excel using Custom View?
Like VBA, the “Custom View” functionality in Excel allows you to hide and unhide all sheets at once in Excel. However, to use this method to unhide sheets, you will first need to create a view with all sheets unhidden to be able to activate the unhidden view. Moreover, this functionality won’t work if your data is in table format.
How to create a Custom View for unhidden sheets in Excel?
- 1. Go to View > Custom Views.
How To Unhide Excel Sheets (& How To Hide) — Custom Views
- 2. Click on “Add…” to access the “Add view” dialog box.
How To Unhide Excel Sheets (& How To Hide) — Add…
- 3. Name this view, and click “OK” to save.
How To Unhide Excel Sheets (& How To Hide) — Name view and save
Now you’ve created the Custom View where all sheets are displayed, let’s see how to access it to quickly unhide all sheets in Excel.
How to activate a Custom View to unhide sheets in Excel?
You can activate a Custom View anytime you want to unhide all sheets in Excel. Follow these steps to activate your Custom View.
- 1. Repeat the first step from the previous section.
- 2. Select the view you created earlier and click “Show”.
How To Unhide Excel Sheets (& How To Hide) — Show Custom View
And that’s it. All your sheets should now be visible.
There are some sheets in Excel that are very hidden and harder to find, especially if the workbook contains a significant number of tabs. The best option is to use the VBA method listed above. Follow steps 1-4 from the section How to unhide sheets in Excel using VBA from this article.
Now that you’ve seen the three ways to unhide sheets in Excel, let’s see how you can quickly hide sheets in Excel using a password.
How to hide sheets in Excel with a password?
To hide a sheet in Excel with a password, you will need to protect the sheet. Follow these steps to protect an Excel Sheet with a password.
- 1. Right-click on the sheet you would like to hide with a password and select “Protect Sheet” from the pop-up menu.
How To Unhide Excel Sheets (& How To Hide) — Protect Sheet
- 2. In the “Password to unprotect sheet” field, create your password. Tick any of the option boxes below to customize user restrictions. Once finished, click “OK”.
How To Unhide Excel Sheets (& How To Hide) — Create password
- 3. Excel prompts you to enter the password again to confirm. Click “OK”.
How To Unhide Excel Sheets (& How To Hide) — Confirm Password
- 4. Right-click on any tab and you will see that the “Unhide” option is disabled.
How To Unhide Excel Sheets (& How To Hide) — Unhide is disabled
Doing this will not only require other users to enter the password to hide/unhide sheets, but it will also restrict them from making any changes to the cells contained in that sheet.
Want to Boost Your Team’s Productivity and Efficiency?
Transform the way your team collaborates with Confluence, a remote-friendly workspace designed to bring knowledge and collaboration together. Say goodbye to scattered information and disjointed communication, and embrace a platform that empowers your team to accomplish more, together.
Key Features and Benefits:
- Centralized Knowledge: Access your team’s collective wisdom with ease.
- Collaborative Workspace: Foster engagement with flexible project tools.
- Seamless Communication: Connect your entire organization effortlessly.
- Preserve Ideas: Capture insights without losing them in chats or notifications.
- Comprehensive Platform: Manage all content in one organized location.
- Open Teamwork: Empower employees to contribute, share, and grow.
- Superior Integrations: Sync with tools like Slack, Jira, Trello, and more.
Limited-Time Offer: Sign up for Confluence today and claim your forever-free plan, revolutionizing your team’s collaboration experience.
Conclusion
Learning how to hide and unhide sheets in Excel using VBA or Custom View is a great way to save time and boost productivity, no matter the size of your data.
In this article, you have learned three ways to unhide Excel sheets, which can also be helpful in case you want to hide them again later. You have seen how to unhide them individually and in bulk using VBA or Custom View. You have also learned to search for very hidden sheets using a single line of code and how to hide them with a password.
If you would like to explore further ways to collaborate in Excel without losing control of your data, check out the following articles:
- How to Use Excel Sheet View for Easy Collaboration?
- How to Password Protect an Excel File?
- How to Remove a Password from Excel? (Multiple Methods)
- How to Share an Excel File?
Hady is Content Lead at Layer.
Hady has a passion for tech, marketing, and spreadsheets. Besides his Computer Science degree, he has vast experience in developing, launching, and scaling content marketing processes at SaaS startups.
Originally published May 24 2022, Updated Mar 22 2023
Different Methods to Unhide Excel Sheets
Unhiding a single Excel sheet is as easy as hiding them. But as a new learner, it is important to know the process. We can unhide the sheet in several ways. We will show each one of them now in this article.
Table of contents
- Different Methods to Unhide Excel Sheets
- Method #1 – Using Right Click
- Method #2
- Method #3
- Method #4 – Unhide Multiple Sheets
- Method #5 – Unhide All Worksheets Except Particular Worksheet
- Method #6 – Unhide Only Specific Excel Sheet
- Recommended Articles
You are free to use this image on your website, templates, etc, Please provide us with an attribution linkArticle Link to be Hyperlinked
For eg:
Source: Unhide Sheets in Excel (wallstreetmojo.com)
There are various ways by which you can unhide a single Excel sheet.
You can download this Unhide Sheets Excel Template here – Unhide Sheets Excel Template
Method #1 – Using Right Click
The steps to unhide sheets in Excel are as follows:
- First, we need to right-click any worksheet tabs to unhide the sheet.
- Once you right-click, you can see the options below.
- Select the “Unhide” option in these options, and you will see a list of all hidden worksheets.
- Select the worksheet that you want to unhide and click on “OK.” It will unhide the selected sheet.
- Now, we can see the worksheet named “WS1” in the “My Sheet” tab.
Method #2
This method is more tedious than the above, but knowing different techniques is always a good option.
- Step 1: To unhide single Excel sheet go to Home > Format > Hide & Unhide > Unhide Sheet.
- Step 2: Upon clicking that option, as shown in the above image, we can see the below window.
As usual, select the worksheet that you want to unhide and click on “OK.” It will unhide the selected sheet.
Method #3
A more efficient one comes, i.e., using Excel Shortcut KeyAn Excel shortcut is a technique of performing a manual task in a quicker way.read more. So, yes, we can unhide the sheet using the shortcut key.
- Step 1: Just press “ALT + H + O + U + H” to open the unhide sheet box.
- Step 2: This will open the below window.
As usual, select the worksheet that you want to unhide and click on “OK.” It will unhide the selected sheet.
Method #4 – Unhide Multiple Sheets
Unhide window can only unhide single sheets at a time, but imagine you have to unhide 10 sheets, then repeating the same set of tasks 10 times is frustrating. So, how do we unhide all the worksheets once?
We can unhide all the sheets by writing the VBA codeVBA code refers to a set of instructions written by the user in the Visual Basic Applications programming language on a Visual Basic Editor (VBE) to perform a specific task.read more in Excel. Below is the code to unhide all the hidden worksheets in the workbook.
Code:
Sub Unhide_All_Worksheets() Dim WSht As Worksheet For Each WSht In ActiveWorkbook.Worksheets WSht.Visible = xlSheetVisible Next WSht End Sub
- We have used the For Each loop in VBAVBA For Each Loop helps the user to inspect and analyze the groups of objects or values individually. It even facilitates performing the specific activity for every object or value by passing a statement or group of statements in this reference.read more to unhide the worksheet. You must copy the above code, go to your worksheet, and then press ALT + F11 to open Visual Basic Editor.
- Now, insert a new module under the “INSERT” option.
- In the new module, paste the copied code.
- Now, run this code. It will unhide all the hidden worksheets in the workbook.
Method #5 – Unhide All Worksheets Except Particular Worksheet
There are situations where we need to unhide all the worksheets except the specific worksheet. In such cases also, we can use VBA Coding. For example, assume you want to unhide all the worksheets except the worksheet named “Workings.”
The below code will do the same.
Code:
Sub Unhide_All_Except_One() Dim WSht As Worksheet For Each WSht In ActiveWorkbook.Worksheets If WSht.Name <> "Workings" Then WSht.Visible = xlSheetVisible End If Next WSht End Sub
Now, run this code, and it will unhide all worksheets except the one named “Workings.”
You can change the worksheet name from “Workings” to your worksheet name.
Method #6 – Unhide Only Specific Excel Sheet
Similarly, if you want to unhide only a specific Excel sheet, VBA can do this. For example, if you are going to unhide only the worksheet named “Working,” then we can use this code.
Code:
Sub Unhide_One_Sheet() Dim WSht As Worksheet For Each WSht In ActiveWorkbook.Worksheets If WSht.Name = "Workings" Then WSht.Visible = xlSheetVisible End If Next WSht End Sub
Recommended Articles
This article has been a guide to Unhide Sheets in Excel. Here, we discuss how to unhide single and multiple worksheets using different methods in Excel with a downloadable template. You can learn more from the following articles: –
- Comparison Chart in Excel
- Auditing Tool in Excel
- Percentage Change Excel Formula
- Hide Columns in VBA
Unhiding hidden worksheets in Excel was for a long time troublesome, especially if there were many hidden worksheets in your workbook. Fortunately, Microsoft has just released a new feature in Office 365 (now: “Microsoft 365) for unhiding multiple sheets at once. So far, so good. But what, if you want to unhide “very hidden” sheets? Or, what if you work with older Office versions? Here is everything you need to know!
In this first part you learn to unhide “normal” hidden worksheets in Excel. This regards the far majority of hidden worksheets. If you “miss” a worksheet from the list of hidden sheets, it’s possible that it is very hidden. For very hidden sheets, please click here to scroll down.
Unhide worksheets manually
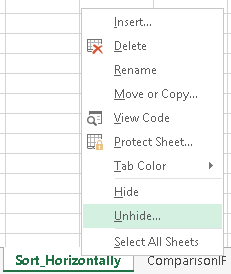
The first step: Check if there are any hidden worksheets. Therefore, right click on any sheet name. If the “Unhide” option is greyed out, there are no hidden worksheets in your workbook.
If the “Unhide” button in clickable, click on it. Now you’ll see a list with all hidden (not very hidden) worksheets. Click on any worksheet name in that list and click on OK.
You want to hide a worksheet? It works basically the same way, just click “Hide” instead of “Unhide”. Please refer to this article for more information.
Update 2021: Unhiding multiple sheets at once with built-in methods (Office 365)
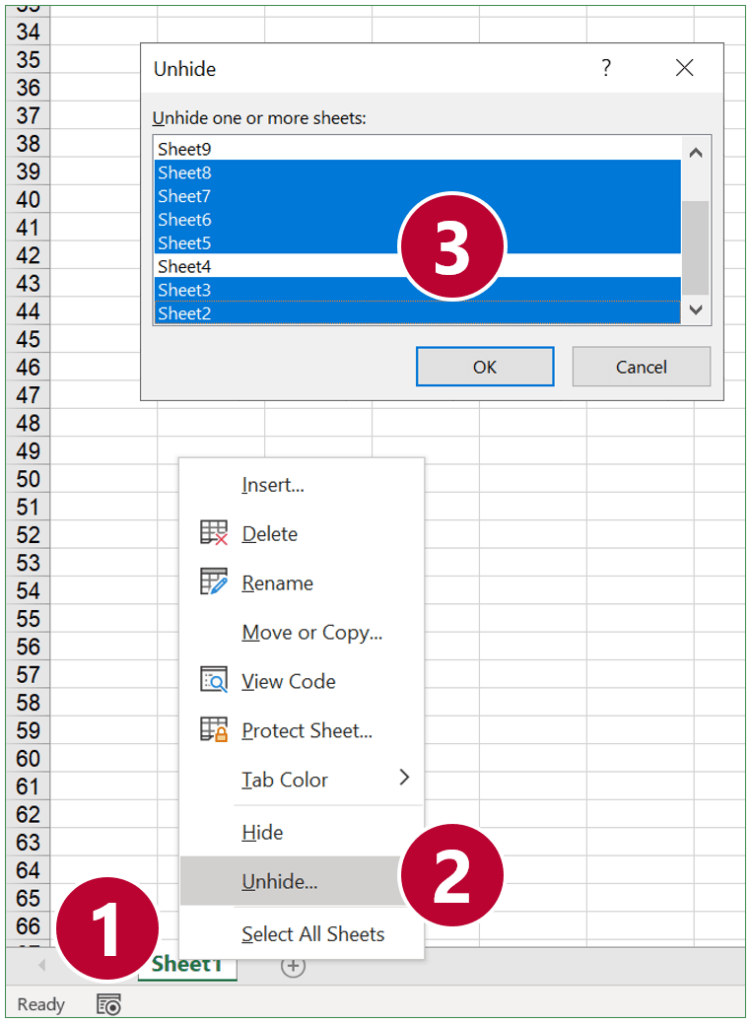
It’s finally here: Unhide multiple worksheets at once in Excel. Microsoft has listened to user suggestions and implemented a fast method to unhide several worksheets:
- Right-click on any sheet name.
- Click on “Unhide…” (again: if this button is greyed-out it means that there are no hidden sheets in your file).
- Hold down the Ctrl key on the keyboard and click on the sheet names one by one you want to show.
Alternatively, hold down the Shift key to select many sheets at once.
Please note: This feature is only available in Office 365 since beginning of 2021. If you work with older versions of Office / Excel, you have to use one of the following methods.
Unhiding multiple worksheets at once with older versions of Excel
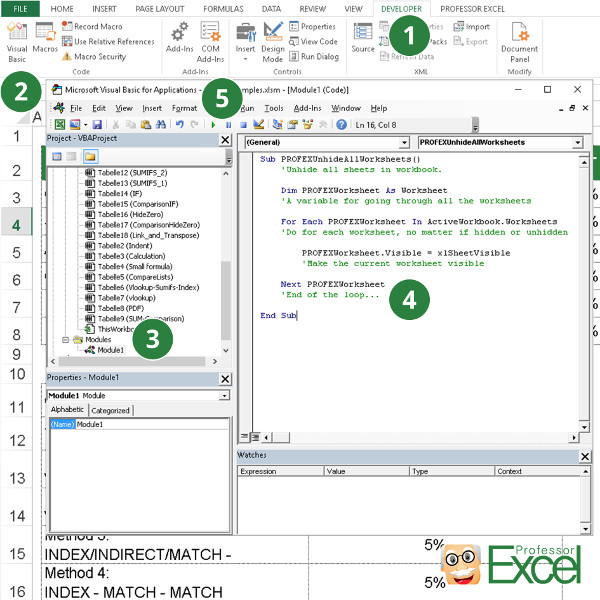
Again, this is primarily revelant for older versions of Excel (not Office 365 since beginning of 2021; if you are on the current Excel version please scroll up). There is another way of unhiding all hidden and very hidden worksheets: Using VBA. As usual, do the following steps:
- Go to the developer ribbon in Excel (or just press Alt + F11 on the keyboard and skip the next step number two).
- Click on “Visual Basic”.
- Add a new module. Therefore, right click on any sheet and then click on “Insert” and “Module”.
- Paste the following code.
- Press start on the top.
You can follow the steps on the screenshot on the right-hand-side. If you need assistance with adding the VBA module, please refer to this article.
Sub PROFEXUnhideAllWorksheets()
'Unhide all sheets in workbook.
Dim PROFEXWorksheet As Worksheet
'A variable for going through all the worksheets
For Each PROFEXWorksheet In ActiveWorkbook.Worksheets
'Do for each worksheet, no matter if hidden or unhidden
PROFEXWorksheet.Visible = xlSheetVisible
'Make the current worksheet visible
Next PROFEXWorksheet
'End of the loop...
End SubHow to unhide hidden worksheets with a keyboard shortcut?
To speed up unhiding sheets with older versions than the current Office 365 version, you can use keyboard shortcuts. Press the following keys after each other:
Alt –> O –> H –> U –> Enter
Repeat these steps – this should speed up the process of unhiding. There is one more disadvantage: This method doesn’t work for all “very hidden” worksheets in Excel.
Very hidden worksheets you have to unhide within the VBA editor (see below in part 2). Select the very hidden worksheet and set the visibility to show. Therefore click on “Visible” in the properties window (usually on the left bottom corner) and set it to “xlSheetVisible”.
Do you want to boost your productivity in Excel?
Get the Professor Excel ribbon!
Add more than 120 great features to Excel!
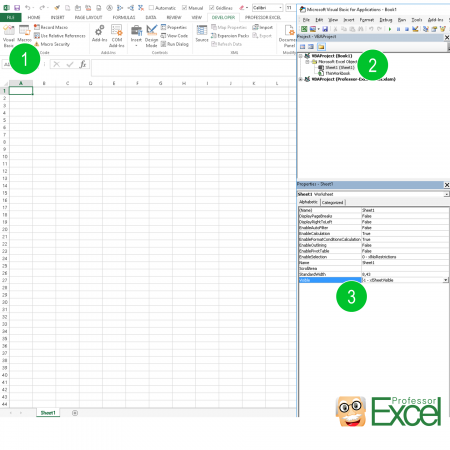
Yes, it sounds strange. Maybe programmer humor… But there is the option to set sheets to “very hidden” in Excel. For unhiding “very hidden” worksheets, you have to open the VBA editor.
- Click on “Visual Basic” on the left hand side of the Developer ribbon.
- You can see a list of all worksheets within the Project Explorer.
- Change the status “Visible” to “xlSheetVisible”.
Part 3: Unhide unhiding hidden and very hidden worksheets comfortably
As unhiding worksheets can be very troublesome, we have included a very simple function into Professor Excel Tools: A worksheet manager.
Just click on “Unhide Sheets” on the “Professor Excel” ribbon. If you don’t have it yet: Download the add-in here.
- Check the summary: How many hidden and very hidden worksheets does your file have?
- Conveniently see all worksheets in a list and select them easily. See also the visibility level of “Visible”, “Hidden” or “Very hidden”.
- Either select all sheets from the list or click one of the easy select button (for example, select all hidden but not very hidden worksheets).
- Action: Decide, what to do with these sheets: Unhide them, hide them or set them to very hidden.

This function is included in our Excel Add-In ‘Professor Excel Tools’
(No sign-up, download starts directly)



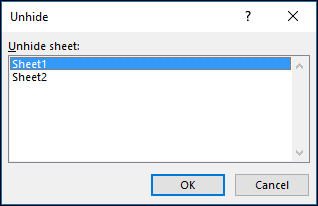

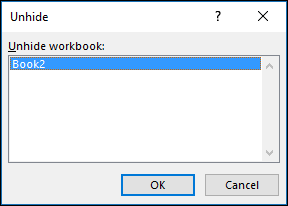
 , then Excel Options.
, then Excel Options.