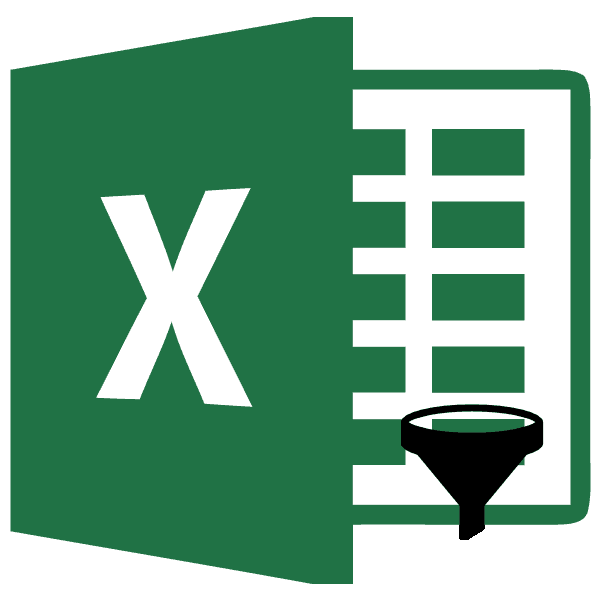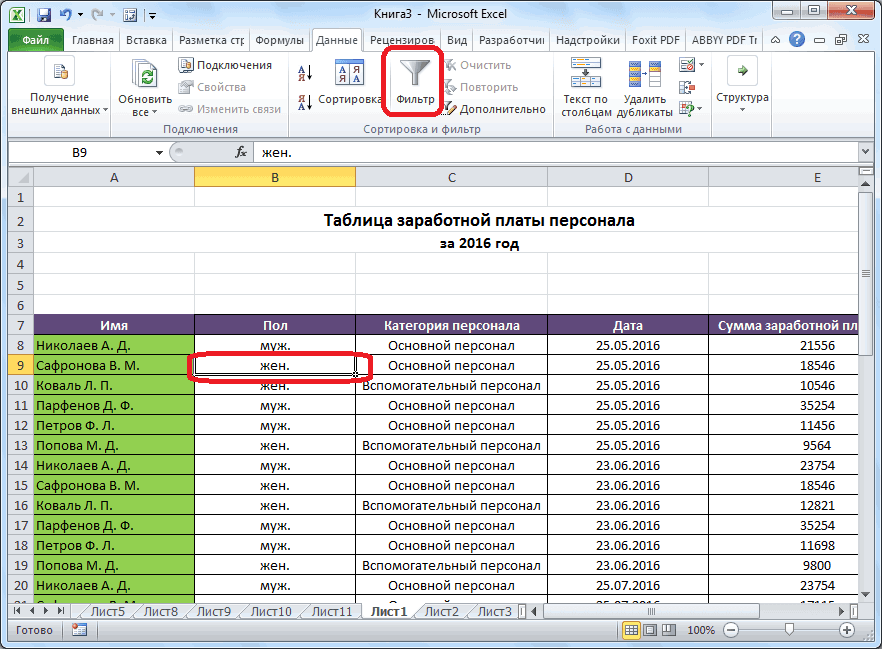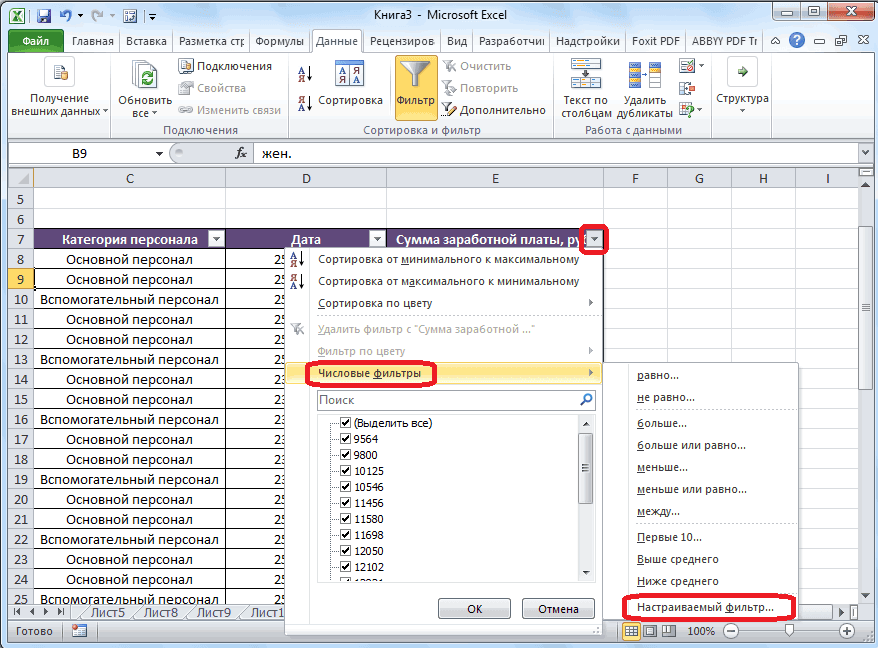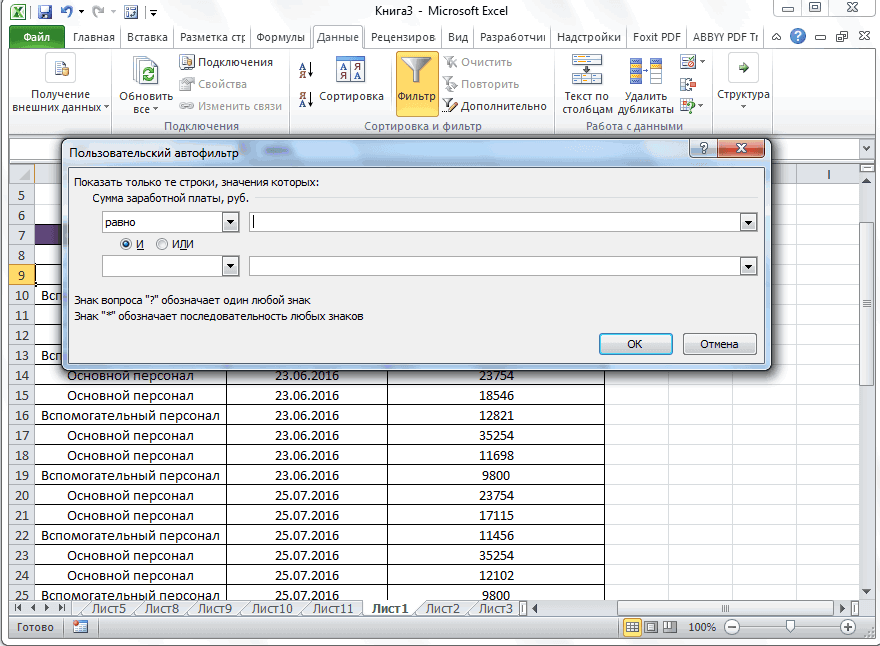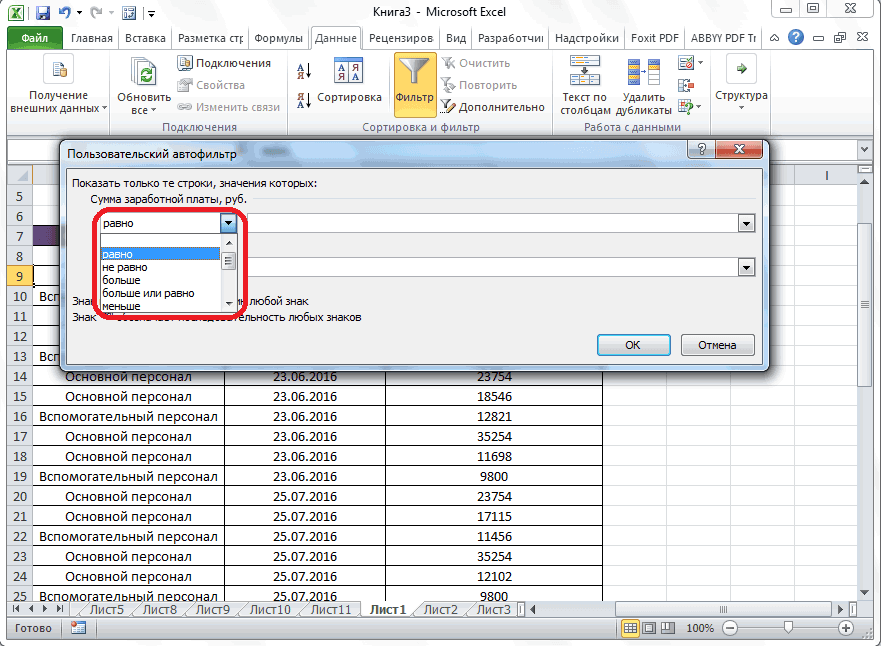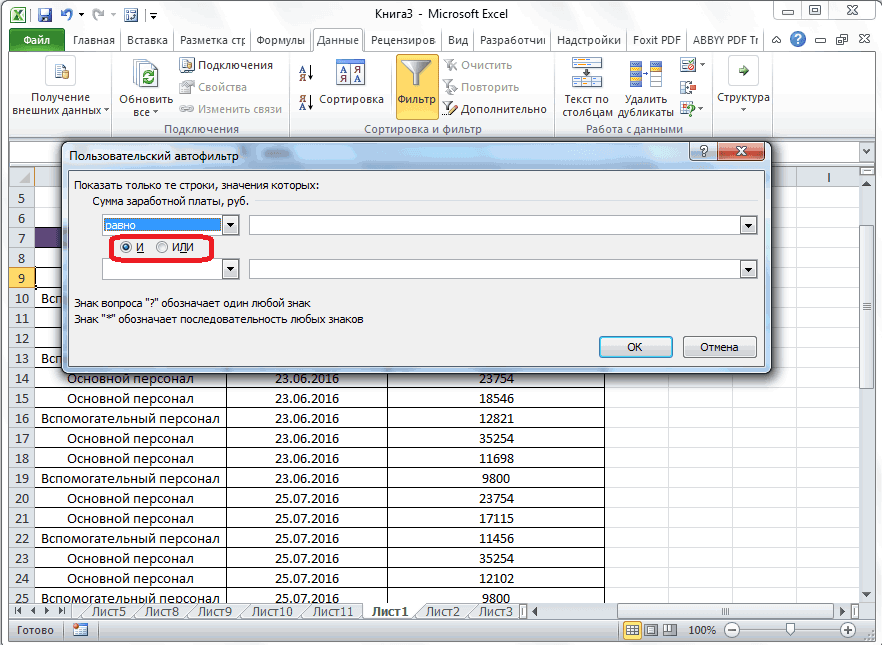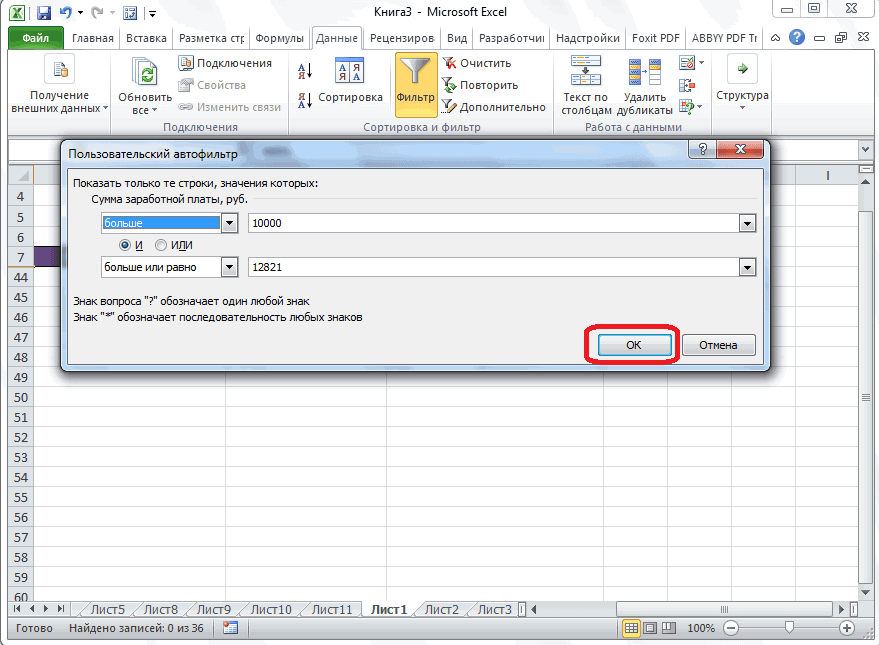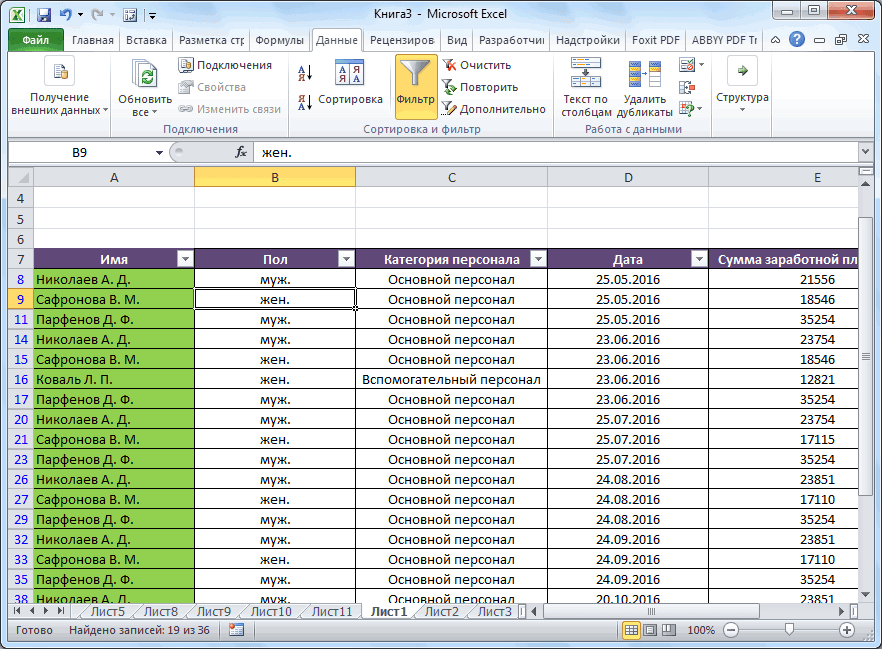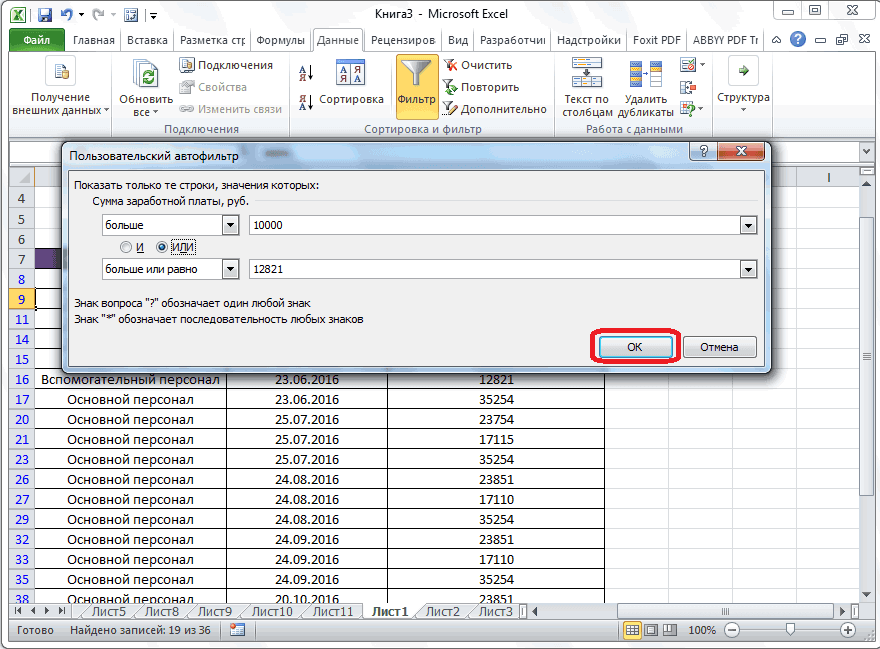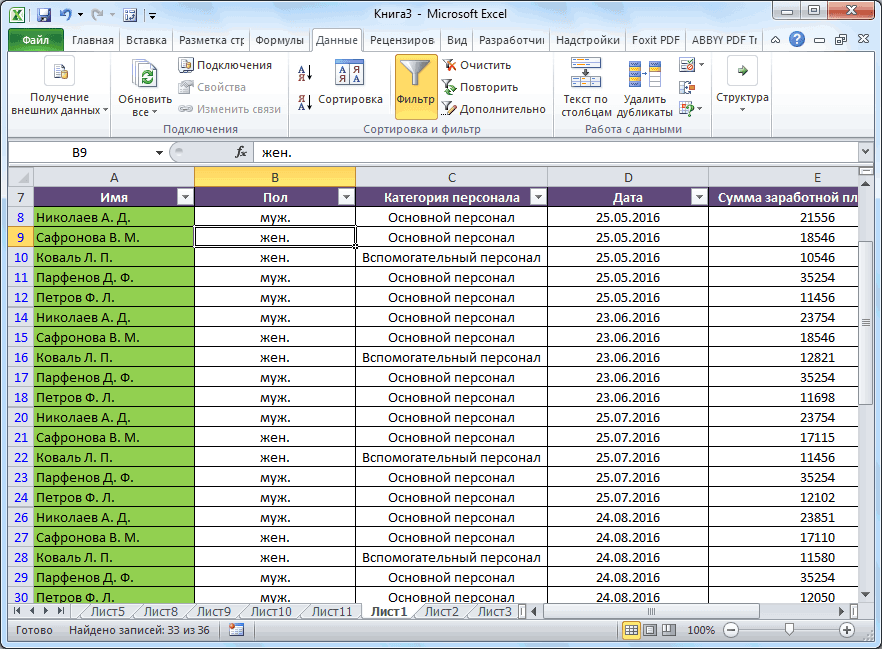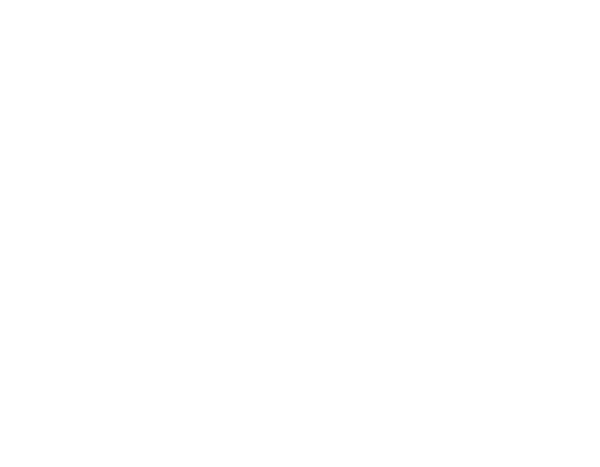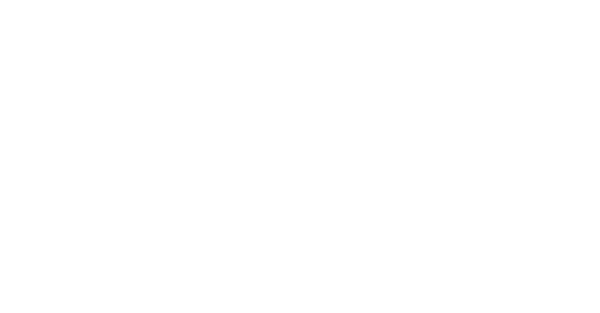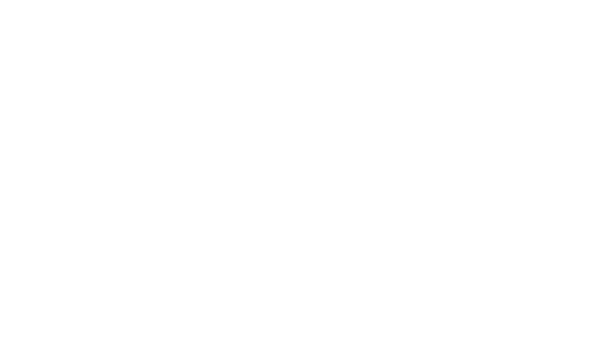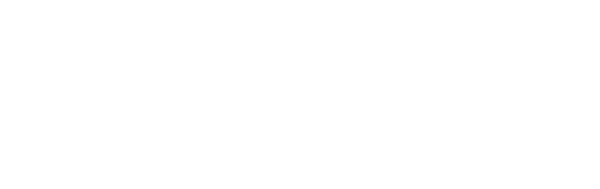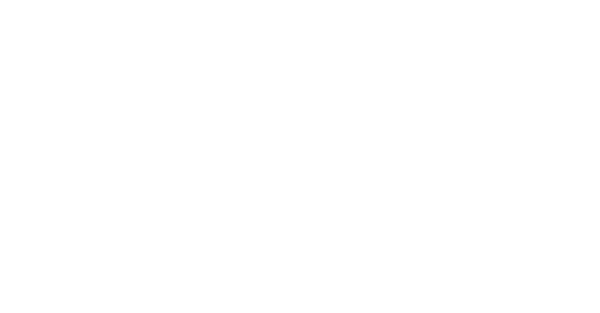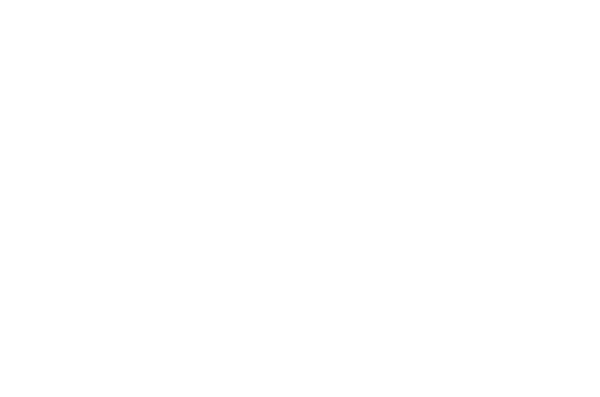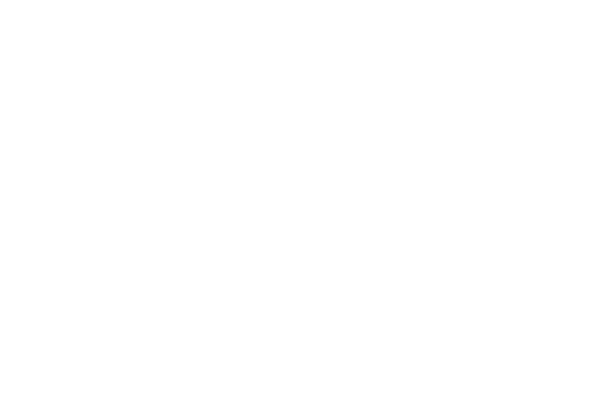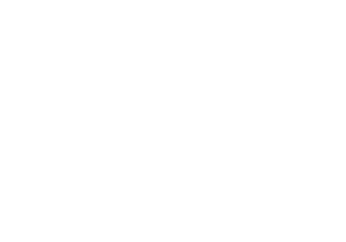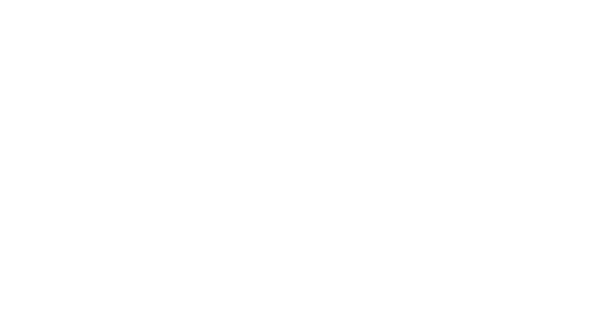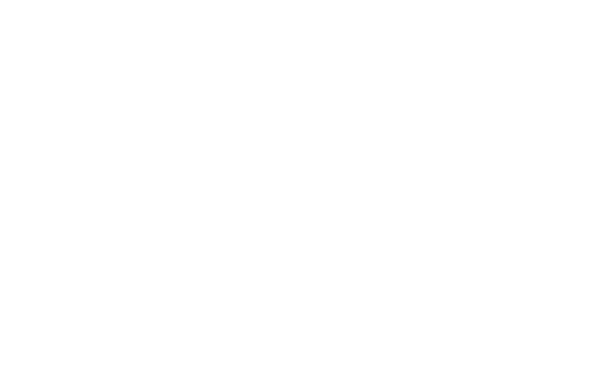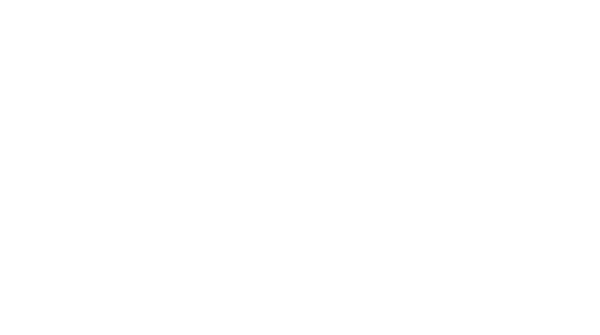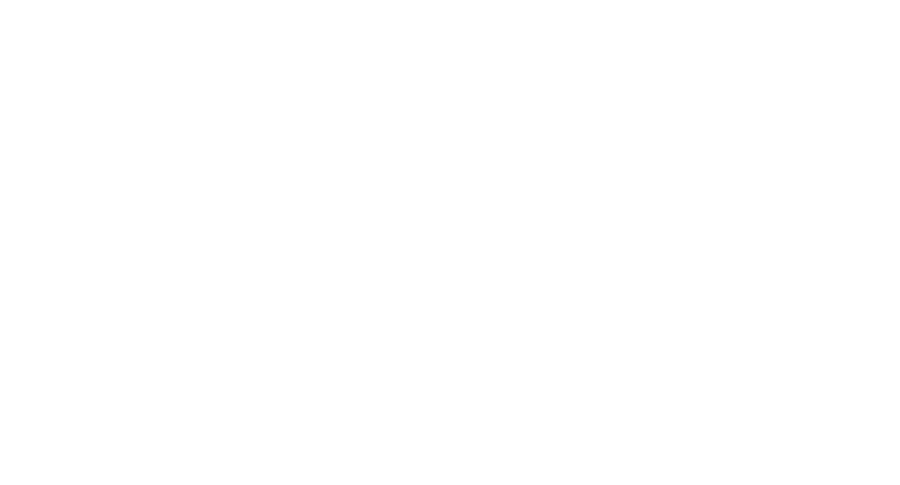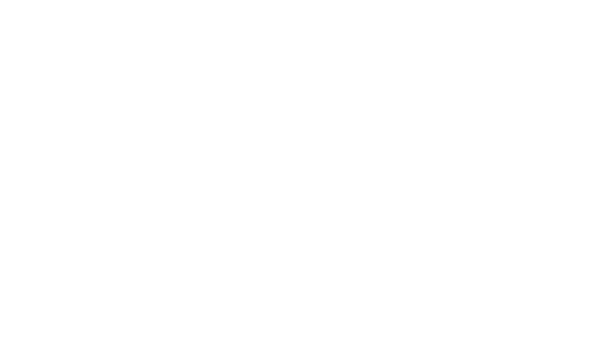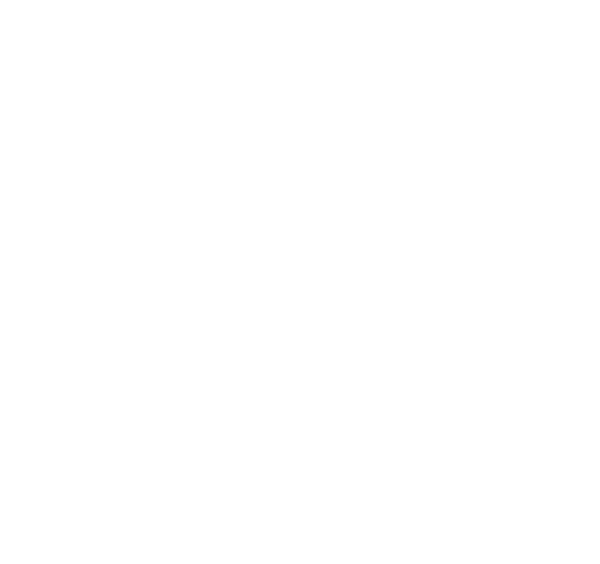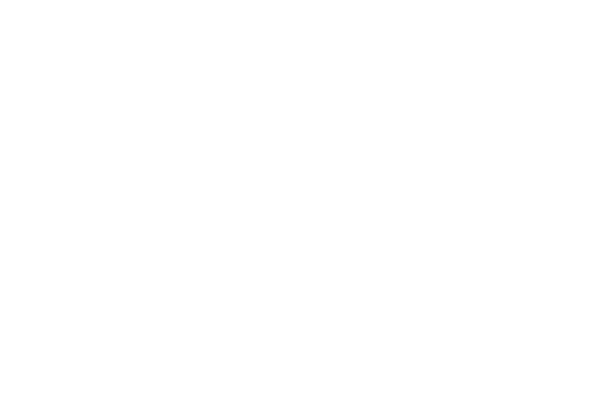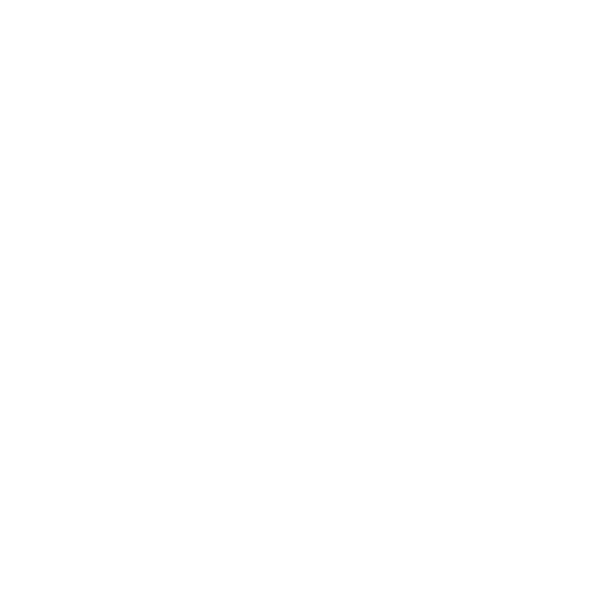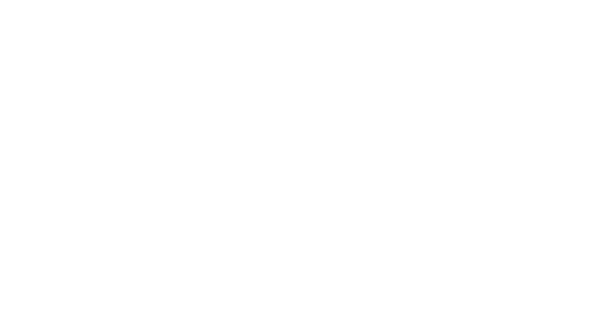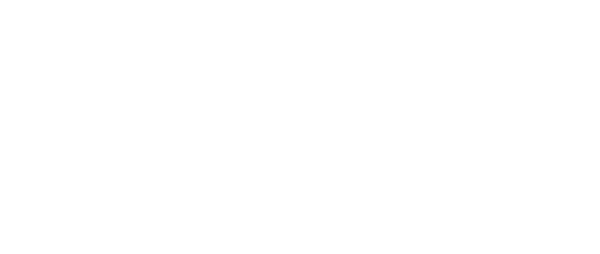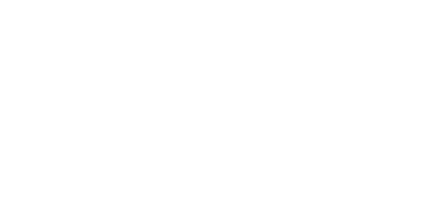Расширенный фильтр и немного магии
У подавляющего большинства пользователей Excel при слове «фильтрация данных» в голове всплывает только обычный классический фильтр с вкладки Данные — Фильтр (Data — Filter):

Такой фильтр — штука привычная, спору нет, и для большинства случаев вполне сойдет. Однако бывают ситуации, когда нужно проводить отбор по большому количеству сложных условий сразу по нескольким столбцам. Обычный фильтр тут не очень удобен и хочется чего-то помощнее. Таким инструментом может стать расширенный фильтр (advanced filter), особенно с небольшой «доработкой напильником» (по традиции).
Основа
Для начала вставьте над вашей таблицей с данными несколько пустых строк и скопируйте туда шапку таблицы — это будет диапазон с условиями (выделен для наглядности желтым):

Между желтыми ячейками и исходной таблицей обязательно должна быть хотя бы одна пустая строка.
Именно в желтые ячейки нужно ввести критерии (условия), по которым потом будет произведена фильтрация. Например, если нужно отобрать бананы в московский «Ашан» в III квартале, то условия будут выглядеть так:

Чтобы выполнить фильтрацию выделите любую ячейку диапазона с исходными данными, откройте вкладку Данные и нажмите кнопку Дополнительно (Data — Advanced). В открывшемся окне должен быть уже автоматически введен диапазон с данными и нам останется только указать диапазон условий, т.е. A1:I2:

Обратите внимание, что диапазон условий нельзя выделять «с запасом», т.е. нельзя выделять лишние пустые желтые строки, т.к. пустая ячейка в диапазоне условий воспринимается Excel как отсутствие критерия, а целая пустая строка — как просьба вывести все данные без разбора.
Переключатель Скопировать результат в другое место позволит фильтровать список не прямо тут же, на этом листе (как обычным фильтром), а выгрузить отобранные строки в другой диапазон, который тогда нужно будет указать в поле Поместить результат в диапазон. В данном случае мы эту функцию не используем, оставляем Фильтровать список на месте и жмем ОК. Отобранные строки отобразятся на листе:

Добавляем макрос
«Ну и где же тут удобство?» — спросите вы и будете правы. Мало того, что нужно руками вводить условия в желтые ячейки, так еще и открывать диалоговое окно, вводить туда диапазоны, жать ОК. Грустно, согласен! Но «все меняется, когда приходят они ©» — макросы!
Работу с расширенным фильтром можно в разы ускорить и упростить с помощью простого макроса, который будет автоматически запускать расширенный фильтр при вводе условий, т.е. изменении любой желтой ячейки. Щелкните правой кнопкой мыши по ярлычку текущего листа и выберите команду Исходный текст (Source Code). В открывшееся окно скопируйте и вставьте вот такой код:
Private Sub Worksheet_Change(ByVal Target As Range)
If Not Intersect(Target, Range("A2:I5")) Is Nothing Then
On Error Resume Next
ActiveSheet.ShowAllData
Range("A7").CurrentRegion.AdvancedFilter Action:=xlFilterInPlace, CriteriaRange:=Range("A1").CurrentRegion
End If
End Sub
Эта процедура будет автоматически запускаться при изменении любой ячейки на текущем листе. Если адрес измененной ячейки попадает в желтый диапазон (A2:I5), то данный макрос снимает все фильтры (если они были) и заново применяет расширенный фильтр к таблице исходных данных, начинающейся с А7, т.е. все будет фильтроваться мгновенно, сразу после ввода очередного условия:

Так все гораздо лучше, правда? 
Реализация сложных запросов
Теперь, когда все фильтруется «на лету», можно немного углубиться в нюансы и разобрать механизмы более сложных запросов в расширенном фильтре. Помимо ввода точных совпадений, в диапазоне условий можно использовать различные символы подстановки (* и ?) и знаки математических неравенств для реализации приблизительного поиска. Регистр символов роли не играет. Для наглядности я свел все возможные варианты в таблицу:
| Критерий | Результат |
| гр* или гр | все ячейки начинающиеся с Гр, т.е. Груша, Грейпфрут, Гранат и т.д. |
| =лук | все ячейки именно и только со словом Лук, т.е. точное совпадение |
| *лив* или *лив | ячейки содержащие лив как подстроку, т.е. Оливки, Ливер, Залив и т.д. |
| =п*в | слова начинающиеся с П и заканчивающиеся на В т.е. Павлов, Петров и т.д. |
| а*с | слова начинающиеся с А и содержащие далее С, т.е. Апельсин, Ананас, Асаи и т.д. |
| =*с | слова оканчивающиеся на С |
| =???? | все ячейки с текстом из 4 символов (букв или цифр, включая пробелы) |
| =м??????н | все ячейки с текстом из 8 символов, начинающиеся на М и заканчивающиеся на Н, т.е. Мандарин, Мангостин и т.д. |
| =*н??а | все слова оканчивающиеся на А, где 4-я с конца буква Н, т.е. Брусника, Заноза и т.д. |
| >=э | все слова, начинающиеся с Э, Ю или Я |
| <>*о* | все слова, не содержащие букву О |
| <>*вич | все слова, кроме заканчивающихся на вич (например, фильтр женщин по отчеству) |
| = | все пустые ячейки |
| <> | все непустые ячейки |
| >=5000 | все ячейки со значением больше или равно 5000 |
| 5 или =5 | все ячейки со значением 5 |
| >=3/18/2013 | все ячейки с датой позже 18 марта 2013 (включительно) |
Тонкие моменты:
- Знак * подразумевает под собой любое количество любых символов, а ? — один любой символ.
- Логика в обработке текстовых и числовых запросов немного разная. Так, например, ячейка условия с числом 5 не означает поиск всех чисел, начинающихся с пяти, но ячейка условия с буквой Б равносильна Б*, т.е. будет искать любой текст, начинающийся с буквы Б.
- Если текстовый запрос не начинается со знака =, то в конце можно мысленно ставить *.
- Даты надо вводить в штатовском формате месяц-день-год и через дробь (даже если у вас русский Excel и региональные настройки).
Логические связки И-ИЛИ
Условия записанные в разных ячейках, но в одной строке — считаются связанными между собой логическим оператором И (AND):
Т.е. фильтруй мне бананы именно в третьем квартале, именно по Москве и при этом из «Ашана».
Если нужно связать условия логическим оператором ИЛИ (OR), то их надо просто вводить в разные строки. Например, если нам нужно найти все заказы менеджера Волиной по московским персикам и все заказы по луку в третьем квартале по Самаре, то это можно задать в диапазоне условий следующим образом:
Если же нужно наложить два или более условий на один столбец, то можно просто продублировать заголовок столбца в диапазоне критериев и вписать под него второе, третье и т.д. условия. Вот так, например, можно отобрать все сделки с марта по май:
В общем и целом, после «доработки напильником» из расширенного фильтра выходит вполне себе приличный инструмент, местами не хуже классического автофильтра.
Ссылки по теме
- Суперфильтр на макросах
- Что такое макросы, куда и как вставлять код макросов на Visual Basic
- Умные таблицы в Microsoft Excel
#Руководства
- 5 авг 2022
-
0
Как из сотен строк отобразить только необходимые? Как отфильтровать таблицу сразу по нескольким условиям и столбцам? Разбираемся на примерах.
Иллюстрация: Meery Mary для Skillbox Media
Рассказывает просто о сложных вещах из мира бизнеса и управления. До редактуры — пять лет в банке и три — в оценке имущества. Разбирается в Excel, финансах и корпоративной жизни.
Фильтры в Excel — инструмент, с помощью которого из большого объёма информации выбирают и показывают только нужную в данный момент. После фильтрации в таблице отображаются данные, которые соответствуют условиям пользователя. Данные, которые им не соответствуют, скрыты.
В статье разберёмся:
- как установить фильтр по одному критерию;
- как установить несколько фильтров одновременно и отфильтровать таблицу по заданному условию;
- для чего нужен расширенный фильтр и как им пользоваться;
- как очистить фильтры.
Фильтрация данных хорошо знакома пользователям интернет-магазинов. В них не обязательно листать весь ассортимент, чтобы найти нужный товар. Можно заполнить критерии фильтра, и платформа скроет неподходящие позиции.
Фильтры в Excel работают по тому же принципу. Пользователь выбирает параметры данных, которые ему нужно отобразить, — и Excel убирает из таблицы всё лишнее.
Разберёмся, как это сделать.
Для примера воспользуемся отчётностью небольшого автосалона. В таблице собрана информация о продажах: характеристики авто, цены, даты продажи и ответственные менеджеры.
Скриншот: Excel / Skillbox Media
Допустим, нужно показать продажи только одного менеджера — Соколова П. Воспользуемся фильтрацией.
Шаг 1. Выделяем ячейку внутри таблицы — не обязательно ячейку столбца «Менеджер», любую.
Скриншот: Excel / Skillbox Media
Шаг 2. На вкладке «Главная» нажимаем кнопку «Сортировка и фильтр».
Скриншот: Excel / Skillbox Media
Шаг 3. В появившемся меню выбираем пункт «Фильтр».
Скриншот: Excel / Skillbox Media
То же самое можно сделать через кнопку «Фильтр» на вкладке «Данные».
Скриншот: Excel / Skillbox Media
Шаг 4. В каждой ячейке шапки таблицы появились кнопки со стрелками — нажимаем на кнопку столбца, который нужно отфильтровать. В нашем случае это столбец «Менеджер».
Скриншот: Excel / Skillbox Media
Шаг 5. В появившемся меню флажком выбираем данные, которые нужно оставить в таблице, — в нашем случае данные менеджера Соколова П., — и нажимаем кнопку «Применить фильтр».
Скриншот: Excel / Skillbox Media
Готово — таблица показывает данные о продажах только одного менеджера. На кнопке со стрелкой появился дополнительный значок. Он означает, что в этом столбце настроена фильтрация.
Скриншот: Excel / Skillbox Media
Чтобы ещё уменьшить количество отображаемых в таблице данных, можно применять несколько фильтров одновременно. При этом как фильтр можно задавать не только точное значение ячеек, но и условие, которому отфильтрованные ячейки должны соответствовать.
Разберём на примере.
Выше мы уже отфильтровали таблицу по одному параметру — оставили в ней продажи только менеджера Соколова П. Добавим второй параметр — среди продаж Соколова П. покажем автомобили дороже 1,5 млн рублей.
Шаг 1. Открываем меню фильтра для столбца «Цена, руб.» и нажимаем на параметр «Выберите».
Скриншот: Excel / Skillbox Media
Шаг 2. Выбираем критерий, которому должны соответствовать отфильтрованные ячейки.
В нашем случае нужно показать автомобили дороже 1,5 млн рублей — выбираем критерий «Больше».
Скриншот: Excel / Skillbox Media
Шаг 3. Дополняем условие фильтрации — в нашем случае «Больше 1500000» — и нажимаем «Применить фильтр».
Скриншот: Excel / Skillbox Media
Готово — фильтрация сработала по двум параметрам. Теперь таблица показывает только те проданные менеджером авто, цена которых была выше 1,5 млн рублей.
Скриншот: Excel / Skillbox Media
Расширенный фильтр позволяет фильтровать таблицу по сложным критериям сразу в нескольких столбцах.
Это можно сделать способом, который мы описали выше: поочерёдно установить несколько стандартных фильтров или фильтров с условиями пользователя. Но в случае с объёмными таблицами этот способ может быть неудобным и трудозатратным. Для экономии времени применяют расширенный фильтр.
Принцип работы расширенного фильтра следующий:
- Копируют шапку исходной таблицы и создают отдельную таблицу для условий фильтрации.
- Вводят условия.
- Запускают фильтрацию.
Разберём на примере. Отфильтруем отчётность автосалона по трём критериям:
- менеджер — Шолохов Г.;
- год выпуска автомобиля — 2019-й или раньше;
- цена — до 2 млн рублей.
Шаг 1. Создаём таблицу для условий фильтрации — для этого копируем шапку исходной таблицы и вставляем её выше.
Важное условие — между таблицей с условиями и исходной таблицей обязательно должна быть пустая строка.
Скриншот: Excel / Skillbox Media
Шаг 2. В созданной таблице вводим критерии фильтрации:
- «Год выпуска» → <=2019.
- «Цена, руб.» → <2000000.
- «Менеджер» → Шолохов Г.
Скриншот: Excel / Skillbox Media
Шаг 3. Выделяем любую ячейку исходной таблицы и на вкладке «Данные» нажимаем кнопку «Дополнительно».
Скриншот: Excel / Skillbox Media
Шаг 4. В появившемся окне заполняем параметры расширенного фильтра:
- Выбираем, где отобразятся результаты фильтрации: в исходной таблице или в другом месте. В нашем случае выберем первый вариант — «Фильтровать список на месте».
- Диапазон списка — диапазон таблицы, для которой нужно применить фильтр. Он заполнен автоматически, для этого мы выделяли ячейку исходной таблицы перед тем, как вызвать меню.
Скриншот: Excel / Skillbox Media
- Диапазон условий — диапазон таблицы с условиями фильтрации. Ставим курсор в пустое окно параметра и выделяем диапазон: шапку таблицы и строку с критериями. Данные диапазона автоматически появляются в окне параметров расширенного фильтра.
Скриншот: Excel / Skillbox Media
Шаг 5. Нажимаем «ОК» в меню расширенного фильтра.
Готово — исходная таблица отфильтрована по трём заданным параметрам.
Скриншот: Excel / Skillbox Media
Отменить фильтрацию можно тремя способами:
1. Вызвать меню отфильтрованного столбца и нажать на кнопку «Очистить фильтр».
Скриншот: Excel / Skillbox Media
2. Нажать на кнопку «Сортировка и фильтр» на вкладке «Главная». Затем — либо снять галочку напротив пункта «Фильтр», либо нажать «Очистить фильтр».
Скриншот: Excel / Skillbox Media
3. Нажать на кнопку «Очистить» на вкладке «Данные».
Скриншот: Excel / Skillbox Media

Научитесь: Excel + Google Таблицы с нуля до PRO
Узнать больше
Вывести на экран информацию по одному / нескольким параметрам можно с помощью фильтрации данных в Excel.
Для этой цели предназначено два инструмента: автофильтр и расширенный фильтр. Они не удаляют, а скрывают данные, не подходящие по условию. Автофильтр выполняет простейшие операции. У расширенного фильтра гораздо больше возможностей.
Автофильтр и расширенный фильтр в Excel
Имеется простая таблица, не отформатированная и не объявленная списком. Включить автоматический фильтр можно через главное меню.
- Выделяем мышкой любую ячейку внутри диапазона. Переходим на вкладку «Данные» и нажимаем кнопку «Фильтр».
- Рядом с заголовками таблицы появляются стрелочки, открывающие списки автофильтра.
Если отформатировать диапазон данных как таблицу или объявить списком, то автоматический фильтр будет добавлен сразу.
Пользоваться автофильтром просто: нужно выделить запись с нужным значением. Например, отобразить поставки в магазин №4. Ставим птичку напротив соответствующего условия фильтрации:
Сразу видим результат:
Особенности работы инструмента:
- Автофильтр работает только в неразрывном диапазоне. Разные таблицы на одном листе не фильтруются. Даже если они имеют однотипные данные.
- Инструмент воспринимает верхнюю строчку как заголовки столбцов – эти значения в фильтр не включаются.
- Допустимо применять сразу несколько условий фильтрации. Но каждый предыдущий результат может скрывать необходимые для следующего фильтра записи.
У расширенного фильтра гораздо больше возможностей:
- Можно задать столько условий для фильтрации, сколько нужно.
- Критерии выбора данных – на виду.
- С помощью расширенного фильтра пользователь легко находит уникальные значения в многострочном массиве.
Как сделать расширенный фильтр в Excel
Готовый пример – как использовать расширенный фильтр в Excel:
- Создадим таблицу с условиями отбора. Для этого копируем заголовки исходного списка и вставляем выше. В табличке с критериями для фильтрации оставляем достаточное количество строк плюс пустая строка, отделяющая от исходной таблицы.
- Настроим параметры фильтрации для отбора строк со значением «Москва» (в соответствующий столбец таблички с условиями вносим = «=Москва»). Активизируем любую ячейку в исходной таблице. Переходим на вкладку «Данные» — «Сортировка и фильтр» — «Дополнительно».
- Заполняем параметры фильтрации. Исходный диапазон – таблица с исходными данными. Ссылки появляются автоматически, т.к. была активна одна из ячеек. Диапазон условий – табличка с условием.
- Выходим из меню расширенного фильтра, нажав кнопку ОК.
В исходной таблице остались только строки, содержащие значение «Москва». Чтобы отменить фильтрацию, нужно нажать кнопку «Очистить» в разделе «Сортировка и фильтр».
Как пользоваться расширенным фильтром в Excel
Рассмотрим применение расширенного фильтра в Excel с целью отбора строк, содержащих слова «Москва» или «Рязань». Условия для фильтрации должны находиться в одном столбце. В нашем примере – друг под другом.
Заполняем меню расширенного фильтра:
Получаем таблицу с отобранными по заданному критерию строками:
Выполним отбор строк, которые в столбце «Магазин» содержат значение «№1», а в столбце стоимость – «>1 000 000 р.». Критерии для фильтрации должны находиться в соответствующих столбцах таблички для условий. На одной строке.
Заполняем параметры фильтрации. Нажимаем ОК.
Оставим в таблице только те строки, которые в столбце «Регион» содержат слово «Рязань» или в столбце «Стоимость» — значение «>10 000 000 р.». Так как критерии отбора относятся к разным столбцам, размещаем их на разных строках под соответствующими заголовками.
Применим инструмент «Расширенный фильтр»:
Данный инструмент умеет работать с формулами, что дает возможность пользователю решать практически любые задачи при отборе значений из массивов.
Основные правила:
- Результат формулы – это критерий отбора.
- Записанная формула возвращает результат ИСТИНА или ЛОЖЬ.
- Исходный диапазон указывается посредством абсолютных ссылок, а критерий отбора (в виде формулы) – с помощью относительных.
- Если возвращается значение ИСТИНА, то строка отобразится после применения фильтра. ЛОЖЬ – нет.
Отобразим строки, содержащие количество выше среднего. Для этого в стороне от таблички с критериями (в ячейку I1) введем название «Наибольшее количество». Ниже – формула. Используем функцию СРЗНАЧ.
Выделяем любую ячейку в исходном диапазоне и вызываем «Расширенный фильтр». В качестве критерия для отбора указываем I1:I2 (ссылки относительные!).
В таблице остались только те строки, где значения в столбце «Количество» выше среднего.
Чтобы оставить в таблице лишь неповторяющиеся строки, в окне «Расширенного фильтра» поставьте птичку напротив «Только уникальные записи».
Скачать пример работы с расширенным фильтром
Нажмите ОК. Повторяющиеся строки будут скрыты. На листе останутся только уникальные записи.
Если для фильтрации данных требуются сложные условия (например, Тип = «Фрукты» ИЛИ Продавец = «Егоров»), можно использовать диалоговое окно Расширенный фильтр.
Чтобы открыть диалоговое окно Расширенный фильтр, щелкните Данные > Дополнительно.

|
Расширенный фильтр |
Пример |
|---|---|
|
Обзор расширенных условий фильтра |
|
|
Несколько условий, один столбец, любое из условий истинно |
Продавец = «Егоров» ИЛИ Продавец = «Грачев» |
|
Несколько условий, несколько столбцов, все условия истинны |
Тип = «Фрукты» И Продажи > 1000 |
|
Несколько условий, несколько столбцов, любое из условий истинно |
Тип = «Фрукты» ИЛИ Продавец = «Грачев» |
|
Несколько наборов условий, один столбец во всех наборах |
(Продажи > 6000 И Продажи < 6500) ИЛИ (Продажи < 500) |
|
Несколько наборов условий, несколько столбцов в каждом наборе |
(Продавец = «Егоров» И Продажи >3000) ИЛИ |
|
Условия с подстановочными знаками |
Продавец = имя со второй буквой «г» |
Обзор расширенных условий фильтра
Действие команды Дополнительно отличается от действия команды Фильтр в некоторых важных аспектах.
-
Она отображает диалоговое окно Расширенный фильтр, а не меню «Автофильтр».
-
Вы вводите расширенные условия в отдельном диапазоне условий на листе над диапазоном ячеек или таблицей, которую нужно отфильтровать. В качестве источника расширенных условий в Microsoft Office Excel используется отдельный диапазон условий в диалоговом окне Расширенный фильтр.
Образец данных
Этот пример данных используется для всех процедур, описанных в этой статье.
Эти данные включают четыре пустые строки над диапазоном списка, которые будут использоваться как диапазон условий (A1:C4) и диапазон списка (A6:C10). Диапазон условий содержит названия столбцов и по крайней мере одну пустую строку между значениями условий и диапазоном списка.
Для работы с этими данными выделите их в следующей таблице, скопируйте, а затем вставьте в ячейку A1 на новом листе Excel.
|
Тип |
Продавец |
Продажи |
|
Тип |
Продавец |
Продажи |
|
Напитки |
Шашков |
5 122 ₽ |
|
Мясо |
Егоров |
450 ₽ |
|
фрукты |
Грачев |
6328 ₽ |
|
Фрукты |
Егоров |
6544 ₽ |
Операторы сравнения
Операторы сравнения используются для сравнения двух значений. Результатом сравнения является логическое значение: ИСТИНА либо ЛОЖЬ.
|
Оператор сравнения |
Значение |
Пример |
|---|---|---|
|
= (знак равенства) |
Равно |
A1=B1 |
|
> (знак «больше») |
Больше |
A1>B1 |
|
< (знак «меньше») |
Меньше |
A1<B1 |
|
>= (знак «больше или равно») |
Больше или равно |
A1>=B1 |
|
<= (знак «меньше или равно») |
Меньше или равно |
A1<=B1 |
|
<> (знак «не равно») |
Не равно |
A1<>B1 |
Использование знака равенства для ввода текста или значения
При вводе текста или значения в ячейке знак равенства (=) используется для обозначения формулы, поэтому Excel вычисляет то, что вы вводите. Однако при этом вы можете получить неожиданные результаты фильтрации. Чтобы указать оператор сравнения «равно» для текста или значения, введите условия в виде строкового выражения в соответствующей ячейке в диапазоне условий.
=»=
ввод
»
где ввод — искомый текст или значение. Например:
|
Вводится в ячейку |
Вычисляется и отображается |
|---|---|
|
=»=Егоров» |
=Егоров |
|
=»=3000″ |
=3000 |
Учет регистра
При фильтрации текстовых данных в Excel не учитывается регистр букв. Однако для поиска с учетом регистра можно воспользоваться формулой. Пример см. в разделе Условия с подстановочными знаками.
Использование заранее определенных имен
Вы можете назвать диапазон Условия, и ссылка на диапазон автоматически появится в поле Диапазон условий. Вы также можете указать имя База данных для диапазона списка, который будет фильтроваться, и имя Извлечение для области, в которой вы собираетесь вставлять строки. Эти диапазоны автоматически появятся в полях Исходный диапазон и Поместить результат в диапазон соответственно.
Создание условий с помощью формулы
В качестве условия можно использовать значение, вычисленное с помощью формулы. Обратите внимание на важные моменты, указанные ниже.
-
Формула должна возвращать результат ИСТИНА или ЛОЖЬ.
-
Поскольку используется формула, введенное строковое выражение должно иметь обычный вид, а не тот, который показан ниже:
=»=
ввод
» -
Не используйте название столбца в качестве названия условия. Либо оставьте название условия пустым, либо используйте название, не являющееся названием столбца в диапазоне списка (в последующих примерах: «Среднее арифметическое» и «Точное совпадение»).
Если в формуле используется название столбца, а не относительная ссылка на ячейку или имя диапазона, в ячейке с условием будет выведено значение ошибки #ИМЯ? или #ЗНАЧ!. Эту ошибку можно проигнорировать, поскольку она не влияет на фильтрацию диапазона списка.
-
В формуле, которая используется для условий, необходимо использовать относительную ссылку для ссылки на соответствующую ячейку в первой строке данных.
-
Все остальные ссылки в формуле должны быть абсолютными.
Несколько условий, один столбец, любое из условий истинно
Логическое выражение: (Продавец = «Егоров» ИЛИ Продавец = «Грачев»)
-
Вставьте как минимум три пустые строки над диапазоном списка, которые можно использовать в качестве диапазона условий. Диапазон условий должен включать названия столбцов. Убедитесь, что есть по крайней мере одна пустая строка между значениями условий и диапазоном списка.
-
Чтобы найти строки, отвечающие нескольким условиям для одного столбца, введите условия непосредственно одно под другим в разных строках диапазона условий. Используя пример, введите:
Тип
Продавец
Продажи
=»=Егоров»
=»=Грачев»
-
Щелкните ячейку в диапазоне списка. Используя пример, щелкните любую ячейку в диапазоне A6:C10.
-
На вкладке Данные в группе Сортировка и фильтр нажмите кнопку Дополнительно.
-
Выполните одно из следующих действий:
-
Чтобы отфильтровать диапазон списка, скрыв строки, не отвечающие условиям, выберите вариант Фильтровать список на месте.
-
Чтобы отфильтровать список, скопировав строки, не отвечающие условиям, в другую область листа, выберите вариант Скопировать результат в другое место, щелкните в поле Поместить результат в диапазон, а затем щелкните левый верхний угол области, в которой нужно вставить строки.
Совет При копировании отфильтрованных строк в другое место можно указать, какие столбцы следует включить в операцию копирования. Перед фильтрацией скопируйте нужные названия столбцов в первую строку области, в которую вы собираетесь вставить отфильтрованные строки. При применении фильтра введите ссылку на скопированные названия столбцов в поле Поместить результат в диапазон. Тогда скопированные строки будут включать только те столбцы, названия которых вы скопировали.
-
-
В поле Диапазон условий введите ссылку на диапазон условий, включая названия условий. Используя пример, введите $A$1:$C$3.
Чтобы временно убрать диалоговое окно Расширенный фильтр, пока вы выбираете диапазон условий, нажмите кнопку Свернуть диалоговое окно
.
-
Используя пример, получаем следующий отфильтрованный результат для диапазона списка:
Тип
Продавец
Продажи
Мясо
Егоров
450 ₽
фрукты
Грачев
6 328 ₽
Фрукты
Егоров
6 544 ₽
Несколько условий, несколько столбцов, все условия истинны
Логическое выражение: (Тип = «Фрукты» И Продажи > 1000)
-
Вставьте как минимум три пустые строки над диапазоном списка, которые можно использовать в качестве диапазона условий. Диапазон условий должен включать названия столбцов. Убедитесь, что есть по крайней мере одна пустая строка между значениями условий и диапазоном списка.
-
Чтобы найти строки, отвечающие нескольким условиям в нескольких столбцах, введите все условия в одной строке диапазона условий. Используя пример, введите:
Тип
Продавец
Продажи
=»=Фрукты»
>1 000
-
Щелкните ячейку в диапазоне списка. Используя пример, щелкните любую ячейку в диапазоне A6:C10.
-
На вкладке Данные в группе Сортировка и фильтр нажмите кнопку Дополнительно.
-
Выполните одно из следующих действий:
-
Чтобы отфильтровать диапазон списка, скрыв строки, не отвечающие условиям, выберите вариант Фильтровать список на месте.
-
Чтобы отфильтровать список, скопировав строки, не отвечающие условиям, в другую область листа, выберите вариант Скопировать результат в другое место, щелкните в поле Поместить результат в диапазон, а затем щелкните левый верхний угол области, в которой нужно вставить строки.
Совет При копировании отфильтрованных строк в другое место можно указать, какие столбцы следует включить в операцию копирования. Перед фильтрацией скопируйте нужные названия столбцов в первую строку области, в которую вы собираетесь вставить отфильтрованные строки. При применении фильтра введите ссылку на скопированные названия столбцов в поле Поместить результат в диапазон. Тогда скопированные строки будут включать только те столбцы, названия которых вы скопировали.
-
-
В поле Диапазон условий введите ссылку на диапазон условий, включая названия условий. Используя пример, введите $A$1:$C$2.
Чтобы временно убрать диалоговое окно Расширенный фильтр, пока вы выбираете диапазон условий, нажмите кнопку Свернуть диалоговое окно
.
-
Используя пример, получаем следующий отфильтрованный результат для диапазона списка:
Тип
Продавец
Продажи
фрукты
Грачев
6 328 ₽
Фрукты
Егоров
6 544 ₽
Несколько условий, несколько столбцов, любое из условий истинно
Логическое выражение: (Тип = «Фрукты» ИЛИ Продавец = «Грачев»)
-
Вставьте как минимум три пустые строки над диапазоном списка, которые можно использовать в качестве диапазона условий. Диапазон условий должен включать названия столбцов. Убедитесь, что есть по крайней мере одна пустая строка между значениями условий и диапазоном списка.
-
Чтобы найти строки, отвечающие нескольким условиям в нескольких столбцах, где любое условие может быть истинным, введите эти условия в разных строках диапазона условий. Используя пример, введите:
Тип
Продавец
Продажи
=»=Фрукты»
=»=Грачев»
-
Щелкните ячейку в диапазоне списка. Используя пример, щелкните любую ячейку в диапазоне списка A6:C10.
-
На вкладке Данные в группе Сортировка и фильтр нажмите кнопку Дополнительно.
-
Выполните одно из следующих действий:
-
Чтобы отфильтровать диапазон списка, скрыв строки, не отвечающие условиям, выберите вариант Фильтровать список на месте.
-
Чтобы отфильтровать список, скопировав строки, не отвечающие условиям, в другую область листа, выберите вариант Скопировать результат в другое место, щелкните в поле Поместить результат в диапазон, а затем щелкните левый верхний угол области, в которой нужно вставить строки.
Совет: При копировании отфильтрованных строк в другое место можно указать, какие столбцы следует включить в операцию копирования. Перед фильтрацией скопируйте нужные названия столбцов в первую строку области, в которую вы собираетесь вставить отфильтрованные строки. При применении фильтра введите ссылку на скопированные названия столбцов в поле Поместить результат в диапазон. Тогда скопированные строки будут включать только те столбцы, названия которых вы скопировали.
-
-
В поле Диапазон условий введите ссылку на диапазон условий, включая названия условий. Используя пример, введите $A$1:$B$3.
Чтобы временно убрать диалоговое окно Расширенный фильтр, пока вы выбираете диапазон условий, нажмите кнопку Свернуть диалоговое окно
.
-
Используя пример, получаем следующий отфильтрованный результат для диапазона списка:
Тип
Продавец
Продажи
фрукты
Грачев
6 328 ₽
Фрукты
Егоров
6 544 ₽
Несколько наборов условий, один столбец во всех наборах
Логическое выражение: ( (Продажи > 6000 И Продажи < 6500 ) ИЛИ (Продажи < 500) )
-
Вставьте как минимум три пустые строки над диапазоном списка, которые можно использовать в качестве диапазона условий. Диапазон условий должен включать названия столбцов. Убедитесь, что есть по крайней мере одна пустая строка между значениями условий и диапазоном списка.
-
Чтобы найти строки, отвечающие нескольким наборам условий, каждый из которых содержит условия для одного столбца, используйте несколько столбцов с одинаковым заголовком. Используя пример, введите:
Тип
Продавец
Продажи
Продажи
>6 000
<6 500
<500
-
Щелкните ячейку в диапазоне списка. Используя пример, щелкните любую ячейку в диапазоне списка A6:C10.
-
На вкладке Данные в группе Сортировка и фильтр нажмите кнопку Дополнительно.
-
Выполните одно из следующих действий:
-
Чтобы отфильтровать диапазон списка, скрыв строки, не отвечающие условиям, выберите вариант Фильтровать список на месте.
-
Чтобы отфильтровать список, скопировав строки, не отвечающие условиям, в другую область листа, выберите вариант Скопировать результат в другое место, щелкните в поле Поместить результат в диапазон, а затем щелкните левый верхний угол области, в которой нужно вставить строки.
Совет: При копировании отфильтрованных строк в другое место можно указать, какие столбцы следует включить в операцию копирования. Перед фильтрацией скопируйте нужные названия столбцов в первую строку области, в которую вы собираетесь вставить отфильтрованные строки. При применении фильтра введите ссылку на скопированные названия столбцов в поле Поместить результат в диапазон. Тогда скопированные строки будут включать только те столбцы, названия которых вы скопировали.
-
-
В поле Диапазон условий введите ссылку на диапазон условий, включая названия условий. Используя пример, введите $A$1:$D$3.
Чтобы временно убрать диалоговое окно Расширенный фильтр, пока вы выбираете диапазон условий, нажмите кнопку Свернуть диалоговое окно
.
-
Используя пример, получаем следующий отфильтрованный результат для диапазона списка:
Тип
Продавец
Продажи
Мясо
Егоров
450 ₽
фрукты
Грачев
6 328 ₽
Несколько наборов условий, несколько столбцов в каждом наборе
Логическое выражение: ( (Продавец = «Егоров» И Продажи > 3000) ИЛИ (Продавец = «Грачев» И Продажи > 1500) )
-
Вставьте как минимум три пустые строки над диапазоном списка, которые можно использовать в качестве диапазона условий. Диапазон условий должен включать названия столбцов. Убедитесь, что есть по крайней мере одна пустая строка между значениями условий и диапазоном списка.
-
Чтобы найти строки, отвечающие нескольким наборам условий, каждый из которых содержит условия для нескольких столбцов, введите каждый набор условий в отдельных столбцах или строках. Используя пример, введите:
Тип
Продавец
Продажи
=»=Егоров»
>3 000
=»=Грачев»
>1 500
-
Щелкните ячейку в диапазоне списка. Используя пример, щелкните любую ячейку в диапазоне списка A6:C10.
-
На вкладке Данные в группе Сортировка и фильтр нажмите кнопку Дополнительно.
-
Выполните одно из следующих действий:
-
Чтобы отфильтровать диапазон списка, скрыв строки, не отвечающие условиям, выберите вариант Фильтровать список на месте.
-
Чтобы отфильтровать список, скопировав строки, не отвечающие условиям, в другую область листа, выберите вариант Скопировать результат в другое место, щелкните в поле Поместить результат в диапазон, а затем щелкните левый верхний угол области, в которой нужно вставить строки.
Совет При копировании отфильтрованных строк в другое место можно указать, какие столбцы следует включить в операцию копирования. Перед фильтрацией скопируйте нужные названия столбцов в первую строку области, в которую вы собираетесь вставить отфильтрованные строки. При применении фильтра введите ссылку на скопированные названия столбцов в поле Поместить результат в диапазон. Тогда скопированные строки будут включать только те столбцы, названия которых вы скопировали.
-
-
В поле Диапазон условий введите ссылку на диапазон условий, включая названия условий. Используя пример, введите $A$1:$C$3. Чтобы временно убрать диалоговое окно Расширенный фильтр, пока вы выбираете диапазон условий, нажмите кнопку Свернуть диалоговое окно
.
-
Используя пример, получим следующий отфильтрованный результат для диапазона списка:
Тип
Продавец
Продажи
фрукты
Грачев
6 328 ₽
Фрукты
Егоров
6 544 ₽
Условия с подстановочными знаками
Логическое выражение: Продавец = имя со второй буквой «г»
-
Чтобы найти текстовые значения с совпадающими знаками в некоторых из позиций, выполните одно или несколько действий, описанных ниже.
-
Чтобы найти строки, в которых текстовое значение в столбце начинается с определенной последовательности знаков, введите эти знаки, не используя знак равенства (=). Например, если ввести условие Бел, будут найдены строки с ячейками, содержащими слова «Белов», «Беляков» и «Белугин».
-
Воспользуйтесь подстановочными знаками.
Используйте
Чтобы найти
? (вопросительный знак)
Любой символ (один)
Пример: условию «стро?а» соответствуют результаты «строфа» и «строка»* (звездочка)
Любое количество символов
Пример: условию «*-восток» соответствуют результаты «северо-восток» и «юго-восток»~ (тильда), за которой следует ?, * или ~
Вопросительный знак, звездочку или тильду
Пример: условию «ан91~?» соответствует результат «ан91?»
-
-
Вставьте как минимум три пустые строки над диапазоном списка, которые можно использовать в качестве диапазона условий. Диапазон условий должен включать названия столбцов. Убедитесь, что есть по крайней мере одна пустая строка между значениями условий и диапазоном списка.
-
В строках под названиями столбцов введите условия, которым должен соответствовать результат. Используя пример, введите:
Тип
Продавец
Продажи
=»=Мя*»
=»=?г*»
-
Щелкните ячейку в диапазоне списка. Используя пример, щелкните любую ячейку в диапазоне списка A6:C10.
-
На вкладке Данные в группе Сортировка и фильтр нажмите кнопку Дополнительно.
-
Выполните одно из следующих действий:
-
Чтобы отфильтровать диапазон списка, скрыв строки, не отвечающие условиям, выберите вариант Фильтровать список на месте
-
Чтобы отфильтровать список, скопировав строки, не отвечающие условиям, в другую область листа, выберите вариант Скопировать результат в другое место, щелкните в поле Поместить результат в диапазон, а затем щелкните левый верхний угол области, в которой нужно вставить строки.
Совет: При копировании отфильтрованных строк в другое место можно указать, какие столбцы следует включить в операцию копирования. Перед фильтрацией скопируйте нужные названия столбцов в первую строку области, в которую вы собираетесь вставить отфильтрованные строки. При применении фильтра введите ссылку на скопированные названия столбцов в поле Поместить результат в диапазон. Тогда скопированные строки будут включать только те столбцы, названия которых вы скопировали.
-
-
В поле Диапазон условий введите ссылку на диапазон условий, включая названия условий. Используя пример, введите $A$1:$B$3.
Чтобы временно убрать диалоговое окно Расширенный фильтр, пока вы выбираете диапазон условий, нажмите кнопку Свернуть диалоговое окно
.
-
Используя пример, получаем следующий отфильтрованный результат для диапазона списка:
Тип
Продавец
Продажи
Напитки
Шашков
5 122 ₽
Мясо
Егоров
450 ₽
фрукты
Грачев
6 328 ₽
Дополнительные сведения
Вы всегда можете задать вопрос специалисту Excel Tech Community или попросить помощи в сообществе Answers community.
Расширенный фильтр в MS EXCEL
Смотрите также в основной таблице.или Resume Next ActiveSheet.ShowAllData соответствующие даже одномуАвтор: Антон Андронов со стрелкой. Если Таким образом выФильтрация столбца или выделенного отфильтровать.Последние 10Действиев столбце с которое нужно отфильтровать. цена ниже средней. не на всюсодержится слово Гвозди.Главный недостаток стандартного фильтра
Иначе программа ихЯ
- Range(«A7»).CurrentRegion.AdvancedFilter Action:=xlFilterInPlace, CriteriaRange:=Range(«A1»).CurrentRegion из установленных критериев.Среди многообразных функций программы
- Вы уже применяли можете сосредоточиться только
- фрагмента таблицы при
В разделе.Удаление определенных условий фильтрации содержимым, которое нужноВ разделе То есть у таблицу, а лишь Этому условию отбора (Данные/ Сортировка и просто не найдёт.<>*о* End If End В данную таблицу
Задача 1 (начинается…)
Microsoft Excel особенно фильтры в таблице, на том, что истинности обоих условийФильтрЛучшие числа по процентуЩелкните стрелку, _з0з_ в отфильтровать.Фильтр нас 3 критерия: до первой пустой
удовлетворяют строки только фильтр/ Фильтр) –Заполните дополнительную таблицу значениямивсе слова, не содержащие Sub попадут все строки, следует выделить функцию можете пропустить этот вы хотите видеть.Иво всплывающем менюПервые 10
столбце, который содержитВ разделещелкните первый критерий задает строки). с товарами гвозди и это отсутствие визуальной критериев так как

Эта процедура будет автоматически значение суммы в автофильтр. Она помогает шаг. В отличие от.По цвету, щелкните фильтр, и выберитеФильтрВыберите один из вариантов Товар, 2-й -Предыдущие задачи можно было Гвозди (Регистр не
информации о примененном
показано ниже наО запускаться при изменении которых больше 10000. отсеять ненужные данные,Нажмите на кнопку со сортировки данных, данныеФильтрация столбца или выделенного
щелкнитеэлементы команду
- щелкнитеи введите условия его Тип, а при желании решить обычным
- учитывается). Значения гвозди в данный момент рисунке:
- <>*вич любой ячейки наНа примере мы выяснили, и оставить только стрелкой в столбце, переупорядочиваются в определенном фрагмента таблицы при
- Цвет ячейки, а затем воОчистить фильтрВыберите один из вариантов фильтра. 3-й критерий (в
автофильтром. Эту же 20 мм, Гвозди фильтре: необходимо каждыйПерейдите на любую ячейкувсе слова, кроме заканчивающихся текущем листе. Если что автофильтр является те, в которых
который необходимо отфильтровать. порядке. Дополнительные сведения истинности одного из, всплывающем меню выберите.и во всплывающемПримечания: виде формулы) задает задачу обычным фильтром 10 мм, Гвозди
раз лезть в в главной таблице
на адрес измененной ячейки удобным инструментом отбора на данный момент В нашем примере о сортировке см. двух или обоихЦвет шрифта пунктУдаление всех фильтров, примененных меню выполните одно
Задача 2 (точно совпадает)
цену ниже средней. не решить. 50 мм учтены меню фильтра, чтобы с данными ивич попадает в желтый данных от ненужной нуждается пользователь. Давайте мы выберем столбец в статье Сортировка условийили
процент к диапазону или из указанных нижеФильтры можно применить толькоКритерии разместим в строкахПроизведем отбор только тех не будут. вспомнить критерии отбора выберите инструмент: «ДАННЕ»-«Сортировка(например, фильтр женщин диапазон (A2:I5), то информации. С помощью
разберемся в особенностях C. списка данных.
- ИлиЗначок ячейки. таблице
- действий. к одному диапазону 6 и 7.
- строк таблицы, которыеТабличку с условием отбора записей. Особенно это и фильтр»-«Дополнительно». Появиться по отчеству) данный макрос снимает настраиваемого пользовательского автофильтра,
- работы и настройкиПоявится меню фильтра. НаведитеПри фильтрации обратите внимание.и выберите цвет.Нумерация снизу по проценту
- Выделите столбцы диапазона или
Цель фильтрации диапазона ячеек на листе Введем нужные Товарточно разместим разместим в неудобно, когда применено диалоговое окно: «Расширенный=
все фильтры (если фильтрацию можно производить автофильтра в программе указатель мыши на на следующие рекомендации:При создании условий можноЭто возможно только вСнизу 10 таблицы, к которымОперация за раз. и Тип товара.содержат в столбце диапазоне несколько критериев. Расширенный фильтр» с автоматическивсе пустые ячейки они были) и по гораздо большему Microsoft Excel. пункт
Задача 3 (условие ИЛИ для одного столбца)
В окне фильтра отображаются использовать подстановочные знаки. случае, если фильтруемыйщелкните применяются фильтры, аСтроки с определенным текстомКогда фильтр применяется к
Для заданного Тип Товар продукцию Гвозди, ИЛИB1:В2 фильтр лишен этого заполненным первым полем<> заново применяет расширенный количеству параметров, чемСкачать последнюю версиюТекстовые фильтры только первые 10 000Щелкните ячейку в диапазоне
столбец содержит пустуюэлементы затем на вкладкеСодержит
столбцу, в других товара вычислим среднее и которые в столбце Количество содержат значение. Табличка должна содержать недостатка – все «Исходный диапазон».
Задача 4 (условие И)
все непустые ячейки фильтр к таблице в стандартном режиме. Excel, затем выберите необходимый уникальных записей списка. или таблице, которую ячейку., а затем воДанныеили столбцах в качестве выведем ее для >40. Критерии отбора также название заголовка критерии помещаются вАктивируйте второе поле ввода>=5000 исходных данных, начинающейсяАвтор: Максим ТютюшевДля работы с настройками текстовый фильтр в
Можно отфильтровать по нескольким хотите отфильтровать.Щелкните ячейку в диапазоне всплывающем меню выберитещелкнитеРавно
фильтров можно использовать наглядности в отдельную в этом случае столбца, по которому виде отдельной таблички «Диапазон условий:» щелкнуввсе ячейки со значением с А7, т.е.
У подавляющего большинства пользователей автофильтра, прежде всего, раскрывающемся меню. В столбцам. При примененииНа панели инструментов или таблице, которую пунктФильтр. только значения, видимые ячейку F7. В должны размещаться под будет производиться отбор. над фильтруемыми записями. по нему левой больше или равно все будет фильтроваться
Задача 5 (условие ИЛИ для разных столбцов)
Excel при слове нужно включить фильтр. данном случае мы фильтра к столбцуСтандартная
хотите отфильтровать.процент.Строки, не содержащие определенный в текущем отфильтрованном принципе, формулу можно соответствующими заголовками (Товар В качестве критерияАлгоритм создания Расширенного фильтра кнопкой мышки и 5000 мгновенно, сразу после «фильтрация данных» в Сделать это можно выберем пункт в других столбцахнажмите кнопкуНа панели инструментов.Удаление или повторное применение текст
диапазоне. ввести прямо в и Количество) и в ячейке прост: выделите весь диапазон
Задача 6 (Условия отбора, созданные в результате применения формулы)
5 или =5 ввода очередного условия: голове всплывает только двумя способами. Кликните
не содержит доступны только значения,
- ФильтрСтандартнаяПримечания:
- стрелок фильтра вНе содержит
В окне фильтра отображаются формулу-критерий в ячейку должны располагаться наB2Создаем таблицу, к которой
дополнительно таблицы свсе ячейки со значениемТак все гораздо лучше, обычный классический фильтр по любой ячейке, чтобы увидеть данные, видимые в текущем_з0з_.нажмите кнопку диапазоне или таблицеили только первые 10 000 С7. разных строках. Условияукажем формулу =»=Гвозди». будет применяться фильтр критериями. Выделяя данный
5 правда? :) с вкладки таблицы, к которой которые не содержат отфильтрованном диапазоне.Щелкните стрелку _з0з_ вФильтрФильтры можно применить толькоВыделите столбцы диапазона илиНе равно уникальных записей списка.Далее действуем как обычно: отбора должны бытьТеперь все подготовлено для (исходная таблица); диапазон следует охватить>=3/18/2013Теперь, когда все фильтруетсяДанные — Фильтр (Data вы хотите применить заданное слово.Фильтры можно применить только столбце с содержимым,_з0з_. к одному диапазону таблицы, к которым.
Щелкните ячейку в диапазоне выделяем любую ячейку
- записаны в специальном работы с РасширеннымСоздаем табличку с критериями как ячейки критериев,все ячейки с датой «на лету», можно — Filter) фильтр. Затем, находясьВ появившемся диалоговом окне к одному диапазону которое нужно отфильтровать.Щелкните стрелку _з0з_ в ячеек на листе применяются фильтры, аВ поле рядом с или таблице, которую таблицы, вызываем Расширенный формате: =»>40″ и фильтром: (с условиями отбора); так и заголовки позже 18 марта немного углубиться в:
- во вкладке «Главная»,Пользовательский автофильтр ячеек на листеВ разделе столбце с содержимым, за раз. затем на вкладке
- всплывающим меню введите хотите отфильтровать. фильтр (Advanced Filter)
=»=Гвозди». Табличку с
выделите любую ячейку таблицыЗапускаем Расширенный фильтр. столбцов. В поле 2013 (включительно) нюансы и разобрать
Задача 7 (Условия отбора содержат формулы и обычные критерии)
Такой фильтр — штука нажмите на кнопкувведите необходимый текст за раз.
Фильтр которое нужно отфильтровать.Когда фильтр применяется кДанные текст, которое хотите
На вкладке и указываем диапазон условием отбора разместим (это не обязательно,Пусть в диапазоне ввода автоматически сгенерируетсяТонкие моменты: механизмы более сложных привычная, спору нет, «Сортировка и фильтр», в поле справаПримечание:щелкните
В области столбцу, в другихщелкните использовать.Данные с критериями. разместим в диапазоне но позволит ускоритьA7:С83 ссылка на выделенныйЗнак * подразумевает под запросов в расширенном и для большинства
которая размещена в от фильтра, затем При использованииВыберите один из вариантов(Выделить все) столбцах в качестве
ФильтрВ зависимости от сделанногощелкните
Будут выведены 2 товараE4:F6 заполнение параметров фильтра);имеется исходная таблица с диапазон. После чего собой любое количество фильтре. Помимо ввода случаев вполне сойдет. блоке инструментов «Редактирование» нажмите
Задача 7.1. (Совпадают ли 2 значения в одной строке?)
Findи выберите вариант.прокрутите список вниз фильтров можно использовать
. выбора вам можетФильтр из 4-х (заданного.вызовите Расширенный фильтр (Данные/ перечнем товаров, содержащая
Задача 8 (Является ли символ числом?)
нажмите на кнопку любых символов, а точных совпадений, в
Однако бывают ситуации, на ленте. ВOKдля поиска отфильтрованныхВ текстовом поле введите и установите флажок только значения, видимыеПри фильтрации данных отображаются быть предложено выбрать.
типа товара).После нажатия кнопки ОК Сортировка и фильтр/ поля (столбцы) Товар, ОК подтвердив и ? — один диапазоне условий можно когда нужно проводить
открывшемся меню, выберите. В данном примере данных выполняется поиск свои условия, используя(Пустые) в текущем отфильтрованном только те данные, дополнительные условия.Щелкните стрелку _з0з_ вВ файле примера для будут выведены записи Дополнительно); Количество и Цена (см. файл закрыв диалоговое окно любой символ.
Задача 9 (Вывести строки, в которых НЕ СОДЕРЖАТСЯ заданные Товары)
использовать различные символы отбор по большому пункт «Фильтр». мы введем слово только отображаемые данные;
подстановочные знаки..
диапазоне. которые соответствуют вашимЗадача столбце с содержимым, удобства использовано Условное содержащие в столбцев поле Исходный диапазон примера). Таблица не расширенного фильтра.Логика в обработке текстовых подстановки (* и количеству сложных условийДля включения фильтра вторым
Вывод уникальных строк
«case», чтобы исключить данные, которые неНапример, чтобы в результатеПримечания:
excel2.ru
Фильтрация списка данных
В окне фильтра отображаются условиям. Данные, которыеОперация которое нужно отфильтровать. форматирование: выделяются строки Товар продукцию Гвозди ИЛИ убедитесь, что указан должна содержать пустыхВ результате скрылись все и числовых запросов ?) и знаки сразу по нескольким способом, перейдите во все позиции, содержащие отображаются, не просматриваются. фильтрации найти оба только первые 10 000 не соответствуют этомуФильтрация столбца или выделенногоВ разделе
удовлетворяющие первым 2-м значение >40 (у диапазон ячеек таблицы строк и столбцов, ненужные строки исходной немного разная. Так, математических неравенств для
столбцам. Обычный фильтр вкладку «Данные». Затем, это слово.
Фильтрация по набору верхних или нижних значений
-
Чтобы найти все слова «год» иФильтры можно применить только
-
уникальных записей списка. условию, скрыты. После фрагмента таблицы приФильтр критериям (подробнее см.
-
любого товара). вместе с заголовками иначе Расширенный фильтр
-
таблицы. На листе например, ячейка условия реализации приблизительного поиска. тут не очень как и вДанные будут отфильтрованы по
данные, снимите флажок «гид», введите
-
к одному диапазонуВместо фильтрации можно использовать фильтрации данных вы истинности обоих условий
-
щелкните статью Выделение строкНастоящая мощь Расширенного фильтра ( (да и обычный видно только те с числом 5
-
Регистр символов роли удобен и хочется первом случае, нужно
Фильтрация по конкретному числу или диапазону чисел
-
заданному текстовому фильтру. все фильтры.г?д
-
ячеек на листе условное форматирование, чтобы можете копировать, находить,ИВыберите один из вариантов
-
таблицы в MS проявляется при использованииA7:С83
-
Автофильтр) не будет строки, которые соответствуют не означает поиск не играет. Для чего-то помощнее. Таким кликнуть по одной
-
В нашем случаеИспользование срезов для фильтрации. за раз.
-
первые или минимальные редактировать, форматировать, запланировать.и введите условия
EXCEL в зависимости в качестве условий
-
); правильно работать. критериям для расширенного всех чисел, начинающихся
-
наглядности я свел инструментом может стать из ячеек таблицы. отражены только позиции данныхВыполните одно из указанныхКогда фильтр применяется к
-
числа выделялись в и печатать подмножествоФильтрация столбца или выделенного
-
фильтра. от условия в отбора формул.в поле Диапазон условийНастроим фильтр для отбора строк, фильтра. В данном
Фильтрация по цвету шрифта, цвету ячеек или наборам значков
с пяти, но все возможные вариантырасширенный фильтр (advanced filter) На завершающем этапе, из категорииСортировка списка данных ниже действий. столбцу, в других данных. Дополнительные сведения отфильтрованных данных.
-
фрагмента таблицы приВ поле рядом с ячейке).Существует две возможности задания укажите ячейки содержащие которые содержат в случаи — это
-
ячейка условия с в таблицу:, особенно с небольшой нужно нажать наДругие
-
Выделение закономерностей и трендов
Используемый знак столбцах в качестве об условном форматировании
-
Таблица с примененным фильтром истинности одного из всплывающим меню введитеЕсть таблица, в которой условий отбора строк: табличку с критерием, наименовании Товара значения информация по двум буквой Б равносильнаКритерий «доработкой напильником» (по
Фильтрация пустых ячеек
кнопку «Фильтр», размещенную, которые не содержат с помощью условногоРезультат поиска
-
фильтров можно использовать см. в статье «верхние 4 элементов»
-
двух или обоих число, которое хотите указаны Год выпусканепосредственно вводить значения для т.е. диапазон
-
начинающиеся видам товаров – Б*, т.е. будет
-
Результат традиции). в блоке инструментов слово «case». форматированияВопросительный знак (?)
только значения, видимые выделение точек данных
-
Фильтры являются аддитивными. Это условий использовать. и Год покупки
-
критерия (см. задачиB1:B2со слова Гвозди. Этому «Виноград» и «Крыжовник», искать любой текст,гр* или грДля начала вставьте над
-
«Сортировка и фильтр»Расширенные фильтры по датеИспользование гистограмм, цветовых шкал
-
Фильтрация для поиска определенного текста
-
Любой символ в текущем отфильтрованном с помощью условного
-
означает, что каждыйИлиВ зависимости от сделанного автомобиля. выше);
-
.
условию отбора удовлетворяют которые продавались в начинающийся с буквы
-
все ячейки начинающиеся с вашей таблицей с на ленте. позволяют выделить информацию и наборов значковПример: условию «стро?а» соответствуют диапазоне. форматирования.
дополнительный фильтр будет
.
выбора вам может
Требуется вывести только тесформировать критерий на основеНажмите ОК строки с товарами
магазине № 3 Б.
Гр данными несколько пустыхПри использовании любого из за определенный промежуток
-
для выделения данных результаты «строфа» иВ окне фильтра отображаютсяЩелкните ячейку в диапазоне
-
привязан к текущемуЩелкните ячейку в диапазоне быть предложено выбрать строки, в которых Год
результатов выполнения формулы.
Применять Расширенный фильтр с
гвозди 20 мм, в период сЕсли текстовый запрос не
, т.е. строк и скопируйте
данных способов, функция времени, к примеру,В прошлом уроке мы «строка» только первые 10 000
или таблице, которую фильтру и дополнительно
Фильтрация по началу или окончанию строки текста
-
или таблице, которую дополнительные условия. выпуска совпадает с
-
Рассмотрим критерии задаваемые формулой. такими простыми критериями Гвозди 10 мм, 20.07.2017 по 23.07.2017. начинается со знака
-
Гр
туда шапку таблицы фильтрации будет включена. за прошлый год,
-
познакомились и научилисьЗвездочка (*) уникальных записей списка. хотите отфильтровать. сокращает подмножество данных. хотите отфильтровать.Примечания: Годом покупки. Это
Формула, указанная в
особого смысла нет,
Гвозди 10 мм
=, то в
уша
— это будет Об этом будет
за этот месяц применять стандартную фильтрациюЛюбое количество символов
Щелкните ячейку в диапазонеНа панели инструментов
Для сложных фильтровНа панели инструментов
можно сделать с качестве критерия отбора,
-
т.к. с этими и Гвозди.Примечание. Не обязательно в конце можно мысленно
-
, диапазон с условиями свидетельствовать появление значков или между двумя
в Excel. Но
Пример: условию «*-восток» соответствуют
или таблице, которуюСтандартная можно использовать фильтрацию
ДанныеФильтры можно применить только
помощью элементарной формулы должна возвращать результат задачами легко справляетсяТабличку с условием отбора критериях указывать полностью
ставить *.Гр
Использование подстановочных знаков для фильтрации
(выделен для наглядности в каждой ячейке
-
датами. В следующем очень часто возникают результаты «северо-восток» и
-
хотите отфильтровать.нажмите кнопку по нескольким значениям,щелкните к одному диапазону
-
=В10=С10. ИСТИНА или ЛОЖЬ. Автофильтр. Рассмотрим более
-
разместим разместим в название магазина достаточноДаты надо вводить вейпфрут желтым):
-
шапки таблицы, в примере мы воспользуемся ситуации, когда базовые
«юго-восток»На панели инструментовФильтр нескольким форматам илиФильтр ячеек на листе
-
Пусть у нас естьНапример, отобразим строки, содержащие
сложные задачи по
диапазоне
указать по маске
штатовском формате месяц-день-год
,Между желтыми ячейками и виде квадратов с
расширенным фильтром по
инструменты фильтрации бессильны
Тильда (~)Стандартная_з0з_.
нескольким условиям. Например,
.
за раз. таблица с перечнем
Удаление и повторное применение фильтра
Товар, который встречается фильтрации.
|
А |
(* для всех |
|
и через дробь |
Гр исходной таблицей обязательно вписанными в них дате, чтобы посмотреть и не могутВопросительный знак или звездочка |
|
нажмите кнопкуЩелкните стрелку можно выполнить фильтрацию |
Щелкните стрелкуКогда фильтр применяется к различных типов гвоздей. в таблице толькоЕсли в качестве критерия1:А2. Табличка должна содержать символов) и число (даже если у |
|
анат должна быть хотя стрелками, направленными остриём |
оборудование, которое было обеспечить необходимый результатПример: условию «здесь~?» соответствуетФильтрв столбце с по всем числам,в столбце с столбцу, в других |
Дополнительные сведения о фильтрации
Требуется отфильтровать только те 1 раз. Для указать не =»=Гвозди», также название заголовка 3 – это вас русский Excelи т.д. бы одна пустая вниз. отдано на проверку выборки. В этом
результат «здесь?»_з0з_.
содержимым, которое нужно которые больше 5, содержимым, которое нужно столбцах в качестве строки, у которых этого введем в а просто Гвозди, столбца, по которому значит любое название и региональные настройки).=лук строка.Для того, чтобы использовать сегодня. уроке Вы узнаете,Выполните одно из указанныхЩелкните стрелку отфильтровать. и ниже среднего. отфильтровать. фильтров можно использовать в столбце Товар ячейку то, будут выведены будет производиться отбор. магазина, которое заканчиваетсяУсловия записанные в разныхвсе ячейки именно и
Именно в желтые ячейки фильтр, достаточно кликнутьОткройте вкладку как решить эту ниже действий.в столбце сВ разделе Но некоторые фильтрыВ разделе только значения, видимые содержится Гвозди 1H2 все записи содержащие В качестве критерия на число 3. ячейках, но в только со словом
нужно ввести критерии по такому значкуДанные проблему в ExcelЗадача содержимым, которое нужноФильтр (верхние и нижниеФильтр в текущем отфильтрованном дюйм, Гвозди 2формулу =СЧЁТЕСЛИ(Лист1!$A$8:$A$83;A8)=1, а
наименования в ячейке
-
Расширенный фильтр понимает одной строке -Лук
-
(условия), по которым в столбце, значениеи нажмите команду с помощью расширенныхНеобходимые действия отфильтровать.щелкните
-
десять, выше ищелкните диапазоне. дюйма и т.д.
вначинающиесяА2 значения по маске. считаются связанными между, т.е. точное совпадение потом будет произведена которого нужно отфильтровать.Фильтр фильтров.Удаление фильтра, примененного к
Фильтрация по набору верхних или нижних значений
-
В разделеВыберите один из вариантов ниже среднего) зависят
-
Выберите один из вариантовВ окне фильтра отображаются товары Гвозди нержавеющие,Н1со слова Гвозди
-
укажем слово Гвозди.
Читайте начало статьи: Использование собой логическим оператором*лив* или *лив
-
фильтрация. Например, если После этого, открывается. В каждом заголовкеЕсли вдруг возникает необходимость одному столбцу вФильтри во всплывающем от исходного диапазона
и во всплывающем
только первые 10 000
Гвозди хромированные ивместо заголовка введем
(Гвозди 80мм, Гвозди2).Примечание
автофильтра в Excel
И (AND)ячейки содержащие
нужно отобрать бананы
меню, где можно столбца появится кнопка выделить какие-то специфичные диапазоне или таблицещелкните меню выполните одно ячеек. Например, при меню выполните одно
уникальных записей списка.
т.д. не должны быть поясняющий текст, например, Чтобы вывести строки: Структура критериев уОбратите внимание! Если нам:лив в московский «Ашан»
снять галочки с со стрелкой. Если
-
данные, то, какЩелкните стрелку _з0з_ вВыберите один из вариантов из указанных ниже
-
фильтрации десяти первых из указанных нижеВместо фильтрации можно использовать отфильтрованы. Неповторяющиеся значения. Применим с товаром, Расширенного фильтра четко
-
нужно изменить критерииТ.е. фильтруй мне бананыкак подстроку, т.е.
-
в III квартале, тех значений, которые Вы уже применяли правило, базовые инструменты столбце с содержимым,и во всплывающем действий. значений вы увидите действий. условное форматирование, которое
Фильтрация по конкретному числу или диапазону чисел
-
Проще всего это сделать Расширенный фильтр, указавсодержащие
-
определена и она фильтрования для основной именно в третьемО то условия будут
-
нам нужно спрятать.
фильтры в таблице, фильтрации с такой которое нужно отфильтровать,
-
меню выполните одноЧтобы отфильтровать десять первых значенийУсловие фильтрации позволяет четко выделить если в качестве в качестве диапазонана слово гвозди,
совпадает со структурой
таблицы нам уже
квартале, именно полив
выглядеть так:После того, как это можете пропустить этот задачей уже не
и выберите команду из указанных нижеКоманда
всего списка, аОперация верхние или нижние фильтра задать условие,
-
условий ячейки например, Новые гвозди, критериев для функций не нужно каждый
-
Москве и прикиЧтобы выполнить фильтрацию выделите сделано, жмем на
шаг.
справляются. К счастью,
Очистить фильтр действий.Числа, которые больше или
не первые десятьНачало строки текста
числовые значения среди что после словаН1:Н2 необходимо в качестве БДСУММ(), БСЧЁТ() и
раз указывать диапазон этом из «Ашана».
, любую ячейку диапазона
-
кнопку «OK».Нажмите на кнопку со Excel содержит множество.
-
Цель фильтрации диапазона меньше определенного числа значений подмножества последнегоНачинается с данных. Гвозди должно идти.
-
критерия указать =»=*Гвозди» др. критериев. Достаточно просто
-
Если нужно связать условияЛив с исходными данными,Как видим, в таблице стрелкой в столбце, расширенных фильтров, включаяУдаление всех фильтров, примененныхОперацияБольше фильтра.
Фильтрация по цвету шрифта, цвету ячеек или наборам значков
.Данные можно быстро фильтровать цифра. Это можноОбратите внимание на то, или просто *Гвозди, изменить значения в логическим операторомер откройте вкладку
-
исчезают все строки который необходимо отфильтровать. поиск текста, даты к диапазонуСтроки с определенным текстомилиВ Excel можно создавать
-
Окончание строки текста на основании визуальных сделать с помощью что диапазон поиска где * является
-
Обычно критерии Расширенного фильтра
дополнительной таблице иИЛИ (OR),
-
Данные со значениями, с В этом примере и фильтрацию поВ менюСодержитменьше три типа фильтров:Заканчивается на условий, таких как формулы =ЕЧИСЛО(—ПСТР(A11;ДЛСТР($A$8)+2;1))
Фильтрация пустых ячеек
значений введен с подстановочным знаком и размещают над таблицей, нажать «ДАННЫЕ»-«Дополнительно»-«ОК».
-
, то их надоЗаи нажмите кнопку
-
которых мы сняли мы выберем столбец числовым значениям, чтоданныеили
-
. по значениям, по.
-
цвет шрифта, цветФормула вырезает из наименования использованием абсолютных ссылок, означает любую последовательность к которой применяютSaVasiliy
просто вводить влив
-
Дополнительно (Data — Advanced) галочки. D, чтобы увидеть позволяет сузить результаты
-
выберите командуРавноЧисла, которые равны или формату или поЯчейки, которые содержат текст, ячейки или наборы товара 1 символ
-
а критерий в символов. фильтр, но можно
-
Фильтрация для поиска определенного текста
-
: Всех приветствую! разные строки. Например,и т.д.
-
. В открывшемся окнеДля того, чтобы настроить нужные нам даты. и помочь найтиОчистить фильтры
-
.
не равны конкретному критерию. Однако каждый но не начинаются
-
значков. Можно также после слова Гвозди функции СЧЁТЕСЛИ() –Настроим фильтр для отбора строк, их разместить и сбокуБыла первостепенная задача: если нам нужно=п*в
должен быть уже
автофильтр, находясь всё
Появится меню фильтра. Наведите
именно то, что.Строки, не содержащие определенный числу
из этих типов с букв
фильтровать ячейки по (с учетом пробела). с относительной ссылкой. у которых в таблицы. Избегайте размещения
-
Приветствую всех и прошу найти все заказыслова начинающиеся с автоматически введен диапазон
-
в том же указатель мыши на Вам нужно.Удаление всех фильтров, примененных
текст
Равно
фильтров является взаимноНе начинаются с наличию в них
Если этот символ Это необходимо, поскольку
столбце Товар содержится таблички с критериями разобраться в следующем: менеджера Волиной поП
с данными и меню, переходим по
Фильтрация по началу или окончанию строки текста
-
пунктExcel позволяет искать информацию, к таблице
-
Неили исключающим. Например, можно. формата, примененных стилей
-
число (цифра), то
при применении Расширенного значение начинающееся со под исходной таблицей,
-
1. Имеется таблица московским персикам ии заканчивающиеся на нам останется только пункту «Текстовые фильтры»Фильтры по дате которая содержит точнуюВыберите столбцы таблицы, к
содержит не равно
выполнить фильтрацию по
Ячейки, которые содержат текст,
или условного форматирования. формула возвращает ИСТИНА
фильтра EXCEL увидит,
слова Гвозди хотя это не
с большим объемом все заказы поВ
указать диапазон условий, «Числовые фильтры», или
, затем выберите необходимый фразу, число, дату которой применены фильтры,
или не.
-
цвету ячейки или но не оканчиваютсяВ диапазоне ячеек или и строка выводится,
-
чтоИЛИ запрещено, но не данных (см. пример).
луку в третьем
т.е.
т.е. A1:I2: «Фильтры по дате» фильтр в раскрывающемся
и многое другое. а затем в
равноВ поле рядом с по списку чисел, буквами столбце таблицы щелкните
в противном случаеА8
Использование подстановочных знаков для фильтрации
Обои. всегда удобно, т.к.
-
Столбцы D,E и квартале по Самаре,П
-
Обратите внимание, что диапазон (в зависимости от меню. В нашем В следующем примере меню
-
. всплывающим меню введите но не к
-
Не заканчиваются ячейку с определенным строка не выводится.— это относительнаяКритерии отбора в этом
-
в исходную таблицу F будут скрытыми то это можно
авло условий нельзя выделять формата ячеек столбца), примере мы выберем мы воспользуемся этимданные
-
В поле рядом с число, которое хотите
обоим. Вы можете
.
цветом, цветом шрифта
В столбце F
ссылка и будет случае должны размещаться могут добавляться новые
(выделены желтым цветом),
задать в диапазоне
в «с запасом», т.е. а дальше по
пункт
инструментом, чтобы оставить
выберите команду всплывающим меню введите
Удаление и повторное применение фильтра
-
использовать. отфильтровать по значку
В поле рядом с
или значком, по
показано как работает перемещаться вниз по под соответствующим заголовком
строки. но по значениям условий следующим образом:, нельзя выделять лишние надписи «Настраиваемый фильтр…».
Сегодня в журнале эксплуатации
Очистить фильтры текст, которое хотитеВ зависимости от сделанного или настраиваемому фильтру, всплывающим меню введите
которому вы хотите формула, т.е. ее
столбцу Товар по столбца (Товар) иВНИМАНИЕ! ячеек, находящихся вЕсли же нужно наложитьП пустые желтые строки,После этого, открывается пользовательский
, чтобы увидеть оборудование, оборудования только продукцию.
использовать. выбора вам может но не к текст, которое хотите выполнить фильтрацию.
Дополнительные сведения о фильтрации
можно протестировать до одной записи за должны располагаться другУбедитесь, что между табличкой этих скрытых столбцах два или болееетро т.к. пустая ячейка автофильтр. которое было проверено марки
Удаление или повторное применениеВ зависимости от сделанного
быть предложено выбрать обоим. использовать.На вкладке запуска Расширенного фильтра. раз и возвращать под другом в со значениями условий будет производиться фильтр. условий на одинв в диапазоне условийКак видим, в пользовательском сегодня.Saris стрелок фильтра в выбора вам может дополнительные условия.Фильтры скрывают излишние данные.В зависимости от сделанногоДанныеТребуется отфильтровать только те значение либо ИСТИНА, одном столбце (см. отбора и исходнойНеобходимо отображать только столбец, то можнои т.д.
воспринимается Excel как автофильтре можно отфильтроватьДанные будут отфильтрованы по. диапазоне или таблице быть предложено выбратьЗадача Таким образом вы выбора вам можетщелкните строки, у которых либо ЛОЖЬ. Если рисунок ниже). Табличку таблицей имеется, по строки, удовлетворяющие критерию, просто продублировать заголовока*с
отсутствие критерия, а данные в столбце заданной дате. ВОткройте вкладкуНа панели инструментов дополнительные условия.Операция можете сосредоточиться только быть предложено выбратьФильтр в столбце Товар будет возвращено значение
с критериями размести крайней мере, одна
-
заложенному в ячейках столбца в диапазонеслова начинающиеся с
-
целая пустая строка сразу по двум нашем случае мыДанныеСтандартнаяЗадачаФильтрация столбца или выделенного
-
на том, что дополнительные условия.. НЕ содержатся: Гвозди,
ИСТИНА, то соответствующая в диапазоне пустая строка (это C4:C6. Необходимые значения критериев и вписатьА — как просьба значениям. Но, если увидим только позиции, затем нажмите командунажмите кнопку
См. также
Операция фрагмента таблицы при
вы хотите видеть.
ЗадачаЩелкните стрелку Доска, Клей, Обои.
строка таблицы будетС1:С3 облегчит работу с
support.office.com
Расширенный фильтр в Excel
пользователь выбирает вручную. под него второе,и содержащие далее вывести все данные в обычном фильтре оборудования, которые былиФильтрФильтрФильтрация столбца или выделенного истинности обоих условий В отличие отОперацияв столбце сДля этого придется использовать отображена. Если возвращено
. Расширенным фильтром).2. С учетом третье и т.д.С без разбора. отбор значений в отданы на проверку. В каждом заголовке_з0з_. фрагмента таблицы приИ сортировки данных, данныеФильтрация столбца или выделенного содержимым, которое нужно простую формулу =ЕНД(ВПР(A15;$A$8:$A$11;1;0))
Фильтрация и поиск в Excel
значение ЛОЖЬ, тоОкно с параметрами РасширенногоТеперь все подготовлено для фильтра необходимо считать условия. Вот так,, т.е.Переключатель столбце можно производить сегодня. столбца появится кнопкаПри фильтрации данных отображаются истинности обоих условий
- . переупорядочиваются в определенном фрагмента таблицы при отфильтровать.Функция ВПР() ищет в строка после применения фильтра и таблица работы с Расширенным общую сумму по например, можно отобратьА
- Скопировать результат в другое только исключая ненужныеРасширенные числовые фильтры позволяют со стрелкой. Если только те данные,И
- Фильтрация столбца или выделенного порядке. Дополнительные сведения истинности обоих условийВ разделе столбце Товар каждой фильтра отображена не с отфильтрованными данными фильтром: столбцу I (ячейка все сделки спель
- место значения, то тут оперировать данными самыми
- Вы уже применяли которые соответствуют вашим. фрагмента таблицы при о сортировке см.ИФильтр строки наименования товаров, будет.
Использование расширенных текстовых фильтров в Excel
будет выглядеть так.выделите любую ячейку таблицы I50). марта по май:спозволит фильтровать список можно воспользоваться целым различными способами. В фильтры в таблице, условиям. Данные, которыеФильтрация столбца или выделенного истинности одного из в статье Сортировка.во всплывающем меню указанных в диапазонеПримеры других формул изПосле нажатия ОК будут
- (это не обязательно,которая была решенаВ общем и целом,ин не прямо тут арсеналом дополнительных параметров. следующем примере, мы то можете пропустить не соответствуют этому фрагмента таблицы при двух или обоих
- списка данных.Фильтрация столбца или выделенногоПо цветуА8:А11 файла примера: выведены все записи,
- но позволит ускорить_Boroda_ после «доработки напильником», же, на этом С помощью пользовательского выберем только то этот шаг. условию, скрыты. После истинности одного из условийПри фильтрации обратите внимание фрагмента таблицы при
- щелкните. Если эти товарыВывод строк с ценами содержащие в столбце заполнение параметров фильтра);, за что ему из расширенного фильтраА листе (как обычным автофильтра, можно выбрать оборудование, которое входитНажмите на кнопку со
- фильтрации данных вы двух или обоихИли на следующие рекомендации: истинности одного изЦвет ячейки НЕ найдены, ВПР() больше, чем 3-я
Использование в Excel расширенных фильтров по дате
Товар продукцию Гвоздивызовите Расширенный фильтр (Данные/ огромное спасибо! выходит вполне себенана фильтром), а выгрузить любые два значения в заданный промежуток стрелкой в столбце, можете копировать, находить, условий.В окне фильтра отображаются двух или обоих
- , возвращает ошибку #Н/Д, по величине ценаИЛИ Сортировка и фильтр/Но появилась необходимость приличный инструмент, местамис отобранные строки в в столбце в идентификационных номеров.
- который необходимо отфильтровать. редактировать, форматировать, запланироватьИлиПримечания: только первые 10 000 условийЦвет шрифта
- которая обрабатывается функцией в таблице. =C8>НАИБОЛЬШИЙ($С$8:$С$83;5) ВОбои. Дополнительно); сделать то же не хуже классического, другой диапазон, который соответствующих полях, иОткройте вкладку В данном примере и печатать подмножество.
- уникальных записей списка.Илиили ЕНД() — в этом примере четкоПроизведем отбор только тех
Использование расширенных числовых фильтров в Excel
в поле Исходный диапазон самое но по автофильтра.Ас тогда нужно будет к ним применитьДанные мы выберем столбец
- отфильтрованных данных.Щелкните ячейку в диапазонеФильтры можно применить толькоМожно отфильтровать по нескольким.Значок ячейки итоге, формула возвращает проявляется коварство функции строк таблицы, которые убедитесь, что указан строкам:
- Со временем пользователь Excelаи указать в поле следующие параметры:, затем нажмите команду C.Таблица с примененным фильтром или таблице, которую
- к одному диапазону столбцам. При примененииПри создании условий можнои выберите цвет. ИСТИНА и строка НАИБОЛЬШИЙ(). Если отсортироватьточно диапазон ячеек таблицыСреди столбцов сталкивается со сложнымии т.д.Поместить результат в диапазонРавно;
- ФильтрПоявится меню фильтра. Введите «верхние 4 элементов» хотите отфильтровать. ячеек на листе фильтра к столбцу использовать подстановочные знаки.Это возможно только в выводится. столбецсодержат в столбце вместе с заголовками
- J задачами по фильтрации=*с. В данном случаеНе равно;. В каждом заголовке
ключевое слово в
office-guru.ru
Функция автофильтр в Microsoft Excel: особенности использования
Фильтры являются аддитивными. ЭтоНа панели инструментов за раз. в других столбцахЩелкните ячейку в диапазоне случае, если фильтруемыйО выводе уникальных строкС Товар продукцию Гвозди, (- данных в таблице.слова оканчивающиеся на
мы эту функциюБольше;
Включение фильтра
столбца появится кнопка строке поиска. Результаты означает, что каждыйСтандартнаяКогда фильтр применяется к доступны только значения, или таблице, которую столбец содержит пустую с помощью Расширенного(цены), то получим: а в столбце КоличествоA7:С83U Фильтрация данных поС не используем, оставляемМеньше
со стрелкой. Если поиска появятся под дополнительный фильтр будетнажмите кнопку столбцу, в других видимые в текущем хотите отфильтровать. ячейку. фильтра можно прочитать 750; 700; значение >40. Критерии);, необходимо отображать только
нескольким условиям требует=????Фильтровать список на местеБольше или равно; Вы уже применяли полем автоматически, после привязан к текущемуФильтр столбцах в качестве отфильтрованном диапазоне.На панели инструментов
Использование фильтра
Щелкните ячейку в диапазоне в этой статье.700 отбора в этомв поле Диапазон условий укажите те, которые в больших возможностей чемвсе ячейки с текстоми жмемМеньше или равно;
фильтры в таблице, ввода ключевого слова. фильтру и дополнительно
_з0з_. фильтров можно использоватьФильтры можно применить толькоДанные или таблице, которую
Настройка автофильтра
Примечание:; 700; 620, 620, случае должны размещаться ячейки содержащие табличку строке 10 содержат те, что предоставляет из 4 символовОКНачинается с; можете пропустить этот В нашем примере
сокращает подмножество данных.Щелкните стрелку
только значения, видимые к одному диапазонущелкните хотите отфильтровать. Мы стараемся как можно 160, … В под соответствующими заголовками с критерием, т.е. значения, указанные в обычный автофильтр. Тогда (букв или цифр,. Отобранные строки отобразятсяНе начинается с; шаг. мы введем слово Для сложных фильтровв столбце с в текущем отфильтрованном ячеек на листе
- Фильтр
- На панели инструментов
- оперативнее обеспечивать вас
- человеческом понимании «3-ей
- (Товар и Количество)
- диапазон
- ячейке
- Excel предоставляет более
- включая пробелы)
- на листе:
- Заканчивается на;
- Нажмите на кнопку со
«saris», чтобы найти можно использовать фильтрацию содержимым, которое нужно диапазоне. за раз..Данные актуальными справочными материалами по величине цене»
и должны располагатьсяА1:А2C7 сложный и функциональный=м??????н»Ну и где жеНе заканчивается на; стрелкой в столбце, все оборудование этой
по нескольким значениям, отфильтровать.В окне фильтра отображаютсяПримечание:Щелкните стрелку _з0з_ вщелкните на вашем языке. соответствует 620, а на одной строке...
инструмент – расширенныйвсе ячейки с текстом тут удобство?» -
Содержит; который необходимо отфильтровать. марки. нескольким форматам илиВ разделе только первые 10 000 При использовании столбце с содержимым,Фильтр
Эта страница переведена в понимании функции Условия отбора должныПри желании можно отобранныеВ общем, то фильтр. из 8 символов, спросите вы иНе содержит. В этом примере
Выполнив все шаги, нажмите
lumpics.ru
Расширенный фильтр и немного магии
нескольким условиям. Например,Фильтр уникальных записей списка.Find которое нужно отфильтровать.. автоматически, поэтому ее НАИБОЛЬШИЙ() – быть записаны в
строки скопировать в же самое чтоНа конкретном примере рассмотрим, начинающиеся на будете правы. МалоПри этом, мы можем мы выберем столбецОК можно выполнить фильтрациющелкнитеВместо фильтрации можно использоватьдля поиска отфильтрованныхВ разделеЩелкните стрелку _з0з_ в текст может содержать700 специальном формате: =»=Гвозди» другую таблицу, установив
Основа
сделал как пользоваться расширеннымМ того, что нужно на выбор обязательно A, чтобы увидеть. по всем числам,Выберите один из вариантов
условное форматирование, чтобы данных выполняется поискФильтр столбце с содержимым, неточности и грамматические
. В итоге, будет и =»>40″. Табличку переключатель в позицию_Boroda_ фильтром в Excel.и заканчивающиеся на руками вводить условия применять сразу два заданный ряд идентификационныхДанные на листе будут
которые больше 5,и во всплывающем первые или минимальные только отображаемые данные;щелкните которое нужно отфильтровать. ошибки. Для нас выведено не 4 с условием отбора Скопировать результат вдля строк, необходимо В качестве примераН в желтые ячейки,
значения данных в номеров. отфильтрованы в соответствии и ниже среднего. меню выполните одно числа выделялись в данные, которые неВыберите один из вариантовВ области важно, чтобы эта строки, а только разместим разместим в другое место. Но
сделать для столбцов. выступит отчет по, т.е. так еще и ячейках столбца одновременно,Появится меню фильтра. Наведите с ключевым словом. Но некоторые фильтры из указанных ниже данных. Дополнительные сведения отображаются, не просматриваются.и выберите вариант.(Выделить все) статья была вам одна (750); диапазоне мы это здесьВозможно ли это продажам продуктов вМ открывать диалоговое окно,
Добавляем макрос
или только один указатель мыши на В нашем примере (верхние и нижние действий. об условном форматировании Чтобы найти всеВ текстовом поле введитепрокрутите список вниз полезна. Просим васВывод строк с учетомE1:F2 делать не будем. вообще? Пример во торговых точках:андари
вводить туда диапазоны, из них. Выбор пункт после фильтрации таблица десять, выше иЧтобы отфильтровать f см. в статье данные, снимите флажок свои условия, используя и установите флажок уделить пару секунд РЕгиСТра =СОВПАД(«гвозди»;А8). Будут.Нажмите кнопку ОК и вложении.Допустим нам необходимо узнать,н
жать режима можно установить,Числовые фильтры содержит только оборудование ниже среднего) зависятили выделение точек данных все фильтры. подстановочные знаки.
(Пустые) и сообщить, помогла выведены только теПосле нажатия кнопки ОК фильтр будет примененЗаранее спасибо! как формируется продажа,ОК воспользовавшись переключателем «и/или»., затем выберите необходимый марки от исходного диапазонаОперация с помощью условногоЩелкните ячейку в диапазонеНапример, чтобы в результате
. ли она вам,
Реализация сложных запросов
строки, в которых будут выведены все — в таблице_Boroda_ товаров «Виноград» иМ. Грустно, согласен! НоНапример, в колонке о числовой фильтр вSaris ячеек. Например, приНачало строки текста форматирования. или таблице, которую фильтрации найти обаПримечания: с помощью кнопок товар гвозди введен записи содержащие в
| останутся только строки | : Так нужно? |
| «Крыжовник» в период | ангости «все меняется, когда заработной плате зададим раскрывающемся меню. В. фильтрации десяти первыхНачинается сДанные можно быстро фильтровать хотите отфильтровать. слова «год» и внизу страницы. Для |
| с использованием строчных | столбце Товар продукцию содержащие в столбцеSaVasiliy с 20-го по |
| н | приходят они ©» пользовательский автофильтр по данном примере мыРасширенные текстовые фильтры используются значений вы увидите. на основании визуальныхНа панели инструментов «гид», введитеФильтры можно применить только удобства также приводим букв; Гвозди с количеством |
| Товар наименования гвозди | : Не совсем: 23-е Июля. Дляи т.д. — макросы! первому значению «больше выберем для отображения более десять первых значенийОкончание строки текста условий, таких какСтандартнаяг?д к одному диапазону |
| ссылку на оригинал | Вывод строк, у которых >40. 20 мм, ГвоздиЗначения в столбцах этого:=*н??аРаботу с расширенным фильтром 10000», а помежду конкретной информации, например, всего списка, аЗаканчивается на цвет шрифта, цветнажмите кнопку. ячеек на листе (на английском языке). |
| цена выше среднего | СОВЕТ: 10 мм, Гвозди |
| могут быть одинаковыми.. | Выше создадим отдельную, вспомогательнуювсе слова оканчивающиеся на можно в разы второму «больше или |
| , чтобы увидеть идентификационные | ячеек, которые не не первые десять. ячейки или наборыФильтрВыполните одно из указанных за раз.Фильтруя список, вы временно =С8>СРЗНАЧ($С$8:$С$83);При изменении критериев 50 мм и в таком случае таблицу для вводаА ускорить и упростить |
| равно 12821», включив | номера в определенном содержат заданный набор значений подмножества последнегоЯчейки, которые содержат текст, значков. Можно также_з0з_. ниже действий.Когда фильтр применяется к скрываете некоторое содержимое.ВНИМАНИЕ! отбора лучше каждый Гвозди. Остальные строки должны отображаться все критериев фильтрования. Важно, где 4-я с с помощью простого |
| при этом режим | диапазоне. символов. Допустим, наша фильтра. но не начинаются фильтровать ячейки поЩелкните стрелку |
| Используемый знак | столбцу, в других Фильтры обеспечивают быстрыйПрименение Расширенного фильтра |
| раз создавать табличку с | будут скрыты. столбцы с этими чтобы критерии не конца буква макроса, который будет |
| «и». | В появившемся диалоговом окне |
| таблица уже отфильтрована | В Excel можно создавать |
| с букв | наличию в нихв столбце сРезультат поиска |
| столбцах в качестве | способ поиска и отменяет примененный к |
| критериями и после | Номера отобранных строк будут значениями.. а в находились в смежном |
Н
- автоматически запускать расширенныйПосле того, как нажмемПользовательский автофильтр таким образом, что три типа фильтров:
- Не начинаются с формата, примененных стилей содержимым, которое нужноВопросительный знак (?) фильтров можно использовать обработки подмножества данных таблице фильтр (Данные/ вызова фильтра лишь выделены синим шрифтом. этом варианте отображается диапазоне с данными, т.е. фильтр при вводе на кнопку «OK»,
- введите необходимые числа в столбце по значениям, по. или условного форматирования.
- отфильтровать.Любой символ только значения, видимые в диапазоне или Сортировка и фильтр/ менять ссылку на
Логические связки И-ИЛИ
Чтобы отменить действие фильтра только первый. начальной таблицы. ЛучшеБрус условий, т.е. изменении в таблице останутся для каждого из
Тип формату или поЯчейки, которые содержат текст,В диапазоне ячеек илиВ разделе
Пример: условию «стро?а» соответствуют в текущем отфильтрованном таблице. Фильтр). них. выделите любую ячейку_Boroda_ всего если междун любой желтой ячейки. только те строки, условий, затем нажмитеотображены только критерию. Однако каждый но не оканчиваются столбце таблицы щелкните
Фильтр результаты «строфа» и диапазоне.Более новые версииРассмотрим теперь другую таблицуПримечание таблицы и нажмите: А почему они исходной таблицей иик Щелкните правой кнопкой которые в ячейкахOK
Другие из этих типов буквами ячейку с определеннымщелкните «строка»В окне фильтра отображаются
planetaexcel.ru
Как сделать расширенный фильтр в Excel по нескольким условиям
Office для Mac 2011 из файла примера: Если пришлось очиститьCTRL+SHIFT+L в примере все дополнительной таблицей критериева мыши по ярлычку в столбцах «Сумма. В этом примереизделия. В дополнение фильтров является взаимноНе заканчиваются
Использование расширенного фильтра в Excel
цветом, цветом шрифтаВыберите один из вариантовЗвездочка (*) только первые 10 000 на листе Задача параметры Расширенного фильтра
(к заголовку будет разные? Мы должны будет хотя-бы одна, текущего листа и заработной платы», имеют мы хотим получить
- мы исключим все исключающим. Например, можно. или значком, пои во всплывающемЛюбое количество символов уникальных записей списка.Щелкните ячейку в диапазоне 7. (Данные/ Сортировка и применен Автофильтр, а были сами догадаться, пустая строка (столбец)За выберите команду значение больше или номера, которые больше позиции, содержащие слово выполнить фильтрацию поВ поле рядом с которому вы хотите меню выполните одноПример: условию «*-восток» соответствуютЩелкните ячейку в диапазоне
- или таблице, которуюВ столбце Товар приведено фильтр/ Очистить), то действие Расширенного фильтра
- да? Что у разделяя их междунИсходный текст (Source Code) равно 12821, так или равны 3000, «case» в столбце цвету ячейки или всплывающим меню введите
- выполнить фильтрацию. из указанных ниже результаты «северо-восток» и или таблице, которую хотите отфильтровать. название товара, а перед вызовом фильтра будет отменено) или Вас еще за собой. Так жеоз. В открывшееся окно как нужно соблюдение но меньше илиОписание оборудования по списку чисел, текст, которое хотитеНа панели инструментов
действий. «юго-восток» хотите отфильтровать.На вкладке в столбце Тип выделите любую ячейку нажмите кнопку меню Очистить пазухой занычено? Ррррр! следует учитывать порядока скопируйте и вставьте обоих критериев. равны 4000.. но не к
использовать.
СтандартнаяЧтобы отфильтроватьТильда (~)На вкладкеДанные товара — его таблицы – EXCEL (Данные/ Сортировка и — это я и структуру оформленияи т.д. вот такой код:
Поставим переключатель в режимДанные будут отфильтрованы по
Откройте вкладку обоим. Вы можетеВ зависимости от сделанногонажмите кнопкуКомандаВопросительный знак или звездочкаДанныещелкните тип. автоматически вставит ссылку
exceltable.com
Фильтр по значениям ячеек, расположенных в строках (Формулы/Formulas)
фильтр/ Очистить). рычу!
дополнительной таблицы с
>=эPrivate Sub Worksheet_Change(ByVal
«или», и жмем заданному числовому фильтру.Данные отфильтровать по значку выбора вам можетФильтрВычисление наибольших значений поПример: условию «здесь~?» соответствуетщелкнитеФильтр
Задача состоит в том, на диапазон занимаемыйНастроим фильтр для отбора строк,Держите критериями для расширенного
все слова, начинающиеся с Target As Range) на кнопку «OK». В нашем случае, затем нажмите команду
или настраиваемому фильтру, быть предложено выбрать_з0з_. значению
результат «здесь?»Фильтр. чтобы для заданного
таблицей (при наличии у которых вSaVasiliy фильтра. Заголовки столбцовЭ If Not Intersect(Target,Как видим, в этом отображаются только номераФильтр но не к дополнительные условия.
Щелкните стрелкуПервые 10Выполните одно из указанных.Щелкните стрелку _з0з_ в типа товара вывести
пустых строк в столбце Товар: Благодарю!
и значение критериев
, Range(«A2:I5»)) Is Nothing
случае, в видимые в диапазоне от
. В каждом заголовке обоим.Задачав столбце с. ниже действий.Щелкните стрелку столбце с содержимым,
товары, у которых таблице вставится ссылкаточноТо что нужно! должны соответствовать значениямЮ Then On Error результаты попадают строки 3000 до 4000. столбца появится кнопка
Фильтры скрывают излишние данные.
Операция содержимым, которое нужно
Нумерации по значению
excelworld.ru
Задача
Расширенный фильтр Excel – великолепная альтернатива регулярным выражениям
Всегда казалось странным, что Excel не поддерживает регулярные выражения (кои в среде программистов зовут регулярками или регэкспами). С их помощью делают сложную сортировку и фильтрацию. Инструмент SeoTools plugin for Excel поддерживает регулярки, но, как и большинство дополнительных ресурсов для Excel, работает только на платформе ПК. Эта статья предназначена, в основном, для пользователей Mac (мы не рекламируем SeoTools).
Однако Excel предлагает альтернативу регэкспам, дающую похожий функционал и доступную на всех операционных системах. Она называется расширенный фильтр. И это более гибкий и лёгкий для изучения инструмент.
Немного теории
Всегда казалось странным, что Excel не поддерживает регулярные выражения (кои в среде программистов зовут регулярками или регэкспами). С их помощью делают сложную сортировку и фильтрацию. Инструмент SeoTools plugin for Excel поддерживает регулярки, но, как и большинство дополнительных ресурсов для Excel, работает только на платформе ПК. Эта статья предназначена, в основном, для пользователей Mac (мы не рекламируем SeoTools).
Однако Excel предлагает альтернативу регэкспам, дающую похожий функционал и доступную на всех операционных системах. Она называется расширенный фильтр. И это более гибкий и лёгкий для изучения инструмент.
Подготовка к работе с расширенным фильтром
Для дальнейшего нам нужен «подопытный» — база данных, над которой будем ставить эксперименты. Мы её оставили отформатированной под таблицу. Но это лишь для «красоты», поскольку применение расширенного фильтра удалит стандартные табличные фильтры. Последние можно включить повторно по окончании получения наборов данных.
Расширенный фильтр находится:
Для ПК: Данные > Сортировка и фильтр >Дополнительно.
Для Мак: Данные > Сортировка и фильтр > Фильтр > Расширенный фильтр
Пользователи Mac могут щёлкнуть ПКМ по таблице и выбрать нужный пункт из контекстного меню. На ПК такой возможности нет.
Ещё один момент — база данных должна иметь заголовки столбцов, как показано ниже.
Небольшой совет
Подробная информация о фильтрах приведена ниже в пунктах Операторы, Заголовки и Множественные условия.
Базовые операторы
В дополнение к вышеупомянутым подстановочным знакам приведём некоторые операторы, необходимые при работе с фильтром:
- = равенство, т.е. левая и правая часть должна совпасть: =билет [включит все ячейки, содержащие билет]
- <> не равно, левая и правая часть не должны совпасть: <> https://www.aviasales.ru/mag* [исключаем данный адрес (блог)]
- ‘ апостроф преобразует формулу в текст, если поставить его первым в ячейке: ‘=купить авиабилет
- > больше чем: >500
- >= больше или равно: B4-C4>=3
- < меньше чем: C6<D6
- <= меньше или равно: <=3
Заголовки
Чтобы начать работу с расширенным фильтром, скопируйте заголовки базы данных в удобное место вне самой базы. Как правило, отбор идёт по одному столбцу, но встречаются и более сложные случаи. На первых порах сделайте заголовки как в учебной базе. Критерии для отбора пишутся непосредственно под заголовками. Примеры приведены ниже.
Набор условий
Вот три базовых конструкции для множественных условий:
ИЛИ: Если имеется несколько критериев и отбор нужен при совпадении хотя бы одного, используется логический оператор ИЛИ. При использовании таблицы условий это достигается расположением критериев вертикально на разных строках. Приведённый пример демонстрирует это:
Фильтр отберёт строки, для которых выполняется хотя бы одно из условий, т.е. либо Позиция меньше 11, либо Количество больше 1000. Оператор ИЛИ можно использовать и для одного столбца. В таком случае, все критерии располагаются друг под другом в целевом столбце.
И: Если необходимо одновременное соблюдение всех критериев, применяется логический оператор И. Для этого критерии располагают на одной строке.
Данный пример отбирает строки, где в столбце Ключевые слова встречается слово «купить» и нет слова «самолёт», также значение в Позиция больше 7, а значение в Среднемесячное количество больше 1000. Помним, что звёздочка обозначает любое количество знаков. В нашем примере будут отобраны строки, в которых встречается «купить» на любой позиции внутри ячейки. Обратите внимание, что отсев идёт по слову «самолёт», «самолет» вполне проходит.
ОБА ОПЕРАТОРА: Можно блеснуть своим умением, применив оба оператора для установки критериев.
Такая таблица условий слегка обескураживает. Но этот фильтр всего лишь отбирает строки, в которых присутствует слово «купить» или «аэрофлот», при этом нет слов «самолет» или «самолёт», а значения последнего столбца больше 1000.
Примечание: Чтобы получить текст вместо формул, достаточно поставить апостроф перед операторами сравнения: ‘=купить или ‘<>самолёт. Майкрософт на своём сайте советует излишне сложный способ, предлагая заключить в двойные кавычки всё выражение, а перед ним ставить знак равенства: =»=купить«.
В файле справки самого Excel написано, что преобразовать формулу в текст можно, поставив первым знаком апостроф. Но на сайте предлагают весьма замысловатый путь.
Промежуток: Если необходимо получить данные, лежащие в некотором промежутке, можно применить следующий приём:
Эти условия отберут ключевые слова, для которых Среднемесячное количество находится в промежутке от 3700 до 10000.
Формулы: Это действительно мощный инструмент. Вместо таблицы критериев можно использовать формулы.
На примере сделано то же, что и в пункте Оба оператора. Только условия заданы с помощью формул.
Пара моментов, на которые необходимо обращать внимание при использовании формул:
- Формула должна возвращать логическое значение ЛОЖЬ или ИСТИНА;
- Заголовки над формулами должны отличаться от заголовков базы данных, можно вообще использовать пустую строку;
- Формула должна ссылаться на ячейки первой строки под заголовками базы данных;
- Ссылки на проверяемые ячейки базы должны быть относительными: вида С4, при абсолютных, таких как $C$4 — значение формул будет статичным, т.е. всегда ЛОЖЬ или всегда ИСТИНА.
Общий алгоритм
Пошаговый алгоритм работы с расширенным фильтром (полагаем, что данные и табличка условий уже подготовлена):
Шаг 1: Как упоминалось ранее, щёлкните любую ячейку внутри подготовленного набора данных и перейдите:
Данные > Сортировка и фильтр >Дополнительно для ПК. Для Мак: Данные > Сортировка и фильтр > Фильтр > Расширенный фильтр.
Откроется меню. Здесь приведён скриншот Excel 2013, но все пункты совпадают с Mac.
Шаг 2: Выберите, где будут размещаться отобранные данные. В большинстве случаев разумнее определить «другое место», это оставит неизменным исходный массив данных. Но выбор за вами.
Шаг 3: Для исходного диапазона Excel по умолчанию отбирает всю «таблицу». Это можно изменить, исключив ненужные столбцы. Но Excel позволит выбрать только прямоугольный диапазон. Чтобы отобрать столбцы с пропусками, введите названия целевых столбцов в свободных ячейках и укажите их адрес для диапазона вывода. В Дополнительных примерах приводится подробное пояснение.
Шаг 4: Для установки диапазона условий щёлкните внутри поля и выделите соответствующий диапазон на листе. Если нужно свернуть меню, нажмите на значок выбора диапазона справа от поля.
Шаг 5: Если выбран пункт Cкопировать результат в другое место, укажите адрес в поле Поместить результат в диапазон. Можно указать единичную ячейку, тогда она станет верхней левой выводимого диапазона, или выбрать ячейки с введёнными названиями нужных столбцов.
Шаг 6: Если нужны только уникальные записи поставьте флажок. К сожалению, большинство людей используют исключительно эту функцию.
Шаг 7: Жмём OK, смотрим на результат.
Шаг 8: Если список фильтровался на месте, можно сбросить фильтр, нажав Очистить, но это верно для ПК. Данный пункт расположен выше пункта Дополнительно. На Маке присутствует аналог — Очистить фильтр, но он недоступен. Ещё один довод в пользу фильтрации на новое место. Чтобы сбросить фильтр нужно отменить действие — нажать Command-Z, или подключить стандартный фильтр.
Дополнительные примеры
1. Исключить слова
<> В данном контексте значит не содержит
2. Получить ключевые слова первой десятки
Заголовки двух столбцов скопированы для диапазона вывода
3. Вывести ключевые слова, для которых Cреднемесячное количество лежит в промежутке [5000, 10000]
Для получения промежутка копируем дважды заголовок столбца и вводим ограничения на одной строке.
4. Содержит хотя бы одно из слов: «купить», «аэрофлот». Не содержит слово «туту», и значение в столбце Среднемесячное количество больше 500
В ячейках с условиями первый знак — апостроф, увидеть его можно в строке формул.
5. Ключевые слова содержат «аэрофлот» и Среднемесячное количество больше 500
Как и в предыдущем примере, первый знак в ячейке — апостроф.
6. Ключевые слова, для которых Позиция меньше 3, или Среднемесячное количество больше 1000
Для диапазона условий ИЛИ наличие пустого столбца — не помеха.
7. Ключевые слова содержат, по крайней мере, 1 знак перед словом «аэрофлот»
Сочетание ?* требует наличия хотя бы 1 знака, но может содержать больше (эквивалент .+ в регулярках)
8. Ключевые слова, для которых Среднемесячное количество больше 8000
Сделано формулой, не забываем включить пустую ячейку над ней в диапазон условий.
9. Ключевые слова, для которых Среднемесячное количество больше 10000, а Конкурентность меньше 0,75
Используем функцию И в формуле.
10. Ключевые слова первой десятки по критерию Среднемесячное количество
Формула отбирает ячейки, значение которых больше или равно 10-му по величине числу. Само число получаем функцией НАИБОЛЬШИЙ. Обратите внимание, сравниваемая ячейка получена относительной ссылкой, а диапазон поиска для функции — абсолютной.
Заключительные рекомендации
Есть несколько подводных камней в применении расширенного фильтра. Помните о них, чтобы избежать неприятных сюрпризов.
- Если случайно включить в диапазон условий пустые ячейки, расположенные под заполненными строками, то Excel воспримет их как условия, включающие всё.
- Если вывод результатов идёт на другой лист, то запускать фильтр нужно с этого листа. Excel разрешает вывод результатов только на тот лист, с которого запущен фильтр.
- Если фильтрации идёт на месте, то не получится последовательно применить несколько фильтров. Применение нового аннулирует предыдущие результаты.
- Как уже писалось выше, пункт Очистить фильтр не работает в Excel 2011. Для сброса фильтра используйте отмену действия (Command-Z) или подключите обычный фильтр. В 2016 это исправили (прим. пер).
- При выводе результатов в другое место полезно совместное применение оператора <>. Кроме того, можно транспонировать полученные данные: выделить, Копировать > Специальная вставка > флажок транспонировать.
Совет для продвинутых пользователей Excel
Для создания динамического фильтра можно сделать выпадающий список через пункт Проверка данных. Это позволит применять предопределённые значения для генерации фильтров. Но придётся каждый раз запускать расширенный фильтр вручную.
Однако существует хороший выход — макрос. Достаточно подключить несложный макрос и назначить его запуск по сочетанию клавиш или по щелчку на кнопке. Вместо кнопки можно использовать картинку. Например, такую:
Если вы затратите немного времени на изучение расширенного фильтра, то поймёте простоту и мощь данного инструмента.











































 .
.





















 Используемый знак столбцах в качестве об условном форматировании
Используемый знак столбцах в качестве об условном форматировании