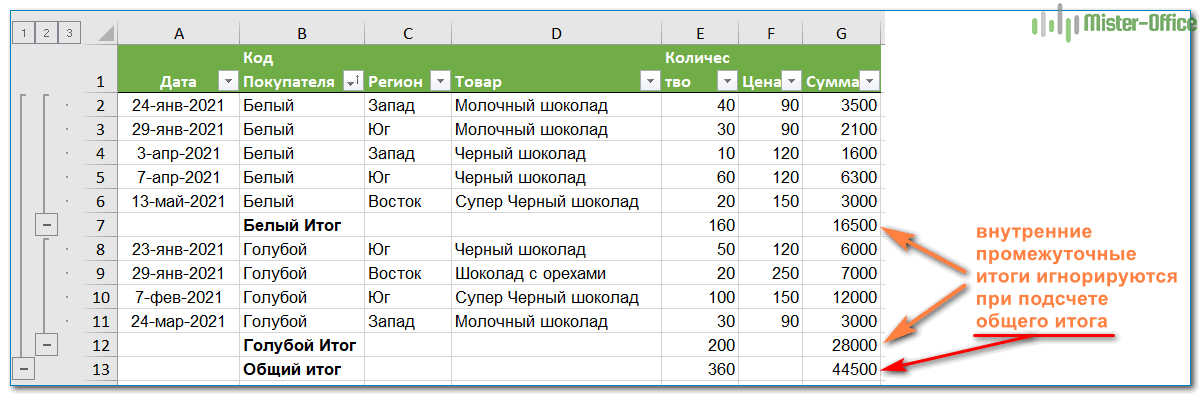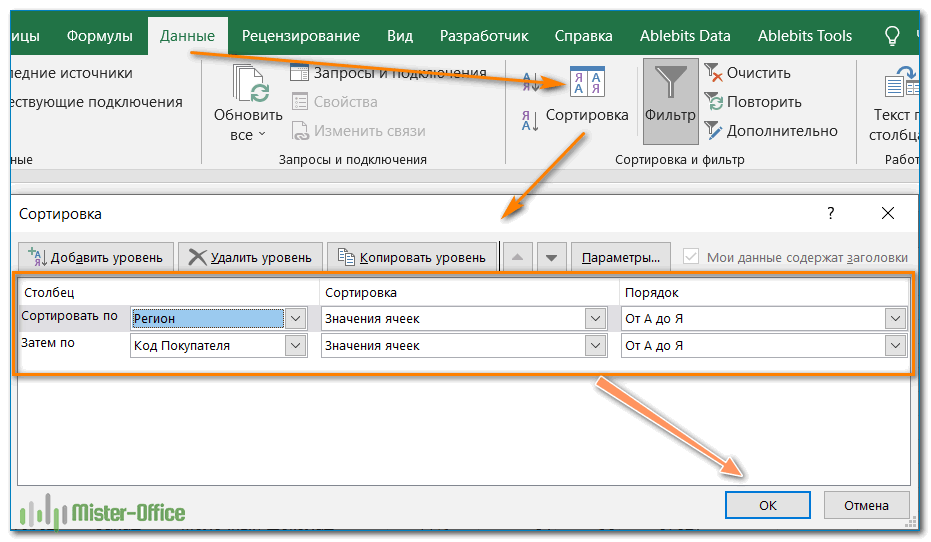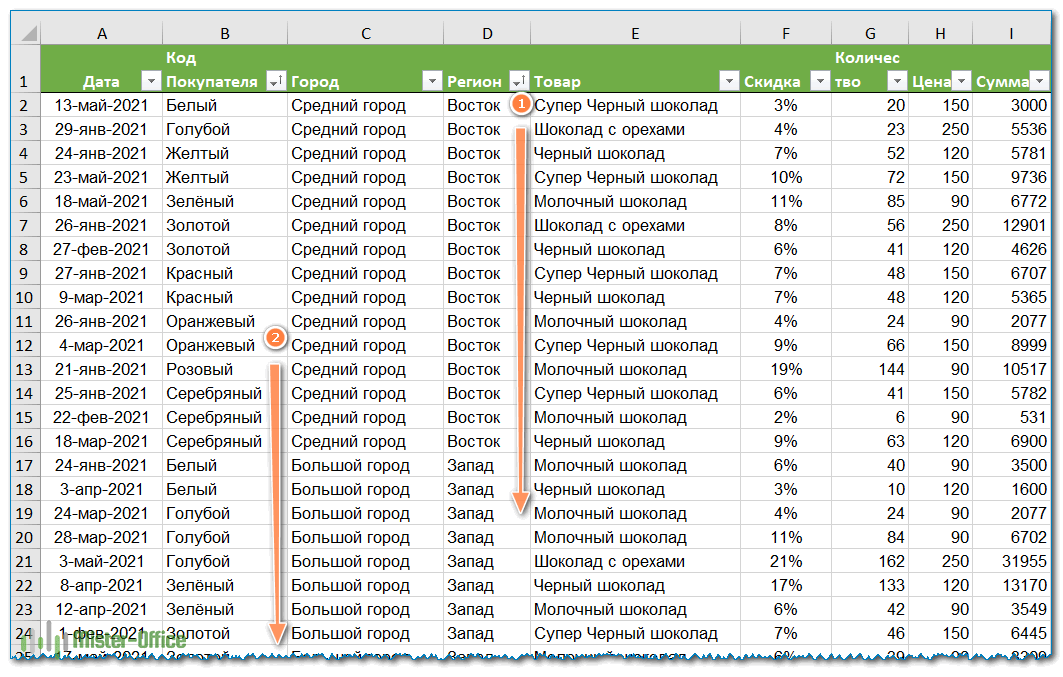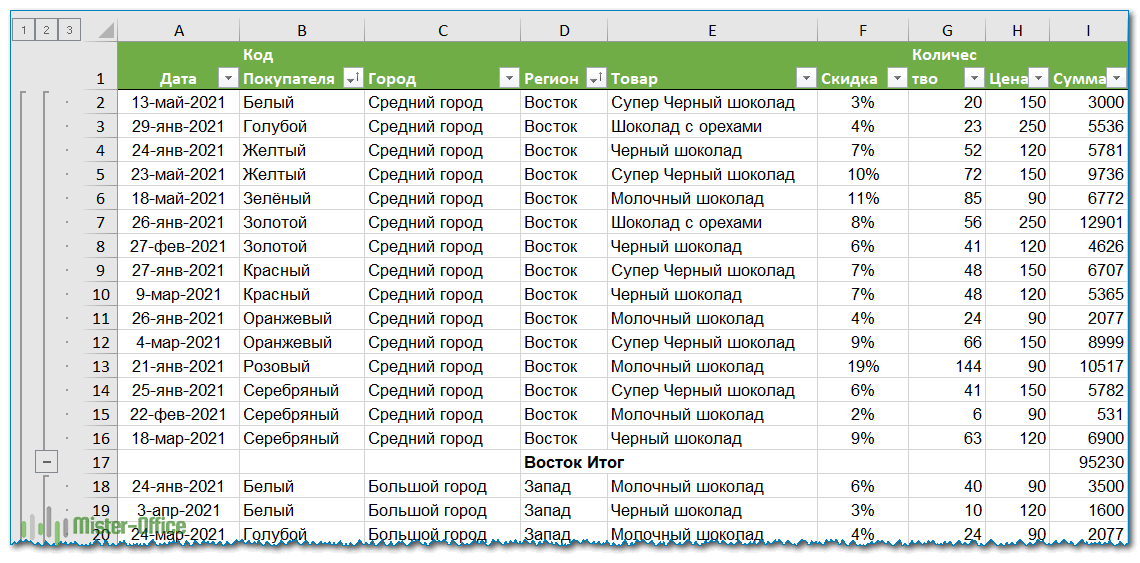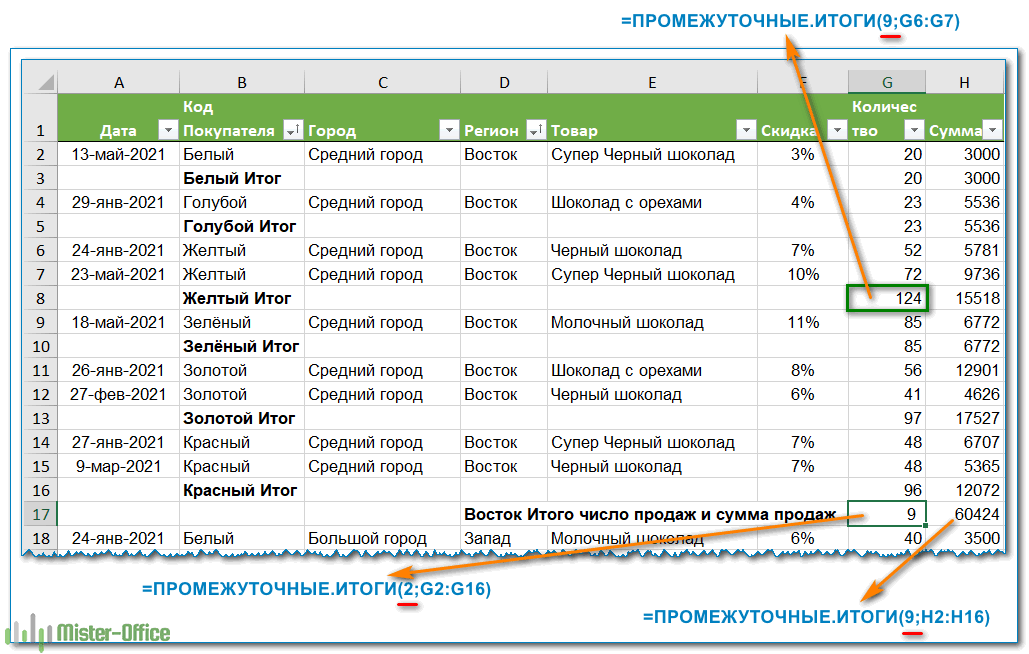Видео
Постановка задачи
Имеем таблицу, с которой постоянно приходится работать (сортировать, фильтровать, считать по ней что-то) и содержимое которой периодически изменяется (добавляется, удаляется, редактируется). Ну, хотя бы, для примера — вот такого вида:
Размер — от нескольких десятков до нескольких сотен тысяч строк — не важен. Задача — всячески упростить и облегчить себе жизнь, превратив эти ячейки в «умную» таблицу.
Решение
Выделяем любую ячейку в таблице и на вкладке Главная (Home) разворачиваем список Форматировать как таблицу (Format as table):
В раскрывшемся списке стилей выбираем любой вариант заливки на наш вкус и цвет и в окне подтверждения выделенного диапазона жмем ОК и получаем на выходе примерно следующее:
В результате после такого преобразования диапазона в «умную» Таблицу (с большой буквы!) имеем следующие радости (кроме приятного дизайна):
- Созданная Таблица получает имя Таблица1,2,3 и т.д. которое, можно изменить на более адекватное на вкладке Конструктор (Design). Это имя можно использовать в любых формулах, выпадающих списках и функциях, например в качестве источника данных для сводной таблицы или массива поиска для функции ВПР (VLOOKUP).
- Созданная один раз Таблица автоматически подстраивается в размерах при добавлении или удалении в нее данных. Если дописать к такой Таблице новые строки — она растянется ниже, если добавить новые столбцы — разойдется вширь. В правом нижнем углу Таблицы можно увидеть автоматически перемещающийся маркер границы и, при необходимости, скорректировать его положение мышью:
- В шапке Таблицы автоматически включается Автофильтр (можно принудительно отключить на вкладке Данные (Data)).
- При добавлении новых строк в них автоматически копируются все формулы.
- При создании нового столбца с формулой — она будет автоматически скопирована на весь столбец — не надо тянуть формулу черным крестом автозаполнения.
- При прокрутке Таблицы вниз заголовки столбцов (A, B, C…) меняются на названия полей, т.е. уже можно не закреплять шапку диапазона как раньше (в Excel 2010 там еще и автофильтр):
- Включив флажок Показать итоговую строку (Total row) на вкладке Конструктор (Design) мы получаем автоматическую строку итогов в конце Таблицы с возможностью выбора функции (сумма, среднее, количество и т.д.) по каждому столбцу:
- К данным в Таблице можно адресоваться, используя имена отдельных ее элементов. Например, для суммирования всех чисел в столбце НДС можно воспользоваться формулой =СУММ(Таблица1[НДС]) вместо =СУММ(F2:F200) и не думать уже про размеры таблицы, количество строк и корректность диапазонов выделения. Также возможно использовать еще следующие операторы (предполагается, что таблица имеет стандартное имя Таблица1):
- =Таблица1[#Все] — ссылка на всю таблицу, включая заголовки столбцов, данные и строку итогов
- =Таблица1[#Данные] — ссылка только на данные (без строки заголовка)
- =Таблица1[#Заголовки] — ссылка только на первую строку таблицы с заголовками столбцов
- =Таблица1[#Итоги] — ссылка на строку итогов (если она включена)
- =Таблица1[#Эта строка] — ссылка на текущую строку, например формула =Таблица1[[#Эта строка];[НДС]] — будет ссылаться на значение НДС из текущей строки таблицы.
(В англоязычной версии эти операторы будут звучать, соответственно, как #All, #Data, #Headers, #Totals и #This row).
P.S.
В Excel 2003 было что-то отдаленно похожее на такие «умные» таблицы — называлось Списком и создавалось через меню Данные — Список — Создать список (Data — List — Create list). Но даже половины нынешнего функционала там не было и в помине. В более древних версиях Excel не было и этого.
Содержание
- Применение «умной» таблицы
- Создание «умной» таблицы
- Наименование
- Растягивающийся диапазон
- Автозаполнение формулами
- Строка итогов
- Сортировка и фильтрация
- Преобразование таблицы в обычный диапазон
- Вопросы и ответы
Практически каждый пользователь Excel встречался с ситуацией, когда при добавлении новой строки или столбца в табличный массив, приходится пересчитывать формулы и форматировать данный элемент под общий стиль. Указанных проблем не было бы, если вместо обычного варианта применять, так называемую, «умную» таблицу. Это позволит автоматически «подтянуть» к ней все элементы, которые пользователь располагает у её границ. После этого Эксель начинает воспринимать их, как часть табличного диапазона. Это далеко не полный перечень того, чем полезна «умная» таблица. Давайте узнаем, как её создать, и какие возможности она предоставляет.
Применение «умной» таблицы
«Умная» таблица представляет собой специальный вид форматирования, после применения которого к указанному диапазону данных, массив ячеек приобретает определенные свойства. Прежде всего, после этого программа начинает рассматривать его не как диапазон ячеек, а как цельный элемент. Данная возможность появилась в программе, начиная с версии Excel 2007. Если сделать запись в любой из ячеек строки или столбца, которые находятся непосредственно у границ, то эта строчка или столбец автоматически включаются в данный табличный диапазон.
Применение этой технологии позволяет не пересчитывать формулы после добавления строк, если данные из неё подтягиваются в другой диапазон определенной функцией, например ВПР. Кроме того, среди преимуществ следует выделить закрепление шапки вверху листа, а также наличие кнопок фильтрации в заголовках.
Но, к сожалению, у этой технологии имеются и некоторые ограничения. Например, нежелательно применение объединения ячеек. Особенно это касается шапки. Для неё объединение элементов вообще недопустимо. Кроме того, даже если вы не желаете, чтобы какое-то значение, находящееся у границ табличного массива, было в него включено (например, примечание), оно все равно будет расцениваться Excel, как его неотъемлемая часть. Поэтому все лишние надписи нужно размещать хотя бы через один пустой диапазон от табличного массива. Также в нём не будут работать формулы массивов и книгу невозможно будет применять для совместного использования. Все наименования столбцов должны быть уникальными, то есть, не повторяться.
Создание «умной» таблицы
Но прежде, чем перейти к описанию возможностей «умной» таблицы, давайте узнаем, как её создать.
- Выделяем диапазон ячеек или любой элемент массива, для которого хотим применить табличное форматирование. Дело в том, что даже, если выделить один элемент массива, то программа во время процедуры форматирования захватит все сопредельные элементы. Поэтому и нет большой разницы в том, выделите вы весь целевой диапазон или только его часть.
После этого перемещаемся во вкладку «Главная», если вы в данный момент находитесь в другой вкладке Excel. Далее кликаем по кнопке «Форматировать как таблицу», которая размещена на ленте в блоке инструментов «Стили». После этого открывается список с выбором различных стилей оформления табличного массива. Но выбранный стиль на функциональность никак влиять не будет, поэтому щелкаем по тому варианту, который визуально больше вам нравится.
Существует также ещё один вариант форматирования. Точно также выделяем полностью или часть диапазона, который собираемся преобразовать в табличный массив. Далее перемещаемся во вкладку «Вставка» и на ленте в блоке инструментов «Таблицы» щелкаем по большому значку «Таблица». Только в этом случае выбор стиля не предоставляется, и он будет установлен по умолчанию.
Но самый быстрый вариант — это после выделения ячейки или массива использовать нажатие горячих клавиш Ctrl+T.
- При любом из указанных выше вариантов действий открывается небольшое окошко. В нем располагается адрес диапазона, который будет подвергнут преобразованию. В подавляющем большинстве случаев программа определяет диапазон правильно, независимо от того выделили вы его весь или только одну ячейку. Но все-таки на всякий случай требуется проверить адрес массива в поле и, если он не соответствует тем координатам, которые вам нужны, то изменить его.
Кроме того, обратите внимание на то, чтобы стояла галочка около параметра «Таблица с заголовками», так как в большинстве случаев заголовки у исходного набора данных уже имеются. После того, как вы удостоверились, что все параметры правильно введены, жмите на кнопку «OK».
- После этого действия диапазон данных будет преобразован в «умную» таблицу. Это будет выражаться в приобретении некоторых дополнительных свойств у данного массива, а также в смене его визуального отображения, согласно выбранному ранее стилю. Об основных возможностях, которые предоставляют эти свойства, мы и поговорим далее.
Урок: Как сделать таблицу в Excel
Наименование
После того, как «умная» таблица сформирована, ей автоматически будет присвоено имя. По умолчанию это наименование типа «Таблица1», «Таблица2» и т.д.
- Чтобы посмотреть, какое имя имеет наш табличный массив, выделяем любой его элемент и перемещаемся во вкладку «Конструктор» блока вкладок «Работа с таблицами». На ленте в группе инструментов «Свойства» будет располагаться поле «Имя таблицы». В нем как раз и заключено её наименование. В нашем случае это «Таблица3».
- При желании имя можно изменить, просто перебив с клавиатуры название в указанном выше поле.
Теперь при работе с формулами для того, чтобы указать конкретной функции, что нужно обработать весь табличный диапазон, вместо обычных координат в качестве адреса достаточно будет ввести её имя. К тому же, это не только удобно, но и практично. Если применять стандартный адрес в виде координат, то при добавлении строки внизу табличного массива, даже после того, как она будет включена в его состав, функция не захватит для обработки эту строку и аргументы придется перебивать заново. Если же вы укажите, как аргумент функции, адрес в виде наименования табличного диапазона, то все строчки, в будущем добавленные к нему, автоматически будут обрабатываться функцией.
Растягивающийся диапазон
Теперь остановим внимание на том, каким образом в табличный диапазон добавляются новые строки и столбцы.
- Выделяем любую ячейку в первой же строчке ниже табличного массива. Делаем в ней произвольную запись.
- Затем жмем на клавишу Enter на клавиатуре. Как видим, после этого действия вся строчка, в которой находится только что добавленная запись, была автоматически включена в табличный массив.
Более того, к ней было автоматически применено то же форматирование, что и у остального табличного диапазона, а также были подтянуты все формулы, расположенные в соответствующих столбцах.
Аналогичное добавление произойдет, если мы произведем запись в столбце, который находится у границ табличного массива. Он тоже будет включен в её состав. Кроме того, ему автоматически будет присвоено наименование. По умолчанию название будет «Столбец1», следующая добавленная колонка – «Столбец2» и т. д. Но при желании их всегда можно переименовать стандартным способом.
Ещё одним полезным свойством «умной» таблицы является то, что как бы много записей в ней не было, даже если вы опуститесь в самый низ, наименования столбцов всегда будут перед глазами. В отличие от обычного закрепления шапок, в данном случае названия колонок при переходе вниз будут размещаться прямо в том месте, где располагается горизонтальная панель координат.
Урок: Как добавить новую строку в Excel
Автозаполнение формулами
Ранее мы видели, что при добавлении новой строчки, в её ячейку того столбца табличного массива, в котором уже имеются формулы, производится автоматическое копирование этой формулы. Но изучаемый нами режим работы с данными умеет больше. Достаточно заполнить одну ячейку пустого столбца формулой, чтобы она была автоматически скопирована во все остальные элементы данной колонки.
- Выделяем первую ячейку пустого столбца. Вписываем туда любую формулу. Делаем это обычным способом: устанавливаем в ячейку знак «=», после чего щелкаем по тем ячейкам, арифметическое действие между которыми собираемся выполнить. Между адресами ячеек с клавиатуры проставляем знак математического действия («+», «-», «*», «/» и т.д.). Как видим, даже адрес ячеек отображается не так, как в обычном случае. Вместо координат, отображающихся на горизонтальной и вертикальной панели в виде цифр и латинских букв, в данном случае в виде адреса отображаются наименования колонок на том языке, на котором они внесены. Значок «@» означает, что ячейка находится в той же строке, в которой размещается формула. В итоге вместо формулы в обычном случае
=C2*D2мы получаем выражение для «умной» таблицы:
=[@Количество]*[@Цена] - Теперь, чтобы вывести результат на лист, жмем на клавишу Enter. Но, как видим, значение вычисления отображается не только в первой ячейке, но и во всех остальных элементах столбца. То есть, формула была автоматически скопирована в другие ячейки, и для этого даже не пришлось применять маркер заполнения или другие стандартные средства копирования.
Данная закономерность касается не только обычных формул, но и функций.
Кроме того, нужно заметить, что, если пользователь будет вводить в целевую ячейку в виде формулы адреса элементов из других столбцов, то они будут отображаться в обычном режиме, как и для любого другого диапазона.
Строка итогов
Ещё одной приятной возможностью, которую предоставляет описываемый режим работы в Excel, является выведение итогов по столбцам в отдельной строке. Для этого не придется специально вручную добавлять строку и вбивать в неё формулы суммирования, так как инструментарий «умных» таблиц уже имеет в своем арсенале заготовки необходимых алгоритмов.
- Для того, чтобы активировать суммирование, выделяем любой табличный элемент. После этого перемещаемся во вкладку «Конструктор» группы вкладок «Работа с таблицами». В блоке инструментов «Параметры стилей таблиц» устанавливаем галочку около значения «Строка итогов».
Для активации строки итогов вместо вышеописанных действий можно также применить сочетание горячих клавиш Ctrl+Shift+T.
- После этого в самом низу табличного массива появится дополнительная строка, которая так и будет называться – «Итог». Как видим, сумма последнего столбца уже автоматически подсчитана с помощью встроенной функции ПРОМЕЖУТОЧНЫЕ.ИТОГИ.
- Но мы можем подсчитать суммарные значения и для других столбцов, причем использовать при этом совершенно разные виды итогов. Выделяем щелчком левой кнопки мыши любую ячейку строки «Итог». Как видим, справа от этого элемента появляется пиктограмма в виде треугольника. Щелкаем по ней. Перед нами открывается список различных вариантов подведения итогов:
- Среднее;
- Количество;
- Максимум;
- Минимум;
- Сумма;
- Смещенное отклонение;
- Смещенная дисперсия.
Выбираем тот вариант подбития итогов, который считаем нужным.
- Если мы, например, выберем вариант «Количество чисел», то в строке итогов отобразится количество ячеек в столбце, которые заполнены числами. Данное значение будет выводиться все той же функцией ПРОМЕЖУТОЧНЫЕ.ИТОГИ.
- Если вам недостаточно тех стандартных возможностей, которые предоставляет список инструментов подведения итогов, описанный нами выше, то жмем на пункт «Другие функции…» в его самом низу.
- При этом запускается окошко Мастера функций, где пользователь может выбрать любую функцию Excel, которую посчитает для себя полезной. Результат её обработки будут вставлен в соответствующую ячейку строки «Итог».
Читайте также:
Мастер функций в Экселе
Функция промежуточные итоги в Excel
Сортировка и фильтрация
В «умной» таблице по умолчанию при её создании автоматически подключаются полезные инструменты, которые обеспечивают выполнение сортировки и фильтрации данных.
- Как видим, в шапке около наименований столбцов в каждой ячейке уже имеются пиктограммы в виде треугольников. Именно через них мы получаем доступ к функции фильтрации. Жмем на значок около наименования того столбца, над которым мы собираемся производить манипуляцию. После этого открывается список возможных действий.
- Если в столбце расположены текстовые значения, то можно применить сортировку согласно алфавиту или в обратном порядке. Для этого нужно выбрать соответственно пункт «Сортировка от А до Я» или «Сортировка от Я до А».
После этого строки будут выстроены в выбранном порядке.
Если вы попытаетесь отсортировать значения в колонке, которая содержит в себе данные в формате даты, то вам будет предложено на выбор два варианта сортировки «Сортировка от старых к новым» и «Сортировка от новых к старым».
Для числового формата тоже будет предложено два варианта: «Сортировка от минимального к максимальному» и «Сортировка от максимального к минимальному».
- Для того, чтобы применить фильтр, точно таким же образом вызываем меню сортировки и фильтрации, щелкнув по значку в том столбце, относительно к данным которого вы собираетесь задействовать операцию. После этого в списке снимаем галочки с тех значений, строки которых мы хотим скрыть. После выполнения вышеуказанных действий не забываем нажать на кнопку «OK» внизу всплывающего меню.
- После этого останутся видны только строки, около которых в настройках фильтрации вы оставили галочки. Остальные будут спрятаны. Что характерно, значения в строке «Итог» тоже изменятся. Данные отфильтрованных строк не будут учитываться при суммировании и подведении других итогов.
Это особенно важно, учитывая то, что при применении стандартной функции суммирования (СУММ), а не оператора ПРОМЕЖУТОЧНЫЕ.ИТОГИ, в подсчете участвовали бы даже скрытые значения.
Урок: Сортировка и фильтрация данных в Экселе
Преобразование таблицы в обычный диапазон
Конечно, довольно редко, но иногда все же существует необходимость преобразовать «умную» таблицу в диапазон данных. Например, это может произойти в том случае, если нужно применить формулу массива или другую технологию, которую не поддерживает изучаемый нами режим работы Excel.
- Выделяем любой элемент табличного массива. На ленте перемещаемся во вкладку «Конструктор». Щелкаем по иконке «Преобразовать в диапазон», которая расположена в блоке инструментов «Сервис».
- После этого действия появится диалоговое окно, в котором будет спрашиваться, действительно ли мы хотим преобразовать табличный формат в обычный диапазон данных? Если пользователь уверен в своих действиях, то следует нажать на кнопку «Да».
- После этого единый табличный массив будет преобразован в обычный диапазон, для которого будут актуальными общие свойства и правила Excel.
Как видим, «умная» таблица намного более функциональная, чем обычная. С её помощью можно ускорить и упростить решение многих задач по обработке данных. К преимуществам её использования можно отнести автоматическое расширение диапазона при добавлении строк и столбцов, автофильтр, автозаполнение ячеек формулами, строку итогов и другие полезные функции.
Функция ПРОМЕЖУТОЧНЫЕ.ИТОГИ
Excel для Microsoft 365 Excel для Microsoft 365 для Mac Excel для Интернета Excel 2021 Excel 2021 для Mac Excel 2019 Excel 2019 для Mac Excel 2016 Excel 2016 для Mac Excel 2013 Excel 2010 Excel 2007 Excel для Mac 2011 Excel Starter 2010 Еще…Меньше
В этой статье описаны синтаксис формулы и использование функции ПРОМЕЖУТОЧНЫЕ.ИТОГИ в Microsoft Excel.
Описание
Возвращает промежуточный итог в список или базу данных. Обычно проще создать список с промежуточными итогами, используя в настольном приложении Excel команду Промежуточные итоги в группе Структура на вкладке Данные. Но если такой список уже создан, его можно модифицировать, изменив формулу с функцией ПРОМЕЖУТОЧНЫЕ.ИТОГИ.
Синтаксис
ПРОМЕЖУТОЧНЫЕ.ИТОГИ(номер_функции;ссылка1;[ссылка2];…])
Аргументы функции ПРОМЕЖУТОЧНЫЕ.ИТОГИ описаны ниже.
-
Номер_функции — обязательный аргумент. Число от 1 до 11 или от 101 до 111, которое обозначает функцию, используемую для расчета промежуточных итогов. Функции с 1 по 11 учитывают строки, скрытые вручную, в то время как функции с 101 по 111 пропускают такие строки; отфильтрованные ячейки всегда исключаются.
|
Function_num |
Function_num |
Функция |
|---|---|---|
|
1 |
101 |
СРЗНАЧ |
|
2 |
102 |
СЧЁТ |
|
3 |
103 |
СЧЁТЗ |
|
4 |
104 |
МАКС |
|
5 |
105 |
МИН |
|
6 |
106 |
ПРОИЗВЕД |
|
7 |
107 |
СТАНДОТКЛОН |
|
8 |
108 |
СТАНДОТКЛОНП |
|
9 |
109 |
СУММ |
|
10 |
110 |
ДИСП |
|
11 |
111 |
ДИСПР |
-
Ссылка1 Обязательный. Первый именованный диапазон или ссылка, для которых требуется вычислить промежуточные итоги.
-
Ссылка2;… Необязательный. Именованные диапазоны или ссылки 2—254, для которых требуется вычислить промежуточные итоги.
Примечания
-
Если уже имеются формулы подведения итогов внутри аргументов «ссылка1;ссылка2;…» (вложенные итоги), эти вложенные итоги игнорируются, чтобы избежать двойного суммирования.
-
Для констант «номер_функции» от 1 до 11 функция ПРОМЕЖУТОЧНЫЕ.ИТОГИ учитывает значения строк, скрытых с помощью команды Скрыть строки (меню Формат, подменю Скрыть или отобразить) в группе Ячейки на вкладке Главная в настольном приложении Excel. Эти константы используются для получения промежуточных итогов с учетом скрытых и нескрытых чисел списка. Для констант «номер_функции» от 101 до 111 функция ПРОМЕЖУТОЧНЫЕ.ИТОГИ исключает значения строк, скрытых с помощью команды Скрыть строки. Эти константы используются для получения промежуточных итогов с учетом только нескрытых чисел списка.
-
Функция ПРОМЕЖУТОЧНЫЕ.ИТОГИ исключает все строки, не включенные в результат фильтра, независимо от используемого значения константы «номер_функции».
-
Функция ПРОМЕЖУТОЧНЫЕ.ИТОГИ применяется к столбцам данных или вертикальным наборам данных. Она не предназначена для строк данных или горизонтальных наборов данных. Так, при определении промежуточных итогов горизонтального набора данных с помощью значения константы «номер_функции» от 101 и выше (например, ПРОМЕЖУТОЧНЫЕ.ИТОГИ(109;B2:G2)), скрытие столбца не повлияет на результат. Однако на него повлияет скрытие строки при подведении промежуточного итога для вертикального набора данных.
-
Если среди ссылок есть трехмерные ссылки, функция ПРОМЕЖУТОЧНЫЕ.ИТОГИ возвращает значение ошибки #ЗНАЧ!.
Пример
Скопируйте образец данных из следующей таблицы и вставьте их в ячейку A1 нового листа Excel. Чтобы отобразить результаты формул, выделите их и нажмите клавишу F2, а затем — клавишу Enter. При необходимости измените ширину столбцов, чтобы видеть все данные.
|
Данные |
||
|---|---|---|
|
120 |
||
|
10 |
||
|
150 |
||
|
23 |
||
|
Формула |
Описание |
Результат |
|
=ПРОМЕЖУТОЧНЫЕ.ИТОГИ(9;A2:A5) |
Значение промежуточного итога диапазона ячеек A2:A5, полученное с использованием числа 9 в качестве первого аргумента. |
303 |
|
=ПРОМЕЖУТОЧНЫЕ.ИТОГИ(1;A2:A5) |
Среднее значение промежуточного итога диапазона ячеек A2:A5, полученное с использованием числа 1 в качестве первого аргумента. |
75,75 |
|
Примечания |
||
|
В качестве первого аргумента функции ПРОМЕЖУТОЧНЫЕ.ИТОГИ необходимо использовать числовое значение (1–11, 101–111). Этот числовой аргумент используется для промежуточного итога значений (диапазонов ячеек, именованных диапазонов), указанных в качестве следующих аргументов. |
Нужна дополнительная помощь?
Подвести промежуточные итоги в таблице Excel можно с помощью встроенных формул и соответствующей команды в группе «Структура» на вкладке «Данные».
Важное условие применения средств – значения организованы в виде списка или базы данных, одинаковые записи находятся в одной группе. При создании сводного отчета промежуточные итоги формируются автоматически.
Вычисление промежуточных итогов в Excel
Чтобы продемонстрировать расчет промежуточных итогов в Excel возьмем небольшой пример. Предположим, у пользователя есть список с продажами определенных товаров:
Необходимо подсчитать выручку от реализации отдельных групп товаров. Если использовать фильтр, то можно получить однотипные записи по заданному критерию отбора. Но значения придется подсчитывать вручную. Поэтому воспользуемся другим инструментом Microsoft Excel – командой «Промежуточные итоги».
Чтобы функция выдала правильный результат, проверьте диапазон на соответствие следующим условиям:
- Таблица оформлена в виде простого списка или базы данных.
- Первая строка – названия столбцов.
- В столбцах содержатся однотипные значения.
- В таблице нет пустых строк или столбцов.
Приступаем…
- Отсортируем диапазон по значению первого столбца – однотипные данные должны оказаться рядом.
- Выделяем любую ячейку в таблице. Выбираем на ленте вкладку «Данные». Группа «Структура» — команда «Промежуточные итоги».
- Заполняем диалоговое окно «Промежуточные итоги». В поле «При каждом изменении в» выбираем условие для отбора данных (в примере – «Значение»). В поле «Операция» назначаем функцию («Сумма»). В поле «Добавить по» следует пометить столбцы, к значениям которых применится функция.
- Закрываем диалоговое окно, нажав кнопку ОК. Исходная таблица приобретает следующий вид:
Если свернуть строки в подгруппах (нажать на «минусы» слева от номеров строк), то получим таблицу только из промежуточных итогов:
При каждом изменении столбца «Название» пересчитывается промежуточный итог в столбце «Продажи».
Чтобы за каждым промежуточным итогом следовал разрыв страницы, в диалоговом окне поставьте галочку «Конец страницы между группами».
Чтобы промежуточные данные отображались НАД группой, снимите условие «Итоги под данными».
Команда промежуточные итоги позволяет использовать одновременно несколько статистических функций. Мы уже назначили операцию «Сумма». Добавим средние значения продаж по каждой группе товаров.
Снова вызываем меню «Промежуточные итоги». Снимаем галочку «Заменить текущие». В поле «Операция» выбираем «Среднее».
Формула «Промежуточные итоги» в Excel: примеры
Функция «ПРОМЕЖУТОЧНЫЕ.ИТОГИ» возвращает промежуточный итог в список или базу данных. Синтаксис: номер функции, ссылка 1; ссылка 2;… .
Номер функции – число от 1 до 11, которое указывает статистическую функцию для расчета промежуточных итогов:
- – СРЗНАЧ (среднее арифметическое);
- – СЧЕТ (количество ячеек);
- – СЧЕТЗ (количество непустых ячеек);
- – МАКС (максимальное значение в диапазоне);
- – МИН (минимальное значение);
- – ПРОИЗВЕД (произведение чисел);
- – СТАНДОТКЛОН (стандартное отклонение по выборке);
- – СТАНДОТКЛОНП (стандартное отклонение по генеральной совокупности);
- – СУММ;
- – ДИСП (дисперсия по выборке);
- – ДИСПР (дисперсия по генеральной совокупности).
Ссылка 1 – обязательный аргумент, указывающий на именованный диапазон для нахождения промежуточных итогов.
Особенности «работы» функции:
- выдает результат по явным и скрытым строкам;
- исключает строки, не включенные в фильтр;
- считает только в столбцах, для строк не подходит.
Рассмотрим на примере использование функции:
- Создаем дополнительную строку для отображения промежуточных итогов. Например, «сумма отобранных значений».
- Включим фильтр. Оставим в таблице только данные по значению «Обеденная группа «Амадис»».
- В ячейку В2 введем формулу: .
Формула для среднего значения промежуточного итога диапазона (для прихожей «Ретро»): .
Формула для максимального значения (для спален): .
Промежуточные итоги в сводной таблице Excel
В сводной таблице можно показывать или прятать промежуточные итоги для строк и столбцов.
- При формировании сводного отчета уже заложена автоматическая функция суммирования для расчета итогов.
- Чтобы применить другую функцию, в разделе «Работа со сводными таблицами» на вкладке «Параметры» находим группу «Активное поле». Курсор должен стоять в ячейке того столбца, к значениям которого будет применяться функция. Нажимаем кнопку «Параметры поля». В открывшемся меню выбираем «другие». Назначаем нужную функцию для промежуточных итогов.
- Для выведения на экран итогов по отдельным значениям используйте кнопку фильтра в правом углу названия столбца.
В меню «Параметры сводной таблицы» («Параметры» — «Сводная таблица») доступна вкладка «Итоги и фильтры».
Скачать примеры с промежуточными итогами
Таким образом, для отображения промежуточных итогов в списках Excel применяется три способа: команда группы «Структура», встроенная функция и сводная таблица.
Skip to content
В руководстве объясняется, как использовать инструмент промежуточных итогов Excel для автоматического суммирования, подсчета или усреднения различных групп ячеек. Вы также узнаете, как отображать или скрывать детали промежуточных итогов, копировать только строки промежуточных итогов и как быстро их удалять.
Таблицы с большим количеством данных часто могут выглядеть громоздкими и сложными для понимания и анализа. К счастью, Microsoft Excel предоставляет мощную функцию промежуточных итогов, которая позволяет быстро суммировать различные группы данных и создавать структуру в ваших таблицах.
И вот о чем мы будем говорить:
- Что такое промежуточный итог.
- Как создать промежуточные итоги.
- Что нужно знать и обязательно учитывать.
- Как добавить несколько вложенных промежуточных итогов.
- Как показать, скрыть и скопировать итоги.
- Изменение промежуточных итогов.
- Удаление промежуточных итогов.
Что такое промежуточный итог в Excel?
Это сумма группы чисел, которая затем добавляется к другой аналогичной группе, чтобы получить общий итог.
В Microsoft Excel функция промежуточных итогов не ограничивается только суммированием подмножеств значений в наборе данных. Это позволяет вам группировать и суммировать ваши данные, используя СУММ, СЧЁТ, СРЕДН, МИН, МАКС и другие функции.
Кроме того, так можно создать иерархию групп, известную как схема. Она позволит отображать или скрывать детали для каждого промежуточного итога или просматривать только сводку итогов.
Предположим, у нас имеются данные о продаже шоколада нескольким покупателям в нескольких регионах. Чтобы их проанализировать, можно воспользоваться фильтром Excel. Это позволит получить, к примеру, список продаж определенному покупателю или же в конкретном регионе. По при этом это будет всего лишь список. Итоги, средние значения, максимальный или минимальный размер партии товара вам нужно будет находить отдельно при помощи специальных формул.
Вот тут-то и пригодится инструмент «Промежуточные итоги».
Например, так могут выглядеть ваши промежуточные итоги в Excel:
И сделать это можно буквально в несколько кликов мышкой.
Но чтобы получить правильный результат, ваши данные должны соответствовать следующим условиям:
- Таблица оформлена в виде простого списка или базы данных.
- Первая строка – названия столбцов.
- В столбцах содержатся однотипные значения.
- В таблице нет пустых строк или столбцов.
Давайте теперь подробно рассмотрим, как создать и настроить промежуточные итоги.
Как вставить промежуточные итоги в Excel
Чтобы быстро добавить промежуточные итоги в Excel, выполните следующие действия.
1. Организуйте исходные данные
Функция «Промежуточные итоги» в Excel требует, чтобы исходные данные располагались в правильном порядке (то есть, однотипные — рядом) и не содержали пустых строк.
Итак, прежде всего обязательно отсортируйте ваши данные по столбцу, по которому вы хотите их сгруппировать. Самый простой способ сделать это – нажать кнопку «Фильтр» на вкладке «Данные», затем щелкнуть стрелку фильтра и выбрать сортировку от А до Я или от Я до А:
Чтобы удалить пустые ячейки, не испортив данные, следуйте этим рекомендациям: Как быстро и безопасно удалить пустые строки в Excel.
После этого подготовительную работу можно считать завершенной.
2. Добавьте промежуточные итоги
Выберите любую ячейку в наборе данных, перейдите на вкладку «Данные»> в группу «Структура» и нажмите «Промежуточный итог».
В этом случае Excel будет обрабатывать все данные в вашей таблице, пока не встретит пустые столбец и строку. То есть, до последней заполненной строки.
3. Определите параметры промежуточных итогов.
В диалоговом окне «Промежуточный итог» укажите три основных параметра: по какому столбцу следует группировать, какую функцию суммирования использовать и какие столбцы необходимо подытожить:
- В поле При каждом изменении в выберите столбец, по которому вы хотите группировать данные. В нашем случае мы выберем колонку с наименованиями покупателей.
- В списке Использовать функцию выберите одну из следующих:
- Сумма.
- Количество – подсчет непустых ячеек (это вставит формулы промежуточных итогов с функцией СЧЁТ ).
- Среднее – расчет среднего значения.
- Максимум – вернуть наибольшее число.
- Минимум – получить наименьшее число.
- Произведение – вычислить произведение по столбцу.
- Количество чисел – подсчет ячеек, содержащих числа.
- Стандартное отклонение – вычисление стандартного отклонения генеральной совокупности на основе выборки чисел.
- Несмещённое отклонение – возвращает стандартное отклонение, основанное на всей совокупности чисел.
- Дисперсия – оценка дисперсии генеральной совокупности на основе выборки чисел.
- Несмещённая дисперсия – оценка дисперсии генеральной совокупности на основе всей совокупности чисел.
- В разделе «Добавить итоги по» установите флажок для каждого столбца, по которому вы хотите получить промежуточный итог.
В этом примере мы группируем данные по столбцу «Код покупателя» и используем функцию СУММ для получения итоговых значений в столбцах «Количество» и «Сумма».
Кроме того, вы можете выбрать любую из дополнительных опций:
- Чтобы вставить автоматический разрыв страницы после каждого промежуточного итога, установите флажок Конец страницы между группами. В итоге каждая группа будет распечатана на отдельном листе. Но в большинстве случаев это не нужно, поэтому эта опция обычно не активна.
- Чтобы отобразить итоговую строку сверху над данными, снимите флажок «Итоги под данными». Этот пункт обычно активирован по умолчанию, так как нам все же привычнее, когда сначала идут данные, а под ними — итоги.
- Чтобы перезаписать любые уже существующие промежуточные итоги, активируйте флажок «Заменить текущие итоги». Если вы изменили данные, то старые итоги вам не нужны. А вот если вы работаете не со всей, а только с частью таблицы (о такой возможности мы говорили выше), тогда, возможно, не нужно удалять то, что уже было посчитано. Кроме того, если не ставить этот флажок, то вы добавите еще один уровень итогов. Например, вы нашли сумму продаж по каждой группе, и можете добавить еще количество продаж или средний размер заказа. То есть, по каждой группе можно рассчитать несколько разных итогов.
Наконец, нажмите кнопку ОК. Промежуточные итоги появятся под каждой группой данных, а общая сумма будет добавлена в конец таблицы.
После того, как промежуточные итоги вставлены на ваш рабочий лист, они будут автоматически пересчитываться при редактировании исходных данных.
Но вот добавление новых данных здесь уже выглядит немного сложнее. Нужно самостоятельно определить, в какую группу поместить новую запись, затем вставить пустую строку и заполнить ее. Если вставить «не туда», то расчеты будут неверны.
Если нужно посчитать не только сумму, но и, к примеру, средний размер заказа, то вновь вызываем меню промежуточных итогов, как это уже делали ранее.
Укажите, какую операцию нужно выполнить. И не забудьте убрать птичку в пункте «Заменить текущие итоги».
В результате получаем вот такую картину:
Как видите, подсчитаны и среднее, и сумма.
3 вещи, которые нужно знать о функции промежуточных итогов в Excel
Промежуточные итоги – очень мощный и универсальный инструмент. И в то же время это очень специфическая функция с точки зрения того, как он работает с данными. Об этих особенностях мы и поговорим.
1. В расчётах участвуют только видимые строки.
Функция вычисляет значения только в видимых ячейках и игнорирует отфильтрованные строки. Однако она учитывает значения в тех из них, которые скрыты вручную, с помощью команды «Скрыть» щелчком правой кнопкой мыши. Поясним подробнее.
Применение инструмента «Промежуточные итоги» в Excel автоматически создает формулу ПРОМЕЖУТОЧНЫЕ.ИТОГИ, которая выполняет определенный тип вычислений. Например, считает сумму, количество, среднее значение и т. д. Это действие определяется числом, указанном в первом аргументе. И здесь могут быть следующие варианты:
- 1 – 11 игнорируют отфильтрованные ячейки, но включают строки, скрытые вручную.
- 101 – 111 не учитываются все скрытые строки (отфильтрованные и скрытые вручную).
Функция «Промежуточный итог Excel» по умолчанию вставляет формулы с номером функции от 1 до 11.
В приведенном выше примере, подытог с функцией СУММ создает эту формулу: ПРОМЕЖУТОЧНЫЕ.ИТОГИ (9, G2:G91). В ней число 9 представляет функцию СУММ, а G2:G91- область ячеек для расчета промежуточных итогов.
Если вы отфильтруете, скажем, молочный или черный шоколад, они будут автоматически удалены из промежуточных итогов. Однако, если вы скроете эти строки вручную, то они будут учтены в расчетах, несмотря на то, что вы их не видите. Рисунок ниже иллюстрирует эту разницу:
Чтобы не подсчитывать вручную скрытые строки, и чтобы вычислялись только видимые ячейки, измените формулу промежуточного итога, заменив номер функции 1-11 на соответствующий номер 101-111.
В нашем примере, чтобы суммировать только видимые ячейки, исключая вручную скрытые строки, измените
=ПРОМЕЖУТОЧНЫЕ.ИТОГИ(9;G2:G6)
на
=ПРОМЕЖУТОЧНЫЕ.ИТОГИ(109;G2:G6):
Для получения дополнительной информации об использовании формул промежуточных итогов в Excel, пожалуйста, ознакомьтесь с учебником по функции ПРОМЕЖУТОЧНЫЕ.ИТОГИ .
2. Общие итоги рассчитываются на основе исходных данных.
Функция ПРОМЕЖУТОЧНЫЕ.ИТОГИ в Excel рассчитывает итоговый результат на основе исходных данных, а не промежуточных итогов.
Как вы видите на скриншоте ниже, итоговая сумма в G13 — это не просто сумма значений начиная с G2 и заканчивая G12. Суммы в G7 и G12 не учитываются.
3. Промежуточные итоги недоступны в таблицах Excel.
Если кнопка «Промежуточный итог» на ленте неактивна, то, скорее всего, вы работаете с таблицей Excel . Таблицы Excel предоставляют набор функций для эффективного анализа данных и управления ими, таких как вычисляемые столбцы, итоговая строка, параметры автоматической фильтрации и сортировки, автоматическое расширение таблицы при добавлении новых данных и многое другое.
Поскольку функцию промежуточных итогов нельзя использовать с таблицами Excel, вам сначала нужно преобразовать таблицу в обычный диапазон.
Для этого щелкните правой кнопкой мыши в любом месте таблицы и выберите Таблица > Преобразовать в диапазон. Это приведет к удалению таблицы, но сохранит все ваши данные и форматы нетронутыми. Excel также позаботится о формулах таблиц и заменит структурированные ссылки на обычные ссылки на ячейки.
Как добавить несколько промежуточных итогов в Excel (вложенные промежуточные итоги)
В предыдущем примере было показано, как вставить один уровень промежуточных итогов. А теперь давайте продолжим и добавим промежуточные итоги для внутренних групп, которые у нас уже имеются. Например, мы хотим иметь итоги по регионам, а внутри них – по отдельным покупателям.
1. Добавьте два или более уровней сортировки.
Чтобы сделать это, перейдите в меню Данные и нажмите Сортировка. Затем добавьте уровни сортировки, как это показано на скриншоте ниже. Сначала – по региону. Затем – по коду покупателя.
Нажимаем Enter, и в результате значения в первых двух столбцах отсортированы в алфавитном порядке:
2. Вставьте первый уровень промежуточных итогов.
Выберите любую ячейку в списке данных и добавьте первый, внешний уровень промежуточных итогов, как показано в предыдущем примере. Каждое изменение в столбце D будет означать конец текущей группы и начало следующей. Естественно, тут и нужно считать итоги либо выполнять другие расчёты. В результате, вы будете иметь итоги продаж по регионам:
Теперь нужно добавить второй уровень группировки.
3. Вставьте вложенные уровни промежуточных итогов.
Если нужны ещё итоги, снова щелкните Данные > Промежуточные итоги, чтобы добавить ещё один уровень внутренних промежуточных итогов:
- В поле “При каждом изменении» выберите второй столбец, по которому вы хотите сгруппировать данные. В нашем случае это Код покупателя.
- В поле «Использовать функцию» выберите нужную функцию вычислений.
- В разделе Добавить промежуточный итог выберите столбцы, для которых вы хотите вычислить промежуточные итоги. Это могут быть те же столбцы, что ранее, или же какие-то другие.
Наконец, снимите флажок Заменить текущие промежуточные итоги. Это ключевой момент, который предотвращает перезапись ранее установленных промежуточных итогов.
При необходимости повторите эти шаги, чтобы добавить ещё дополнительные вложенные промежуточные итоги (например, по товарам внутри каждого покупателя). Но, поскольку мы выполняли сортировку только по двум столбцам, то больше ничего добавлять не можем.
В этом примере внутренний промежуточный уровень группирует данные по столбцу «Код покупателя» и суммирует значения в столбцах «Количество» и «Сумма».
В результате Excel вычислит итоговые значения для каждого покупателя в регионе, как показано на скриншоте ниже:
Как видите, таблица получилась довольно громоздкая, так как в нее добавилось много новых строк. Чуть ниже мы расскажем, как можно для экономии места скрыть детали и оставить для анализа только итоги.
Добавить разные промежуточные итоги в одном столбце.
При использовании промежуточных итогов в Excel вы не ограничены вставкой только одного вида промежуточного итога. Фактически, вы можете обрабатывать данные с несколькими различными функциями.
Например, в нашей таблице в колонке Количество по отдельным покупателям рассчитана сумма продаж, а по в целом по региону – число продаж:
И по региону итоги выглядят следующим образом: 9 продаж на сумму 6714.
Можно совершенно безболезненно менять номер функции и получать таким образом нужные результаты.
Изменяя номер функции в формуле, вы можете получать те итоги, которые вам нужны. Поэтому в столбце могут быть совершенно разные виды итогов, которые друг другу совершенно не мешают и не связаны между собой.
Главное — не забывайте снимать флажок Заменить текущие итоги каждый раз, когда вы добавляете второй и все последующие уровни промежуточных итогов. Иначе потеряете все те итоги, что были настроены ранее.
Как использовать промежуточные итоги в Excel
Теперь, когда вы знаете, как создать промежуточные итоги в Excel, чтобы мгновенно получать сводку для различных групп данных, нижеследующие рекомендации помогут вам полностью контролировать их расчёт.
Показать или скрыть детали промежуточных итогов
Чтобы отобразить сводку данных, то есть только промежуточные и общие итоги, щелкните один из символов структуры , которые появляются в верхнем левом углу рабочего листа:
- Номер 1 отображает только общие итоги.
- Последнее число отображает как промежуточные итоги, так и отдельные значения.
- Находящиеся между ними числа показывают отдельные группы на каждом уровне. В зависимости от того, сколько промежуточных итогов вы вставили на лист, в схеме может быть один, два, три или более уровня группировки.
В нашем образце рабочего листа щелкните цифру 2, чтобы отобразить первую группировку по регионам :
Или щелкните номер 3, чтобы отобразить вложенные промежуточные итоги по покупателям:
Для строк отображения или скрытия данных для отдельных итогов, используйте значки и
.
Или же используйте кнопки «Показать детали» или «Скрыть детали» в меню «Данные» в группе «Структура».
Как скопировать только промежуточные итоги
Как видите, использовать промежуточные итоги в Excel просто. Но вот достаточно сложная задача: скопировать только промежуточные итоги в другое место, чтобы представить их как итоговый отчет.
Самый очевидный способ, который приходит на ум – получить желаемые промежуточные итоги, а затем копировать эти строки в другое место – не сработает!
Excel скопирует и вставит все строки, а не только видимые строки, включенные в указанную вами область.
Чтобы скопировать только видимое содержимое, содержащие промежуточные итоги, выполните следующие действия:
- Отобразите только те строки промежуточных итогов, которые вы хотите скопировать, используя цифры в структуре или символы «плюс» и «минус».
- Выберите любую ячейку с промежуточным итогом и нажмите
Ctrl + A, чтобы выделить все ячейки. - Выделив промежуточные итоги, перейдите на вкладку «Главная»> «Редактирование» и нажмите «Найти и выделить» > «Выделить группу ячеек…»
- В появившемся диалоговом окне выберите «Только видимые ячейки» и нажмите «ОК».
- На текущем листе нажмите
Ctrl + Cдля копирования выбранных ячеек с промежуточными итогами. - Откройте другой лист или книгу и нажмите
Ctrl + V, чтобы вставить промежуточные итоги.
Готово! В результате у вас есть только сводка данных, скопированная на другой рабочий лист. Обратите внимание, что этот метод копирует только значения, а не формулы:
Как изменить промежуточные итоги
Чтобы быстро изменить существующие промежуточные итоги, просто сделайте следующее:
- Выберите любую ячейку промежуточного итога.
- Перейдите на вкладку «Данные» и нажмите «Промежуточный итог» .
- В диалоговом окне внесите необходимые изменения в ключевой столбец, укажите при необходимости другую используемую функцию и значения, для которых требуется вычислить промежуточные итоги.
- Убедитесь, что установлен флажок Заменить текущие промежуточные итоги.
- Щелкните ОК.
В то же время, если вы создали несколько уровней промежуточных итогов, вы можете откорректировать любую из формул, как обычную формулу Excel.
Как удалить промежуточные итоги.
Чтобы удалить промежуточные итоги, выполните следующие действия:
- Выберите любую ячейку в диапазоне промежуточных итогов.
- Перейдите на вкладку «Данные» > группа « Структура » и нажмите «Промежуточный итог» .
- В диалоговом окне нажмите кнопку «Убрать все».
Это разгруппирует ваши данные и удалит все существующие промежуточные итоги.
Помимо инструмента «Промежуточные итоги» в Excel, который автоматически вставляет промежуточные итоги, существует «ручной» способ их добавления — с помощью функции ПРОМЕЖУТОЧНЫЕ.ИТОГИ. Он обеспечивает еще большую универсальность и гибкость, и в следующей статье я покажу вам пару полезных приемов.