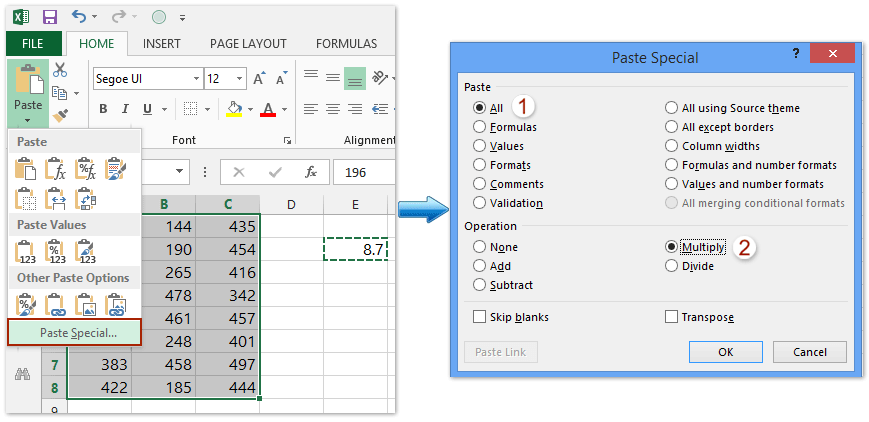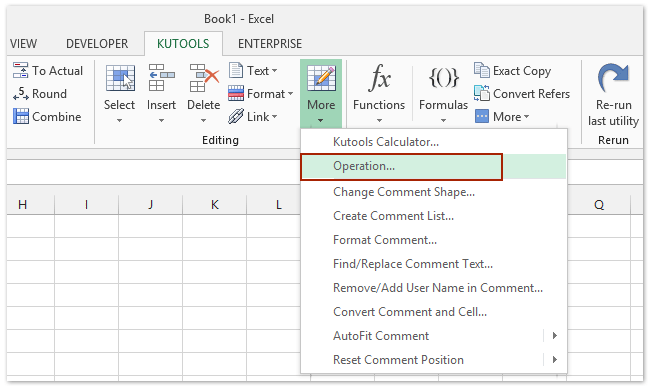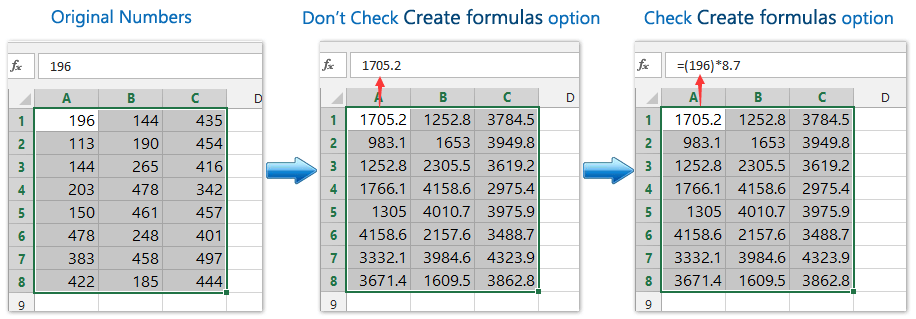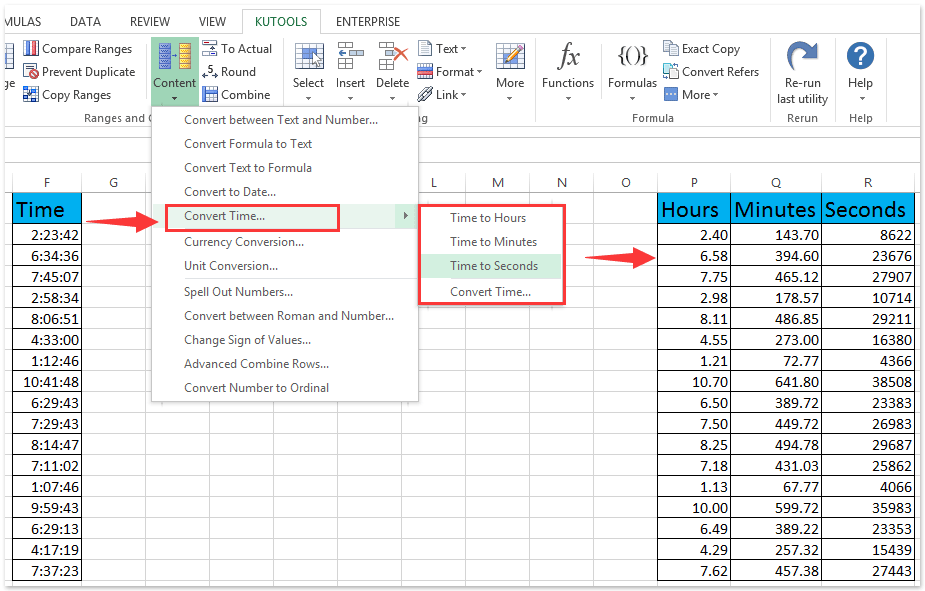Excel для Microsoft 365 Excel для Microsoft 365 для Mac Excel для Интернета Excel 2021 Excel 2021 для Mac Excel 2019 Excel 2019 для Mac Excel 2016 Excel 2016 для Mac Excel 2013 Excel 2010 Excel для Windows Phone 10 Еще…Меньше
Предположим, нужно умножить столбец чисел на одно и то же число в другой ячейке. Для этого перед копированием формулы ее нужно изменить, добавив в адрес ячейки множителя символы $.
В нашем примере ниже требуется умножить все числа в столбце A на число 3 в ячейке C2. Формула =A2*C2 даст правильный результат (4500) в ячейке B2. Однако копирование формулы в последующие ячейки столбца B не будет работать, поскольку ссылка на ячейку C2 изменяется на C3, C4 и т. д. Так как в этих ячейках нет данных, результат в ячейках от B3 до B6 будет равен нулю.

Чтобы умножить все числа в столбце A на ячейку C2, добавьте символы $ в ссылку на ячейку следующим образом: $C$2, как показано в следующем примере.

Символ$ $ Excel, что ссылка на ячейку C2 является «абсолютной», поэтому при копировании формулы в другую ячейку она всегда будет ссылаться на ячейку C2. Чтобы создать формулу:
-
В ячейке B2 введите знак равенства (=).
-
Щелкните ячейку A2, чтобы добавить ее в формулу.
-
Введите символ «звездочка» (*).
-
Щелкните ячейку C2, чтобы добавить ее в формулу.
-
Введите символ $ перед C и еще один перед 2: $C$2.
-
нажмите клавишу ВВОД.
Совет: Вместо символа $ можно разместить точку вставки до или после ссылки на ячейку, которую вы хотите сделать «абсолютной», и нажать клавишу F4, которая добавляет символы $.
Теперь вернемся немного назад и рассмотрим простой способ скопировать формулу в последующие ячейки столбца после нажатия клавиши ВВОД в ячейке B2.
-
Выберите ячейку B2.
-
Дважды щелкните маленький зеленый квадрат в правом нижнем углу ячейки.
Формула автоматически копируется на последующие ячейки столбца до ячейки B6.

После копирования формулы в столбце B появляются правильные результаты.

Нужна дополнительная помощь?
Как быстро умножить диапазон значений на одно и тоже число без формул и макросов?
В России обычно подобный вопрос возникает периодически, вместе с ростом инфляции или изменением курса рубля  Например, у Вас есть прайс и Вам надо повысить цены на несколько процентов. Можно сделать это через промежуточные вычисления формулами в свободном столбце, потом скопировать результат, вставить вместо исходных цен с помощью специальной вставки как значения и удалить формулы, но проще и быстрее сделать это на месте. Итак, как это делается: 1. В любой свободной ячейке пишем величину, на которую мы будем изменять цены. В примере я взял увеличение цен на 5% , то есть умножение имеющихся цен на 1,05 2. Копируем ячейку с введённой величиной и выделяем ячейки прайса с ценами 3. Жмём правую кнопку мыши и из появившегося контекстного меню выбираем пункт «Специальная вставка» 4. Далее выбираем опцию «Умножить» и жмём ОК 5. Готово! Не забудьте удалить первоначально введённую величину корректировки цен, а то клиенты будут недовольны
Так же Вы можете производить и другие математические операции с диапазоном: делить, суммировать, вычитать. |
Категория: Приёмы работы с книгами, листами, диапазонами, ячейками | Добавил: Serge_007 (14.08.2011) |
| Просмотров: 153459 | Комментарии: 29
| Рейтинг: 4.8/15 |
| Всего комментариев: 29 | 1 2 » |
|
Порядок вывода комментариев: 2 Мур, аналогично! 3 Очень полезный способ. Но что делать, если в столбце с первоначальными данными есть пустые ячейки? Например в прайс-листе (название подгруппы). Как сделать, чтобы при пересчете в пустых ячейках не появлялись 0,00 ?
5 Да работает ++++++ описали очень понятно 6 но как уменьшить на процент, может я и под чем то сейчас, но я хочу это знать
10 НАДО вводить формулу 12 почему при правильном наборе кода коментарий не проходит пишет вход запрещён
зарегестрировался! мне надо вычесть 5% столбцы заняты с А до H я пишу 1,05 как показанно выше над цифрами жму правую мышку — копирую комп сам подставляет букву р(рублей) жму левую мышку-выделяю синим цветом жму правую мышку -спец. вставка вычесть в пустой ячейке пишется (-1,05) а цифры которые надо изменить остаются прежнемы я дилетант извините ещё после нажатия спец.вставка выходит таблица написанно -ТЕКСТ В КОДИРОВКЕ Unicode- я просто поясняю что в документе столбцы заняты от А до Н где в какой ячейке писать 1,05( выше написанно-в примере я взял увеличение на 5% то есть умножение на 1,05) а если нужно вычесть 5% вычесть 5%-это умножить на 0,95 почему 0,95 почему умножить при умножении разве сумма уменшится чёта не идёт какой должен стоять формат(финансовый и тд.) 21 Нужно учитывать, что если нужно только умножить — то в окне «Специальная вставка» выбираем «значения», а не «все» 22 И нужно быть очень аккуратным с этим умножением, когда работаете с неким отфильтрованным массивом — умножаться будет всё, от первого до последнего элемента массива, даже то, что не выведено по фильтру. А что делать , если у меня есть прайс-лист, и мне надо один столбик сложить к 45% ??? Здравствуйте! А как добиться, что бы в каждой ячейке в солбце число увеличивалось на определенный процент от суммы в ячейке выше? Например: А1 -100, А2-110, А3-121 (В данном случае увеличение на 10%) |
|
| 1-25 26-29 | |
Добавлять комментарии могут только зарегистрированные пользователи.
[
Регистрация
|
Вход
]
- Умножить столбец на число штатными возможностями
- Формулами
- Процедура “специальная вставка”
- Умножить столбец в Excel “на месте” с помощью !SEMTools
- Умножить столбец на одно число (константу)
- Умножить столбец на случайное число в заданном диапазоне
- Умножить столбец на n процентов
При работе с прайс-листами, статистическими и прочими числовыми данными часто требуется такая простая процедура, как умножение целого столбца или диапазона на определенное число. Эта статья дает ответы на то, как сделать это наиболее удобным образом.

Умножить столбец на число штатными возможностями
Чтобы умножить строчку или колонку на число в Excel штатными средствами, есть два основных способа – формулы и процедура “специальная вставка”.
Формулами
Можно воспользоваться фунцией ПРОИЗВЕД, но проще использовать “звёздочку”, всем известный математический оператор умножения. Особенность функции в том, что она перемножает все числа в диапазоне, и при вставке столбца или строки между ними результат может измениться. При использовании “звездочки” ячейки перемножаются как отдельные сущности и вставка не повлияет на результат.
Чтобы умножить на число столбец целиком, указанные формулы можно “протянуть” или скопировать целиком в соседней колонке.
Процедура “специальная вставка”
Довольно удобная процедура, но для вставки нужно предварительно скопировать ячейку со значением, на которое нужно будет умножить столбец. Далее процедуру можно вызвать через контекстное меню. Смотрите пример:
Умножить столбец в Excel “на месте” с помощью !SEMTools
Чтобы не приходилось создавать дополнительные колонки, прописывать формулы и добавлять лишние ячейки, я добавил в надстройку !SEMTools ряд процедур, позволяющих делать это быстро и удобно в пару кликов.
Умножить столбец на одно число (константу)
Наиболее простая и нужная функция. Можно подать процедуре на вход как ячейку, так и вбить число самостоятельно (что обычно проще).
Умножить столбец на случайное число в заданном диапазоне
Такая операция может пригодиться, когда вам нужна рандомизация числового ряда. Часто пользуюсь процедурой для создания тестовых датасетов.
Умножить столбец на n процентов
Умножение колонки с данными на значения с процентами эквивалентны умножению на обычное число. Например, умножить на 120%, чтобы посчитать сумму вместе с НДС – это то же самое, что и умножить на 1,2.
Задача: В прайс-листе необходимо увеличить цены на 20%, при этом чтобы в листе не было формул.
Пример листа:
Решить данную задачу поможет функция «Специальная вставка». Сначала нужно в любую ячейку вставить число, на которое будем умножать ячейки (например «1,2»). И скопировать эту ячейку.
Далее нужно выделить нужные ячейки и в контекстном меню выбрать «Специальная вставка», в нем выбрать «умножить»:
Округление значений в ячейках
Если требуется округлить значения, то можно воспользоваться панелью «число» в вкладке «Главная» и убрать разряды у выделенных ячеек:
Или выделить нужные ячейки и в контекстном меню выбрать «формат ячеек», далее задать числовой формат и убрать десятичные знаки.
Результат:
Программа Excel позволяет выполнять множество вычислений, экономя время пользователей. И одна из ее самых простых, но интересных возможностей — умножение. Но не простое арифметическое действие, а целый ряд способов как умножать в Экселе друг на друга числа, ячейки и целые области таблицы.
1 Число на число
Самой простой и чаще всего применяемой методикой умножения является действие с двумя постоянными числами. Его может выполнить любой калькулятор, в качестве которого и используется одна из ячеек табличного процессора. Пошаговый план, как в Эксель делать формулу умножения, включает такие этапы:
- Установить курсор в ячейке, где должен оказаться результат расчета, выделив ее.
- Перейти к строке формул или кликнуть так, чтобы данные можно было вводить прямо в ячейке.
- Ввести знак равенства, первое число, звездочку и второе число. В примере формула будет выглядеть так: «=15*43».
- Нажать Enter.
- Посмотреть на результат простейшего вычисления, который появится в ячейке, и для данного примера будет равным 645.
Те же шаги выполняются, если умножение является только частью формулы. Для табличных вычислений действуют те же правила и очередность операций, что и для обычных математических. Но если при записи формул обычно принято ставить точки или вообще пропускать знаки умножения, то в таблице для этого используется звездочка.
2 Ячейка на число
Еще один вариант для случая, если одно из множителей будет оставаться постоянным, а второй — меняться для разных расчетов. Тогда чтобы умножить в Эксель, формулы с двумя числами будет недостаточно. Иначе пользователю придется каждый раз вносить изменения в выражение, выполняя лишние действия.
Сэкономить немного времени на каждом вычислении поможет способ умножения числа на значение в ячейке. Выполнить придется такие действия:
- Выделить ячейку, в которой будет располагаться результат умножения.
- В строке формул написать знак равно.
- Указать адрес ячейки, из которой берется один из множителей.
- Поставить звездочку и ввести число, которое является вторым. Формула может выглядеть, как «=E10*7,5».
- Нажать Enter и познакомиться с результатом вычислений — в данном случае, это 2377,5.
При воде адреса ячейки можно пользоваться двумя способами. Первый — ввести информацию вручную, написав номер столбца и строки. Второй — кликнуть вместо ввода по нужной ячейке, что приведет к автоматической подстановке нужных данных. Не имеет значения, в каком порядке записаны множители — сначала можно указать число, затем, после знака умножения, ячейку.
3 Столбец на число
Третий вариант умножения мало отличается от второго. Фактически, это перемножение значений из ячеек, которых будет уже несколько, на число. Инструкция по написанию формулы для столбца выглядит следующим образом:
- Выделяется верхняя ячейка в той колонке, где должны оказаться результаты.
- Выполняются те же действия, которые использовались при втором способе умножения. В качестве одного из множителей берется значение из верхней ячейки нужного столбца. Результатом может стать формула типа «=C3*15».
- Нажать Enter, получив только первый результат.
- Навести курсор так, чтобы он находился напротив нижнего правого угла ячейки с результатом и принял вид небольшого крестика.
- Зажать левую кнопку компьютерной мыши и, не отпуская, протянуть до низа нужной области.
- Отпустить кнопку мыши, получив новый столбец с результатами умножения.
Способ позволяет умножать на одно конкретное число сразу целый диапазон. Это не обязательно должен быть столбец — методика применима и для строк, и для прямоугольных областей любого размера. Главный принцип — полученное новое множество результатов умножения будет совпадать по форме, расположению и количеству элементов с начальным, где были первые множители.
4 Ячейка на ячейку
Следующий способ отлично подойдет в тех случаях, когда меняться будут оба числа, в качестве которых можно взять, например, цену и количество товара. Изменение стоимости может сопровождаться уменьшением или увеличением количества продукции. Чтобы избежать постоянной корректировки формулы или вообще не забыть о внесении новых данных, стоит умножать ячейку на ячейку.
Выполнить для этого придется такие действия:
- Выделить ячейку, где будет результат.
- Ввести формулу, в которой каждым множителем будет адрес ячейки — причем они могут располагаться в любых местах, даже на разных листах или в отдельных книгах.
- Нажать Enter, получив в третьей ячейке результат умножения двух первых.
Теперь при изменении значений в одной или обеих ячейках результат будет автоматически меняться с учетом новых данных. А контролировать ввод новых данных будет проще. Они будут видны в соответствующих ячейках, а не в строке формул, как при умножении друг на друга чисел.
5 Столбец на ячейку
Разобравшись, как перемножаются ячейки, стоит рассмотреть аналогичные действия со столбцами. Первая такая методика предполагают, что первых множителей в формуле несколько. А значение в ячейке, на которое они будут умножаться, будет общим для всех вычислений. Инструкция выглядит следующим образом:
- Выбрать и выделить верхнюю ячейку нового столбца, где окажутся новые данные после расчета.
- Записать выражение типа «=C3*E3». Но, если оставить его без изменений, при растягивании формулы умножения в Эксель на весь столбец будут меняться все данные. В ячейке на одну строку ниже будет уже «=C4*E4» и расчеты получатся неправильными. Решение — поставить символ $ перед элементами адреса: «=C3*E$3».
- Растянуть формулу обычным способом, доведя область до нижнего значения.
Тот же способ можно использовать и для строк, и для областей, все значения которых будут перемножаться на одну и ту же ячейку. Но для сохранения в формуле адреса второго множителя снова придется использовать символ $. Для строк формула примет вид «=C3*$E3», чтобы не менялся столбец. Для прямоугольной области — «=C3*$E$3», когда без изменений остаются обе части адреса.
6 Столбец на столбец
Способ перемножения друг на друга целых колонок требует меньше действий, чем при использовании ив качестве второго множителя не столбца, а только одной ячейки. Это связано с автоматической заменой текстовым процессором Excel адресов при копировании путем растягивания. Алгоритм написания формул следующий:
- Поместить курсор в верхнюю ячейку новой колонки для результатов перемножения двух других. Количество и расположение элементов в столбцах должно совпадать.
- Написать формулу типа «=C3*G3» без символов $.
- Скопировать данные путем растягивания вниз, до конца столбца.
При копировании все данные формулы будут автоматически меняться. Поэтому пятый, десятый и последний элементы первого столбца будут умножены на соответствующие им по номеру значения в ячейках второй колонки. И в поле E17 будет написано не «=C3*G3», а «=C17*G17».
7 Умножение больших диапазонов чисел
Существует еще один способ, как в Экселе сделать умножение чисел. Для этого используется функция ПРОИЗВЕД. Ее легко найти в общем списке, введя часть названия в форме поиска.
Для использования следует выполнить такие действия:
- Выбрать ячейку, где будет результат расчетов.
- Нажать на элемент «Вставить функцию» перед строкой формул. Выбрать функцию ПРОИЗВЕД.
- Выбрать аргументы — вручную, указав адреса, или в таблице, выделив ячейки мышкой. Если множители являются числами, ввести их значения.
- После ввода данных нажать «ОК», получив результат перемножения всех аргументов (которые могут быть отрицательными, дробными, адресами ячеек или диапазонами) друг на друга.
Разобравшись, как пользоваться этой функцией, необязательно каждый раз выбирать ее в строке. Можно записывать «ПРОИЗВЕД» вручную, указывая аргументы через точку с запятой. Причем может показаться, что функция лишняя — и легко заменяется знаками умножения, независимо от количества аргументов. Но при работе с большими диапазонами поможет умножать в Экселе формула такого типа «=ПРОИЗВЕД(A5:A9; C3:C6)». Она означает, что перемножаться друг на друга будут числа A5, A6, A7, A8, A9, С3, С4, С5 и С6.
Читайте также:
-
5 простых способов открыть Excel в разных окнах
-
Наглядности ради: как эффектно представить данные в табличных редакторах
Предположим, у вас есть диапазон чисел, и теперь вы хотите умножить их на число. 8.7у вас есть эффективные и быстрые методы решения этой задачи?
- Умножьте ячейки диапазона на одно и то же число с помощью специальной функции «Вставить»
- Умножьте диапазон ячеек на то же число с формулой в Excel
- Умножение ячеек диапазона на одно и то же число с формулой или без нее
- Преобразование нескольких часов в часы / минуты / секунды с автоматическим умножением 24/1440/86400
- Конвертируйте несколько валют с автоматическим массовым умножением последних обменных курсов
Умножьте диапазон ячеек на то же число с помощью специальной функции Вставить
Excel предоставляет быстрый способ применить математическую операцию к диапазону ячеек. Вы можете использовать Специальная вставка функция умножения диапазона ячеек на число следующим образом:
1. Введите число 8.7 в пустую ячейку и скопируйте его.
2. Выберите диапазон, в котором вы хотите умножить значение, и нажмите Главная > Вставить > Специальная вставка. Смотрите скриншот ниже:
3. В Специальная вставка диалоговое окно, нажмите Все вариант в Вставить раздел и нажмите Размножаться вариант в Эксплуатация и нажмите OK кнопка. Смотрите скриншот выше:
И выбранный диапазон будет умножен на число 8.7. Смотрите скриншот ниже:
Умножьте диапазон ячеек на то же число с формулой в Excel
Помимо функции «Специальная вставка», мы также можем применить формулу для умножения диапазона ячеек с одинаковым числом в Excel. Пожалуйста, сделайте следующее:
1. Выберите пустую ячейку, говорит Ячейка E1, и введите формулу = A1 * $ D $ 1 (A1 это первая ячейка диапазона, который вы умножите на то же число, D1 это ячейка с указанным числом, на которое вы будете умножать), и нажмите Enter .
2. Перетащите маркер автозаполнения ячейки E1 вправо в ячейку G1, а затем перетащите вниз к ячейке G8. Смотрите скриншот выше.
И теперь каждая ячейка в указанном диапазоне (A1: C8 в нашем случае) умножается сразу на 8.7.
Умножение ячеек диапазона на одно и то же число с формулой или без нее
Наблюдения и советы этой статьи мы подготовили на основании опыта команды Операционный отдел особенность Kutools for Excel может быстро применять различные виды математических операций к диапазону ячеек без использования формулы. Вы можете использовать его для умножения диапазона ячеек на число следующим образом.
1. Выберите диапазон, в котором вы хотите умножить значение, и нажмите Кутулс > Больше > Эксплуатация, см. снимок экрана:
2. в Инструменты для работы диалоговое окно, выберите Умножение от Эксплуатация поле и введите номер 8.7 в Операнд и нажмите Ok кнопка. Смотрите скриншот:
Примечание: Если вы также хотите создавать формулы, вы можете проверить Создавать формулы вариант. Если выбранные ячейки содержат формулы, и вы не хотите умножать вычисленные результаты формул, установите флажок Пропустить ячейки формулы вариант. Смотрите скриншот:
Демонстрация: умножение ячеек диапазона на одно и то же число с формулой или без нее
Один щелчок для преобразования нескольких значений времени в часы / минуты / секунды с автоматическим умножением 24/1440/86400
Например, у вас есть время 2:23:42, вы можете преобразовать это время в часы, умножение 24 (или умножение 1440 в минуты, умножение 86400 до секунд; другими словами, мы можем применить формулу = F2 * 24 для перевода времени в часы, = F2 * 1440 в минуты, = F2 * 86400 в секунды), а затем измените ячейку формулы на числовой формат. Но с Kutools for ExcelАвтора Конвертировать время Утилита, вы можете одним щелчком мыши преобразовать несколько временных данных в часы / минуты / секунды только в Excel.
Легко конвертируйте валюты, автоматически умножая последний обменный курс в Excel
В общем, нам нужно получить последний обменный курс между двумя указанными валютами, а затем умножить последний обменный курс, чтобы преобразовать исходную валюту в заданную валюту. Но с Kutools for Excel’s Конвертация валют утилита, она может автоматически умножать последний обменный курс для упрощения пакетной конвертации валют в Excel.
Статьи по теме
Лучшие инструменты для работы в офисе
Kutools for Excel Решит большинство ваших проблем и повысит вашу производительность на 80%
- Снова использовать: Быстро вставить сложные формулы, диаграммы и все, что вы использовали раньше; Зашифровать ячейки с паролем; Создать список рассылки и отправлять электронные письма …
- Бар Супер Формулы (легко редактировать несколько строк текста и формул); Макет для чтения (легко читать и редактировать большое количество ячеек); Вставить в отфильтрованный диапазон…
- Объединить ячейки / строки / столбцы без потери данных; Разделить содержимое ячеек; Объединить повторяющиеся строки / столбцы… Предотвращение дублирования ячеек; Сравнить диапазоны…
- Выберите Дубликат или Уникальный Ряды; Выбрать пустые строки (все ячейки пустые); Супер находка и нечеткая находка во многих рабочих тетрадях; Случайный выбор …
- Точная копия Несколько ячеек без изменения ссылки на формулу; Автоматическое создание ссылок на несколько листов; Вставить пули, Флажки и многое другое …
- Извлечь текст, Добавить текст, Удалить по позиции, Удалить пробел; Создание и печать промежуточных итогов по страницам; Преобразование содержимого ячеек в комментарии…
- Суперфильтр (сохранять и применять схемы фильтров к другим листам); Расширенная сортировка по месяцам / неделям / дням, периодичности и др .; Специальный фильтр жирным, курсивом …
- Комбинируйте книги и рабочие листы; Объединить таблицы на основе ключевых столбцов; Разделить данные на несколько листов; Пакетное преобразование xls, xlsx и PDF…
- Более 300 мощных функций. Поддерживает Office/Excel 2007-2021 и 365. Поддерживает все языки. Простое развертывание на вашем предприятии или в организации. Полнофункциональная 30-дневная бесплатная пробная версия. 60-дневная гарантия возврата денег.
Вкладка Office: интерфейс с вкладками в Office и упрощение работы
- Включение редактирования и чтения с вкладками в Word, Excel, PowerPoint, Издатель, доступ, Visio и проект.
- Открывайте и создавайте несколько документов на новых вкладках одного окна, а не в новых окнах.
- Повышает вашу продуктивность на 50% и сокращает количество щелчков мышью на сотни каждый день!
Комментарии (13)
Оценок пока нет. Оцените первым!
Умножение и деление, сложение и вычитание, возведение в степень и извлечение корня, все эти действия можно производить с диапазонами числовых значений в таблицах Excel. Осуществлять математические действия между диапазоном числовых значений и заданным числом можно различными способами, об этом и пойдет речь далее.
Для примера возьмем классическую задачу — умножить или разделить столбец значений на одно и то же число, но будем иметь в виду, что вместо столбца можно рассматривать диапазон ячеек любого произвольного размера, а вместо умножения и деления можно производить и другие математические действия. Такая задача возникает при различных преобразованиях числовых значений, например при переводе километров в метры, тысяч рублей в рубли, рублей в доллары и так далее.
Как умножить столбец ячеек на число при помощи формул?
Наиболее распространенный способ умножения числовых значений диапазона, в нашем случае столбца, заключается в использовании функции (формулы). Здесь тоже возможны варианты, можно использовать формулу с относительными ссылками,
а можно с абсолютными, когда адрес ячейки закрепляется при помощи специальных значков $ и остается неизменным при копировании формулы.
Конечный результат одинаковый при разном количестве значений на рабочем листе. Этот способ целесообразно использовать тогда, когда необходимо, чтобы производился пересчет всего диапазона при изменении множителя. В случае, если пересчет не требуется, быстрее и удобнее использовать способ, при котором значения ячеек заменяются результатами умножения.
Умножение диапазона ячеек на число с использованием специальной вставки
Столбец с вычисляемыми по формулам значениями нужен далеко не всегда. Часто возникает необходимость просто заменить значения столбца новыми значениями, которые получены умножением старых значений на заданное число. При этом можно обойтись без всяких функций и формул, достаточно скопировать число-множитель, выделить нужный диапазон значений, выбрать из контекстного меню (которое появляется после нажатия правой кнопки мыши) пункт «Специальная вставка», в разделе «Операция» выбрать опцию «Умножить» и нажать «ОК».
Исходный диапазон значений заменяется значениями, полученными умножением первоначальных чисел на скопированное число. Использование этого метода позволяет не только умножать столбец или диапазон на число, но и производить другие математические действия, такие как деление, сложение и вычитание.
Как умножить столбец на число при помощи надстройки?
Вышеизложенные методы, как правило, закрывают потребности большей части пользователей, но не всегда удобны в использовании, например при проведении многократных операций, когда столбец значений умножается на число, после этого проверяется какое-либо условие и по результатам этой проверки действие повторяется. При решении таких задач удобным инструментом может служить надстройка для Excel, которая позволяет заменять значения ячеек результатами вычислений.
При помощи надстройки можно не только умножать, делить, складывать и вычитать, но и возводить числа в степень и извлекать корень, выбрав нужное математическое действие из выпадающего списка в диалоговом окне.
Использование надстройки позволяет:
1) Выбирать диапазон ячеек, либо работать с используемым диапазоном (от первой заполненной ячейки рабочего листа до последней заполненной ячейки);
2) задавать число в диалоговом окне надстройки;
3) выбирать одно из шести математических действий, которое будет производиться между всеми числовыми значениями выбранного диапазона и заданным числом;
4) автоматически заменять числовые значения диапазона результатами вычислений.
Видео по работе с надстройкой

Как умножить столбец на число?
Умножение и деление, сложение и вычитание, возведение в степень и извлечение корня, все эти действия можно производить с диапазонами числовых значений в таблицах Excel. Осуществлять математические действия между диапазоном числовых значений и заданным числом можно различными способами, об этом и пойдет речь далее.
Для примера возьмем классическую задачу — умножить или разделить столбец значений на одно и то же число, но будем иметь в виду, что вместо столбца можно рассматривать диапазон ячеек любого произвольного размера, а вместо умножения и деления можно производить и другие математические действия. Такая задача возникает при различных преобразованиях числовых значений, например при переводе километров в метры, тысяч рублей в рубли, рублей в доллары и так далее.
Как умножить столбец ячеек на число при помощи формул?
Наиболее распространенный способ умножения числовых значений диапазона, в нашем случае столбца, заключается в использовании функции (формулы). Здесь тоже возможны варианты, можно использовать формулу с относительными ссылками,
а можно с абсолютными, когда адрес ячейки закрепляется при помощи специальных значков $ и остается неизменным при копировании формулы.
Конечный результат одинаковый при разном количестве значений на рабочем листе. Этот способ целесообразно использовать тогда, когда необходимо, чтобы производился пересчет всего диапазона при изменении множителя. В случае, если пересчет не требуется, быстрее и удобнее использовать способ, при котором значения ячеек заменяются результатами умножения.
Умножение диапазона ячеек на число с использованием специальной вставки
Столбец с вычисляемыми по формулам значениями нужен далеко не всегда. Часто возникает необходимость просто заменить значения столбца новыми значениями, которые получены умножением старых значений на заданное число. При этом можно обойтись без всяких функций и формул, достаточно скопировать число-множитель, выделить нужный диапазон значений, выбрать из контекстного меню (которое появляется после нажатия правой кнопки мыши) пункт «Специальная вставка», в разделе «Операция» выбрать опцию «Умножить» и нажать «ОК».
Исходный диапазон значений заменяется значениями, полученными умножением первоначальных чисел на скопированное число. Использование этого метода позволяет не только умножать столбец или диапазон на число, но и производить другие математические действия, такие как деление, сложение и вычитание.
Как умножить столбец на число при помощи надстройки?
Вышеизложенные методы, как правило, закрывают потребности большей части пользователей, но не всегда удобны в использовании, например при проведении многократных операций, когда столбец значений умножается на число, после этого проверяется какое-либо условие и по результатам этой проверки действие повторяется. При решении таких задач удобным инструментом может служить надстройка для Excel, которая позволяет заменять значения ячеек результатами вычислений.
При помощи надстройки можно не только умножать, делить, складывать и вычитать, но и возводить числа в степень и извлекать корень, выбрав нужное математическое действие из выпадающего списка в диалоговом окне.
Использование надстройки позволяет:
1) Выбирать диапазон ячеек, либо работать с используемым диапазоном (от первой заполненной ячейки рабочего листа до последней заполненной ячейки);
2) задавать число в диалоговом окне надстройки;
3) выбирать одно из шести математических действий, которое будет производиться между всеми числовыми значениями выбранного диапазона и заданным числом;
4) автоматически заменять числовые значения диапазона результатами вычислений.
Умножение столбцов таблицы Excel на выбранное число.
Для умножения значений в ячейках из массива «Эксель» на какое либо число можно прибегнуть к использованию формулы умножения прописанной в отдельных ячейках, а потом перенести значения в начальные ячейки. Это не всегда удобно и немного затратно по времени. Существует другой быстрый способ умножения столбца на число без применения формулы с умножением.
Давайте рассмотрим этот способ.
Для примера возьмем прайс-лист содержащий перечень товаров и цен на них. Возникла необходимость в увеличении всех цен на товары на 10%. Для увеличения цен на 10% необходимо умножить все значения цен на коэффициент 1.1.
Чтобы умножить столбец на коэффициент необходимо:
• записать значение коэффициента в отдельную ячейку;
• выделить эту ячейку;
• нажать «копировать» или нажать сочетание клавиш ctrl+С;
• выделить столбец с ценами;
• нажать на выделение правой кнопкой мыши (ПКМ);
• в появившемся контекстном меню выбрать «Специальная вставка»;
• в открывшемся окне выбрать надпись «умножить»;
• нажать «Ок».
Числа в столбце будут перемножены на выбранное число.
Как в excel умножить весь столбец на одно число?
если надо умножить каждое число в столбце на x , то достаточно умножающей формулы для каждой ячейки. Например (умножаем A1 и последующие на x) : в пустой строке вводим:
зацепляем эту ячейку за нижний правый угол и растягиваем на оставшееся количество ячеек, которые необходимо умножить.
Если надо перемножить весь столбец и умножить на x, то поможет функция «ПРОИЗВЕД» (PRODUCT):
в пустой строке вводим:
Где xx — это номер последней ячейки, участвующей в умножении.
Существует несколько способов, позволяющих умножить весь столбец на определенное число. И так вы открыли книгу в ексель, в которой вам необходимо сделать эту операцию, и можете сделать следующие действия:
Первый способ.
1) Вбиваете в любую ячейку число, на которое будете умножать. Теперь нажмите копировать эту ячейку.
2)Выделяете столбец, на который необходимо умножить это число. Жмете правую кнопку мыши, перед вами появится табличка, вам необходимо выбрать «Специальная ставка».
3) Перед вами откроется новая таблица, вам необходимо выбрать в меню «Вставить» значение или формулы. В меню «Операция» умножить.
4) Нажимаете кнопку «Ок», все необходимая операция будет сделана.
Второй способ.
1) Пишете рядом с столбцом формулу вида =»ячейка столбца (например А1)» умножить на число необходимое. Например, =А1*5.
2) Копируете эту формулу, и вставляете напротив каждой строки столбца.
3) Выделяете полученные значения, жмете правой кнопкой мыши из таблицы выбираете «Копировать»;
4) Выделяем столбец, куда будем вставлять, снова жмем правую кнопку мыши, специальная вставка. Из таблице выбираем: Вставить-значения, Операция-Нет.
Умножение в программе Microsoft Excel
Среди множества арифметических действий, которые способна выполнять программа Microsoft Excel, естественно, присутствует и умножение. Но, к сожалению, не все пользователи умеют правильно и в полной мере пользоваться данной возможностью. Давайте разберемся, как выполнять процедуру умножения в программе Microsoft Excel.
Принципы умножения в Excel
Как и любое другое арифметическое действие в программе Excel, умножение выполняется при помощи специальных формул. Действия умножения записываются с применением знака – «*».
Умножение обычных чисел
Программу Microsoft Excel можно использовать, как калькулятор, и просто умножать в ней различные числа.
Для того, чтобы умножить одно число на другое, вписываем в любую ячейку на листе, или в строку формул, знак равно (=). Далее, указываем первый множитель (число). Потом, ставим знак умножить (*). Затем, пишем второй множитель (число). Таким образом, общий шаблон умножения будет выглядеть следующим образом: «=(число)*(число)».
На примере показано умножение 564 на 25. Действие записывается следующей формулой: «=564*25».
Чтобы просмотреть результат вычислений, нужно нажать на клавишу ENTER.
Во время вычислений, нужно помнить, что приоритет арифметических действий в Экселе, такой же, как в обычной математике. Но, знак умножения нужно добавлять в любом случае. Если при записи выражения на бумаге допускается опускать знак умножения перед скобками, то в Excel, для правильного подсчета, он обязателен. Например, выражение 45+12(2+4), в Excel нужно записать следующим образом: «=45+12*(2+4)».
Умножение ячейки на ячейку
Процедура умножения ячейки на ячейку сводится все к тому же принципу, что и процедура умножения числа на число. Прежде всего, нужно определиться, в какой ячейке будет выводиться результат. В ней ставим знак равно (=). Далее, поочередно кликаем по ячейкам, содержание которых нужно перемножить. После выбора каждой ячейки, ставим знак умножения (*).
Умножение столбца на столбец
Для того, чтобы умножить столбец на столбец, сразу нужно перемножить самые верхние ячейки этих столбцов, как показано в примере выше. Затем, становимся на нижний левый угол заполненной ячейки. Появляется маркер заполнения. Перетягиваем его вниз с зажатой левой кнопкой мыши. Таким образом, формула умножения копируется во все ячейки столбца.
После этого, столбцы будут перемножены.
Аналогично можно множить три и более столбца.
Умножение ячейки на число
Для того, чтобы умножить ячейку на число, как и в выше описанных примерах, прежде всего, ставим знак равно (=) в ту ячейку, в которую вы предполагаете выводить ответ арифметических действий. Далее, нужно записать числовой множитель, поставить знак умножения (*), и кликнуть по ячейке, которую вы хотите умножить.
Для того, чтобы вывести результат на экран, жмем на кнопку ENTER.
Впрочем, можно выполнять действия и в другом порядке: сразу после знака равно, кликнуть по ячейке, которую нужно умножить, а затем, после знака умножения, записать число. Ведь, как известно, от перестановки множителей произведение не меняется.
Таким же образом, можно, при необходимости, умножать сразу несколько ячеек и несколько чисел.
Умножение столбца на число
Для того, чтобы умножить столбец на определенное число, нужно сразу умножить на это число ячейку, как это было описано выше. Затем, с помощью маркера заполнения, копируем формулу на нижние ячейки, и получаем результат.
Умножение столбца на ячейку
Если в определенной ячейке расположено число, на которое следует перемножить столбец, например, там находится определенный коэффициент, то вышеуказанный способ не подойдет. Это связано с тем, что при копировании будет сдвигаться диапазон обоих множителей, а нам нужно, чтобы один из множителей был постоянным.
Сначала, умножаем обычным способом первую ячейку столбца на ячейку, в которой содержится коэффициент. Далее, в формуле ставим знак доллара перед координатами столбца и строки ссылки на ячейку с коэффициентом. Таким способом, мы превратили относительную ссылку в абсолютную, координаты которой при копировании изменяться не будут.
Теперь, осталось обычным способом, с помощью маркера заполнения, скопировать формулу в другие ячейки. Как видим, сразу появляется готовый результат.
Функция ПРОИЗВЕД
Кроме обычного способа умножения, в программе Excel существует возможность для этих целей использовать специальную функцию ПРОИЗВЕД. Вызвать её можно все теми же способами, что и всякую другую функцию.
-
С помощью Мастера функций, который можно запустить, нажав на кнопку «Вставить функцию».
Затем, нужно найти функцию ПРОИЗВЕД, в открывшемся окне мастера функций, и нажать кнопку «OK».
Через вкладку «Формулы». Находясь в ней, нужно нажать на кнопку «Математические», которая расположена на ленте в блоке инструментов «Библиотека функций». Затем, в появившемся списке следует выбрать пункт «ПРОИЗВЕД».
Шаблон функции для ручного ввода следующий: «=ПРОИЗВЕД(число (или ссылка на ячейку); число (или ссылка на ячейку);…)». То есть, если например нам нужно 77 умножить на 55, и умножить на 23, то записываем следующую формулу: «=ПРОИЗВЕД(77;55;23)». Для отображения результата, жмем на кнопку ENTER.
При использовании первых двух вариантов применения функции (с помощью Мастера функций или вкладки «Формулы»), откроется окно аргументов, в которое нужно ввести аргументы в виде чисел, или адресов ячеек. Это можно сделать, просто кликнув по нужным ячейкам. После ввода аргументов, жмем на кнопку «OK», для выполнения вычислений, и вывода результата на экран.
Как видим, в программе Excel существует большое количество вариантов использование такого арифметического действия, как умножение. Главное, знать нюансы применения формул умножения в каждом конкретном случае.
Отблагодарите автора, поделитесь статьей в социальных сетях.
Как в Excel умножить столбец на столбец и весь столбец на одно число
Excel – востребованная программа для работы с базовой бухгалтерией, отчетами и другими рабочими файл.
Excel – востребованная программа для работы с базовой бухгалтерией, отчетами и другими рабочими файлами. Несмотря на то, что курсы по освоению данного софта преподают и в школе, и в высших учебных заведениях, многие забывают, как пользоваться функциями приложения. В этой статье подробно разберем опции программы и узнаем, как в Excel умножить столбец на столбец и на число.
Умножение на столбец
Быстро перемножить один столбец на другой нужно при подсчете общих затрат на те или иные товары. Например, в первом столбике может быть указано количество строительных материалов, а во втором – цена за единицу товара. Полученные числа помогут узнать затраты на все виды продукции.
Как умножить столбец на столбец в Эксель
Если вы будете следовать этому руководству, то сможете безошибочно вычислить итоговую сумму.
- Создаем третий столбик, где будет отображаться произведение чисел. Можно дать ему соответствующее имя – «Произведение».
- Выбираем верхнюю (пустую) строку третьего столбика. Вводим знак «=», затем пишем «ПРОИЗВЕД». Это команда перемножения.
- После «ПРОИЗВЕД» в строке третьего столбика откроются скобки. В них будет отображаться, какие ячейки перемножаются между собой. Чтобы вставить их номера в скобки, нужно выделить курсором. Нажимаем «Enter».
- В третьем столбце отобразится произведение чисел из выбранных ячеек.
Переходить с первой строки третьего столбика ко второй, третьей и повторять действия из пунктов 2-3 – слишком долго. Чтобы не тратить время и не перемножать каждую строку отдельно, следует выполнить действия.
- Выбрать произведение первой строки (которое было получено в результате пунктов 2-3 из инструкции выше). Вокруг ячейки с произведением появится зеленая рамка, в правом нижнем углу этой рамки – квадрат.
- Квадрат зажать левой кнопкой мыши, а затем повести курсор вниз, вплоть до нижней ячейки третьего столбика. Когда зеленая рамка будет выделять остаток третьего столбика, левую кнопку отпускают.
- В третьем столбике появятся перемноженные числа из второго и третьего столбца.
Это первый способ, который подойдет для начинающих. Важный нюанс: если после перемножения в последнем столбце вместо чисел появляются знаки «###», это говорит о том, что числа слишком длинные для ячейки. Для их правильного отображения столбик растягивают.
Существует и второй способ. Предположим, что нужно и перемножить один столбец на другой, и узнать сумму полученных произведений. Это логично, если, например, составляется список покупок. Как это сделать?
- Создать отдельную ячейку, где будет отображаться сумма произведений.
- Перейти в «Панель инструментов» в верхней части экрана, выбрать «Функции».
- Во всплывающем меню кликнуть по строке «Другие функции», из появившегося списка выбрать «Математические».
- Из списка математических функций кликнуть по опции «СУММПРОИЗВ». В выбранной ранее ячейке появится сумма умноженных друг на друга столбиков.
Далее нужно выбрать диапазон ячеек, которые перемножаются между собой. Их можно ввести вручную: массив 1, то есть первый столбец – B2:B11, массив 2, то есть второй столбец – C2:C11. Можно выбрать ячейки и при помощи курсора, как в алгоритме выше.
Те, кто выучил функции Excel, не пользуются панелью, а сразу ставят в нужной ячейке знак «=», а затем команду «СУММПРОИЗВ».
Умножение на число
Как в Excel умножить столбец на число, разберется даже начинающий юзер. Такое произведение высчитывается в несколько кликов.
Основной способ, как в Excel умножить весь столбец на одно число.
- В свободной ячейке вбить число, на которое нужно умножить столбец. Например, необходимо снизить цены на товары с учетом скидки 10%. Тогда в ячейку нужно вбить число 0,9.
- Скопировать ячейку с числом при помощи сочетания клавиш «Ctrl и C».
- Выделить столбик со значениями, которые нужно перемножить на число.
- Кликнуть по выбранному столбцу правой кнопкой мыши.
- Во всплывающем меню выбрать «Специальная вставка».
- Из списка функций кликнуть по команде «Умножить». Нажать «ОК» внизу всплывающего меню.
- Отобразится результат операции.
Есть другой метод, как умножить столбец на число в Эксель. Он подойдет профессионалам, которые постоянно работают с числами. Чтобы осуществить операцию, скачивают специальную надстройку «Арифметические действия». Ее легко найти в свободном доступе для любых версий программы.
После установки настройки перемножение на число осуществляется по упрощенному алгоритму.
- Выделить курсором ячейки, которые необходимо перемножить на число.
- Нажать на надстройку.
- Появится всплывающее окно. В нем нужно выбрать действие, в данном случае «*» (команда «Умножить»), а после него указать число.
- Нажимать на «ОК» или другие кнопки для получения произведения не нужно. Результат появится в столбцах автоматически.
После освоения данных инструкций даже новый пользователь научится уверенно перемножать числа в Excel.
Всем доброго времени!
Столкнулся с задачей следующего типа (легкая, но голова не работает 
Цитировать(легкая, но голова не работает )
На одно случайное число перемножить легко, на разные…
Для этого можно рядом с умножаемым диапазоном создать еще один, с протянутой формулой: =СЛЧИС()*(1,077-1,022)+1,022 Далее скопировать его и выделить умножаемый диапазон. Затем специальной вставкой умножить.
Webmoney: E350157549801 Z116603216205 R268084006579
Цитата: Serge 007 от 06.04.2010, 20:27
На одно случайное число перемножить легко, на разные…
Именно, что на разные и из диапазона 1,022-1,077.
Цитата: kimtan от 06.04.2010, 21:12
Для этого можно рядом с умножаемым диапазоном создать еще один, с протянутой формулой: =СЛЧИС()*(1,077-1,022)+1,022 Далее скопировать его и выделить умножаемый диапазон. Затем специальной вставкой умножить.
СЛЧИС() не подходит, ибо значение меняется после каждой операции, а у меня 40 вкладок и в каждой от 150 до 300 значений 

К сожалению больше ничем не могу помочь Вашему пальцу.
Webmoney: E350157549801 Z116603216205 R268084006579
А если попробовать так:
см. вложение
Скажи мне, кудесник, любимец ба’гов…
Яндекс-деньги: 41001632713405
Webmoney: R289877159277; Z102172301748; E177867141995
дык есть же формула, чтото типа СЛУЧМЕЖДУ(1,022;1,077)
а потом просто умножить необходимые значения…
Дело в том, что эта формула пересчитывается после каждого чиха, а, насколько я понял, нужно домножать только тогда, когда есть такая потребность
Скажи мне, кудесник, любимец ба’гов…
Яндекс-деньги: 41001632713405
Webmoney: R289877159277; Z102172301748; E177867141995
ну я не вникал особо в этот вопрос. но помоему можно же потом вставить только значения… ну вобщем пусть автор темы выбирает)))