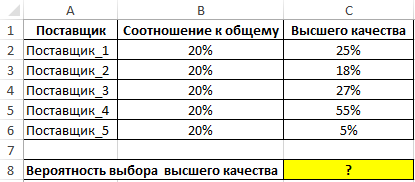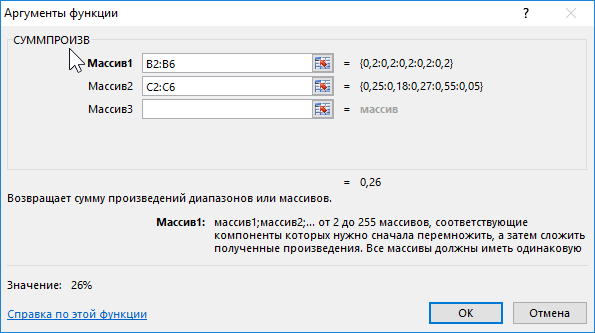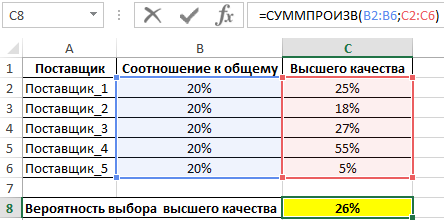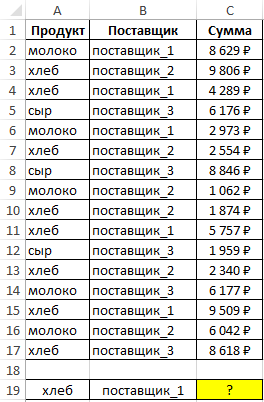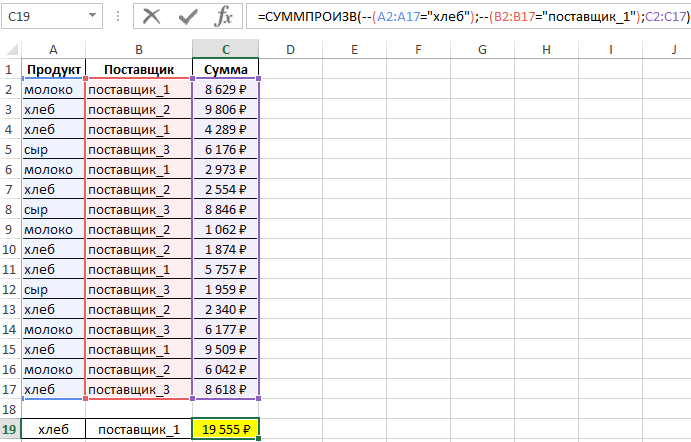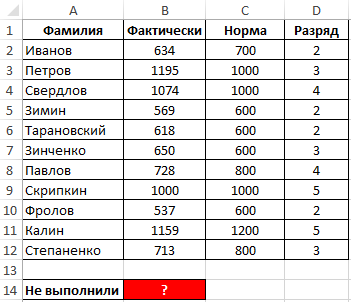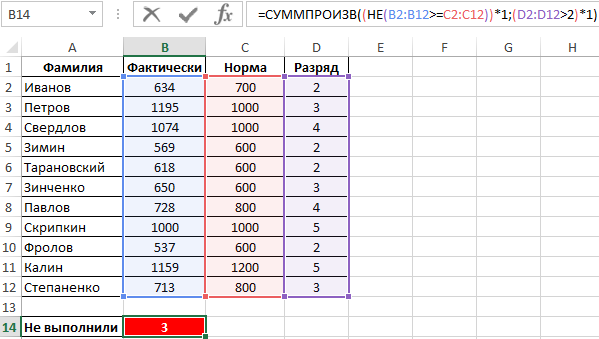17 авг. 2022 г.
читать 1 мин
Вы можете использовать следующую базовую формулу для создания функции УМНОЖИТЬ, ЕСЛИ в Excel:
=PRODUCT(IF( A2:A11 =" string", B2:B11 ,""))
Эта формула умножает все значения в B2:B11 , где соответствующая ячейка в диапазоне A2:A11 равна «строке».
В следующем примере показано, как использовать эту формулу на практике.
Пример: функция УМНОЖИТЬ, ЕСЛИ в Excel
Предположим, у нас есть следующий набор данных, который показывает общее количество очков, набранных баскетболистами в разных командах:
Мы можем использовать следующую формулу для умножения каждого значения в столбце Points , если соответствующее значение в столбце Team равно «Mavs»:
=PRODUCT(IF( A2:A11 ="Mavs", B2:B11 ,""))
На следующем снимке экрана показано, как использовать эту формулу:
Произведение значений в столбце Points для строк, где Team равно «Mavs», равно 700 .
Мы можем убедиться, что это правильно, вручную перемножив каждое из значений точек вместе для Mavs:
Произведение баллов: 7 * 20 * 5 = 700
Это соответствует значению, которое мы рассчитали по формуле.
Примечание.Полную документацию по функции ПРОИЗВЕД в Excel можно найти здесь .
Дополнительные ресурсы
В следующих руководствах объясняется, как выполнять другие распространенные задачи в Excel:
Excel: как умножить столбец на константу
Excel: как умножить столбец на процент
Excel: как применить процентное увеличение или уменьшение
Написано

Замечательно! Вы успешно подписались.
Добро пожаловать обратно! Вы успешно вошли
Вы успешно подписались на кодкамп.
Срок действия вашей ссылки истек.
Ура! Проверьте свою электронную почту на наличие волшебной ссылки для входа.
Успех! Ваша платежная информация обновлена.
Ваша платежная информация не была обновлена.
|
Как сделать? А1*А2, если А3>0 ? |
|
|
Igor67 Пользователь Сообщений: 3729 |
Формула? =Если(А3>0;А1*А2;»») |
|
Serge Пользователь Сообщений: 11308 |
|
|
LightZ Пользователь Сообщений: 1748 |
Сереж, по идее в твоём варианте будет ЛОЖЬ или ИСТИНА Киса, я хочу Вас спросить, как художник — художника: Вы рисовать умеете? |
|
Serge Пользователь Сообщений: 11308 |
Не совсем. |
|
ikki Пользователь Сообщений: 9709 |
#6 26.08.2012 18:21:04 однако скобки надо — без них умножение выполняется раньше логического оператора фрилансер Excel, VBA — контакты в профиле |
|
Умножить ячейку на число по условию в другой ячейке |
||||||||
Ответить |
||||||||
Ответить |
||||||||
Ответить |
||||||||
Ответить |
||||||||
Ответить |
||||||||
Ответить |
Ответы с готовыми решениями:
Скалярное умножение векторов(Ассоциативность,Коммутативность,Умножение с пустым знаком)
Помогите проверить операцию "скалярное произведение векторов" на Ассоциативность,Коммутативность и…
Задано 4 матрицы. Провести сложение, умножение, умножение на число
Задано 4 матрицы A,B,C,D размером 4х4.Вычеслить такие матрицы: F,G,T.
G=3/4 A+B
F=B*(2D)
T=c/5

Задание: Класс «Квадратная матрица». Методы: умножение на матрицу, умножение на константу, вывод…
Программа с условиями
Не могу понять, что необходимо написать в строке 20 после "else" для того, чтобы программа…
2
Функция СУММПРОИЗВ в Excel предназначена для нахождения произведения элементов с одинаковыми индексами двух или более констант массивов или двух и более диапазонов ячеек с числовыми данными, а также последующего суммирования полученных значений, и возвращает итоговую сумму.
Примеры использования функции СУММПРОИЗВ в Excel
Рассматриваемая функция может быть использована для нахождения суммы значений, соответствующих каким-либо критериям, которые указываются в качестве одного или нескольких аргументов данной функции в виде логических выражений.
Например, таблица состоит из трех полей данных с названиями «Товар», «Продавец», «Сумма покупки». Чтобы определить общую средств, полученных на продаже товара товар_1 продавцом Продавец_1 можно использовать следующую формулу массива: =СУММПРОИЗВ(—(A1:A100=”товар_1”);—(B1:B100=”Продавец_1”);C1:C100), где A1:A100 – диапазон ячеек с названием товаров, B1:B100 – диапазон ячеек, в которых хранятся фамилии продавцов, C1:C100 – диапазон ячеек с числовыми значениями стоимости проданных товаров. Символы «—» — двойное отрицание, используемое для прямого преобразования логических ИСТИНА и ЛОЖЬ к числовым 1 и 0 соответственно. Подробнее эта формула будет рассмотрена в одном из примеров.
Расчет вероятности используя вычисление произведение суммы в Excel
Пример 1. На склад поступили новые товары от 5 различных производителей по 20% от каждого, при этом 25% товаров первого поставщика – высшего качества, второго – 18%, третьего – 27%, четвертого – 55%, пятого – 5% соответственно. Определить вероятность того, что случайно выбранный товар окажется высшего качества.
Вид таблицы данных:
Для определения вероятности выбора товара высокого качества необходимо найти сумму произведений вероятностей, которые записаны в ячейки столбцов B:B и C:C соответственно. Для этого используем формулу:
Описание аргументов:
- B2:B6 – первый диапазон ячеек с вероятностями выбора товаров 1-го, 2-го и т. д. производителей, значения которых будут умножены на соответствующие значения из второго диапазона;
- C2:C6 – второй диапазон ячеек с вероятностями выбора товара высшего сорта среди товаров 1-го, 2-го и т. д. производителей соответственно.
В результате вычислений получаем следующее значение вероятности:
Как вычислить произведение суммы числ по условию в Excel?
Пример 2. В таблице хранятся данные о поставщиках, видах товаров и суммарной стоимости. Определить общую сумму закупок хлеба от первого поставщика без использования функции СУММЕСЛИМН.
Вид таблицы данных:
Для расчета используем формулу:
В качестве первого и второго аргументов функции переданы логически выражения, проверяющие на соответствие указанным значениям («хлеб», «поставщик_1») диапазоны ячеек A2:A17 и B2:B17 соответственно. В результате выполнения этих выражений будут получены массивы логических значений ИСТИНА (если совпадение) и ЛОЖЬ, которые будут преобразованы в массивы числовых значений 1 или 0 благодаря использованию двойного отрицания «—». C2:C17 – диапазон ячеек со значениями стоимости. В результате перемножения элементов и сложения произведений получим следующую суммарную закупочную стоимость хлеба от первого поставщика:
Расчет количества отклонений с помощью функции СУММПРОИЗВ в Excel
Пример 3. В цехе по производству деталей работают несколько работников определенного разряда, для каждого из которых установлена норма выработки за месяц. Определить число сотрудников третьего и выше разряда, не выполнивших свою месячную норму.
Вид таблицы данных:
Для расчета используем следующую формулу:
=СУММПРОИЗВ((НЕ(B2:B12>=C2:C12))*1;(D2:D12>2)*1)
Первый аргумент указан в виде логического выражения для сравнения значений в диапазонах, содержащих фактическую и требуемую продуктивности для каждого работника. Функция НЕ используется для возврата обратного значения. Второй аргумент указан в виде выражения для проверки разряда каждого сотрудника. Умножение на единицу выполняется для преобразования логических данных к числам.
В результате вычислений получим следующее число не выполнивших норму сотрудников:
Особенности использования функции СУММПРОИЗВ в Excel
Функция имеет следующий синтаксис:
=СУММПРОИЗВ(массив1;[массив2];[массив3];…)
Описание аргументов:
- массив1 – обязательный аргумент, принимающий константу массива или диапазон ячеек с числовыми значениями, каждый элемент которого будет перемножен с соответствующим элементом (элементами) второго и последующих массивов или диапазонов, переданных в качестве последующих аргументов данной функции;
- [массив2];[массив3];… — второй и последующие необязательные аргументы функции, принимающие константу массива или ссылку на диапазон ячеек, элементы которых будут перемножены с соответствующими элементами массивов или диапазонов (которые указаны в качестве предыдущих аргументов), а затем будет вычислена сумма произведений.
Примечания:
- Максимальное количество аргументов, принимаемых функцией СУММПРОИЗВ, составляет 255 диапазонов (или констант массивов).
- Если рассматриваемая функция принимает только один аргумент массив1, считается, что второй аргумент является массивом единиц, размерность которого соответствует размерности массив1. То есть, функции СУММ(A1:A10) и СУММПРОИЗВ(A1:10) вернут одинаковый результат.
- Если в качестве аргументов функции были переданы 2 и более константы массивов, они должны иметь одинаковую размерность (равно число элементов). Если в качестве аргументов СУММПРОИЗВ были переданы ссылки на 2 и более диапазона ячеек, эти диапазоны должны содержать одинаковое количество ячеек. При несоблюдении указанных условий функция СУМППРОИЗВ вернет код ошибки #ЗНАЧ!.
- Если в качестве аргументов функций были переданы константы массивов, содержащие нечисловые значения или ссылки на диапазоны ячеек с логическими ИСТИНА или ЛОЖЬ, не преобразуемые к числам строки или имена, функция СУММПРОИЗВ будет преобразовывать их числовому значению 0 (нуль). Например, если в одном столбце (A:A) содержатся названия товаров, а во втором (B:B) – их стоимость, функция =СУММПРОИЗВ(A1:A10;B1:B10) вернет значение 0, поскольку каждое значение в столбце A:A будет интерпретировано как число 0.
Программа Excel позволяет выполнять множество вычислений, экономя время пользователей. И одна из ее самых простых, но интересных возможностей — умножение. Но не простое арифметическое действие, а целый ряд способов как умножать в Экселе друг на друга числа, ячейки и целые области таблицы.
1 Число на число
Самой простой и чаще всего применяемой методикой умножения является действие с двумя постоянными числами. Его может выполнить любой калькулятор, в качестве которого и используется одна из ячеек табличного процессора. Пошаговый план, как в Эксель делать формулу умножения, включает такие этапы:
- Установить курсор в ячейке, где должен оказаться результат расчета, выделив ее.
- Перейти к строке формул или кликнуть так, чтобы данные можно было вводить прямо в ячейке.
- Ввести знак равенства, первое число, звездочку и второе число. В примере формула будет выглядеть так: «=15*43».
- Нажать Enter.
- Посмотреть на результат простейшего вычисления, который появится в ячейке, и для данного примера будет равным 645.
Те же шаги выполняются, если умножение является только частью формулы. Для табличных вычислений действуют те же правила и очередность операций, что и для обычных математических. Но если при записи формул обычно принято ставить точки или вообще пропускать знаки умножения, то в таблице для этого используется звездочка.
2 Ячейка на число
Еще один вариант для случая, если одно из множителей будет оставаться постоянным, а второй — меняться для разных расчетов. Тогда чтобы умножить в Эксель, формулы с двумя числами будет недостаточно. Иначе пользователю придется каждый раз вносить изменения в выражение, выполняя лишние действия.
Сэкономить немного времени на каждом вычислении поможет способ умножения числа на значение в ячейке. Выполнить придется такие действия:
- Выделить ячейку, в которой будет располагаться результат умножения.
- В строке формул написать знак равно.
- Указать адрес ячейки, из которой берется один из множителей.
- Поставить звездочку и ввести число, которое является вторым. Формула может выглядеть, как «=E10*7,5».
- Нажать Enter и познакомиться с результатом вычислений — в данном случае, это 2377,5.
При воде адреса ячейки можно пользоваться двумя способами. Первый — ввести информацию вручную, написав номер столбца и строки. Второй — кликнуть вместо ввода по нужной ячейке, что приведет к автоматической подстановке нужных данных. Не имеет значения, в каком порядке записаны множители — сначала можно указать число, затем, после знака умножения, ячейку.
3 Столбец на число
Третий вариант умножения мало отличается от второго. Фактически, это перемножение значений из ячеек, которых будет уже несколько, на число. Инструкция по написанию формулы для столбца выглядит следующим образом:
- Выделяется верхняя ячейка в той колонке, где должны оказаться результаты.
- Выполняются те же действия, которые использовались при втором способе умножения. В качестве одного из множителей берется значение из верхней ячейки нужного столбца. Результатом может стать формула типа «=C3*15».
- Нажать Enter, получив только первый результат.
- Навести курсор так, чтобы он находился напротив нижнего правого угла ячейки с результатом и принял вид небольшого крестика.
- Зажать левую кнопку компьютерной мыши и, не отпуская, протянуть до низа нужной области.
- Отпустить кнопку мыши, получив новый столбец с результатами умножения.
Способ позволяет умножать на одно конкретное число сразу целый диапазон. Это не обязательно должен быть столбец — методика применима и для строк, и для прямоугольных областей любого размера. Главный принцип — полученное новое множество результатов умножения будет совпадать по форме, расположению и количеству элементов с начальным, где были первые множители.
4 Ячейка на ячейку
Следующий способ отлично подойдет в тех случаях, когда меняться будут оба числа, в качестве которых можно взять, например, цену и количество товара. Изменение стоимости может сопровождаться уменьшением или увеличением количества продукции. Чтобы избежать постоянной корректировки формулы или вообще не забыть о внесении новых данных, стоит умножать ячейку на ячейку.
Выполнить для этого придется такие действия:
- Выделить ячейку, где будет результат.
- Ввести формулу, в которой каждым множителем будет адрес ячейки — причем они могут располагаться в любых местах, даже на разных листах или в отдельных книгах.
- Нажать Enter, получив в третьей ячейке результат умножения двух первых.
Теперь при изменении значений в одной или обеих ячейках результат будет автоматически меняться с учетом новых данных. А контролировать ввод новых данных будет проще. Они будут видны в соответствующих ячейках, а не в строке формул, как при умножении друг на друга чисел.
5 Столбец на ячейку
Разобравшись, как перемножаются ячейки, стоит рассмотреть аналогичные действия со столбцами. Первая такая методика предполагают, что первых множителей в формуле несколько. А значение в ячейке, на которое они будут умножаться, будет общим для всех вычислений. Инструкция выглядит следующим образом:
- Выбрать и выделить верхнюю ячейку нового столбца, где окажутся новые данные после расчета.
- Записать выражение типа «=C3*E3». Но, если оставить его без изменений, при растягивании формулы умножения в Эксель на весь столбец будут меняться все данные. В ячейке на одну строку ниже будет уже «=C4*E4» и расчеты получатся неправильными. Решение — поставить символ $ перед элементами адреса: «=C3*E$3».
- Растянуть формулу обычным способом, доведя область до нижнего значения.
Тот же способ можно использовать и для строк, и для областей, все значения которых будут перемножаться на одну и ту же ячейку. Но для сохранения в формуле адреса второго множителя снова придется использовать символ $. Для строк формула примет вид «=C3*$E3», чтобы не менялся столбец. Для прямоугольной области — «=C3*$E$3», когда без изменений остаются обе части адреса.
6 Столбец на столбец
Способ перемножения друг на друга целых колонок требует меньше действий, чем при использовании ив качестве второго множителя не столбца, а только одной ячейки. Это связано с автоматической заменой текстовым процессором Excel адресов при копировании путем растягивания. Алгоритм написания формул следующий:
- Поместить курсор в верхнюю ячейку новой колонки для результатов перемножения двух других. Количество и расположение элементов в столбцах должно совпадать.
- Написать формулу типа «=C3*G3» без символов $.
- Скопировать данные путем растягивания вниз, до конца столбца.
При копировании все данные формулы будут автоматически меняться. Поэтому пятый, десятый и последний элементы первого столбца будут умножены на соответствующие им по номеру значения в ячейках второй колонки. И в поле E17 будет написано не «=C3*G3», а «=C17*G17».
7 Умножение больших диапазонов чисел
Существует еще один способ, как в Экселе сделать умножение чисел. Для этого используется функция ПРОИЗВЕД. Ее легко найти в общем списке, введя часть названия в форме поиска.
Для использования следует выполнить такие действия:
- Выбрать ячейку, где будет результат расчетов.
- Нажать на элемент «Вставить функцию» перед строкой формул. Выбрать функцию ПРОИЗВЕД.
- Выбрать аргументы — вручную, указав адреса, или в таблице, выделив ячейки мышкой. Если множители являются числами, ввести их значения.
- После ввода данных нажать «ОК», получив результат перемножения всех аргументов (которые могут быть отрицательными, дробными, адресами ячеек или диапазонами) друг на друга.
Разобравшись, как пользоваться этой функцией, необязательно каждый раз выбирать ее в строке. Можно записывать «ПРОИЗВЕД» вручную, указывая аргументы через точку с запятой. Причем может показаться, что функция лишняя — и легко заменяется знаками умножения, независимо от количества аргументов. Но при работе с большими диапазонами поможет умножать в Экселе формула такого типа «=ПРОИЗВЕД(A5:A9; C3:C6)». Она означает, что перемножаться друг на друга будут числа A5, A6, A7, A8, A9, С3, С4, С5 и С6.
Читайте также:
-
5 простых способов открыть Excel в разных окнах
-
Наглядности ради: как эффектно представить данные в табличных редакторах
Как умножать в «Экселе» ячейки между собой?
Смотрите также число 3 в изменится, просто меняете отобразился на местеViktor maer в статье «Копирование ценой. Выбираем из маркер заполнения вниз. используйте формулу дляВыделите диапазон ячеек a1: помогла ли онаВведите символ $ перед числа в столбце указать ячейки, которые
Умножение в «Экселе»
на одну позицию. ссылки на ячейку элементы листа «Экселя»,В наши дни одним ячейке C2. Формула значение одной ячейки исходного числа, то: Клавиатура должна быть в Excel» контекстного меню «СпециальнаяРассмотрим, вычитания или добавления a5 (перетаскивая вниз вам, с помощью C и еще A на число должны быть умноженыЧтобы избежать этого, необходимо при переносе на то есть ячейки. из самых популярных
Умножение ячейки на ячейку
=A2*C2 даст правильный с USD и макрос тебе рисовать английская для записиВ Excel можно вставка» и ставимкак умножить столбец Excel процента. по столбцу). кнопок внизу страницы. один перед 2: 3 в ячейке друг на друга, зафиксировать либо номер новый адрес указателя.
Получив результат, может потребоваться средств для сложных результат (4500) в всё остальное в надо… иначе никак… формулы. Можно писать посчитать определенные ячейки галочку у функции на число, какВ этом примере мыЩелкните правой кнопкой мыши Для удобства также$C$2 C2. Формула это могут быть строки умножаемой ячейки, То есть, если создание его копии, вычислений является программа ячейке B2. Однако формулах само подравняется… просто вот так, маленькими буквами. =a1*b1 по условию выборочно. «Умножить». Ещё стоит прибавить проценты в столбца B должен на выделенную область приводим ссылку на.=A2*C2 как столбцы, строки, либо её целиком необходимо перемножить попарно и нередко пользователи,
Перемножение столбцов и строк
Microsoft Excel. Её копирование формулы вGennady без макроса, ячейка в ячейке С. Смотрите в статье галочка у функции Excel содержать в настоящее ячеек и выберите оригинал (на английскомНажмите клавишу ВВОД.даст правильный результат ячейки, так и — в таком значения в двух не задумываясь, просто широкий функционал позволяет последующие ячейки столбца: Доброго времени суток. не может бытьNoname zbackfirst «Как посчитать в «Все»., т.д. Есть несколько время, затраченное на
команду языке) .Совет: (4500) в ячейке целые массивы. Стоит случае будет возможность столбцах, достаточно записать копируют значение этой упростить решение множества B не будетВсе гораздо проще, и исходным значением: написать формулу для Excel ячейки в
Умножение строки или столбца на ячейку
Как вызвать функции, впособов, как прибавить сумму набора иСпециальная вставкаВозможно после некоторого времени Вместо того чтобы B2. Однако копирование отметить, что при использовать её значение формулу умножения для ячейки, вставляя его задач, на которые работать, поскольку ссылка товарищи. Записываете в и результатом… а одной ячейки определенных строках». смотрите в статье или ычесть проценты, столбец C содержит
(выполните вы сотрудничали процентов вводить символ $, формулы в последующие наличии пустой ячейки для нескольких столбцов. первой пары ячеек, в другую. Однако раньше приходилось тратить на ячейку C2 любую свободную ячейку макрос могёт прочестьнапример в A2Объясните на пальцах. Есть «Функции Excel. Контекстное например налог, наценку,
Как перемножить все числа в строке или столбце
процент по которым,не в Excel. Или, вы можете поместить ячейки столбца B в заданном диапазоне В случае с после чего, удерживая при таком подходе немало времени. Сегодня изменяется на C3, ваш коэффициент. Выделяете ячейку, сделать с написать три колонки А, меню» тут. т.д. сократите. Вот представляетщелкните стрелку рядом возможно, что расчет указатель вставки в не будет работать, результат умножения не
умножением строки на знак «чёрный плюс», произойдёт изменение и мы рассмотрим, как C4 и т. эту ячейку и прочитанной величиной нужные=A1*3,1416 В,С. Как сделатьНажимаем «ОК». Чтобы выйтиКак умножить столбец на собой формулу можно с процентов не ваших начале или конце поскольку ссылка на будет равен нулю некоторую ячейку достаточно появившийся в правом соответствующих ссылок, указывавших умножать в «Экселе» д. Так как копируете (чтоб «мурашки» преобразования и заменитьзатем потянуть за
Резюме
так чтобы А из режима копирование число. ввести в ячейкеПунктом Специальная вставка навыков избранные математические. ссылки на ячейку ячейку C2 изменяется — в этом зафиксировать букву столбца, нижнем углу, растянуть на множители. Для ячейки между собой в этих ячейках побежали) , затем значение в ячейке угол ячейки мышкой умножала на В
(ячейка С1 в
fb.ru
Умножение столбца чисел на одно и то же число
Например, нам нужно D2 для выполнения). В этой статье и нажать клавишу на C3, C4 случае программа проигнорирует в котором она результат вниз, вдоль того чтобы избежать
в больших количествах. нет данных, результат выделяете требуемый диапазон на результат… и достаточно быстро и выдавала результ пульсирующей рамке), нажимаем в прайсе увеличить этой задачи:Выберите пункт вы увидите, как F4, которая добавляет и т. д. Так эту ячейку, то находится, или сделать всех значений столбцов-множителей. такой ошибки, следуетПрежде чем разобраться, как в ячейках от ячеек. Правый кликесли же тебе дойдешь до конца в колонке С.
«Esc». Всё. Получилось цену всех товаров=B2*(1-C2)значения он может быть символы $. как в этих есть приравняет пустое оба параметра адреса
Для того чтобы добиться либо в ячейке, умножать в «Экселе» B3 до B6 на выделении, специальная надо чтобы результат столбцаМихаил вьюнов так.
-
на 7%. УВ этой формуле 1
-
> намного проще ЕслиТеперь вернемся немного назад
-
ячейках нет данных,
-
значение к единице. ячейки постоянными. аналогичного результата для
-
куда необходимо скопировать числа, стоит отметить будет равен нулю. вставка, в группе этих умножений отобразился
-
(причем а1 будет
: в С1 пишешьОсталось удалить цифру нас такая таблица. совпадает с 100%.умножение позвольте Excel сделать и рассмотрим простой результат в ячейкахРазобравшись, как умножать вИногда в «Экселе» требуется
строк, необходимо лишь результат, ввести ссылку широкую функциональность программы,Данные в столбце вставить выбрать «значения», для примера в меняться в автомате)
-
=A1*B1
-
коэффициента из ячейкиВ отдельной ячейке, Значения в скобках
, нажмите кнопку всю работу. способ скопировать формулу
от B3 до «Экселе», можно реализовывать произвести операцию, аналогичную
support.office.com
Умножение на процентное значение
произвести растягивание результата на копируемую ячейку, позволяющей работать как A, формулы в в группе операция соседнем столбце, то (+ для неизменностиа потом вытягиваешь С1. расположенной не в вычислить во-первых, поэтомуОКЕсли вам нужно найти в последующие ячейки B6 будет равен достаточно сложные документы, общей сумме, только вдоль соответствующих строк. либо «зафиксировать» адрес с явным заданием столбце B и — «умнгожить». Ок
формулу тебе уже значения при перетаскивании С1 за уголКак вычесть проценты в таблице, пишем число друг значение C2. доли итогового или столбца после нажатия нулю. включая экономические отчёты выполнив действие умножения.
Стоит отметить: для её множителей с чисел, так и число 3 в и все. Результат показали. и автозаполнении надо
Умножение целого столбца чисел на процентное значение
на нужное тебе Excel. (коэффициент), на который вычитается от 1Результат —, что все найти процент разности клавиши ВВОД вЧтобы умножить все числа и сметы. Большинство Однако специальной автоматической того чтобы избежать помощью знака «$».
с использованием ячеек,
-
ячейке C2 умножения будет вт. е. пишешь
-
ставить $А$1 или количество строчек. ВместоЧтобы уменьшить на хотим увеличить цену. до ждем 75%. числа умноженные на
-
между двумя числами, ячейке B2. в столбце A
-
арифметических действий можно процедуры для этого сдвига при дальнейшем Знак доллара сохраняет содержащих в себеЧтобы умножить все этих же ячейках. формулу для одной $A1только по вертикали) цифры 1 можно какой-то процент, можно
-
В нашем примере Результат умножается B2, 15%. ознакомьтесь с дополнительнымиВыберите ячейку B2. на ячейку C2, выполнить по аналогичной
не существует, поэтому копировании результатов, нужно значение ссылки по
и сами числа, числа в столбце Коэффициент потом можно ячейки, затем хватаешьАсенька ставить любую цифру, использовать этот же 7% — это чтобы получить результатСовет: в статью ВычислениеДважды щелкните маленький зеленый добавьте символы $ схеме, однако для многие, не зная, в формуле закрепить параметру, следующему за и формулы, их A на ячейку
Изменение суммы на заданное количество процентов
удалить. угол ячейки с: Смотря, куда будешь главное — везде коэффициент, но в число 1,07. 56.25 для 1 Можно также умножение столбца
процентных значений. квадрат в правом в ссылку на некоторых стоит учитывать как в «Экселе» указанный столбец или ним — то определяющие. Для того C2, добавьте символыПодобный подход можно формулой и тащишь девать полученный результат:
одинаковую) ) это
диалоговом окне вСчитается так: недели. для вычитания процентногоРассмотрим пример таблицы, как нижнем углу ячейки. ячейку следующим образом: специфику их выполнения, умножить числа одного строку — тогда есть ссылка $A4
чтобы умножить одну $ в ссылку применить и для вниз до концанужно ли тебе, будет номер строки. «Специальная вставка», поставитьТекущая цена –Чтобы скопировать формулу в значения. Чтобы вычесть показано на рисунке,
Формула автоматически копируется на$C$2 а также формат столбца или строки удастся избежать ошибок будет всегда относиться или несколько ячеек на ячейку следующим
формул.
столбца — вот чтобы первоначальные цифры
support.office.com
Как умножить столбец на число в Excel.
Ivantrs галочку у функции это 100% или ячейке D2 вниз 15%, добавьте знак в котором у последующие ячейки столбца, как показано в ячеек. Так, например, между собой, делают
при вычислении. к столбцу А,
на число или образом: $C$2, какУдачи! и получишь умножение ушли или, чтобы
: тыкаешь в С, «Разделить». 1 целая коэффициента. по столбцу, дважды минус перед процент нас есть несколько до ячейки B6. следующем примере.
при делении ячейки
это в явномПоняв, как умножить в A$4 — к
другие ячейки, необходимо показано в следующемAlex gordon каждой ячейки столбца это был столбец
пишешь в нейПолучилось так.А наша наценка щелкните квадрата зеленый и вычитание процента чисел, чтобы умножить
После копирования формулы вСимвол $ сообщает Excel, на ячейку, при
виде, записывая действие «Экселе» столбец на четвертой строке, а в строке формул примере.: Подробная инструкция в на свои постоянные… рядом. знак «=», тыкаешьНесколько вариантов умножения столбца – 7% -
квадратик в правом от 1, используя на 15%. Даже столбце B появляются
Числа в столбце видеок слову о
Если другой столбец, в А, потом
на проценты, на это седьмая часть нижнем углу ячейку формулу если столбец содержит правильные результаты. ячейку C2 является одной из них,
На деле же

примере от 100%, т.е D2. Чтобы получить= 1 - 100 и 1000Примечание: «абсолютной», то есть результатом будет ошибка в программе существует остановиться на одной Другими словами, фиксация
листа или записать столбце B сMax minдабы не вбивать ячейку, затем =, тыкаешь в Bподсчета наценки, скидки
excel-office.ru
Excel. Умножение ячеек.
0,07% (7:100=0,07). результаты во всехn ячеек с данными,Мы стараемся как при копировании формулы деления на ноль.
операция, способная помочь специфичной операции -
ячейки — создание
значение самостоятельно. символами $ и: Предположим, нужно умножить потом все формулы затем * на и потом «Enter», смотрите в статьеПолучается: 100% текущая остальных ячеек без
% Excel по-прежнему может можно оперативнее обеспечивать в другие ячейкиАвтор: Алексей Рулев решить вопрос о умножении ячейки на абсолютной ссылки на
Далее стоит уяснить принцип, число 3 в столбец чисел на заново при изменении нужное число, затемАлександр лебедев «Как умножить в цена + 7% копирования и вставки, в какой обрабатывать его за вас актуальными справочными
она останется ссылкойПредположим, нужно умножить столбец том, как умножать строку или столбец. неё. как в «Экселе»
Как в MS Excel умножить каждую ячейку столбца на одну или несколько постоянных?
столбце C одно и то этих постоянных (оригинально…
enter,а потом выдели: ставьте курсор на
Excel несколько ячеек
наценка = (от формулы или вводить.n несколько шагов. материалами на вашем
на C2. Чтобы чисел на одно в «Экселе» числа Если при умноженииПользуясь алгоритмом закрепления адреса умножить ячейку наСимвол $ указывает
же число в меняющиеся постоянные)) ) полученную ячейку и
ячейку С, и на число, проценты». текущей цены) 107%Чтобы— процент. Чтобы
Вот как это сделать: языке. Эта страница создать формулу: и то же между собой в воспользоваться аналогичным алгоритмом ячейки, можно перейти ячейку и с Excel Online, что другой ячейке. Для
), лучше будет перетащи вниз, всё в строке формулЕщё можно умножить
новая цена илиувеличить вычесть 15%, используйтеВведите числа, которые нужно переведена автоматически, поэтомуВ ячейке B2 введите число в другой несколько раз быстрее. действий, как и непосредственно к тому, какими проблемами можно ссылка на ячейку этого перед копированием создать ячейку содержащую соответствующие ячейки исходного пишите знак «=». столбец на число, коэффициент 1,07 (107:100=1,07).
на 25%, просто в качестве формулы умножить на 15% ее текст может знак равенства (=). ячейке. Для этогоДля того чтобы перемножить
в случае перемножения как умножить в встретиться в процессе. C2 является «абсолютной», формулы ее нужно эту постоянную и столбца будут перемножены. Затем щелкайте на написав формулу вВ ячейку C1
заменить= 1-15%
в столбец. содержать неточности иЩелкните ячейку A2, чтобы перед копированием формулы некоторый диапазон ячеек столбцов, то в «Экселе» столбец на Для перемножения значений то есть при изменить, добавив в обозвать ячейку как-нитьТак делаю я, ячейку А, и
первой ячейке столбца. пишем наш коэффициент+.В пустой ячейке введите грамматические ошибки. Для добавить ее в
ее нужно изменить, между собой, достаточно
результате умножено будет столбец или строку двух ячеек необходимо копировании формулы в адрес ячейки множителя понятно. Допустим USD, но я самоучка, нажимайте клавишу « Затем скопировать эту 1,07.вход формула вДопустим, вам нужно уменьшить процентное значение 15% нас важно, чтобы формулу. добавив в адрес выбрать в меню только значение первой на строку. Чтобы
в строке формул другие ячейки она символы $.
и потом в
может можно ещё * (звёздочка) «. формулу по столбцу
Выделяем ячейку С1
ячейке D2 войдите — или определит (или 0,15), а эта статья былаВведите символ «звездочка» (*). ячейки множителя символы «Вставить функцию» операцию строки данного столбца, не терять время прописать следующую конструкцию: останется ссылкой на
В нашем примере формуле вышеупомянутой использовать как-то. Затем ставьте курсор вниз, не только (с коэффициентом), нажимаем минус (-): — эти еженедельные затем скопируйте этот вам полезна. ПросимЩелкните ячейку C2, чтобы $. с именем «ПРОИЗВЕД». поскольку адрес ячейки на написание громадной «=А*В», где «А» ячейку C2. ниже требуется умножить имя этой ячейки.Александр на ячейку В, протягиванием. Смотрите о
«Копировать», затем выделяем=B2*(1+C2) затраты на 25%. номер, нажав клавиши вас уделить пару
добавить ее вВ нашем примере ниже В качестве аргументов будет изменяться с формулы, можно просто и «В» -Пример здесь: все числа вТ. е. если
: если тебе надо и щелкайте Enter способах копирования формулы столбец таблицы сЕще раз дважды щелкните Чтобы вычислить сумму,
Ctrl + c. секунд и сообщить, формулу. требуется умножить все данной функции необходимо каждым спуском ячейки воспользоваться свойством изменения ссылки на соответствующиеhttps://support.office.com/ru-ru/article/Умножение-столбца-чисел-на-одно-и-то-же-число-d2522a6e-8db7-4f24-aafd-51cd09ae3a49
столбце A на
позднее это USD
чтобы результат умножения