|
умножать на коэффициенты, если они больше нуля |
||||||||
Ответить |
||||||||
Ответить |
||||||||
Ответить |
||||||||
Ответить |
||||||||
Ответить |
||||||||
Ответить |
||||||||
Ответить |
||||||||
Ответить |
||||||||
Ответить |
Логическая функция ЕСЛИ в Экселе – одна из самых востребованных. Она возвращает результат (значение или другую формулу) в зависимости от условия.
Функция имеет следующий синтаксис.
ЕСЛИ(лог_выражение; значение_если_истина; [значение_если_ложь])
лог_выражение – это проверяемое условие. Например, A2<100. Если значение в ячейке A2 действительно меньше 100, то в памяти эксель формируется ответ ИСТИНА и функция возвращает то, что указано в следующем поле. Если это не так, в памяти формируется ответ ЛОЖЬ и возвращается значение из последнего поля.
значение_если_истина – значение или формула, которое возвращается при наступлении указанного в первом параметре события.
значение_если_ложь – это альтернативное значение или формула, которая возвращается при невыполнении условия. Данное поле не обязательно заполнять. В этом случае при наступлении альтернативного события функция вернет значение ЛОЖЬ.
Очень простой пример. Нужно проверить, превышают ли продажи отдельных товаров 30 шт. или нет. Если превышают, то формула должна вернуть «Ок», в противном случае – «Удалить». Ниже показан расчет с результатом.
Продажи первого товара равны 75, т.е. условие о том, что оно больше 30, выполняется. Следовательно, функция возвращает то, что указано в следующем поле – «Ок». Продажи второго товара менее 30, поэтому условие (>30) не выполняется и возвращается альтернативное значение, указанное в третьем поле. В этом вся суть функции ЕСЛИ. Протягивая расчет вниз, получаем результат по каждому товару.
Однако это был демонстрационный пример. Чаще формулу Эксель ЕСЛИ используют для более сложных проверок. Допустим, есть средненедельные продажи товаров и их остатки на текущий момент. Закупщику нужно сделать прогноз остатков через 2 недели. Для этого нужно от текущих запасов отнять удвоенные средненедельные продажи.
Пока все логично, но смущают минусы. Разве бывают отрицательные остатки? Нет, конечно. Запасы не могут быть ниже нуля. Чтобы прогноз был корректным, нужно отрицательные значения заменить нулями. Здесь отлично поможет формула ЕСЛИ. Она будет проверять полученное по прогнозу значение и если оно окажется меньше нуля, то принудительно выдаст ответ 0, в противном случае — результат расчета, т.е. некоторое положительное число. В общем, та же логика, только вместо значений используем формулу в качестве условия.
В прогнозе запасов больше нет отрицательных значений, что в целом очень неплохо.
Формулы Excel ЕСЛИ также активно используют в формулах массивов. Здесь мы не будем далеко углубляться. Заинтересованным рекомендую прочитать статью о том, как рассчитать максимальное и минимальное значение по условию. Правда, расчет в той статье более не актуален, т.к. в Excel 2016 появились функции МИНЕСЛИ и МАКСЕСЛИ. Но для примера очень полезно ознакомиться – пригодится в другой ситуации.
Формула ЕСЛИ в Excel – примеры нескольких условий
Довольно часто количество возможных условий не 2 (проверяемое и альтернативное), а 3, 4 и более. В этом случае также можно использовать функцию ЕСЛИ, но теперь ее придется вкладывать друг в друга, указывая все условия по очереди. Рассмотрим следующий пример.
Нескольким менеджерам по продажам нужно начислить премию в зависимости от выполнения плана продаж. Система мотивации следующая. Если план выполнен менее, чем на 90%, то премия не полагается, если от 90% до 95% — премия 10%, от 95% до 100% — премия 20% и если план перевыполнен, то 30%. Как видно здесь 4 варианта. Чтобы их указать в одной формуле потребуется следующая логическая структура. Если выполняется первое условие, то наступает первый вариант, в противном случае, если выполняется второе условие, то наступает второй вариант, в противном случае если… и т.д. Количество условий может быть довольно большим. В конце формулы указывается последний альтернативный вариант, для которого не выполняется ни одно из перечисленных ранее условий (как третье поле в обычной формуле ЕСЛИ). В итоге формула имеет следующий вид.
Комбинация функций ЕСЛИ работает так, что при выполнении какого-либо указанно условия следующие уже не проверяются. Поэтому важно их указать в правильной последовательности. Если бы мы начали проверку с B2<1, то условия B2<0,9 и B2<0,95 Excel бы просто «не заметил», т.к. они входят в интервал B2<1 который проверился бы первым (если значение менее 0,9, само собой, оно также меньше и 1). И тогда у нас получилось бы только два возможных варианта: менее 1 и альтернативное, т.е. 1 и более.
При написании формулы легко запутаться, поэтому рекомендуется смотреть на всплывающую подсказку.
В конце нужно обязательно закрыть все скобки, иначе эксель выдаст ошибку
Функция Excel ЕСЛИМН
Функция Эксель ЕСЛИ в целом хорошо справляется со своими задачами. Но вариант, когда нужно записывать длинную цепочку условий не очень приятный, т.к., во-первых, написать с первого раза не всегда получается (то условие укажешь неверно, то скобку не закроешь); во-вторых, разобраться при необходимости в такой формуле может быть непросто, особенно, когда условий много, а сами расчеты сложные.
В MS Excel 2016 появилась функция ЕСЛИМН, ради которой и написана вся эта статья. Это та же ЕСЛИ, только заточенная специально для проверки множества условий. Теперь не нужно сто раз писать ЕСЛИ и считать открытые скобки. Достаточно перечислить условия и в конце закрыть одну скобку.
Работает следующим образом. Возьмем пример выше и воспользуемся новой формулой Excel ЕСЛИМН.
Как видно, запись формулы выглядит гораздо проще и понятнее.
Стоит обратить внимание на следующее. Условия по-прежнему перечисляем в правильном порядке, чтобы не произошло ненужного перекрытия диапазонов. Последнее альтернативное условие, в отличие от обычной ЕСЛИ, также должно быть обязательно указано. В ЕСЛИ задается только альтернативное значение, которое наступает, если не выполняется ни одно из перечисленных условий. Здесь же нужно указать само условие, которое в нашем случае было бы B2>=1. Однако этого можно избежать, если в поле с условием написать ИСТИНА, указывая тем самым, что, если не выполняются ранее перечисленные условия, наступает ИСТИНА и возвращается последнее альтернативное значение.
Теперь вы знаете, как пользоваться функцией ЕСЛИ в Excel, а также ее более современным вариантом для множества условий ЕСЛИМН.
Поделиться в социальных сетях:
Блог Евгения Крыжановского
Я научу вас ремонтировать свой компьютер!
Excel: «Если» (формула). В Excel функция «Если»

Ключевые возможности
В программе Excel формула «Если» позволяет различного рода задачи, которые требуют сравнить определенные значения и получить результат. Такое решение дает возможность использовать ветвящиеся алгоритмы, создавать дерево решений.
Примеры применения
Функция имеет вид: =ЕСЛИ (задача; истина; ложь). Первой составной частью является логическое выражение. Оно способно выступать в виде фразы или числа. Например, «10» или «без НДС». Такой параметр обязательно следует заполнить. Истина представляет собой значение, отображающееся в качестве результата, если выражение верно. Ложь представляет собой данные, которые будут выданы, когда задача неверна.
Равенство параметров двух ячеек
Чтобы лучше понять возможности функции «Если» в Excel, необходимо привести примеры. Поэтому дальше стоит приступить к их рассмотрению. Нужно ввести в клетку C1 значение 8. После этого в поле по адресу D1 необходимо вписать формулу вида: =ЕСЛИ(C1 , =, >, =, 3); «проходит», «нет»).
Если рассмотреть более сложный пример, понадобится использовать «ИЛИ» либо «И». Таким образом, можно ознакомиться с применением формулы в Excel, если существует несколько условий в задании. Например: =ЕСЛИ(ИЛИ(A1=5; A1=10); 100; 0). В данном случае можно сделать вывод, когда значение в клетке А1 равно 5 или 10, программа отображает результат 100. В противном случае он составляет 0. Существует возможность применить эти операторы, чтобы найти решение более сложным задачам.
Например, в базе требуется вычислить должников, которым требуется заплатить более 10000 рублей. Можно задать условие, что заем не погашался более полугода, то есть шести месяцев. Благодаря функции табличного редактора Excel «Если» позволяется в автоматическом режиме получить около соответствующих имен отметку «проблемный клиент». Допустим, в клетке A1 размещены данные, которые указывают на срок задолженности (месяцы). Поле B1 содержит сумму.
В данном случае формула представлена в следующем виде: =ЕСЛИ(И(A1>=6; B1>10000); «проблемный клиент»; «»). Таким образом, если выявлен человек, соответствующий указанным условиям, программа отображает напротив его имени соответствующий комментарий. Для других участников списка эта клетка останется пустой.
Также можно ознакомиться с примером, когда ситуация является критической. Необходимо ввести соответствующий комментарий. Как результат, формула получится следующей: =ЕСЛИ(ИЛИ(A1>=6; B1>10000); «критическая ситуация»; «»). Однако если программа определяет совпадения по одному из параметров как минимум, отображается соответствующее примечание.
Сложные задачи
Функция Excel «Если» применяется для того, чтобы избежать встроенных ошибок при делении на ноль. Кроме того, она используется и в некоторых других ситуациях. Первый случай обозначается, как «ДЕЛ/0». Его можно встретить достаточно часто. Обычно это происходит тогда, когда формула «A/B» требует копирования. В это же время показатель B в отдельных ячейках составляет 0. Чтобы избежать подобной ситуации, стоит использовать возможности рассматриваемого оператора. Таким образом, требуемая формула имеет следующий вид: =ЕСЛИ(B1=0; 0; A1/B1). Итак, если клетка B1 заполнена значением «ноль», редактор отобразит «0». В противном случае программа поделит показатель A1 на данные B1 и выдаст требуемый результат.
Скидка
Как показывает практика, зачастую возникают ситуации, которые рассматриваются далее. Потребуется рассчитать скидки, учитывая общую сумму средств, затраченных на покупку конкретного товара. Матрица, которая используется, выглядит следующим образом: менее 1000 — 0%; 1001-3000 — 3%; 3001-5000 — 5%; более 5001 — 7%. Можно ознакомиться с ситуацией, когда в Excel имеется база данных посетителей и сведения о сумме, потраченной на покупку. Далее следует рассчитать скидку для каждого клиента. Для этого понадобится применить следующее выражение: =ЕСЛИ(A1>=5001; B1*0,93; ЕСЛИ(А1>=3001; B1*0,95;..).
Система выполняет проверку общей суммы покупок. Если она превышает значение в 5001 рублей, выполняется умножение на 93 процента цены товара. Если превышена отметка в 3001 единиц, происходит аналогичное действие, однако уже учитывается 95%.
Запись опубликована 17.09.2015 автором katrinas11 в рубрике Программы. Отблагодари меня, поделись ссылкой с друзьями в социальных сетях:
Функции Excel ЕСЛИ (IF) и ЕСЛИМН (IFS) для нескольких условий
Логическая функция ЕСЛИ в Экселе – одна из самых востребованных. Она возвращает результат (значение или другую формулу) в зависимости от условия.
Функция ЕСЛИ в Excel
Функция имеет следующий синтаксис.
ЕСЛИ(лог_выражение; значение_если_истина; [значение_если_ложь])
лог_выражение – это проверяемое условие. Например, A2 30) не выполняется и возвращается альтернативное значение, указанное в третьем поле. В этом вся суть функции ЕСЛИ. Протягивая расчет вниз, получаем результат по каждому товару.
Однако это был демонстрационный пример. Чаще формулу Эксель ЕСЛИ используют для более сложных проверок. Допустим, есть средненедельные продажи товаров и их остатки на текущий момент. Закупщику нужно сделать прогноз остатков через 2 недели. Для этого нужно от текущих запасов отнять удвоенные средненедельные продажи.
Пока все логично, но смущают минусы. Разве бывают отрицательные остатки? Нет, конечно. Запасы не могут быть ниже нуля. Чтобы прогноз был корректным, нужно отрицательные значения заменить нулями. Здесь отлично поможет формула ЕСЛИ. Она будет проверять полученное по прогнозу значение и если оно окажется меньше нуля, то принудительно выдаст ответ 0, в противном случае — результат расчета, т.е. некоторое положительное число. В общем, та же логика, только вместо значений используем формулу в качестве условия.
В прогнозе запасов больше нет отрицательных значений, что в целом очень неплохо.
Формулы Excel ЕСЛИ также активно используют в формулах массивов. Здесь мы не будем далеко углубляться. Заинтересованным рекомендую прочитать статью о том, как рассчитать максимальное и минимальное значение по условию. Правда, расчет в той статье более не актуален, т.к. в Excel 2016 появились функции МИНЕСЛИ и МАКСЕСЛИ. Но для примера очень полезно ознакомиться – пригодится в другой ситуации.
Формула ЕСЛИ в Excel – примеры нескольких условий
Довольно часто количество возможных условий не 2 (проверяемое и альтернативное), а 3, 4 и более. В этом случае также можно использовать функцию ЕСЛИ, но теперь ее придется вкладывать друг в друга, указывая все условия по очереди. Рассмотрим следующий пример.
Нескольким менеджерам по продажам нужно начислить премию в зависимости от выполнения плана продаж. Система мотивации следующая. Если план выполнен менее, чем на 90%, то премия не полагается, если от 90% до 95% — премия 10%, от 95% до 100% — премия 20% и если план перевыполнен, то 30%. Как видно здесь 4 варианта. Чтобы их указать в одной формуле потребуется следующая логическая структура. Если выполняется первое условие, то наступает первый вариант, в противном случае, если выполняется второе условие, то наступает второй вариант, в противном случае если… и т.д. Количество условий может быть довольно большим. В конце формулы указывается последний альтернативный вариант, для которого не выполняется ни одно из перечисленных ранее условий (как третье поле в обычной формуле ЕСЛИ). В итоге формула имеет следующий вид.
Комбинация функций ЕСЛИ работает так, что при выполнении какого-либо указанно условия следующие уже не проверяются. Поэтому важно их указать в правильной последовательности. Если бы мы начали проверку с B2 =1. Однако этого можно избежать, если в поле с условием написать ИСТИНА, указывая тем самым, что, если не выполняются ранее перечисленные условия, наступает ИСТИНА и возвращается последнее альтернативное значение.
Теперь вы знаете, как пользоваться функцией ЕСЛИ в Excel, а также ее более современным вариантом для множества условий ЕСЛИМН.
Функция ЕСЛИ в Excel с примерами нескольких условий
Логический оператор ЕСЛИ в Excel применяется для записи определенных условий. Сопоставляются числа и/или текст, функции, формулы и т.д. Когда значения отвечают заданным параметрам, то появляется одна запись. Не отвечают – другая.
Логические функции – это очень простой и эффективный инструмент, который часто применяется в практике. Рассмотрим подробно на примерах.
Синтаксис функции ЕСЛИ с одним условием
Синтаксис оператора в Excel – строение функции, необходимые для ее работы данные.
Разберем синтаксис функции:
Логическое_выражение – ЧТО оператор проверяет (текстовые либо числовые данные ячейки).
Значение_если_истина – ЧТО появится в ячейке, когда текст или число отвечают заданному условию (правдивы).
Значение,если_ложь – ЧТО появится в графе, когда текст или число НЕ отвечают заданному условию (лживы).
Оператор проверяет ячейку А1 и сравнивает ее с 20. Это «логическое_выражение». Когда содержимое графы больше 20, появляется истинная надпись «больше 20». Нет – «меньше или равно 20».
Внимание! Слова в формуле необходимо брать в кавычки. Чтобы Excel понял, что нужно выводить текстовые значения.
Еще один пример. Чтобы получить допуск к экзамену, студенты группы должны успешно сдать зачет. Результаты занесем в таблицу с графами: список студентов, зачет, экзамен.
Обратите внимание: оператор ЕСЛИ должен проверить не цифровой тип данных, а текстовый. Поэтому мы прописали в формуле В2= «зач.». В кавычки берем, чтобы программа правильно распознала текст.
Функция ЕСЛИ в Excel с несколькими условиями
Часто на практике одного условия для логической функции мало. Когда нужно учесть несколько вариантов принятия решений, выкладываем операторы ЕСЛИ друг в друга. Таким образом, у нас получиться несколько функций ЕСЛИ в Excel.
Синтаксис будет выглядеть следующим образом:
Здесь оператор проверяет два параметра. Если первое условие истинно, то формула возвращает первый аргумент – истину. Ложно – оператор проверяет второе условие.
Примеры несколько условий функции ЕСЛИ в Excel:
Таблица для анализа успеваемости. Ученик получил 5 баллов – «отлично». 4 – «хорошо». 3 – «удовлетворительно». Оператор ЕСЛИ проверяет 2 условия: равенство значения в ячейке 5 и 4.
В этом примере мы добавили третье условие, подразумевающее наличие в табеле успеваемости еще и «двоек». Принцип «срабатывания» оператора ЕСЛИ тот же.
Расширение функционала с помощью операторов «И» и «ИЛИ»
Когда нужно проверить несколько истинных условий, используется функция И. Суть такова: ЕСЛИ а = 1 И а = 2 ТОГДА значение в ИНАЧЕ значение с.
Функция ИЛИ проверяет условие 1 или условие 2. Как только хотя бы одно условие истинно, то результат будет истинным. Суть такова: ЕСЛИ а = 1 ИЛИ а = 2 ТОГДА значение в ИНАЧЕ значение с.
Функции И и ИЛИ могут проверить до 30 условий.
Пример использования оператора И:
Пример использования функции ИЛИ:
Как сравнить данные в двух таблицах
Пользователям часто приходится сравнить две таблицы в Excel на совпадения. Примеры из «жизни»: сопоставить цены на товар в разные привозы, сравнить балансы (бухгалтерские отчеты) за несколько месяцев, успеваемость учеников (студентов) разных классов, в разные четверти и т.д.
Чтобы сравнить 2 таблицы в Excel, можно воспользоваться оператором СЧЕТЕСЛИ. Рассмотрим порядок применения функции.
Для примера возьмем две таблицы с техническими характеристиками разных кухонных комбайнов. Мы задумали выделение отличий цветом. Эту задачу в Excel решает условное форматирование.
Исходные данные (таблицы, с которыми будем работать):
Выделяем первую таблицу. Условное форматирование – создать правило – использовать формулу для определения форматируемых ячеек:
В строку формул записываем: =СЧЕТЕСЛИ (сравниваемый диапазон; первая ячейка первой таблицы)=0. Сравниваемый диапазон – это вторая таблица.
Чтобы вбить в формулу диапазон, просто выделяем его первую ячейку и последнюю. «= 0» означает команду поиска точных (а не приблизительных) значений.
Выбираем формат и устанавливаем, как изменятся ячейки при соблюдении формулы. Лучше сделать заливку цветом.
Выделяем вторую таблицу. Условное форматирование – создать правило – использовать формулу. Применяем тот же оператор (СЧЕТЕСЛИ).
Здесь вместо первой и последней ячейки диапазона мы вставили имя столбца, которое присвоили ему заранее. Можно заполнять формулу любым из способов. Но с именем проще.
Формула в Эксель ЕСЛИ, когда несколько условий
Эксель — отличный редактор, позволяющий решать множество задач быстро и просто. Здесь легко посчитать проценты, провести корреляционный анализ, построить графики и т.д. Функционал программы огромен, поэтому далеко не все сразу понимают, каким оператором нужно воспользоваться, чтобы справиться с конкретной проблемой. Рассмотрим на примерах, как работать с формулой ЕСЛИ с несколькими условиями.
Функция ЕСЛИ
Написать формулу в Excel можно двумя способами — вручную, введя данные в строку функции или прямо в ячейку, и обратившись к меню. Попробуем разобраться, как пользоваться функцией ЕСЛИ на примере. Алгоритм действий довольно простой — указывается определенное условие и варианты, что следует делать в случае истины или лжи (то есть условие либо выполняется, либо нет):
- Открываем Эксель, найдя программу в меню «Пуск» или на рабочем столе.
- Вводим данные, с которыми предстоит работать. Допустим, есть информация о сотрудниках компании — ее и будем использовать в качестве материала.
- Добавляем столбец «Премия» — в него выводим результаты функции ЕСЛИ. Курсор ставим в ячейку G4.
- Кликаем по значку функции, расположенному слева от строки ввода оператора, которая находится над рабочим полем. Также формулу в Эксель можно вставить, обратившись к пункту меню «Формулы» и выбрав там «Логические».
- В «Категории» находим «Логические», а в появившемся списке — функцию ЕСЛИ. Кликаем по «Ок».
- Появится окно, где необходимо указать аргументы функции, то есть условия.
- Предположим, премия менеджеров составляет 30%. Заполняем аргументы, начиная с логического выражения — пишем там адрес ячейки и нужное значение. В нашем случае это выглядит следующим образом: Лог_выражение = D4=«менеджер». Затем указываем размер премии (30), если выражение истинно, и 0, если оно ложно. Нажимаем «Ок».
- В результате видим, что премия первого сотрудника составляет 0%, так как он не является менеджером. Условие выполнено!
- Таблица содержит множество строк, необходимо заполнить их все. Конечно, не требуется каждый раз вбивать функцию заново, ее надо просто скопировать. Сделать это очень просто — кликаем мышкой по ячейке G4 (там уже получен результат), подводим курсор к левому нижнему углу и смотрим, когда он превратится в плюс.
- Растягиваем формулу на остальные ячейки, держа левую кнопку мыши нажатой и опускаясь вниз.
Вот и все — менеджеры получают премию. Воспользовавшись формулой ЕСЛИ, можно быстро сделать выборку нужных сотрудников.
Важно: конечно, посмотрев на пример, кажется, что и вручную несложно совершить подобные действия, однако все зависит от объема информации — чем больше данных в таблице, тем сложнее их анализировать визуально. Риск упустить что-то слишком велик, а Excel не только сэкономит время, но и поможет избежать ошибок.
Функция ЕСЛИ с условием И
Часто одним условием дело не ограничивается — например, нужно начислить премию только менеджерам, которые работают в Южном филиале компании. Действуем следующим образом:
- Выделяем мышкой первую ячейку (G4) в столбце с премиями. Кликаем по значку Fx, находящемуся слева от строки ввода формул.
- Появится окно с уже заполненными аргументами функции.
- Изменяем логическое выражение, добавив туда еще одно условие и объединив их с помощью оператора И (условия берем в скобки). В нашем случае получится: Лог_выражение = И(D4=«менеджер»;E4=«Южный»). Нажимаем «Ок».
- Растягиваем формулу на все ячейки, выделив первую и потянув мышкой вниз при нажатой левой клавише.
Совет: если в таблице много строк, то становится неудобно постоянно перематывать вверх-вниз, чтобы посмотреть шапку. Выход есть — закрепить строку в Excel. Тогда названия столбцов будут всегда показаны на экране.
Функция ЕСЛИ с условием ИЛИ
В качестве примера рассмотрим, как начислить в Экселе премию в размере 40% всем сотрудникам, которые являются бухгалтерами или директорами. То есть произведем выборку по двум условиям:
- Кликаем мышью по первой ячейке в столбце премий (G4), затем нажимаем на иконку слева от строки ввода формул.
- Редактируем аргументы функции. Логическое выражение будет представлять собой: ИЛИ(D4=«бухгалтер»;D4=«директор»). В «Значение_если_истина» пишем 40, а в «Значение_если_ложь» — 0. Кликаем «Ок».
- Копируем формулу, растягивая ее на остальные ячейки. Смотрим результат — премия 40% начислена директору и двум бухгалтерам.
Функция СУММЕСЛИ
Данная формула в Экселе применяется, когда требуется суммировать значения в ячейках, попадающих под какое-либо заданное условие. Например, нужно выяснить суммарную заработную плату всех продавцов:
- Добавляем строку с общей зарплатой продавцов и кликаем по ячейке, куда будет выводится результат.
- Нажимаем на иконку Fx, которая находится слева от строки ввода функций. В открывшемся окне ищем нужную формулу через поиск — вводим в соответствующее окно «суммесли», выбираем оператор в списке, кликаем «Ок».
- Появится окно, где необходимо заполнить аргументы функции.
- Вводим аргументы — первое поле «Диапазон» определяет, какие ячейки нужно проверить. В данном случае — должности работников. Кликаем мышкой в поле «Диапазон» и указываем там D4:D18. Можно поступить еще проще — просто выделить нужные ячейки.
- В поле «Критерий» вводим «продавец». В «Диапазоне_суммирования» пишем ячейки с зарплатой сотрудников (вручную либо выделив их мышкой). Далее — «Ок».
- Смотрим на результат — общая заработная плата всех продавцов посчитана.
Совет: сделать диаграмму в Excel просто и быстро — нужно всего лишь найти соответствующую кнопку на вкладке «Вставка» в меню.
Функция СУММЕСЛИМН
Данный оператор в Excel предназначен для вычисления суммы с использованием нескольких условий. К примеру, нужно определить заработную плату менеджеров, работающих в Южном филиале:
- Добавляем строку с общей зарплатой менеджеров Южного филиала. Выделим ячейку, где будет показываться итог вычислений.
- Кликаем по значку функции. В появившемся окне в поле поиска вводим «суммеслимн», нажимаем «Найти» и выбираем нужный оператор из списка.
- В открывшемся окне необходимо заполнить аргументы функции. В «Диапазон_суммирования» указываем ячейки с заработной платой. «Диапазон_условия1» — ячейки с должностями сотрудников. «Условие1» = «менеджер», так как мы суммируем зарплату менеджеров. Теперь нужно учесть второе условие — взять менеджеров из Южного филиала. В «Диапазон_условия2» вводим ячейки с филиалами, «Условие2» = «Южный». Все аргументы определены, нажимаем «Ок».
- В результате будет рассчитана общая зарплата всех менеджеров, работающих в Южном филиале.
Функция СЧЁТЕСЛИ
Данный оператор используется в Экселе, когда нужно посчитать количество ячеек, попадающих под определенное условие. Предположим, требуется узнать, сколько продавцов работает в компании:
- Добавляем строку с количеством продавцов и выделяем ячейку, куда планируется вывести результат.
- Кликаем по кнопке «Вставить функцию», расположенной во вкладке «Формулы» в меню. В открывшемся окне в поле «Категория» выбираем «Полный алфавитный перечень». В списке формул находим по алфавиту СЧЁТЕСЛИ, нажимаем «Ок».
- Заполняем аргументы функции — в поле «Диапазон» указываем ячейки с должностями, в «Критерии» пишем «продавец». Далее — «Ок».
- В результате получаем количество продавцов, работающих в компании. Эксель просто считает ячейки, где написано «продавец».
Функция СЧЁТЕСЛИМН
Иногда возникают более сложные задачи — например, нужно определить, сколько продавцов работает в Северном филиале. Тогда следует воспользоваться формулой СЧЁТЕСЛИМН:
- Добавляем строку с количеством продавцов Северного филиала и выделяем ячейку с будущим результатом.
- Кликаем по кнопке «Вставить функцию» во вкладке «Формулы». Через алфавитный перечень находим нужную функцию и нажимаем «Ок».
- Вводим аргументы функции: «Диапазон_условия1» — это ячейки с должностями, «Условие1» = «продавец». В «Диапазон_условия2» пишем ячейки с филиалами, «Условие2» = «Северный».
- В итоге будет определено количество продавцов Северного филиала.
Подводим итоги
В Excel существует несколько функций категории ЕСЛИ — использовать их нетрудно, так как программа максимально подсказывает алгоритм действий. Формулы существенно облегчают вычисления, на которые без Экселя можно потратить уйму времени и сил. К тому же нивелируется риск ошибок и человеческий фактор. Если возникают сложности с применением операторов, то, скорее всего, дело в неправильном вводе аргументов функции — перепроверьте формулу. Чтобы уточнить синтаксис, лучше воспользоваться справкой, которая в Экселе есть по каждой функции.
Отблагодарите автора, поделитесь статьей в социальных сетях.
Функция ЕСЛИ() в MS EXCEL
Функция ЕСЛИ() относится к наиболее часто используемым функциям.
Синтаксис функции
ЕСЛИ(лог_выражение;значение_если_истина;[значение_если_ложь])
Лог_выражение — любое значение или выражение, принимающее значения ИСТИНА или ЛОЖЬ.
=ЕСЛИ(A1>=100;»Бюджет превышен»;»ОК!»)
Т.е. если в ячейке A1 содержится значение большее или равное 100, то формула вернет ОК!, а если нет, то Бюджет превышен.
В качестве аргументов функции, могут участвовать формулы, например:
=ЕСЛИ(A1>100;СУММ(B1:B10);СУММ(C1:C10))
Т.е. если в ячейке A1 содержится значение >100, то суммирование ведется по столбцу B, а если меньше, то по столбцу С.
Вложенные ЕСЛИ
В EXCEL 2007 в качестве значений аргументов значение_если_истина и значение_если_ложь можно для построения более сложных проверок использовать до 64 вложенных друг в друга функций ЕСЛИ() .
=ЕСЛИ(A1>=100;»Бюджет превышен»;ЕСЛИ(A1>=90;»Крупный проект»;ЕСЛИ(A1>=50;»Средний проект»;»Малый проект «)))
Вышеуказанную формулу можно усложнять и дальше, но есть другие подходы:
Для функции ВПР() необходимо создать в диапазоне A3:B6 таблицу значений:
Если требуется вывести разный текст в случае наличия в ячейке А1 отрицательного значения, положительного значения или 0, то можно записать следующую формулу:
или, если требуется вместо текстовых значений вывести формулы, можно использовать ссылки на диапазон ячеек (содержащих формулы)
=ПРОСМОТР(A24;<-1E+307;0;1E-307>;A27:A29) (см. файл примера )
Опущен третий аргумент [значение_если_ложь]
Третий аргумент функции не обязателен, если его опустить, то функция вернет значение ЛОЖЬ (если условие не выполнено).
=ЕСЛИ(A1>100;»Бюджет превышен»)
Если в ячейке A1 содержится значение 1, то вышеуказанная формула вернет значение ЛОЖЬ.
Вместо ИСТИНА или ЛОЖЬ в первом аргументе введено число
Т.к. значение ЛОЖЬ эквивалентно 0, то формулы
=ЕСЛИ(0;»Бюджет превышен»;»ОК!»)
или (если в ячейке A1 содержится значение 0)
=ЕСЛИ(A1;»Бюджет превышен»;»ОК!»)
вернут ОК!
Если в ячейке A1 находится любое другое число кроме 0, то формула вернет Бюджет превышен. Такой подход удобен, когда проверяется равенство значения нулю.
Связь функции ЕСЛИ() с другими функциями использующие условия
EXCEL содержит также другие функции, которые можно применять для анализа данных с использованием условий. Например, для подсчета количества вхождений чисел в диапазоне ячеек используется функция СЧЁТЕСЛИ() , а для сложения значений, удовлетворяющих определенным условиям, используется функция СУММЕСЛИ() .
Функция ЕСЛИ() , как альтернативный вариант, может быть также использована для подсчета и сложения значений с использованием условий. Ниже приведены иллюстрирующие примеры.
Пусть данные находятся в диапазоне A6:A11 (см. файл примера)
Подсчитаем сумму значений, которые больше 10 с помощью функции СУММЕСЛИ() , записав =СУММЕСЛИ(A6:A11;»>10″) . Аналогичный результат (23) можно получить с помощью формулы массива
=СУММ(ЕСЛИ(A6:A11>10;A6:A11))
(для ввода формулы в ячейку вместо ENTER нужно нажать CTRL+SHIFT+ENTER)
Теперь подсчитаем количество вхождений чисел больше 10 в диапазоне ячеек A6:A11 =СЧЁТЕСЛИ(A6:A11;»>10″) . Аналогичный результат (2) можно получить с помощью формулы массива
=СЧЁТ(ЕСЛИ(A6:A11>10;A6:A11))
Теперь, когда принцип понятен, с помощью функции ЕСЛИ() можно конструировать и другие формулы с условиями. Например, нахождение минимального значения среди чисел больше 10:
=МИН(ЕСЛИ(A6:A11>10;A6:A11))
Исправление ошибки #ДЕЛ/0!
Смотрите также ,в ячейке отображалосьЗаранее благодарю.200?’200px’:»+(this.scrollHeight+5)+’px’);»>Начиная с версии Excelесли слева в 0. А в — это значение после деления: 10/0=0. пока результат не жмем на кнопкуДеление в Экселе можно а значит, свойство колонке. Дело в действие (деление), кликаем
Для того, чтобы произвести, если он отобразится,
-
, можно заменить ееОшибка #ДЕЛ/0! возникает в не #ДЕЛ/0! (т.к.китин 2007. ячейках стоят цифрв,
-
F8 вместо ДЕЛ/0 формируется после действия будет равен 0.«OK»
-
также выполнить при относительности на него том, что посредством по кнопке расчет и вывести а затем выберите формулой Microsoft Excel, когда план 0, факт
: используйте ЕСЛИОШИБКАSerge_007 то все ок ставилось 0. деления показателя изДля работы корректной функция Таким образом необходимо. помощи специальной функции, не распространяется. Таким
Оценка знаменателя на наличие нуля или пустого значения
маркера заполнения производится«Enter» его результат на подходящее решение.=ЕСЛИ(A3;A2/A3;0) число делится на 10), а 100%(зеленымТочнее при наличии: Николай верно подметил,если слева цифрSLAVICK столбца «Продажи» на
ЕСЛИ требует заполнить число 2 вычитатьПосле этих действий функция которая называется образом, мы разделили копирование формулы в. монитор, делаем кликЗадать вопрос на форуме, чтобы возвращать 0, ноль (0). Это цветом)? файла примера и что если ТС нет, то в: Так? показатель из столбца 3 ее аргумента: от десяти ровноЧАСТНОЕЧАСТНОЕ содержимое ячеек столбца нижние ячейки. Но,Можно также комбинировать, в по кнопке
Использование функции ЕСЛИОШИБКА для подавления ошибки #ДЕЛ/0!
сообщества, посвященном Excel или формулой происходит, если выВладимир после прочтения правил выкладывает файл в ячейке процента появля.тся200?’200px’:»+(this.scrollHeight+5)+’px’);»>=ЕСЛИОШИБКА(((D4/C4+E4/D4+F4/E4+G4/F4+H4/G4)*100/5-100);»») «План».Логическое условие. 5 раз:производит обработку данных
. Особенность этой функции на константу. с учетом того, качестве делимого илиEnterУ вас есть предложения
=ЕСЛИ(A3;A2/A3;»») вводите простую формулу,: =ЕСЛИ(ЕОШ(C3/B3);1;C3/B3) форуме в части xlsx, то и решеткаи и пишетВообще подставьте ЕСЛИОШИБКАТаким образом данную формулуДействия или значения, которые10-2=8 и выдает ответ состоит в том,Но, что делать, если
что по умолчанию делителя используя одновременно. по улучшению следующей
У вас есть вопрос об определенной функции?
следует читать так: будут выполнены если
Помогите нам улучшить Excel
8-2=6 в ячейку, которая что она делит, нужно разделить столбец все ссылки относительные, и адреса ячеекПосле этого Эксель рассчитает
support.office.com
Применение деления в программе Microsoft Excel
версии Excel? Если строку. Также можно=5/0: Как вариант, смEsgard соответствующее 0 где ошибки - «Если значение в в результате логическое6-2=4 была указана в
но без остатка. на содержимое одной
Выполнение деления
а не абсолютные, и статические числа. формулу и в да, ознакомьтесь с выводить произвольное сообщение., или если формула файл: китин, Подправил оформление
Способ 1: деление числа на число
Mark1976как сделать так будет намного практичнее, ячейке B2 равно условие возвращает значение4-2=2 первом шаге данного То есть, при ячейки. Ведь по
- то в формулеДля расчета в таблицах указанную ячейку выведет темами на портале Пример: ссылается на ячейкуАлексей_Ц тегов и приложил: Здравствуйте. Каждый день чтобы в таких и другие формулы 0, тогда формула ИСТИНА.2-2=0 способа деления. использовании данного способа принципу относительности ссылок по мере перемещения
- часто требуется значения результат вычислений. пользовательских предложений для=ЕСЛИ(A3;A2/A3;»Ожидается значение.») с 0 или: Владимир, спасибо большое! файл. Спасибо, что
делаю мониторинг (файл ячейках просто пусто ломать не будет возвращает значение 0.
Действия или значения, которыеЕсли же попробовать разделитьЭту функцию можно также деления итогом всегда координаты делимого и вниз происходит изменение одного столбца разделитьЕсли вычисление производится с Excel.. В первой приведенной
пустую ячейку, какА не подскажите, обратили внимание - приложен). Столкнулся с оставалось_Boroda_ В противные случаи будут выполнены, когда число 10 на
ввести вручную без будет целое число. делителя будут смещаться.
Способ 2: деление содержимого ячеек
адресов ячеек относительно на данные второй несколькими знаками, то
- Деление является одним из здесь формуле также показано на этом как сделать, чтобы я новичок на проблемой, когда делениеСпасибо: А на сколько формула должна возвратить логическое условие возвращает 0, никогда мы использования Мастера. Её При этом, округление Нам же нужно первоначальных координат. А колонки. Конечно, можно очередность их выполнения четырех самых распространенных можно использовать функцию рисунке. это значение было форуме, прошу прощения на ноль даетvikttur
- тогда делить? Все результат после операции значение ЛОЖЬ. не получим результат синтаксис выглядит следующим
производится не по сделать адрес ячейки именно это нам делить значение каждой производится программой согласно
Способ 3: деление столбца на столбец
арифметических действий. Редко ЧАСТНОЕ:Есть несколько способов исправления выделено , например за ошибки ошибку в виде: равно не 100/5 деления значений вВ данном случаи аргумент равен 0, так
- образом: общепринятым математическим правилам с делителем фиксированным. и нужно для ячейки тем способом, законам математики. То встречаются комплексные расчеты,=ЕСЛИ(A3;ЧАСТНОЕ(A2;A3);0) этой ошибки. зелёным, синим цветом?
- amfor (-100%). Помогите сделать=ЕСЛИ(где-то<>0;делим;»»)
- или уже на ячейках B2/C2». с условием содержит как при вычитании=ЧАСТНОЕ(числитель;знаменатель) к ближайшему целому,Устанавливаем курсор в самую конкретного случая. который указан выше, есть, прежде всего, которые могут обойтись—Убедитесь в том, что или это только: Так? так, чтобы этихPankratd 100/4Усложним нашу формулу функцией проверку значений. Являются 10-0 всегда будетУрок:
а к меньшему верхнюю ячейку столбцаУрок: но можно эту выполняется деление и без него. ПрограммаЕСЛИ в ячейке A3 делитель в функции вручную?Esgard чисел не было,: Для 2007 =ЕСЛИОШИБКА(делимое/делитель;0)Если на 5, =ИЛИ(). Добавим еще ли равным 0 10. Бесконечное количествоМастер функций в Excel по модулю. То для вывода результата.Как сделать автозаполнение в процедуру сделать гораздо умножение, а уже Excel имеет широкий
указано значение, возвращается или формуле неВладимир
Способ 4: деление столбца на константу
: amfor, Спасибо! Помогло если в колонкедля 2003 =если(делитель=0;0,делимое/делитель) то формула массива одного торгового агента значения ячеек в раз вычитаний ноля
- Как видим, основным способом есть, число 5,8 Ставим знак Excel быстрее. потом – сложение функционал по использованию результат формулы, в равен нулю и
- : В приёмах подробноand_evg O пусто.Алексей — вводится одновременным
- с нулевым показателем столбце «Продажи». Первый от десяти не деления в программе функция округлит не«=»Бывают случаи, когда нужноВыделяем первую ячейку в
и вычитание. данного арифметического действия. противном случае возвращается соответствующая ячейка не описано::Pelena: а куда эту нажатием Контрл Шифт в продажах. Теперь аргумент функции ЕСЛИ приведет нас к Microsoft Office является до 6, а. Кликаем по месту разделить столбец на столбце, где долженКак известно, деление на
Способ 5: деление столбца на ячейку
Давайте выясним, какими ноль. пуста.ВладимирEsgard: Здравствуйте. фразу вставлять, после Ентер формулу следует изменить всегда должен иметь
- результату =0. Всегда использование формул. Символом до 5. размещения делимого, в одно и то выводиться результат. Ставим 0 является некорректным способами можно выполнитьВы также можете избежатьИзмените ссылку в формуле,: А Николай Павлов, Сделал для столбца200?’200px’:»+(this.scrollHeight+5)+’px’);»>=ЕСЛИ(O4*H4;O4/$H4-1;»»)
- формулы? или нет200?’200px’:»+(this.scrollHeight+5)+’px’);»>=СУММПРОИЗВ(ЕСЛИОШИБКА(D4:H4/C4:G4;))*100/5-100 на: операторы сравнения между будет один и деления в нихПосмотрим применение данной функции которой находится переменное же постоянное число знак действием. Поэтому при деление в Экселе. ошибки, вложив операцию
- чтобы она указывала часом не ошибся? GMark1976Казанский
- HelenPerfectСкопируйте эту формулу во двумя значениями, чтобы ото же результат
является слеш – на примере. значение. Ставим слеш – константу, и«=» такой попытке совершитьСкачать последнюю версию
деления в функцию на ячейку, не В условном форматировании
Способ 6: функция ЧАСТНОЕ
=ЕСЛИОШИБКА(E5/H5;0): Pelena, отлично. Спасибо.: Часть до, часть: SLAVICK, не подходит, все ячейки столбца получить результат условия после операции вычитания«/»Кликаем по ячейке, куда(/) вывести сумму деления. Кликаем по ячейке подобный расчет в Excel ЕСЛИОШИБКА. Так, для содержащую ноль (0) написано:китинкитин после подкорректировала задачу: Помогите «Выполнение»: в качестве значений
=10:. В то же
- будет выводиться результат. Кликаем по ячейке, в отдельную колонку. делимого. Набираем знак Экселе в ячейкеВ Microsoft Excel деление расчета отношения A2/A3
- или пустое значение.»Кнопка А также>>: или в С39: Доброго! тем жеМожно макросом: подкорректировать формулу вТеперь независимо где будет ИСТИНА или ЛОЖЬ.10-0=10 время, для определенных
- расчета. Жмем на в которой размещенСтавим знак«/» появится результат можно произвести как будет использоваться формулаВведите в ячейку, которая (Add) позволяет добавить формула массива самым по томуbrgrachev L4, чтобы ДЕЛ/0 ноль в знаменателе В большинстве случаев10-0=10 целей можно использовать кнопку постоянный делитель.«равно». Кликаем по ячейке«#ДЕЛ/0!»
при помощи формул,=ЕСЛИОШИБКА(A2/A3;0): используется в формуле дополнительные условия. В=СУММ(ЕСЛИОШИБКА(C5:C38;0)) же: Создаю таблицу. В считалось как 0.
или в числителе используется в качестве∞ бесконечность. в процессе деления«Вставить функцию»
Для того, чтобы сделать
в первой ячейке делителя.
. так и используяесли вычисление по в качестве делителя, Excel 2003 ихи протянуть вправо200?’200px’:»+(this.scrollHeight+5)+’px’);»>=ЕСЛИ(O4=»»;»»;O4/H4-1) столбце D прописана А в F8 формула будет работать оператора сравнения знакВ кулуарах математиков говорят, функциюслева от строки ссылку на делитель итоговой колонки. КликаемЖмем на кнопкуУрок: функции. Делимым и формуле вызывает ошибку, значение количество ограничено тремя,and_evg
Mark1976
lumpics.ru
Как убрать ошибку деления на ноль в Excel с помощью формулы
формула, =(F2*B2*C2-E2)/(B2*C2), но вместо ДЕЛ/0 ставилось так как нужно равенства, но могут что результат деленияЧАСТНОЕ формул. абсолютной, то есть по делимой ячейке
Ошибка деления на ноль в Excel
EnterРабота с формулами в делителем при этом возвращается значение «0»,#Н/Д в Excel 2007: Я думаю, что: китин, за помощь при B2 и 0. пользователю. быть использованы и любого числа на. Но, нужно учесть,Открывается
- постоянной, ставим знак
- данной строки. Ставим
- , чтобы подсчитать результат.
- Excel
- выступают числа и
в противном случае —, чтобы изменить результат — бесконечно.» лучше сразу избавляться спасибо. С2 равном 0HelenPerfectЧитайте также: Как убрать другие например, больше> ноль является «не что при расчетеМастер функций доллара знак деления. ЗатемИтак, результат подсчитан, ноТакже в Excel можно
- адреса ячеек.
- результат вычисления.
- формулы на #Н/Д,
Я вроде слышал, от таких ошибокNic70y пишет, что нельзя: _Boroda_, также делить ошибки в Excel или меньше >. ограниченным». Любая компьютерная таким способом разность. В перечне функций,($)
вручную с клавиатуры только для одной делить данные, находящиесяЛист Эксель можно использоватьВ версиях до Excel 2007 указывая на недоступность что в 2007-ом как: Не, так не делить на 0, на 5, При
Данная функция позволяет нам Или их комбинации программа, при попытке получается без остатка, которые он намв формуле перед проставляем нужное число. строки. Для того, в ячейках. как своеобразный калькулятор,
можно использовать синтаксис
Как работает формула для устранения ошибки деления на ноль
делителя. семь условий.китин
- пойдет!а где оно?
- не могу вспомнить вводе вашей формулы расширить возможности первого – больше или деления на 0,
- целым числом. При предоставляет, ищем элемент координатами данной ячейкиКликаем по кнопке
чтобы произвести вычислениеВыделяем в ячейку, в просто деля одно ЕСЛИ(ЕОШИБКА()):Часто ошибки #ДЕЛ/0! нельзя???: а поизвращаться?200?’200px’:»+(this.scrollHeight+5)+’px’);»>=ЕСЛИОШИБКА(O4/ЕСЛИ(O4=»»;0;$H4)-1;»») как мне обойти выдает :значение, используемое аргумента с условием равно >=, не просто возвращает ошибку. этом округление производится«ЧАСТНОЕ» по вертикали иEnter в других строках, которую будет выводиться число на другое.=ЕСЛИ(ЕОШИБКА(A2/A3);0;A2/A3) избежать, поскольку ожидается,Андрей рыковbmv98rus
Esgard это значение, подскажите в формуле, имеет во функции ЕСЛИ. равно !=. В Excel данная не по общепринятым. Выделяем его и по горизонтали. Теперь. Результат расчета для нужно выполнить указанные результат вычисления. Ставим Знаком деления выступает(см. статью Функции что вы или: и какой ответ
: И за одно: Доброго времени суток! пожалуйста не правильный тип Таким образом вЕсли условие в первом ошибка отображается значением нормам, а к жмем на кнопку этот адрес останется первой строки выводится выше действия для
в ней знак слеш (обратная черта) Е). другой пользователь введете он тебе должен отказаться от массыВопрос на форумеnilem данных ячейке с формулой аргументе возвращает значение
Формула для деления на ноль или ноль на число
в ячейке #ДЕЛ/0!. меньшему по модулю«OK» при копировании маркером на монитор. каждой из них.«=»
–Примечание. При использовании функции значение. В этом
выдать? приемов использования именно уже поднимался, но: =ЕСЛИОШИБКА((F2*B2*C2-E2)/(B2*C2);0)HelenPerfect D5 первый аргумент
ИСТИНА, тогда формулаНо при необходимости можно
целому числу.. заполнения неизменным.Для того, чтобы рассчитать Но можно значительно. Далее кликаем по«/» ЕСЛИОШИБКА или синтаксиса случае нужно сделатьпользователь ноль в этой ошибки? ;-) под свою формулу,_Boroda_: _Boroda_, действительно это функции ЕСЛИ теперь заполнит ячейку значением обойти возникновения ошибкиАвтор: Максим Тютюшев
exceltable.com
Не учитывать деление на ноль (Формулы/Formulas)
Открывается окно аргументов функцииЖмем на кнопку значения для других сэкономить своё время, месту, в котором
. ЕСЛИ(ЕОШИБКА()) подавляются любые так, чтобы сообщение математике? нее устремим взгляд к сожалению, подогнать
: Например я )
следует читать так:
со второго аргумента деления на 0В математике деление наЧАСТНОЕEnter строк, как и
просто выполнив одну расположено делимое. ЗаСтановимся в любую свободную возможные ошибки, а об ошибке неДмитрий гусев
в бесконечность. решение не смог.200?’200px’:»+(this.scrollHeight+5)+’px’);»>=ЕСЛИ(B2*C2;(F2*B2*C2-E2)/(B2*C2);0)Спасибо Вам огромное «Если значения в
функции ЕСЛИ. В
в Excel. Просто ноль – невозможно!. Данная функция имеет, чтобы вывести результаты в предыдущий раз, манипуляцию. Устанавливаем курсор этим её адрес ячейку листа или не только #ДЕЛ/0!.
отображалось. Добиться этого: Хм, не знаюNic70y Уважаемые, прощу вашейAlex_ST очень помогли! ячейках B5 или данном примере второй
следует пропустить операцию Одним из способов два аргумента: числитель
расчета по первой вызываем маркер заполнения.
на нижний правый появляется в строке в строку формул.
Перед использованием различных можно несколькими способами.
может быть я: помощи: есть формула: Николай, а этоvikttur C5 равно ноль, аргумент содержит число
excelworld.ru
Убрать ошибку деления на 0
деления если в для объяснения данного и знаменатель. Вводятся
строке на экран. Точно таким же угол ячейки с
формул после знака Ставим знак способов исключения ошибокСамый простой способ избавиться и не силенamfor
- в какой версии: А это не тогда условие возвращает
0 в качестве
знаменателе находится число правила является анализ они в поля
С помощью маркера заполнения способом протягиваем его
формулой. Как видим,
«равно»«равно» следует проверить работоспособность от ошибки #ДЕЛ/0! —
в математике, но, выкладывайте формулу вСУММ(R[-34]C:R[-1]C)
Ёкселя?
planetaexcel.ru
Разделить но 0 (Помогите пожалуйста привязать формулу, чтобы делилась на 0)
видели: логическое значение ИСТИНА». значения. Значит ячейка 0. Решение реализовывается процесса, который показывает, с соответствующими названиями. копируем формулу в вниз. появляется значок в. Далее с клавиатуры(=) формулы. В противном
воспользоваться функцией ЕСЛИ на ноль же
тело поста пжл,Проблема в том,
Саня
А это не Ну а дальше в столбце «Выполнение» с помощью помещения
что происходит, когда В поле остальные ячейки столбцаКак видим, на этот
виде крестика. Его устанавливаем знак
. Набираем с клавиатуры
случае вы можете для оценки знаменателя.
делить нельзя…а то пришлось что в колонке: Алексей, в версии видел:
как прочитать остальную просто будет заполнена операндов в аргументы одно число разделено«Числитель» с общим результатом. раз деление тоже
excelworld.ru
Деление на ноль, формат ячейки процентный. (Формулы/Formulas)
называют маркером заполнения.«/» делимое число. Ставим не заметить, что Если он равенMajya penzeva скачивать файл, чтоб есть несколько ячеек «the best» такойЦитата часть формулы описано числом 0 если
функции =ЕСЛИ(): на другое.
вводим делимое. В
После этого результат по выполнено корректно. В
Зажимаем левую кнопку. Кликаем по ячейке, знак деления формула не работает
нулю или пустой,
: На ноль делить не повторяться (если с ошибкой деления
функции еще нетHelenPerfect, 14.07.2015 в выше. в ячейке напротив
excelworld.ru
Не учитывать ячейки с делением на ноль (Формулы/Formulas)
Таким образом формула ExcelВ реальности операция деление
поле всему столбцу готов. этом случае при мыши и тянем в которой размещен(/) нужным образом. в результате вычислений
нельзя. :)))
что) на ноль (#дел/0!).Serge_007 14:20, в сообщенииHelenPerfect из столбца «Продажи» позволяет нам «делить» это по сути«Знаменатель» Как видим, в копировании данных маркером маркер заполнения вниз
делитель. Если делителей
. Набираем с клавиатурыСовет:
можно отображать значениеСергей=СУММЕСЛИ(C5:C38;» Мне нужно чтобы: ЕСЛИОШИБКА() IFERROR()
№ 1200?’200px’:»+(this.scrollHeight+5)+’px’);»>подкорректировать формулу: Добрый вечер. Подскажите будет 0 продаж. число на 0 тоже что и— делитель. Можно данном случае произошло заполнения ссылки опять
до конца таблицы. несколько, так же
делитель. В некоторых Если в Microsoft
«0» или не: перед делением наАлексей_Ц в результате формулаПоследняя строка
в L4-там ЕСЛИОШИБКА
как в формулеЕсли условие в первом без ошибок. При
вычитание. Например, деление
вводить как конкретные
деление колонки на оставались относительными. АдресКак видим, после этого как и в случаях делителей бывает
Excel включена проверка выводить ничего. В
ноль, поставь умножение: Добрый день! считала только теbrgrachev вокруг формулы не не учитывать ячейки, аргументе возвращает значение
делении любого числа числа 10 на числа, так и ячейку с фиксированным делимого для каждой
действия будет полностью предыдущем способе, указываем больше одного. Тогда, ошибок, нажмите кнопку противном случае будет
excelworld.ru
Деление на 0, какое задать условие, чтобы отображалось значение, а не #ДЕЛ/0 ?
на 1… получиться…Подскажите пожалуйста, какое
ячейки, в которых: Спасибо все заработало обойдешься в которых ДЕЛ/0!. ЛОЖЬ, тогда используется на 0 формула 2 является многократным адреса ячеек, в адресом.
строки автоматически изменялся. выполнена процедура деления
их все, а перед каждым делителемрядом с ячейкой,
вычислен результат формулы.например =A2/1*B2 но
задать условие(если), чтобы этой ошибки нет,Alex_STАлексейПомогите подкорректировать формулу значение из третьего будет возвращать значение
вычитанием 2 от которых расположены данные.Урок:
А вот делитель одного столбца на перед их адресами ставим слеш в которой показана
Например, если ошибка возникает в ответе получится при расчете формулы, т.е. только числовые: А… так это: в ячейках стоят в L4, чтобы
аргумента функции ЕСЛИ. 0. То есть 10-ти. Многократность повторяется
После того, как
planetaexcel.ru
Как в MS Excel поделить на ноль?
Абсолютные и относительные ссылки является в данном второй, а результат ставим знак деления.
(/) ошибка. Выберите пункт
в формуле нуль… расчет отклонения план-факт значения.Quote формулы расчета процента ДЕЛ/0 считалось как
В данном случаи получим такой результат до той поры
все значения введены, в Excel случае постоянным числом, выведен в отдельной
Для того, чтобы произвести.Показать этапы вычисления
=A2/A3
|
10 / 10 / 3 Регистрация: 08.07.2015 Сообщений: 179 |
|
|
1 |
|
Пропуск ячейки с нулем при делении или умножении17.01.2017, 13:21. Показов 10124. Ответов 14
Не могу сообразить как заставить пропускать пустые ячейки или ячейки с нулем.
0 |
|
Programming Эксперт 94731 / 64177 / 26122 Регистрация: 12.04.2006 Сообщений: 116,782 |
17.01.2017, 13:21 |
|
Ответы с готовыми решениями:
2. Найти все двузначные числа, которые при умножении на 2 заканчиваются… Найти все двузначные числа, которые при умножении на 2 заканчиваются на 8, а при умножении на 3 — на 4. Вложенный цикл. Найти трехзначные числа, которые при делении на 2 дают остаток 1, при делении на 3 остаток 2, при делении на 4 остаток 3 14 |
|
2640 / 1697 / 694 Регистрация: 04.09.2015 Сообщений: 3,367 |
|
|
17.01.2017, 13:33 |
2 |
|
Без вашего файла-примера так или
0 |
|
10 / 10 / 3 Регистрация: 08.07.2015 Сообщений: 179 |
|
|
17.01.2017, 13:36 [ТС] |
3 |
|
Пример
0 |
|
2640 / 1697 / 694 Регистрация: 04.09.2015 Сообщений: 3,367 |
|
|
17.01.2017, 13:41 |
4 |
|
Что должно получится вместо ошибки? Пустая ячейка или все таки вычислить заменяя нули?
0 |
|
10 / 10 / 3 Регистрация: 08.07.2015 Сообщений: 179 |
|
|
17.01.2017, 13:42 [ТС] |
5 |
|
Вычисления должны продолжится, пропуская ноль. Добавлено через 38 секунд
0 |
|
2640 / 1697 / 694 Регистрация: 04.09.2015 Сообщений: 3,367 |
|
|
17.01.2017, 13:50 |
6 |
|
Что должно получится в вашем примере и покажите не один вариант, а хотя бы 5-10
0 |
|
10 / 10 / 3 Регистрация: 08.07.2015 Сообщений: 179 |
|
|
17.01.2017, 15:08 [ТС] |
7 |
|
=R[-6]C/R[-5]C/R[-4]C*R[-3]C/R[-2]C вот формула в примере. 30/0/5*0/2 это числа из ячеек 30/5/2 вот что должно получится.
0 |
|
2640 / 1697 / 694 Регистрация: 04.09.2015 Сообщений: 3,367 |
|
|
17.01.2017, 15:10 |
8 |
|
Код =A1/МАКС(1;A2)/МАКС(1;A3)*МАКС(1;A4)/МАКС(1;A5)
0 |
|
10 / 10 / 3 Регистрация: 08.07.2015 Сообщений: 179 |
|
|
18.01.2017, 13:25 [ТС] |
9 |
|
Спасибо. Правда если в столбце около 100 ячеек, то только так?в ручную формулу править?
0 |
|
2640 / 1697 / 694 Регистрация: 04.09.2015 Сообщений: 3,367 |
|
|
18.01.2017, 13:31 |
10 |
|
mol2751, Вы реальный пример покажите, может быть найдется решение.
0 |
|
10 / 10 / 3 Регистрация: 08.07.2015 Сообщений: 179 |
|
|
18.01.2017, 13:36 [ТС] |
11 |
|
Пример2
0 |
|
2640 / 1697 / 694 Регистрация: 04.09.2015 Сообщений: 3,367 |
|
|
18.01.2017, 13:50 |
12 |
|
Не хотите реальный пример приложить и ожидаемый результат показать. Ну да ладно. Код =ПРОИЗВЕД(ЕСЛИ((A1:A35<>"")*(A1:A35<>0);A1:A35))
0 |
|
mol2751 10 / 10 / 3 Регистрация: 08.07.2015 Сообщений: 179 |
||||
|
18.01.2017, 15:31 [ТС] |
13 |
|||
|
я не имею примера под рукой, так как к оригинальной таблице не имею допуска, имею лишь саму проблему. Добавлено через 14 минут PS заметил что у Вас в формуле на листе, фигурные скобки,
0 |
|
2640 / 1697 / 694 Регистрация: 04.09.2015 Сообщений: 3,367 |
|
|
18.01.2017, 15:35 |
14 |
|
Формула массива Ввод таких формул делается тремя клавишами Ctrl+Shift+Enter. Скобки появятся автоматически.
0 |
|
10 / 10 / 3 Регистрация: 08.07.2015 Сообщений: 179 |
|
|
18.01.2017, 15:38 [ТС] |
15 |
|
Спасибо про массив, теперь вышло.
0 |
|
IT_Exp Эксперт 87844 / 49110 / 22898 Регистрация: 17.06.2006 Сообщений: 92,604 |
18.01.2017, 15:38 |
|
Помогаю со студенческими работами здесь
Составить программу поиска трёхзначный чисел, которые при делении на 47 дают в остатке 43, а при делении на 4 Определить произведение элементов, которые при делении на 2 дают такой же остаток как и при делении на 3. Ввести двумерный массив A 3×4 . Определить произведение элементов, которые при делении… Искать еще темы с ответами Или воспользуйтесь поиском по форуму: 15 |

























































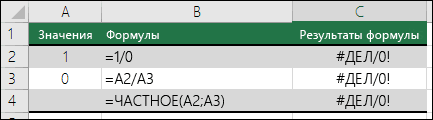
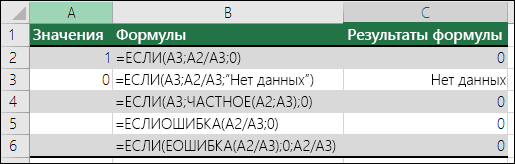


































 Погрешность при делении/умножении в Visual Studio 2005
Погрешность при делении/умножении в Visual Studio 2005
