Видео
Постановка задачи
Имеем таблицу, с которой постоянно приходится работать (сортировать, фильтровать, считать по ней что-то) и содержимое которой периодически изменяется (добавляется, удаляется, редактируется). Ну, хотя бы, для примера — вот такого вида:
Размер — от нескольких десятков до нескольких сотен тысяч строк — не важен. Задача — всячески упростить и облегчить себе жизнь, превратив эти ячейки в «умную» таблицу.
Решение
Выделяем любую ячейку в таблице и на вкладке Главная (Home) разворачиваем список Форматировать как таблицу (Format as table):
В раскрывшемся списке стилей выбираем любой вариант заливки на наш вкус и цвет и в окне подтверждения выделенного диапазона жмем ОК и получаем на выходе примерно следующее:
В результате после такого преобразования диапазона в «умную» Таблицу (с большой буквы!) имеем следующие радости (кроме приятного дизайна):
- Созданная Таблица получает имя Таблица1,2,3 и т.д. которое, можно изменить на более адекватное на вкладке Конструктор (Design). Это имя можно использовать в любых формулах, выпадающих списках и функциях, например в качестве источника данных для сводной таблицы или массива поиска для функции ВПР (VLOOKUP).
- Созданная один раз Таблица автоматически подстраивается в размерах при добавлении или удалении в нее данных. Если дописать к такой Таблице новые строки — она растянется ниже, если добавить новые столбцы — разойдется вширь. В правом нижнем углу Таблицы можно увидеть автоматически перемещающийся маркер границы и, при необходимости, скорректировать его положение мышью:
- В шапке Таблицы автоматически включается Автофильтр (можно принудительно отключить на вкладке Данные (Data)).
- При добавлении новых строк в них автоматически копируются все формулы.
- При создании нового столбца с формулой — она будет автоматически скопирована на весь столбец — не надо тянуть формулу черным крестом автозаполнения.
- При прокрутке Таблицы вниз заголовки столбцов (A, B, C…) меняются на названия полей, т.е. уже можно не закреплять шапку диапазона как раньше (в Excel 2010 там еще и автофильтр):
- Включив флажок Показать итоговую строку (Total row) на вкладке Конструктор (Design) мы получаем автоматическую строку итогов в конце Таблицы с возможностью выбора функции (сумма, среднее, количество и т.д.) по каждому столбцу:
- К данным в Таблице можно адресоваться, используя имена отдельных ее элементов. Например, для суммирования всех чисел в столбце НДС можно воспользоваться формулой =СУММ(Таблица1[НДС]) вместо =СУММ(F2:F200) и не думать уже про размеры таблицы, количество строк и корректность диапазонов выделения. Также возможно использовать еще следующие операторы (предполагается, что таблица имеет стандартное имя Таблица1):
- =Таблица1[#Все] — ссылка на всю таблицу, включая заголовки столбцов, данные и строку итогов
- =Таблица1[#Данные] — ссылка только на данные (без строки заголовка)
- =Таблица1[#Заголовки] — ссылка только на первую строку таблицы с заголовками столбцов
- =Таблица1[#Итоги] — ссылка на строку итогов (если она включена)
- =Таблица1[#Эта строка] — ссылка на текущую строку, например формула =Таблица1[[#Эта строка];[НДС]] — будет ссылаться на значение НДС из текущей строки таблицы.
(В англоязычной версии эти операторы будут звучать, соответственно, как #All, #Data, #Headers, #Totals и #This row).
P.S.
В Excel 2003 было что-то отдаленно похожее на такие «умные» таблицы — называлось Списком и создавалось через меню Данные — Список — Создать список (Data — List — Create list). Но даже половины нынешнего функционала там не было и в помине. В более древних версиях Excel не было и этого.
Всем привет! Представим себе ситуацию, что вы создали таблицу в Excel, добавили все данные и формулы, изменили цвет и границы заливки, чтобы было удобно различать столбцы и ячейки. Проблема использования подобной таблицы в том, что если вам нужно добавить дополнительные строки снизу, то вам придется по новой форматировать ячейки и добавлять формулу – вручную или с помощью маркера автозаполнения.
Читаем – что такое маркер автозаполнения.
Одно дело, если количество столбцов и свойств не так много, но вот с большими данными у вас могут возникнуть проблемы. Да и времени вы на это будете тратить куда больше. Именно для этих целей и придумали «Умные таблицы». Умная таблица – это целый объект, объединения ячеек, в которой сохраняется постоянное форматирование и расчет в формулах по выделенным столбцам и ячейкам. Также там есть постоянная шапка, а все расчеты подтягиваются из соседних смежных строк. В сегодняшнем уроке мы посмотрим, как проще всего сделать умную таблицу в Excel.
Содержание
- Как создать умную таблицу в Excel
- Добавление новых строк и столбцов
- Работа с формулами
- Строка итогов
- Сортировка
- Как убрать умную таблицу Excel
- Видео
- Задать вопрос автору статьи
Для создания умной таблицы вам нужно выбрать нужный диапазон ячеек, который уже заполнен. Самое главное, чтобы у этих ячеек уже были заголовки, и они были уникальны – это важно для работы подобного элемента в Excel. После этого перейдите на вкладку «Главная». Далее у нас есть два способа создания умной таблицы.
Первый способ – найдите раздел «Стили» и кликните по кнопке «Форматировать как таблицу».
Выберите стили, которые вам нравится.
Если же вы хотите сохранить цвета, границы и другие стили вашей таблички, перейдите на вкладку «Вставка» и нажмите по кнопке «Таблица». Вы можете воспользоваться и быстрыми клавишами:
Ctrl + T
В обоих случаях вылезет окошко создания таблицы, где будет указан диапазон преобразования. Если в вашей табличке нет заголовков, уберите галочку и нажмите «ОК». После этого будет создана полноценный объект, который будет существовать в программе, как отдельная структура со своими формулами расчета и форматированием.
Добавление новых строк и столбцов
Для того чтобы расширить сетку со всем нужным форматированием, наведите курсор мыши на правый нижний угол, зажмите левую кнопку мыши и тяните границу вниз.
Таким образом можно расширить табличку на любое количество ячеек. Это очень удобно, если вы работаете с большим количеством данных и столбцов.
Если же вы попытаетесь расширить таблицу в право, то увидите создание нового столбца. Вы можете переименовать шапку, заполнить данные или ввести формулы для расчета.
Читаем – как добавить строку в Excel.
Работа с формулами
Еще один момент при работе с умной таблицей в том, что вы можете оперировать не отдельными ячейками, а целыми столбцами. Например, в моем случае мне нужно в столбце «Прибыль» посчитать произведение «Цены» и количество «Всего» проданного товара. Мы можем использовать формулу:
=B2*C2
Или можем воспользоваться перемножением целых столбцов. Например, если вы попробуете начать вводить формулу, при клике левой кнопкой мыши по адресу, будет выделяться весь столбец:
=[@Цена]*[@Всего]
В таком случае вам не нужно использовать маркер автозаполнения, и данные автоматически посчитаются для всех столбцов.
Строка итогов
В умную таблицу можно вставить «Строку итогов» – для этого кликните по любой ячейке таблички, перейдите на вкладку «Конструктора» и поставьте галочку «Строка итогов».
В самом низу автоматически будет добавлена строка. Для каждой ячейки вы можете выбрать свою формулу подсчета. Например, можно посчитать среднее, минимальное или максимальное значение по всем ячейкам столбца. Также можно добавить общую сумму или использовать другую формулу, которую вы можете создать вручную.
Сортировка
Еще одно удобство – это быстрая возможность отсортировать данные по любому столбцу. Для этого достаточно нажать по названию в самом вверху. Далее выбираем ту сортировку, которая вам нужна.
Как убрать умную таблицу Excel
Чтобы преобразовать умную таблицу в обычный вариант в Excel – выделите её и перейдите на вкладку «Конструктора» и в разделе «Инструменты» нажмите по кнопке «Преобразовать в диапазон».
Вам останется подтвердить действие, и табличка вновь станет обычной.
Вроде бы ничего не забыл. Если я все же что-то упустил или вам нужна моя консультация и помощь – опишите подробно свою проблему в комментариях. Всем добра и до новых встреч на портале WiFiGiD.
Видео
Просмотров: 5
Видео урок по работе с умной таблицей в Excel наглядно.
Перед вами наглядная демонстрация использования умных таблиц в Excel для отображения и обработки данных в формате видео урока. Умные таблицы в Excel позволяют обрабатывать данные как единое целое. Это дает множество преимуществ – связанное форматирование, автоматическое дублирование формул в полях, автоматическое изменение результатов вычислений при изменении содержимого и многое другое. Применение умных таблиц позволяет не только сократить время на выбор нужного диапазона для расчета, но и сделать сами формулы более наглядными и динамичными.
На видео рассмотрены тонкости использования таблиц и диапазонов в Excel. Наглядно представлены способы создания умной таблицы из обычного диапазона. Показаны примеры использования полей умной таблицы в качестве абсолютных ссылок. Чтобы это сделать, не требуется каждый раз при изменении содержимого таблицы заново выделять нужную колонку. Достаточно в формуле указать название умной таблицы, а затем в квадратных скобках ввести заголовок поля, которое используется для текущего расчета. Кроме этого, в видеоуроке наглядно рассмотрено использование формул в умной таблице. На практике показано применение полей умной таблицы в формулах и расчетах.
В обучающем видео на реальных практических примерах рассмотрены преимущества умной таблицы перед обычным диапазоном. Объясняется не только создание таблицы из обычного диапазона в текущей книге, но также и получение данных в виде умной таблицы из другого файла без непосредственного открытия и копирования информации с помощью внешних подключений. Это очень удобно, если необходимо объединить таблицы, расположенные в разных файлах, в единую структуру.
Полученные знания пригодятся не только тем, чья работа связана с обработкой значений из диапазона с динамически изменяемым содержимым, но и всем, кто применяет Excel в своей деятельности.
Skip to content
В этом руководстве вы узнаете, что такое сводная таблица, и найдете подробную инструкцию, как по шагам создавать и использовать её в Excel.
Если вы работаете с большими наборами данных в Excel, то сводная таблица очень удобна для быстрого создания интерактивного представления из множества записей. Помимо прочего, она может автоматически сортировать и фильтровать информацию, подсчитывать итоги, вычислять среднее значение, а также создавать перекрестные таблицы. Это позволяет взглянуть на ваши цифры совершенно с новой стороны.
Важно также и то, что при этом ваши исходные данные не затрагиваются – что бы вы не делали с вашей сводной таблицей. Вы просто выбираете такой способ отображения, который позволит вам увидеть новые закономерности и связи. Ваши показатели будут разделены на группы, а огромный объем информации будет представлен в понятной и доступной для анализа форме.
- Что такое сводная таблица?
- Как создать сводную таблицу.
- 1. Организуйте свои исходные данные
- 2. Создаем и размещаем макет
- 3. Как добавить поле
- 4. Как удалить поле из сводной таблицы?
- 5. Как упорядочить поля?
- 6. Выберите функцию для значений (необязательно)
- 7. Используем различные вычисления в полях значения (необязательно)
- Работа со списком показателей сводной таблицы
- Закрытие и открытие панели редактирования.
- Воспользуйтесь рекомендациями программы.
- Давайте улучшим результат.
- Как обновить сводную таблицу.
- Как переместить на новое место?
- Как удалить сводную таблицу?
Что такое сводная таблица?
Это инструмент для изучения и обобщения больших объемов данных, анализа связанных итогов и представления отчетов. Они помогут вам:
- представить большие объемы данных в удобной для пользователя форме.
- группировать информацию по категориям и подкатегориям.
- фильтровать, сортировать и условно форматировать различные сведения, чтобы вы могли сосредоточиться на самом актуальном.
- поменять строки и столбцы местами.
- рассчитать различные виды итогов.
- разворачивать и сворачивать уровни данных, чтобы узнать подробности.
- представить в Интернете сжатые и привлекательные таблицы или печатные отчеты.
Например, у вас множество записей в электронной таблице с цифрами продаж шоколада:
И каждый день сюда добавляются все новые сведения. Одним из возможных способов суммирования этого длинного списка чисел по одному или нескольким условиям является использование формул, как было продемонстрировано в руководствах по функциям СУММЕСЛИ и СУММЕСЛИМН.
Однако, когда вы хотите сравнить несколько показателей по каждому продавцу либо по отдельным товарам, использование сводных таблиц является гораздо более эффективным способом. Ведь при использовании функций вам придется писать много формул с достаточно сложными условиями. А здесь всего за несколько щелчков мыши вы можете получить гибкую и легко настраиваемую форму, которая суммирует ваши цифры как вам необходимо.
Вот посмотрите сами.
Этот скриншот демонстрирует лишь несколько из множества возможных вариантов анализа продаж. И далее мы рассмотрим примеры построения сводных таблиц в Excel 2016, 2013, 2010 и 2007.
Как создать сводную таблицу.
Многие думают, что создание отчетов при помощи сводных таблиц для «чайников» является сложным и трудоемким процессом. Но это не так! Microsoft много лет совершенствовала эту технологию, и в современных версиях Эксель они очень удобны и невероятно быстры.
Фактически, вы можете сделать это всего за пару минут. Для вас – небольшой самоучитель в виде пошаговой инструкции:
1. Организуйте свои исходные данные
Перед созданием сводного отчета организуйте свои данные в строки и столбцы, а затем преобразуйте диапазон данных в таблицу. Для этого выделите все используемые ячейки, перейдите на вкладку меню «Главная» и нажмите «Форматировать как таблицу».
Использование «умной» таблицы в качестве исходных данных дает вам очень хорошее преимущество — ваш диапазон данных становится «динамическим». Это означает, что он будет автоматически расширяться или уменьшаться при добавлении или удалении записей. Поэтому вам не придется беспокоиться о том, что в свод не попала самая свежая информация.
Полезные советы:
- Добавьте уникальные, значимые заголовки в столбцы, они позже превратятся в имена полей.
- Убедитесь, что исходная таблица не содержит пустых строк или столбцов и промежуточных итогов.
- Чтобы упростить работу, вы можете присвоить исходной таблице уникальное имя, введя его в поле «Имя» в верхнем правом углу.
2. Создаем и размещаем макет
Выберите любую ячейку в исходных данных, а затем перейдите на вкладку Вставка > Сводная таблица .
Откроется окно «Создание ….. ». Убедитесь, что в поле Диапазон указан правильный источник данных. Затем выберите местоположение для свода:
- Выбор нового рабочего листа поместит его на новый лист, начиная с ячейки A1.
- Выбор существующего листа разместит в указанном вами месте на существующем листе. В поле «Диапазон» выберите первую ячейку (то есть, верхнюю левую), в которую вы хотите поместить свою таблицу.
Нажатие ОК создает пустой макет без цифр в целевом местоположении, который будет выглядеть примерно так:
Полезные советы:
- В большинстве случаев имеет смысл размещать на отдельном рабочем листе. Это особенно рекомендуется для начинающих.
- Ежели вы берете информацию из другой таблицы или рабочей книги, включите их имена, используя следующий синтаксис: [workbook_name]sheet_name!Range. Например, [Книга1.xlsx] Лист1!$A$1:$E$50. Конечно, вы можете не писать это все руками, а просто выбрать диапазон ячеек в другой книге с помощью мыши.
- Возможно, было бы полезно построить таблицу и диаграмму одновременно. Для этого в Excel 2016 и 2013 перейдите на вкладку «Вставка», щелкните стрелку под кнопкой «Сводная диаграмма», а затем нажмите «Диаграмма и таблица». В версиях 2010 и 2007 щелкните стрелку под сводной таблицей, а затем — Сводная диаграмма.
- Организация макета.
Область, в которой вы работаете с полями макета, называется списком полей. Он расположен в правой части рабочего листа и разделен на заголовок и основной раздел:
- Раздел «Поле» содержит названия показателей, которые вы можете добавить. Они соответствуют именам столбцов исходных данных.
- Раздел «Макет» содержит область «Фильтры», «Столбцы», «Строки» и «Значения». Здесь вы можете расположить в нужном порядке поля.
Изменения, которые вы вносите в этих разделах, немедленно применяются в вашей таблице.
3. Как добавить поле
Чтобы иметь возможность добавить поле в нужную область, установите флажок рядом с его именем.
По умолчанию Microsoft Excel добавляет поля в раздел «Макет» следующим образом:
- Нечисловые добавляются в область Строки;
- Числовые добавляются в область значений;
- Дата и время добавляются в область Столбцы.
4. Как удалить поле из сводной таблицы?
Чтобы удалить любое поле, вы можете выполнить следующее:
- Снимите флажок напротив него, который вы ранее установили.
- Щелкните правой кнопкой мыши поле и выберите «Удалить……».
И еще один простой и наглядный способ удаления поля. Перейдите в макет таблицы, зацепите мышкой ненужный вам элемент и перетащите его за пределы макета. Как только вы вытащите его за рамки, рядом со значком появится хатактерный крестик. Отпускайте кнопку мыши и наблюдайте, как внешний вид вашей таблицы сразу же изменится.
5. Как упорядочить поля?
Вы можете изменить расположение показателей тремя способами:
- Перетащите поле между 4 областями раздела с помощью мыши. В качестве альтернативы щелкните и удерживайте его имя в разделе «Поле», а затем перетащите в нужную область в разделе «Макет». Это приведет к удалению из текущей области и его размещению в новом месте.
- Щелкните правой кнопкой мыши имя в разделе «Поле» и выберите область, в которую вы хотите добавить его:
- Нажмите на поле в разделе «Макет», чтобы выбрать его. Это сразу отобразит доступные параметры:
Все внесенные вами изменения применяются немедленно.
Ну а ежели спохватились, что сделали что-то не так, не забывайте, что есть «волшебная» комбинация клавиш CTRL+Z, которая отменяет сделанные вами изменения (если вы не сохранили их, нажав соответствующую клавишу).
6. Выберите функцию для значений (необязательно)
По умолчанию Microsoft Excel использует функцию «Сумма» для числовых показателей, которые вы помещаете в область «Значения». Когда вы помещаете нечисловые (текст, дата или логическое значение) или пустые значения в эту область, к ним применяется функция «Количество».
Но, конечно, вы можете выбрать другой метод расчёта. Щелкните правой кнопкой мыши поле значения, которое вы хотите изменить, выберите Параметры поля значений и затем — нужную функцию.
Думаю, названия операций говорят сами за себя, и дополнительные пояснения здесь не нужны. В крайнем случае, попробуйте различные варианты сами.
Здесь же вы можете изменить имя его на более приятное и понятное для вас. Ведь оно отображается в таблице, и поэтому должно выглядеть соответственно.
В Excel 2010 и ниже опция «Суммировать значения по» также доступна на ленте — на вкладке «Параметры» в группе «Расчеты».
7. Используем различные вычисления в полях значения (необязательно)
Еще одна полезная функция позволяет представлять значения различными способами, например, отображать итоговые значения в процентах или значениях ранга от наименьшего к наибольшему и наоборот. Полный список вариантов расчета доступен здесь .
Это называется «Дополнительные вычисления». Доступ к ним можно получить, открыв вкладку «Параметры …», как это описано чуть выше.
Подсказка. Функция «Дополнительные вычисления» может оказаться особенно полезной, когда вы добавляете одно и то же поле более одного раза и показываете, как в нашем примере, общий объем продаж и объем продаж в процентах от общего количества одновременно. Согласитесь, обычными формулами делать такую таблицу придется долго. А тут – пара минут работы!
Итак, процесс создания завершен. Теперь пришло время немного поэкспериментировать, чтобы выбрать макет, наиболее подходящий для вашего набора данных.
Работа со списком показателей сводной таблицы
Панель, которая формально называется списком полей, является основным инструментом, который используется для упорядочения таблицы в соответствии с вашими требованиями. Вы можете настроить её по своему вкусу, чтобы удобнее .
Чтобы изменить способ отображения вашей рабочей области, нажмите кнопку «Инструменты» и выберите предпочитаемый макет.
Вы также можете изменить размер панели по горизонтали, перетаскивая разделитель, который отделяет панель от листа.
Закрытие и открытие панели редактирования.
Закрыть список полей в сводной таблице так же просто, как нажать кнопку «Закрыть» (X) в верхнем правом углу панели. А вот как заставить его появиться снова – уже не так очевидно 
Чтобы снова отобразить его, щелкните правой кнопкой мыши в любом месте таблицы и выберите «Показать …» в контекстном меню.
Также можно нажать кнопку «Список полей» на ленте, которая находится на вкладке меню «Анализ».
Воспользуйтесь рекомендациями программы.
Как вы только что видели, создание сводных таблиц — довольно простое дело, даже для «чайников». Однако Microsoft делает еще один шаг вперед и предлагает автоматически сгенерировать отчет, наиболее подходящий для ваших исходных данных. Все, что вам нужно, это 4 щелчка мыши:
- Нажмите любую ячейку в исходном диапазоне ячеек или таблицы.
- На вкладке «Вставка» выберите «Рекомендуемые сводные таблицы». Программа немедленно отобразит несколько макетов, основанных на ваших данных.
- Щелкните на любом макете, чтобы увидеть его предварительный просмотр.
- Если вас устраивает предложение, нажмите кнопку «ОК» и добавьте понравившийся вариант на новый лист.
Как вы видите на скриншоте выше, Эксель смог предложить несколько базовых макетов для моих исходных данных, которые значительно уступают сводным таблицам, которые мы создали вручную несколько минут назад. Конечно, это только мое мнение 
Но при всем при этом, использование рекомендаций — это быстрый способ начать работу, особенно когда у вас много данных и вы не знаете, с чего начать. А затем этот вариант можно легко изменить по вашему вкусу.
Давайте улучшим результат.
Теперь, когда вы знакомы с основами, вы можете перейти к вкладкам «Анализ» и «Конструктор» инструментов в Excel 2016 и 2013 ( вкладки « Параметры» и « Конструктор» в 2010 и 2007). Они появляются, как только вы щелкаете в любом месте таблицы.
Вы также можете получить доступ к параметрам и функциям, доступным для определенного элемента, щелкнув его правой кнопкой мыши (об этом мы уже говорили при создании).
После того, как вы построили таблицу на основе исходных данных, вы, возможно, захотите уточнить ее, чтобы провести более серьёзный анализ.
Чтобы улучшить дизайн, перейдите на вкладку «Конструктор», где вы найдете множество предопределенных стилей. Чтобы получить свой собственный стиль, нажмите кнопку «Создать стиль….» внизу галереи «Стили сводной таблицы».
Чтобы настроить макет определенного поля, щелкните на нем, затем нажмите кнопку «Параметры» на вкладке «Анализ» в Excel 2016 и 2013 (вкладка « Параметры» в 2010 и 2007). Также вы можете щелкнуть правой кнопкой мыши поле и выбрать «Параметры … » в контекстном меню.
На снимке экрана ниже показан новый дизайн и макет.
Я изменил цветовой макет, а также постарался, чтобы таблица была более компактной. Для этого поменяем параметры представления товара. Какие параметры я использовал – вы видите на скриншоте.
Думаю, стало даже лучше. 😊
Как избавиться от заголовков «Метки строк» и «Метки столбцов».
При создании сводной таблицы, Excel применяет Сжатую форму по умолчанию. Этот макет отображает «Метки строк» и «Метки столбцов» в качестве заголовков. Согласитесь, это не очень информативно, особенно для новичков.
Простой способ избавиться от этих нелепых заголовков — перейти с сжатого макета на структурный или табличный. Для этого откройте вкладку «Конструктор», щелкните раскрывающийся список «Макет отчета» и выберите « Показать в форме структуры» или « Показать в табличной форме» .
И вот что мы получим в результате.
Показаны реальные имена, как вы видите на рисунке справа, что имеет гораздо больше смысла.
Другое решение — перейти на вкладку «Анализ», нажать кнопку «Заголовки полей», выключить их. Однако это удалит не только все заголовки, а также выпадающие фильтры и возможность сортировки. А для анализа данных отсутствие фильтров – это чаще всего нехорошо.
Как обновить сводную таблицу.
Хотя отчет связан с исходными данными, вы можете быть удивлены, узнав, что Excel не обновляет его автоматически. Это можно считать небольшим недостатком. Вы можете обновить его, выполнив операцию обновления вручную или же это произойдет автоматически при открытии файла.
Как обновить вручную.
- Нажмите в любом месте на свод.
- На вкладке «Анализ» нажмите кнопку «Обновить» или же нажмите клавиши ALT + F5.
Кроме того, вы можете по щелчку правой кнопки мыши выбрать пункт Обновить из появившегося контекстного меню.
Чтобы обновить все сводные таблицы в файле, нажмите стрелку кнопки «Обновить», а затем — «Обновить все».
Примечание. Если внешний вид вашей сводной таблицы сильно изменяется после обновления, проверьте параметры «Автоматически изменять ширину столбцов при обновлении» и « Сохранить форматирование ячейки при обновлении». Чтобы сделать это, откройте «Параметры сводной таблицы», как это показано на рисунке, и вы найдете там эти флажки.
После запуска обновления вы можете просмотреть статус или отменить его, если вы передумали. Просто нажмите на стрелку кнопки «Обновить», а затем — «Состояние обновления» или «Отменить обновление».
Автоматическое обновление сводной таблицы при открытии файла.
- Откройте вкладку параметров, как это мы только что делали.
- В диалоговом окне «Параметры … » перейдите на вкладку «Данные» и установите флажок «Обновить при открытии файла».
Как переместить на новое место?
Может быть вы захотите переместить своё творение в новую рабочую книгу? Перейдите на вкладку «Анализ», нажмите кнопку «Действия» и затем — «Переместить ….. ». Выберите новый пункт назначения и нажмите ОК.
Как удалить сводную таблицу?
Если вам больше не нужен определенный сводный отчет, вы можете удалить его несколькими способами.
- Если таблица находится на отдельном листе, просто удалите этот лист.
- Ежели она расположена вместе с некоторыми другими данными на листе, выделите всю её с помощью мыши и нажмите клавишу Delete.
- Щелкните в любом месте в сводной таблице, которую хотите удалить, перейдите на вкладку «Анализ» (см. скриншот выше) => группа «Действия», нажмите небольшую стрелку под кнопкой «Выделить», выберите «Вся сводная таблица», а затем нажмите Удалить.
Примечание. Если у вас есть какая-либо диаграмма, построенная на основе свода, то описанная выше процедура удаления превратит ее в стандартную диаграмму, которую больше нельзя будет изменять или обновлять.
Надеемся, что этот самоучитель станет для вас хорошей отправной точкой. Далее нас ждут еще несколько рекомендаций, как работать со сводными таблицами. И спасибо за чтение!
Возможно, вам также будет полезно:
Преобразование данных в таблицу
-
Введите данные, которые будут включены в таблицу.
-
Выделите любую ячейку с данными, а затем на вкладке Вставка нажмите кнопку Таблица.
-
Убедитесь в том, что выделены нужные ячейки или что ссылка на диапазон верна.
-
Убедитесь, что в таблице есть заглавные таблицы, и выберите ОК.
Добавление описательного имени таблицы
-
Выберите любую ячейку в таблице.
-
В >конструктора заменитеуниверсальное имя более осмысленным.
Применение специального макета
-
Щелкните в любом месте таблицы и перейдите на вкладку Конструктор.
-
Выберите нужные параметры, например Строка заголовка, Чередующиеся строки и Первый столбец.
-
Чтобы просмотреть все доступные стили таблиц, нажмите кнопку Дополнительные параметры.
-
В группе стилей Средний выберите стиль с контрастными цветами.
Увеличение размера шрифта
-
Выделите всю таблицу.
-
Перейдите на вкладку Главная и в поле Размер шрифта выберите значение не менее 12 пунктов.
Увеличение интервалов между строками
-
Выделите всю таблицу.
-
На вкладке Главная нажмите кнопку Формат и выберите пункт Высота строки.
-
Увеличьте высоту строк, например до 30 или 40, а затем нажмите кнопку ОК.
Изменение ширины столбцов в соответствии с содержимым ячеек
-
Выделить таблицу полностью.
-
Выберите Главная >формат >автооформат ширины столбца.
Ширина выбранных столбцов настраивается в том виде, в который в каждом столбце помещается самый длинный текст.
Выравнивание текста по левому краю
-
Выделите ячейки, столбцы или строки, содержимое которых нужно выровнять.
-
На вкладке Главная нажмите кнопку Выровнять по левому краю
.
Вам нужны дополнительные возможности?
Сделайте документы Excel доступными для людей с ограниченными возможностями
Скачивание бесплатных готовых шаблонов
Сохранение файла
Обучение работе с Excel
Обучение работе с Word
Обучение работе с PowerPoint













































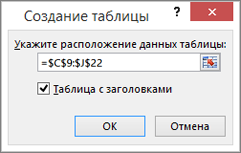

 .
.