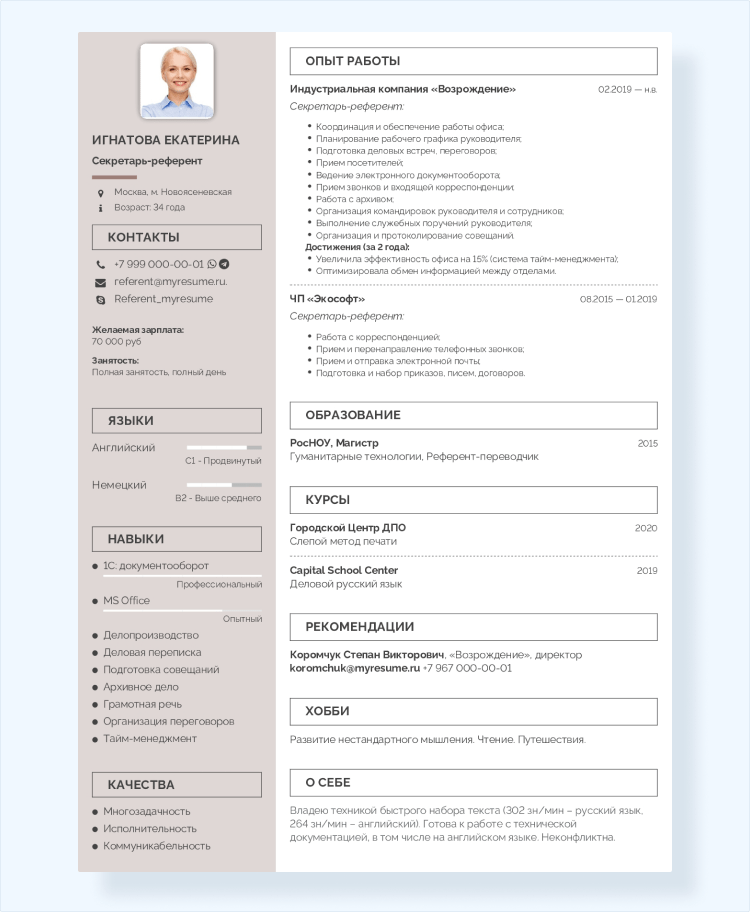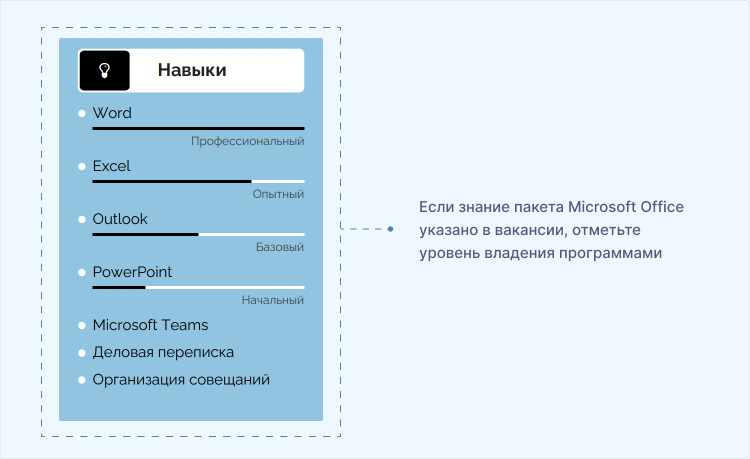Как работать в Word для чайников
Автор:
Обновлено: 29.04.2018
Microsoft Word — это текстовой редактор, который может быть частью пакета Microsoft Office или программой, установленной на вашем компьютере отдельно. Программа может использоваться для записи писем и различных типов документов, которые могут включать в себя графику и изображения. В этом руководстве объясняется, как открыть Microsoft Word, запустить, создать и сохранить новый документ с использованием операционной системы Windows 7.
Не стоит бояться, что что-то может не получиться или пойти не так. Эта программа создавалась для пользователей, и она продумана до мелочей, чтобы вам было максимально удобно использовать ее. И конечно же в каждом деле главное тренировка, не бойтесь делать ошибок. Если вы случайно нажали не туда, в левом верхнем углу всегда есть изогнутая стрелка, которая позволяет отменить последнее действие. Сделать это можно также используя сочетание клавиш Ctrl и Z.
Как работать в Word для чайников
Последний совет перед началом подробных инструкций по использованию текстового редактора от Windows — не забывайте сохранять файл. Это особенно важно при работе с объемными текстами или серьезной документацией. Бывает всякое: могут отключить электричество, ноутбук может разрядиться и выключиться, да и от поломок никто не застрахован. Терять важные файлы и потом тратить часы на их восстановление — не самое приятное занятие. Все, что вам нужно — время от времени нажимать на дискету в левом верхнем углу.
Содержание
- Как создать документ
- Навигация по программе
- Как выбрать (выделить) текст
- Меняем размер и шрифт
- Выравнивание текста
- Как выделить текст жирным шрифтом, курсивом или подчеркиванием
- Копируем и вставляем
- Как создать нумерованный или маркированный список
- Вставляем таблицу
- Видео — Word для начинающих
Как создать документ
Программу можно найти в меню «Пуск» в разделе «Microsoft Office». Следуйте этим пошаговым инструкциям, чтобы запустить документ в Microsoft Word.
- Шаг 1. На рабочем столе или в меню «Пуск» откройте Microsoft Word.
Открываем Microsoft Word
- Шаг 2. Microsoft Word откроется и предложит вам выбрать шаблон документа или пустой документ.
Выбираем шаблон
- Шаг 3. Если вы не хотите использовать какой-либо из отображаемых шаблонов, щелкните пустой документ.
Щелкаем пустой документ
- Шаг 4. Новый пустой документ откроется для вас, чтобы начать вводить текст.
Навигация по программе
- Шаг 1. Мигающий курсор (указатель мыши) в документе сообщает вам, где вы печатаете. Где бы ни находился мигающий курсор, буквы, которые вы вводите, будут вставлены в эту точку. Когда вы начинаете пустой документ, мигающий курсор будет в начале вашего документа, это значит, что он готов для начала ввода.
Мигающий курсор
- Шаг 2. По мере ввода курсор также перемещается с каждой буквой. Это показывает вам, где находится фокус для ввода.
Где находится фокус для ввода
- Шаг 3. Переместите указатель мышью туда, где вы хотите изменить или добавить текст. Щелкните мышью. Мигающий курсор будет перемещен в то место, где вы нажали, для редактирования или вставки текста.
- Шаг 4. Перемещаться по документу можно с помощью стрелок. Нажатие этих клавиш со стрелками перемещает мигающий курсор вверх, вниз по строкам текста, и направо/налево по одному символу.
Перемещаться по документу можно с помощью стрелок
Как выбрать (выделить) текст
Выбор или выделение текста позволяет вам изменять выделенный фрагмент с точки зрения стиля, шрифта и/или цвета и даже заменять слова, если это необходимо. Следуйте этим пошаговым инструкциям, чтобы выбрать текст в документе.
Шаг 1. Для выбора текста используется мышь. При перемещении указатель будет меняться.
Шаг 2. Переместите указатель на начало необходимого фрагмента. Нажмите и удерживайте левую кнопку мыши. Выполняя это, переместите указатель туда, где необходимо остановить выбор. При перемещении мыши текст будет выделяться. Когда вы закончите свой выбор, отпустите левую кнопку мыши.
Выделение текста с помощью мыши
Выбранный текст теперь может быть отформатирован или изменен.
Скопировать текст можно с помощью клавиш Ctrl+C. Удалить текст — Backspace.
Backspace
Меняем размер и шрифт
Следующие действия могут помочь сделать ваш текст более интересным и привлекательным. Текст может быть изменен по-разному.
- Шаг 1. Для начала фрагмент текста нужно выделить, вы уже умеете это делать.
- Шаг 2. Чтобы поменять вид шрифта, щелкните на стрелку рядом со стилем шрифта в панели инструментов.
Меняем вид шрифта
- Шаг 3. Выберите стиль шрифта из раскрывающегося списка.
Выбираем стиль шрифта
- Шаг 4. Рядом с полем стиля шрифта находится поле, содержащее число и стрелку. Оно изменяет размер шрифта. Нажмите на стрелку. Выберите размер так же как и стиль из раскрывающегося списка опций. Итак, выбрав шрифт Bad Scrit и размер — 16, мы получим следующее.
Пример шрифта Bad Scrit и размера -16
Выравнивание текста
Иногда создаваемый документ может требовать разное расположение абзацев. По умолчанию текст выравнивается по левому краю. Однако текст может выравниваться и по правому краю и по центру.
Выравнивание текста по левому краю
На заметку! Выделить весь текст Ctrl + A.
- Шаг 1. Чтобы изменить макет вашего текста, выделите текст, любым удобным для вас способом.
- Шаг 2. Чтобы выровнять его по центру, щелкните значок «Выровнять по центру» на ленте форматирования в верхней части документа.
Выравнивание текста по центру
- Шаг 3. Чтобы выровнять выделенный текст по правому краю, щелкните следующий значок в этом ряду.
- Шаг 4. Чтобы «обосновать» текст так, чтобы он был выровнен как справа, так и слева, щелкните значок «Выравнивание по ширине».
Изменить выбранный текст можно, используя комбинацию сочетаний клавиш, что иногда бывает проще:
- По центру — выделите текст, нажмите клавишу Ctrl + E.
- По правому краю — Ctrl + R.
- По ширине — Ctrl + J.
- По левому краю — Ctrl + L.
Горячие клавиши word
Как выделить текст жирным шрифтом, курсивом или подчеркиванием
Возможность изменить стиль шрифта может сделать ваш документ более интересным. Различные стили текста, такие как полужирный или курсив, могут выделять его. Подчеркивание может быть полезно для заголовков.
- Шаг 1. Как обычно, выделите необходимый вам фрагмент текста.
- Шаг 2. Чтобы изменить выделенный шрифт на полужирный, нажмите «Ж» на панели форматирования.
Чтобы изменить выделенный шрифт на полужирный, нажмите «Ж»
- Шаг 3. Чтобы изменить выделенный шрифт на курсив, нажмите «К» в ленте форматирования.
- Шаг 4. Чтобы изменить выделенный текст так, чтобы он был подчеркнут, нажмите «Ч» на ленте форматирования.
Чтобы текст был подчеркнут, нажмите Ч
- Шаг 5. Также можно изменить выделенный текст, используя сочетания клавиш:
- полужирный — Ctrl + B;
- курсив — Ctrl + I;
- подчеркивание — Ctrl + U.
Копируем и вставляем
Говорить о важности этих двух функций не приходится. Они значительно экономят наше время, позволяют вставлять текст из сторонних источников, не перепечатывая его, как это было во времена печатных машинок.
- Шаг 1. Выделите нужный вам фрагмент.
- Шаг 2. Щелкните по значку копирования в левой части ленты форматирования. Текст тут же скопируется в буфер обмена вашего компьютера.
Кнопка копирования
- Шаг 3. Переместите курсор и нажмите «Вставить».
Сделать это можно и с помощью горячих клавиш. Все как и в прошлый раз: нажмите одновременно Ctrl и С, чтобы скопировать текст, и Ctrl и V, чтобы вставить.
Как создать нумерованный или маркированный список
Использование нумерованных или маркированных списков может помочь выделить элементы или показать важные шаги, иерархию или последовательность чего-либо.
- Шаг 1. Чтобы создать нумерованный список, щелкните значок нумерации.
Создаем нумерованный список
- Шаг 2. В тексте появится первый пункт.
Первый пункт
- Шаг 3. Начните вводить свой текст. По окончании ввода нажмите на кнопку «Ввод» на вашей клавиатуре. Появится второй пункт. И так далее.
Второй пункт
Чтобы остановить добавление новых элементов и вернуться к стандартному тексту, щелкните значок нумерации еще раз в верхней части документа.
Маркированный список создается по такому же принципу, единственное отличие заключается в 1 шаге. Вместо кнопки «Нумерация» нажмите на кнопку «Маркеры», она расположена правее.
Есть еще один способ создания списка. Сначала пользователем вводятся все пункты списка, каждый обязательно с новой строки. Когда все пункты набраны выделите их все и нажмите либо на нумерацию, либо на маркеры, в зависимости от того какой именно список вам нужен.
Создание нумерованного списка с помощью выделения
У вас получится тот же результат. Это разные способы и здесь нет правильного или неправильного, главное, что цель достигнута. Используйте удобный вам способ.
Пример нумерованного списка
Вставляем таблицу
Таблицы помогают структурировать информацию, подавать ее в более презентабельном виде. Без этого навыка не обойтись.
- Шаг 1. В верхней панели инструментов перейдите на вкладку «Вставка».
- Шаг 2. Нажмите на значок таблицы. Перед вами откроется окно, в котором нужно выбрать количество ячеек. Сделать это можно и вписав цифры вручную. Для этого на появившейся панели нажмите на область «Нарисовать таблицу».
Вставляем таблицу
Вам останется лишь заполнить поля. Если вам вдруг понадобятся дополнительные строки или колонки, вам не придется переделывать ее целиком. Щелкните левой кнопкой мыши в области таблицы. В появившемся меню нажмите «Вставить» и выберите подходящий вариант.
Добавление необходимых столбцов в таблицу
Эти основные знания должны сформировать у вас основные принципы работы с текстом. Выделим основные:
- Текст вводится туда, где находится мигающий курсор и никуда больше.
- Чтобы изменить символ, слово, строку, абзац или весь текст, его в первую очередь нужно выделить. Необходимо, чтобы компьютер понимал над чем именно он должен производить действия.
- Выделив текст с ним можно делать все что угодно. Вы можете потренироваться, выделить фрагмент и поочередно нажимать на кнопки, которые расположены на вкладке «Главная». Вы заметите, какие функции могут использоваться совместно, а какие являются взаимоисключающими.
- Не забывайте сохранять изменения, так вы обезопасите себя.
- Используйте те способы решения стоящей перед вами задачи, которые удобны именно вам.
Видео — Word для начинающих
Рекомендуем похожие статьи
Рассказываем, как автоматизировать рутину и ускорить оформление текста в версиях редактора для macOS и Windows.
1. Вставка даты и времени
Быстро вставить сегодняшнее число, месяц и год позволяет комбинация клавиш Shift + Alt + D в Windows и Shift + Option + D в macOS. Дата отобразится в формате ДД.ММ.ГГГГ.
Такую же операцию можно проделать и со временем при помощи сочетания Shift + Alt + T в Windows и Shift + Control + T в macOS.
2. Быстрая смена регистра
С теми, кто ещё не владеет слепым методом набора, Caps Lock может сыграть злую шутку. Если вы случайно его включите и не посмотрите вовремя на экран, рискуете набрать приличный кусок текста, который придётся удалять и переписывать с нуля из-за одной неудачно задетой клавиши. Но выделив нужный фрагмент документа и нажав Shift + F3, вы легко измените регистр с заглавного на строчный.
3. Перемещение курсора по словам
Когда вы управляете курсором с помощью стрелок на клавиатуре, он движется по одному символу. Чтобы «ускорить» перемещение, зажмите вместе со стрелкой клавишу Сtrl в Windows или Option в macOS — курсор будет перескакивать от слова к слову.
4. Перемещение пунктов списка
Если нужно изменить очерёдность элементов списка, не обязательно вырезать их из одного места и вставлять в другое. Вместо этого достаточно выделить содержание пункта, который надо переместить, нажать Shift + Alt в Windows и Shift + Control в macOS, а затем подвинуть элемент в нужную позицию стрелками на клавиатуре.
5. Выделение нескольких отдельных фрагментов текста
Очень полезная функция, которая позволяет выделять непоследовательные фрагменты текста. Удерживайте Ctrl в Windows или Command в macOS и выбирайте нужные куски документа с помощью мышки.
6. Буфер обмена
Word запоминает всё, что вы копируете, и любой из этих элементов можно всегда найти в расширенном буфере обмена (только в Windows). Он вызывается кликом по одноимённой кнопке и может содержать историю за всё время работы, пока вы редактируете документ и не закрыли его.
Если включить соответствующую опцию в меню «Параметры» буфера обмена, его можно будет быстро вызвать двойным нажатием Ctrl + C.
7. Быстрое создание скриншотов
Если вы пишете инструкцию или обзор сервиса и вам нужно вставить в текст скриншот, это очень просто сделать с помощью стандартного инструмента. Нажмите на кнопку c камерой на вкладке «Вставка» и Word покажет все активные окна. По клику на любое из них снимок выбранного окна автоматически добавится в документ.
8. Вставка чисел прописью
Если в документе много сумм, которые необходимо дублировать прописью, работу значительно упростит один трюк. Нажмите Ctrl + F9 в Windows и Fn + Option + F9 в macOS, а когда появятся фигурные скобки, впишите в них число, используя такой синтаксис: =4589*cardtext. Затем нажмите F9 в Windows и Fn + Option + F9 в macOS — и число после знака равно будет записано прописью.
9. Расстановка переносов
Переносы улучшат читаемость, а также избавят текст от длинных пустых интервалов между словами. Вы можете расставить их сами или довериться компьютеру. Для этого перейдите на вкладку «Макет» (Windows) или «Разметка страницы» (macOS), кликните «Расстановка переносов» и выберите вариант «Авто».
10. Неразрывные пробелы
Иногда при переносах отрезаются инициалы от фамилий или единицы измерения от чисел. В подобных случаях, чтобы не страдала читаемость документа, удобно и правильно использовать неразрывные пробелы. Благодаря им слова и другие элементы текста «слипаются» и никогда не окажутся на разных строках. Для этого вместо обычного пробела используйте в нужных местах сочетание Ctrl + Shift + пробел.
11. Водяной знак
Для дополнительной защиты содержимого документа можно добавить водяной знак на каждую из страниц. Перейдите на вкладку «Дизайн» и выберите пункт «Подложка» (Windows) или «Конструктор» → «Водяной знак» (macOS) и задайте нужные параметры. Можно выбрать текст в стандартном оформлении из готовых шаблонов или добавить свой, или установить в качестве водяного знака рисунок.
12. Повтор предыдущей команды
Если вы нажмёте F4, то Word продублирует последнее действие, которое вы совершили в документе. Это может быть ввод текста, последовательное удаление нескольких строк, применение стилей для разных фрагментов и многое другое.
13. Постановка ударения
Ставить ударение в Word проще простого. В Windows для этого установите курсор после буквы, на которой должно стоять ударение, и, удерживая левую клавишу Alt, введите 769 с дополнительного цифрового блока клавиатуры. Если он не работает, убедитесь, что включили клавишу Num Lock.
В macOS сначала следует добавить раскладку Unicode Hex, перейдя в «Настройки» → «Клавиатура» → «Источники ввода». Затем поставьте курсор после ударной гласной и, зажав Option, введите 0301.
14. Настройка ленты
Верхняя лента с кнопками в Word отличается очень гибкими настройками. Чтобы к ним перейти, проделайте путь из меню «Файл» → «Параметры» → «Настроить ленту» в Windows или из меню Word → «Параметры» → «Лента и панель» в macOS. Здесь можно вынести на панель нужные вам функции, которых раньше там не было, и удалить те, которыми вы не пользуетесь. Более того, вы можете удалять или создавать свои собственные вкладки с разными командами.
15. Быстрое выделение
Для выделения текста мы часто пользуемся перетаскиванием. Но гораздо быстрее и точнее действовать с помощью кликов: двойной клик выделит слово, а тройной — весь абзац.
Также клик по нумерации или маркерам списка выделит только их и позволит изменять цифры или символы отдельно от текста пунктов, например задавать особое форматирование.
16. Выделение большого куска текста
Чтобы быстро выделить целую страницу или несколько страниц текста, установите курсор в начало нужного фрагмента и кликните мышкой с зажатым Shift в его конце.
17. Быстрое перемещение по документу
Навигацию по документу сильно ускоряют несколько комбинаций:
- Ctrl + Page Down в Windows и Command + Page Down или Command + Fn + стрелка вниз в macOS — следующая страница;
- Ctrl + Page Up в Windows и Command + Page Up или Command + Fn + стрелка вверх в macOS — предыдущая страница;
- Ctrl + стрелка вверх в Windows и Command + стрелка вверх — предыдущий абзац;
- Ctrl + стрелка вниз в Windows и Command + стрелка вниз — следующий абзац;
- Ctrl + Home в Windows и Command + Home или Command + Fn + стрелка влево в macOS — переход в начало документа;
- Ctrl + End в Windows и Command + End или Command + Fn + стрелка вправо в macOS — переход в конец документа.
18. Вставка новой страницы
Вместо лихорадочного нажатия Enter, пока курсор не съедет на следующий лист, быстрее, удобнее и, что немаловажно, правильнее добавить страницу с помощью функции разрыва. Для этого достаточно нажать Ctrl + Enter в Windows и Command + Enter в macOS.
19. Изменение папки для сохранения по умолчанию
По умолчанию Word сохраняет все файлы в облако. Чтобы изменить это, нажмите F12, кликните по кнопке «Сервис» и выберите «Параметры сохранения», а затем укажите нужную папку в пункте «Расположение локальных файлов по умолчанию». В этом же меню вы можете задать формат документов по умолчанию, параметры автосохранения и другие настройки.
20. Очистка форматирования
Для того, чтобы вернуть тексту исходное форматирование, нужно нажать комбинацию клавиш Ctrl + пробел. После этого к выделенному фрагменту применятся настройки по умолчанию.
21. Word в качестве менеджера задач
Если вы большой поклонник Microsoft и Word в частности, то можете использовать его даже в качестве менеджера задач. Правда, для начала придётся немного постараться.
Включите вкладку «Разработчик» в настройках верхней ленты, как было описано выше. Перейдите в появившийся раздел и кликните по элементу «Флажок», чтобы начать добавлять пункты контрольного списка с чек-боксами.
22. Вертикальное выделение текста
Текст в Word можно выделять построчно не только горизонтально, но и вертикально. Для этого удерживайте Alt и используйте курсор мышки для выбора нужного фрагмента.
23. Блокировка документа паролем
Чтобы защитить документ с помощью пароля, в macOS перейдите во вкладку «Рецензирование» и выберите опцию «Защитить документ», в Windows — зайдите в меню «Файл» → «Сведения» → «Защита документа». Однако помните, что если вы забудете пароль, то восстановить его никак не получится.
24. Подстрочный и надстрочный ввод
В документах с формулами или вспомогательными индексами часто нужно вводить надстрочный текст, например для математических степеней. Сделать это можно сочетанием Shift + Ctrl + = в Windows и Shift + Command + = в macOS. Для ввода подстрочных знаков следует использовать Ctrl + = в Windows и Command + = в macOS.
25. Быстрый запуск Word
Самый быстрый способ открыть Word в Windows с клавиатуры — нажать клавишу Win и ввести W. Поскольку приложение будет первым в списке подсказок, останется лишь нажать Enter.
В macOS принцип тот же: вызвать Spotlight сочетанием Command + пробел (Option + Command + пробел), ввести W и нажать Enter.
Фрилансеры (16)
-
Аккаунт верифицирован
от 250 руб. за час
Обычный парень который готов заработать на жизнь своей головой. Работаю в ворде, фотошопе если нужно нарисовать какой-то дизайн или лого. Под рукой хороший компьютер, стабильный интернет и хорошее настроение на работу.
-
Аккаунт верифицирован
от 100 руб. за час
Уже пять лет занимаюсь видеомонтажом, созданием по-настоящему «качественного контента».
Владею такими программами как: Adobe premiere, After Effects, Adobe Photoshop, Davinchi Resolve, Blender 3d, 3D’s Max, Maya, даже текст в ворде могу написать.
Помогу вам смонтировать, отредактировать, нарисовать превью для видео или создать его с нуля.
Открыт к любым предложениям)
-
Аккаунт верифицирован
цена договорная
Хорошо владею компьютером. Работала с программой 1С. Есть опыт создания логотипов. Делаю всё быстро и качественно.
-
Аккаунт верифицирован
цена договорная
Новичок в данном деле, начинаю изучать python, разбираюсь в excel, бд, ворде.
-
Аккаунт верифицирован
от 100 руб. за тысячу знаков
Работаю копирайтером 2 года, специализированное образование, идеальная грамотность. Умело владею методами копирайтинга, рерайтинга, SMM, SEO и LSI-копирайтинга, продающих текстов. Работаю в Ворде, Гугл-документах, с проверками на уникальность и SEO от text.ru, etxt, advego, content-watch, istio. Большое портфолио выполненных заказов. Успешно был исполнителем с хорошим рейтингом и отзывами на бирже eTXT.
-
Аккаунт верифицирован
от 700 руб. за час
Пробовал себя в разных сферах, в начале около года занимался фоторедактированием и дизайном, имею опыт работы в сфере видеомонтажа, долгое время занимаюсь музыкой, способен сводить аудио дорожки ровнять их вырезать, работать с эквалайзером и подобные вещи, так же работал в Экселе и Ворде с паверпоинтом, умею ими пользоваться и определенные задачи в них могу выполнять, хорошо знаю английский, изучал с носителями языка около 4 лет.
-
Аккаунт верифицирован
от 500 руб. за час
Студент,профессионал своего дела.Умею работать в Ворде,екселе,повере.
-
Аккаунт верифицирован
цена договорная
Люблю фотографировать и доводить эти фото до совершенства. Так же могу заниматься рефератами, так как имею хороший опыт в Ворде
-
Аккаунт верифицирован
цена договорная
За долгое время работы выполнила большое количество проектов, периодически они пересекались пулом обязанностей, но что-то и отличалось:
1. Работа с интернет-агенствами внештатным контент-менеджером. У них — несколько менеджеров, каждый из которых ведёт разные сайты, написанные на разных админках, я сотрудничаю с этими менеджерами и выполняю их задачи, связанные с контентом. Оплата почасовая, тз через задачники с поставленным временем и сроками (в основном, Битрикс24). Задачи: разместить… -
Аккаунт верифицирован
от 500 руб. за час
Юрий Чернявский аналитик требований, data-analyst, руководитель проектов. любимое дело — моделирование предметной области Заказчика в UML, и разработка по таким моделям адекватной структуры в БД любимый инсрумент — Sparx Enterprise Architect, голубая мечта — работать с требованиями в связке Polarion + Sparx EA Последние места работы: январь 2019 — наст время: после 8-ми летнего перерыва работаю в Киевской компании по 2-м направлениям: — поддержка OLAP-структуры по цепочкам поставок…
-
Аккаунт верифицирован
от 150 руб. за час
Усидчивый, ответственно подхожу к работе.
-
Аккаунт верифицирован
от 200 руб. за час
Опыта у меня не много, но есть. Я редактировала прайсы для интернет магазина. Ещё занималась расшифровкой аудио записей. Умею работать в ворде и екселе. В Гугл документах и таблицах. Я даже в своей жизни занималась тендерами. Моя должность в жизни — это секретарь-делопроизводитель, так что я знаю все премудрости п
-
Аккаунт верифицирован
цена договорная
Работпю бухгалтером
-
Аккаунт верифицирован
цена договорная
Большой опыт офисной работы: Exel, World, 1С бухгалтерия (обработка первичной бухгалтерской документации) составление каталогов продукции, поиск информации в интернете. Легкая склонность к графоманству))
-
Аккаунт верифицирован
от 3 000 руб. за проект
Хочу начать заниматься фрилансингом. Читаю много книг, хочу научиться писать. Выражать свои мысли га письме
-
Аккаунт верифицирован
от 100 руб. за тысячу знаков
Я по профессии — инженер-программист. Неплохо разбираюсь в Exel`е , быстро и грамотно набираю текст в ворде. Могу исправлять программные неполадки удаленно через программу TeamViewer.
Как указать знание Microsoft Office в резюме [и нужно ли это делать]
Программы Microsoft Office прочно вошли в нашу жизнь. Владение ими воспринимается уже как должное. Но немногим известно, что помимо популярных текстового и табличного процессоров, в пакет входит еще ряд полезных решений. А умение работать с данным софтом предоставляет кандидатам дополнительные баллы при трудоустройстве.
Разберемся, как правильно указать знание Майкрософт Офис в резюме.
Содержание
- Какие приложения входят в офисный пакет
- Обязательно ли указывать в резюме Microsoft Office
- Основные правила указания Майкрософт Офис в резюме
- Коротко о главном
Увидели интересную вакансию, но нет времени на составление резюме? Воспользуйтесь онлайн-конструктором — это быстро и удобно:
Какие приложения входят в офисный пакет
Большинство пользователей продуктов компании уверены, что в состав Microsoft Office входят только Word, Excel и PowerPoint. На самом деле офисный пакет включает еще много интересных программ.
Самые популярные приложения Майкрософт Офис:
- Ворд – всем известный текстовый редактор. Предназначен для создания и форматирования документов.
- Excel – электронные таблицы. Используются для проведения вычислительных операций, анализа, структурирования информации, а также обработки больших объёмов данных.
- Outlook – персональный органайзер. Предоставляет одновременный доступ к календарю, списку задач, записной книге, электронной почте.
- PowerPoint – удобная программа для оформления презентаций. Здесь можно разрабатывать проекты с нуля или использовать готовые шаблоны.
- InfoPath – приложение для создания форм ввода данных. Упрощает задачу по сбору и обработке информации.
- Publisher – настольная издательская система. Используется для подготовки публикаций. В отличие от ворда, здесь основное внимание уделяется не оформлению текста, а разметке страницы.
- Access – система управления базами данных. С ее помощью можно создавать SQL-запросы, выстраивать связи с внешними таблицами и БД, формировать отчеты.
Эти приложения Microsoft Office используются чаще всего. Владение остальными программами также может понадобиться при заполнении CV, но только при условии, что их знание обозначено в вакансии.
Обязательно ли указывать в резюме Microsoft Office
Чем больше компетенций вы укажете в своей анкете, тем лучше. Но есть ситуации, в которых стоит отказаться от включения в профессиональные навыки знание продуктов MS Office:
- Из всех офисных приложений вы владеете только Word. С этим популярным текстовым редактором умеет работать каждый школьник. Поэтому такой навык в гордом одиночестве будет выглядеть смешно.
- Вы претендуете на позицию, в функционал которой не входит работа в Офисе и с компьютером в принципе. Наверняка рекрутер удивится, если претендент на должность столяра или каменщика пришлет анкету, включающую владение продуктами корпорации Microsoft.
- Вы специалист в области высоких технологий. «PowerPoint», «Word», «Outlook» в резюме физика-конструктора, агроинформатика или гейм-дизайнера будут смотреться как минимум странно.
- Вы знакомы с приложениями лишь поверхностно. Например, подавляющее большинство россиян использует Excel как удобную программу для заполнения таблиц. Если вы относите себя к данной категории, откажитесь от указания этого навыка. Вдруг HR решит проверить ваш уровень владения программой и попросит составить сводную таблицу или формулу с двумя переменными…
Теперь перечислим ситуации, когда можно и нужно отметить знание Microsoft Office в резюме:
- Этот навык обозначен в вакансии. Если в объявлении работодателя прямым текстом написано, что требуется знание Майкрософт Офис или какого-то отдельного софта из пакета, то здесь нет других вариантов. Если не уверены в собственных силах, вернитесь к процессу трудоустройства после изучения нужных программ. В интернете есть много бесплатных онлайн-курсов для освоения офисных приложений.
- Владение MS Office не указано в вакансии, но объективно вы понимаете, что оно вам пригодится. Например, если вы устраиваетесь на позицию помощника руководителя, то без Microsoft Outlook вам придется туго.
- Знание Майкрософт Офис не прописано в объявлении работодателя, но в готовом резюме осталось свободное место. Добавьте 2-3 программы. Так вы уберете ощущение пустоты в документе и заодно продемонстрируете свою разносторонность.
Прием из последнего пункта разрешается применять только действительно уверенным пользователям Microsoft. Лучше не включать этот навык, если ваши умения ограничиваются лишь созданием или просмотром документа.
Основные правила указания Майкрософт Офис в резюме
А сейчас мы расскажем, как указать знание программ Microsoft Office таким образом, чтобы это произвело на потенциального работодателя положительное впечатление.
Правильно выбирайте раздел
Если владение Майкрософт Офис обозначено в вакансии или имеет непосредственное отношение к вашим будущим должностным обязанностям, указывайте его в блоке «Навыки».
По возможности попробуйте интегрировать это умение в блок с релевантным опытом. Так потенциальный работодатель поймет, что вы не просто хорошо разбираетесь в офисных приложениях, но и добиваетесь с их помощью реальных результатов.
Соискателям, прошедшим обучающие программы по Майкрософт Офис, обязательно нужно разместить информацию о наличии соответствующего сертификата в разделе «Курсы».
Обозначьте уровень владения
При устройстве на позицию, где работа с MS Office относится к ключевым навыкам, проставьте уровень владения. Всего их 4: начальный, базовый, опытный и профессиональный.
Только пишите честно. Почему? Во-первых, заявленную информацию придется подтвердить. Во-вторых, для освоения большинства приложений не потребуется много времени. Если соискатель подойдет по остальным критериям, но не слишком хорошо владеет какой-то офисной программой, наверняка работодатель закроет глаза на этот пробел.
Подбирайте формулировки
HR-специалисты отдают предпочтение кандидатам, анкеты которых содержат конкретику. Если вы просто внесете в резюме заезженные фразы вроде «уверенный пользователь ПК MS Office» или «Internet, Майкрософт 365», это ни о чем не расскажет нанимающему менеджеру. Во избежание недопониманий, лучше четко обозначить продукты, которыми владеете.
При указании знания программ Майкрософт Офис лучше сделать ставку на конкретику. Опишите программы и обозначьте уровень владения ими.
Кроме того, чтобы усилить визуализацию раздела с профессиональными навыками, постарайтесь сократить название программ до 1-2 слов и перечисляйте скилы с помощью маркированного списка.
При устройстве на некоторые должности требуется более подробное раскрытие владения программами Microsoft Office в резюме. Например, претендентам на позицию финансового аналитика имеет смысл написать не просто «Excel», а «разбить» этот навык на несколько более конкретных пунктов:
преобразование данных;
создание макросов;
финансовые формулы;
спарклайны;
аналитический баланс.
Соискателям на должность секретаря вместо MS Outlook можно написать «объединение аккаунтов», «планирование», «распределение задач», «email-настройки».
Подведем итоги
Знание Майкрософт Офис в резюме однозначно предоставит вам дополнительное преимущество при трудоустройстве. Только пишите о данном навыке, если действительно уверенно им владеете. Информацию о том, что вы «продвинутый пользователь Microsoft Office» и «хорошо разбираетесь в Excel», лучше не размещать. Ведь как и любые другие заявленные в анкете hard skills, умение работать с офисным пакетом будет тщательно проверено в ходе последующих испытаний.
Автор статьи
Марина Галенкова
Высшее юридическое образование. Специалист в сфере управления персоналом, карьерный консультант. Основное направление деятельности ‒ аттестация и повышение квалификации сотрудников. Приняла участие в разработке интерактивного онлайн-курса в формате SCORM для крупной строительной компании. Использует вовлекающие техники, повышающие мотивацию персонала и помогающие лучше усвоить учебный материал.

МЕГАподборка компетенций

И что делать, если вы подписали NDA
Описание навыков работы с компьютером — это обычно одна строчка в резюме, если профессия не предполагает владения специализированными программами; и небольшой абзац, если профессия требует знания особенных программ, компьютерных технологий и инструментов.
Ориентиры для описания компьютерных навыков:
сделайте этот раздел резюме структурированным. Сначала дайте оценку себе как пользователю ПК в целом, затем опишите навыки в области специализированных программ;
чтобы список был еще более структурированным, стоит объединить навыки и программы в группы, если их много;
общий уровень владения ПК можно описать так:
а) начинающий пользователь,
б) средний уровень,
в) уверенный пользователь,
г) продвинутый пользователь.
Вот как можно описать общий уровень владения компьютером:
«Опытный пользователь. Хорошее владение пакетом MS Office (Access, Excel, Power Point, Word, WordPad), графические редакторы (Picture Manager, CorelDRAW), работа с электронной почтой (Outlook Express). Уверенная работа с разными браузерами (Opera, Firefox, Chrome, Amigo, Internet Explorer). Навыки работы с операционными системами Linux и Windows».
Описание навыков работы с компьютером определяется профессией — если ваша профессия требует знания определенных программ, об этом обязательно нужно упомянуть. Конечно, если вы этими программами владеете. Обманывать работодателя не стоит — проверить навыки можно очень легко на собеседовании, и, если окажется, что вы дали о себе ложные сведения, собеседование на этом и закончится.
Важный момент: прежде чем описывать навыки, прочитайте внимательно объявление о вакансии. Первыми в списке стоит указать программы, которые упомянул работодатель в списке требований к соискателю.
Примеры описания навыков владения компьютером для разных профессий
-
Бухгалтер
Опытный пользователь: MS Office (Word, Exсel, Power Point, Access, Outlook), навыки работы с Интернетом (Internet Explorer, Opera, Mozilla Firefox) и электронной почтой (Outlook Express).
Отличное знание 1С 7.7, Торговля + Склад, 1С 8.2, 8.3, Управление торговлей, Зарплата + Кадры, ЗУП, КАМИН, электронная отчетность.
-
Помощник руководителя
Знание ОС Windows XP, Vista, Windows 7, Linux. Уверенный пользователь MS Office (Exсel, Word, Outlook, Access), работа с Интернетом (Opera, Internet Explorer, Mozilla Firefox) и электронной почтой (Outlook Express). Текстовые и графические редакторы (Word, WordPad, PowerPoint, Access, Paint, Excel, Photoshop). Владение Abbyy FineReader 9.0 Professional Edition, МОСЭДО.
Уверенный пользователь оргтехники (факс, МФУ, мини-АТС).
-
Экономист
Уверенный пользователь пакета Microsoft Office (Word, Excel, Outlook, PowerPoint), правовых систем и программ: Гарант, Консультант+, Система главбух, Система «Финансовый директор». Владение программами по автоматизации бухгалтерской, управленческой деятельности и электронной отчетности (КонтурЭкстерн, СБиС++); 1С-Предприятие.
-
Web-программист
Экспертный уровень: PHP‚ AJAX‚ Jquery‚ LeafLet‚ Perl‚ HTML5‚ JavaScript‚ XML‚ MySQL‚ MSSQL‚ Oracle. Уверенные знания современных платформ создания и управления сайтами (CMS‚ FrameWork): 1С-Битрикс‚ UMI‚ NetCat‚ osCommerce‚ Joomla‚ Magento‚ Zend‚ YII‚ Cohana‚ CodeIgnitor‚ Symphony. Знания специализированных программных комплексов: Мастертур (Mastertour) компании Мегатек‚ Moodle‚ Elbuz.
-
Системный аналитик
Case-средства: ERwin, BPwin, MS Visio, StarUML, Enterprise Architect, Visual Paradigm.
СУБД: MS Access, MS SQL Server, MySQL Workbench, Firebird SQL.
Управление проектами: MS Project, Project Expert, Jira.
Среды разработки (языки С/С++, JS, PHP): MS Visual Studio, Embracadero Rad Studio XE5-7, Borland C++, Aptana Studio, Adobe Dreamweaver ОС.
Технологии: Windows Server, Debian, Ubuntu, Cent OS, Elementary OS, LAMP, WAMP, Denwer
Виртуализация: Oracle Virtual Box. VMware Workstation, Bluestacks РАЗНОЕ: СЭД «Летограф», 1C, Cisco Packet Tracer, Mathcad, Evernote, MS Office, Apache OpenOffice, LibreOffice.
Елена Набатчикова
Trud.com