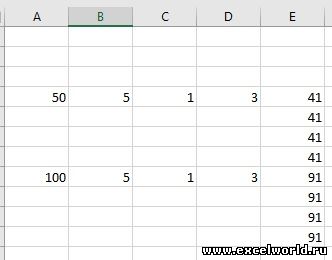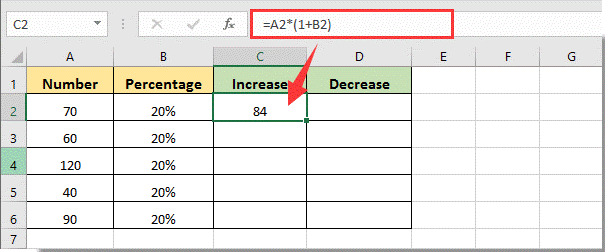Быстро сложим / разделим/ умножим числовые значения из диапазона ячеек на заданное пользователем число. Этот подход позволяет уменьшить или увеличить разрядность чисел в выбранном диапазоне, быстро выделить НДС и пр.
В ряде случаев необходимо изменить уже содержащиеся в таблице числовые значения. Например, имеется таблица стоимости товаров, цены которых указаны в рублях (столбец B ):
Пусть нам необходимо указать цены в столбце B не в рублях, а тысячах, т.е. поделить все значения на тысячу. Конечно, можно в соседнем столбце написать соответствующую формулу, затем скопировать новые значения и потом вставить их как значения в столбец с ценами.
Красивой альтернативой является использование инструмента Специальная вставка ( Главная/ Буфер обмена/ Вставить/ Специальная вставка ). Покажем как быстро разделить на 1000 весь столбец с ценами, используя инструмент Специальная вставка .
- в любой пустой ячейке вводим 1000 (например, в D2 ) и нажимаем ENTER ;
- копируем в Буфер обмена значение ячейки D2 ;
- выделяем диапазон с ценами ( В2:В10 );
- идем в меню Главная/ Буфер обмена/ Вставить/ Специальная вставка ;
- выбираем Разделить в разделе Операция ;
- нажимаем ОК .
Получаем следующее:
Если нужно изменить не все цены из столбца B, то нужно выделить не весь диапазон цен, а только нужные ячейки ( несвязные диапазоны можно выделить , удерживая клавишу CTRL ).
Этот же подход позволяет, к примеру, убрать НДС (18%) из цен. Для этого нужно в ячейку D2 ввести =100/118 , скопировать это значение в Буфер обмена, выбрать Умножить в разделе Операция инструмента Специальная вставка . Другой пример: изменим валюту цены – переведем рубли в доллары по курсу 30 руб./долл. Для этого нужно в ячейку D 2 ввести курс (30), скопировать это значение в Буфер обмена , выбрать Разделить в разделе Операция инструмента Специальная вставка .
В приведенных выше примерах предполагалось, что ячейки с ценами не содержат формул. Если цены в столбце B являются результатом вычисления формул (например =C1*200 ), то после использования инструмента Специальная вставка , формулы будут модифицированы, например так =(C1*200)/1000 (если выбирали Разделить , а в Буфере обмена содержалось число 1000).
Содержание
- Как уменьшить или расширить ячейки по размеру текста в Microsoft Excel
- Автоматическое изменение размера ячеек с помощью AutoFit
- Автоматическое изменение размера ячеек с помощью курсора
- Групповое изменение числовых значений в EXCEL
- Способы, как изменить размер ячеек в Excel
- Как в Excel изменить размер ячеек
- Способ 1. Перетаскивание границ
- Изменяем высоту
- Изменяем ширину
- Изменение размеров нескольких строк или столбцов
- Способ 2. Изменение в числовом выражении
- Как изменить высоту
- Как изменить ширину
- Изменяем путем форматирования
- Способ 3: автоматическое изменение размеров ячейки
- Округление чисел в Microsoft Excel
- Особенности округления чисел Excel
- Округление с помощью кнопок на ленте
- Округление через формат ячеек
- Установка точности расчетов
- Применение функций
Как уменьшить или расширить ячейки по размеру текста в Microsoft Excel
При вводе данных в Excel вы заметите, что у ячеек ограниченное пространство для отображения их содержимого. Это может привести к отключению отображения данных. Будь то текст или числа, вы можете автоматически изменять размер ячеек в соответствии с содержимым.
Конечно, вы можете вручную настроить размеры ячеек в столбцах и строках в Microsoft Excel. Но чтобы быстро уменьшить или расширить ячейки, чтобы они соответствовали тексту или числам, вы можете использовать один из этих простых автоматических методов.
Автоматическое изменение размера ячеек с помощью AutoFit
Программы для Windows, мобильные приложения, игры — ВСЁ БЕСПЛАТНО, в нашем закрытом телеграмм канале — Подписывайтесь:)
Microsoft Excel предоставляет функцию под названием AutoFit, которую можно использовать для форматирования ячеек как в столбцах, так и в строках. Мы покажем вам, как это работает, на примере.
Здесь вы можете видеть, что наши данные сжаты и нечитаемы как для заголовков столбцов, так и для сумм в долларах. Итак, мы расширим ячейки в этих столбцах.
Выберите столбцы, размер которых нужно изменить. Вы можете перетаскивать их с помощью курсора или удерживать Ctrl при выборе каждого из них. Затем перейдите на вкладку «Главная» и «Ячейки» на ленте.
Щелкните стрелку раскрывающегося списка «Формат» и выберите «Автоподбор ширины столбца».
И вот так! Как видите, эти столбцы были расширены ровно настолько, чтобы четко отображать содержимое заголовков и валют.
Функция AutoFit работает таким же образом для уменьшения размеров ячеек. Возможно, у вас есть столбец из одиночных символов, как в нашем примере ниже. Мы можем освободить место на нашем листе, уменьшив ячейки, чтобы они соответствовали тексту.
Выберите столбцы, щелкните стрелку раскрывающегося списка «Формат» на вкладке «Главная» и выберите «Автоподбор ширины столбца», как описано выше.
И на этот раз вы можете увидеть, что ширина нашего столбца уменьшилась, чтобы вместить содержимое.
Вы можете использовать функцию автоподбора, чтобы таким же образом сжимать или расширять ячейки в строках. Просто выберите строку (строки) и выберите «Автоподбор высоты строки» в раскрывающемся списке «Формат».
Автоматическое изменение размера ячеек с помощью курсора
Еще один быстрый и простой способ автоматического изменения размера ячеек в столбцах и строках — использование курсора.
Выберите столбцы или строки, которые вы хотите сжать или расширить, чтобы они соответствовали содержимому. Поместите курсор в правую часть столбца или внизу строки. Когда вы увидите двустороннюю стрелку, дважды щелкните.
Как и в случае с функцией AutoFit, вы увидите, как столбцы или строки настраиваются в соответствии с содержимым. Сжимаются или расширяются ячейки, зависит от ширины текста или чисел.
Если вы хотите изменить размер ячеек для всего листа, этот трюк сработает так же легко. Выберите лист, щелкнув треугольник в верхнем левом углу между столбцом A и строкой 1. Затем дважды щелкните, когда увидите двусторонние стрелки между столбцами и строками.
Изменение размера ячеек в Excel вручную в соответствии с вашим содержимым полезно во многих ситуациях. Но чтобы увидеть обрезанные данные быстро и с минимальными усилиями, попробуйте один из этих вариантов автоматического изменения размера.
Чтобы еще один способ четко видеть содержимое ячейки, узнайте, как добавить пространство между текстом и границами ячеек в Excel.
Программы для Windows, мобильные приложения, игры — ВСЁ БЕСПЛАТНО, в нашем закрытом телеграмм канале — Подписывайтесь:)
Источник
Групповое изменение числовых значений в EXCEL
history 10 апреля 2013 г.
Быстро сложим / разделим/ умножим числовые значения из диапазона ячеек на заданное пользователем число. Этот подход позволяет уменьшить или увеличить разрядность чисел в выбранном диапазоне, быстро выделить НДС и пр.
В ряде случаев необходимо изменить уже содержащиеся в таблице числовые значения. Например, имеется таблица стоимости товаров, цены которых указаны в рублях (столбец B ):
Пусть нам необходимо указать цены в столбце B не в рублях, а тысячах, т.е. поделить все значения на тысячу. Конечно, можно в соседнем столбце написать соответствующую формулу, затем скопировать новые значения и потом вставить их как значения в столбец с ценами.
Красивой альтернативой является использование инструмента Специальная вставка ( Главная/ Буфер обмена/ Вставить/ Специальная вставка ). Покажем как быстро разделить на 1000 весь столбец с ценами, используя инструмент Специальная вставка .
- в любой пустой ячейке вводим 1000 (например, в D2 ) и нажимаем ENTER ;
- копируем в Буфер обмена значение ячейки D2 ;
- выделяем диапазон с ценами ( В2:В10 );
- идем в меню Главная/ Буфер обмена/ Вставить/ Специальная вставка ;
- выбираем Разделить в разделе Операция ;
- нажимаем ОК .
Если нужно изменить не все цены из столбца B, то нужно выделить не весь диапазон цен, а только нужные ячейки ( несвязные диапазоны можно выделить , удерживая клавишу CTRL ).
Этот же подход позволяет, к примеру, убрать НДС (18%) из цен. Для этого нужно в ячейку D2 ввести =100/118 , скопировать это значение в Буфер обмена, выбрать Умножить в разделе Операция инструмента Специальная вставка . Другой пример: изменим валюту цены – переведем рубли в доллары по курсу 30 руб./долл. Для этого нужно в ячейку D 2 ввести курс (30), скопировать это значение в Буфер обмена , выбрать Разделить в разделе Операция инструмента Специальная вставка .
В приведенных выше примерах предполагалось, что ячейки с ценами не содержат формул. Если цены в столбце B являются результатом вычисления формул (например =C1*200 ), то после использования инструмента Специальная вставка , формулы будут модифицированы, например так =(C1*200)/1000 (если выбирали Разделить , а в Буфере обмена содержалось число 1000).
Источник
Способы, как изменить размер ячеек в Excel
В процессе работы в табличном редакторе Excel у пользователя может возникнуть нужда в изменении размера отдельно взятой ячейки. Необходимо это в двух случаях: для экономии рабочего пространства, когда ячейка занимает большой объем по сравнению с текстом, расположенным в ней, и, наоборот, для корректного отображения информации, когда текст скрывается за границами ячейки. В этой статье будет рассказано, как изменить размер ячеек в Excel. Мы рассмотрим различные способы, которые будут актуальны в определенных обстоятельствах. Поэтому дочитайте статью до конца, чтобы выбрать для себя наиболее подходящий.
Как в Excel изменить размер ячеек
Перед началом разбора процедуры изменения размера стоит пояснить, что отдельно взятую ячейку никак не получается отредактировать. Если вы поменяете ее ширину, то, соответственно, изменится ширина всего столбца. Если измените высоту – высота строки. Всего можно выделить три способа, как изменить размер ячеек в Excel: обычным перетаскиванием ее границ, задав величины в окне параметров или автоматически подогнать размер под содержимое.
Способ 1. Перетаскивание границ
Пожалуй, самый простым методом является именно этот. Он интуитивно понятен и не требует глубоких знаний программы. С его помощью у вас получится изменить как ширину, так и высоту ячеек, а при необходимости даже можно проделать эту операцию сразу на нескольких ячейках.
Изменяем высоту
В первую очередь рассмотрим в деталях процесс изменения высоты ячейки путем простого перетаскивания. Для этого вам необходимо выполнить несколько простых действий:
- Наведите курсор на левую панель, где расположены номера строк листа.
- Установите его между двух строк, опираясь на то, какую именно ячейку вы хотите увеличить или уменьшить.
- После того как курсор изменится на две стрелочки, расходящиеся в разные стороны, зажмите левую кнопку мыши.
- Удерживая ее, потяните вверх или вниз, в зависимости от того, хотите ли увеличить высоту или уменьшить.
Изменяем ширину
На самом деле, чтобы изменить ширину ячейки, необходимо выполнить те же действия, только со столбцами. Чтобы не оставалось лишних вопросов, рассмотрим все в деталях.
- Наведите курсор на верхнюю панель, которая находится выше самой первой строки.
- Наведите курсор на границу двух столбцов. Столбцы обозначаются буквенным значением (A, B, C, D и так далее).
- Зажмите курсор и переместите мышь влево или вправо.
Выполнив все эти действия, вы измените ширину столбца, соответственно, и ширину нужной ячейки.
Изменение размеров нескольких строк или столбцов
Примерно таким же способом можно изменить размер сразу нескольких строк или столбцов. Делается это довольно просто:
- Зажав Ctrl, выделите ЛКМ (левой кнопкой мыши) те строки или столбцы, размер которых хотите изменить.
- Наведите курсор на границу строки или столбца, который был выделен.
- Зажмите ЛКМ и переместите мышь в нужном вам направлении.
Как можете заметить, после этого размер изменится сразу во всех выделенных элементах. При это они станут одного размера. Кстати, если вы думали, как изменить размер ячеек Excel в Google-таблицах, то делается это абсолютно так же.
Способ 2. Изменение в числовом выражении
Если вы думаете, как изменить размер ячеек в Excel в мм, то есть задать определенный их размер, то сейчас именно это и будет рассказано. Тем более, данную операцию можно проделать несколькими способами, о которых дальше по тексту.
Как изменить высоту
Чтобы изменить высоту ячейки, необходимо открыть специальное окно с соответствующим параметром и ввести туда желаемое значение. Делается это так:
- Кликнув ЛКМ, выделите нужную ячейку.
- Перейдите на вкладку «Главная».
- На панели инструментов нажмите по кнопке «Формат».
- В появившемся меню выберите опцию «Высота строки».
- Появится одноименное окно с полем для ввода.
- Введите в него нужное вам значение и нажмите кнопку «ОК».
Сразу после этого размер выбранной ячейки меняется. Соответственно, изменится размер строки.
Как изменить ширину
Как и в предыдущем способе, можно изменить ширину ячейки практически так же, как и высоту. Для этого необходимо сделать несколько несложных действий:
- Выделите ячейку, размер которой хотите поменять. Для этого нажмите по ней ЛКМ.
- Находясь на главной вкладке, на ленте инструментов нажмите по кнопке «Формат».
- В появившемся списке опций выберите «Ширина столбца».
- В окне, которое откроется сразу после этого, введите в соответствующее поле ширину столбца.
- Нажмите кнопку «ОК».
Изменяем путем форматирования
Задать нужное значение ширины или высоты ячейки можно и другим способом, подразумевающим вызов окна форматирования элемента через контекстное меню.
- Выделите столбец, в диапазоне которого находится нужная ячейка. Если хотите изменить высоту, выделите строку.
- Нажмите по самому столбцу или строке ПКМ (правой кнопкой мыши).
- В контекстном меню выберите опцию «Ширина столбца» или «Высота строки», соответственно.
- Появится уже знакомое по прошлым способам окно, в котором необходимо указать размер.
- Введите значение и нажмите кнопку «ОК».
Теперь вы знаете, как изменить размер ячеек в Excel, указав определенное значение. Но это не последний способ, поэтому переходим к следующему.
Способ 3: автоматическое изменение размеров ячейки
Напоследок расскажем, как автоматически изменить размер ячеек в Excel. Для этого также понадобится выполнить несколько простых действий:
- Выделите ячейку.
- Перейдите на главную вкладку.
- На панели нажмите по кнопке «Формат».
- Из выпадающего меню выберите опцию «Автоподбор высоты» или «Автоподбор ширины».
Сразу после этого размер ячейки будет подогнан под значения, находящиеся в ней. Теперь вы знаете, как изменить размер ячейки в Excel по тексту. Как можно отметить, сделать это даже проще, чем в предыдущих методах.
Источник
Округление чисел в Microsoft Excel
При выполнении деления или работе с дробными числами, Excel производит округление. Это связано, прежде всего, с тем, что абсолютно точные дробные числа редко когда бывают нужны, но оперировать громоздким выражением с несколькими знаками после запятой не очень удобно. Кроме того, существуют числа, которые в принципе точно не округляются. В то же время, недостаточно точное округление может привести к грубым ошибкам в ситуациях, где требуется именно точность. К счастью, в программе имеется возможность пользователям самостоятельно устанавливать, как будут округляться числа.
Особенности округления чисел Excel
Все числа, с которыми работает Microsoft Excel, делятся на точные и приближенные. В памяти хранятся числа до 15 разряда, а отображаются до того разряда, который укажет сам пользователь. Все расчеты выполняются согласно хранимых в памяти, а не отображаемых на мониторе данных.
С помощью операции округления Эксель отбрасывает некоторое количество знаков после запятой. В нем применяется общепринятый способ округления, когда число меньше 5 округляется в меньшую сторону, а больше или равно 5 – в большую сторону.
Округление с помощью кнопок на ленте
Самый простой способ изменить округление — это выделить ячейку или группу ячеек и, находясь на вкладке «Главная», нажать на ленте на кнопку «Увеличить разрядность» или «Уменьшить разрядность». Обе кнопки располагаются в блоке инструментов «Число». Будет округляться только отображаемое число, но для вычислений при необходимости будут задействованы до 15 разрядов чисел.
При нажатии на кнопку «Увеличить разрядность» количество внесенных знаков после запятой увеличивается на один.
Кнопка «Уменьшить разрядность», соответственно, уменьшает на одну количество цифр после запятой.
Округление через формат ячеек
Есть возможность также выставить округление с помощью настроек формата ячеек. Для этого нужно выделить диапазон ячеек на листе, кликнуть правой кнопкой мыши и в появившемся меню выбрать пункт «Формат ячеек».
В открывшемся окне настроек формата ячеек следует перейти на вкладку «Число». Если формат данных указан не числовой, необходимо выставить именно его, иначе вы не сможете регулировать округление. В центральной части окна около надписи «Число десятичных знаков» просто укажите цифрой то количество знаков, которое желаете видеть при округлении. После этого примените изменения.
Установка точности расчетов
Если в предыдущих случаях устанавливаемые параметры влияли только на внешнее отображения данных, а при расчетах использовались более точные показатели (до 15 знака), то сейчас мы расскажем, как изменить саму точность расчетов.
- Перейдите на вкладку «Файл», оттуда — в раздел «Параметры».

Применение функций
Если же вы хотите изменить величину округления при расчете относительно одной или нескольких ячеек, но не хотите понижать точность расчетов в целом для документа, в этом случае лучше всего воспользоваться возможностями, которые предоставляет функция «ОКРУГЛ» и различные ее вариации, а также некоторые другие функции.
Среди основных функций, которые регулируют округление, следует выделить такие:
| Функция | Описание |
|---|---|
| ОКРУГЛ | Округляет до указанного числа десятичных знаков согласно общепринятым правилам округления |
| ОКРУГЛВВЕРХ | Округляет до ближайшего числа вверх по модулю |
| ОКРУГЛВНИЗ | Округляет до ближайшего числа вниз по модулю |
| ОКРУГЛТ | Округляет число с заданной точностью |
| ОКРВВЕРХ | Округляет число с заданной точностью вверх по модулю |
| ОКРВНИЗ | Округляет число вниз по модулю с заданной точностью |
| ОТБР | Округляет данные до целого числа |
| ЧЕТН | Округляет данные до ближайшего четного числа |
| НЕЧЕТН | Округляет данные до ближайшего нечетного числа |
Для функций «ОКРУГЛ», «ОКРУГЛВВЕРХ» и «ОКРУГЛВНИЗ» используется следующий формат ввода: Наименование функции (число;число_разрядов) . То есть если вы, к примеру, хотите округлить число 2,56896 до трех разрядов, то применяете функцию «ОКРУГЛ(2,56896;3)». В итоге получается число 2,569.
Для функций «ОКРУГЛТ», «ОКРВВЕРХ» и «ОКРВНИЗ» применяется такая формула округления: Наименование функции(число;точность) . Так, чтобы округлить цифру 11 до ближайшего числа, кратного 2, вводим функцию «ОКРУГЛТ(11;2)». На выходе получается результат 12.
Функции «ОТБР», «ЧЕТН» и «НЕЧЕТ» используют следующий формат: Наименование функции(число) . Для того чтобы округлить цифру 17 до ближайшего четного, применяем функцию «ЧЕТН(17)». Получаем результат 18.
Функцию можно вводить, как в ячейку, так и в строку функций, предварительно выделив ту ячейку, в которой она будет находиться. Перед каждой функцией следует ставить знак «=».
Существует и несколько другой способ введения функций округления. Его особенно удобно использовать, когда есть таблица со значениями, которые нужно преобразовать в округленные числа в отдельном столбике.
- Переходим во вкладку «Формулы» и кликаем по кнопке «Математические». В открывшемся списке выбираем подходящую функцию, например, «ОКРУГЛ».
- После этого открывается окно аргументов функции. В поле «Число» можно ввести число вручную, но если мы хотим автоматически округлить данные всей таблицы, тогда кликаем по кнопке справа от окна введения данных.
- Окно аргументов функции сворачивается. Теперь щелкнуте по самой верхней ячейке столбца, данные которого мы собираемся округлить. После того, как значение занесено в окно, жмем по кнопке справа от этого значения.
- Опять открывается окно аргументов функции. В поле «Число разрядов» записываем разрядность, до которой нам нужно сокращать дроби и применяем изменения.
- Число округлилось. Чтобы таким же образом округлить и все другие данные нужного столбца, наводим курсор на нижний правый угол ячейки с округленным значением, жмем на левую кнопку мыши, и протягиваем ее вниз до конца таблицы.
- Теперь все значения в столбце будут округлены.
Как видим, существуют два основных способа округлить видимое отображение числа: с помощью кнопки на ленте и путем изменения параметров формата ячеек. Кроме того, можно изменить и округление реально рассчитываемых данных. Это также можно сделать по-разному: изменением настроек книги в целом или применением специальных функций. Выбор конкретного метода зависит от того, собираетесь ли вы применять подобный вид округления для всех данных в файле или только для определенного диапазона ячеек.
Источник
|
Zanzara Пользователь Сообщений: 8 |
Добрый день, уважаемые форумчане. В приложенном файлике в столбце H но нужно добавить в нее еще проверку проблема в том, что эксель отказывается ссылаться на ту ячейку в которой прописана первая формула (в H5) (( это тупик… Прикрепленные файлы
Изменено: Zanzara — 26.03.2018 16:17:24 |
|
Karataev Пользователь Сообщений: 2306 |
#2 26.03.2018 14:01:52 Как понять это условие?
GH5 — это ячейка «GH5», но я предполагаю, что Вы имели ввиду что-то другое. Может быть Вы имели ввиду: уменьшать до тех пор, пока в G5 или H5 не станет ноль, или что-то еще в этом же духе? |
||
|
Zanzara Пользователь Сообщений: 8 |
#3 26.03.2018 16:31:20
Прошу прощения, изначально хотел значения в G5, а потом формулу в H5 в итоге «недоредактировал»
Нужно что бы сумма D5 и H5 — не превышала 3. Если же превышает то уменьшать значение именно в H5 пока не выполнится условие сумма D5+H5 меньше или равно 3. При этом если вовремя уменьшения значения H5 дойдет до значения 0. То H5 = 0 и переходим к следующей ячейке H6 … и так до конца таблицы. В моём примере красным выделил те ячейки, где сумма D5+H5 > 3…. Для того что бы сделать доп проверки, нужно ссылаться на результат уже в H5, но эксель при этом ругается (( |
||||
|
Karataev Пользователь Сообщений: 2306 |
Уменьшать нужно именно на 1? Может быть стразу подсчитать, на сколько надо уменьшить H5, чтобы стало 3: |
|
Zanzara Пользователь Сообщений: 8 |
Сумма D5+H5 в Н5 может быть только 1 2 3 если не эти числа то Н5 = 0 |
|
Karataev Пользователь Сообщений: 2306 |
#6 27.03.2018 10:42:55
Вы неточно пишите — в H5 нет суммы D5+H5. В H5 есть расчет, который делается Вашей формулой. Поэтому перефразируйте пост 5, иначе возникает непонимание. |
||
|
Zanzara Пользователь Сообщений: 8 |
В H5 уже прописана формула которая выдает результат вычислений………. далеее нужно проверить |
|
Karataev Пользователь Сообщений: 2306 |
Zanzara, еще раз повторюсь. Зачем уменьшать на 1 и проверять, стало меньше или нет 3. Ведь можно сразу рассчитать, сколько должно быть в H5, чтобы в сумме D5 + H5 получилось 3. |
|
Zanzara Пользователь Сообщений: 8 |
сумма D5 + H5 НЕ должна превышать 3. но там могут быть значения 1 … 2 или 3 в зависимости от пред идущего расчета по формуле в h5 и пост проверки, которую я не могу организовать. Подозреваю что результат вычисления в H5 нужно поместить в переменную а дальше использовать цикл Do Until или Do While. У меня сложность с синтаксисом макроса. Не понимаю как промежуточный результат с ячейки добавить в переменную, а дальше прокручивать его в цикле до наступления условия и результат выводить в H5. А потом тоже самое делать в следующей строчке до конца таблицы. |
|
Karataev Пользователь Сообщений: 2306 |
Формула может проверить: если D5+H5<=3, то оставить как есть в H5. Если же D5+H5>3, то формула может сразу рассчитать, сколько оставить в H5, чтобы сумма D5 + H5 стала равняться 3. То есть для непосвященных в Вашу задачу нет необходимости уменьшать на 1. Но если Вам это действительно надо, то это другое дело. Вот я и пытаюсь выяснить, действительно ли Вам надо уменьшать на 1, может быть Вы пока чего-то не понимаете. Изменено: Karataev — 28.03.2018 19:15:41 |
|
Zanzara Пользователь Сообщений: 8 |
та формула что уже есть в H5 написанная мною, делает все кроме проверки, в котором требуется результат вычисления в H5 сложить с D5 и в случае не удовлетворения «саму себя» Н5 уменьшать…. это формулой я сделать не могу (( помогите макросом плз Изменено: Zanzara — 28.03.2018 19:44:32 |
|
Karataev Пользователь Сообщений: 2306 |
Я понимаю, что Вы не можете сделать. Я задаю Вам уточняющие вопросы. Посмотрите пост 10. |
|
Zanzara Пользователь Сообщений: 8 |
Да, нужно уменьшать на -1 пока не наступит 2 условия. Результат вычислений по формуле в H5 > 0 и сумма значения D5 + результат вычислений по формуле в H5 > 3. Если доуменьшаем по -1 в Н5 до 0 то в H5 присваивается 0. Это к примеру если в D5=6 а H5=0 то их сумма 6, но так как Н5 уже 0, то в H5 присваивается 0. Второй пример. D5=2 а H5=3 сумма 5, уменьшаем H5 на 1 и повторяем D5=2 а H5=2, уменьшаем H5 на 1 и повторяем D5=2 а H5=1 О, D5+H5 = 3!!!…. принимаемся к следующей строчке ))) |
|
skiv17 Пользователь Сообщений: 73 |
Все сделал по условиям, но в 23 и 24 строке не соответствует контрольному результату??? |
|
Karataev Пользователь Сообщений: 2306 |
Zanzara, а в чем вообще смысл уменьшать на 1, а затем проверять? Почему сразу нельзя присвоить H5 нужное значение, если D5+H5>3? Можете это объяснить, или Вы никак не можете понять, что я хочу уточнить? |
|
Юрий М Модератор Сообщений: 60588 Контакты см. в профиле |
#16 28.03.2018 21:52:53
Присоединяюсь — нет никакого смысла. |
||
|
Zanzara Пользователь Сообщений: 8 |
#17 28.03.2018 21:59:19
Идеально!! Именно то что и хотел. Спасибо большое, очень помог. А в 23 и 24 строке, делая контролку… я сам допустил ошибку, но Ваш макрос все делает правильно. |
||
Содержимое ячейки можно редактировать непосредственно в ячейке. Вы также можете изменить содержимое ячейки, введя строка формул.
При редактировании содержимого ячейки Excel режиме правки. Некоторые Excel работают иначе или недоступны в режиме правки.
Если Excel режиме редактирования, в левом нижнем углу окна программы Excel отображается слово Изменить, как показано на рисунке ниже.

Как Excel в режиме правки?
В режиме правки многие команды недоступны. Например, если Excel находится в режиме правки, применить условное форматирование или изменить выравнивание содержимого ячейки невозможно.
Кроме того, клавиши со стрелками немного по-Excel в режиме правки. Вместо того чтобы перемещать курсор из ячейки в ячейку, в режиме правки клавиши со стрелками перемещают курсор в ячейке.
Включить или отключить режим правки
Если вы пытаетесь использовать режим правки, но ничего не происходит, возможно, он отключен. Вы можете включить или отключить режим правки, изменив параметр Excel редактирования.
-
Щелкните Файл > Параметры > Дополнительно.
-ИЛИ-
Только Excel 2007: нажмите кнопку Microsoft Office
, Excel параметры ,а затем выберите категорию Дополнительные параметры.
-
В разделе Параметры правки выполните требуемое действие.
-
Чтобы включить режим правки, выберите элемент Разрешить редактирование непосредственно в ячейках.
-
Чтобы отключить режим правки, сключим поле Разрешить редактирование непосредственно в ячейках.
-
Перейдите в режим правки
Чтобы начать работу в режиме правки, сделайте следующее:
-
Дважды щелкните ячейку с данными, которые вы хотите изменить.
При этом запускается режим правки, и курсор находится в ячейке, которую вы дважды щелкнули. Содержимое ячейки также отображается в панели формул.
-
Щелкните ячейку с данными, которые вы хотите изменить, а затем щелкните в любом месте в области формул.
При этом в режиме правки курсор будет расположен в области формул в том месте, где вы щелкнули.
-
Щелкните ячейку с данными, которые вы хотите изменить, и нажмите F2.
В режиме правки курсор будет курсором в конце содержимого ячейки.
Вставка, удаление и замена содержимого ячеок
-
Чтобы вставить символы, щелкните ячейку, в которой их нужно вставить, и введите новые символы.
-
Чтобы удалить символы, щелкните ячейку, в которой их нужно удалить, а затем нажмите кнопку BACKSPACE или выберите символы, а затем нажмите кнопку DELETE.
-
Чтобы заменить определенные символы, вы выберите их и введите новые символы.
-
Чтобы включить режим замены, чтобы существующие символы заменялись новыми при вводе, нажмите кнопку ВСТАВИТЬ.
Примечание: Режим перепечатки можно использовать или отключать только в режиме правки. Если включен режим вставки, знак справа от точки вставки выделяется в панели формул и перезаписывается при вводе.
-
Чтобы начать новую строку текста в определенной точке ячейки, щелкните в том месте, где нужно ввести разрыв строки, а затем нажмите ALT+ВВОД.
Отмена и отмена изменений
Перед нажатием клавиши ВВОД или TAB, а также до или после нажатием клавиши F2 можно нажать клавишу ESC, чтобы отменить любые изменения содержимого ячейки.
После нажатия вводов или tab можно отменить изменения, нажав CTRL+Z или нажав кнопку Отменить 
Настройка способа отображения содержимого ячейки
После редактирования содержимого ячейки может потребоваться настроить их отображение.
-
Иногда в ячейке может отображаться строка вида #####. Это может происходить, если ячейка содержит число или дату, а ширина столбца не позволяет отобразить все необходимые символы. Предположим, например, что ячейка с форматом даты «дд.мм.дд.yyy» содержит дату 31.12.2007 г. Однако ширины столбца хватает только для показа шести символов. В ячейке будет отображаться #####. Чтобы увидеть все содержимое ячейки с текущим форматом, необходимо увеличить ширину столбца.
Изменение ширины столбца
-
Щелкните ячейку, для которой требуется изменить ширину столбца.
-
На вкладке Главная в группе Ячейки нажмите кнопку Формат.
-
Выделите пункт Размер ячейки и выполните одно из следующих действий.
-
Чтобы подогнать размер ячейки под текст, выберите команду Автоподбор ширины столбца.
-
Чтобы указать большую ширину столбца, щелкните Ширина столбца и введите нужное число в поле Ширина столбца.
Примечание: Также ширину столбца можно увеличить, изменив формат столбца или отдельной ячейки. Например, можно изменить формат даты, чтобы отображался только день и месяц (формат «дд.мм»), например 31.12, или представить число в экспоненциальном формате, например 4E+08.
-
-
-
Если в ячейке несколько строк текста, часть текста может отображаться не так, как нужно. Путем переноса текста в ячейке можно отобразить несколько строк текста.
Примечание: Если Excel режиме редактирования, изменить способ переноса текста невозможно.
Перенос текста в ячейке
-
Щелкните ячейку, в которой требуется выполнить перенос текста.
-
На вкладке Главная в группе Выравнивание выберите пункт Переносить текст.
Примечание: Если текст является одним длинным словом, символы не будут переносимы; вы можете расширить столбец или уменьшить размер шрифта, чтобы увидеть весь текст. Если после переноса текста в ячейке отображается не весь текст, может потребоваться изменить высоту строки.
На вкладке Главная в группе Ячейки нажмите кнопку Формат и выберите в разделе Размер ячейки команду Автоподбор высоты строки.
-
Выход из режима правки
Чтобы остановить работу в режиме правки, сделайте следующее:
-
Нажмите клавишу ВВОД.
Excel выйти из режима правки и выбрать ячейку непосредственно под текущей ячейкой.
Вы также можете указать, что при нажатии нажатия ввод вы можете выбрать другую смежную ячейку.
-
Щелкните Файл > Параметры > Дополнительно.
-ИЛИ-
Только Excel 2007: нажмите кнопку Microsoft Office
, Excel параметры ,а затем выберите категорию Дополнительные параметры.
-
В разделе Параметры правки выполните требуемое действие.
-
Чтобы выделение оставалось в ячейке, которую вы редактируете, сделайте так, чтобы после нажатия нажатия ввод переместили выделение.
-
Чтобы управлять направлением выделения, выберите после нажатия клавиши ВВОД, переместите выделение, щелкните стрелку рядом с кнопкой Направление ивыберите направление из списка.
-
-
-
Нажмите клавишу TAB.
При этом режим правки перестанет быть изменен и выберет ячейку справа от текущей ячейки. При нажатии shift+TAB ячейка будет выбрана слева.
-
Щелкните другую ячейку.
Excel выйти из режима правки и выбрать выбранную ячейку.
-
Нажмите F2.
Excel выйти из режима правки и выйти из курсора.
|
Создать формулу, на уменьшение числа |
||||||||
Ответить |
||||||||
Ответить |
||||||||
Ответить |
||||||||
Ответить |
||||||||
Ответить |
||||||||
Ответить |
В этой статье говорится об увеличении или уменьшении количества ячеек в процентах в Excel, как показано ниже. Пожалуйста, попробуйте следующие методы.
Увеличение или уменьшение количества ячеек на процент с помощью формулы
Увеличивайте или уменьшайте количество ячеек на процент с помощью специальной вставки
Пакетное увеличение или уменьшение количества ячеек в процентах с Kutools for Excel
Увеличение или уменьшение количества ячеек на процент с помощью формулы
Вы можете увеличить номер ячейки по формуле = число * (1 + процент) или уменьшить по формуле = число * (1 процент).
1. Выберите пустую ячейку для размещения результата, для увеличения числа ячеек на процент введите формулу = A2 * (1 + B2) в панель формул, а затем нажмите Enter ключ. Смотрите скриншот:
Заметки:
1). A2 и B2 — это ячейки, содержащие определенное значение ячейки и процентное значение на листе. Вы можете менять их по своему усмотрению.
2). Для уменьшения количества ячеек на процент используйте эту формулу = A2 * (1-B2).
2. Продолжайте выбирать ячейку результата, затем перетащите маркер заполнения, чтобы применить формулу к другим ячейкам, пока не получите все результаты.
Увеличивайте или уменьшайте количество ячеек на процент с помощью специальной вставки
Кроме того, вы можете увеличивать или уменьшать количество ячеек в процентах с помощью специальной функции «Вставить» в Excel.
1. Во-первых, вам нужно изменить определенный процент на число 1 + процент or 1 процент. Например, для увеличения или уменьшения количества ячеек на 20% измените 20% на 1.2 (1 + 0.2) или 0.8 (1-0.2), затем переходите к следующим шагам.
2. Скопируйте процент, который вы изменили выше, нажав кнопку Ctrl + C клавиш, выберите и щелкните правой кнопкой мыши номера ячеек, которые вы хотите увеличить или уменьшить, затем выберите Специальная вставка > Специальная вставка. Смотрите скриншот:
3. в Специальная вставка в диалоговом окне выберите Размножаться вариант в Эксплуатация раздел, а затем щелкните OK кнопку.
Затем количество ячеек сразу увеличивается или уменьшается на определенный процент.
Пакетное увеличение или уменьшение количества ячеек в процентах с Kutools for Excel
Вы можете использовать Инструменты для работы of Kutools for Excel для пакетного увеличения или уменьшения всех выбранных номеров ячеек на определенный процент в Excel.
1. Выберите ячейки, в которых нужно увеличить числа на процент, затем нажмите Кутулс > Больше > Эксплуатация. Смотрите скриншот:
2. в Инструменты для работы диалоговое окно, выберите Умножение в Эксплуатация поле, затем введите 1 + процент or 1 процент в Операнд и нажмите OK кнопку.
Затем все выбранные номера ячеек немедленно увеличиваются или уменьшаются на заданный процент.
Внимание: Вы можете проверить один или оба Создавать формулы и Пропустить ячейки формулы коробки по мере необходимости.
Если вы хотите получить бесплатную пробную версию (30-день) этой утилиты, пожалуйста, нажмите, чтобы загрузить это, а затем перейдите к применению операции в соответствии с указанными выше шагами.
Связанная статья:
- Как увеличить или увеличить ссылку на ячейку по X в Excel?
Лучшие инструменты для работы в офисе
Kutools for Excel Решит большинство ваших проблем и повысит вашу производительность на 80%
- Снова использовать: Быстро вставить сложные формулы, диаграммы и все, что вы использовали раньше; Зашифровать ячейки с паролем; Создать список рассылки и отправлять электронные письма …
- Бар Супер Формулы (легко редактировать несколько строк текста и формул); Макет для чтения (легко читать и редактировать большое количество ячеек); Вставить в отфильтрованный диапазон…
- Объединить ячейки / строки / столбцы без потери данных; Разделить содержимое ячеек; Объединить повторяющиеся строки / столбцы… Предотвращение дублирования ячеек; Сравнить диапазоны…
- Выберите Дубликат или Уникальный Ряды; Выбрать пустые строки (все ячейки пустые); Супер находка и нечеткая находка во многих рабочих тетрадях; Случайный выбор …
- Точная копия Несколько ячеек без изменения ссылки на формулу; Автоматическое создание ссылок на несколько листов; Вставить пули, Флажки и многое другое …
- Извлечь текст, Добавить текст, Удалить по позиции, Удалить пробел; Создание и печать промежуточных итогов по страницам; Преобразование содержимого ячеек в комментарии…
- Суперфильтр (сохранять и применять схемы фильтров к другим листам); Расширенная сортировка по месяцам / неделям / дням, периодичности и др .; Специальный фильтр жирным, курсивом …
- Комбинируйте книги и рабочие листы; Объединить таблицы на основе ключевых столбцов; Разделить данные на несколько листов; Пакетное преобразование xls, xlsx и PDF…
- Более 300 мощных функций. Поддерживает Office/Excel 2007-2021 и 365. Поддерживает все языки. Простое развертывание на вашем предприятии или в организации. Полнофункциональная 30-дневная бесплатная пробная версия. 60-дневная гарантия возврата денег.
Вкладка Office: интерфейс с вкладками в Office и упрощение работы
- Включение редактирования и чтения с вкладками в Word, Excel, PowerPoint, Издатель, доступ, Visio и проект.
- Открывайте и создавайте несколько документов на новых вкладках одного окна, а не в новых окнах.
- Повышает вашу продуктивность на 50% и сокращает количество щелчков мышью на сотни каждый день!
Комментарии (0)
Оценок пока нет. Оцените первым!



































 , Excel параметры ,а затем выберите категорию Дополнительные параметры.
, Excel параметры ,а затем выберите категорию Дополнительные параметры.