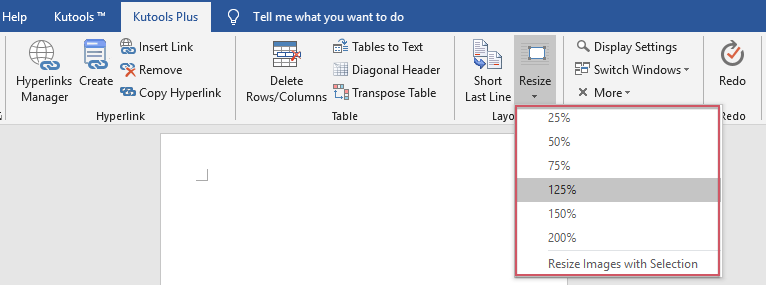12 июля 2017
Советы
Файловые менеджеры сайтов содержат ограничение на загрузку «тяжелых» файлов. Для хранения документов свыше допустимого объема предлагается использование сторонних файловых хранилищ, таких как Яндекс.Диск или Файлы.Майл.
Зачастую вам необходимо загрузить на сайт документ большого объема. Причиной «раздутого» размера может являться то, что документ в формате ворд (Microsoft Word) содержит необработанные картинки, фотографии огромного разрешения.
Что делать если документ загрузить нужно срочно, без использования сторонних файловых хранилищ?
Как в ворд изменить размер нескольких рисунков сразу?
Псс: внизу статьи есть видео!
В программе Microsoft Word есть возможность обработать картинки «внутри» документа (картинки уже вставленные в документ), что значительно сократит его размер.
Открываем документ с картинками большого разрешения.
Выделяем любую картинку «кликнув» мышью по ней.
В верхней панели Microsoft Word появляется вкладка «Работа с рисунками» «Формат» — переходим в нее.
Далее выбираем функцию «Сжатие картинок».
В открывшемся окне настроек вам необходимо поставить переключатели в пункты «Применить ко всем рисункам документа» и «Изменить разрешение для интернета». Так же должны быть проставлены галочки в пунктах «Сжать рисунки» и «Удалить обрезанные области рисунков».
Указав все необходимое и «кликнув» на «Ок» появится окно с предупреждением о том что картинки будут сжаты. Вам следует установить галочку и нажать «Применить».
Сохраните документ.
Проверьте, общий объем документа должен значительно уменьшиться.
А теперь тоже самое в коротком видео:
Всё просто!
Свежие публикации данной категории
10 просмотров этой страницы
Сжатие отдельных рисунков
Если для получения приемлемой версии изображения пиксель не требуется каждый элемент, можно сжать изображения, чтобы уменьшить размер файла.
-
Открыв файл в приложении Microsoft Office, выберите один или несколько рисунков для сжатия.
-
В разделе Работа с рисунками на вкладке Формат в группе Изменение нажмите кнопку Сжать рисунки.
Если вкладки Работа с рисунками и Формат не отображаются, убедитесь, что рисунок выделен. Дважды щелкните рисунок, чтобы выделить его и открыть вкладку Формат.
В зависимости от размера экрана в группе Изменение могут отображаться только значки. В этом случае кнопка Сжать рисунки отображается без подписи.
-
Чтобы выполнить сжатие только для выбранных, а не для всех рисунков в документе, установите флажок Применить только к этому рисунку.
Снятие флажка Применить только к этому рисунку перекроет любые изменения, внесенные для других отдельных рисунков в этом документе.
-
В разделе Разрешение выберите нужный вариант и нажмите кнопку ОК.
Примечания:
-
Разрешение рисунка по умолчанию в Office равно 220 ppi. Вы можете изменить разрешение рисунка по умолчанию илиотключить сжатие рисунков.
-
Сжатие применяется после закрытия этого диалогового окна. Если вас не устраивают результаты, вы можете отменить изменения.
-
Сжатие рисунка может сделать изображение другим из-за потери детализации. По этой причине перед применением этого эффекта необходимо сжать рисунок и сохранить файл.
Щелкните заголовки ниже, чтобы получить дополнительные сведения.
-
Важно: Этот параметр применяется только к рисункам в текущем документе или в документе, выбранном из списка рядом с разделом Размер и качество изображения. Чтобы использовать его для всех новых документов, нужно выбрать другое значение в раскрывающемся списке.
Обратите внимание на то, что эта функция недоступна в Microsoft Project 2013 или Office 2007.
-
Откройте вкладку Файл.
-
Нажмите кнопку Параметры и выберите пункт Дополнительно.
-
В разделе Размер и качество изображения в раскрывающемся списке укажите, применить ли изменения к определенному документу, или применять их ко всем создаваемым документам.
-
Выберите разрешение, которое вы хотите использовать по умолчанию, и нажмите кнопку ОК.
Все сведения об изменениях, внесенных в рисунок, хранятся в файле. Вы можете уменьшить размер файла, удалив эти данные редактирования, но если вы хотите отменить изменения, потребуется повторно вставить рисунок.
Примечание: Эта функция недоступна в Microsoft Project 2013 или Microsoft Project 2016.
-
Откройте вкладку Файл.
-
Нажмите кнопку Параметры и выберите пункт Дополнительно.
-
В разделе Размер и качество изображения выберите документ, из которого необходимо удалить данные о редактировании рисунка.
-
В разделе Размер и качество изображения установите флажок Отменить данные редактирования.
Примечание: Этот параметр применяется только к рисункам в текущем документе или в документе, выбранном из списка рядом с разделом Размер и качество изображения.
См. также
Изменение разрешения по умолчанию для вставки рисунков в Office
Редактирование фотографий без использования диспетчера рисунков
Сжатие файлов мультимедиа в презентации
Обрезка рисунка
Отключение сжатия рисунка
Сжатие отдельных рисунков
-
Чтобы сжать все рисунки в документе, на ленте выберите файл > «Сжать рисунки» (или «> уменьшить размер файла»).
Чтобы сжать только выбранные рисунки, удерживая нажатой клавишу SHIFT, щелкните нужные рисунки и нажмите кнопку »
рисунки» на вкладке «Формат рисунка«.
-
Выберите параметр в поле «Качество рисунка». Наивысшее разрешение отображается первым, а наименьшее — последним.
Совет: Если вы обрезали какие-то из рисунков, то размер файла можно дополнительно уменьшить, установив флажок Удалить обрезанные области рисунков.
-
Выберите выделенным рисункам или всем рисункам в этом файле.
Примечание: Если выбрать все рисункина шаге 1 с помощью меню «Файл», эти параметры будут недоступны. Сжатие будет применяться ко всем изображениям в документе.
Как сделать все картинки одинакового размера в Microsoft Word
Вы хотите вставить в документ Word несколько изображений, но изображения имеют разные размеры. Тем не менее, вы хотите, чтобы они имели одинаковый размер в вашем документе. Вы можете использовать подходящие инструменты для редактирования изображений, но иногда у вас нет к ним доступа. В таких ситуациях вы можете использовать Microsoft Word Сам, чтобы изменить размер всех изображений.
Изменение размера всех изображений до одинаковой высоты и ширины с помощью клавиши клавиатуры
а. Щелкните правой кнопкой мыши первое изображение, откройте поле «Размер и положение» (или откройте поле из поля Изображение -> Формат -> Размер. Вам нужно поле размера, а не только параметры высоты и ширины на вкладке, чтобы заблокировать соотношение сторон, иначе не получится)
б. Отключите «Заблокировать соотношение сторон».
с. Измените высоту и ширину до желаемого размера
д. Закройте коробку
е. Щелкните следующее изображение и нажмите F4. Продолжайте, нажимая на последовательные изображения и нажимая F4 (для MAC используйте «команду — Y»).
е. Для больших документов используйте вертикальную полосу прокрутки справа для перемещения от одного изображения к другому.
Использование макросов
Иногда нам хочется, чтобы у нас была всего одна кнопка, которую мы могли бы нажать для автоматического выполнения сложной задачи. Это то, что делают макросы в Word.
Макросы автоматизируют определенную задачу, которая в противном случае потребовала бы ее повторного выполнения. Вы можете создать макрос, записав шаги, которые вы хотите выполнить, или написав ряд инструкций.
Поскольку нам нужно изменить размер всех изображений в MS Word, мы воспользуемся помощью макросов. Мы создаем его, написав код для изменения размера картинок. Не запутайся. Вот подробные шаги:
Обновление за июнь 2021 г .:
Теперь мы рекомендуем использовать этот инструмент для вашей ошибки. Кроме того, этот инструмент исправляет распространенные компьютерные ошибки, защищает вас от потери файлов, вредоносных программ, сбоев оборудования и оптимизирует ваш компьютер для максимальной производительности. Вы можете быстро исправить проблемы с вашим ПК и предотвратить появление других программ с этим программным обеспечением:
- Шаг 1: Скачать PC Repair & Optimizer Tool (Windows 10, 8, 7, XP, Vista — Microsoft Gold Certified).
- Шаг 2: Нажмите «Начать сканирование”, Чтобы найти проблемы реестра Windows, которые могут вызывать проблемы с ПК.
- Шаг 3: Нажмите «Починить все», Чтобы исправить все проблемы.
Шаг 1: Откройте файл Word, в котором вы хотите создать все изображения одинакового размера.
Шаг 2: Нажмите на первое фото в файле, чтобы выбрать его. Затем нажмите на вкладку «Вид» вверху.
Шаг 3: Нажмите на Макросы.
Шаг 4: откроется всплывающее окно. Введите имя в поле под именем макроса. Вы можете дать ему имя по своему выбору. Для лучшего понимания мы назовем это изменением размера.
Затем нажмите Создать.
Шаг 5. Откроется новое окно Microsoft Visual Basic для приложений. Выберите существующий код и удалите его.
Шаг 6: Затем скопируйте один из следующих кодов и вставьте его в окно.
Тип A: Используйте следующий код, если вы хотите изменить высоту и ширину в пикселях. Замените 500 и 600 своими собственными значениями.
Тип B: используйте эту опцию, если вы хотите изменить размер в дюймах. Замените 2 на ваше значение.
Тип C: если вы хотите масштабировать изображения, следующий код поможет вам заменить 30 и 40 на ваши предпочтительные значения.
Шаг 7. После копирования закройте окно Microsoft Visual Basic для приложений, щелкнув значок крестика.
Шаг 8: Когда изображение выбрано, снова нажмите «Макросы» на вкладке «Вид».
Шаг 9: Откроется окно «Макросы». Нажмите Run с выбранным макросом.
Как только вы нажмете кнопку «Выполнить», вы заметите, что размер изменяется для всех изображений.
CCNA, веб-разработчик, ПК для устранения неполадок
Я компьютерный энтузиаст и практикующий ИТ-специалист. У меня за плечами многолетний опыт работы в области компьютерного программирования, устранения неисправностей и ремонта оборудования. Я специализируюсь на веб-разработке и дизайне баз данных. У меня также есть сертификат CCNA для проектирования сетей и устранения неполадок.
Как увеличить или уменьшить рисунок в Ворде?
При работе с изображениями в Word иногда бывают случаи, когда картинка очень большого размера, а изменять её через другие графические редакторы нет времени и желания. В таком случае в данном текстовом редакторе предусмотрена возможность, не прибегая к дополнительным сторонним инструментам, изменить размеры картинки. Рассмотрим подробнее, как увеличить или уменьшить рисунок в Ворде.
Изменить размер рисунка в Word можно с помощью визуальных границ или через форму задания фиксированных значений высоты и ширины. Рассмотрим подробнее оба способа.
Первый способ
- Пусть на странице документа расположен некоторый рисунок, размеры которого мы будем уменьшать:
- Наводим курсор мыши на картинку, нажимаем левой кнопкой мыши. В результате нажатия вокруг границ рисунка появится инструмент изменения размера (шесть квадратиков соединённых линиями между собой):
- Далее необходимо навести курсор мыши на правый нижний квадратик, нажать левую кнопку мыши (курсор превращается в крестик) и потянуть (уменьшить) размер рисунка:
Второй способ
Первый и второй шаги будут точно такими же, как и в первом способе. Но дальнейшие шаги будут иными:
- Наводим курсор на картинку и нажимаем правую кнопку мыши. В результате нажатия появится контекстное меню, в котором необходимо выбрать пункт «Размер и положение…»:
- В результате нажатия появится диалоговое окно, в котором необходимо перейти на вкладку «Размер», в полях «Высота» и «Ширина» указать нужные размеры рисунка и нажать кнопку «ОК» (либо можно изменить масштаб картинки, чтобы её размеры изменялись пропорционально):
Примечание! Высоту и ширину можно точно также изменить, если зайти в верхней панели на вкладку «Формат», при выделении рисунка, и ввести необходимые значения в разделе «Размер»:
Или можно сделать вот так:
- Навести курсор на картинку, нажать правую кнопку мыши и в появившемся контрекстном меню выбрать пункт «Формат рисунка…»:
- В результате справа от страницы появится колонка с функциями, в котором нужно нажать на иконку «Рисунок» и выбрать раздел «Обрезка»:
В описанных выше способах описано, как уменьшить размер рисунка в Ворде. Обратный же процесс, то есть увеличение, делается точно также. Если у Вас появились вопросы, то можете задавать их в комментариях.
Как изменить размер нескольких изображений в документе MS Word?
в пустой документ я вставляю изображения (скриншоты — все одинакового размера и одинакового формата) из папки. Я хочу изменить размер изображения до нужного размера. Все, что я сейчас делаю, это выбираю одно изображение за другим, устанавливая его размер. Слово вроде бы не мультиселект работает для изображений.
в идеале, я хочу, чтобы выбрать несколько изображений размером в один прием с использованием макроса.
6 ответов
у вас есть несколько способов сделать это:
1 — Попробуйте использовать макрос следующий код:
2 — Изменить размер всех изображений на ту же высоту и ширину:
a. Щелкните правой кнопкой мыши первое изображение, откройте окно «размер и положение» (или откройте окно из изображения — > формат — > размер. Вам нужно поле размер, а не только параметры высоты и ширины на вкладке, чтобы отключить соотношение сторон блокировки или это не будет работать)
си. Соотношение Отключить Аспектов Замок’
С. Измените высоту и ширину на желаемый размер
д. Закрыть окно
e. Нажмите на следующее изображение и нажмите F4. Продолжайте, нажав на последовательные изображения и нажав F4.
f. Для больших документов используйте вертикальную полосу прокрутки справа для перемещения между изображениями
3 — равномерное соотношение сторон для всех изображений a. Щелкните правой кнопкой мыши первое изображение, откройте окно «размер и положение» (или Изображение — > формат — > размер коробки).
b. Измените соотношение сторон % value
С. Закрыть окно
d. Нажмите на следующее изображение и нажмите F4. Обратите внимание, что значение соотношения сторон не было изменено на точно такое же значение для всех изображений, но было близко (53% вместо 50%), поэтому макро-способ является более точным
4 — или с помощью сторонних плагинов для MS Word, как KUTools
установите способ использования изображений от «в строке с текстом»до» сверху и снизу». Размер 1-й картинки в формате картинки. Затем выберите фотографии и нажмите F4. Не совсем мгновенно, но лучше, чем пытаться делать их по одному в поле формат.
переформатирование в соответствии с текстом в один из других вариантов имеет важное значение для работы F4.
Если вы хотите изменить размер нескольких изображений в документе MS Word, который был преобразован из документа PDF и несколько изображений, которые формируют слово на самом деле, находятся вне полей страниц Word, вот решение.
- сохранить Word как веб-страницу (*.html)
- нажмите тип в папке, созданной автоматически в процессе выше и найти изображения, которые вам нужно, сортируя их по порядку. [Введите описание изображения][1]
- создать новый пустой Слово. Между тем, вы можете изменить поля в макете страницы Word.
- , чтобы выбрать изображения отсортированы и перетащить их в новое пустое слово.
- Они идеально подходят. 🙂
иногда порядок обратное, и вы можете перетащить их снова. Возможно, это связано с операцией выбора изображений.
Если вы сохраните документ как .docx, тогда вы сможете открыть его как zip-архив. Там будет медиа папка со всеми изображениями (у меня были PNG изображения). Затем вы можете использовать такие программы, как IrfanView, XnViewMP, FastStone Viewer для выполнения пакетных преобразований, таких как изменение размера, уменьшение глубины цвета и т. д. Упаковка изображений в ZIP и переименовать его в docx.
например, в моем docx, полном скриншотов, мне нужно было уменьшить количество цветов до 8, чего достаточно для документации нужда. После обработки мой 10Mb doc стал 1.8 MB doc, так что экономия может быть значительной. Всегда сохраняйте свой оригинальный docx, если вы хотите восстановить фотографии после слишком большой деградации / обработки и т. д.
для людей, у которых есть проблемы с распаковать / zip, вот шаги:
Я использую инструмент Total Commander, который позволяет мне перейти непосредственно в docx-файл (Ctrl-PgDn) , затем я распаковываю (копирую) папку мультимедиа во временную папку, делаю свои манипуляции и копирую мультимедийные файлы обратно используя Total Commander.
после того, как вы переименуете docx в zip, вы сможете исследовать его с помощью Проводника Windows-шаги будут такими же, как с Total Commander — скопируйте папку мультимедиа снаружи во временную папку, манипулируйте изображениями, скопируйте их обратно в zip.
Когда мы копируем или импортируем изображения из Интернета или других файлов, размер изображений может быть различным. Все знают, как изменять размер изображений одно за другим, но если мы хотим изменить их размер до одного и того же размера сразу, как мы можем это сделать? Этот урок покажет вам несколько методов изменения размера изображений.
Изменение размера изображений вручную в Word
Изменение размера изображений с помощью VBA
Измените размер нескольких изображений одновременно с помощью Kutools for Word
Изменение размера изображений вручную в Word
1. Чтобы показать ручки изменения размера изображения, щелкнув по изображению;
2. Поместите курсор на один из маркеров размера изображения.
3. Перетаскивайте маркер изменения размера, пока размер изображения не станет подходящим для ваших нужд. Смотрите скриншот:
Внимание: С помощью этого метода вы не можете изменить размер сразу нескольких изображений. Вам нужно изменять их размер один за другим, пока не будут изменены все изображения.
Изменение размера изображений с помощью VBA
С помощью следующего кода VBA вы можете изменить размер изображений до идеального. Вы можете сделать это следующим образом :
В этом примере мы изменяем размер изображения до 1.78 дюйма в высоту и 3.17 дюйма в ширину.
1. Выберите картинку, размер которой хотите изменить;
2, нажмите Alt + F11 для открытия Microsoft Visual Basic для приложений окно;
3. Нажмите Модули от Вставить вкладку, скопируйте и вставьте следующий код VBA в Модули окно;
Код VBA: изменение размера одного изображения до определенного размера:
Sub ResizePics()
Dim shp As Word.Shape
Dim ishp As Word.InlineShape
If Word.Selection.Type <> wdSelectionInlineShape And _
Word.Selection.Type <> wdSelectionShape Then
Exit Sub
End If
If Word.Selection.Type = wdSelectionInlineShape Then
Set ishp = Word.Selection.Range.InlineShapes(1)
ishp.LockAspectRatio = False
ishp.Height = InchesToPoints(1.78)
ishp.Width = InchesToPoints(3.17)
Else
If Word.Selection.Type = wdSelectionShape Then
Set shp = Word.Selection.ShapeRange(1)
shp.LockAspectRatio = False
shp.Height = InchesToPoints(1.78)
shp.Width = InchesToPoints(3.17)
End If
End If
End Sub4. Нажмите Run или F5 ключ для запуска кода VBA, и размер выбранного изображения был изменен до необходимого вам размера.
Внимание: В приведенном выше коде В shp.Height = InchesToPoints (1.78) и shp.Width = InchesToPoints (3.17) высота и ширина изображения, вы можете изменить размер в соответствии с вашими потребностями.
С помощью этого кода VBA вы также не можете изменить размер всего или нескольких изображений одновременно. Вам нужно переходить между документом Word и Microsoft Visual Basic для приложений окно для выбора изображения и применения кода. Это слишком много времени.
Изменение размера изображений с помощью Kutools for Word
Работы С Нами Kutools for Word’s Изменение размера изображений Утилита, вы можете избавиться от этих надоедливых и трудоемких операций и быстро изменить размер всех изображений в документе.
1. Пожалуйста, примените эту утилиту, нажав Кутулс Плюс > Изменение размера. Смотрите скриншот:
2. Если вы хотите изменить размер всех изображений до определенного процента от их исходного размера, выберите один из шести процентов в раскрывающемся списке. Например, если вы хотите изменить размер всех изображений до 50% от их исходного размера, выберите 50%. После нажатия 25%, вы увидите, что все изображения были увеличены до 50%. Смотрите скриншот:
Если вы хотите настроить все изображения на одинаковый размер с выбранным, выберите изображение в качестве размера модели, а затем нажмите Кутулс Плюс > Изменение размера > Изменение размера изображений с выделением, и все изображения будут иметь одинаковый размер в зависимости от выбранного, см. снимок экрана:
Для получения более подробной информации о Kutools for WordАвтора Изменение размера изображений утилита, нажмите здесь.
Нажмите, чтобы скачать Kutools for Word и бесплатная пробная версия прямо сейчас!
Демо: изменение размера всех изображений сразу в Word
Рекомендуемые инструменты для повышения производительности Word
Kutools For Word — Более 100 расширенных функций для Word, сэкономьте 50% времени
- Сложные и повторяющиеся операции можно производить разово за секунды.
- Вставляйте сразу несколько изображений из папок в документ Word.
- Объединяйте и объединяйте несколько файлов Word из папок в одну в желаемом порядке.
- Разделите текущий документ на отдельные документы в соответствии с заголовком, разрывом раздела или другими критериями.
- Преобразование файлов между Doc и Docx, Docx и PDF, набор инструментов для общих преобразований и выбора и т. Д.
Иногда пользователю нужно разом вставить в документ Microsoft Word кучу картинок. Ну и, чисто эстетически, хочется, чтобы все они были одного размера. Только вот по одному исправлять – времени много уходит. А ведь в приложении есть специальный инструмент, с помощью которого можно подогнать разом размер кучи изображений. Об этой функции я сегодня и расскажу.
Подгонять размер картинок в Microsoft Word можно несколькими способами. Как я уже говорила, есть быстрый способ изменения размеров всех изображений разом или каждого по отдельности. Я разберу несколько способов, постараюсь описать их реализацию максимально подробно.
Изменение размера одной картинки вручную
Самый простой способ изменить размер картинки в MS Word (который я постоянно практикую) – навести курсор на угол или любой край картинки и вытянуть его. А если нужно, чтобы по ширине они были схожи, можно ориентироваться по линейке.
Мне лично удобнее подгонять размер картинок каждый раз вручную, ориентируясь по линейке
Указать точную высоту и ширину вручную
Для этого мне нужно сначала нажать на изображение, после чего в главном меню появится дополнительная категория «Работа с рисунками». Жму по вкладке «Формат», после чего в правой ее части, в разделе «Размер», можно указать конкретные величины по высоте и ширине. Этот способ распространяется не только на картинки, но и различные объекты, фигуры, надписи и так далее.
Еще один вариант – указывать точный размер в этой строке
Практически точно так же можно указать размер в окне с более подробными параметрами. Для этого нужно в том же разделе кликнуть на маленькую ссылку в правом нижнем углу этого меню.
Еще я могу вызвать окно дополнительных параметров настройки размера картинки
В результате откроется окно «Макет». Во вкладке «Размер» я могу указать более точную высоту и ширину картинки, а также масштаб ее относительно некоторых элементов или исходного размера в процентах.
Ввожу точные значения по высоте и ширине, после чего принимаю изменения
Использование макросов
Для изменения размера огромного количества картинок за раз можно использовать макросы. Это специальная опция, позволяющая оптимизировать в приложении одну определенную задачу и настроить ее повтор в дальнейшем. Необходимо просто записать определенные шаги, необходимые для изменения размера изображений. Перейти к данной утилите можно через вкладку «Вид». Нахожу соответствующий элемент в списке доступных функций, жму по нему для выхода контекстного меню, затем выбираю элемент «Макросы».
Вот в этом разделе я буду создавать макросы
В новом окне в поле «Имя» введу наименование, которое я предполагаю дать новому макросу, к примеру, «Размеры». После этого жму на кнопку «Создать».
Ввожу название для будущего макроса, только потом жму на кнопку «Создать»
В результате откроется окно «Microsoft Visual Basic For Applications». После чего в активном поле ввожу вот такое значение.
Sub Размеры
Dim i As Long
With ActiveDocument
For i = 1 To .InlineShapes.Count
With .InlineShapes (i)
.Height = 300
.Width = 800
End With
Next i
End With
End Sub
Здесь я задаю высоту в 300 пикселей, а ширину – в 800, но значения можно задать на свое усмотрение. После копирования сохраняю параметр, нажав на комбинацию клавиш Ctrl + S. Далее выхожу из этого активного окна.
Ввожу данное значение в поле и сохраняю изменения
После этого вновь, тем же способом, открываю окно «Макросы», выбираю только что созданный пункт и жму на кнопку «Выполнить». После этого размеры изображений будут изменяться автоматически и подгоняться под указанные мной рамки.
Макрос готов, теперь осталось только активировать его нажатием на кнопку «Выполнить»
Заключение
Менять размеры изображений в документе Microsoft Word можно несколькими способами, причем как кучкой, так и по одной картинке. Выбирать стоит исходя из своих потребностей, при этом учитывать вид документа в дальнейшем. Ведь если картинка потерпит сильные изменения, информация на ней может отображаться недостаточно четко.
Post Views: 19 274
Если вы сохраните документ как .docx, то сможете открыть его как zip-архив. Там будет медиа-папка со всеми изображениями (у меня были PNG-изображения). Затем вы можете использовать такие программы, как IrfanView, XnViewMP, FastStone Viewer для выполнения пакетных преобразований, таких как изменение размера, уменьшение глубины цвета и т.д. Упакуйте ваши изображения обратно в zip и переименуйте его в docx.
Например, в моем docx, полном скриншотов, мне нужно было уменьшить количество цветов до 8, что достаточно для документирования. После обработки мой 10 МБ документ стал 1,8 МБ, поэтому экономия может быть значительной. Всегда сохраняйте исходный документ на тот случай, если вы захотите восстановить изображения после чрезмерной деградации / обработки и т.д.
Для людей, которые имеют проблемы с unzip/zip, вот шаги:
rename mydoc.docx mydoc.zip
mkdir mydoc_unzip
cd mydoc_unzip
unzip ../mydoc.zip
... manipulate ....
zip -a ../new_doc.zip *
cd ..
rename new_doc.zip new_doc.docx
Я использую инструмент под названием Total Commander, который позволяет мне переходить непосредственно в файл docx (Ctrl-PgDn), затем распаковываю (копирую) папку мультимедиа во временную папку, выполняю манипуляции и копирую файлы мультимедиа обратно с помощью Total Commander.
Переименовав docx в zip, вы сможете исследовать его с помощью проводника Windows — все будет так же, как в случае с Total Commander — скопируйте папку мультимедиа во временную папку, управляйте изображениями, скопируйте их обратно в zip.
Вы хотите вставить несколько изображений в документ Word, но они имеют разный размер. Однако вы хотите, чтобы они были одинакового размера в вашем документе. Вы можете использовать правильные инструменты для редактирования изображений, но иногда у вас нет к ним доступа. В таких ситуациях вы можете использовать Microsoft Word для изменения размера всех изображений.
Изменение размера всех изображений до одинаковой высоты и ширины с помощью клавиши клавиатуры
а. Щелкните правой кнопкой мыши на первом изображении, откройте поле «Размер и положение» (или откройте поле из «Изображение» -> «Формат» -> «Размер». Вам нужно поле размера, а не только параметры высоты и ширины на вкладке, чтобы заблокировать соотношение сторон, иначе не получится)
б. Снимите флажок «Блокировать соотношение сторон».
с участием. Измените высоту и ширину на желаемый размер
и закрыть коробку
e.Нажмите на следующее изображение и нажмите F4. Продолжайте кликать по последовательным изображениям и нажимать F4 (для MAC используйте «команда — Y»).
и. Для больших документов используйте вертикальную полосу прокрутки справа для перехода от одного изображения к другому.
Использование макросов
Иногда нам хотелось бы, чтобы у нас была единственная кнопка, которую мы могли бы нажать, чтобы автоматически выполнить сложную задачу. Это то, что делают макросы в Word.
Макросы автоматизируют конкретную задачу, которая в противном случае потребовала бы ее повторения. Вы можете создать макрос, записав шаги, которым вы хотите следовать, или написав серию инструкций.
Так как нам нужно изменить размер всех изображений в MS Word, мы будем использовать макросы. Мы создаем его, написав код для изменения размера изображений. Не запутайтесь. Вот подробные шаги:
Обновление за январь 2022 года:
Теперь вы можете предотвратить проблемы с ПК с помощью этого инструмента, например, защититься от потери файлов и вредоносных программ. Кроме того, это отличный способ оптимизировать работу ПК для достижения максимальной производительности. Программа легко исправляет распространенные ошибки, которые могут возникать в системах Windows; Нет необходимости часами искать и решать проблемы, если у вас есть идеальное решение под рукой:
- Шаг 1. Загрузите средство восстановления и оптимизации ПК (Windows 10, 8, 7, XP, Vista — Microsoft Gold Certified).
- Шаг 2. Нажмите «Начать сканирование», чтобы найти проблемы реестра Windows, которые могут вызывать проблемы с вашим ПК.
- Шаг 3 — Нажмите «Исправить все», чтобы исправить все проблемы.
Шаг 1. Откройте файл Word, в котором вы хотите, чтобы все изображения были одинакового размера.
Шаг 2: Нажмите на первую фотографию в файле, чтобы выбрать ее. Затем нажмите на вкладку «Просмотр» вверху.
Шаг 3: Нажмите «Макросы.
Шаг 4: Откроется всплывающее окно. Введите имя в поле под именем макроса. Вы можете дать ему имя по вашему выбору. Для лучшего понимания мы будем называть это изменением размера.
Затем нажмите Создать.
Шаг 5: Откроется новое окно Microsoft Visual Basic для приложений. Выберите существующий код и удалите его.
Шаг 6 — Затем скопируйте один из следующих кодов и вставьте его в окно.
Тип A: используйте следующий код, если вы хотите изменить высоту и ширину в пикселях. Замените 500 и 600 своими значениями.
Sub resize() Dim i всегда с ActiveDocument For i = 1 For .InlineShapes.Count С .InlineShapes(i) .Height = 500 .Width = 600 End With Next i End With Sub End
Тип B: используйте этот параметр, если хотите изменить размер в дюймах. Замените 2 своим значением.
Sub resize() Dim i всегда с ActiveDocument For i = 1 To .InlineShapes.Count С .InlineShapes (i) .Height = дюймы в точках (2) .Width = дюймы в точках (2) End with Next i End with End Sub
Введите C: если вы хотите масштабировать изображения, следующий код поможет вам заменить 30 и 40 на ваши предпочтительные значения.
Sub resize() Dim i As Long с ActiveDocument для i = 1 до .InlineShapes.Count с .InlineShapes(i) .ScaleHeight = 30 .ScaleWidth = 40 End next i End with End Sub
Шаг 7. После копирования закройте окно Microsoft Visual Basic для приложений, щелкнув значок крестика.
Шаг 8. Выбрав изображение, снова нажмите «Макросы» на вкладке «Вид».
Шаг 9: Откроется окно макросов. Щелкните Запустить с выбранным макросом.
Как только вы нажмете кнопку «Выполнить», вы заметите, что размер изменится для всех изображений.
СОВЕТ СОТРУДНИКОВ: Если у вас возникли проблемы с компьютером, нажмите здесь, чтобы исправить ошибки Windows и оптимизировать производительность системы.
Пользователи могут вручную изменять размер изображений или изображений в документе Word одно за другим, но это действительно утомительно. Kutools for Word’s Resize Images Утилита предлагает вам более простой способ изменить размер нескольких изображений одновременно.
Измените размер всех изображений/изображений до 50% от исходного размера изображения
Измените размер всех изображений/изображений, чтобы они имели одинаковый размер
Настройте размер всех изображений/изображений в документе
Содержание
- Рекомендуемые инструменты повышения производительности для Word
- Нажмите Kutools Plus> Изменить размер. См. Снимок экрана:
- Измените размер всех изображений/изображений до 50% от исходного размера изображения
- Измените размер всех изображений/изображений, чтобы они имели одинаковый размер
- Настроить размер всех изображений/картинок в документе
- Это только один инструмент Kutools for Word
- Дополнительные возможности | Бесплатная загрузка | Купить сейчас
Рекомендуемые инструменты повышения производительности для Word
Более 100 мощных расширенных функций для Word, сэкономьте 50% вашего времени. Бесплатная загрузка
Редактирование и просмотр с вкладками в Office (включая Word), гораздо более мощный, чем вкладки браузера. Бесплатная загрузка
->
Нажмите Kutools Plus > Изменить размер . См. Снимок экрана:

Измените размер всех изображений/изображений до 50% от исходного размера изображения
Предположим, у вас есть документ со всеми изображениями, как показано на следующем снимке экрана. и вы хотите изменить размер всех изображений до 50% от их исходного размера. Сделать это можно следующим образом:

1. Быстро примените утилиту, нажав Kutools Plus > Изменить размер > 50% .
2. После этого вы увидите, что все изображения или картинки в документе имеют размер 50% от их исходных размеров. См. Скриншоты:
Измените размер всех изображений/изображений, чтобы они имели одинаковый размер
Если вы хотите быстро применить размер одного image ко всем остальным изображениям в документе, вы можете сделать это следующим образом:
1. Выберите изображение, размер которого вы хотите применить ко всем остальным изображениям в документе. См. Снимок экрана:

2. Затем примените утилиту, нажав Kutools Plus > Изменить размер > Изменить размер изображения с выделением . Вы увидите результаты, как показано на скриншотах ниже.
Настроить размер всех изображений/картинок в документе
Помимо этого , вы можете настроить размер всех изображений в документе в соответствии с вашими потребностями.. Например, исправить все изображения по указанной высоте и ширине, изменить размер всех изображений, не превышая указанных высоты и ширины, пакетно настроить выравнивание всех изображений и так далее.
1. Нажмите Kutools Plus > Изменить размер > Настроить .
2. В диалоговом окне Настройка вы можете сделать следующее.
- Чтобы исправить все изображения по указанной высоте и ширине, выберите Фиксированный размер (дюйм) в разделе Изменить размер изображений , а затем введите определенные значения высоты и ширины в зависимости от ваших потребностей;
- Чтобы изменить размер всех изображений, не превышающих указанные высоту и ширину, выберите параметр Не превышать (дюйм) , а затем введите значения высоты и ширины сертификата;
- Вы можете измените размер всех изображений до указанного масштаба, выбрав параметр Масштаб и затем введя номер масштаба в поле Масштабирование ;
- Чтобы настроить выравнивание всех изображений сразу, установите флажок «Выравнивание», а затем выберите нужный тип выравнивания;
Примечание : вводимые значения высоты и ширины должны менее 10.

3. Нажмите кнопку OK , чтобы начать изменять размер изображений.
Это только один инструмент Kutools for Word














 рисунки» на вкладке «Формат рисунка«.
рисунки» на вкладке «Формат рисунка«.