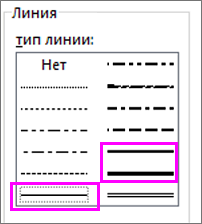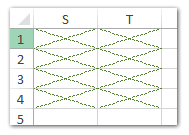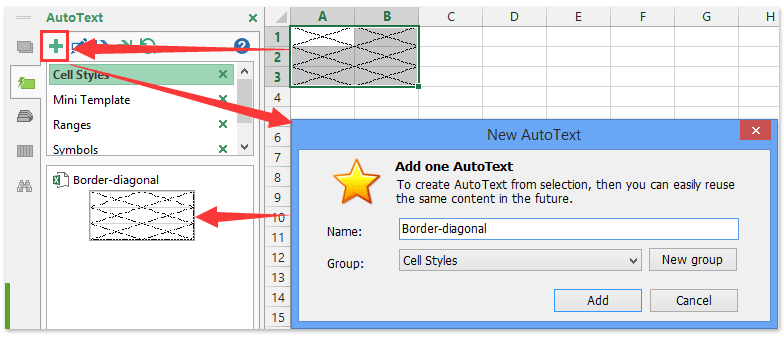Excel для Microsoft 365 Excel 2021 Excel 2019 Excel 2016 Excel 2013 Excel 2010 Excel 2007 Еще…Меньше
Microsoft Excel применяет тонкую линию по умолчанию при добавлении внешней границы ячейки или линий сетки.
Чтобы изменить ширину границы ячейки, выполните следующие действия:
-
Вы можете выбрать одну или несколько ячеек с границей, которую вы хотите изменить.
-
Щелкните правой кнопкой мыши выбранные ячейки и выберите пункт Формат ячеек и во всплывающее окно перейдите на вкладку Граница.
-
Для непрерывной линии выберите один из более толстых стилей в поле Линия.
-
В разделе Заранее заранее выберите существующий тип границы.
-
Проверьте только что выбранную толщину границы в области предварительного просмотра. Если это не то, что нужно, выберите другой стиль линии.
-
Нажмите кнопку ОК.
Дополнительные сведения
Вы всегда можете задать вопрос специалисту Excel Tech Community или попросить помощи в сообществе Answers community.
Нужна дополнительная помощь?
|
Алексей Пользователь Сообщений: 39 |
поиском не нашел |
|
Юрий М Модератор Сообщений: 60588 Контакты см. в профиле |
Правый клик на ячейке/диапазоне — Формат ячеек — Граница… |
|
V Пользователь Сообщений: 5018 |
или вкладка «Главная» — раздел «Шрифт». |
|
Алексей Пользователь Сообщений: 39 |
нет там выбора толщины |
|
Юрий М Модератор Сообщений: 60588 Контакты см. в профиле |
#5 24.12.2012 12:49:44
Есть там выбор толщины. |
||
|
V Пользователь Сообщений: 5018 |
#6 24.12.2012 12:52:53
«Тип линии» — этого вам мало? |
||
|
KuklP Пользователь Сообщений: 14868 E-mail и реквизиты в профиле. |
Это что? Я сам — дурнее всякого примера! … |
|
Алексей Пользователь Сообщений: 39 |
слишком толсто при самой тонкой линии |
|
Юрий М Модератор Сообщений: 60588 Контакты см. в профиле |
#9 24.12.2012 12:59:02
Лежать? Вы покажите эти документы. |
||
|
Юрий М Модератор Сообщений: 60588 Контакты см. в профиле |
#10 24.12.2012 13:00:04
Вам показали — ГДЕ ЭТО. Прикрепленные файлы
|
||
|
KuklP Пользователь Сообщений: 14868 E-mail и реквизиты в профиле. |
Алексей, ручник отпускаем вместе. Тоньше уже не бывает. Я сам — дурнее всякого примера! … |
|
Алексей Пользователь Сообщений: 39 |
|
|
Алексей Пользователь Сообщений: 39 |
я понял в чем дело |
|
Юрий М Модератор Сообщений: 60588 Контакты см. в профиле |
Поменять тип линии недостаточно: после изменения нужно показать — ГДЕ менять. |
|
KuklP Пользователь Сообщений: 14868 E-mail и реквизиты в профиле. |
#15 24.12.2012 13:09:31
Шаман! Я сам — дурнее всякого примера! … |
||
|
Алексей Пользователь Сообщений: 39 |
|
|
Юрий М Модератор Сообщений: 60588 Контакты см. в профиле |
#17 24.12.2012 13:14:21
Повторюсь: после того, как выбрали пунктир, покажите — К КАКОЙ области применить. |
||
|
Михаил С. Пользователь Сообщений: 10514 |
#18 24.12.2012 13:19:16
Кажется надо не после того, а до того, как выбрать тип линии, выделить область,где применяется. Я, например, не знаю, как указать после… |
||
|
Юрий М Модератор Сообщений: 60588 Контакты см. в профиле |
Михаил, мышкой указываем ПОСЛЕ в окне по сторонам ячейки. Или кнопочками выбираем. И всегда так было — не только в 2007. |
|
KuklP Пользователь Сообщений: 14868 E-mail и реквизиты в профиле. |
Резонно. Изменено: KuklP — 24.12.2012 13:23:50 Я сам — дурнее всякого примера! … |
|
Алексей Пользователь Сообщений: 39 |
это понятно |
|
KuklP Пользователь Сообщений: 14868 E-mail и реквизиты в профиле. |
#22 24.12.2012 13:26:09 Алексей,
или не морочьте людям голову. Что, трудно скопировать пару строк и выложить пример? Я сам — дурнее всякого примера! … |
||
|
ikki Пользователь Сообщений: 9709 |
21 ответ в такой теме — это сильно!!! фрилансер Excel, VBA — контакты в профиле |
|
Юрий М Модератор Сообщений: 60588 Контакты см. в профиле |
То Вы утверждали, что толщина линий не меняется, затем — «не сохраняется», а теперь «это понятно» — вроде, мы Вам рассказали то, что Вы и без нас знали… Может быть проблема с принтером? Один более качественно печатал, другой хуже… |
|
MerZ@vcheG Пользователь Сообщений: 98 |
да уж.. развили тему… Так вот на последнем рисунке получаются тонкие пунктирные границы, которые у меня дома на Samsung SCX4300 с режимом экономии тонера печатаются примерно также как и на картинке, а на работе на Ricoh2852 с той же экономией тонера печатаются как ровные (не пунктирные) линии, да — очень тонкие ))) вот как-то так… Современные языки программирования обязаны иметь встроенный метод ChuckNorris(), |
|
Михаил С. Пользователь Сообщений: 10514 |
#26 24.12.2012 13:48:07
да, я теперь я понял о чем речь. |
||
|
Алексей Пользователь Сообщений: 39 |
принтер один и тот же всегда |
|
Юрий М Модератор Сообщений: 60588 Контакты см. в профиле |
Принтер может быть один и тот же, а вот режим графики (качество) — разное. Посмотрите — может в этом дело? |
|
imian Пользователь Сообщений: 1 |
Я знаю решение этой задачи. |
|
Михаил С. Пользователь Сообщений: 10514 |
#30 16.07.2014 16:49:31 Самые тонкие линии при печати получаются без границ, при установленном флажке «печать сетки» — вкладка «Разметка страницы» (в 2003 тоже есть, но где — не помню). |
Содержание
- Как сделать тоньше линии в excel?
- Изменение цвета, стиля и толщины линии
- Применение экспресс-стиля к линии
- Изменение цвета линии
- Сделайте линию пунктирной или пунктирной
- Изменение толщины линии
- Форматирование границ ячеек в Excel
- Рабата с линиями в Project
- См. также
- Применение экспресс-стиля к линии
- Изменение цвета линии
- Сделайте линию пунктирной или пунктирной
- Изменение толщины линии
Как сделать тоньше линии в excel?
1 Окт 2018 07:43:11
29 Янв 2017 17:28:40
28 Июн 2018 15:25:11
21 Сен 2018 06:21:34
1 Окт 2018 07:42:37
28 Сен 2018 09:07:46
1 Окт 2018 07:52:24
28 Сен 2018 12:42:51
Сейчас на форуме (гостей: 369, пользователей: 13) , , , , , , , , , , , ,
Сегодня отмечают день рождения (5), (17), (31), (-43), (41)
Всего зарегистрированных пользователей: 82871
Приняло участие в обсуждении: 31743
Всего тем: 105575
Главный недостаток сетки в Excel – она не печатается по умолчанию. В этой статье я расскажу о том, как включить печать линий сетки в Excel и как сделать тусклые линии, напечатанные на бумаге, ярче, путём изменения стандартного цвета линий сетки.
Хорошая привычка – запускать предварительный просмотр рабочего листа Excel, прежде чем отправить его на печать, и проверять таким образом, как документ будет выглядеть на бумаге. К счастью, в Excel 2010 и 2013 меню печати и окно предварительного просмотра находятся в одном месте – на вкладке Файл (File) в разделе Печать (Print). Заглянув в него, мы видим, что сетка напечатана не будет. В результате получится стопка бумаг с напечатанными данными, которые сливаются и перемешиваются, когда пытаешься их прочесть.
Чтобы решить эту проблему, нужно либо нарисовать границы ячеек, либо включить в Excel печать линий сетки. Первый способ может занять достаточно много времени. Если Вы, как и большинство пользователей, хотите сэкономить время, читайте внимательно эту статью и узнайте, как в Excel напечатать линии сетки, не рисуя границы ячеек.
- Включаем режим печати сетки в Excel при помощи Ленты меню
- Настраиваем печать сетки в диалоговом окне «Параметры страницы»
- Настраиваем цвет линий сетки
Включаем режим печати сетки в Excel при помощи Ленты меню
Настройка печати сетки в Excel занимает всего несколько секунд. Нужно всего лишь открыть вкладку Разметка страницы (Page Layout) и в разделе Параметры листа (Sheet Options) под заголовком Сетка (Gridlines) поставить галочку рядом с опцией Печать (Print).
Проще простого! И спокойно продолжайте работать над своим рабочим листом.
Если хотите убедиться, что документ будет напечатан с сеткой, то откройте Файл > Печать (File > Print) или нажмите клавиши Ctrl+P. В области предварительного просмотра Вы увидите, как редактируемый лист будет выглядеть на печати.
Настраиваем печать сетки в диалоговом окне «Параметры страницы»
Если Вы забыли включить печать сетки на Ленте меню, то это можно сделать непосредственно перед отправкой документа на печать. Сделайте следующие простые шаги, чтобы включить печать линий сетки в Excel при открытом предварительном просмотре документа перед печатью.
Замечание: Если меню печати у Вас еще не открыто, то сначала нажмите Файл > Печать (File > Print) или Ctrl+P.
- Кликните ссылку Параметры страницы (Page Setup) в нижней части окна под группой параметров Настройки (Settings).
- В появившемся диалоговом окне откройте вкладку Лист (Sheet).
- В группе параметров Печать (Print) поставьте галочку в строке Сетка (Gridlines).
- Нажмите ОК.
Сразу после этого в области предварительного просмотра Вы увидите свой рабочий лист с линиями сетки.
Замечание: Excel не печатает сетку вокруг пустых ячеек. Если нужно включить в печать пустые строки и столбцы, используйте инструмент Область печати (Print Area) на вкладке Разметка страницы (Page Layout), чтобы задать диапазон печати.
Настраиваем цвет линий сетки
По умолчанию цвет сетки в Excel светло-серый. Если рабочий лист готовится к печати на цветном принтере, то цвет линий сетки можно изменить на более заметный.
- Откройте вкладку Файл (File).
- В левой части экрана нажмите Параметры (Options), чтобы вызвать диалоговое окно Параметры Excel (Excel Options).
- Откройте раздел Дополнительно (Advanced).
- Пролистайте до группы Параметры отображения листа (Display options for this worksheet).
- В выпадающем списке выберите лист, для которого нужно изменить цвет линий сетки.
- Параметр Показывать сетку (Show gridlines) должен быть отмечен галочкой.
- Нажмите маленькую стрелку справа от строки Цвет линий сетки (Gridline color).
- Выберите нужный цвет и нажмите ОК.
Вы увидите, что теперь лист аккуратно расчерчен цветными линиями. Читать напечатанную на бумаге таблицу, которая ярко и аккуратно оформлена, будет гораздо легче.
Бумажную версию листа Excel можно сделать ещё более лёгкой для восприятия, если, как дополнение к напечатанной сетке, настроить печать заголовков строк и столбцов на каждой странице.
Теперь Вы знаете, как печатать сетку в Excel 2010 — 2013 и как изменить стандартный цвет линий сетки. Надеюсь, эти простые приёмы окажутся для Вас полезны, и коллеги по достоинству оценят Ваши старания сделать распечатанный на бумаге документ более понятным.
Урок подготовлен для Вас командой сайта office-guru.ru
Источник:/> Перевел: Антон Андронов
Правила перепечаткиЕще больше уроков по Microsoft Excel
Оцените качество статьи. Нам важно ваше мнение:
Для того чтобы убрать нужные линии границ ячеек в таблице Excel используйте следующие способы.
1 способ:
- В окне открытого листа перейдите к вкладке «Главная».
- В группе «Шрифт» раскройте меню кнопки «Границы» и выберите пункт «Стереть границу».
- Курсором в виде ластика при нажатой левой кнопке мыши протащите по нужным границам ячеек.
- Для отключения режима стирания границ повторно раскройте меню кнопки «Границы» и щелкните по пункту «Стереть границу».
2 способ:
- В окне открытого листа выделите диапазон ячеек, линии границ которых необходимо убрать.
- Щелкните правой кнопкой мыши на выделенном диапазоне.
- В контекстном меню выберите пункт «Формат ячеек».
- В окне «Формат ячеек» на вкладке «Граница» в группе «Все» щелкните по кнопке «Нет».
- Закройте окно кнопкой «ОК».
Источник
Изменение цвета, стиля и толщины линии
Вы можете изменить внешний вид линии, выбрав ее цвет, стиль или толщину. Чтобы быстро сделать это в Excel, Outlook, Word или PowerPoint, можно применить готовый экспресс-стиль.
Примечание: Эти возможности доступны только в классических версиях указанных выше приложений.
Применение экспресс-стиля к линии
Экспресс-стили для линий содержат цвета из темы документа, тени, стили линий, градиенты и трехмерные перспективы. Если вы наведете указатель мыши на эскиз экспресс-стиля, вы можете просмотреть, как стиль отразится на фигуре. Попробуйте применить разные экспресс-стили, пока не найдете тот, который вам нравится.
Выберите линию, которую вы хотите изменить.
Если вы хотите изменить несколько линий, выберите первую, а затем, удерживая нажатой клавишу CTRL, щелкните остальные.
На вкладке Формат щелкните экспресс-стиль.
Чтобы увидеть остальные экспресс-стили, нажмите кнопку Дополнительные параметры 
Примечание: Если вы не видите вкладку Формат, убедитесь, что выбрали линию.
Изменение цвета линии
Выберите линию, которую нужно изменить.
Если вы хотите изменить несколько линий, выберите первую, а затем, удерживая нажатой клавишу CTRL, щелкните остальные.
На вкладке Формат щелкните стрелку Контур фигуры и выберите цвет.
Примечание: Если вы не видите вкладку Формат, убедитесь, что выбрали линию.
Чтобы использовать цвет, который не входит в цвета темы, выберите команду Другие цвета контура, а затем либо щелкните нужный цвет на вкладке Обычные, либо создайте собственный на вкладке Спектр. Если вы измените тему документа, пользовательские цвета и цвета, выбранные на вкладке Обычные, не обновятся.
Сделайте линию пунктирной или пунктирной
Выберите линию, которую вы хотите изменить.
Если вы хотите изменить несколько линий, выберите первую, а затем, удерживая нажатой клавишу CTRL, щелкните остальные.
На вкладке Формат щелкните стрелку Контур фигуры.
Примечание: Если вы не видите вкладку Формат, убедитесь, что выбрали линию.
Наведите указатель на пункт Штрихи, а затем щелкните нужный стиль.
Для создания пользовательского стиля щелкните Другие линии, а затем выберите необходимые параметры.
Изменение толщины линии
Выберите линию, которую нужно изменить.
Если вы хотите изменить несколько линий, выберите первую, а затем, удерживая нажатой клавишу CTRL, щелкните остальные.
На вкладке Формат щелкните стрелку Контур фигуры.
Примечание: Если вы не видите вкладку Формат, убедитесь, что выбрали линию.
Наведите курсор на пункт Толщина, а затем щелкните нужную толщину линии.
Для создания пользовательской толщины линии щелкните Другие линии, а затем выберите необходимые параметры.
Примечание: Чтобы создать двойную линию, нарисуйте одинарную линию, скопируйте ее, вставьте рядом с первой вторую линию, а затем сгруппируйте их.
Форматирование границ ячеек в Excel
Если вы хотите настроить тип линии и цвет границ в Excel, см. следующие статьи:
Рабата с линиями в Project
Чтобы выполнить эти действия, откройте диаграмму Ганта.
Щелкните правой кнопкой мыши линию, которую вы хотите изменить, и выберите пункт Свойства.
В разделе Линии выберите цвет в списке Цвет и толщину в списке Линии.
См. также
Важно: Office 2010 больше не поддерживается. Перейдите на Microsoft 365, чтобы работать удаленно с любого устройства и продолжать получать поддержку.
Применение экспресс-стиля к линии
Экспресс-стили для линий включают цвета из темы документа, тени, типы линии, градиенты и трехмерные перспективы. Если вы наведете указатель мыши на эскиз экспресс-стиля, вы можете просмотреть, как стиль отразится на линии. Применяйте разные экспресс-стили, пока не найдете тот, который вам нравится.
Выберите линию, которую нужно изменить.
Если вы хотите изменить несколько линий, выберите первую, а затем, удерживая нажатой клавишу CTRL, щелкните остальные.
В разделе Средства рисования на вкладке Формат в группе Стили фигур щелкните нужный экспресс-стиль.
Чтобы увидеть остальные экспресс-стили, нажмите кнопку Дополнительные параметры 

Если вкладка Средства рисования или Формат не отображается, убедитесь, что вы выделили линию. Для открытия вкладки Формат может потребоваться дважды щелкнуть линию.
Изменение цвета линии
Выберите линию, которую нужно изменить.
Если вы хотите изменить несколько линий, выберите первую, а затем, удерживая нажатой клавишу CTRL, щелкните остальные.
В разделе Средства рисования на вкладке Формат в группе Стили фигур нажмите стрелку рядом с кнопкой Контур фигуры и щелкните нужный цвет.

Если вкладка Средства рисования или Формат не отображается, убедитесь, что вы выделили линию. Для открытия вкладки Формат может потребоваться дважды щелкнуть линию.
Чтобы изменить цвет, который не входит в цвета темы, щелкните элемент Другие цвета контура, а затем либо выберите требуемый цвет на вкладке Обычные, либо создайте собственный цвет на вкладке Спектр. Пользовательские цвета и цвета на вкладке Обычные не обновляются при последующем изменении тема документа.
Сделайте линию пунктирной или пунктирной
Выберите линию, которую нужно изменить.
Если вы хотите изменить несколько линий, выберите первую, а затем, удерживая нажатой клавишу CTRL, щелкните остальные.
В разделе Средства рисования на вкладке Формат в группе Стили фигур щелкните стрелку рядом с кнопкой Контур фигуры.
Если вкладки Средства рисования и Формат не отображаются, дважды щелкните линию, чтобы выбрать ее.
Наведите указатель мыши на пункт Штрихи и выберите стиль линии.
Для создания пользовательского стиля щелкните Другие линии, а затем выберите необходимые параметры.
Изменение толщины линии
Выберите линию, которую нужно изменить.
Если вы хотите изменить несколько линий, выберите первую, а затем, удерживая нажатой клавишу CTRL, щелкните остальные.
В разделе Средства рисования на вкладке Формат в группе Стили фигур щелкните стрелку рядом с кнопкой Контур фигуры.
Если вкладки Средства рисования и Формат не отображаются, дважды щелкните линию, чтобы выбрать ее.
Наведите курсор на пункт Толщина, а затем щелкните нужную толщину линии.
Для создания пользовательской толщины линии щелкните Другие линии, а затем выберите необходимые параметры.
Примечание: Чтобы создать двойную линию, нарисуйте одинарную линию, скопируйте ее, вставьте рядом с первой вторую линию, а затем сгруппируйте их.
Источник
Adblock
detector
| Здесь можно получить ответы на вопросы по Microsoft Excel | 57369 | 469327 |
| Лучшие избранные темы с основного форума | 14 | 80 |
| Если вы — счастливый обладатель Mac 😉 | 217 | 1059 |
| Раздел для размещения платных вопросов, проектов и задач и поиска исполнителей для них. | 2081 | 13282 |
| Если Вы скачали или приобрели надстройку PLEX для Microsoft Excel и у Вас есть вопросы или пожелания — Вам сюда. | 307 | 1580 |
| Обсуждение функционала, правил и т.д. | 268 | 3463 |
Как создать собственный стиль границы (толщина / ширина / диагональ) в Excel?
Обычно мы можем легко добавить все / верхнюю / нижнюю / левую / правую границы для выбранных ячеек в Excel. Однако, если мы хотим настроить толщину, ширину, цвет границы или добавить диагонали, это кажется немного сложным. Здесь я покажу вам, как создать собственный стиль границы с настройкой толщины, ширины, цвета или диагонали в Excel, а также сохранить пользовательский стиль границы в Excel.
- Создайте собственный стиль границы с настройкой толщины, ширины, цвета и диагонали
- Сохранить собственный стиль границы
Создайте собственный стиль границы с настройкой толщины, ширины, цвета и диагонали
В этом разделе рассказывается о том, как добавить настраиваемую границу для выбранных ячеек со специальной толщиной, шириной, цветом границы или даже легко добавить диагональ в Excel.
Шаг 1. Выберите ячейки, для которых нужно добавить настраиваемые границы.
Шаг 2. Щелкните стрелку рядом с Граница кнопка> Больше границ на Главная меню.
Шаг 3: В открывшемся диалоговом окне «Формат ячеек» сделайте следующее.
(1) Перейдите к Граница вкладка;
(2) В Стиль поле щелкните, чтобы выбрать один стиль линии. Если вы хотите настроить толщину границы, выберите стиль линии с соответствующей толщиной;
(3) Настройте цвет границы, нажав Цвет поле, а затем укажите правильный цвет из раскрывающегося списка;
(4) В Граница раздел, выберите границы, которые вы добавите. В нашем примере мы добавим Диагональная граница вниз и Диагональ вверх по границе, поэтому мы нажимаем, чтобы выделить обе кнопки, как показано на скриншоте выше.
(5) Щелкните значок OK кнопку.
Затем вы увидите, что настраиваемая граница добавляется к выбранному диапазону, как показано на следующем снимке экрана:
Сохранить собственный стиль границы
Если вы хотите сохранить настраиваемую границу для простого применения к другим ячейкам в будущем, вы можете сохранить настраиваемую границу как настраиваемый стиль ячейки. А сделать можно так:
Шаг 1. Продолжайте выбирать ячейки с настраиваемой рамкой, затем перейдите к Стили группы на Главная вкладку и нажмите кнопку со стрелкой > Новый стиль ячейки. См. Снимок экрана ниже:
Шаг 2. В открывшемся диалоговом окне «Стиль» введите имя этого настраиваемого стиля ячейки в поле Название стиля и снимите все флажки, кроме Граница вариант в Стиль включает (на примере) .
Шаг 3: нажмите OK кнопку.
Пользовательский стиль ячейки сохраняется в папке Стили группа под Главная в Excel.
Внимание: Фактически, в диалоговом окне Стиль вы также можете щелкнуть Формат кнопку, чтобы открыть диалоговое окно Формат ячеек, а затем настроить стиль границы на Граница таб. См. Снимок экрана ниже:
Быстро сохраните пользовательский стиль ячейки как запись автотекста для удобного повторного использования в будущем
Kutools for Excel — Включает более 300 удобных инструментов для Excel. Полнофункциональная бесплатная пробная версия 30-день, кредитная карта не требуется! Get It Now
Лучшие инструменты для работы в офисе
Kutools for Excel Решит большинство ваших проблем и повысит вашу производительность на 80%
- Снова использовать: Быстро вставить сложные формулы, диаграммы и все, что вы использовали раньше; Зашифровать ячейки с паролем; Создать список рассылки и отправлять электронные письма …
- Бар Супер Формулы (легко редактировать несколько строк текста и формул); Макет для чтения (легко читать и редактировать большое количество ячеек); Вставить в отфильтрованный диапазон…
- Объединить ячейки / строки / столбцы без потери данных; Разделить содержимое ячеек; Объединить повторяющиеся строки / столбцы… Предотвращение дублирования ячеек; Сравнить диапазоны…
- Выберите Дубликат или Уникальный Ряды; Выбрать пустые строки (все ячейки пустые); Супер находка и нечеткая находка во многих рабочих тетрадях; Случайный выбор …
- Точная копия Несколько ячеек без изменения ссылки на формулу; Автоматическое создание ссылок на несколько листов; Вставить пули, Флажки и многое другое …
- Извлечь текст, Добавить текст, Удалить по позиции, Удалить пробел; Создание и печать промежуточных итогов по страницам; Преобразование содержимого ячеек в комментарии…
- Суперфильтр (сохранять и применять схемы фильтров к другим листам); Расширенная сортировка по месяцам / неделям / дням, периодичности и др .; Специальный фильтр жирным, курсивом …
- Комбинируйте книги и рабочие листы; Объединить таблицы на основе ключевых столбцов; Разделить данные на несколько листов; Пакетное преобразование xls, xlsx и PDF…
- Более 300 мощных функций. Поддерживает Office/Excel 2007-2021 и 365. Поддерживает все языки. Простое развертывание на вашем предприятии или в организации. Полнофункциональная 30-дневная бесплатная пробная версия. 60-дневная гарантия возврата денег.
Вкладка Office: интерфейс с вкладками в Office и упрощение работы
- Включение редактирования и чтения с вкладками в Word, Excel, PowerPoint, Издатель, доступ, Visio и проект.
- Открывайте и создавайте несколько документов на новых вкладках одного окна, а не в новых окнах.
- Повышает вашу продуктивность на 50% и сокращает количество щелчков мышью на сотни каждый день!
Комментарии (5)
Оценок пока нет. Оцените первым!
Всем привет!!! Помогите пожалуйста с линиями границ ячеек. Где еще можно поменять их толщину? К примеру: у меня в одном листе книги печатает (или даже при «просмотре») с одной толщиной (в свойствах ячейки стоит самая маленькая толщина) , а в другом листе еле заметная — вот она меня не устраивает — Хотя настройки Ячеек — ОДИНАКОВЫЕ ,а мне надо как в первом документе — где то 0,25. В данном случае мне надо обвести текст в рамку.
Перерыл все , но отличий в настроайках этих листов я не нашел. Можно добиться этих линий в «рисовании» и делать эти линии как «обьекты» и , соответственно толщину менять, но мне надо еще и таблицу сделать с таким размером границ.
Спасибо за ответы!!!!
Цитата: Fanky от 25.06.2009, 15:25
Можно добиться этих линий в «рисовании» и делать эти линии как «обьекты» и , соответственно толщину менять, но мне надо еще и таблицу сделать с таким размером границ.
Как вариант, в качестве границы можно использовать пустые столбцы/строки, залитые чёрным.
Знания недостаточно, необходимо применение. Желания недостаточно, необходимо действие. (с) Брюс Ли
Может я неправильно объяснил ситуацию вначале, но мне надо узнать как это сделал тот у кого я взял этот файл. В одном файле печатает нормально, а в другом еле заметные границы. Хотя настройки ячеек абсолютно одинаковые!!! И вопрос в том , как это так -))) и что мне нужно сделать чтобы линия была нормальная. Ведь есть же какая то загвоздка !!!!!!!!!!! В каких еще настройках можно влиять на эту толщину?
Выложили бы примерчики-то! А то заочно «диагноз» поставить по такому описанию сложно.
Даже при развитой телепатии (как у Шпеца, например! 
Цитата: Fanky от 25.06.2009, 18:56
мне надо узнать как это сделал тот у кого я взял этот файл.
Два варианта:
- 1) утюг, паяльник, шантаж…;
- 2) думаю, что он сделал так: нашёл в каком-нибудь файле секретную фишку Excel и скопипастил себе табличку.
Знания недостаточно, необходимо применение. Желания недостаточно, необходимо действие. (с) Брюс Ли
поднимем некропост )))
столкнулся со следующей проблемой: в 2003 экселе был создан файл, в котором активно использовались объекты «линия» толщиной 0,25пт. при печати из 2003-го Экселя всё было замечательно.
проблема: при печати этого же файла из 2007-го экселя толщина напечатанных линий значительно больше. Принтер не при чем, печать производилась на один и тот же принтер, просто с 2х разных компов. Вопрос: как уменьшить толщину линии? Причем, если в формате объекта ставишь толщину 0,05пт, 0,10пт, 0,2пт при печати все равно будут прорисованы линии одинаковой толщины. Такое впечатление, что в 2007 стоит какое-то ограничение, при котором не позволяется печатать очень тонкие линии.
Никто не сталкивался?
Честно говоря, проверил сейчас и в 2003, и в 2010. Толщина линии менее 0,25 не получается ни там, ни там…
Отдельное спасибо можно на QiWi-кошелек 909-771-53-87 или ЯД 41001136675053
Цитата: Михаил С. от 12.04.2011, 22:57
Честно говоря, проверил сейчас и в 2003, и в 2010. Толщина линии менее 0,25 не получается ни там, ни там…
попробуйте, распечатать приложенный файл из 2003 и 2007 экселя. должна быть разница.