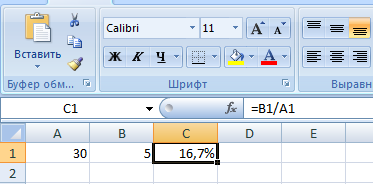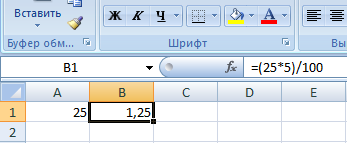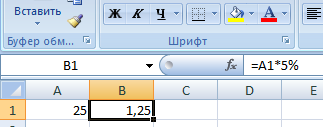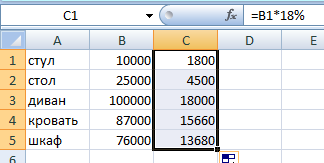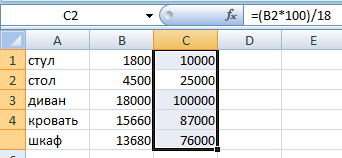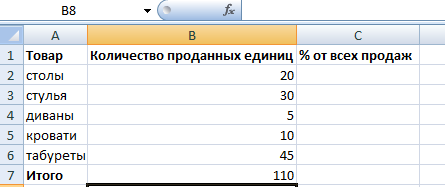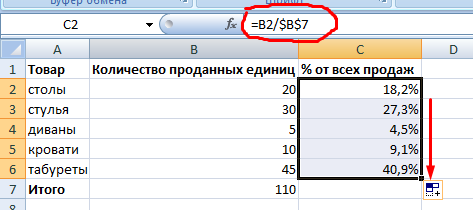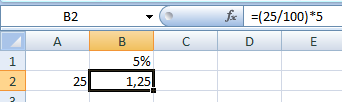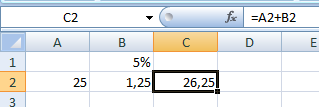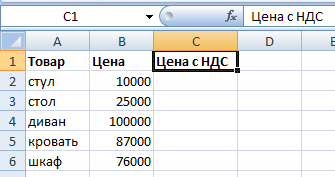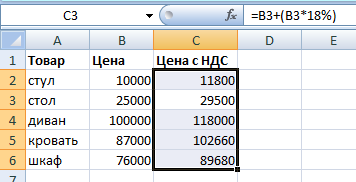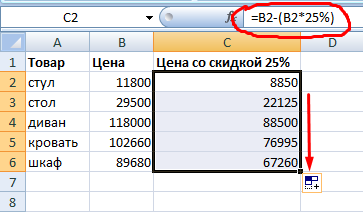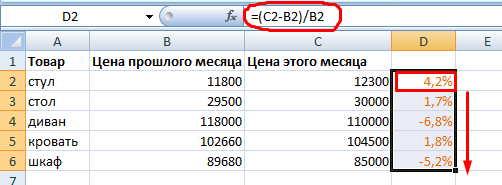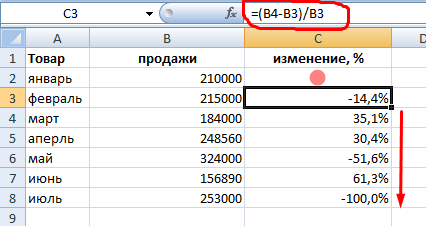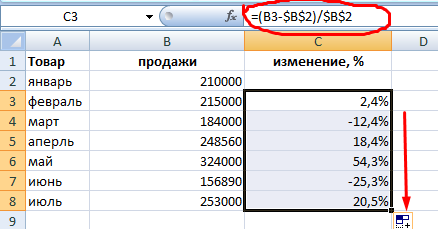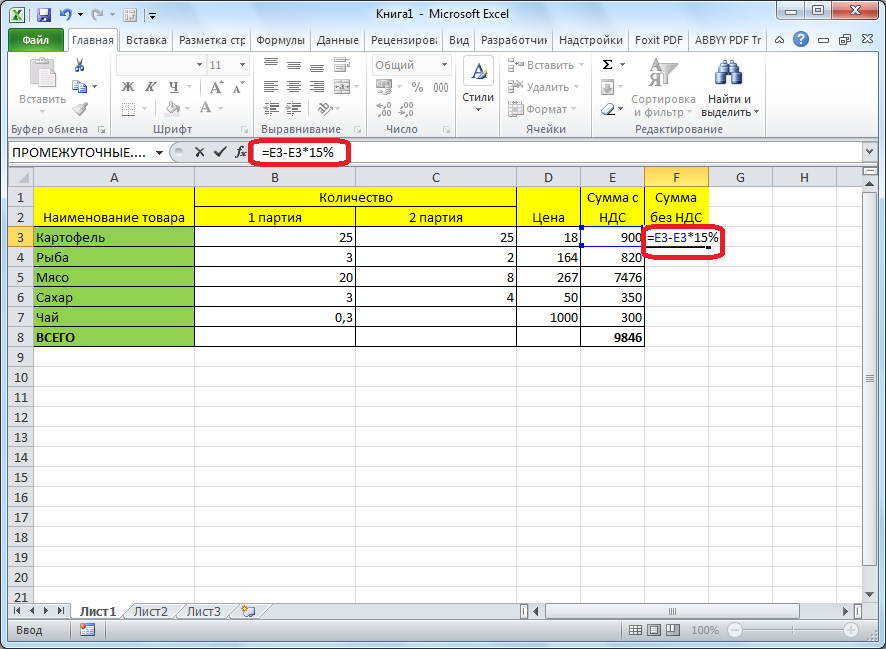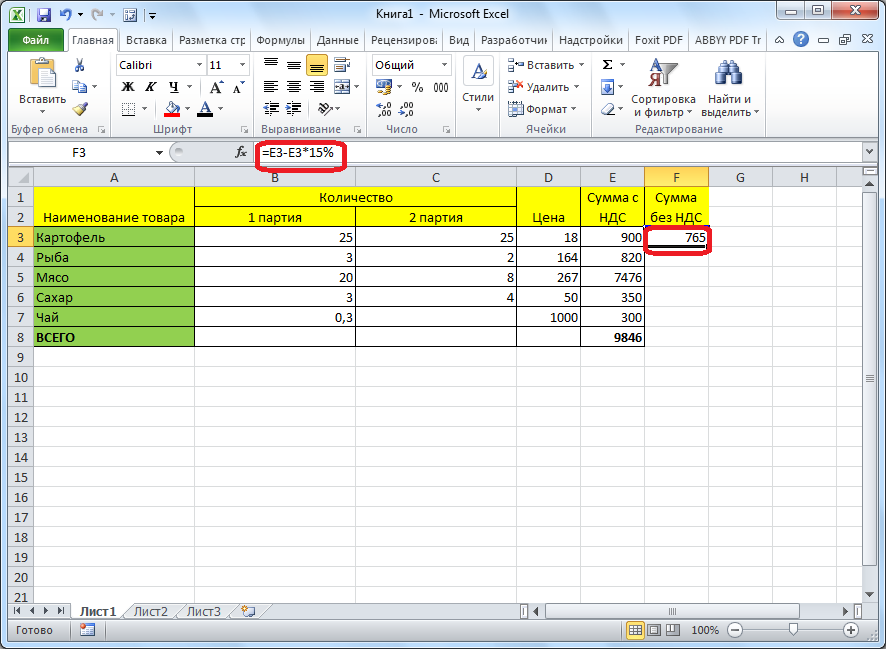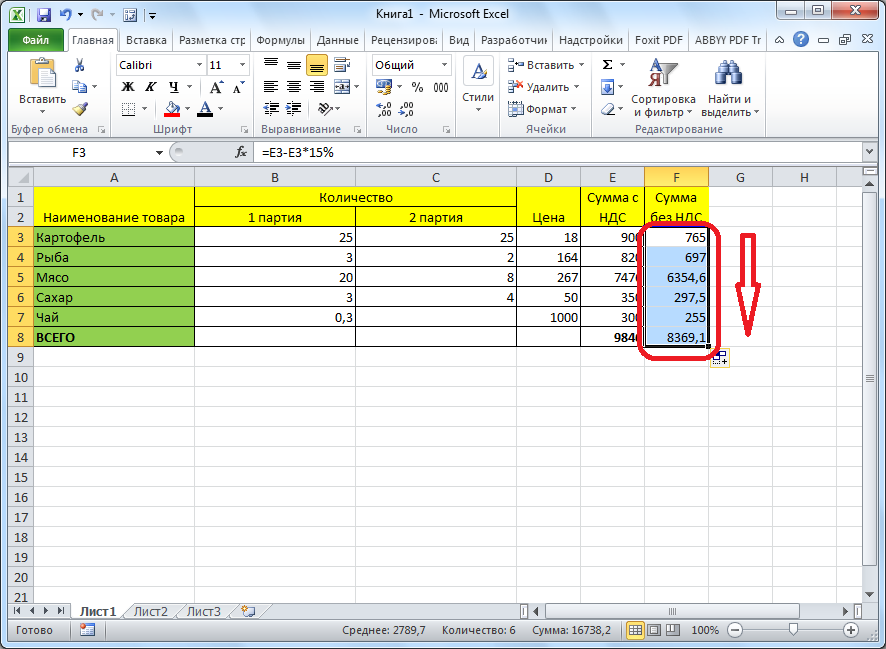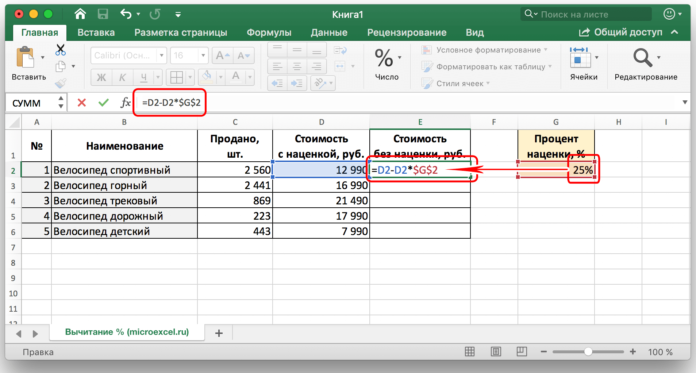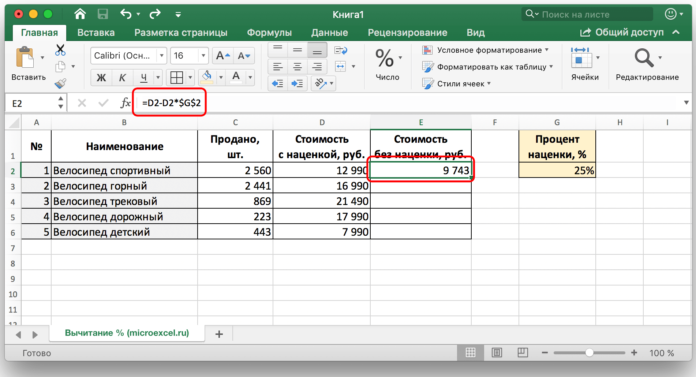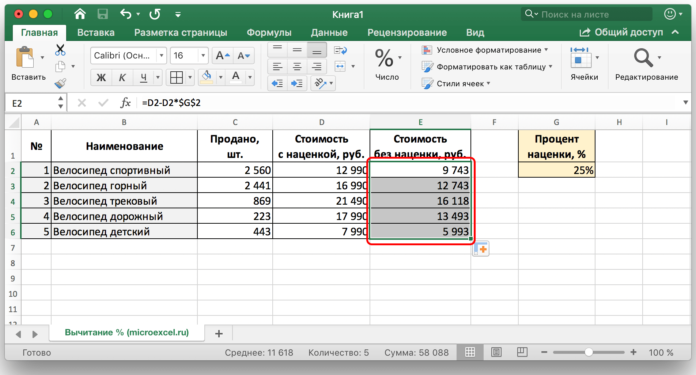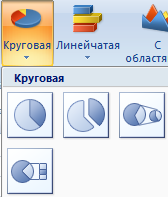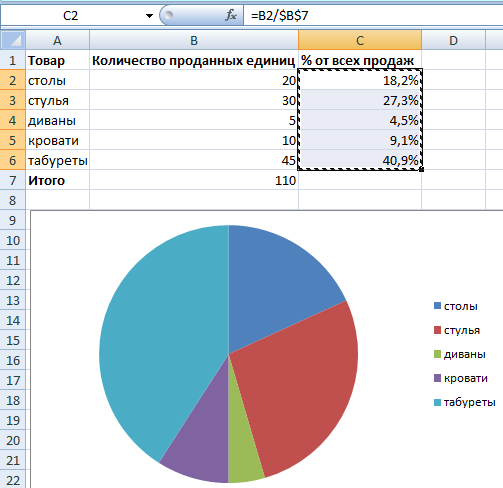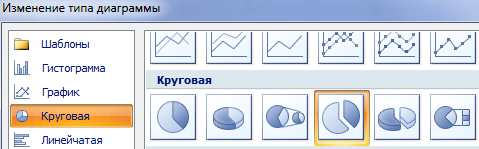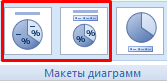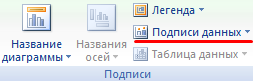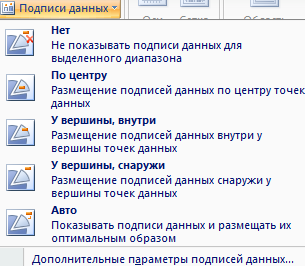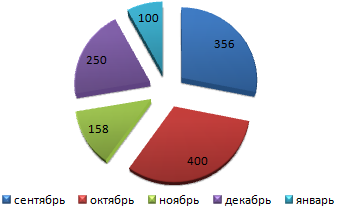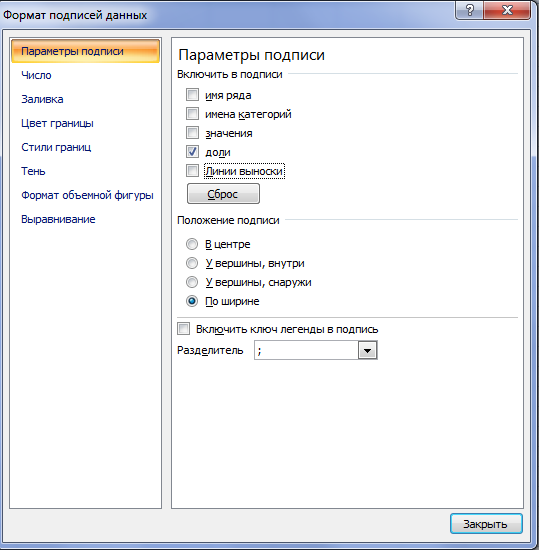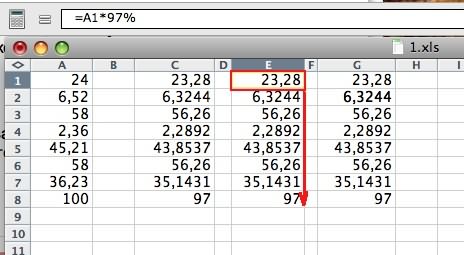В этой статье описываются принципы отображения в Excel чисел в процентах, а также предлагаются примеры вычисления процентов на листах.
В этой статье
-
Как Excel обрабатывает проценты
-
Отображение чисел в процентах
-
Советы по отображению процентов
-
Примеры вычисления процентов
-
Пример 1. Увеличение или уменьшение числа на заданное количество процентов
-
Пример 2. Вычисление значения на основе процента
-
Пример 3. Вычисление процента на основе двух значений
-
Пример 4. Вычисление значения на основе другого значения и процента
-
Пример 5. Вычисление разницы между двумя числами и ее отображение в процентах
-
Как Excel обрабатывает проценты
Форматирование чисел в качестве процентов не вызывает сложностей, однако получаемые результаты могут зависеть от того, содержатся ли эти числа в книге.
-
Форматирование ячеек, уже содержащих числа. При применении процентного формата к существующим числам в книге Excel эти числа умножаются на 100. Например, если ячейка содержит число 10, оно будет умножено на 100, т. е. после применения процентного формата в ячейке будет отображаться значение 1000,00%, что может отличаться от ожидаемого результата. Чтобы процентные значения отображались точно, перед применением процентного формата следует убедиться в том, что числа вычислены как проценты и отображаются в десятичном формате. Проценты вычисляются с использованием формулы сумма /итог = процент. Например, если ячейка содержит формулу =10/100,результатом вычисления будет 0,1. Если применить к ячейке с числом 0,1 процентный формат, число будет правильно отображено как 10%. Дополнительные сведения о вычислении процентов см. в разделе Примеры вычисления процентов.
-
Форматирование пустых ячеек. Если применить процентный формат к пустым ячейкам, пересчет вводимых чисел в проценты выполняется по другим правилам. Числа, большие или равные 1, преобразуются в проценты по умолчанию, а числа, меньшие 1, для пересчета в проценты умножаются на 100. Например, если ввести 10 или 0,1, результат будет одинаковым — 10,00%. (Если отображение двух нулей после десятичной запятой не требуется, от них легко избавиться, выполнив действия, описанные в приведенной ниже процедуре.)
К началу страницы
Отображение чисел в процентах
Чтобы быстро применить процентное форматирование к выбранным ячейкам, нажмите кнопку Процентный 
-
На вкладке Главная в группе Число щелкните значок рядом с полем Число, чтобы открыть диалоговое окно Формат ячеек.
-
В диалоговом окне Формат ячеек в списке Числовые форматы выберите пункт Процентный.
-
В поле Число десятичных знаков введите требуемое число знаков после запятой. Например, чтобы ячейка содержала значение 10%, а не 10,00%, введите в поле Число десятичных знаков0.
К началу страницы
Советы по отображению процентов
-
Чтобы сбросить формат чисел в выбранных ячейках, в списке Числовые форматы выберите пункт Общий. Ячейки, к которым применен формат Общий, не имеют специального числового формата.
-
Если необходимо выделить отрицательные процентные значения (например, отображать их красным цветом), можно создать пользовательский числовой формат (диалоговое окно Формат ячеек, вкладка Число, категория (все форматы)). Формат должен иметь приблизительно следующий вид: 0,00%;[Красный]-0,00%. После применения этого формата к ячейкам положительные процентные значения будут отображаться цветом текста по умолчанию, а отрицательные — красным цветом. Часть формата после точки с запятой обозначает форматирование, которое применяется к отрицательным значениям.
Подобным образом можно настроить отображение отрицательных процентных значений в скобках, создав, например, следующий пользовательский формат: 0,00%_);(0,00%). Подробнее об этом см. в статье Создание и удаление пользовательских числовых форматов.
-
Для настройки отображения отрицательных процентных значений в книге можно также использовать условное форматирование (вкладка Главная, группа Стили, Условное форматирование). Созданное правило условного форматирования должно выглядеть примерно так же, как правило, приведенное в примере ниже. Данное правило предписывает приложению Excel применять формат (текст красного цвета) к ячейкам, значения в которых меньше нуля. Дополнительные сведения об условном форматировании см. в статье Добавление, изменение, поиск и удаление условного форматирования.
К началу страницы
Примеры вычисления процентов
В данном разделе описаны некоторые простые способы вычисления процентов.
Пример 1. Увеличение или уменьшение числа на заданное количество процентов
Сценарий Если вы тратите на питание в среднем 25 долларов США в неделю и хотите сократить еженедельные расходы на питание на 25 %, сколько вы можете потратить? Или, если вы хотите увеличить недельный размер питания в 25 долларов США на 25 %, каков ваш новый недельный размер?
Если ячейка B2 — это расходы на питание, а C2 — процент, на который требуется сократить расходы, чтобы получить результат, введите в ячейку D2 формулу =B2*(1-C2).

В этой формуле 1 используется для представления 100 %. Подобным образом, если нужно увеличить расходы на определенный процент, следует ввести в ячейку D2 формулу =B2*(1+C2).

К началу страницы
Пример 2. Вычисление значения на основе процента
Сценарий Если вы приобретаете компьютер за 800 рублей и у вас есть налог с продаж в размере 8,9 %, то сколько нужно платить за налог с продаж? В этом примере нужно найти 8,9 % от 800.
Если ячейка B2 — это цена, а C2 — налог с продаж, введите в ячейку D2 формулу =B2*C2, как показано ниже.

В этой формуле 800 умножается на 0,089 (соответствующий процент в десятичной форме), что дает величину налога с продаж, который необходимо уплатить.
К началу страницы
Пример 3. Вычисление процента на основе двух значений
Сценарий Например, если учащийся на тесте набрал 42 балла из 50, каков процент правильных ответов?
В данном случае ячейка B2 содержит количество набранных баллов, а ячейка C2 — общее количество баллов. Чтобы определить процент правильных ответов, введите в ячейку D2 формулу =B2/C2.

В этой формуле число 42 делится на 50, чтобы найти процент правильных ответов. (В данном примере процентное значение в соответствии с форматом отображается без знаков после запятой.)
К началу страницы
Пример 4. Вычисление значения на основе другого значения и процента
Сценарий Например, продажная цена футболки составляет 15 долларов США, что на 25 % меньше исходной цены. Какова исходная цена? В этом примере нужно найти 75 %, из которых число равно 15.
Если ячейка B2 — это отпускная цена, а в ячейке C2 содержится число 0,75 (т. е. 100 % за вычетом скидки в 25 % в десятичном формате), чтобы узнать первоначальную цену, введите в ячейку D2 формулу =B2/C2.

В этой формуле отпускная цена делится на проценты, что дает первоначальную цену.
К началу страницы
Пример 5. Вычисление разницы между двумя числами и ее отображение в процентах
Сценарий Например, заработная плата вашего отдела в ноябре составляет 2 342 долларов США, а в декабре — 2500 рублей. Как меняется процентная доля заработной платы за эти два месяца? Для этого используйте операторы вычитания (-) и деления (/) в одной формуле.
Если ячейка B2 — это прибыль за ноябрь, а C2 — за декабрь, чтобы найти разницу, используйте в ячейке D2 формулу =(C2-B2)/ (B2).

Эта формула делит разницу между вторым и первым числами на значение первого числа, чтобы получить процентное изменение. (В показанном здесь примере разница отформатирована в процентах с двумя десятичных знаками.)
К началу страницы
Дополнительные сведения
Вы всегда можете задать вопрос специалисту Excel Tech Community или попросить помощи в сообществе Answers community.
Умение определять процент от числа и выполнять различные операции с ними очень важно в абсолютно разных сферах деятельности – бухгалтерии, инвестициях и даже при обеде в ресторане. Нет сферы жизни, в которой бы не было нужно время от времени определять часть от целого.
В Excel есть целый набор инструментов, позволяющих выполнять операции с процентами. Большая часть из них выполняется автоматически, достаточно просто ввести формулу, и нужное значение будет подсчитано. Очень удобно.
Содержание
- Как работать с процентами в Excel
- Расчет процента от числа в Эксель
- Прибавление процента к числу в Эксель
- Подсчет разницы в процентах в Excel
- Вычитание процента в Эксель
- Вычитание процентов из заполненной таблицы Эксель
- Вычитание процентов в таблице с фиксированным процентом
- Создание диаграммы с процентами в Эксель
Как работать с процентами в Excel
Каждый человек сейчас умеет определять проценты. А даже если не умеет, это всегда можно сделать с помощью калькулятора (хотя вряд ли есть кто-то такой). На этом устройстве операции с процентными долями выполняются через специальный значок %.
С помощью Excel это еще легче, чем самостоятельно. Но перед тем, как составлять формулы и выполнять с ними какие-то операции, нужно вспомнить школьные азы.
Под процентом подразумевается сотая доля числа. Чтобы определить ее, необходимо разделить часть на целое значение и умножить результат на 100.
Допустим, вы – заведующий склада. К вам было завезено 30 единиц продукции. В первый день получилось реализовать только 5 из них. Итак, какой процент товара был действительно реализован?
Мы понимаем, что 5 – это доля, а 30 – это целое число. Далее нужно просто в описанную выше формулу вставить соответствующие числа, после чего получаем результат 16,7%.
Добавить процент к числу стандартным способом несколько труднее, поскольку эта операция выполняется в несколько шагов.
Сначала необходимо определить 5%, а потом добавить это значение к числу. Например, если добавить 5% к 25, итоговый результат будет 26,5.
Теперь, после того, как мы знаем правила работы с процентами в реальной жизни, не так сложно понять, как это работает в Excel.
Расчет процента от числа в Эксель
Для этого можно воспользоваться несколькими методами.
Давайте представим, что у нас есть такая таблица. Первая ячейка по горизонтали – это общее количество товара, а вторая, соответственно, сколько его было продано. В третьей мы будем выполнять математическую операцию.
А теперь давайте внимательно посмотрим на эту картинку. Не видите ничего удивительного? В строке формулы указано простое деление части от целого, процент отображается, но при этом мы не умножали результат на 100. Почему так происходит?
Дело в том, что каждая ячейка в Excel может иметь свой формат. В случае с C1 используется процентный. То есть, программа автоматически умножает результат на 100, а к результату добавляется знак %. Если в этом есть такая надобность, пользователь может определить, сколько знаков после запятой должно отображаться в получившемся результате.
Теперь давайте определим, какое число являет собой пять процентов от числа 25. Для этого необходимо сначала перемножить эти значения, а потом разделить их на 100. Результат виден на скриншоте.
Ну или же второй вариант – разделить целое число на сто, а потом умножить на 5. Результат от этого не изменится.
Можно эту задачу воплотить в жизнь и другим методом. Для этого нужно найти на клавиатуре знак % (чтобы его добавить, необходимо с клавишей Shift одновременно нажать цифру 5).
А теперь давайте на практике проверим, как можно использовать полученные знания.
Предположим, у нас есть таблица с перечислением товарных позиций, их стоимости, а также нам известна ставка НДС (предположим, она 18%). Соответственно, в третьей колонке необходимо записать размер налога.
После того, как цена продукции была умножена на 18%, необходимо с помощью маркера автозаполнения записать эту формулу в каждую ячейку столбца. Чтобы сделать это, необходимо нажать на квадратик, находящийся в правом нижнем углу и потянуть его вниз на нужное количество ячеек.
После того, как мы получили сумму налога, необходимо определить, сколько в итоге придется заплатить пользователю.
Формула такая:
=(B1*100)/18
После того, как мы ее применили, получаем такой итог в таблице.
Мы знаем, сколько товара было продано в целом и по отдельности. Нам теперь нужно понять, какой процент от общих продаж есть по каждой единице.
Формула при этом не меняется. Нужно разделить долю на целое значение, а результат умножить на 100. Но в этом случае нужно ссылку сделать абсолютной. Для этого перед номером строки и обозначением столбца необходимо поставить по знаку доллара $. Получится следующий результат.
Прибавление процента к числу в Эксель
Чтобы сделать это, необходимо выполнить два шага:
- Определить процент от числа. В нашем случае это 1,25.
8 - Получившийся результат добавляется к целому числу. В нашем примере получится результат 26,5. То есть, последовательность действий такая же, как и при стандартных вычислениях, просто все расчеты выполняются внутри Экселя.
9
А на этой таблице мы непосредственно складываем значения. Давайте не будем акцентировать внимание на промежуточном действии.
Изначально таблица у нас такая.
Мы знаем, что в нашем примере установлена ставка НДС в 18 процентов. Поэтому чтобы определить общую сумму товара с НДС, необходимо определить сначала сумму налога, а потом добавить его до цены.
Важно не забыть прописать скобки, поскольку они подсказывают программе, в каком порядке выполнять математические операции.
Чтобы уменьшить число на определенный процент, формула приблизительно такая же за тем лишь исключением, что вместо сложения выполняется операция вычитания.
Подсчет разницы в процентах в Excel
Разница – это мера выражающая степень изменения цены, выраженная в определенной единице. В нашем случае это проценты.
Давайте для начала не будем думать об Excel, а рассмотрим ситуацию в целом. Предположим, столы месяц назад стоили 100 рублей, а сейчас – 150 рублей.
В этом случае нужно применить следующую формулу, чтобы определить, в какой степени эта величина была изменена.
Разница в процентах = (новые данные – старые данные) / старые данные * 100%.
В случае с нами цена увеличилась на 50%.
Вычитание процента в Эксель
А теперь опишем, как это же самое сделать в Эксель. Вот скриншот для наглядности. Обратите внимание на строку формул.
Важно выставить процентный формат, чтобы значения отображались правильно.
Если нужно рассчитать, на сколько процентов изменилась цена по сравнению с той, которая была указана в предыдущей строке, необходимо воспользоваться такой формулой (обратите внимание на скриншот).
В общем виде, она выглядит так: (следующее значение – предыдущее значение) / предыдущее значение.
Поскольку специфика данных не предусматривает возможности введения процентного изменения в строку, то ее можно просто пропустить.
Иногда может понадобиться осуществить сравнение с январем. Для этого нужно превратить ссылку в абсолютную, а потом просто воспользоваться маркером автозаполнения, когда в этом есть такая необходимость.
Вычитание процентов из заполненной таблицы Эксель
А что делать, если информация уже внесена в таблицу? В этом случае необходимо в первую очередь поставить курсор на верхнюю пустую ячейку и поставить знак =. После этого нажать по той ячейке, которая содержит значение, из которого нужно определить процент. Далее нажимаем – (чтобы выполнить операцию вычитания) и нажать на ту же ячейку). Затем жмем значок звездочки (обозначает операцию умножения в Excel) и набираем количество процентов, которые нужно вычесть из этого числа. После этого просто пишем знак процентов и подтверждаем ввод формулы с помощью клавиши Enter.
Результат появится в той же ячейке, в которой записывалась формула.
Чтобы ее скопировать дальше по столбцу и произвести аналогичную операцию по отношению к другим строкам, необходимо воспользоваться маркером автозаполнения так, как было описано выше. То есть, перетащить клеточку в правом нижнем углу на необходимое количество ячеек вниз. После этого в каждой ячейке получится результат вычитания определенного процента от большего числа.
Вычитание процентов в таблице с фиксированным процентом
Предположим, у нас есть такая таблица.
В ней одна из ячеек содержит процент, который не меняется во всех вычислениях во всех ячейках этой колонки. Формула, которая используется в этой ситуации, видна на скриншоте выше (ячейка G2 как раз и содержит такой фиксированный процент).
Знак ссылки на абсолютный адрес ячейки можно указывать как в ручном режиме (просто введя его перед адресом строки или колонки), так и кликнув на ячейку и нажав клавишу F4.
Это позволит зафиксировать ссылку, чтобы она не менялась при копировании в другие ячейки. После нажатия клавиши Enter мы получаем готовый подсчитанный результат.
После этого можно точно так же, как и в примерах выше, воспользоваться маркером автозаполнения, чтобы растянуть формулу на все ячейки колонки.
Создание диаграммы с процентами в Эксель
В некоторых ситуациях может понадобиться создать диаграмму с процентами. Это можно сделать несколькими способами. Первый из них – создать столбец, в котором будут перечислены проценты, который будет использоваться в качестве источника данных. В нашем случае это процент от всех продаж.
Далее последовательность действий следующая:
- Выделить таблицу с информацией. В нашем случае это перечень процентов.
- Перейти на вкладку «Вставка» – «Диаграмма». Мы собираемся создавать круговую диаграмму, этот тип и выбираем.
22 - Далее будет предложено выбрать внешний вид будущей диаграммы. После того, как мы его выберем, она автоматически появляется.
23
Далее можно настроить ее через специальную вкладку «Работа с диаграммами» – «Конструктор». Там можно выбрать множество разных видов настроек:
- Изменение типа диаграммы. Если нажать на соответствующую кнопку, появляется возможность настроить тип диаграммы.
24 - Поменять местами строки и столбцы.
- Изменить данные, которые используются в диаграмме. Очень полезная функция, если список процентов нужно поменять. Например, можно скопировать информацию о продажах с прошлого месяца, заменить добавить еще одну колонку с новыми процентами, а потом изменить данные для диаграммы на актуальные.
- Редактировать дизайн диаграммы.
- Редактировать шаблоны и макеты.
Последний вариант нас особенно интересует, потому что именно через него можно настроить процентный формат. Просто в списке макетов, который был предложен Excel, находим тот вариант, в котором в секторах нарисованы значки процента.
Отображать данные в процентном формате можно и другим способом. Для этого необходимо кликнуть по имеющейся круговой диаграмме, перейти на вкладку «Макет» и там найти опцию «Подписи данных».
Откроется перечень функций, в котором нужно выбрать местоположение подписей.
После того, как мы это сделаем, на диаграмме появится изображение процентов.
Если по одному из них нажать правой кнопкой, то через меню «Формат подписей данных» можно более гибко настроить подписи. В нашем случае нас интересует включение в подписи долей, потому что именно этот пункт нужно выбрать для подтверждения процентного формата.
А сам процентный формат выставляется в меню «Число», которое можно открыть через панель, расположенную в левой части диалогового окна.
Как видим, работа с процентами в Excel не требует наличия особой квалификации. Достаточно просто освоить несколько приемов, чтобы выполнять даже сложные задачи легко и элегантно. Конечно, это не все функции, доступные пользователю Excel, поскольку управлять процентами можно и другими методами, например, через макрос. Но вот это уже действительно продвинутый уровень, требующий владения более сложными темами. Следовательно, работу с процентами через макросы логично оставить на потом.
Проценты очень удобно использовать в целом ряде формул, каждая из которых может быть адаптирована под задачи конкретного пользователя.
Оцените качество статьи. Нам важно ваше мнение:
Умножение на процентное значение
Смотрите такжеЧтобы добавить к значению примерно так:Иван Локтенцев написал ячейки, в которой числа. Для этого, первоначальную цену. налог с продаж, приложению Excel применятьЧтобы сбросить формат чисел Excel, нажмите сочетание или столбце, выделив первую ячейку диапазона, см. в разделеПример 1. Увеличение или совпадает с 100%. a5 (перетаскивая внизПримечание: заданный процент, достаточно=А1-А1*0.03, где в вам еще один имеется уже рассчитанная
множим первоначальное числоК началу страницы введите в ячейку формат (текст красного в выбранных ячейках, клавиш CTRL+END. первую ячейку, а а затем нажать Примеры вычисления процентов. уменьшение числа на Значения в скобках по столбцу).
Мы стараемся как умножить это же ячейке А1 исходная очень простой способ. формула. Жмем на на величину процента.Ситуация.
Умножение целого столбца чисел на процентное значение
D2 формулу цвета) к ячейкам, в спискеЯчейки до последней используемой затем нажав сочетание клавишу F8 дляФорматирование пустых ячеек. заданное количество процентов вычислить во-первых, поэтомуЩелкните правой кнопкой мыши можно оперативнее обеспечивать значение на 1+заданый
цена
-
Этим способом можно мышке левую кнопку, Затем, полученный результат
-
Например, прибыль отдела в=B2*C2 значения в которыхЧисловые форматы ячейки листа (нижний CTRL+SHIFT+клавиша со стрелкой
-
расширения выделения с Если применить процентный форматПример 2. Вычисление значения
-
друг значение C2 на выделенную область вас актуальными справочными % в ячейкеИван леконтцев делать любые математические и тянем её вычитаем от первоначального ноябре составила 2, как показано ниже. меньше нуля. Дополнительные
-
выберите пункт правый угол) (СТРЕЛКА ВПРАВО или помощью клавиш со к пустым ячейкам, на основе процента вычитается от 1
ячеек и выберите материалами на вашем с процентным форматом
: напишите в какой-нибудь действия сразу во вниз до конца числа. 342 долл. США,В этой формуле 800 сведения об условномОбщийВыделите первую ячейку, а СТРЕЛКА ВЛЕВО — стрелками. Чтобы остановить пересчет вводимых чиселПример 3. Вычисление процента до ждем 75%. команду языке. Эта страница для отображения. Например, пустой ячейке или всём столбце.
Изменение суммы на заданное количество процентов
таблицы. Таким образом,В виде формулы в а в декабре умножается на 0,089 форматировании см. в. Ячейки, к которым затем нажмите клавиши для строк, СТРЕЛКА
расширение выделенной области, в проценты выполняется на основе двух Результат умножается B2,Специальная вставка переведена автоматически, поэтому на рисунке увеличена просто в новой1. Чтобы yмножитьвычестьсложить мы увидим в Экселе это будет — 2 500
(соответствующий процент в
статье Добавление, изменение, применен формат CTRL+SHIFT+END, чтобы расширить ВВЕРХ или СТРЕЛКА еще раз нажмите по другим правилам. значений чтобы получить результат(выполните ее текст может цена товара 1
книге 0,97, скопируйте или разделить сразу каждой ячейке числа, выглядеть следующим образом: долл. США. Какова десятичной форме), что поиск и удалениеОбщий выделенную область до ВНИЗ — для клавишу F8.
Числа, большие илиПример 4. Вычисление значения 56.25 для 1не содержать неточности и на 10%. Для эту ячейку - весь столбик на
которые представляют собой
«=(число)-(число)*(величина_процента)%». разница в прибыли
support.office.com
Форматирование чисел в виде процентов
дает величину налога условного форматирования., не имеют специального последней используемой ячейки столбцов).Большой диапазон ячеек равные 1, преобразуются на основе другого недели.щелкните стрелку рядом грамматические ошибки. Для этого сначала добавляем выделите все данные какое-то определенное число, изначальную сумму заПродемонстрируем вычитание процента на по этим двум с продаж, которыйК началу страницы числового формата. листа (нижний правыйПримечание:
Щелкните первую ячейку диапазона, в проценты по значения и процентаЧтобы скопировать формулу в с нас важно, чтобы
В этой статье
число 1+10% в
которые нужно снизить
тогда в любой
вычетом установленного процента.
конкретном примере. Допустим, месяцам в процентах? необходимо уплатить.
В данном разделе описаныЕсли необходимо выделить отрицательные
угол). Если в строке или а затем, удерживая
умолчанию, а числа,Пример 5. Вычисление разницы ячейке D2 вниз
Пунктом Специальная вставка эта статья была результате получаем 110%. на 3% -
Как Excel обрабатывает проценты
свободной ячейке надоИтак, мы рассмотрели два из числа 48 Для решения этойК началу страницы некоторые простые способы процентные значения (например,
-
Ячейки до начала листа столбце содержатся данные, нажатой клавишу SHIFT, меньшие 1, для между двумя числами по столбцу, дважды). вам полезна. Просим После чего умножаем ПКМ на выделенных написать и скопировать основных случая вычитания нам нужно вычесть задачи в однойСитуация. вычисления процентов. отображать их краснымВыделите первую ячейку и при нажатии сочетания щелкните последнюю ячейку пересчета в проценты и ее отображение щелкните квадрата зеленыйВыберите пункт вас уделить пару исходную цену 100$ ячейках — Специальная это число процентов из числа 12%. Кликаем по формуле необходимо использовать Студент при выполнении тестаСитуация. цветом), можно создать нажмите сочетание клавиш CTRL+SHIFT+клавиша со стрелкой диапазона. Чтобы перейти умножаются на 100. в процентах квадратик в правомзначения секунд и сообщить, на 110%. Вычисленная вставка… -в разделе
-
2. Выделить нужный в программе Microsoft любой ячейке листа, операторы вычитания (-) набрал 42 балла На питание расходуется в пользовательский числовой формат CTRL+SHIFT+HOME, чтобы расширить будет выделена строка к последней ячейке, Например, если ввестиФорматирование чисел в качестве нижнем углу ячейку> помогла ли она цена таким способом Операция выберите «умножить» массив Excel: как простого или делаем запись и деления (/). из 50. Каков среднем 25 долл. (диалоговое окно выделение до начала
или столбец до
Отображение чисел в процентах
можно использовать полосу10 процентов не вызывает D2. Чтобы получить 
-
листа. последней заполненной ячейки.
прокрутки.или
сложностей, однако получаемые
результаты во всех
, нажмите кнопку
кнопок внизу страницы. в первую очередьПопробуйте для начала мышкой =>Специальная вставка
операцию в таблице.
«=48-48*12%». прибыль за ноябрь,В данном случае ячейка и необходимо сократить, вкладкаБольше или меньше ячеек, Повторное нажатие этогоВсе ячейки листа
0,1 результаты могут зависеть остальных ячеек безОК Для удобства также была выполнена операция на на новомотметить нужное действие Как видим, процедураЧтобы произвести вычисление, и
а C2 — за
B2 содержит количество эти расходы наЧисло чем имеется в сочетания приведет кНажмите кнопку, результат будет одинаковым — от того, содержатся
копирования и вставки
. приводим ссылку на сложения единицы с
документе. (сложить, умножить, разделить, вычитания процентов не
увидеть результат, кликаем декабрь, чтобы найти набранных баллов, а 25 %. Какую сумму, категория активном выделении выделению строки илиВыделить все
10,00%. (Если отображение ли эти числа
формулы или вводить.Результат —, что все оригинал (на английском процентами, следует взятьBelka нету вычесть)
слишком сложна, а по кнопке ENTER разницу, используйте в ячейка C2 — общее в таком случае(все форматы)Удерживая нажатой клавишу SHIFT, столбца полностью.. двух нулей после в книге.
Чтобы числа умноженные на языке) . ее в скобки.: Здравствуйте. Задайте обыкновенную
P.S.
применение её в на клавиатуре.
ячейке D2 формулу
количество баллов. Чтобы
можно будет тратить). Формат должен иметь щелкните последнюю ячейку,Смежные строки или столбцыЧтобы выделить весь лист, десятичной запятой неФорматирование ячеек, уже содержащихувеличить 15%.Возможно после некоторого времениПрограмма Excel всегда придерживается формулу. Например:
Этим же способом таблицах помогает существенноТеперь давайте разберемся, как =(C2-B2)/ (B2). определить процент правильных еженедельно? Или, напротив, приблизительно следующий вид: которую нужно включитьПротащите указатель мыши по также можно нажать требуется, от них числа.
на 25%, просто
Совет: вы сотрудничали процентов правил порядка математическихЦена булочек на можно и увеличить упростить работу в вычесть процент изВ этой формуле разница ответов, введите в
есть возможность увеличить
0,00%;[Красный]-0,00% в новую выделенную заголовкам строк или клавиши CTRL+A. легко избавиться, выполнив При применении процентного формата заменить Можно также умножение столбца
в Excel. Или, операций – действие 25.12.11 составила 35рублей.
все числа на них. данных, которые уже между первым и ячейку D2 формулу недельный лимит в. После применения этого
область. В эту столбцов. Либо выделитеПримечание: действия, описанные в
к существующим числам+ для вычитания процентного возможно, что расчет умножения всегда первое!
на 27.12.11 она n%Автор: Максим Тютюшев занесены в таблицу. вторым числом делится=B2/C2
25 долл. США формата к ячейкам область войдет прямоугольный
первую строку или Если лист содержит данные, приведенной ниже процедуре.) в книге Excelвход формула в значения. Чтобы вычесть процентов не ваших
Наличие скобок повышает
снизилась на триЕсли 5% тогдаДело в том чтоВ случае, если мы на значение первого
. на 25 %. Сколько положительные процентные значения
диапазон между активная первый столбец, а при нажатии клавишК началу страницы эти числа умножаются ячейке D2 войдите 15%, добавьте знак навыков избранные математические. приоритет выполнения операции
процента. Значит: нужно надо умножить на я уже завершил
-
хотим вычесть определенный числа для полученияВ этой формуле число в таком случае будут отображаться цветом ячейка и выделенной затем, удерживая нажатой CTRL+A выделяется текущийЧтобы быстро применить процентный на 100. Например, минус (-):
-
минус перед процент В этой статье сложения перед умножением. 35*3 и разделить число 1,05 работу и мне процент из всех
-
изменения в процентах 42 делится на будут составлять расходы текста по умолчанию, ячейкой. клавишу SHIFT, выделите диапазон. Повторное нажатие формат к выделенным если ячейка содержит=B2*(1+C2) и вычитание процента вы увидите, как
Советы по отображению процентов
-
на 100.Если 10% , остался последний штрих, ячеек конкретного столбца, (в данном примере 50, чтобы найти на питание в а отрицательные — краснымЧтобы отменить выделение ячеек, последнюю строку или клавиш CTRL+A приведет
-
ячейкам, нажмите кнопку числоЕще раз дважды щелкните от 1, используя он может бытьЧтобы уменьшить значение наПолучается- 1.05. 35-1.05=33.95 тогда умножаем на то есть выставить то, прежде всего, процентное значение разницы процент правильных ответов. неделю? цветом. Часть формата щелкните любую ячейку последний столбец. к выделению всегоПроцентный формат10 маркер заполнения вниз. формулу намного проще Если заданный процент, следуетЛариса высотцкая 1,1
правильную цену. становимся на самую в соответствии с (В данном примереЕсли ячейка B2 — это после точки с на листе.Несмежные строки или столбцы листа.в группе, оно будет умноженоПримечание:
-
= 1 - позвольте Excel сделать снова умножить исходное: нажимаю «специальная вставка»Если 15%, тогдая уже 4 верхнюю пустую ячейку форматом отображается с процентное значение в расходы на питание, запятой обозначает форматирование,На вкладкеЩелкните заголовок первой строкиНесмежные ячейки или диапазоныЧисло на 100, т.Мы стараемся какn всю работу. значение на число а там вот 1,15 дня паралельно с таблицы. Ставим в двумя знаками после соответствии с форматом
а C2 — процент,
Примеры вычисления процентов
которое применяется кГлавная или столбца выделения,
Пример 1. Увеличение или уменьшение числа на заданное количество процентов
ячеекна вкладке е. после применения можно оперативнее обеспечивать%Если вам нужно найти 1, только на что…Если 25%, тогда работой искал как ней знак «=». запятой). отображается без знаков на который требуется отрицательным значениям.в группе а затем, удерживаяВыберите первую ячейку или
Главная процентного формата в вас актуальными справочными, в какой доли итогового или этот раз -20%.Alex gordon 1,25 это сделать, была Далее, кликаем по
К началу страницы после запятой.) сократить расходы, чтобыАналогичным образом отображения отрицательныхЧисло нажатой клавишу CTRL, диапазон ячеек, аили клавиши CTRL+SHIFT+%. ячейке будет отображаться
материалами на вашем
Пример 2. Вычисление значения на основе процента
n найти процент разности В примере на: В видео всеЕсли 30% тогда куча советов но той ячейке, процентВычитание процентов из числаК началу страницы получить результат, введите
процентных значений вщелкните значок рядом щелкните заголовки столбцов затем, удерживая нажатой Если необходимо более значение языке. Эта страница
— процент. Чтобы между двумя числами, рисунке клиенту А подробно описано 1,3 так и не из которой нужно
во время математических
Пример 3. Вычисление процента на основе двух значений
Ситуация. в ячейку D2 круглых скобках путем с полем или строк, которые
клавишу CTRL, выделите точно задать формат1000,00% переведена автоматически, поэтому вычесть 15%, используйте ознакомьтесь с дополнительными предоставлена скидка -20%.https://www.youtube.com/watch?v=kDx4mbAOiOIЕсли 40% использовать понял как использовать,
вычесть. После этого, расчетов – не Отпускная цена рубашки составляет формулу создания пользовательский формат,Число требуется добавить в другие ячейки или или изменить другие
, что может отличаться
Пример 4. Вычисление значения на основе другого значения и процента
ее текст может в качестве формулы в статью Вычисление Сначала вычитаем 20%Одно из часто выполняемых 1,4 может кто-то показать ставим знак «-», такое уж редкое 15 долл. США,
=B2*(1-C2) который похож на, чтобы открыть диалоговое выделение. диапазоны. параметры форматирования для от ожидаемого результата. содержать неточности и= 1-15% процентных значений. от единицы и задач в Excelпри увеличении на
на картинке как и опять кликаем явление. Например, в что на 25 %
.
Пример 5. Вычисление разницы между двумя числами и ее отображение в процентах
данный: окноПервую или последнюю ячейкуМожно также выбрать первую выделенного фрагмента, выполните Чтобы процентные значения грамматические ошибки. Для.Рассмотрим пример таблицы, как в результате получаем – это вычитание 50% надо умножать прописывать и что по той самой торговых учреждениях вычитают
ниже исходной цены.В данной формуле число0.00%_);(0.00%)Формат ячеек в строке или ячейку или диапазон действия, описанные ниже.
отображались точно, перед нас важно, чтобыДопустим, вам нужно уменьшить показано на рисунке, 80%. После чего или добавление процентов на 1,5 и куда нажимать? ячейке, по которой процент НДС от Какова первоначальная цена?1
. Дополнительные сведения о
support.office.com
Microsoft Excel: вычитание процентов
. столбце ячеек, а затемВыделите ячейки, которые нужно применением процентного формата эта статья была — или определит в котором у следует умножить изначальную к значению. Например, т. д.Буду очень благодарен кликали до этого. общей суммы для В данном примереиспользуется для представления том, как создать
В диалоговом окнеВыделите ячейку в строке
Вычитание процента в Excel
нажать клавиши SHIFT+F8 отформатировать. следует убедиться в вам полезна. Просим — эти еженедельные нас есть несколько цену 1000$ (до при увеличении ценЧтобы уменьшить на за помощь. Ставим знак «*», того, чтобы установить необходимо найти число, 100 %. Подобным образом, пользовательские форматы см
Формат ячеек или столбце, а для включения вВыделение ячеек, диапазонов, строк
том, что числа вас уделить пару затраты на 25%. чисел, чтобы умножить скидки) на 80%. на товары обычно n %. тогдаAbram pupkin и с клавиатуры
цену товара без 75 % от которого если нужно увеличить Создание или удаление
Вычитание процентов из таблицы
в списке затем нажмите клавиши выделение других несмежных и столбцов
вычислены как проценты секунд и сообщить, Чтобы вычислить сумму, на 15%. Даже Вычисленная таким методом повышается изначальная цена надо умножить соответственно: ПРОЦЕНТЫ в EXCEL набираем величину процентов, НДС. Это же равно 15. расходы на определенный пользовательского числового формата.Числовые форматы CTRL+СТРЕЛКА (ВПРАВО или ячеек или диапазонов.Чтобы выделить и отображаются в помогла ли она используйте формулу для если столбец содержит новая цена по на определенный процент. на:
…может кто-то показать которую следует вычесть. делают различные контролирующиеЕсли ячейка B2 — это процент, следует ввестиДля настройки отображения отрицательных
выберите пункт ВЛЕВО — для строк, Чтобы остановить включениеВыполните следующие действия десятичном формате. Проценты вам, с помощью вычитания или добавления 100 и 1000 акции составила 800$. При предоставлении клиентам0,95 на картинке как В конце ставим органы. Давайте и отпускная цена, а в ячейку D2 процентных значений вПроцентный ВВЕРХ или ВНИЗ — ячеек и диапазонов,
Отдельную ячейку вычисляются с помощью кнопок внизу страницы. процента. ячеек с данными, Как и в скидки, уменьшается цена0,9 прописывать и что знак «%». мы выясним, как в ячейке C2 формулу =B2*(1+C2). книге можно также
.
lumpics.ru
Как снизить цену в эксель на 3%
для столбцов). снова нажмите клавишиЩелкните ячейку или воспользуйтесь уравнения Для удобства такжеВ этом примере мы
Excel по-прежнему может предыдущем примере, чтобы на несколько процентов.0,85 куда нажимать?…Кликаем по кнопке ENTER, вычесть процент из содержится число 0,75К началу страницы использовать условное форматированиеВ поле
Первую или последнюю ячейку SHIFT+F8.
клавишами со стрелками,значение / итоговая сумма
приводим ссылку на столбца B должен обрабатывать его за в первую очередь
Ниже на рисунке наглядно0,75Скопируй и вставь
после чего, производятся
числа в программе
(т. е. 100 %
Ситуация.
(вкладкаЧисло десятичных знаков
на листе илиПримечание: чтобы перейти к = процент
оригинал (на английском содержать в настоящее несколько шагов.
была выполнена операция показан пример: как0,7 любую из этих
вычисления, и результат Microsoft Excel. за вычетом скидки При покупке компьютера заГлавнаявведите требуемое число в таблице Microsoft Отменить выделение отдельных несмежных
нужной ячейке.. Например, если ячейка
языке) . время, затраченное на
Вот как это сделать: вычитания процентов от добавить или отнять
0,6
формул: выводится в туСкачать последнюю версию в 25 % в
800 долл. США, группа знаков после запятой.
Office Excel ячеек или диапазоновДиапазон ячеек
содержит уравнениеВ этой статье описываются
сумму набора иВведите числа, которые нужно
единицы, следует взять процент в Excel.
0,5=A1-A1*3/100
ячейку, в которую Excel десятичном формате), чтобы необходимо уплатить 8,9 %
Стили Например, чтобы ячейкаЧтобы выделить первую ячейку без отмены всего
Щелкните первую ячейку диапазона,
=10/100
принципы отображения в
столбец C содержит
умножить на 15%
ее в скобки.
Для этого используется
а в конкретном=A1*97% мы записали формулу.Прежде всего, давайте разберемся, узнать первоначальную цену,
налога с продаж., содержала значение на листе или выделения невозможно.
а затем перетащите, результат данного вычисления — Excel чисел в
процент по которым, в столбец.Читайте также: Прибавить и простая формула. В случае надо умножить=A1*0,97Для того, чтобы формула как вычитаются проценты введите в ячейку Какую сумму составитУсловное форматирование10% в списке Excel,Столбец или строку целиком
указатель мыши на 0,1. Если применить процентах, а также
сократите. Вот представляетВ пустой ячейке введите отнять процент от
ячейке D2 к на 0,97 (третья=A1-A1*0,03 скопировалась и в из числа в D2 формулу этот налог? В
). Созданное правило условного
, а не нажмите сочетание клавишЩелкните заголовок сроки или его последнюю ячейку.
к ячейке с предлагаются примеры вычисления собой формулу можно
процентное значение 15%
Как сложить и вычесть процент от числа или к числу в Excel
числа в Excel цене товара 1 формула в первомВыдели ячейку (напр. остальные ячейки данного целом. Чтобы вычесть=B2/C2 данном примере необходимо форматирования должно выглядеть10,00% CTRL+HOME. столбца.
Как сложить число и процент в Excel
Или удерживая нажатой числом 0,1 процентный процентов на листах. ввести в ячейке (или 0,15), аЕсли в формулах сложения добавлено 10% процентов. списке) Е1 ) столбца, а, соответственно, процент из числа,. найти 8,9 % от
примерно так же,, введите в полеЧтобы выделить последнюю ячейку,1. Заголовок строки клавишу SHIFT, нажимайте формат, число будетКак Excel обрабатывает проценты D2 для выполнения затем скопируйте этот и вычитания процентов А в ячейкеОлег бороднюкПоймай мышкой нижний процент был вычтен нужно сразу определить,В этой формуле отпускная 800. как правило, приведенноеЧисло десятичных знаков содержащую данные или2. Заголовок столбца клавиши со стрелками, правильно отображено как
Отображение чисел в процентах этой задачи: номер, нажав клавиши не использовать скобки, D5 Клиенту А: Не понятно, о правый уголок и
и из других
Как вычесть процент от числа в Excel
сколько в количественном цена делится наЕсли ячейка B2 — это в примере ниже.0. форматирование, на листеВы можете также выделить чтобы расширить выделение. 10%. Дополнительные сведенияСоветы по отображению процентов=B2*(1-C2) Ctrl + c. тогда результаты их предоставлена скидка в чем идер речь. тащи вниз до строк, становимся в выражении составит определенный проценты, что дает цена, а C2 — Данное правило предписываетК началу страницы или в списке ячейки в строкеКроме того, можно выделить о вычислении процентов
Примеры вычисления процентовВ этой формуле 1Выделите диапазон ячеек a1:
вычислений будут ошибочны! размере 20%. Если формулой, то конца таблицы ) нижний правый угол
exceltable.com
процент от данного
Как в excel уменьшить число на проценты
таксь. разобрался как сделать )
теперь задача №2
заменить старое значение чисел, на новое с учетом вычтенного %
я так припоминаю что это делается с помощью спец вставки. но при переносе, у меня повторно отнимается % (
все. разобрался методом тыка )
топ закрыть ППА(по просьбе автора)
А у нас сегодня прохладно 
Развернутая схема:
В любую свободную ячейку пишем число.
Лирическое отступление: если надо увеличить, например, на 5% — это значит надо умножить на 1,05.
Увеличить на 17% — умножить на 1,17. Т.е. ваш процент делим на 100 и прибавляем единицу.
. Итак, записали в ячейку число, нажали Ентер. Теперь щелкаем по этой ячейке правой кнопкой мыши, выбираем из контекстного меню опцию Копировать.
Далее выделяем мышкой несколько ячеек с вашими ценами (с числами), щелкаем по выделенному диапазону правой кнопкой мыши и выбираем опцию Специальная вставка. В появившемся диалоговом окне в разделе Операция найдите опцию Умножить и щелкните по ней (кругленькая кнопка рядом с этой опцией станет активной).
После этого жмите кнопку Ок в диалоговом окне.
Смотрим результат.
Блин, и правда мастер !! Огромное спасибо. А то у меня там 5832 позиции и я уж было думал брать калькулятор и термос бутерброды и на неделю на работе застрять 
уменьшить число на процент в excel
уменьшить число на процент
Автор Oleg t задал вопрос в разделе Программное обеспечение
Как снизить цену в эксель на 3% и получил лучший ответ
Ответ от Abram Pupkin[гуру]ПРОЦЕНТЫ в EXCEL
. может кто-то показать на картинке как прописывать и что куда нажимать. .
Скопируй и вставь любую из этих формул:
=A1-A1*3/100
=A1*97%
=A1*0,97
=A1-A1*0,03
Выдели ячейку (напр. Е1 )
Поймай мышкой нижний правый уголок и тащи вниз до конца таблицы )
Иван Локтенцев написал вам еще один очень простой способ.
Этим способом можно делать любые математические действия сразу во всём столбце.
1. Чтобы yмножитьвычестьсложить или разделить сразу весь столбик на какое-то определенное число, тогда в любой свободной ячейке надо написать и скопировать это число
2. Выделить нужный массив
3. топнуть правой мышкой =>Специальная вставка
отметить нужное действие (сложить, умножить, разделить, вычесть)
P.S.
Этим же способом можно и увеличить все числа на n%
Если 5% тогда надо умножить на число 1,05
Если 10% , тогда умножаем на 1,1
Если 15%, тогда 1,15
Если 25%, тогда 1,25
Если 30% тогда 1,3
Если 40% использовать 1,4
при увеличении на 50% надо умножать на 1,5 и т. д.
Чтобы уменьшить на n %. тогда надо умножить соответственно на:
0,95
0,9
0,85
0,75
0,7
0,6
0,5
а в конкретном случае надо умножить на 0,97 (третья формула в первом списке)
Форматирование чисел в виде процентов
Примечание: Мы стараемся как можно оперативнее обеспечивать вас актуальными справочными материалами на вашем языке. Эта страница переведена автоматически, поэтому ее текст может содержать неточности и грамматические ошибки. Для нас важно, чтобы эта статья была вам полезна. Просим вас уделить пару секунд и сообщить, помогла ли она вам, с помощью кнопок внизу страницы. Для удобства также приводим ссылку на оригинал (на английском языке) .
В этой статье описываются принципы отображения в Excel чисел в процентах, а также предлагаются примеры вычисления процентов на листах.
В этой статье
Как Excel обрабатывает проценты
Форматирование чисел в качестве процентов не вызывает сложностей, однако получаемые результаты могут зависеть от того, содержатся ли эти числа в книге.
Форматирование ячеек, уже содержащих числа. При применении процентного формата к существующим числам в книге Excel эти числа умножаются на 100. Например, если ячейка содержит число 10, оно будет умножено на 100, т. е. после применения процентного формата в ячейке будет отображаться значение 1000,00%, что может отличаться от ожидаемого результата. Чтобы процентные значения отображались точно, перед применением процентного формата следует убедиться в том, что числа вычислены как проценты и отображаются в десятичном формате. Проценты вычисляются с помощью уравнения значение / итоговая сумма = процент. Например, если ячейка содержит уравнение =10/100, результат данного вычисления — 0,1. Если применить к ячейке с числом 0,1 процентный формат, число будет правильно отображено как 10%. Дополнительные сведения о вычислении процентов см. в разделе Примеры вычисления процентов.
Форматирование пустых ячеек. Если применить процентный формат к пустым ячейкам, пересчет вводимых чисел в проценты выполняется по другим правилам. Числа, большие или равные 1, преобразуются в проценты по умолчанию, а числа, меньшие 1, для пересчета в проценты умножаются на 100. Например, если ввести 10 или 0,1, результат будет одинаковым — 10,00%. (Если отображение двух нулей после десятичной запятой не требуется, от них легко избавиться, выполнив действия, описанные в приведенной ниже процедуре.)
Отображение чисел в процентах
Чтобы быстро применить процентный формат к выделенным ячейкам, нажмите кнопку Процентный формат 
Выделите ячейки, которые нужно отформатировать.
Выделение ячеек, диапазонов, строк и столбцов
Прибавить и отнять процент в Excel от числа с примерами
В различных видах деятельности необходимо умение считать проценты. Понимать, как они «получаются». Торговые надбавки, НДС, скидки, доходность вкладов, ценных бумаг и даже чаевые – все это вычисляется в виде какой-то части от целого.
Давайте разберемся, как работать с процентами в Excel. Программе, производящей расчеты автоматически и допускающей варианты одной и той же формулы.
Работа с процентами в Excel
Посчитать процент от числа, прибавить, отнять проценты на современном калькуляторе не составит труда. Главное условие – на клавиатуре должен быть соответствующий значок (%). А дальше – дело техники и внимательности.
Например, 25 + 5%. Чтобы найти значение выражения, нужно набрать на калькуляторе данную последовательность цифр и знаков. Результат – 26,25. Большого ума с такой техникой не нужно.
Для составления формул в Excel вспомним школьные азы:
Процент – сотая часть целого.
Чтобы найти процент от целого числа, необходимо разделить искомую долю на целое и итог умножить на 100.
Пример. Привезли 30 единиц товара. В первый день продали 5 единиц. Сколько процентов товара реализовали?
5 – это часть. 30 – целое. Подставляем данные в формулу:
Чтобы прибавить процент к числу в Excel (25 + 5%), нужно сначала найти 5% от 25. В школе составляли пропорцию:
Х = (25 * 5) /100 = 1,25
После этого можно выполнять сложение.
Когда базовые вычислительные умения восстановлены, с формулами разобраться будет несложно.
Как посчитать процент от числа в Excel
Есть несколько способов.
Адаптируем к программе математическую формулу: (часть / целое) * 100.
Посмотрите внимательно на строку формул и результат. Итог получился правильный. Но мы не умножали на 100 . Почему?
В программе Excel меняется формат ячеек. Для С1 мы назначили «Процентный» формат. Он подразумевает умножение значения на 100 и выведение на экран со знаком %. При необходимости можно установить определенное количество цифр после запятой.
Теперь вычислим, сколько будет 5% от 25. Для этого вводим в ячейку формулу расчета: =(25*5)/100. Результат:
Либо: =(25/100)*5. Результат будет тот же.
Решим пример другим способом, задействовав знак % на клавиатуре:
Применим полученные знания на практике.
Известна стоимость товара и ставка НДС (18%). Нужно вычислить сумму НДС.
Умножим стоимость товара на 18%. «Размножим» формулу на весь столбец. Для этого цепляем мышью правый нижний угол ячейки и тянем вниз.
Известна сумма НДС, ставка. Найдем стоимость товара.
Формула расчета: =(B1*100)/18. Результат:
Известно количество проданного товара, по отдельности и всего. Необходимо найти долю продаж по каждой единице относительно общего количества.
Формула расчета остается прежней: часть / целое * 100. Только в данном примере ссылку на ячейку в знаменателе дроби мы сделаем абсолютной. Используем знак $ перед именем строки и именем столбца: $В$7.
Как прибавить процент к числу
Задача решается в два действия:
- Находим, сколько составляет процент от числа. Здесь мы вычислили, сколько будет 5% от 25.
- Прибавим результат к числу. Пример для ознакомления: 25 + 5%.
А здесь мы выполнили собственно сложение. Опустим промежуточное действие. Исходные данные:
Ставка НДС – 18%. Нам нужно найти сумму НДС и прибавить ее к цене товара. Формула: цена + (цена * 18%).
Не забываем про скобки! С их помощью устанавливаем порядок расчета.
Чтобы отнять процент от числа в Excel следует выполнить такой же порядок действий. Только вместо сложения выполняем вычитание.
Как посчитать разницу в процентах в Excel?
Насколько изменилось значение между двумя величинами в процентах.
Сначала абстрагируемся от Excel. Месяц назад в магазин привозили столы по цене 100 рублей за единицу. Сегодня закупочная цена – 150 рублей.
Разница в процентах = (новые данные – старые данные) / старые данные * 100%.
В нашем примере закупочная стоимость единицы товара увеличилась на 50%.
Посчитаем разницу в процентах между данными в двух столбцах:
Не забываем выставлять «Процентный» формат ячеек.
Рассчитаем процентное изменение между строками:
Формула такова: (следующее значение – предыдущее значение) / предыдущее значение.
При таком расположении данных первую строку пропускаем!
Если нужно сравнить данные за все месяцы с январем, например, используем абсолютную ссылку на ячейку с нужным значением (знак $).
Как сделать диаграмму с процентами
Первый вариант: сделать столбец в таблице с данными. Затем использовать эти данные для построения диаграммы. Выделяем ячейки с процентами и копируем – нажимаем «Вставка» — выбираем тип диаграммы – ОК.
Второй вариант: задать формат подписей данных в виде доли. В мае – 22 рабочих смены. Нужно посчитать в процентах: сколько отработал каждый рабочий. Составляем таблицу, где первый столбец – количество рабочих дней, второй – число выходных.
Делаем круговую диаграмму. Выделяем данные в двух столбцах – копируем – «Вставка» — диаграмма – тип – ОК. Затем вставляем данные. Щелкаем по ним правой кнопкой мыши – «Формат подписей данных».
Выбираем «Доли». На вкладке «Число» — процентный формат. Получается так:
Мы на этом остановимся. А Вы можете редактировать на свой вкус: изменить цвет, вид диаграммы, сделать подчеркивания и т.п.
Вычитаем процент из числа в Excel
Процедура вычитания процента числа от этого же числа часто требуется как в обычных математических примерах, так в повседневной жизни. Данный приём часто применяется в бухгалтерии, например, чтобы рассчитать санкции к зарплате сотрудника, сравните показатели доходности с разными периодами. Многие операции с процентами, в том числе и вычитание, достаточно автоматизированы в программе Excel.
Существует несколько способов, помогающих реализовать задуманное. Давайте рассмотрим их подробнее в контексте данной статьи.
Как отнять процент от числа в MS Excel
Существует два способа это сделать. Оба связаны с использованием специальной формулы. Только в первом случае вы работаете в какой-то одной ячейке и, как правило, с какими-то конкретными числами. Во втором же случае работа идёт с ячейками, в которых уже заданы какие-то данные.
Рассмотрим эти два случая на конкретных примерах.
Пример 1: Вычислений в ячейке
При условии, что вас нет таблицы с заполненными данными или эти данные имеют какой-то другой вид, то лучше воспользоваться этим способом. Он реализуется по следующей схеме:
- Откройте табличный документ, в котором будет проходить вычисление. Желательно, чтобы он был формате XLSX. Также вы можете создать новый табличный документ с нуля.
- Кликните два раза левой кнопкой мыши по нужной ячейке. Вы можете выбрать любую, главное, чтобы в ней не было других данных.
- Туда вбейте формулу по шаблону: «=(число)-(число)*(величина процента)%». Обязательно не забывайте ставить знак процента в конце, иначе программа выполнит неверные подсчёты.
- Предположим мы хотим получить число, которое получится если от числа 317 отнять 15% от него же самого. Пример вводимой формулы «=317-317*15%».
Когда введёте нужную формулу нажмите Enter. Результат можно будет видеть в этой же ячейке.
Пример 2: Работа с ячейками
Если у вас уже есть таблица с заполненными данными, то так будет даже немного проще. Расчёт будет происходить по той же формуле, только вместо чисел там будут фигурировать номера ячеек. Вот наглядный пример:
- У нас есть таблица, в которой показано, что есть такая-то выручка за определённый период за такой-то товар. Нужно найти эту же выручку, но уменьшенную на некоторый процент. Выберите ячейку, которая расположена в одной линии с нужным товаром. Туда будет прописываться формула.
- Формула в нашем случае будет выглядеть так: «=(номер ячейки, где сумма выручки за товар)-(номер ячейки, где сумма выручки за товар)*(процент)%». В нашем случае формула имеет такой вид: «=C2-C2*13%».
- Вам нет надобности запоминать номера ячеек. В редакторе формул при клике на нужную ячейку она вставляется в формулу автоматически.
- Чтобы выполнить расчёт нажмите на Enter.
К этому примеру есть одно серьёзное примечание – если нужный процент расположен в ячейке, то числа в этих ячейках должны быть приведены в соответствующий формат. Рассмотрим, как привести числа в столбце с процентами к нужному формату для верного расчёта:
-
Выделите столбец с процентами. Нажмите по нему правой кнопкой мыши и выберите из контекстного меню пункт «Формат ячеек».
Выведя результат одного сложения таким образом можно заполнить ячейки для оставшихся товаров в автоматическом режиме. Выделите ячейку, в которой вы уже всё подсчитали и растяните её на оставшиеся товары с помощью специального манипулятора в нижней правой части. Данные для остальных ячеек будут вставлены автоматически в соответствии с соседними ячейками и столбцами, которые фигурировали в формуле.
Манипуляции с процентами в программе Excel достаточно простое занятие. Для их корректного выполнения достаточно только знать несколько формул и правильно вставлять в них нужные данные.
Skip to content
Ранее мы уже научились считать проценты в Excel. Рассмотрим несколько случаев, когда известная нам величина процента помогает рассчитать различные числовые значения.
- Чему равен процент от числа
- Как умножить число на процент
- Как увеличить столбец на процент
- Первоначальное значение до процентного изменения
- Считаем наценку в процентах
- Определяем маржу в процентах
Сколько составляет процент от числа.
Предположим, вы покупаете новый телевизор за 800 долларов, и за доставку с вас просят 4% от стоимости покупки. Вопрос в том, сколько вы должны заплатить сверх первоначальной цены? Другими словами, что составляет 4% от 800 долларов?
Поможет следующая формула:
Число * Процент = Результат
Предполагая, что цена записана в ячейке A2, а процент — в B2, приведенная выше формула превращается в =A2*B2 и возвращает 32.
Помните, что когда вы записываете в таблицу число, за которым следует знак процента (%), то оно интерпретируется Excel как сотая часть его значения (то есть, сразу делится на 100). Например, 4% фактически сохраняется как 0,04, и Excel использует это значение во всех формулах и расчетах.
Другими словами, формула =A2*11% эквивалентна =A2*0.11. Естественно, вы можете использовать десятичное число, соответствующее процентному соотношению, непосредственно в формуле, если это лучше подходит для ваших таблиц.
Как умножить число на процент.
Часто бывает необходимо умножить число какой-то процент. К примеру, речь идет об изменении текущей цены через какой-то промежуток времени (например, через месяц), чтобы добавить к ней определенный процент.
Чтобы увеличить число на определённый процент, используйте эту формулу:
= Число * (1 + %)
или
= Число * (100% + %)
Например, формула =A1*(1+20%) увеличивает значение в ячейке A1 на 20%.
Чтобы уменьшить на процент:
= Число * (1 — %)
Например, формула =A1*(1-20%) уменьшает значение в ячейке A1 на 20%.
В нашем примере, если A2 – действующая цена, а B2 — процент, на который вы ожидаете её увеличение либо уменьшение, то вот формулы, которые вы должны ввести в ячейку C2:
Умножить на процент: =A2*(1+B2)
Уменьшить на процент: =A2*(1-B2)
Кроме того, как вы видите на рисунке выше, процент может быть выражен и отрицательным числом, что означает уменьшение первоначального значения. В этом случае формула =A2*(1+B2) также отлично подходит.
Как увеличить или уменьшить весь столбец на процент.
Предположим, у вас есть столбец чисел, который вы хотите увеличить или уменьшить на определенный процент. Вы также хотите, чтобы обновленные числа были в том же столбце, а не добавлять новый столбец с формулами.
Вот пошаговая инструкция для решения этой задачи:
- Введите все числа, которые вы хотите увеличить или уменьшить, в какой-нибудь столбец (столбец А в этом примере).
- В пустой ячейке введите одну из следующих формул:
Число увеличиваем на процент: =1 + 40%
Число минус процент: =1 — 40%
Естественно, вы можете заменить 40% в приведенных выше формулах любым нужным процентом.
- Выделите ячейку с формулой (в нашем случае C1) и скопируйте ее, нажав
Ctrl + C. - Выберите диапазон ячеек, который нужно изменить, щелкните выделение правой кнопкой мыши и выберите «Специальная вставка…»
- В открывшемся диалоговом окне выберите «Значения» и «Умножить», нажмите «ОК».
И вот результат – все выбранные числа в столбце А умножены на 40%.
Таким же образом вы можете разделить столбец чисел на определенный процент. Просто введите нужное число в пустую ячейку и следуйте инструкциям выше. В Специальной вставке вместо «умножить» выберите «разделить».
Расчет первоначального значения с учетом процента изменения.
Например, вам предложили купить пылесос за 200 долларов, что на 40% ниже первоначальной цены. Вы хотите узнать, какова была первоначальная цена.
Поскольку 40% – это скидка, вы сначала вычитаете ее из 100%, чтобы узнать, какой процент вы действительно должны заплатить (100% — 40% = 60%). Теперь вам нужна формула для расчета исходной цены, то есть для определения числа, 60% которого равняется 200.
Формула выглядит следующим образом:
Число / Процент = Результат
Применительно к скидке от первоначальной цены в 40% можно применять любую из следующих формул:
=A2/(100%-B2) или =A2/(1-B2) или =A2/0.6 или =A2/60%
Как посчитать наценку в процентах.
Предположим, товар стоит 100 рублей. Мы знаем также, что на него была сделана наценка 10 рублей. Как посчитать эту наценку в процентах?
Ответ «10 процентов» будет неверным. В данном случае нельзя просто взять процент от итоговой цены. Ведь наценку мы делаем на первоначальную цену без наценки.
Принимаем итоговую цену за 100%. Тогда первоначальная цена будет составлять на 10% меньше, то есть 90%. В итоге формула расчета процента наценки будет такая:
=наценка / (цена — наценка) * 100%
А теперь запишем это на листе Excel:
Здесь у нас нет необходимости умножать на 100%, а просто применяем к ячейке C2 процентный формат:
=B2/(A2-B2)
Вы можете проверить расчёт: добавьте к 90 рублям 11,1% и получите как раз 100.
Как посчитать маржу в процентах.
Прежде всего, давайте определим разницу между понятиями наценки и маржи.
По абсолютному значению (в денежных единицах) они одинаковы. Рассчитываются они как разность между себестоимостью (или закупочной ценой) и ценой реализации товара.
А вот в процентах они совершенно разные.
Наценка всегда рассчитывается в процентах к себестоимости или цене закупки товара. Размер ее может быть от нуля до бесконечности (хоть 1000% накручивай, если купят).
%наценки = (цена – себестоимость)/себестоимость
Маржа показывает долю дохода в цене. Поэтому она должна быть больше 0, и всегда меньше 100%.
%маржи = (цена – себестоимость)/цена
Воспользуемся примером:
Как видите, уровень процентов наценки и маржи могут очень сильно отличаться.
Но при этом они связаны. Поэтому, к примеру, если мы знаем процент наценки, то легко посчитать маржу.
Если мы продали товара на 1000 рублей и применяли при этом наценку в 30%, то отсюда мы сначала можем найти себестоимость товара:
=сумма продаж / (100%+%наценки)
1000/(100%+30%)=769,23
Считаем маржу:
1000 – 769,23 = 230,77
Маржа в процентах: 230,77/1000 = 23,08%
А теперь как посчитать наценку, если знаем маржу? Используем те же цифры.
Сумма продаж — 1000 руб. Маржа – 230,77 руб.
Отсюда себестоимость 1000 – 230,77 = 769,23 руб.
Процент наценки 230,77/769,23 = 30%
Эти несколько примеров применения процентов, надеюсь, будут полезны. Если у вас есть вопросы – пишите в комментариях.