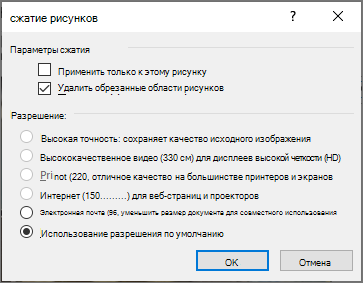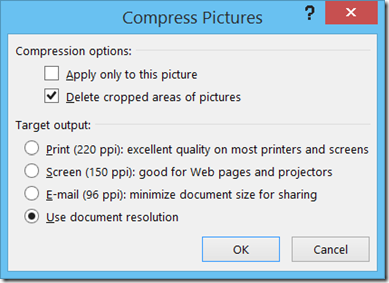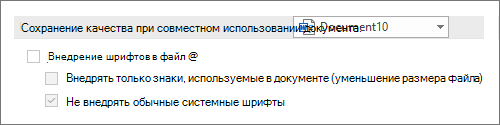Word для Microsoft 365 Word 2021 Word 2019 Word 2016 Word 2013 Еще…Меньше
Если размер файла Word слишком велик, попробуйте сделать его более управляемым, следуя следующим советам:
Сжатие рисунков
-
Выберите рисунок в документе. Обратите внимание, что становится доступна вкладка Формат рисунка.
-
На вкладке Формат рисунка в группе Изменить выберите Сжать рисунки.
-
В области Параметры сжатиясделайте следующее:
-
Убедитесь, что не выбрано применение только к этому рисунку, чтобы внесенные здесь изменения применялись к всем рисункам в документе.
-
Выберите Удалить обрезанные области рисунков. Этот параметр удаляет обрезанные данные рисунка, но имейте в виду, что при удалении обрезанных данных рисунка восстановить их будет нельзя.
-
-
В области Разрешениевыберите Использовать стандартное разрешение. Этот параметр использует стандартное разрешение, задатое в меню Параметры > > Дополнительные параметры.
Сжатие рисунков
-
Выберите рисунок в документе и перейдите на вкладку Формат.
-
Выберите Сжать
рисунки. -
В диалоговом окне Сжатие рисунков сделайте следующее:
-
Убедитесь, что не выбрано применение только к этому рисунку, чтобы внесенные здесь изменения применялись к всем рисункам в документе.
-
Выберите Удалить обрезанные области рисунков. Этот параметр удаляет обрезанные данные рисунка, но имейте в виду, что при удалении обрезанных данных рисунка восстановить их будет нельзя.
-
-
В области Выходных данныхвыберите Использовать разрешение документа. Этот параметр использует стандартное разрешение, задатое в меню Параметры > > Дополнительные параметры.
Сохранение изображений с более низким разрешением
-
Перейдите в меню > параметры> Дополнительные параметры.
-
В области Размер и качество изображениясделайте следующее:
-
Выберите отменить редактирование данных. Этот параметр удаляет хранимые данные, которые используются для восстановления исходного состояния изображения после его изменения. Обратите внимание, что если отменить редактирование данных, восстановить изображение после редактирования будет нельзя.
-
Убедитесь, что не выбрано сжатие изображений в файле.
-
В списке Разрешение по умолчанию выберите разрешение 150ppi или более низкое. В большинстве случаев разрешение не должно быть выше.
-
Не вставлять шрифты
Внедренные шрифты используются для чтения и печати документа с помощью шрифтов, которые вы использовали для его написания, даже если у них нет этих шрифтов в своей системе. Тем не менее, встроенные шрифты увеличивают размер файла документа.
-
Перейдите в меню >параметры> сохранить.
-
В области Сохранить индивидуальность при сохранении этого документасделайте следующее:
-
Убедитесь, что не выбрано встраить шрифты в файл.
-
Если вы встраили шрифты, выберите Встраить только символы, используемые в документе (лучше всего для уменьшения размера файла) и Не встраить распространенные системные шрифты.
-
См. также
Уменьшение размера файла в электронных Excel таблицах
Уменьшение размера файлов PowerPoint презентаций
Нужна дополнительная помощь?
Зашифрованное соединение
Наш сайт использует защищенное соединение HTTPS (SSL), чтобы вы могли безопасно загружать свои файлы.
Сжимайте неограниченное количество файлов
Сжимайте столько файлов, сколько вам нужно. Нет никаких ограничений по количеству сжимаемых файлов.
Работает через браузер
Работает на любой платформе, имеющей браузер, в том числе на Windows, Mac, Linux, iOS, Android.
Не требует установки ПО
Вам не нужно устанавливать на компьютер дополнительное программное обеспечение, наш сервис на 100% основан на облачной технологии.
Загруженные файлы удаляются
Все загруженные и сжатые файлы автоматически удаляются с наших серверов через несколько часов.
Качество сохраняется
Мы делаем всё возможное, чтобы уменьшать размер файла без потери качества и ухудшения внешнего вида.
Без добавления водяного знака
Мы гарантируем вам, что не добавляем никакие водяные знаки на файлы, сжимаемые с помощью нашего сервиса.
100% бесплатно для всех
Вы можете использовать наш онлайн-инструмент для сжатия файлов бесплатно. Пожалуйста, расскажите о нашем сайте друзьям.
Многие пользователи при работе с текстовым редактором Word не задумываются о размере файла этого документа и о том, сколько места он занимает на компьютере. В большинстве случаев размер файла Word относительно невелик по сравнению с другими типами форматов: видео, аудио, изображениями высокой четкости и т.д.
Эти типы файловых форматов обычно больше, чем документ, созданный в Microsoft Word. Однако бывают ситуации, когда размер конкретного файла очень важен.
Для уменьшения размера файла необходимо сжать документ Word, чтобы уменьшить пространство, занимаемое файлом на диске устройства: компьютера или телефона, или в других случаях.
Эта операция необходима в следующих случаях:
- На ПК или мобильном устройстве недостаточно свободного места.
- При отправке файла получателю существуют ограничения на размер прикрепленного файла.
- Из-за медленного Интернета на вашем устройстве открытие больших файлов в Интернете занимает много времени.
- При использовании ограниченного подключения к Интернету при передаче файлов потребляется больше трафика.
На размер файла сильно влияют графические объекты, вставленные в документ Word: изображения, фотографии, сухарики, изображения или иллюстрации.
Перед пользователем стоит задача: как сжать документ Word, чтобы он весил меньше. Как уменьшить размер документа Word?
Есть два основных подхода к решению этой проблемы:
- Измените различные свойства файла Word на вашем компьютере.
- Сжимайте документы Word в Интернете.
В первом случае все необходимые действия производятся на самом ПК без выхода в интернет. Второй вариант — использовать подключение к Интернету для отправки файла на удаленный сервер для обработки.
В этом руководстве мы покажем вам, как уменьшить размер документа Word — мы попробуем использовать различные методы для сжатия размера документа Word на компьютере или уменьшения размера документа Word в Интернете.
Инструкции подготовлены в Word 2019, подходят для других версий программы: MS Word 2016, MS Word 2013, MS Word 2010, MS Word 2007. Возможны некоторые отличия в интерфейсе приложения разных версий.
Как уменьшить размер документа Ворд изменив формат DOC на DOCX — 1 способ
В большинстве случаев на компьютерах используются современные версии Word, которые сохраняют файлы с расширением «.docx». В версиях Microsoft Word 2003 и ранее использовался формат файла .doc».
Несмотря на то, что это было давно, файлы DOC все еще используются. Между форматами есть некоторая разница, в том числе тот факт, что аналогичный файл, сохраненный в формате «DOCX», будет меньше, чем файл «DOC».
В этом легко убедиться, если вы посмотрите в проводнике свойства обоих файлов с одинаковым содержимым.
Поэтому, чтобы уменьшить размер исходного файла с расширением «.doc», его необходимо сохранить в «.docx». Это можно сделать разными способами, в том числе в приложении Microsoft Office, начиная с версии Word 2007, или в более современных редакциях программы.
Сделайте следующее:
- Откройте файл DOC в Word.
- Войдите в меню «Файл», нажмите на пункт «Экспорт».
- Нажмите кнопку «Изменить тип файла».
- Выберите «Использовать формат документа Word».
- Нажмите кнопку «Сохранить как».
- Выберите место для сохранения файла.
В результате получается файл Word меньшего размера.
Наибольшее влияние на размер документа оказывает графика в файле. Как правило, разные типы изображений довольно большие, особенно качественная графика.
Поэтому перед вставкой изображений в документ Word имеет смысл заранее позаботиться об оптимизации изображений. Вам необходимо изменить свойства изображения с помощью программы: графического редактора или онлайн-сервиса.
вы можете изменить разрешение или соотношение сторон. После обработки у вас будет меньший вес изображения, чем у оригинала. Вставьте готовое изображение в документ Word.
Этот метод уменьшит конечный размер файла по сравнению с вставкой неоптимизированных изображений в текстовый документ.
Как сжать документ Ворд с картинками — 3 способ
Не всегда удается оптимизировать изображения перед их вставкой в документ. Пользователь может получить готовый документ с графическими объектами. Поэтому нужно найти ответ на вопрос — как уменьшить размер документа Word с картинками.
Сделайте следующее:
- В открытом окне документа Word перейдите в меню «Файл».
- Щелкните «Сохранить как».
- Выберите место для сохранения файла.
- В окне проводника «Сохранить как» нажмите кнопку «Сервис».
В выпадающем меню выберите пункт «Сжать изображения…».
В окне «Сжать изображения» выберите соответствующий коэффициент сжатия для изображений.
- Щелкните кнопку «ОК».
- Сохраните файл Word на свой компьютер.
Как сжать отдельное изображение в Word — 4 способ
Иногда достаточно уменьшить размер изображения в документе. В этом случае используйте предложенный курс действий.
Следуйте последовательным шагам:
- Выберите изображение.
- На вкладке «Формат» нажмите кнопку «Сжать изображения».
В окне «Сжать изображения» нажмите кнопку «ОК».
Удаление дополнительных шрифтов в Word — 5 способ
Следующий метод подходит, если вы используете в документе Word дополнительные настраиваемые шрифты, которые делают файл немного тяжелее.
Следуйте шагам:
- Откройте меню «Файл».
- Щелкните кнопку «Параметры».
- В окне «Параметры Word» перейдите на вкладку «Сохранить».
- Снимите флажок рядом с «Встраивать шрифты в файл» и нажмите «ОК».
Как сжать размер документа Word — 6 способ
Этот вариант подходит, если вы сохраняете эскизы активного документа в файле Word. Этот эскиз используется в Windows для функции предварительного просмотра проводника.
Следуй этим шагам:
- Перейдите в меню «Файл».
- Перейдите на вкладку «Подробности».
- Нажмите кнопку «Свойства», а затем нажмите «Дополнительные свойства».
- В окне «Свойства:» на вкладке «Документ» снимите флажок «Сохранять эскизы для всех документов Word».
То же самое можно сделать при сохранении документа на ПК. В окне «Сохранить как» снимите флажок «Сохранить эскизы».
Максимально ужмите файл, и сможете быстро отправить его даже с медленным интернетом.
Мало кто беспокоится о размере файлов Microsoft Word: по сравнению с играми и видеороликами они практически не занимают места. Но если вы публикуете документ на каком-нибудь сайте или отправляете его по почте, да ещё и с медленным интернетом, то на счету каждый килобайт. Вот три способа уменьшить размер Word-документа.
1. Сохраняйте в формате DOCX
Начиная с версии 2007 года актуальным форматом Microsoft Word считается DOCX, а не DOC. Единственная причина пользоваться последним — необходимость открывать документы в старых текстовых редакторах.
Одно из преимуществ DOCX — меньший размер документа. DOC-файл размером в несколько мегабайт в формате DOCX занимает всего несколько сотен килобайт.
Чтобы конвертировать документ из старого формата в новый, нажмите «Файл», выберите «Преобразовать» и нажмите ОК. После этого сохраните документ как отдельный файл.
2. Сжимайте картинки
Прежде чем вставить изображение в Word-файл, сожмите его в отдельном графическом редакторе. Иначе в документ оно попадёт в первоначальном виде и будет занимать много места.
Не следует просто копировать картинки в документ — лучше вставлять их в легковесном формате JPG, используя функцию «Вставка» → «Рисунки».
Во время сохранения документа можно нажать «Сервис» рядом с кнопкой «Сохранить» и выбрать «Сжать рисунки». Так вы сможете указать единое качество для всех изображений.
3. Удаляйте встроенные шрифты
Если в Word-файле есть пользовательский шрифт, не установленный на компьютере, то он будет выглядеть не так, как должен. К тому же документ будет занимать больше места.
Избавьтесь от таких шрифтов. Нажмите «Файл» → «Параметры» и во вкладке «Сохранение» уберите галочку «Внедрить шрифты в файл».
Читайте также 🧐
- 9 советов, которые помогут быстрее работать в Word
- Как сделать оглавление в Word за несколько секунд
- Как пользоваться скрытым конвертером величин в Microsoft Word
Download PC Repair Tool to quickly find & fix Windows errors automatically
There is no need to reiterate just how important Microsoft Word is. Word documents come into use almost everywhere and thus, it is important that we make sure they are applicable at all times. One problem that people may run into with Word documents is their file size; it may be too big at times. Although it’s not an issue people face very frequently, it helps to know what you should do if you ever want to reduce the size of your word document. So, in this article, we will discuss all measures you can implement to cut back on the file size of your word document.
Here’s all that you can do to compress and reduce the size of your Word document.
- Compress images in the document
- Don’t embed fonts
- Save it as a .docx file
- Don’t store a thumbnail for your document
1] Compress images in the document
There is only so much drive space that words on a document may be eating up, it is the pictures that you’ve uploaded in your document which eat up the space. A method to remediate that is to compress these images. Here’s how media items can be compressed in MS Word:
- Click on a picture in your document
- Once it is selected, a set of Picture Formatting options will appear on the Word taskbar. In there you’ll see an option by the name of Adjust where there is a setting to compress images. Click on it
- This will open a small, separate dialog box. The first thing you have to do is to uncheck Apply only to this picture box because, in order to effectively reduce the size, we would have to apply the changes to all the pictures in the document.
- Keep the Delete cropped areas of pictures box selected. Please note that the areas deleted here will be beyond restoration
- Under Resolution, most of the options will be blurred out. You are recommended to select ‘Use default resolution’
Another tactic that may just come into play here is that you should insert pictures into Word as media objects instead of simply copying and pasting them on here. It has been observed that the file size is smaller when the former is done.
2] Don’t embed fonts
Embedded fonts can also contribute to larger file sizes, so disabling the option to do so can be helpful. Here’s how you can do that:
- Click on File from the top-right corner on MS Word > Options and from the left sidebar click on Save
- Under Preserve fidelity when saving this document, ensure that the Embed fonts in the file box are left unchecked
- If you do feel the need to embed fonts, check that box but further select Embed only the characters used in the document (best for reducing file size) and Do not embed common system fonts
This should help you greatly with the file size.
3] Save it as a .docx file
Microsoft introduced the .docx format in Word 2007, so if you’re someone who’s still using an older version than that you can try changing your file format, which I’m guessing is .doc to .docx. Go to File and then Info. Here, you’ll see a Convert option. Click on it and click on Ok in the subsequent prompt. The .docx file essentially acts as a .ZIP folder which is able to compress a substantial amount of data in a file of a rather small size.
4] Don’t store a thumbnail for your document
This is not something you would find most people doing, but it is worth mentioning while we’re on the subject. On MS Word, you can save a thumbnail image for a Word document, so that when it is viewed in the File Manager, you’re able to get a preview and better identify which file is which. If this option is found to be turned on, you could see a substantial increase in your file size. Follow the steps below to make sure that isn’t so and if it is, then how it can be disabled:
- Click on File > Info. Click on the Properties drop-down and further select Advanced Properties
- From this next dialog box, un-check the Save thumbnails for all Word documents box and save this change by clicking on Ok
There’s a very slight chance that this option may be enabled on your system. An alternative way to disable this is from the Save As file manager box where you can make sure that the ‘Save thumbnail’ box isn’t selected.
If none of the aforementioned methods are of any help and you need to reduce the size of your Word file a bit more, you can always compress it. Different compression levels reduce size and impact document quality differently, so you’re recommended to do it smartly.
How to reduce Word files online free?
Some of the most commonly used online tools for Word document compression are SmallPDF and WeCompress. You can also use a free file compression software.
We hope that this post was of help to you!
Shiwangi loves to dabble with and write about computers. Creating a System Restore Point first before installing new software, and being careful about any third-party offers while installing freeware is recommended.
Содержание
- Способ 1: Сжатие рисунков
- Способ 2: Отказ от внедрения шрифтов
- Способ 3: Изменение формата
- Способ 4: Удаление автосохранённых версий
- Способ 5: Отказ от сохранения миниатюр
- Способ 6: Удаление скрытых данных
- Способ 7: Архивирование документа
- Способ 8: Использование онлайн-сервисов
- Вопросы и ответы
Способ 1: Сжатие рисунков
Объём документа Word обычно ощутимо возрастает не из-за текста, а из-за изображений. Существенно уменьшить вес графических файлов можно за счёт их сжатия. Для обработки отдельного элемента выполните такую последовательность действий:
- Выделите нужную картинку, перейдите во вкладку «Формат» в верхнем меню Word, в блоке «Изменение» выберите функцию «Сжать рисунки».
- В открывшемся окне «Сжатие рисунков» никакие параметры не изменяйте, нажмите на «ОК».

Если документ содержит большое количество изображений, можно сжать их все сразу:
- Перейдите в меню «Файл», кликните по «Сохранить как», выберите «Обзор».
- Укажите будущее месторасположение сжатого документа, раскройте пункт «Сервис». В появившемся списке выберите «Сжать рисунки», кликните на «ОК».
Изображения можно сжимать и предварительно с помощью специальных онлайн-сервисов – наиболее эффективные из них рассмотрены в материале ниже.
Подробнее: Как уменьшить размер картинки без потери качества
Способ 2: Отказ от внедрения шрифтов
В каждый документ Word внедряются шрифты, использованные автором. Это обеспечивает возможность чтения и печати с помощью этих шрифтов даже в ситуации, когда они отсутствуют в используемой системе. Отказ от их внедрения поможет уменьшить размер конечного файла:
- В открытом документе перейдите во вкладку «Файл», откройте пункт «Параметры».
- Перейдите в раздел «Сохранение», в блоке «Сохранение качества при совместном использовании документа» снимите галочку с пункта «Внедрение шрифтов в файл». Если в файле встраивались шрифты и их нужно сохранить, активируйте внедрение и выделите пункт «Внедрять только знаки, используемые в документе».

Способ 3: Изменение формата
В актуальных выпусках Word по умолчанию используется формат DOCX – ранее применялся обычный DOC. Один и тот же файл, сохранённый в DOCX, получится меньшего объёма, чем в DOC. Чтобы переформатировать DOC в DOCX без использования сторонних сервисов, следуйте такой инструкции:
- Откройте DOC, перейдите в «Файл», воспользуйтесь опцией «Экспорт», нажмите на «Изменить тип файла» и выберите первый доступный вариант.
- Нажмите на «Сохранить как», укажите подходящее место.
Способ 4: Удаление автосохранённых версий
Во время работы с документом автоматически создаются копии. Удалив устаревшие версии файла, можно снизить его размер:
- В меню «Файл» разверните раздел «Сведения», перейдите в пункт «Управление документом», кликните по «Восстановить…».
- В появившемся окне появятся все несохраненные копии – удалите их.

Способ 5: Отказ от сохранения миниатюр
Word сохраняет миниатюры обрабатываемого файла, используемые для быстрого просмотра содержимого. Отказавшись от использования этой опции, можно немного уменьшить размер объекта:
- В меню «Файл» перейдите в раздел «Сведения», раскройте пункт «Свойства» и откройте «Дополнительные свойства».
- Переместитесь во вкладку «Документ», уберите галочку с пункта «Сохранять эскизы…».
- Те же действия выполняются при сохранении – просто деактивируйте пункт «Сохранять эскизы».

Способ 6: Удаление скрытых данных
Word сохраняет сведения о свойствах файла – эти скрытые параметры также увеличивают размер конечного файла. Удаление личных данных не только сэкономит пространство, но и обеспечит конфиденциальность при передаче файлов:
- Перейдите в «Файл», откройте «Сведения». В блоке «Проверка документа» воспользуйтесь функцией «Найти проблемы» и выберите опцию «Проверить документ».
- В открывшемся «Инспекторе» запустите проверку и дождитесь появления результатов.
- В блоке «Свойства документа» нажмите на «Удалить все».

Способ 7: Архивирование документа
Если документ нужно сжать только для переноса на другое устройство, можно воспользоваться услугами архиваторов. Если на ПК уже установлено такое ПО, раскройте контекстное меню документа и воспользуйтесь пунктом «Добавить в архив».
В материале ниже разобран процесс работы с самыми популярными архиваторами.
Подробнее: Как максимально сжать файл в архив
Способ 8: Использование онлайн-сервисов
Если времени на выполнение описанных действий нет, а файл нужно сжать быстро, можно воспользоваться онлайн-сервисами – например, Compress.
Официальный сайт сервиса Compress
- Кликните по области добавления файлов, с зажатой клавишей Ctrl выберите до 100 документов для сжатия.
- Укажите качество изображений и плотность пикселей, проверьте размер выходного файла, нажмите на DOCX для скачивания сжатого документа.

Еще статьи по данной теме: