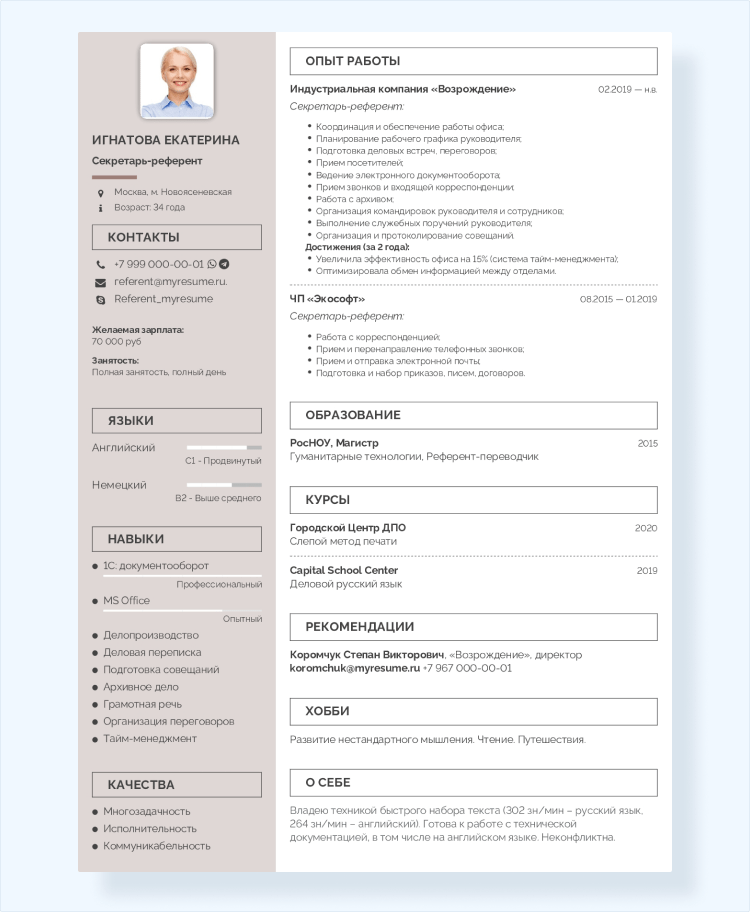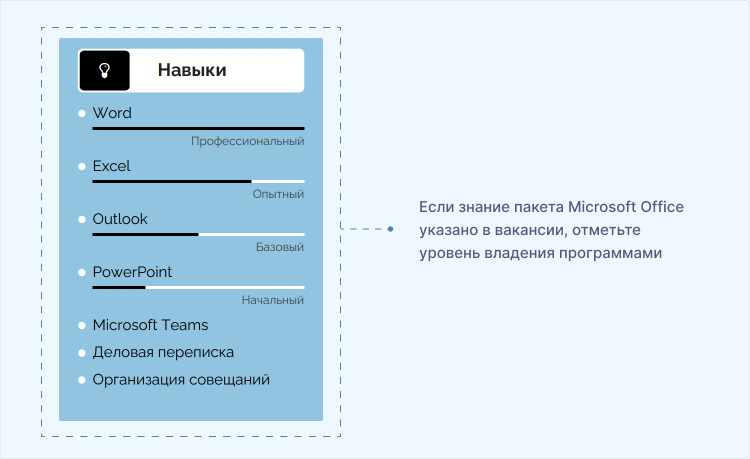Анализ популярности ключевого навыка для специализации выполняется на основе вакансий, соответствующих специализации (рассматриваются только те вакансии, для которых указаны ключевые навыки). Под общим термином «специализация» могут подразумеваться термины «должность», «уровень должности», «профессия», «специализация по технологии», «технология» и так далее. Все вакансии взяты с hh.ru. Популярность ключевого навыка в исследовании измеряется количеством вакансий, в которых навык указан как ключевой (отношение количества вакансий по специализации с ключевым навыком к общему количеству вакансий по специализации). Обновление данных обычно происходит не реже 1 раза в неделю (частота обновления данных также зависит от частоты появления новых вакансий по специализации).
Какие вакансии рассматривались: поиск вакансий по наличию слов ‘EXCEL’ (или их синонимов) по всему тексту вакансии.
Область (местоположение) поиска вакансий: ‘РОССИЯ’.
Понятие ‘Excel’ рассматривается как общее понятие, поэтому при формировании набора навыков также учитываются навыки из вакансий для следующих специализаций: ‘аналитик (Excel)’, ‘аналитик данных (Excel)’, ‘Data Analyst (Excel)’ и так далее. Специализации перечислены в разделе «Ключевые навыки по некоторым профессиям и специализациям»: возможно, списки навыков по уточнённым специализациям будут более полезными.
обзор навыков для различных профессий
Excel: обзор зарплат из вакансий
14 онлайн-курсов: подборка для Excel
1500 ключевых навыков: расширенный список ключевых навыков для Excel
| Ключевой навык (key skill) | Доля вакансий для ‘Excel’ с этим ключевым навыком |
|---|---|
| работа с большим объемом информации | 15.4% |
| работа в команде | 13.03% |
| пользователь пк | 12.23% |
| грамотная речь | 11.64% |
| деловая переписка | 11.32% |
| ms excel | 10.36% |
| excel | 9.77% |
| ms powerpoint | 9.23% |
| 1с: предприятие 8 | 7.55% |
| деловое общение | 7.05% |
| аналитическое мышление | 6.44% |
| ведение переговоров | 6.22% |
| ms outlook | 5.12% |
| английский язык | 5.1% |
| телефонные переговоры | 4.48% |
| документооборот | 4.34% |
| деловая коммуникация | 4.13% |
| заключение договоров | 3.99% |
| грамотность | 3.92% |
| организаторские навыки | 3.8% |
| autocad | 3.7% |
| работа в условиях многозадачности | 3.24% |
| многозадачность | 3.15% |
| работа с поставщиками | 3.1% |
| ведение отчетности | 3.1% |
| активные продажи | 3.06% |
| анализ данных | 2.87% |
| 1с: документооборот | 2.76% |
| первичная бухгалтерская документация | 2.76% |
| работа с базами данных | 2.74% |
| поиск и привлечение клиентов | 2.67% |
| документальное сопровождение | 2.6% |
| закупки | 2.59% |
| ориентация на результат | 2.58% |
| финансовый анализ | 2.53% |
| поиск информации в интернет | 2.51% |
| бюджетирование | 2.48% |
| делопроизводство | 2.45% |
| первичная документация | 2.43% |
| умение работать в команде | 2.39% |
| управленческая отчетность | 2.33% |
| работа с оргтехникой | 2.25% |
| закупка товаров и услуг | 2.14% |
| строительство | 2.11% |
| уверенный пользователь пк | 2.1% |
| управление персоналом | 2.1% |
| оформление документации | 1.98% |
| sql | 1.98% |
| экономический анализ | 1.92% |
| управление проектами | 1.91% |
| опытный пользователь пк | 1.87% |
| финансовая отчетность | 1.87% |
| навыки продаж | 1.84% |
| работа с документами | 1.84% |
| подготовка презентаций | 1.84% |
| обучение и развитие | 1.82% |
| 1с: бухгалтерия | 1.81% |
| 1c: бухгалтерия | 1.76% |
| internet | 1.74% |
| проектная документация | 1.69% |
| умение работать в условиях многозадачности | 1.67% |
| электронный документооборот | 1.63% |
| первичные документы | 1.63% |
| ms word | 1.61% |
| обучение персонала | 1.54% |
| 1c: предприятие | 1.52% |
| b2b продажи | 1.52% |
| crm | 1.5% |
| маркетплейсы | 1.47% |
| клиентоориентированность | 1.45% |
| анализ рынка | 1.4% |
| высшее образование | 1.4% |
| проведение презентаций | 1.33% |
| бухгалтерская отчетность | 1.32% |
| сводные таблицы | 1.32% |
| развитие продаж | 1.31% |
| сбор и анализ информации | 1.28% |
| ms office | 1.27% |
| точность и внимательность к деталям | 1.26% |
| бухгалтерский учет | 1.25% |
| 1с: торговля | 1.22% |
| ответственность | 1.22% |
| ценообразование | 1.21% |
| обеспечение жизнедеятельности офиса | 1.19% |
| финансовый контроль | 1.16% |
| электронная почта | 1.15% |
| контроль качества | 1.13% |
| складской учет | 1.12% |
| умение работать в коллективе | 1.12% |
| 1с: управление торговлей | 1.11% |
| ведение документации | 1.1% |
| adobe photoshop | 1.09% |
| управление продажами | 1.08% |
| знание 1с | 1.06% |
| работа в excel | 1.06% |
| подбор персонала | 1.04% |
| google таблицы | 1.04% |
| холодные продажи | 1.04% |
| продвинутый пользователь пк | 1.04% |
| аналитика | 1.03% |
1500 ключевых навыков: расширенный список ключевых навыков для Excel
14 онлайн-курсов: подборка для Excel
Зарплаты в IT: Telegram-канал
| Профессия, специальность или технология | Ключевые навыки в порядке убывания популярности |
|---|---|
| аналитик (Excel) |
аналитическое мышление ms powerpoint работа с большим объемом информации sql ms excel анализ данных excel английский язык аналитические исследования финансовый анализ … |
| аналитик данных (Excel) |
sql анализ данных аналитическое мышление ms excel ms powerpoint работа с большим объемом информации python power bi ms sql excel … |
| Data Analyst (Excel) |
sql python анализ данных power bi data analysis ms excel аналитическое мышление ms powerpoint tableau статистический анализ … |
Shturman |
САНКТ-ПЕТЕРБУРГ |
40 000 — 75 000 руб. на руки
бизнес-анализ
маркетинговое планирование
прогнозирование
Перейти к вакансии
Меезенбург |
ПОДОЛЬСК (МОСКОВСКАЯ ОБЛАСТЬ) |
от 63 000 руб. до вычета налогов
1c: предприятие
коммуникабельность, ответственность
пользователь пк
работа в программе 1с
работа с компьютером
умение работать с документами
Перейти к вакансии
ЦУМ, ТД |
МОСКВА |
70 000 — 100 000 руб. на руки
excel
ms powerpoint
английский язык
ведение переговоров
деловая переписка
организаторские навыки
проектная деятельность
Перейти к вакансии
Дагур |
МОСКВА |
200 000 — 300 000 руб. на руки
internet
internet marketing
грамотная речь
интернет-реклама
контекстная реклама
маркетинг
поиск информации в интернет
работа в команде
таргетинг
уверенный пользователь пк
Перейти к вакансии
ФИННВАКУМ |
ВОСКРЕСЕНСК |
от 80 000 руб. до вычета налогов
аналитическое мышление
планирование
полиграфическое производство
работа с большим объемом информации
упаковка
Перейти к вакансии
МЕТТЭМ-М |
МОСКВА |
1с: документооборот
банк-клиент
зарплатный проект
казначейство
открытие и закрытие счетов
первичные документы
платежи / переводы
платежные поручения
работа с большим объемом информации
работа с спец. счетами
точность и внимательность к деталям
финансовая отчетность
Перейти к вакансии
Greatworking |
МОСКВА |
до 30 000 руб. на руки
adobe photoshop
excel
internet marketing
photoshop
административная поддержка руководителя
грамотная речь
грамотная устная и письменная речь
деловая переписка
знание компьютера
маркетплейсы
оперативный поиск информации в сети интернет
опытный пользователь пк
подбор ключевых слов
поиск информации в интернет
уверенный пользователь пк
Перейти к вакансии
Гранд Учёт |
ХАБАРОВСК |
от 40 000 руб. на руки
ms powerpoint
административная поддержка руководителя
ведение деловой переписки
деловая коммуникация
деловая переписка
деловая этика
деловое общение
документооборот
исполнение личных поручений руководителя
исполнение поручений руководителя
планирование рабочего дня руководителя
пользователь пк
работа в excel
сбор и анализ информации
Перейти к вакансии
Автоцентр Genzer |
МОСКВА |
от 100 000 руб. на руки
excel
google таблицы
автоматизация документооборота
архивирование
бумажный документооборот
ведение отчетности
делопроизводство
многозадачность
организация движения и учета документов
офисная техника
первичная обработка документации
работа с большим объемом информации
управление документооборотом
Перейти к вакансии
Philipp Plein |
МОСКВА |
97 000 — 103 000 руб. до вычета налогов
excel
английский язык
знание основ бухгалтерского учета
логическое мышление
Перейти к вакансии
Ростелеком |
МОСКВА |
от 73 460 руб. до вычета налогов
power bi
power query
аналитическое мышление
продвинутый пользователь excel
работа с большим объемом информации
Перейти к вакансии
Спайнмедикс |
МОСКВА |
ms excel
деловая переписка
документальное сопровождение
коммерческое предожение
работа с большим объемом информации
техническое задание
Перейти к вакансии
ЭнергоВектор |
УФА |
35 000 — 50 000 руб. на руки
ms excel
ms office
ms powerpoint
ms word
аналитические исследования
аналитическое мышление
Перейти к вакансии
МебельЭконом |
ВЛАДИВОСТОК |
50 000 — 57 000 руб. на руки
1с: торговля и склад
internet
грамотная речь
деловая переписка
клиентоориентированность
претензионная работа
работа с претензиями
точность и внимательность к деталям
Перейти к вакансии
Мистер Чек |
КРАСНОДАР |
35 000 — 45 000 руб. до вычета налогов
1с: документооборот
1с: склад
ms outlook
работа в команде
работа с возражениями
Перейти к вакансии
ИМБАЗ |
МОСКВА |
50 000 — 70 000 руб. на руки
1с: управление торговлей
ms outlook
ведение клиентской базы
многозадачность
работа в режиме многозадачности
работа с оргтехникой
умение работать в режиме многозадачности
учет остатков
Перейти к вакансии
ЗУБР ОВК |
МОСКВА |
1c: бухгалтерия
ms excel
впр
проверка соответствия качества
работа с браком
сводные таблицы
Перейти к вакансии
Prosafe |
САНКТ-ПЕТЕРБУРГ |
1с: предприятие 8
crm
документооборот
консультирование
пользователь пк
электронный документооборот
Перейти к вакансии
Ключевые Системы и Компоненты |
МЫТИЩИ |
до 96 900 руб. до вычета налогов
excel
аналитический склад ума
высокий уровень дисциплины
доброжелательность
коммуникабельность, ответственность
опытный пользователь пк
организаторские навыки
работа в команде
стрессоустойчивость
Перейти к вакансии
КИДБУРГ |
САНКТ-ПЕТЕРБУРГ |
ms powerpoint
деловая коммуникация
деловая переписка
подготовка презентаций
работа в команде
Перейти к вакансии
VIAVILLE, женская одежда |
МОСКВА |
80 000 — 100 000 руб. на руки
1с: предприятие 8
excel
google sheets
ответственность и пунктуальность
Перейти к вакансии
MERLION |
МОСКВА |
до 50 000 руб. на руки
microsoft office
грамотная речь
грамотность
деловое общение
умение работать в команде
Перейти к вакансии
Шоколадница (ООО СК-Фабрика) |
САНКТ-ПЕТЕРБУРГ |
от 60 000 руб. на руки
ms powerpoint
анализ данных
аналитическое мышление
работа с базами данных
работа с большим объемом информации
Перейти к вакансии
ПСБ (Промсвязьбанк) |
МОСКВА |
до 100 000 руб. до вычета налогов
внутренние нормативные документы
грамотная письменная речь
грамотность
желание обучаться
Перейти к вакансии
Frame Moscow |
МОСКВА |
1с: розница
excel
автоматизация процессов
высокая ответственность
обучение персонала
отчетность
работа в команде
работа в условиях многозадачности
стандартизация бизнес процессов
умение аналитически мыслить
Перейти к вакансии
Почта Банк |
МОСКВА |
ms excel
ms sql
power bi
power pivot
python
sql
визуализация данных
Перейти к вакансии
Технотроникс |
ПЕРМЬ |
до 35 000 руб. на руки
ms excel
ms word
бумажный документооборот
знание 1с
оформление документации
первичные документы
пользователь пк
Перейти к вакансии
РА Лукс Гуд |
МОСКВА |
от 55 000 руб. на руки
внимательность
исполнительность
ответственность
пунктуальность
скорость
Перейти к вакансии
Группа компаний «Триумф» |
МОСКВА |
от 70 000 руб. на руки
анализ рынка
работа с базами данных
работа с большим объемом информации
Перейти к вакансии
Bauer |
КРАСНОДАР |
30 000 — 40 000 руб. до вычета налогов
быстрый набор текста
высокая трудоспособность
слепая печать
точность и внимательность
уверенный пользователь пк (ms office)
Перейти к вакансии
Были ли сведения полезными?
(Чем больше вы сообщите нам, тем больше вероятность, что мы вам поможем.)
(Чем больше вы сообщите нам, тем больше вероятность, что мы вам поможем.)
Насколько вы удовлетворены качеством перевода?
Что повлияло на вашу оценку?
Моя проблема решена
Понятные инструкции
Понятные сведения
Без профессиональной лексики
Полезные изображения
Качество перевода
Не соответствует интерфейсу
Неверные инструкции
Слишком техническая информация
Недостаточно информации
Недостаточно изображений
Качество перевода
Добавите что-нибудь? Это необязательно
Спасибо за ваш отзыв!
×
Microsoft Excel – самая популярная программа для работы с электронными таблицами. Ее преимущество заключается в наличии всех базовых и продвинутых функций, которые подойдут как новичкам, так и опытным пользователям, нуждающимся в профессиональном ПО.
В рамках этой статьи я хочу рассказать о том, как начать работу в Эксель и понять принцип взаимодействия с данным софтом.
Создание таблицы в Microsoft Excel
Конечно, в первую очередь необходимо затронуть тему создания таблиц в Microsoft Excel, поскольку эти объекты являются основными и вокруг них строится остальная работа с функциями. Запустите программу и создайте пустой лист, если еще не сделали этого ранее. На экране вы видите начерченный проект со столбцами и строками. Столбцы имеют буквенное обозначение, а строки – цифренное. Ячейки образовываются из их сочетания, то есть A1 – это ячейка, располагающаяся под первым номером в столбце группы А. С пониманием этого не должно возникнуть никаких проблем.
Обратите внимание на приведенный выше скриншот. Вы можете задавать любые названия для столбцов, заполняя данные в ячейках. Именно так формируется таблица. Если не ставить для нее границ, то она будет бесконечной. В случае необходимости создания выделенной таблицы, которую в будущем можно будет редактировать, копировать и связывать с другими листами, перейдите на вкладку «Вставка» и выберите вариант вставки таблицы.
Задайте для нее необходимую область, зажав левую кнопку мыши и потянув курсор на необходимое расстояние, следя за тем, какие ячейки попадают в пунктирную линию. Если вы уже разобрались с названиями ячеек, можете заполнить данные самостоятельно в поле расположения. Однако там нужно вписывать дополнительные символы, с чем новички часто незнакомы, поэтому проще пойти предложенным способом. Нажмите «ОК» для завершения создания таблицы.
На листе вы сразу же увидите сформированную таблицу с группировками по столбцам, которые можно сворачивать, если их отображение в текущий момент не требуется. Видно, что таблица имеет свое оформление и точно заданные границы. В будущем вам может потребоваться увеличение или сокращение таблицы, поэтому вы можете редактировать ее параметры на вкладке «Конструктор».
Обратите внимание на функцию «Экспресс-стили», которая находится на той же упомянутой вкладке. Она предназначена для изменения внешнего вида таблицы, цветовой гаммы. Раскройте список доступных тем и выберите одну из них либо приступите к созданию своей, разобраться с чем будет не так сложно.
Комьюнити теперь в Телеграм
Подпишитесь и будьте в курсе последних IT-новостей
Подписаться
Основные элементы редактирования
Работать в Excel самостоятельно – значит, использовать встроенные элементы редактирования, которые обязательно пригодятся при составлении таблиц. Подробно останавливаться на них мы не будем, поскольку большинство из предложенных инструментов знакомы любому пользователю, кто хотя бы раз сталкивался с подобными элементами в том же текстовом редакторе от Microsoft.
На вкладке «Главная» вы увидите все упомянутые инструменты. С их помощью вы можете управлять буфером обмена, изменять шрифт и его формат, использовать выравнивание текста, убирать лишние знаки после запятой в цифрах, применять стили ячеек и сортировать данные через раздел «Редактирование».
Использование функций Excel
По сути, создать ту же таблицу можно практически в любом текстовом или графическом редакторе, но такие решения пользователям не подходят из-за отсутствия средств автоматизации. Поэтому большинство пользователей, которые задаются вопросом «Как научиться работать в Excel», желают максимально упростить этот процесс и по максимуму задействовать все встроенные инструменты. Главные средства автоматизации – функции, о которых и пойдет речь далее.
-
Если вы желаете объявить любую функцию в ячейке (результат обязательно выводится в поле), начните написание со знака «=», после чего впишите первый символ, обозначающий название формулы. На экране появится список подходящих вариантов, а нажатие клавиши TAB выбирает одну из них и автоматически дописывает оставшиеся символы.
-
Обратите внимание на то, что справа от имени выбранной функции показывается ее краткое описание от разработчиков, позволяющее понять предназначение и действие, которое она выполняет.
-
Если кликнуть по значку с функцией справа от поля ввода, на экране появится специальное окно «Вставка функции», в котором вы можете ознакомиться со всеми ними еще более детально, получив полный список и справку. Если выбрать одну из функций, появится следующее окно редактирования, где указываются аргументы и опции. Это позволит не запутаться в правильном написании значений.
-
Взгляните на следующее изображение. Это пример самой простой функции, результатом которой является сумма указанного диапазона ячеек или двух из них. В данном случае знак «:» означает, что все значения ячеек указанного диапазона попадают под выражение и будут суммироваться. Все формулы разобрать в одной статье нереально, поэтому читайте официальную справку по каждой или найдите открытую информацию в сети.
-
На вкладке с формулами вы можете найти любую из них по группам, редактировать параметры вычислений или зависимости. В большинстве случаев это пригождается только опытным пользователям, поэтому просто упомяну наличие такой вкладки с полезными инструментами.
Вставка диаграмм
Часто работа в Эксель подразумевает использование диаграмм, зависимых от составленной таблицы. Обычно это требуется ученикам, которые готовят на занятия конкретные проекты с вычислениями, однако применяются графики и в профессиональных сферах. На данном сайте есть другая моя инструкция, посвященная именно составлению диаграммы по таблице. Она поможет разобраться во всех тонкостях этого дела и самостоятельно составить график необходимого типа.
Подробнее: Как построить диаграмму по таблице в Excel: пошаговая инструкция
Элементы разметки страницы
Вкладка под названием «Разметка страницы» пригодится вам только в том случае, если создаваемый лист в будущем должен отправиться в печать. Здесь вы найдете параметры страницы, сможете изменить ее размер, ориентацию, указать область печати и выполнить другое редактирование. Большинство доступных инструментов подписаны, и с их использованием не возникнет никаких проблем. Учитывайте, что при внесении изменений вы можете нажать комбинацию клавиш Ctrl + Z, если вдруг что-то сделали не так.
Сохранение и переключение между таблицами
Программа Эксель подразумевает огромное количество мелочей, на разбор которых уйдет ни один час времени, однако начинающим пользователям, желающим разобраться в базовых вещах, представленной выше информации будет достаточно. В завершение отмечу, что на главном экране вы можете сохранять текущий документ, переключаться между таблицами, отправлять их в печать или использовать встроенные шаблоны, когда необходимо начать работу с заготовками.
Надеюсь, что эта статья помогла разобраться вам с тем, как работать в Excel хотя бы на начальном уровне. Не беспокойтесь, если что-то не получается с первого раза. Воспользуйтесь поисковиком, введя там запрос по теме, ведь теперь, когда имеются хотя бы общие представления об электронных таблицах, разобраться в более сложных вопросах будет куда проще.
Типовых навыков на каждый день при работе с офисными документами не так уж и много. Набирать текст и редактировать данные – это самое простое и очевидное, однако есть не менее обходимые вещи, которые пригодятся каждому.
Разумеется, в разных областях своя специфика и свой комплект необходимых навыков. Тем не менее, есть набор распространённых функций по работе с приложениями Word и Excel, которые являются неизменными спутниками в любых областях. В первую очередь они значительно экономят время, а значит делают нас эффективнее. Именно такие возможности мы и рассмотрим.
10 самых важных формул Excel
10 самых важных формул Excel
Общее количество функций для работы с электронными таблицами Excel великое множество, но есть 10 наиболее ходовых.
Подробнее
Автозаполнение данных в Excel
Возможность автоматического заполнения ячеек – одна из наиболее приятных опций электронной таблицы Excel (по крайней мере, из числа тех, что доступны каждому). Данное решение подойдет для равномерно изменяющихся данных, таких как числа, порядковые номера или даты, причем они могут идти как по возрастающей, так и по убывающей.
Например, введите в ячейку какое-либо наименование вместе с его номером, после чего захватите курсором мыши край правого нижнего угла (курсор должен изменить вид) и потяните его вниз (или в сторону) на столько ячеек, на сколько необходимо использовать автоматическое заполнение. Скажем, если вы ввели значение «Запись №1», то последующие ячейки будут заполнены аналогичным значением с изменением нумерации на единичку.
Если же необходимо, чтобы значение порядкового номера менялось с другим шагом, то заполните две ячейки (например, «Запись №1» и «Запись №3»), затем выделите их обе и вновь захватите курсором мыши край нижнего правого угла выделенной области и потяните вниз. В таком случае следующая клетка заполнится значением «Запись №5», затем «Запись №7» и так далее.
Аналогичным образом при вводе даты можно автоматически заполнить последующие ячейки последовательно увеличивающимися значениями.
Автозаполнение формул Excel
Не менее полезной опцией является возможность автоматического заполнения формул. Например, вы подсчитываете среднее значение конкретной колонки из чисел и хотите сделать то же самое с соседними колонками.
Нет никакой нужды вручную набирать формулу каждый раз. Просто выделите ячейку с формулой и аналогично предыдущей инструкции просто захватите курсором мыши правый нижний край ячейки и потяните его в сторону. Соседние ячейки автоматически заполнятся значениями с формулами, соответствующими порядковым колонкам (прим. – исключением являются случаи, когда вы используете символ $ для указания абсолютного значения того или иного параметра формулы).
Управление данными при помощи Сводной таблицы
Еще одна удобная функция в редакторе электронных таблиц Excel – это использование инструмента «Сводная таблица». Соответствующая кнопка находится во вкладке ленточного меню «Вставка». Просто выделите всю область таблицы, включая заголовки, и нажмите на кнопку «Сводная таблица». Приложение автоматически проанализирует ваши данные и предложит вам различные варианты представления сводной таблицы.
Данная опция позволяет вам выбрать конкретные колонки, которые вы хотите использовать в новой таблице для анализа, их порядковое расположение, а также возможность добавления или изменения формул под конкретные нужды. Хотите сложить все значения или вывести их среднее арифметическое? Минимум или максимум? Для сводных таблиц это не проблема.
Использование данного инструмента позволит сэкономить значительное количество времени. Создание аналогичных таблиц вручную потребовало бы самостоятельного переформатирования данных и написания новых формул. «Сводная таблица» Excel делает это автоматически.
Как найти бесплатные видео по Microsoft Office 2016
Как найти бесплатные видео по Microsoft Office 2016
Компания Microsoft регулярно выпускает пособия для объяснения новых возможностей своего пакета Office, в том числе и на русском языке.
Подробнее
Использование колонтитулов в Word
Когда в текстовых документах необходимо использовать повторяющиеся элементы внизу и вверху страницы, то логично использовать инструмент колонтитулов. Добавляется он через ленточное меню «Вставка» — и соответствующие кнопки из области «Колонтитулы».
Просто выбрав один из предлагаемых шаблонов, один раз отредактируйте его и соответствующие значения будут отображаться на каждой странице документа. Особой прелестью данного инструмента является возможность отредактировать значение колонтитула на одной из страниц, после чего он автоматически изменится и на всех остальных.
При выделении области колонтитула в ленточном меню появляется дополнительная вкладка «Конструктор», на которой можно отрегулировать расстояния от верхнего и нижнего края колонтитула относительно других элементов, указать использование разных колонтитулов для четных и нечетных страниц, а также особый колонтитул для первой страницы.
Если же вам нужны разные колонтитулы в разных частях документа, то просто воспользуйтесь опцией разделения документа на разделы (через ленточное меню «Макет» — «Разрывы») и для каждого из них настройте свой колонтитул.
Управление макетом Word
Наконец, еще один необходимый инструмент Microsoft Office, с которым должен быть знаком каждый пользователь, это настройки макета документа. Прежде всего сюда относится нумерация страниц. Самое необходимое находится во вкладке «Вставка» — в уже знакомой нам области «Колонтитулы». По нажатию на кнопку «Номер страницы» открывается дополнительный список с вариантами вставки. При этом для каждого из вариантов – вверху, внизу, на полях – предлагаются наглядные шаблоны.
Нумерация страниц в Word
Нумерация страниц в Word
Подробный разбор вариантов вставки и настройки нумерации страниц в документах Microsoft Word.
Подробнее
Другие особенности внешнего вида страницы попали на вкладку меню «Макет». Здесь можно изменить поля страницы, ориентацию – альбомную или книжную, размер страницы, вставить колонки, разрывы в документе и многое другое.
Нельзя также оставить без внимания вкладку «Дизайн». Здесь есть множество шаблонных заготовок, а также область «Фон страницы», где можно создать подложку документу, изменить цвет страниц и задать ему цветные границы.
Как указать знание Microsoft Office в резюме [и нужно ли это делать]
Программы Microsoft Office прочно вошли в нашу жизнь. Владение ими воспринимается уже как должное. Но немногим известно, что помимо популярных текстового и табличного процессоров, в пакет входит еще ряд полезных решений. А умение работать с данным софтом предоставляет кандидатам дополнительные баллы при трудоустройстве.
Разберемся, как правильно указать знание Майкрософт Офис в резюме.
Содержание
- Какие приложения входят в офисный пакет
- Обязательно ли указывать в резюме Microsoft Office
- Основные правила указания Майкрософт Офис в резюме
- Коротко о главном
Увидели интересную вакансию, но нет времени на составление резюме? Воспользуйтесь онлайн-конструктором — это быстро и удобно:
Какие приложения входят в офисный пакет
Большинство пользователей продуктов компании уверены, что в состав Microsoft Office входят только Word, Excel и PowerPoint. На самом деле офисный пакет включает еще много интересных программ.
Самые популярные приложения Майкрософт Офис:
- Ворд – всем известный текстовый редактор. Предназначен для создания и форматирования документов.
- Excel – электронные таблицы. Используются для проведения вычислительных операций, анализа, структурирования информации, а также обработки больших объёмов данных.
- Outlook – персональный органайзер. Предоставляет одновременный доступ к календарю, списку задач, записной книге, электронной почте.
- PowerPoint – удобная программа для оформления презентаций. Здесь можно разрабатывать проекты с нуля или использовать готовые шаблоны.
- InfoPath – приложение для создания форм ввода данных. Упрощает задачу по сбору и обработке информации.
- Publisher – настольная издательская система. Используется для подготовки публикаций. В отличие от ворда, здесь основное внимание уделяется не оформлению текста, а разметке страницы.
- Access – система управления базами данных. С ее помощью можно создавать SQL-запросы, выстраивать связи с внешними таблицами и БД, формировать отчеты.
Эти приложения Microsoft Office используются чаще всего. Владение остальными программами также может понадобиться при заполнении CV, но только при условии, что их знание обозначено в вакансии.
Обязательно ли указывать в резюме Microsoft Office
Чем больше компетенций вы укажете в своей анкете, тем лучше. Но есть ситуации, в которых стоит отказаться от включения в профессиональные навыки знание продуктов MS Office:
- Из всех офисных приложений вы владеете только Word. С этим популярным текстовым редактором умеет работать каждый школьник. Поэтому такой навык в гордом одиночестве будет выглядеть смешно.
- Вы претендуете на позицию, в функционал которой не входит работа в Офисе и с компьютером в принципе. Наверняка рекрутер удивится, если претендент на должность столяра или каменщика пришлет анкету, включающую владение продуктами корпорации Microsoft.
- Вы специалист в области высоких технологий. «PowerPoint», «Word», «Outlook» в резюме физика-конструктора, агроинформатика или гейм-дизайнера будут смотреться как минимум странно.
- Вы знакомы с приложениями лишь поверхностно. Например, подавляющее большинство россиян использует Excel как удобную программу для заполнения таблиц. Если вы относите себя к данной категории, откажитесь от указания этого навыка. Вдруг HR решит проверить ваш уровень владения программой и попросит составить сводную таблицу или формулу с двумя переменными…
Теперь перечислим ситуации, когда можно и нужно отметить знание Microsoft Office в резюме:
- Этот навык обозначен в вакансии. Если в объявлении работодателя прямым текстом написано, что требуется знание Майкрософт Офис или какого-то отдельного софта из пакета, то здесь нет других вариантов. Если не уверены в собственных силах, вернитесь к процессу трудоустройства после изучения нужных программ. В интернете есть много бесплатных онлайн-курсов для освоения офисных приложений.
- Владение MS Office не указано в вакансии, но объективно вы понимаете, что оно вам пригодится. Например, если вы устраиваетесь на позицию помощника руководителя, то без Microsoft Outlook вам придется туго.
- Знание Майкрософт Офис не прописано в объявлении работодателя, но в готовом резюме осталось свободное место. Добавьте 2-3 программы. Так вы уберете ощущение пустоты в документе и заодно продемонстрируете свою разносторонность.
Прием из последнего пункта разрешается применять только действительно уверенным пользователям Microsoft. Лучше не включать этот навык, если ваши умения ограничиваются лишь созданием или просмотром документа.
Основные правила указания Майкрософт Офис в резюме
А сейчас мы расскажем, как указать знание программ Microsoft Office таким образом, чтобы это произвело на потенциального работодателя положительное впечатление.
Правильно выбирайте раздел
Если владение Майкрософт Офис обозначено в вакансии или имеет непосредственное отношение к вашим будущим должностным обязанностям, указывайте его в блоке «Навыки».
По возможности попробуйте интегрировать это умение в блок с релевантным опытом. Так потенциальный работодатель поймет, что вы не просто хорошо разбираетесь в офисных приложениях, но и добиваетесь с их помощью реальных результатов.
Соискателям, прошедшим обучающие программы по Майкрософт Офис, обязательно нужно разместить информацию о наличии соответствующего сертификата в разделе «Курсы».
Обозначьте уровень владения
При устройстве на позицию, где работа с MS Office относится к ключевым навыкам, проставьте уровень владения. Всего их 4: начальный, базовый, опытный и профессиональный.
Только пишите честно. Почему? Во-первых, заявленную информацию придется подтвердить. Во-вторых, для освоения большинства приложений не потребуется много времени. Если соискатель подойдет по остальным критериям, но не слишком хорошо владеет какой-то офисной программой, наверняка работодатель закроет глаза на этот пробел.
Подбирайте формулировки
HR-специалисты отдают предпочтение кандидатам, анкеты которых содержат конкретику. Если вы просто внесете в резюме заезженные фразы вроде «уверенный пользователь ПК MS Office» или «Internet, Майкрософт 365», это ни о чем не расскажет нанимающему менеджеру. Во избежание недопониманий, лучше четко обозначить продукты, которыми владеете.
При указании знания программ Майкрософт Офис лучше сделать ставку на конкретику. Опишите программы и обозначьте уровень владения ими.
Кроме того, чтобы усилить визуализацию раздела с профессиональными навыками, постарайтесь сократить название программ до 1-2 слов и перечисляйте скилы с помощью маркированного списка.
При устройстве на некоторые должности требуется более подробное раскрытие владения программами Microsoft Office в резюме. Например, претендентам на позицию финансового аналитика имеет смысл написать не просто «Excel», а «разбить» этот навык на несколько более конкретных пунктов:
преобразование данных;
создание макросов;
финансовые формулы;
спарклайны;
аналитический баланс.
Соискателям на должность секретаря вместо MS Outlook можно написать «объединение аккаунтов», «планирование», «распределение задач», «email-настройки».
Подведем итоги
Знание Майкрософт Офис в резюме однозначно предоставит вам дополнительное преимущество при трудоустройстве. Только пишите о данном навыке, если действительно уверенно им владеете. Информацию о том, что вы «продвинутый пользователь Microsoft Office» и «хорошо разбираетесь в Excel», лучше не размещать. Ведь как и любые другие заявленные в анкете hard skills, умение работать с офисным пакетом будет тщательно проверено в ходе последующих испытаний.
Автор статьи
Марина Галенкова
Высшее юридическое образование. Специалист в сфере управления персоналом, карьерный консультант. Основное направление деятельности ‒ аттестация и повышение квалификации сотрудников. Приняла участие в разработке интерактивного онлайн-курса в формате SCORM для крупной строительной компании. Использует вовлекающие техники, повышающие мотивацию персонала и помогающие лучше усвоить учебный материал.

МЕГАподборка компетенций

И что делать, если вы подписали NDA
Таблицы Excel — очень мощный инструмент. В них больше 470 скрытых функций. Поначалу это пугает: кажется, на то, чтобы разобраться со всем, уйдут годы. На самом деле это не так. Всего десятка функций и горячих клавиш уже хватит для того, чтобы сильно упростить себе жизнь. Расскажем о некоторых из них (скоро стартует второй поток курса «Магия Excel»).
Интерфейс
Настраиваем панель быстрого доступа
Начнем с самого простого — добавления самых часто используемых опций на панель быстрого доступа. Чтобы сделать это, заходите в параметры Excel — «Настроить ленту» — и ищите в параметрах «Панель быстрого доступа».
Опции, перенесенные на панель быстрого доступа, будут доступны при работе со всеми вашими книгами Excel (хотя можно ее настроить и отдельно для любой книги). Так что если пользуетесь какими-то командами и инструментами постоянно — добавляйте их туда.
Другой вариант — просто щелкнуть по инструменту на ленте правой кнопкой мыши и нажать «Добавить…»:
Перемещаемся по ленте без мышки
Нажмите на Alt. На ленте инструментов появились цифры и буквы — у каждого инструмента на панели быстрого доступа и у каждой вкладки на ленте соответственно:
Нажмите на клавиатуре любую из букв — попадете на соответствующую вкладку на ленте, а там каждый инструмент в свою очередь тоже будет подписан. Так можно быстро вызвать нужные опции, не трогая мышку.
Ввод данных
Теперь давайте рассмотрим несколько инструментов для быстрого ввода данных.
Автозамена
Если вам часто нужно вводить какое-то словосочетание, адрес, емейл и так далее — придумайте для него короткое обозначение и добавьте в список автозамены в Параметрах:
Прогрессия
Если нужно заполнить столбец или строку последовательностью чисел или дат, введите в ячейку первое значение и затем воспользуйтесь этим инструментом:
Протягивание
Представьте, что вам нужно извлечь какие-то данные из целого столбца или переписать их в другом виде (например, фамилию с инициалами вместо полных ФИО). Задайте Excel одну ячейку с образцом — что хотите получить:
Выделите все ячейки, которые хотите заполнить по образцу, — и нажмите Ctrl+E. И магия случится (ну, в большинстве случаев).
Проверка ошибок
Проверка данных позволяет избежать ошибок при вводе информации в ячейки.
Какие бывают типовые ошибки в Excel?
- Текст вместо чисел
- Отрицательные числа там, где их быть не может
- Числа с дробной частью там, где должны быть целые
- Текст вместо даты
- Разные варианты написания одного и того же значения. Например, сокращения («ЭБ» вместо «Электронная библиотека»), лишние пробелы в конце текстового значения или между словами — всего этого достаточно, чтобы превратить текстовые значения в разные и, соответственно, чтобы они обрабатывались Excel некорректно.
Инструмент проверки данных
Чтобы использовать инструмент проверки данных, нужно выделить ячейки, к которым хотите его применить, выбрать на ленте «Данные» → «Проверка данных» и настроить параметры проверки в диалоговом окне:
Если в графе «Сообщение об ошибке» вы выбрали вариант «Остановка», то после проверки в ячейки нельзя будет ввести значения, не соответствующие заданному правилу.
Если же вы выбрали «Предупреждение» или «Сообщение», то при попытке ввести неверные данные будет появляться предупреждение, но его можно будет проигнорировать и все равно ввести что угодно.
Еще неверные данные можно обвести, чтобы точно увидеть, где есть ошибки:
Удаление пробелов
Для удаления лишних пробелов (в начале, в конце и всех кроме одного между слов) используйте функцию СЖПРОБЕЛЫ / TRIM. Ее единственный аргумент — текст (ссылка на ячейку с текстом, как правило).
Если после очистки данных функцией СЖПРОБЕЛЫ или другой обработки вам не нужен исходный столбец, вставьте данные, полученные в отдельном столбце с помощью функций, как значения на место исходных данных, а столбец с формулой удалите:
Дата и время
За любой датой в Excel скрывается целое число. Датой его делает формат.
Аналогично со временем: одна единица — это день, а часть единицы (число от 0 до 1) — время, то есть часть дня.
Это не значит, что так имеет смысл вводить даты и время в ячейки, вводите их в любом из стандартных форматов — Excel сразу отформатирует их как даты:
ДД.ММ.ГГГГ
ДД/ММ/ГГГГ
ГГГГ-ММ-ДД
С датами можно производить операции вычитания и сложения.
Вычесть из одной даты другую, чтобы получить разницу в днях (результатом вычитания будет число — количество дней.
Прибавить к дате число — и получить дату, которая наступит через соответствующее количество дней.
Поиск и подстановка значений
Функция ВПР / VLOOKUP
Функция ВПР / VLOOKUP (вертикальный просмотр) нужна, чтобы связать несколько таблиц — «подтянуть» данные из одной в другую по какому-то ключу (например, названию товара или бренда, фамилии сотрудника или клиента, номеру транзакции).
=ВПР (что ищем; таблица с данными, где «что ищем» должно быть в первом столбце; номер столбца таблицы, из которого нужны данные; [интервальный просмотр])
У нее есть два режима работы: интервальный просмотр и точный поиск.
Интервальный просмотр — это поиск интервала, в который попадает число. Если у вас прогрессивная шкала налога или скидок, нужно конвертировать оценку из одной системы в другую и так далее — используется именно этот режим. Для интервального просмотра нужно пропустить последний аргумент ВПР или задать его равным единице (или ИСТИНА).
В большинстве случаев мы связываем таблицы по текстовым ключам — в таком случае нужно обязательно явным образом указывать последний аргумент «интервальный_просмотр» равным нулю (или ЛОЖЬ). Только тогда функция будет корректно работать с текстовыми значениями.
Функции ПОИСКПОЗ / MATCH и ИНДЕКС / INDEX
У ВПР есть существенный недостаток: ключ (искомое значение) обязан быть в первом столбце таблицы с данными. Все, что левее этого столбца, через ВПР «подтянуть» невозможно.
В реальных условиях структура таблиц бывает разной и не всегда возможно изменить порядок столбцов. Поэтому важно уметь работать с любой структурой.
Функция ПОИСКПОЗ / MATCH определяет порядковый номер значения в диапазоне. Ее синтаксис:
=ПОИСКПОЗ (что ищем; где ищем ; 0)
На выходе — число (номер строки или столбца в рамках диапазона, в котором находится искомое значение).
ИНДЕКС / INDEX выполняет другую задачу — возвращает элемент по его номеру.
=ИНДЕКС(диапазон, из которого нужны данные; порядковый номер элемента)
Соответственно, мы можем определить номер строки, в котором находится искомое значение, с помощью ПОИСКПОЗ. А затем подставить этот номер в ИНДЕКС на место второго аргумента, чтобы получить данные из любого нужного нам столбца.
Получается следующая конструкция:
=ИНДЕКС(диапазон, из которого нужны данные; ПОИСКПОЗ (что ищем; где ищем ; 0))
Оформление
Нужно оформить ячейки в книге Excel в едином стиле? Для этого есть одноименный инструмент — «Стили».
На ленте инструментов нажмите на «Стили ячеек» и выберите подходящий. Он будет применен к выделенным ячейкам:
А самое главное — если вы применили стиль ко многим ячейкам (например, ко всем заголовкам на 20 листах книги Excel) и захотели что-то переделать, щелкните правой кнопкой мыши и нажмите «Изменить». Изменения будут применены ко всем нужным ячейкам в документе.
На курсе «Магия Excel» будет два модуля — для новичков и продвинутых. Записывайтесь→
Фото на обложке отсюда
Перечисление навыков MS Office в резюме похоже на то, что вы можете пользоваться мобильным телефоном:
Это очевидно.
Но если вы хорошо владеете Microsoft Office, недостаточно указать «MS Excel» в верхней части списка навыков вашего резюме. Менеджеры по найму хотят доказательств. Вот почему вам нужно уметь перечислять и описывать свои навыки, как мастер MOS.
Это руководство покажет вам:
- Список навыков Microsoft Office по программам.
- Как описать навыки Microsoft Office в резюме, чтобы доказать, что вы профессиональный пользователь MS.
- Указывать навыки работы с Microsoft Office в резюме — не лучшая идея.
- Как получить сертификат Microsoft Office и повысить свои шансы на работу.
1. Навыки Microsoft Office
Microsoft Office Suite, широко известный как Microsoft Office или просто Office, представляет собой набор инструментов для повышения производительности, используемых предприятиями по всему миру. Однако он используется не только для написания текстов в Word и создания таблиц в Excel. Этот пакет позволяет пользователям выполнять сотни сложных задач.
Верно — для некоторых вакансий требуются только базовые знания. Но для большинства должностей среднего и высокого уровня вам также необходимо знать несколько сложных функций.
MS Office состоит из:
- Microsoft Word: программа для обработки текстов, позволяющая писать и редактировать тексты. Он содержит набор полезных языковых инструментов и различные параметры доступности.
- Microsoft Excel: это программа для работы с электронными таблицами для организации данных и управления ими.
- Microsoft Powerpoint: воплощает ваши идеи в жизнь в виде презентаций и позволяет создавать дизайны, анимацию слайдов, 3D-модели и значки.
- Microsoft Outlook: это ваша электронная почта, календарь и список контактов.
- Microsoft OneNote: цифровая записная книжка, которая помогает собирать информацию в виде текста, рисунков, вырезок с экрана и даже аудиофайлов.
Microsoft Office Suite предлагает программы, которые можно использовать как в веб-браузере, так и на компьютере.
Две старые добрые вещи ниже теперь можно использовать только на ПК:
- Microsoft Access: система управления базами данных, из которой можно напрямую подключаться к другим приложениям и базам данных.
- Microsoft Publisher: инструмент макета, который позволяет пользователям стилизовать тексты, изображения, границы и т. д.
Компании очень часто используют Microsoft Office 365 Business с Microsoft Teams и другими приложениями, такими как Microsoft OneDrive и Microsoft SharePoint, которые упрощают командную работу.
Тем не менее, когда в объявлении о вакансии говорится «навыки Microsoft Office», они, вероятно, имеют в виду этот квартет: MS Word, Excel, PowerPoint и Outlook:
Навыки Microsoft Office
- Создание электронной таблицы
- Создание таблиц
- Создание сводных таблиц
- Запуск и создание макросов
- Анализ данных
- Визуализация данных
- Проверка данных
- Создание документов
- Управление таблицами содержания
- Подготовка документов к печати
- Вычитка и редактирование копии
- Создание слайд-шоу
- Встраивание видео и изображений
Введите классическую модную фразу для резюме:
Владею Microsoft Office
Опыт работы с Microsoft Office обычно означает, что вы можете использовать MS Word для редактирования текстовых документов, создания шаблонов и автоматизации создания оглавлений. Знание Excel означает запуск и создание функций, сводных таблиц и диаграмм. Кроме того, вы можете создавать слайд-шоу в PowerPoint.
Это теория. На практике большинство кандидатов чувствуют себя обязанными использовать эту фразу в своем резюме, не имея возможности сделать что-то большее, чем обращаться с электронными таблицами как с таблицами и писать отчет в Word.
Вот что делать вместо этого:
Как описать знание Microsoft Office в резюме
Свободное владение Microsoft Word, знание Microsoft Excel — это можно сформулировать по-разному в вашем резюме, но вы должны помнить, что это означает нечто большее, чем просто редактирование текста или суммирование ячеек.
Так что, если у вас есть только эти базовые навыки работы с Microsoft Office —
Оставьте их. Почему?
Во-первых, все знают основы офисного пакета. Это основное ноу-хау.
Во-вторых, вы можете запутать рекрутера. Они видят знание Excel и думают: макросы, сводные таблицы и ВПР. Что вы думаете: добавление строки, форматирование таблицы и удаление дубликатов.
Если вам зададут об этом вопрос или, того хуже, практическое задание, вы окажетесь лжецом. А это означает мгновенное «Нет, спасибо».
Так что берегите свою репутацию и не перечисляйте навыки работы с Microsoft Office, которыми вы обладаете лишь базовыми знаниями.
Когда еще указание MS Office в резюме является плохим решением?
Когда очевидно, что ты можешь это использовать.
Вам не нужно упоминать MS Office, если вы профессионал в области высоких технологий.
Или если вы ищете работу, которая, вероятно, не потребует навыков MS Office, например, уход за больными, графический дизайн или, скажем, актерское мастерство.
Теперь давайте проверим, что на самом деле означает знание Microsoft Office:
Навыки Microsoft Word
- Настройка страницы
- Форматирование текста
- Редактирование
- Создание шаблонов
- Текстовые поля
- СмартАрт
- Быстрый доступ
- Заголовок и лента
- Проверка орфографии
- Проверка грамматики
Навыки Microsoft Excel
- Таблицы
- Рабочие тетради
- Формулы
- Связывание данных
- Сводные таблицы
- Графики
- Анализ данных
- Макросы и автоматизация (VBA)
- Заявления ЕСЛИ
- Проверка достоверности данных
Навыки Microsoft Powerpoint
- Дизайн презентации
- Шаблоны
- Пользовательские слайды
- Анимация
- Рукописи
- Создание графиков и диаграмм
- Устранение неполадок с презентациями
Навыки Microsoft Outlook
- Навигация
- Архивация
- Назначение задач
- Распределение задач
- Настройка параметров электронной почты
- Фильтры электронной почты
- Управление календарем
- Планирование
Все эти технические навыки требуют здоровой дозы более мягких навыков:
- Ввод данных
- Анализ данных
- Аналитические навыки
- Письменное сообщение
- Сотрудничество
- Работа в команде
- Обмен документами
- Дизайн
Видеть? Это очень много умений. И если вы можете отметить только некоторые из этих пунктов для каждого компонента MS Office, это означает, что вы не владеете им.
Уровни владения Microsoft Office
Владение MS Office иногда описывается с точки зрения уровней владения: начальный, средний, продвинутый. Самый нижний уровень позволяет пользователям открывать или создавать документы, вводить или обновлять информацию. Промежуточные пользователи смогут вносить массовые изменения или операции. Опытные пользователи должны иметь возможность запускать макросы и создавать свои собственные, использовать функцию ВПР и сводные таблицы.
В Word они смогут добавлять мультимедиа и создавать автоматические оглавления. Как видите, разные инструменты представляют собой разные уровни сложности. Кроме того, рекрутеры не очень любят самооценку, поэтому лучше пропустить уровни квалификации и объяснить, что именно вы можете сделать.
2. Как перечислить навыки Microsoft Office в резюме
- Поместите свои навыки MS Office в раздел навыков резюме.
- Перечислите только те способности, которыми вы действительно обладаете.
- Включите самые передовые навыки в свой раздел опыта резюме.
- Используйте маркеры, чтобы описать свои достижения.
- Покажите результаты своей работы и оцените свой успех.
- Не хвастайтесь своим знанием MS Word, если только это не требуется в объявлении о вакансии.
- Будьте конкретны и справедливы в своей самооценке.
Посмотрите пример ниже, чтобы лучше понять, что мы имеем в виду:
| ПРАВИЛЬНО |
|
Почему этот пример работает так хорошо?
Во- первых, наш кандидат составил основной список всех навыков MS Office, которыми он обладал.
Затем внимательно прочитайте предложение о работе и выделите важные навыки.
Наконец, они выбрали только те навыки из основного списка, которые соответствовали описанию работы.
Совет профессионала: еще одна причина, по которой вам следует адаптировать свое резюме к объявлению о работе? Системы отслеживания кандидатов (ATS). Сегодня многие компании используют его для сканирования резюме кандидатов на наличие навыков. Навыки MS Office в объявлении о вакансии почти всегда упоминаются в настройках АТС.
3. Курсы и сертификаты MS Office
LinkedIn перечисляет науку о данных, бизнес-анализ, письмо и редактирование среди 25 основных навыков, которые больше всего нужны компаниям в 2021 году. Это означает, что базового понимания MS Office недостаточно.
Если вы хотите официально продемонстрировать свое знание Microsoft Office, доказать свои продвинутые навыки и повысить свои шансы на получение приглашения на собеседование, подумайте о том, чтобы присоединиться к одной из программ сертификации Microsoft Office.
К ним относятся:
- Специалист по Microsoft Office (MOS)
- Специалист по Microsoft Office (MOS) Эксперт
- Специалист по Microsoft Office (MOS) Master
Все программы заканчиваются выпускным экзаменом и сертификацией.
Существует также множество онлайн-курсов по MS Office (попробуйте Udemy, Coursera или Skillshare).
Заключение
Вот краткий обзор того, как указать свои навыки работы с MS Office в резюме:
- Следуйте основному списку всех навыков Microsoft Office, чтобы начать. Выберите навыки, которые имеют отношение к вашей будущей должности.
- Докажите свои навыки в описании работы. Покажите рекрутеру, как вы их используете на практике и чего вы добились благодаря им.
- Если вы не «владеете MS Office», не говорите об этом в резюме. Честно говорите об уровне своих навыков.
- Рассмотрите возможность получения сертификата Microsoft Office. Это поможет вам выделиться среди других кандидатов.
Microsoft Excel — инструмент №1 в работе
Excel – универсальное программное средство пакета MS Office предназначенное для работы с электронными таблицами. Функционал программы позволяет не только создавать, хранить, использовать информацию, но и решать куда более сложные аналитические задачи.
Знания персоналом базовых функций электронных таблиц – необходимое требование большинства современных компаний. В подавляющем количестве вакансий без опыта работы хотя-бы с основными формулами не обойтись – Excel своего рода лакмусовая бумажка определяющая компетентность сотрудника.
Почему на собеседовании так важны знания Excel? Дело в том, что любая организация стремиться к оптимизации временных затрат – это означает, что необходимо за короткий промежуток времени проанализировать, отфильтровать и консолидировать данные – разложить по полочкам и представить в более наглядной форме без особых усилий и глубоких математических познаний. Говоря о возможностях утилиты, стоит отметить, что они безграничны! Приложение значительно упрощает работу с числовой и символьной информацией, при осуществлением расчётов формул разной степени сложности (ВПР, СЦЕП, СУММЕСЛИ), использовании сводных таблиц, визуализации информации, построении диаграмм, блок-схем, написании макросов. О важности знания Excel красноречиво говорит тот факт, что программа неизменно входит в тройку лидеров популярности при заказе корпоративных курсов.
Устроиться на вакансию со знанием Excel? Легко!
Секрет любого собеседования в умении себя представить так, чтобы Вами заинтересовались и оценили по достоинству. Поэтому для успешного преодоления ступени отбора, следует как можно лучше подготовиться. В большинстве случаев «отсев» кандидатов происходит на основе резюме, по которому работодатель либо заинтересовывается, либо «отметает» потенциального работника. Этап «живой» встречи, как правило, показывает соответствует ли специалист тем представленным качествам. И здесь начинается самое интересное! Если с личностными характеристиками не до конца все понятно и работодатель может «сначала не просечь» даже проведя тестирование, то с профессиональными знаниями всё сразу становиться очевидным!
Оценка подготовки кандидата на собеседовании никогда не проходит без проверки базовых знаний компьютера, а именно программных средств пакета MS Office. По статистике каждый третий соискатель «проваливает» этот тест. С чем это связано и почему Excel вызывает сложность? Основная трудность заключается в том, что опытные работодатели кроме теоретического блока вопросов, в обязательном порядке дают тестовые задания на основе которых и производят отбор. И тут без практических навыков просто не обойтись. Эта часть интервью направлена на тестирование знаний по базовым функциям программы, а также по отработке основных формул расчёта, т.е. по той базе без которой невозможно успешная трудовая деятельность сотрудника. «Провал» происходит из-за неподготовленности соискателя, теоретически он может знать ответы на абсолютно все вопросы, но, когда дело доходит до демонстрации знаний, многие теряются и не могут решить элементарные задачи. Поэтому чтобы «не заблудиться в трёх соснах» функционала Excel, следует тщательно подготовиться. В первую очередь требуется знать: какие вопросы и задания чаще всего попадаются на собеседованиях?
Какие вопросы и задачи по Excel популярны на собеседованиях?
Педагоги наших курсов отличаются тем, что не «распыляются» на работу в школах и ВУЗах, где учебная программа далека от практики, а имеют многолетний стаж корпоративного обучения Excel именно организаций. Это даёт ценную информацию о том, какие функции программы чаще всего применяются фирмами, и соответственно на знание чего они будут делать акцент в ходе собеседования. Приводим ТОП 10 таких вопросов на знание Excel в порядке убывания популярности.
- ВПР – функция позволяет решить задачи сравнения данных из разных таблиц и подгрузки информации из нескольких таблиц в одну.
- Сводные таблицы – используются для отображения данных в более понятном виде, для выборки данных по критериям и для получения итогов.
- СЦЕП, СЦЕПИТЬ – применяют для объединения данных из разных ячеек в одну. Например, выгрузка из 1С: Бухгалтерии размещает данные в одной ячейке и возникает задача разбить информацию по столбцам, а затем соединить то, что нужно.
- СУММЕСЛИ, СУММЕСЛИМН – эти функции суммируют не всё данные, а то, что удовлетворяет критерию.
- СЧЁТЕСЛИ, СЧЁТЕСЛИМН – позволяют подсчитать количество ячеек, соответствующих заданным критериям формулы.
- Консолидация – инструмент позволяет собрать разрозненные однотипные данные в одну таблицу.
- ЕСЛИОШИБКА – функция позволяет скрыть ошибочные данные и успешно пройти собеседование.
- Промежуточные итоги – часто задействуют инструмент для получения итоговых сумм.
- Условное форматирование – возможность применить требуемое форматирование только к данным, соответствующим тем или иным критериям.
- ЕСЛИ – логическая функция проверки выполнения условия, использующаяся при решении «продвинутых» производственных задач.
Как проверить свои знания Excel и спать спокойно?
Как уже отмечалось ранее, чтобы заинтересовать работодателя, нужно показать все свои знания с наилучшей стороны, а без уверенности в себе и собственных силах это просто невозможно! Для того, чтобы чувствовать себя спокойным, нужно быть готовым ко всему и дальше большему. Поможет в этом Ваш верный друг – учебный центр «Альянс». На нашем сайте Вы можете проверить свою готовность к собеседованию по Microsoft Excel в любом формате: тесты, задачи, консультации.
Онлайн тестирование
Вариант для тех, кто желает получить быструю сводку своих знаний. Такой вариант позволит оценить свои умения по основным вопросам Excel и увидеть места, на которые нужно обратить внимание при дальнейшей подготовке, так как по результатам теста выводится разбор правильных ответов. У нас имеются несколько тестов по уровню сложности: базовые основы, расширенные возможности, эксперт.
Решение практических задач
Если Вы уже разобрались со своими сильными и слабыми сторонами, то в базе нашего сайта припасены практические тестовые задания, которые часто используются работодателями для проверки базовых знаний Excel. Задачи представляют собой кейсы на отработку вопросов и формул, входящих обязательный минимум знаний на собеседовании. Сначала нужно скачать файл с заданиями, а потом проверить себя загрузив файл с ответами.
Интервью с консультантом
Электронные таблицы не всем даются легко, поэтому для детальной проверки интересующих или вызывающих трудность вопросов, лучше всего обратиться к консультанту, знающему все тонкости программы и отрепетировать будущее интервью с работодателем. Консультант в выездном формате или онлайн не только смоделирует ход собеседования, но и объяснит трудные вопросы, поможет разобраться, даст практические советы, которые помогут успешно пройти тестирование у работодателя.
Интенсив подготовка Excel… Тяжело в учении – легко в трудоустройстве!
Что делать, если Вы прошли тестирование, результаты неутешительные, а собеседование «на носу»? Главное без паники! Всё решаемо, а главное в Ваших руках! И на этот случай на курсах «Альянс» есть решение – обучение Excel с репетитором, проводимое с выездом или онлайн, в зависимости от Ваших возможностей и предпочтений.
Преимущества индивидуальных занятий Excel видны невооруженным глазом:
Во-первых, экономность такого вида подготовки. Не нужно слушать всё подряд, как это происходит на групповых курсах, а можно взять хоть одно занятие. Индивидуальные уроки нацелены именно на результат теста и на те стороны, которые необходимо отработать – это гораздо экономнее нежели оплачивать обучение полностью и изучать, то в чём нет надобности.
Во-вторых, оперативность. К индивидуальному обучению Вы можете приступить сразу в день звонка. Групповые же занятия стартуют после набора группы слушателей, который может продлиться месяц, плюс сам период обучения. Оперативность крайне важна для «горящей» вакансии, на которую много претендентов и Вас пригласили на собеседование в ближайшие дни.
В-третьих, географическая доступность. Для таких занятий абсолютно не важно Ваше местоположение и даже страна проживания, ведь проходить подготовку с репетитором можно и онлайн.
В-четвертых, знание педагогом запросов работодателей. Индивидуальную подготовку ведёт преподаватель, обучающий персонал организаций более 20 лет, а потому отлично знает MS Excel, что востребовано в компаниях и какие вопросы будут на собеседовании.
Несмотря на все сложности электронных таблиц, всё решаемо! Главное вовремя поставить задачу и обратиться за помощью к надёжному наставнику. Курсы «Альянс» помогут подготовиться к собеседованию по Excel на «Ура»!