1. Если нужно построить график функции, то целесообразнее будет применить вид диаграммы:
а) точечная +
б) гистограмма
в) пузырьковая
2. Укажите ячейку, адрес которой является относительным:
а) Е$5
б) D30 +
в) $С4
3. Из электронной таблицы нельзя удалить:
а) содержимое строки
б) рабочий лист
в) имя ячейки +
4. В электронной таблице при перемещении или копировании формул абсолютные ссылки:
а) не изменяются +
б) преобразуются независимо от нового положения формулы
в) преобразуются в зависимости от нового положения формулы
5. Укажите выражение, которое не является формулой Excel:
а) =А1/С453
б) =С245*М67
в) А2+В4 +
6. В ячейки A3, А4, В3, В4 введены соответственно числа 7, 4, 6, 3. Какое число будет находиться в ячейке С1 после введения в эту ячейку формулы =СУММ(А3:В4):
а) 14
б) 20 +
в) 4
7. Укажите выражение, которое является формулой Excel:
а) А2+В4
б) =О89-К89 +
в) оба варианта верны
8. Среди приведённых ниже записей формулой для электронной таблицы является:
а) =A2+D4*B3 +
б) A2+D4*B3
в) A1=A2+D4*B3
9. Укажите формулу Excel, содержащую ошибку:
а) =S506-К9*U78
б) =КОРЕНЬ(А2+В4)
в) =D23R15/Y45 +
10. В электронной таблице выделили группу четырёх соседних ячеек. Это может быть диапазон:
а) В2:С2
б) А1:В2 +
в) А1:В4
11. Основным элементом ЭТ является:
а) ячейка +
б) столбец
в) строка
12. Ровно 20 ячеек электронной таблицы содержатся в диапазоне:
а) A10:D15
б) C2:D11 +
в) E2:F12
13. Диапазон ячеек:
а) совокупность клеток, образующих в таблице область прямоугольной формы +
б) все ячейки одного столбца
в) все ячейки одной строки
14. Ввод формул в таблицу начинается со знака:
а) @
б) $
в) = +
15. В электронных таблицах выделена группа ячеек B1:C3. Сколько ячеек входит в этот диапазон:
а) 6 +
б) 7
в) 8
16. Строка формул используется в табличном процессоре для отображения:
а) только содержимого текущей ячейки
б) адреса и содержимого текущей ячейки +
в) только адреса текущей строки
17. Укажите правильный адрес ячейки:
а) D12С
б) Ф34
в) RВ156 +
18. Обозначением строки в электронной таблице является:
а) 18D
б) 34 +
в) К13
19. Укажите неправильный адрес ячейки
а) RВ156
б) 123С +
в) оба варианта верны
20. Рабочая книга табличного процессора состоит из:
а) ячеек
б) листов +
в) столбцов
21. Электронная таблица (ЭТ):
а) прикладная программа, предназначенная для обработки структурированных в виде таблицы данных +
б) прикладная программа, предназначенная для вычислений
в) системная программа, управляющая ресурсами персонального компьютера
22. В Excel нет встроенных формул следующего типа:
а) финансовых
б) графических +
в) математических
23. Для наглядного представления изменения температуры воздуха в течение месяца следует использовать:
а) круговую диаграмму
б) столбчатую диаграмму
в) график +
24. Выделить в электронной таблице «квадратную» группу из 4 ячеек можно диапазоном:
а) A1 : B4
б) A1 : D4 +
в) A2 : C2
25. Для наглядного представления площадей крупнейших государств мира целесообразно использовать:
а) график
б) круговую диаграмму
в) столбчатую диаграмму +
26. Адресами клеток таблицы Excel могут быть все перечисленные в списке:
а) B57, D2В1, A2A8
б) B9, СС9, A9 +
в) F5F5, B4S57, A3C8
27. В ячейку E7 записана формула =$A4+D$3. Формулу скопировали в ячейку D7. Какая формула будет записана в ячейке D7:
а) =$A4+F$3 +
б) =$B4+D$3
в) =$A4+D$3
28. Выделить группу из 4 Excel-ячеек можно диапазоном:
а) A2 : C2
б) A1 : B4
в) A1 : D1 +
29. В ячейку Е4 введена формула =C2*D2. Содержимое ячейки Е4 скопировали в ячейку D7. Какая формула будет записана в ячейке F7:
а) =D5*E5 +
б) =С7*Е7
в) =D7*E7
30. Укажите ячейку, в адресе которой не допускается изменение только имени строки:
а) Н5
б) Е$1 +
в) AG14
1. Укажите тип ссылки: G23 $F$10 H$4
2. В ячейке А1 содержится формула = $D2-C2. Как изменится эта формула при копировании ее из ячейки А1 в ячейку A2?
3. Укажите выражение, которое может быть формулой Excel. а) = А5+5$б) А$123+65 в) = $А$6+$7$Сг) = А$1
4. Приведите примеры ссылок: относительной, абсолютной, смешанной.
5. В ячейку E5 ввели формулу = $A$5*B5. Затем эту формулу распространили вниз. Какая формула содержится в ячейке Е8?
Найди верный ответ на вопрос ✅ «1. Укажите тип ссылки: G23 $F$10 H$4 2. В ячейке А1 содержится формула = $D2-C2. Как изменится эта формула при копировании ее из ячейки А1 …» по предмету 📙 Информатика, а если ответа нет или никто не дал верного ответа, то воспользуйся поиском и попробуй найти ответ среди похожих вопросов.
Искать другие ответы
Главная » Информатика » 1. Укажите тип ссылки: G23 $F$10 H$4 2. В ячейке А1 содержится формула = $D2-C2. Как изменится эта формула при копировании ее из ячейки А1 в ячейку A2? 3. Укажите выражение, которое может быть формулой Excel.
Самая популярная программа для работы с электронными таблицами «Microsoft Excel» упростила жизнь многим пользователям, позволив производить любые расчеты с помощью формул. Она способна автоматизировать даже самые сложные вычисления, но для этого нужно знать принципы работы с формулами. Мы подготовили самую подробную инструкцию по работе с Эксель. Не забудьте сохранить в закладки 😉
Содержание
-
Кому важно знать формулы Excel и где выучить основы.
-
Элементы, из которых состоит формула в Excel.
-
Основные виды.
-
Примеры работ, которые можно выполнять с формулами.
-
22 формулы в Excel, которые облегчат жизнь.
-
Использование операторов.
-
Использование ссылок.
-
Использование имён.
-
Использование функций.
-
Операции с формулами.
-
Как в формуле указать постоянную ячейку.
-
Как поставить «плюс», «равно» без формулы.
-
Самые распространенные ошибки при составлении формул в редакторе Excel.
-
Коды ошибок при работе с формулами.
-
Отличие в версиях MS Excel.
-
Заключение.
Кому важно знать формулы Excel и где изучить основы
Excel — эффективный помощник бухгалтеров и финансистов, владельцев малого бизнеса и даже студентов. Менеджеры ведут базы клиентов, а маркетологи считают в таблицах медиапланы. Аналитики с помощью эксель формул обрабатывают большие объемы данных и строят гипотезы.
Эксель довольно сложная программа, но простые функции и базовые формулы можно освоить достаточно быстро по статьям и видео-урокам. Однако, если ваша профессиональная деятельность подразумевает работу с большим объемом данных и требует глубокого изучения возможностей Excel — стоит пройти специальные курсы, например тут или тут.
Элементы, из которых состоит формула в Excel
Формулы эксель: основные виды
Формулы в Excel бывают простыми, сложными и комбинированными. В таблицах их можно писать как самостоятельно, так и с помощью интегрированных программных функций.
Простые
Позволяют совершить одно простое действие: сложить, вычесть, разделить или умножить. Самой простой является формула=СУММ.
Например:
=СУММ (A1; B1) — это сумма значений двух соседних ячеек.
=СУММ (С1; М1; Р1) — сумма конкретных ячеек.
=СУММ (В1: В10) — сумма значений в указанном диапазоне.
Сложные
Это многосоставные формулы для более продвинутых пользователей. В данную категорию входят ЕСЛИ, СУММЕСЛИ, СУММЕСЛИМН. О них подробно расскажем ниже.
Комбинированные
Эксель позволяет комбинировать несколько функций: сложение + умножение, сравнение + умножение. Это удобно, когда, например, нужно вычислить сумму двух чисел, и, если результат будет больше 100, его нужно умножить на 3, а если меньше — на 6.
Выглядит формула так ↓
=ЕСЛИ (СУММ (A1; B1)<100; СУММ (A1; B1)*3;(СУММ (A1; B1)*6))
Встроенные
Новичкам удобнее пользоваться готовыми, встроенными в программу формулами вместо того, чтобы писать их вручную. Чтобы найти нужную формулу:
-
кликните по нужной ячейке таблицы;
-
нажмите одновременно Shift + F3;
-
выберите из предложенного перечня нужную формулу;
-
в окошко «Аргументы функций» внесите свои данные.
Примеры работ, которые можно выполнять с формулами
Разберем основные действия, которые можно совершить, используя формулы в таблицах Эксель и рассмотрим полезные «фишки» для упрощения работы.
Поиск перечня доступных функций
Перейдите в закладку «Формулы» / «Вставить функцию». Или сразу нажмите на кнопочку «Fx».
Выберите в категории «Полный алфавитный перечень», после чего в списке отобразятся все доступные эксель-формулы.
Выберите любую формулу и прочитайте ее описание. А если хотите изучить ее более детально, нажмите на «Справку» ниже.
Вставка функции в таблицу
Вы можете сами писать функции в Excel вручную после «=», или использовать меню, описанное выше. Например, выбрав СУММ, появится окошко, где нужно ввести аргументы (кликнуть по клеткам, значения которых собираетесь складывать):
После этого в таблице появится формула в стандартном виде. Ее можно редактировать при необходимости.
Использование математических операций
Начинайте с «=» в ячейке и применяйте для вычислений любые стандартные знаки «*», «/», «^» и т.д. Можно написать номер ячейки самостоятельно или кликнуть по ней левой кнопкой мышки. Например: =В2*М2. После нажатия Enter появится произведение двух ячеек.
Растягивание функций и обозначение константы
Введите функцию =В2*C2, получите результат, а затем зажмите правый нижний уголок ячейки и протащите вниз. Формула растянется на весь выбранный диапазон и автоматически посчитает значения для всех строк от B3*C3 до B13*C13.
Чтобы обозначить константу (зафиксировать конкретную ячейку/строку/столбец), нужно поставить «$» перед буквой и цифрой ячейки.
Например: =В2*$С$2. Когда вы растяните функцию, константа или $С$2 так и останется неизменяемой, а вот первый аргумент будет меняться.
Подсказка:
-
$С$2 — не меняются столбец и строка.
-
B$2 — не меняется строка 2.
-
$B2 — константой остается только столбец В.
22 формулы в Эксель, которые облегчат жизнь
Собрали самые полезные формулы, которые наверняка пригодятся в работе.
МАКС
=МАКС (число1; [число2];…)
Показывает наибольшее число в выбранном диапазоне или перечне ячейках.
МИН
=МИН (число1; [число2];…)
Показывает самое маленькое число в выбранном диапазоне или перечне ячеек.
СРЗНАЧ
=СРЗНАЧ (число1; [число2];…)
Считает среднее арифметическое всех чисел в диапазоне или в выбранных ячейках. Все значения суммируются, а сумма делится на их количество.
СУММ
=СУММ (число1; [число2];…)
Одна из наиболее популярных и часто используемых функций в таблицах Эксель. Считает сумму чисел всех указанных ячеек или диапазона.
ЕСЛИ
=ЕСЛИ (лог_выражение; значение_если_истина; [значение_если_ложь])
Сложная формула, которая позволяет сравнивать данные.
Например:
=ЕСЛИ (В1>10;”больше 10″;»меньше или равно 10″)
В1 — ячейка с данными;
>10 — логическое выражение;
больше 10 — правда;
меньше или равно 10 — ложное значение (если его не указывать, появится слово ЛОЖЬ).
СУММЕСЛИ
=СУММЕСЛИ (диапазон; условие; [диапазон_суммирования]).
Формула суммирует числа только, если они отвечают критерию.
Например:
=СУММЕСЛИ (С2: С6;»>20″)
С2: С6 — диапазон ячеек;
>20 —значит, что числа меньше 20 не будут складываться.
СУММЕСЛИМН
=СУММЕСЛИМН (диапазон_суммирования; диапазон_условия1; условие1; [диапазон_условия2; условие2];…)
Суммирование с несколькими условиями. Указываются диапазоны и условия, которым должны отвечать ячейки.
Например:
=СУММЕСЛИМН (D2: D6; C2: C6;”сувениры”; B2: B6;”ООО ХУ»)
D2: D6 — диапазон, где суммируются числа;
C2: C6 — диапазон ячеек для категории; сувениры — обязательное условие 1, то есть числа другой категории не учитываются;
B2: B6 — дополнительный диапазон;
ООО XY — условие 2, то есть числа другой компании не учитываются.
Дополнительных диапазонов и условий может быть до 127 штук.
СЧЕТ
=СЧЁТ (значение1; [значение2];…)Формула считает количество выбранных ячеек с числами в заданном диапазоне. Ячейки с датами тоже учитываются.
=СЧЁТ (значение1; [значение2];…)
Формула считает количество выбранных ячеек с числами в заданном диапазоне. Ячейки с датами тоже учитываются.
СЧЕТЕСЛИ и СЧЕТЕСЛИМН
=СЧЕТЕСЛИ (диапазон; критерий)
Функция определяет количество заполненных клеточек, которые подходят под конкретные условия в рамках указанного диапазона.
Например:
=СЧЁТЕСЛИМН (диапазон_условия1; условие1 [диапазон_условия2; условие2];…)
Эта формула позволяет использовать одновременно несколько критериев.
ЕСЛИОШИБКА
=ЕСЛИОШИБКА (значение; значение_если_ошибка)
Функция проверяет ошибочность значения или вычисления, а если ошибка отсутствует, возвращает его.
ДНИ
=ДНИ (конечная дата; начальная дата)
Функция показывает количество дней между двумя датами. В формуле указывают сначала конечную дату, а затем начальную.
КОРРЕЛ
=КОРРЕЛ (диапазон1; диапазон2)
Определяет статистическую взаимосвязь между разными данными: курсами валют, расходами и прибылью и т.д. Мах значение — +1, min — −1.
ВПР
=ВПР (искомое_значение; таблица; номер_столбца;[интервальный_просмотр])
Находит данные в таблице и диапазоне.
Например:
=ВПР (В1; С1: С26;2)
В1 — значение, которое ищем.
С1: Е26— диапазон, в котором ведется поиск.
2 — номер столбца для поиска.
ЛЕВСИМВ
=ЛЕВСИМВ (текст;[число_знаков])
Позволяет выделить нужное количество символов. Например, она поможет определить, поместится ли строка в лимитированное количество знаков или нет.
ПСТР
=ПСТР (текст; начальная_позиция; число_знаков)
Помогает достать определенное число знаков с текста. Например, можно убрать лишние слова в ячейках.
ПРОПИСН
=ПРОПИСН (текст)
Простая функция, которая делает все литеры в заданной строке прописными.
СТРОЧН
Функция, обратная предыдущей. Она делает все литеры строчными.
ПОИСКПОЗ
=ПОИСКПОЗ (искомое_значение; просматриваемый_массив; тип_сопоставления)
Дает возможность найти нужный элемент в заданном блоке ячеек и указывает его позицию.
ДЛСТР
=ДЛСТР (текст)
Данная функция определяет длину заданной строки. Пример использования — определение оптимальной длины описания статьи.
СЦЕПИТЬ
=СЦЕПИТЬ (текст1; текст2; текст3)
Позволяет сделать несколько строчек из одной и записать до 255 элементов (8192 символа).
ПРОПНАЧ
=ПРОПНАЧ (текст)
Позволяет поменять местами прописные и строчные символы.
ПЕЧСИМВ
=ПЕЧСИМВ (текст)
Можно убрать все невидимые знаки из текста.
Использование операторов
Операторы в Excel указывают, какие конкретно операции нужно выполнить над элементами формулы. В вычислениях всегда соблюдается математический порядок:
-
скобки;
-
экспоненты;
-
умножение и деление;
-
сложение и вычитание.
Арифметические
Операторы сравнения
Оператор объединения текста
Операторы ссылок
Использование ссылок
Начинающие пользователи обычно работают только с простыми ссылками, но мы расскажем обо всех форматах, даже продвинутых.
Простые ссылки A1
Они используются чаще всего. Буква обозначает столбец, цифра — строку.
Примеры:
-
диапазон ячеек в столбце С с 1 по 23 строку — «С1: С23»;
-
диапазон ячеек в строке 6 с B до Е– «B6: Е6»;
-
все ячейки в строке 11 — «11:11»;
-
все ячейки в столбцах от А до М — «А: М».
Ссылки на другой лист
Если необходимы данные с других листов, используется формула: =СУММ (Лист2! A5: C5)
Выглядит это так:
Абсолютные и относительные ссылки
Относительные ссылки
Рассмотрим, как они работают на примере: Напишем формулу для расчета суммы первой колонки. =СУММ (B4: B9)
Нажимаем на Ctrl+C. Чтобы перенести формулу на соседнюю клетку, переходим туда и жмем на Ctrl+V. Или можно просто протянуть ячейку с формулой, как мы описывали выше.
Индекс таблицы изменится автоматически и новые формулы будут выглядеть так:
Абсолютные ссылки
Чтобы при переносе формул ссылки сохранялись неизменными, требуются абсолютные адреса. Их пишут в формате «$B$2».
Например, есть поставить знак доллара в предыдущую формулу, мы получим: =СУММ ($B$4:$B$9)
Как видите, никаких изменений не произошло.
Смешанные ссылки
Они используются, когда требуется зафиксировать только столбец или строку:
-
$А1– сохраняются столбцы;
-
А$1 — сохраняются строки.
Смешанные ссылки удобны, когда приходится работать с одной постоянной строкой данных и менять значения в столбцах. Или, когда нужно рассчитать результат в ячейках, не расположенных вдоль линии.
Трёхмерные ссылки
Это те, где указывается диапазон листов.
Формула выглядит примерно так: =СУММ (Лист1: Лист5! A6)
То есть будут суммироваться все ячейки А6 на всех листах с первого по пятый.
Ссылки формата R1C1
Номер здесь задается как по строкам, так и по столбцам.
Например:
-
R9C9 — абсолютная ссылка на клетку, которая расположена на девятой строке девятого столбца;
-
R[-2] — ссылка на строчку, расположенную выше на 2 строки;
-
R[-3]C — ссылка на клетку, которая расположена на 3 ячейки выше;
-
R[4]C[4] — ссылка на ячейку, которая распложена на 4 клетки правее и 4 строки ниже.
Использование имён
Функционал Excel позволяет давать собственные уникальные имена ячейкам, таблицам, константам, выражениям, даже диапазонам ячеек. Эти имена можно использовать для совершения любых арифметических действий, расчета налогов, процентов по кредиту, составления сметы и табелей, расчётов зарплаты, скидок, рабочего стажа и т.д.
Все, что нужно сделать — заранее дать имя ячейкам, с которыми планируете работать. В противном случае программа Эксель ничего не будет о них знать.
Как присвоить имя:
-
Выделите нужную ячейку/столбец.
-
Правой кнопкой мышки вызовите меню и перейдите в закладку «Присвоить имя».
-
Напишите желаемое имя, которое должно быть уникальным и не повторяться в одной книге.
-
Сохраните, нажав Ок.
Использование функций
Чтобы вставить необходимую функцию в эксель-таблицах, можно использовать три способа: через панель инструментов, с помощью опции Вставки и вручную. Рассмотрим подробно каждый способ.
Ручной ввод
Этот способ подойдет тем, кто хорошо разбирается в теме и умеет создавать формулы прямо в строке. Для начинающих пользователей и новичков такой вариант покажется слишком сложным, поскольку надо все делать руками.
Панель инструментов
Это более упрощенный способ. Достаточно перейти в закладку «Формулы», выбрать подходящую библиотеку — Логические, Финансовые, Текстовые и др. (в закладке «Последние» будут наиболее востребованные формулы). Остается только выбрать из перечня нужную функцию и расставить аргументы.
Мастер подстановки
Кликните по любой ячейке в таблице. Нажмите на иконку «Fx», после чего откроется «Вставка функций».
Выберите из перечня нужную категорию формул, а затем кликните по функции, которую хотите применить и задайте необходимые для расчетов аргументы.
Вставка функции в формулу с помощью мастера
Рассмотрим эту опцию на примере:
-
Вызовите окошко «Вставка функции», как описывалось выше.
-
В перечне доступных функций выберите «Если».
Теперь составим выражение, чтобы проверить, будет ли сумма трех ячеек больше 10. При этом Правда — «Больше 10», а Ложь — «Меньше 10».
=ЕСЛИ (СУММ (B3: D3)>10;”Больше 10″;»Меньше 10″)
Программа посчитала, что сумма ячеек меньше 10 и выдала нам результат:
Чтобы получить значение в следующих ячейках столбца, нужно растянуть формулу (за правый нижний уголок). Получится следующее:
Мы использовали относительные ссылки, поэтому программа пересчитала выражение для всех строк корректно. Если бы нам нужно было зафиксировать адреса в аргументах, тогда мы бы применяли абсолютные ссылки, о которых писали выше.
Редактирование функций с помощью мастера
Чтобы отредактировать функцию, можно использовать два способа:
-
Строка формул. Для этого требуется перейти в специальное поле и вручную ввести необходимые изменения.
-
Специальный мастер. Нажмите на иконку «Fx» и в появившемся окошке измените нужные вам аргументы. И тут же, кстати, сможете узнать результат после редактирования.
Операции с формулами
С формулами можно совершать много операций — копировать, вставлять, перемещать. Как это делать правильно, расскажем ниже.
Копирование/вставка формулы
Чтобы скопировать формулу из одной ячейки в другую, не нужно изобретать велосипед — просто нажмите старую-добрую комбинацию (копировать), а затем кликните по новой ячейке и нажмите (вставить).
Отмена операций
Здесь вам в помощь стандартная кнопка «Отменить» на панели инструментов. Нажмите на стрелочку возле нее и выберите из контекстного меню те действия. которые хотите отменить.
Повторение действий
Если вы выполнили команду «Отменить», программа сразу активизирует функцию «Вернуть» (возле стрелочки отмены на панели). То есть нажав на нее, вы повторите только что отмененную вами операцию.
Стандартное перетаскивание
Выделенные ячейки переносятся с помощью указателя мышки в другое место листа. Делается это так:
-
Выделите фрагмент ячеек, которые нужно переместить.
-
Поместите указатель мыши над одну из границ фрагмента.
-
Когда указатель мыши станет крестиком с 4-мя стрелками, можете перетаскивать фрагмент в другое место.
Копирование путем перетаскивания
Если вам нужно скопировать выделенный массив ячеек в другое место рабочего листа с сохранением данных, делайте так:
-
Выделите диапазон ячеек, которые нужно скопировать.
-
Зажмите клавишу и поместите указатель мыши на границу выбранного диапазона.
-
Он станет похожим на крестик +. Это говорит о том, что будет выполняться копирование, а не перетаскивание.
-
Перетащите фрагмент в нужное место и отпустите мышку. Excel задаст вопрос — хотите вы заменить содержимое ячеек. Выберите «Отмена» или ОК.
Особенности вставки при перетаскивании
Если содержимое ячеек перемещается в другое место, оно полностью замещает собой существовавшие ранее записи. Если вы не хотите замещать прежние данные, удерживайте клавишу в процессе перетаскивания и копирования.
Автозаполнение формулами
Если необходимо скопировать одну формулу в массив соседних ячеек и выполнить массовые вычисления, используется функция автозаполнения.
Чтобы выполнить автозаполнение формулами, нужно вызвать специальный маркер заполнения. Для этого наведите курсор на нижний правый угол, чтобы появился черный крестик. Это и есть маркер заполнения. Его нужно зажать левой кнопкой мыши и протянуть вдоль всех ячеек, в которых вы хотите получить результат вычислений.
Как в формуле указать постоянную ячейку
Когда вам нужно протянуть формулу таким образом, чтобы ссылка на ячейку оставалась неизменной, делайте следующее:
-
Кликните на клетку, где находится формула.
-
Наведите курсор в нужную вам ячейку и нажмите F4.
-
В формуле аргумент с номером ячейки станет выглядеть так: $A$1 (абсолютная ссылка).
-
Когда вы протяните формулу, ссылка на ячейку $A$1 останется фиксированной и не будет меняться.
Как поставить «плюс», «равно» без формулы
Когда нужно указать отрицательное значение, поставить = или написать температуру воздуха, например, +22 °С, делайте так:
-
Кликаете правой кнопкой по ячейке и выбираете «Формат ячеек».
-
Отмечаете «Текстовый».
Теперь можно ставить = или +, а затем нужное число.
Самые распространенные ошибки при составлении формул в редакторе Excel
Новички, которые работают в редакторе Эксель совсем недавно, часто совершают элементарные ошибки. Поэтому рекомендуем ознакомиться с перечнем наиболее распространенных, чтобы больше не ошибаться.
-
Слишком много вложений в выражении. Лимит 64 штуки.
-
Пути к внешним книгам указаны не полностью. Проверяйте адреса более тщательно.
-
Неверно расставленные скобочки. В редакторе они обозначены разными цветами для удобства.
-
Указывая имена книг и листов, пользователи забывают брать их в кавычки.
-
Числа в неверном формате. Например, символ $ в Эксель — это не знак доллара, а формат абсолютных ссылок.
-
Неправильно введенные диапазоны ячеек. Не забывайте ставить «:».
Коды ошибок при работе с формулами
Если вы сделаете ошибку в записи формулы, программа укажет на нее специальным кодом. Вот самые распространенные:
Отличие в версиях MS Excel
Всё, что написано в этом гайде, касается более современных версий программы 2007, 2010, 2013 и 2016 года. Устаревший Эксель заметно уступает в функционале и количестве доступных инструментов. Например, функция СЦЕП появилась только в 2016 году.
Во всем остальном старые и новые версии Excel не отличаются — операции и расчеты проводятся по одинаковым алгоритмам.
Заключение
Мы написали этот гайд, чтобы вам было легче освоить Excel. Доступным языком рассказали о формулах и о тех операциях, которые можно с ними проводить.
Надеемся, наша шпаргалка станет полезной для вас. Не забудьте сохранить ее в закладки и поделиться с коллегами.
Если вы не знакомы с Excel в Интернете, скоро вы обнаружите, что это не просто сетка, в которую вы вводите числа в столбцах или строках. Да, можно использовать Excel в Интернете для поиска итогов по столбцу или строке чисел, но можно также вычислить платеж по кредиту, решить математические или технические задачи или найти оптимальный сценарий на основе переменных чисел, которые вы подключали.
Excel в Интернете делает это с помощью формул в ячейках. Формула выполняет вычисления или другие действия с данными на листе. Формула всегда начинается со знака равенства (=), за которым могут следовать числа, математические операторы (например, знак «плюс» или «минус») и функции, которые значительно расширяют возможности формулы.
Ниже приведен пример формулы, умножающей 2 на 3 и прибавляющей к результату 5, чтобы получить 11.
=2*3+5
Следующая формула использует функцию ПЛТ для вычисления платежа по ипотеке (1 073,64 долларов США) с 5% ставкой (5% разделить на 12 месяцев равняется ежемесячному проценту) на период в 30 лет (360 месяцев) с займом на сумму 200 000 долларов:
=ПЛТ(0,05/12;360;200000)
Ниже приведены примеры формул, которые можно использовать на листах.
-
=A1+A2+A3 Вычисляет сумму значений в ячейках A1, A2 и A3.
-
=КОРЕНЬ(A1) Использует функцию КОРЕНЬ для возврата значения квадратного корня числа в ячейке A1.
-
=СЕГОДНЯ() Возвращает текущую дату.
-
=ПРОПИСН(«привет») Преобразует текст «привет» в «ПРИВЕТ» с помощью функции ПРОПИСН.
-
=ЕСЛИ(A1>0) Анализирует ячейку A1 и проверяет, превышает ли значение в ней нуль.
Элементы формулы
Формула также может содержать один или несколько из таких элементов: функции, ссылки, операторы и константы.
1. Функции. Функция ПИ() возвращает значение числа Пи: 3,142…
2. Ссылки. A2 возвращает значение ячейки A2.
3. Константы. Числа или текстовые значения, введенные непосредственно в формулу, например 2.
4. Операторы. Оператор ^ («крышка») применяется для возведения числа в степень, а оператор * («звездочка») — для умножения.
Использование констант в формулах
Константа представляет собой готовое (не вычисляемое) значение, которое всегда остается неизменным. Например, дата 09.10.2008, число 210 и текст «Прибыль за квартал» являются константами. выражение или его значение константами не являются. Если формула в ячейке содержит константы, но не ссылки на другие ячейки (например, имеет вид =30+70+110), значение в такой ячейке изменяется только после изменения формулы.
Использование операторов в формулах
Операторы определяют операции, которые необходимо выполнить над элементами формулы. Вычисления выполняются в стандартном порядке (соответствующем основным правилам арифметики), однако его можно изменить с помощью скобок.
Типы операторов
Приложение Microsoft Excel поддерживает четыре типа операторов: арифметические, текстовые, операторы сравнения и операторы ссылок.
Арифметические операторы
Арифметические операторы служат для выполнения базовых арифметических операций, таких как сложение, вычитание, умножение, деление или объединение чисел. Результатом операций являются числа. Арифметические операторы приведены ниже.
|
Арифметический оператор |
Значение |
Пример |
|
+ (знак «плюс») |
Сложение |
3+3 |
|
– (знак «минус») |
Вычитание |
3–1 |
|
* (звездочка) |
Умножение |
3*3 |
|
/ (косая черта) |
Деление |
3/3 |
|
% (знак процента) |
Доля |
20% |
|
^ (крышка) |
Возведение в степень |
3^2 |
Операторы сравнения
Операторы сравнения используются для сравнения двух значений. Результатом сравнения является логическое значение: ИСТИНА либо ЛОЖЬ.
|
Оператор сравнения |
Значение |
Пример |
|
= (знак равенства) |
Равно |
A1=B1 |
|
> (знак «больше») |
Больше |
A1>B1 |
|
< (знак «меньше») |
Меньше |
A1<B1 |
|
>= (знак «больше или равно») |
Больше или равно |
A1>=B1 |
|
<= (знак «меньше или равно») |
Меньше или равно |
A1<=B1 |
|
<> (знак «не равно») |
Не равно |
A1<>B1 |
Текстовый оператор конкатенации
Амперсанд (&) используется для объединения (соединения) одной или нескольких текстовых строк в одну.
|
Текстовый оператор |
Значение |
Пример |
|
& (амперсанд) |
Соединение или объединение последовательностей знаков в одну последовательность |
Выражение «Северный»&«ветер» дает результат «Северный ветер». |
Операторы ссылок
Для определения ссылок на диапазоны ячеек можно использовать операторы, указанные ниже.
|
Оператор ссылки |
Значение |
Пример |
|
: (двоеточие) |
Оператор диапазона, который образует одну ссылку на все ячейки, находящиеся между первой и последней ячейками диапазона, включая эти ячейки. |
B5:B15 |
|
; (точка с запятой) |
Оператор объединения. Объединяет несколько ссылок в одну ссылку. |
СУММ(B5:B15,D5:D15) |
|
(пробел) |
Оператор пересечения множеств, используется для ссылки на общие ячейки двух диапазонов. |
B7:D7 C6:C8 |
Порядок выполнения Excel в Интернете в формулах
В некоторых случаях порядок вычисления может повлиять на возвращаемое формулой значение, поэтому для получения нужных результатов важно понимать стандартный порядок вычислений и знать, как можно его изменить.
Порядок вычислений
Формулы вычисляют значения в определенном порядке. Формула всегда начинается со знака равенства (=). Excel в Интернете интерпретирует символы, которые следуют знаку равенства, как формулу. После знака равенства вычисляются элементы (операнды), такие как константы или ссылки на ячейки. Они разделяются операторами вычислений. Excel в Интернете вычисляет формулу слева направо в соответствии с определенным порядком для каждого оператора в формуле.
Приоритет операторов
Если объединить несколько операторов в одну формулу, Excel в Интернете выполняет операции в порядке, показанном в следующей таблице. Если формула содержит операторы с одинаковым приоритетом (например, если формула содержит оператор умножения и деления), Excel в Интернете вычисляет операторы слева направо.
|
Оператор |
Описание |
|
: (двоеточие) (один пробел) , (запятая) |
Операторы ссылок |
|
– |
Знак «минус» |
|
% |
Процент |
|
^ |
Возведение в степень |
|
* и / |
Умножение и деление |
|
+ и — |
Сложение и вычитание |
|
& |
Объединение двух текстовых строк в одну |
|
= |
Сравнение |
Использование круглых скобок
Чтобы изменить порядок вычисления формулы, заключите ее часть, которая должна быть выполнена первой, в скобки. Например, приведенная ниже формула возвращает значение 11, так как Excel в Интернете выполняет умножение перед добавлением. В этой формуле число 2 умножается на 3, а затем к результату прибавляется число 5.
=5+2*3
В отличие от этого, если для изменения синтаксиса используются круглые скобки, Excel в Интернете 5 и 2, а затем умножает результат на 3, чтобы получить 21.
=(5+2)*3
В следующем примере скобки, которые заключают первую часть формулы, принудительно Excel в Интернете сначала вычислить B4+25, а затем разделить результат на сумму значений в ячейках D5, E5 и F5.
=(B4+25)/СУММ(D5:F5)
Использование функций и вложенных функций в формулах
Функции — это заранее определенные формулы, которые выполняют вычисления по заданным величинам, называемым аргументами, и в указанном порядке. Эти функции позволяют выполнять как простые, так и сложные вычисления.
Синтаксис функций
Приведенный ниже пример функции ОКРУГЛ, округляющей число в ячейке A10, демонстрирует синтаксис функции.
1. Структура. Структура функции начинается со знака равенства (=), за которым следует имя функции, открывающая скобка, аргументы функции, разделенные запятыми, и закрывающая скобка.
2. Имя функции. Чтобы отобразить список доступных функций, щелкните любую ячейку и нажмите клавиши SHIFT+F3.
3. Аргументы. Существуют различные типы аргументов: числа, текст, логические значения (ИСТИНА и ЛОЖЬ), массивы, значения ошибок (например #Н/Д) или ссылки на ячейки. Используемый аргумент должен возвращать значение, допустимое для данного аргумента. В качестве аргументов также используются константы, формулы и другие функции.
4. Всплывающая подсказка аргумента. При вводе функции появляется всплывающая подсказка с синтаксисом и аргументами. Например, всплывающая подсказка появляется после ввода выражения =ОКРУГЛ(. Всплывающие подсказки отображаются только для встроенных функций.
Ввод функций
Диалоговое окно Вставить функцию упрощает ввод функций при создании формул, в которых они содержатся. При вводе функции в формулу в диалоговом окне Вставить функцию отображаются имя функции, все ее аргументы, описание функции и каждого из аргументов, текущий результат функции и всей формулы.
Чтобы упростить создание и редактирование формул и свести к минимуму количество опечаток и синтаксических ошибок, пользуйтесь автозавершением формул. После ввода знака = (знак равенства) и начальных букв или триггера отображения Excel в Интернете под ячейкой отображается динамический раскрывающийся список допустимых функций, аргументов и имен, соответствующих буквам или триггеру. После этого элемент из раскрывающегося списка можно вставить в формулу.
Вложенные функции
В некоторых случаях может потребоваться использовать функцию в качестве одного из аргументов другой функции. Например, в приведенной ниже формуле для сравнения результата со значением 50 используется вложенная функция СРЗНАЧ.

1. Функции СРЗНАЧ и СУММ вложены в функцию ЕСЛИ.
Допустимые типы вычисляемых значений Вложенная функция, используемая в качестве аргумента, должна возвращать соответствующий ему тип данных. Например, если аргумент должен быть логическим, т. е. Если это не так, Excel в Интернете отображает #VALUE! В противном случае TE102825393 выдаст ошибку «#ЗНАЧ!».
<c0>Предельное количество уровней вложенности функций</c0>. В формулах можно использовать до семи уровней вложенных функций. Если функция Б является аргументом функции А, функция Б находится на втором уровне вложенности. Например, в приведенном выше примере функции СРЗНАЧ и СУММ являются функциями второго уровня, поскольку обе они являются аргументами функции ЕСЛИ. Функция, вложенная в качестве аргумента в функцию СРЗНАЧ, будет функцией третьего уровня, и т. д.
Использование ссылок в формулах
Ссылка определяет ячейку или диапазон ячеек на листе и сообщает Excel в Интернете где искать значения или данные, которые нужно использовать в формуле. С помощью ссылок можно использовать в одной формуле данные, находящиеся в разных частях листа, а также использовать значение одной ячейки в нескольких формулах. Вы также можете задавать ссылки на ячейки разных листов одной книги либо на ячейки из других книг. Ссылки на ячейки других книг называются связями или внешними ссылками.
Стиль ссылок A1
Стиль ссылок по умолчанию По умолчанию в Excel в Интернете используется ссылочный стиль A1, который ссылается на столбцы с буквами (A–XFD, всего 16 384 столбца) и ссылается на строки с числами (от 1 до 1 048 576). Эти буквы и номера называются заголовками строк и столбцов. Для ссылки на ячейку введите букву столбца, и затем — номер строки. Например, ссылка B2 указывает на ячейку, расположенную на пересечении столбца B и строки 2.
|
Ячейка или диапазон |
Использование |
|
Ячейка на пересечении столбца A и строки 10 |
A10 |
|
Диапазон ячеек: столбец А, строки 10-20. |
A10:A20 |
|
Диапазон ячеек: строка 15, столбцы B-E |
B15:E15 |
|
Все ячейки в строке 5 |
5:5 |
|
Все ячейки в строках с 5 по 10 |
5:10 |
|
Все ячейки в столбце H |
H:H |
|
Все ячейки в столбцах с H по J |
H:J |
|
Диапазон ячеек: столбцы А-E, строки 10-20 |
A10:E20 |
<c0>Ссылка на другой лист</c0>. В приведенном ниже примере функция СРЗНАЧ используется для расчета среднего значения диапазона B1:B10 на листе «Маркетинг» той же книги.
1. Ссылка на лист «Маркетинг».
2. Ссылка на диапазон ячеек с B1 по B10 включительно.
3. Ссылка на лист, отделенная от ссылки на диапазон значений.
Различия между абсолютными, относительными и смешанными ссылками
Относительные ссылки . Относительная ссылка в формуле, например A1, основана на относительной позиции ячейки, содержащей формулу, и ячейки, на которую указывает ссылка. При изменении позиции ячейки, содержащей формулу, изменяется и ссылка. При копировании или заполнении формулы вдоль строк и вдоль столбцов ссылка автоматически корректируется. По умолчанию в новых формулах используются относительные ссылки. Например, при копировании или заполнении относительной ссылки из ячейки B2 в ячейку B3 она автоматически изменяется с =A1 на =A2.
Абсолютные ссылки . Абсолютная ссылка на ячейку в формуле, например $A$1, всегда ссылается на ячейку, расположенную в определенном месте. При изменении позиции ячейки, содержащей формулу, абсолютная ссылка не изменяется. При копировании или заполнении формулы по строкам и столбцам абсолютная ссылка не корректируется. По умолчанию в новых формулах используются относительные ссылки, а для использования абсолютных ссылок надо активировать соответствующий параметр. Например, при копировании или заполнении абсолютной ссылки из ячейки B2 в ячейку B3 она остается прежней в обеих ячейках: =$A$1.
Смешанные ссылки . Смешанная ссылка содержит либо абсолютный столбец и относительную строку, либо абсолютную строку и относительный столбец. Абсолютная ссылка на столбец имеет вид $A1, $B1 и т. д. Абсолютная ссылка на строку имеет вид A$1, B$1 и т. д. Если положение ячейки с формулой изменяется, относительная ссылка меняется, а абсолютная — нет. При копировании или заполнении формулы по строкам и столбцам относительная ссылка автоматически изменяется, а абсолютная ссылка не корректируется. Например, при копировании или заполнении смешанной ссылки из ячейки A2 в ячейку B3 она автоматически изменяется с =A$1 на =B$1.
Стиль трехмерных ссылок
Удобный способ для ссылки на несколько листов . Трехмерные ссылки используются для анализа данных из одной и той же ячейки или диапазона ячеек на нескольких листах одной книги. Трехмерная ссылка содержит ссылку на ячейку или диапазон, перед которой указываются имена листов. Excel в Интернете использует все листы, хранящиеся между начальным и конечным именами ссылки. Например, формула =СУММ(Лист2:Лист13!B5) суммирует все значения, содержащиеся в ячейке B5 на всех листах в диапазоне от Лист2 до Лист13 включительно.
-
При помощи трехмерных ссылок можно создавать ссылки на ячейки на других листах, определять имена и создавать формулы с использованием следующих функций: СУММ, СРЗНАЧ, СРЗНАЧА, СЧЁТ, СЧЁТЗ, МАКС, МАКСА, МИН, МИНА, ПРОИЗВЕД, СТАНДОТКЛОН.Г, СТАНДОТКЛОН.В, СТАНДОТКЛОНА, СТАНДОТКЛОНПА, ДИСПР, ДИСП.В, ДИСПА и ДИСППА.
-
Трехмерные ссылки нельзя использовать в формулах массива.
-
Трехмерные ссылки нельзя использовать вместе с оператор пересечения (один пробел), а также в формулах с неявное пересечение.
Что происходит при перемещении, копировании, вставке или удалении листов . Нижеследующие примеры поясняют, какие изменения происходят в трехмерных ссылках при перемещении, копировании, вставке и удалении листов, на которые такие ссылки указывают. В примерах используется формула =СУММ(Лист2:Лист6!A2:A5) для суммирования значений в ячейках с A2 по A5 на листах со второго по шестой.
-
Вставка или копирование . Если вставить или скопировать листы между листами 2 и 6 (в этом примере это конечные точки), Excel в Интернете содержит все значения в ячейках A2–A5 из добавленных листов в вычислениях.
-
Удаление . При удалении листов между листами 2 и 6 Excel в Интернете удаляет их значения из вычисления.
-
Перемещение . При перемещении листов между листами 2 и 6 в расположение за пределами указанного диапазона листов Excel в Интернете удаляет их значения из вычисления.
-
Перемещение конечного листа . При перемещении листа 2 или листа 6 в другое место в той же книге Excel в Интернете корректирует вычисление в соответствии с новым диапазоном листов между ними.
-
Удаление конечного листа . При удалении sheet2 или Sheet6 Excel в Интернете корректирует вычисление в соответствии с диапазоном листов между ними.
Стиль ссылок R1C1
Можно использовать такой стиль ссылок, при котором нумеруются и строки, и столбцы. Стиль ссылок R1C1 удобен для вычисления положения столбцов и строк в макросах. В стиле R1C1 Excel в Интернете указывает расположение ячейки с «R», за которым следует номер строки и «C», за которым следует номер столбца.
|
Ссылка |
Значение |
|
R[-2]C |
относительная ссылка на ячейку, расположенную на две строки выше в том же столбце |
|
R[2]C[2] |
Относительная ссылка на ячейку, расположенную на две строки ниже и на два столбца правее |
|
R2C2 |
Абсолютная ссылка на ячейку, расположенную во второй строке второго столбца |
|
R[-1] |
Относительная ссылка на строку, расположенную выше текущей ячейки |
|
R |
Абсолютная ссылка на текущую строку |
При записи макроса Excel в Интернете некоторые команды с помощью ссылочного стиля R1C1. Например, если вы записываете команду, например нажатие кнопки « Автосчет», чтобы вставить формулу, которая добавляет диапазон ячеек, Excel в Интернете формулу с помощью стиля R1C1, а не стиля A1, ссылок.
Использование имен в формулах
Можно создать определенные имена для представления ячеек, диапазонов ячеек, формул, констант или Excel в Интернете таблиц. Имя — это значимое краткое обозначение, поясняющее предназначение ссылки на ячейку, константы, формулы или таблицы, так как понять их суть с первого взгляда бывает непросто. Ниже приведены примеры имен и показано, как их использование упрощает понимание формул.
|
Тип примера |
Пример использования диапазонов вместо имен |
Пример с использованием имен |
|
Ссылка |
=СУММ(A16:A20) |
=СУММ(Продажи) |
|
Константа |
=ПРОИЗВЕД(A12,9.5%) |
=ПРОИЗВЕД(Цена,НСП) |
|
Формула |
=ТЕКСТ(ВПР(MAX(A16,A20),A16:B20,2,FALSE),»дд.мм.гггг») |
=ТЕКСТ(ВПР(МАКС(Продажи),ИнформацияОПродажах,2,ЛОЖЬ),»дд.мм.гггг») |
|
Таблица |
A22:B25 |
=ПРОИЗВЕД(Price,Table1[@Tax Rate]) |
Типы имен
Существует несколько типов имен, которые можно создавать и использовать.
Определенное имя Имя, используемое для представления ячейки, диапазона ячеек, формулы или константы. Вы можете создавать собственные определенные имена. Кроме того, Excel в Интернете иногда создает определенное имя, например при настройке области печати.
Имя таблицы Имя таблицы Excel в Интернете, которая представляет собой коллекцию данных об определенной теме, которая хранится в записях (строках) и полях (столбцах). Excel в Интернете создает имя таблицы Excel в Интернете «Table1», «Table2» и т. д. при каждой вставке таблицы Excel в Интернете, но вы можете изменить эти имена, чтобы сделать их более значимыми.
Создание и ввод имен
Имя создается с помощью команды «Создать имя» из выделенного фрагмента. Можно удобно создавать имена из существующих имен строк и столбцов с помощью фрагмента, выделенного на листе.
Примечание: По умолчанию в именах используются абсолютные ссылки на ячейки.
Имя можно ввести указанными ниже способами.
-
Ввода Введите имя, например, в качестве аргумента формулы.
-
<c0>Автозавершение формул</c0>. Используйте раскрывающийся список автозавершения формул, в котором автоматически выводятся допустимые имена.
Использование формул массива и констант массива
Excel в Интернете не поддерживает создание формул массива. Вы можете просматривать результаты формул массива, созданных в классическом приложении Excel, но не сможете изменить или пересчитать их. Если на вашем компьютере установлено классическое приложение Excel, нажмите кнопку Открыть в Excel, чтобы перейти к работе с массивами.
В примере формулы массива ниже вычисляется итоговое значение цен на акции; строки ячеек не используются при вычислении и отображении отдельных значений для каждой акции.
При вводе формулы «={СУММ(B2:D2*B3:D3)}» в качестве формулы массива сначала вычисляется значение «Акции» и «Цена» для каждой биржи, а затем — сумма всех результатов.
<c0>Вычисление нескольких значений</c0>. Некоторые функции возвращают массивы значений или требуют массив значений в качестве аргумента. Для вычисления нескольких значений с помощью формулы массива необходимо ввести массив в диапазон ячеек, состоящий из того же числа строк или столбцов, что и аргументы массива.
Например, по заданному ряду из трех значений продаж (в столбце B) для трех месяцев (в столбце A) функция ТЕНДЕНЦИЯ определяет продолжение линейного ряда объемов продаж. Чтобы можно было отобразить все результаты формулы, она вводится в три ячейки столбца C (C1:C3).
Формула «=ТЕНДЕНЦИЯ(B1:B3;A1:A3)», введенная как формула массива, возвращает три значения (22 196, 17 079 и 11 962), вычисленные по трем объемам продаж за три месяца.
Использование констант массива
В обычную формулу можно ввести ссылку на ячейку со значением или на само значение, также называемое константой. Подобным образом в формулу массива можно ввести ссылку на массив либо массив значений, содержащихся в ячейках (его иногда называют константой массива). Формулы массива принимают константы так же, как и другие формулы, однако константы массива необходимо вводить в определенном формате.
Константы массива могут содержать числа, текст, логические значения, например ИСТИНА или ЛОЖЬ, либо значения ошибок, такие как «#Н/Д». В одной константе массива могут присутствовать значения различных типов, например {1,3,4;ИСТИНА,ЛОЖЬ,ИСТИНА}. Числа в константах массива могут быть целыми, десятичными или иметь экспоненциальный формат. Текст должен быть заключен в двойные кавычки, например «Вторник».
Константы массива не могут содержать ссылки на ячейку, столбцы или строки разной длины, формулы и специальные знаки: $ (знак доллара), круглые скобки или % (знак процента).
При форматировании констант массива убедитесь, что выполняются указанные ниже требования.
-
Константы заключены в фигурные скобки ( { } ).
-
Столбцы разделены запятыми (,). Например, чтобы представить значения 10, 20, 30 и 40, введите {10,20,30,40}. Эта константа массива является матрицей размерности 1 на 4 и соответствует ссылке на одну строку и четыре столбца.
-
Значения ячеек из разных строк разделены точками с запятой (;). Например, чтобы представить значения 10, 20, 30, 40 и 50, 60, 70, 80, находящиеся в расположенных друг под другом ячейках, можно создать константу массива с размерностью 2 на 4: {10,20,30,40;50,60,70,80}.
Правильные ответы отмечены +
Тесты по начальному уровню знаний excel
1. Основное назначение электронных таблиц-
а) редактировать и форматировать текстовые документы;
б) хранить большие объемы информации;
+в) выполнять расчет по формулам;
г) нет правильного ответа.
Тест. 2. Что позволяет выполнять электронная таблица?
а) решать задачи на прогнозирование и моделирование ситуаций;
+б) представлять данные в виде диаграмм, графиков;
в) при изменении данных автоматически пересчитывать результат;
г) выполнять чертежные работы;
3. Можно ли в ЭТ построить график, диаграмму по числовым значениям таблицы?
+а) да ;
б) нет;
4. Основным элементом электронных таблиц является:
а) Цифры
+б) Ячейки
в) Данные
Тесты по среднему уровню знаний excel
1. Какая программа не является электронной таблицей?
а) Excel ;
б) Quattropro;
в) Superkalk;
+г) Word;
2. Как называется документ в программе Excel?
а) рабочая таблица ;
+б) книга;
в) страница;
г) лист;
3. Рабочая книга состоит из…
а) нескольких рабочих страниц;
+б) нескольких рабочих листов;
в) нескольких ячеек;
г) одного рабочего листа;
4. Наименьшей структурной единицей внутри таблицы является..
а) строка ;
+б) ячейка;
в) столбец;
г) диапазон;
5. Ячейка не может содержать данные в виде…
а) текста;
б) формулы;
в) числа;
+г) картинки;
6. Значения ячеек, которые введены пользователем, а не получаются в результате расчётов называются…
а) текущими;
б) производными;
+в) исходными;
г) расчетными;
7. Укажите правильный адрес ячейки.
а) Ф7;
+б) Р6;
в) 7В;
г) нет правильного ответа;
8. К какому типу программного обеспечения относятся ЕТ?
а) к системному;
б) к языкам программирования;
+в) к прикладному;
г) к операционному;
9.Тест. Формула — начинается со знака…
а)» ;
б) №;
+в) =;
г) нет правильного ответа;
10. Какая ячейка называется активной?
а) любая;
б) та, где находится курсор;
+в) заполненная;
г) нет правильного ответа;
11. Какой знак отделяет целую часть числа от дробной
а) :
б) ;
в) .
+г) нет правильного ответа;
12. Какого типа сортировки не существует в Excel?
а) по убыванию;
+б) по размеру;
в) по возрастанию;
г) все виды существуют;
Тесты по высокому уровню знаний excel
1. Как можно задать округление числа в ячейке?
+а)используя формат ячейки ;
б) используя функцию ОКРУГЛ();
в) оба предыдущее ответа правильные;
г) нет правильного ответа;
Тест — 2. В качестве диапазона не может выступать…
а)фрагмент строки или столбца ;
б) прямоугольная область;
+в) группа ячеек: А1,В2, С3;
г) формула;
3. Что не является типовой диаграммой в таблице?
а) круговая;
+б) сетка;
в) гистограмма;
г) график;
4. К какой категории относится функция ЕСЛИ?
а) математической;
б) статистической;
+в) логической;
г) календарной.
5. Какие основные типы данных в Excel?
а) числа, формулы;
+б) текст, числа, формулы;
в) цифры, даты, числа;
г) последовательность действий;
6. как записывается логическая команда в Excel?
а) если (условие, действие1, действие 2);
б) (если условие, действие1, действие 2);
+в) =если (условие, действие1, действие 2);
г) если условие, действие1, действие 2.
7. Как понимать сообщение # знач! при вычислении формулы?
а) формула использует несуществующее имя;
б) формула ссылается на несуществующую ячейку;
+в) ошибка при вычислении функции ;
г) ошибка в числе.
8.Тест. Что означает появление ####### при выполнении расчетов?
+а) ширина ячейки меньше длины полученного результата;
б) ошибка в формуле вычислений;
в) отсутствие результата;
г) нет правильного ответа.
Тесты по теме — Табличный процессор, электронные таблицы excel сборник 2019.
1. В электронных таблицах нельзя удалить:
— Текстовые данные ячеек
+ Имена ячеек
— Столбцы
2. Минимальной составляющей таблицы является:
+ Ячейка
— Строка
— Книга
3. В электронных таблицах имя ячейки образуется:
— Произвольным образом
— Путем соединения имен строки и столбца
+ Путем соединения имен столбца и строки
4. Табличный процессор – это:
+ Группа прикладных программ, которые предназначены для проведения расчетов в табличной форме
— Команда приложения Excel, вызов которой приводит к выполнению расчетов по введенным в таблицу данным
— Специальная компьютерная программа, помогающая преобразовывать массивы данных из текстового вида в табличный
5. Рабочая книга табличного процессора состоит из:
— Таблиц
— Строк и столбцов
+ Листов
6. Табличный процессор – это программный продукт, предназначенный для:
— Создания и редактирования текстовой информации
+ Управления табличными базами данных
— Работы с данными, представленными в виде электронных таблиц
7. Основными функциями табличного процессора являются:
— Структурирование данных в таблицы; выполнение вычислений по введенным в таблицы данным
+ Все виды действий с электронными таблицами (создание, редактирование, выполнение вычислений); построение графиков и диаграмм на основе данных из таблиц; работа с книгами и т.д.
— Редактирование таблиц; вывод данных из таблиц на печать; правка графической информации
8. К табличным процессорам относятся:
+ Quattro Pro 10, Lotus 1-2-3
— Microsoft Excel, Freelance Graphics
— Paradox 10, Microsoft Access
9. К встроенным функциям табличных процессоров относятся:
— Экономические
+ Расчетные
— Математические
тест 10. Какие типы диаграмм позволяют строить табличные процессоры?
+ График, точечная, линейчатая, гистограмма, круговая
— Коническая, плоская, поверхностная, усеченная
— Гистограмма, график, локальное пересечение, аналитическая
11. Математические функции табличных процессоров используются для:
— Исчисления средних значений, максимума и минимума
— Расчета ежемесячных платежей по кредиту, ставок дисконтирования и капитализации
+ Расчета тригонометрических функций и логарифмов
12. Документ табличного процессора Excel по умолчанию называется:
+ Книгой
— Томом
— Таблицей
13. Табличный процессор обрабатывает следующие типы данных:
— Матричный, Временной, Математический, Текстовый, Денежный
— Банковский, Целочисленный, Дробный, Текстовый, Графический
+ Дата, Время, Текстовый, Финансовый, Процентный
14. Статистические функции табличных процессоров используются для:
— Проверки равенства двух чисел; расчета величины амортизации актива за заданный период
+ Вычисления суммы квадратов отклонений; плотности стандартного нормального распределения
— Расчета кортежа из куба; перевода из градусов в радианы
15. Какова структура рабочего листа табличного процессора?
— Строки, столбцы, командная строка, набор функций
— Ячейки, набор функций, строка состояния
+ Строки и столбцы, пересечения которых образуют ячейки
16. Как называется документ, созданный в табличном процессоре?
+ Рабочая книга
— Рабочий лист
— Рабочая область
17. Финансовые функции табличных процессоров используются для:
— Вычисления произведения аргументов; определения факториала числа
— Определения ключевого показателя эффективности; построения логических выражений
+ Расчетов дохода по казначейскому векселю и фактической годовой процентной ставки
18. Табличные процессоры относятся к какому программному обеспечению?
+ Прикладному
— Функциональному
— Специализированному
19. В виде чего нельзя отобразить данные в электронной таблице?
— Чисел и букв
+ Оператора
— Формул
тест_20. Дан фрагмент электронной таблицы с числами и формулами.
Чему равно значение в ячейке Е3, скопированное после проведения вычислений в ячейке Е1?
— 180
— 110
+ 135
21. Расширение файлов, созданных в Microsoft Excel – это:
+ .xls
— .doc
— .bmp
22. Координата в электронной таблице – это адрес:
+ Клетки в электронной таблице
— Данных в столбце
— Клетки в строке
23. Какие типы фильтров существуют в табличном процессоре Excel?
— Тематический фильтр, автофильтр
+ Автофильтр, расширенный фильтр
— Текстовый фильтр, числовой фильтр
24. Наиболее наглядно будет выглядеть представление средних зарплат представителей разных профессий в виде:
— Круговой диаграммы
— Ярусной диаграммы
+ Столбчатой диаграммы
25. 30 ячеек электронной таблицы содержится в диапазоне:
+ E2:G11
— A15:D20
— C4:F9
26. Выберите абсолютный адрес ячейки из табличного процессора Excel:
— D$3$
— D3
+ $D$3
27. Скопированные или перемещенные абсолютные ссылки в электронной таблице:
+ Не изменяются
— Преобразуются в соответствии с новым положением формулы
— Преобразуются в соответствии с новым видом формулы
28. Активная ячейка – это ячейка:
— С формулой, в которой содержится абсолютная ссылка
+ В которую в настоящий момент вводят данные
— С формулой, в которой содержится относительная ссылка
29. Отличием электронной таблицы от обычной является:
+ Автоматический пересчет задаваемых формулами данных в случае изменения исходных
— Представление связей между взаимосвязанными обрабатываемыми данными
— Обработка данных различного типа
тест-30. Совокупность клеток, которые образуют в электронной таблице прямоугольник – это:
— Ранг
+ Диапазон
— Область данных
31. В табличном процессоре Excel столбцы:
+ Обозначаются буквами латинского алфавита
— Обозначаются римскими цифрами
— Получают имя произвольным образом
32. Символ «=» в табличных процессорах означает:
— Фиксацию абсолютной ссылки
+ Начало ввода формулы
— Фиксацию относительной ссылки
33. Какого элемента структуры электронной таблицы не существует?
— Полосы прокрутки
— Строки формул
+ Командной строки
34. Числовое выражение 15,7Е+4 из электронной таблицы означает число:
+ 157000
— 157,4
— 0,00157
35. В одной ячейке можно записать:
+ Только одно число
— Одно или два числа
— Сколько угодно чисел
36. Подтверждение ввода в ячейку осуществляется нажатием клавиши:
— Tab
— F6
+ Enter
37. Содержимое активной ячейки дополнительно указывается в:
— Поле имени
+ Строке формул
— Строке состояния
38. Для чего используется функция Excel СЧЕТ3?
— Для подсчета ячеек, содержащих числа
— Для подсчета пустых ячеек в диапазоне ячеек
+ Для подсчета заполненных ячеек в диапазоне ячеек
39. Функция ОБЩПЛАТ относится к:
+ Финансовым
— Математическим
— Статистическим
тест*40. Укажите верную запись формулы:
— B9C9+64
+ =D3*D4-D5
— A1=A3+2*B1
41. Маркер автозаполнения появляется, когда курсор устанавливают:
+ В правом нижнем углу активной ячейки
— В левом верхнем углу активной ячейки
— По центру активной ячейки
42. Диапазоном не может быть:
— Прямоугольная область
— Фрагмент столбца
+ Группа ячеек D1, E2, F3
43. Можно ли убрать сетку в электронной таблицу Excel?
— Нет
+ Да
— Да, если снята защита от редактирования таблицы
44. Если при выполнении расчетов в ячейке появилась группа символов #########, то это означает, что:
+ Ширина ячейки меньше, чем длина полученного результата
— Допущена синтаксическая ошибка в формуле
— Полученное значение является иррациональным числом
45. В электронной таблице выделен диапазон ячеек A1:B3. Сколько ячеек выделено?
— 4
— 2
+ 6
Тестирование по теме: «Электронная таблица Microsoft Excel«.
I вариант
1.Укажите правильный адрес
ячейки:
|
А) А12С |
Б) В1256 |
В) 123С |
Г) В1А |
2. В электронных таблицах
выделена группа ячеек А1:В3. Сколько ячеек входит в этот диапазон?
3.Результатом вычислений в
ячейке С1 будет:
4.В ЭТ нельзя удалить:
|
А) столбец |
Б) строку |
В) имя ячейки |
Г) содержимое ячейки |
5.Основным элементом ЭТ
является:
|
А) ячейка |
Б) строка |
В) столбец |
Г) таблица |
6.Укажите неправильную
формулу:
|
А) А2+В4 |
Б) =А1/С453 |
В) =С245*М67 |
Г) =О89-К89 |
7.При перемещении или
копировании в ЭТ абсолютные ссылки:
А) не изменяются;
Б) преобразуются вне
зависимости от нового положения формулы;
В) преобразуются в зависимости
от нового положения формулы;
Г) преобразуются в
зависимости от длины формулы.
8. Диапазон – это:
А) все ячейки одной строки;
Б) совокупность клеток,
образующих в таблице область прямоугольной формы;
В) все ячейки одного столбца;
Г) множество допустимых
значений.
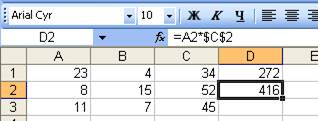
ячейку D3, формулы из ячейки D2:
А) =А2*$С$2;
Б) =$A$2*C2;
В) =A3*$C$2;
Г) = A2*C3.
10. Дан фрагмент
таблицы в режиме отображения формул.
|
А |
В |
С |
D |
E |
|
|
1 |
-1 |
3 |
12 |
||
|
2 |
9 |
10 |
-2 |
-3 |
|
|
3 |
2 |
7 |
1 |
6 |
=(A2+D3)/3+B3^2 |
|
4 |
=СТЕПЕНЬ(С2;5) |
=КОРЕНЬ(А2)*3 |
=СУММ(В1:С2) |
Какие значения будут записаны
в ячейках A4, B4, Е3, E4 в режиме отображения значений.
11. Выражение
4(A2-C3)+8:3(2B2-3D3) в электронной таблице имеет вид:
|
А) Б) |
В) Г) |
12. В
электронной таблице значение формулы =СРЗНАЧ(A1:C1) равно 5. Чему равно значение
ячейки D1, если значение формулы =СУММ(A1:D1)равно 7?
А) 2 Б)
-8 В) 8 Г)
-3
13.
Дан фрагмент электронной таблицы:
|
А |
В |
|
|
1 |
=В2+2 |
5 |
|
2 |
=В4-1 |
|
|
3 |
=А1 |
|
|
4 |
=А2+2 |
2 |
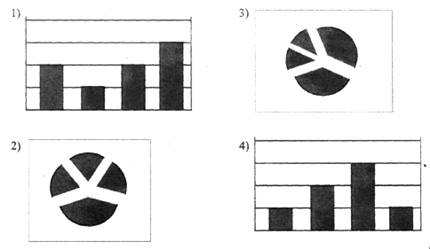 |
После выполнения вычислений по значениям диапазона ячеек А1:А4 была построена
диаграмма. Укажите получившуюся диаграмму.
14. Запишите, какой тип
диаграммы необходимо выбрать для отображения температуры воздуха в зависимости
от времени суток.
15. Запишите формулу в
виде, пригодном для использования в электронных таблицах:
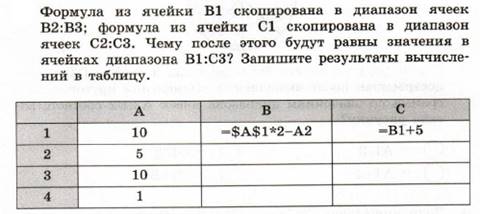 |
16.
17.
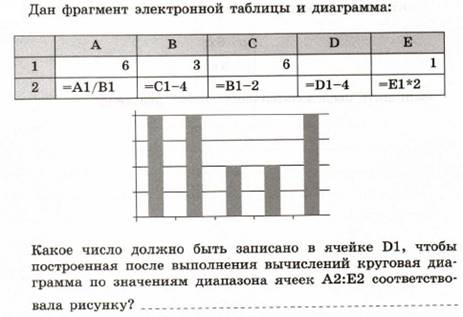 |
Тестирование по теме: «Электронная таблица Microsoft Excel«.
II
вариант
1.Укажите правильный адрес
ячейки:
|
А) 12А |
Б) В89К |
В) В12С |
Г) О456 |
2. В электронных таблицах
выделена группа ячеек А1:С2. Сколько ячеек входит в этот диапазон?
3.Результатом вычислений в
ячейке С1 будет:
4.В ЭТ формула не может
включать в себя:
|
А) числа |
Б) имена ячеек |
В) текст |
Г) знаки арифметических операций |
5.В ЭТ имя ячейки
образуется:
|
А) из имени столбца |
Б) из имени строки |
В) из имени столбца и |
Г) произвольно |
6.Укажите неправильную
формулу:
|
А) =О45*В2 |
Б) =К15*В1 |
В) =12А-В4 |
Г) А123+О1 |
7.При перемещении или
копировании в ЭТ относительные ссылки:
А) не изменяются;
Б) преобразуются вне
зависимости от нового положения формулы;
В) преобразуются в
зависимости от нового положения формулы;
Г) преобразуются в
зависимости от длины формулы.
8. Активная ячейка – это
ячейка:
А) для записи команд;
Б) содержащая формулу,
включающую в себя имя ячейки, в которой выполняется ввод данных;
В) формула в которой содержит
ссылки на содержимое зависимой ячейки;
Г) в которой выполняется ввод
данных.
9. Какая формула будет
получена при копировании в ячейку D3, формулы из ячейки D2:
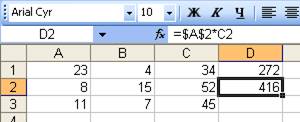
Б) =$A$2*C3;
В) =$A$2*$C$3;
Г) = A2*C3.
10. Дан фрагмент таблицы в
режиме отображения формул.
|
А |
В |
С |
D |
E |
|
|
1 |
2 |
3 |
4 |
10 |
|
|
2 |
7 |
5 |
-1 |
9 |
=(A2+D3)/2+B3^3 |
|
3 |
3 |
-2 |
-3 |
||
|
4 |
=СУММ(A2:B3) |
=КОРЕНЬ(D2)*3 |
=СТЕПЕНЬ(С2;5) |
Какие значения будут записаны
в ячейках A4, B4, D4,E2 в режиме отображения значений.
11. Выражение 5(A2+C3):3(2B2-3D3) в
электронной таблице имеет вид:
|
А) Б) |
В) Г) |
12. В электронной
таблице значение формулы =СРЗНАЧ(A4:C4) равно 5. Чему равно значение формулы
=СУММ(A4:D4), если значение ячейки D4 равно 6?
А) 1 В)
11
Б) 16 Г)
21
13.
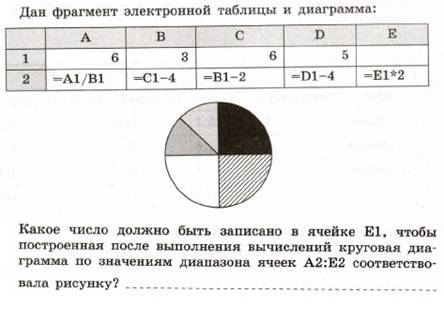 |
Дан фрагмент электронной таблицы в режиме отображения формул.
После
выполнения вычислений построили диаграмму по значениям диапазона A1:D1. Укажите полученную диаграмму:
14. Запишите, какой тип
диаграммы необходимо выбрать для отображения состава лекарственного сбора трав,
если известно, какую часть сбора (в %) составляет каждая из трав.
15. Запишите формулу в виде,
пригодном для использования в электронных таблицах:
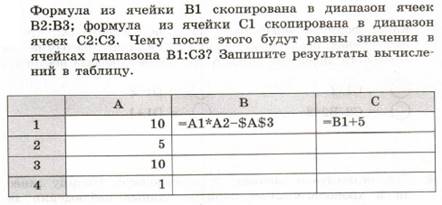
17.
1) EXCEL это
- Графический редактор
- Текстовый процессор
- Операционная система
- Табличный процессор +
- Клавиша на клавиатуре
2) Файл с расширением XLS содержит
- Только одну таблицу
- Только один рабочий лист с возможно несколькими таблицами
- Несколько рабочих листов, образующих рабочую книгу +
3) При выделении одного фрагмента на рабочем листе, выделяется
- Прямоугольная область +
- Область произвольной формы
4) Можно ли выделить на рабочем листе несколько фрагментов?
- Да +
- Нет
5) Для выделения мышкой нескольких областей следует прижать клавишу
- Esc
- Shift
- Ctrl +
- Alt
6) Можно ли форматировать числа и текст, находящиеся на рабочем листе?
- Да +
- Нет
7) Вставка новой панели инструментов осуществляется выбором в главном меню:
- Правка->Вставить
- Вставка->Поле
- Вид->Панели инструментов +
- Формат->Список
Можно ли изменить имя рабочего листа и названия рабочей книги?
- рабочего листа
- Только рабочей книги
- И рабочего листа и рабочей книги +
- Нельзя в обоих случаях
9) Сколько чисел можно записать в одной ячейке?
- Только одно +
- Не более двух
- Более двух
10) Можно ли в одной программе EXCEL открыть
- Более одной рабочей книги +
- Не более одной рабочей книги
- Более одного рабочего листа +
- Не более одного рабочего листа
11) В какой строке окна программы находятся кнопки, относящиеся к окну программы Свернуть, Развернуть/Восстановить, Закрыть
- Строке меню
- Строке заголовка +
- Панели инструментов
12) В какой строке какого окна находятся кнопки, относящиеся к окну документа Свернуть, Развернуть/Восстановить, Закрыть, если это окно было развернуто (была нажата кнопка Развернуть)
- В строке заголовка окна документа
- В строке заголовка окна программы
- В строке главного меню окна программы +
- В строке главного меню окна документа
13) Формулы для расчетов вводятся
- Только «вручную» — с клавиатуры
- Только через меню Вставка->Функция
- Вручную (с клавиатуры) или через меню Вставка->Функция +
14) Можно ли сохранить в файле на диске отдельно созданную таблицу, не сохраняя при этом всю рабочую книгу?
- Да
- Нет +
15) Как можно изменить ширину столбца?
- С помощью мыши +
- Через меню Формат +
- С помощью использования формул
16) Как можно изменить высоту строки?
- С помощью мыши +
- Через меню Формат +
- С помощью использования формул
17) Можно ли сделать строку невидимой
- Да +
- Нет
18) Можно ли сделать невидимыми один или несколько столбцов
- Нет b) Только один c) Один или несколько столбцов +
19) Имена каких строк и столбцов при копировании формулы =$A23+C$21 не будут меняться:
- A +
- C
- 21 +
- 23
20) Имена каких строк и столбцов при копировании формулы =$F15+K$44 будут меняться:
- F
- K +
- 15 +
- 44
21) Какая из формул выводит дату следующего дня
- =Сегодня(1)
- =Сегодня()+1 +
- =Сегодня()+ Сегодня()
- = Сегодня()*2
22) Какая из формул содержит абсолютную ссылку
- F45/$H$12 +
- G$4 + J6
- R74*E63
23) В каком случае имя адресуемого листа рабочей книги заключено в одинарные кавычки:
='[Книга2]Финансовый отчет’!$A$1+'[Книга2]Финансовый отчет’!$B$1
- Имя листа содержит пробел +
- рабочая книга, содержащая адресуемый лист закрыта
- имя рабочего листа используется в формуле дважды
24) В ячейке C4 формула =B4/B2. Как она будет выглядеть, если переместить ее в ячейку C5?
- B4/B2
- С4/С2
- B5/B3 +
- C4/B2
25) Формула =B4/B2 копируется из ячейки C4 в ячейку C5. Каков результат в ячейке C5?
- 12,00р.
- #знач +
- #дел/0
- #ссылка
26) Для подтверждения ввода в ячейку нужно:
- нажать клавишу ENTER. +
- нажать клавишу F
- нажать клавишу
- нажать клавишу
- нажать клавишу TAB. +
27) Содержимое активной ячейки отображено в:
- буфере обмена
- строке состояния
- заголовке окна приложения
- строке формул +
- поле имени
28) В последовательные ячейки столбца таблицы Excel введены названия дней недели: «понедельник», «вторник», «среда». Активна последняя ячейка. списка. Мышь указывает на правый нижний угол ячейки списка, при этом ниже правого уголка ячейке виден знак «Плюс». Что произойдет, если «протянуть» мышь на пару ячеек вниз?
- Две следующие ячейки заполнятся текстом: «среда».
- Две следующие ячейки будут отформатированы так же, как последняя ячейка списка, а их содержимое останется пустым
- Выполнится копирование содержимого активной ячейки.
- Две следующие ячейки столбца заполнятся продолжением списка дне недели: «четверг», «пятница». +
- Будет выделен столбец.
- Будут выделены три ячейки столбца: активная и две следующие за ней.
29) Каково число диапазонов, суммируемых в формуле: =СУММ(F2;F6:F15;$A$6:C13;H1:H5;J1;L1;N1)
- 10
- 7 +
- 6
- 20
30) Сколько фрагментов может храниться в буфере обмена Office-XP?
- 2
- 1
- 12
- 24 +
- 10
31) Какой символ нужно ввести перед последовательностью цифр, чтобы они интерпретировались как текст?
- двойная кавычка
- тире
- звездочка
- апостроф
- пробел
32) Какие из приведенных элементов характеризуют электронную таблицу:
- формат
- столбец
- строка
- ячейка
- текст
- число
33) Документ (файл) Excel это:
- Рабочая книга +
- лист Excel
34) Столбцы электронной таблицы обычно обозначаются
- цифрами (1, 2, 3…)
- буквами латинского алфавита (A, B, C, D…) +
- буквами русского алфавита (A, Б, В, Г…)
- Буквами и цифрами (A1, A2, A3…)
35) Введенный в ячейку текст обычно автоматически выравнивается:
- по ширине
- по левому краю +
- по центру
- по правому краю
36) Строки электронной таблицы обычно обозначаются
- цифрами (1, 2, 3…) +
- буквами латинского алфавита (A, B, C, D…)
- буквами русского алфавита (A, Б, В, Г…)
- Буквами и цифрами (A1, A2, A3…)
37) В таблице выделены два столбца. Что произойдет при попытке изменить ширину столбца:
- изменится ширина первого столбца из выделенных
- Изменится ширина всех выделенных столбцов +
- Изменится ширина последнего столбца из выделенных
- Изменится ширина всех столбцов таблицы
38) Формула в ячейке выглядела так: =СУММ(B2:C8) В рабочем листе таблицы был удален первый столбец и перед первой строкой вставлена новая строка. Какой вид приняла формула?
- =СУММ(B2:C8)
- =СУММ(A3:B9) +
- =СУММ(A2:B8)
- =СУММ(B3:C9)
- =СУММ(A2:B4)
39) На принтере могут быть отпечатаны:
- только все книга Excel полностью
- только активный лист
- книга Excel, выделенные листы или выделенный диапазон +
- только выделенный диапазон
- только выделенные листы книги или выделенный диапазон
40) Чтобы выделить элемент диаграммы можно:
- В меню Диаграммы выбрать команду Параметры
- Выполнить одинарный щелчок мышью по элементу +
- В меню Формат выбрать команду Объект
- В списке «Элементы диаграммы» панели инструментов Диаграммы выбрать нужный элемент +
- В контекстном меню Диаграммы выбрать команду Формат области диаграммы.
41) Содержимое ячейки: #########. В чем причина?
- Содержимое ячейки не соответствует ее формату
- Введенное или рассчитанное по формуле число не поместилось полностью в ячейку. Нужно либо расширить столбец, либо уменьшить шрифт, либо применить формат «вписать» +
- Расчет формулы в ячейке дал деление на ноль
- Введенная или рассчитанная по формуле дата не поместилась полностью в ячейку. Нужно либо расширить столбец, либо уменьшить шрифт, либо применить формат «вписать» +
- Текст не поместился в ячейку
- Формула содержит ошибку
42) Может ли функция Excel не иметь аргументов?
- Да +
- Нет
43) Каково значение в ячейке C3?
- 24
- 12
- #Дел/0 +
- #Знач
- =A1/B1
- #ИМЯ
44) Во время прокрутки листа Excel адрес (имя) активной ячейки меняется?
- Да
- Нет +
45) Во время прокрутки списка листов Excel меняется текущий лист?
- Да
- Нет +
46) В ячейку введен текст. Его длина превысила размер ячейки. Соседняя справа ячейка занята. Что будет отображено в ячейке с текстом?
- Сообщение об ошибке
- Фрагмент введенного текста. Отображается столько знаков, сколько вошло в ячейку. Не вошедшие знаки не видны, но не пропадают. +
- Фрагмент введенного текста. Отображается столько знаков, сколько вошло в ячейку. Не вошедшие знаки пропадают.
- Весь введенный текст, только шрифтом минимального размера.
- Весть введенный текст стандартным шрифтом. Не вошедший в ячейку текст перекрывает содержимое соседней справа ячейки.
47) В ячейку введен текст. Его длина превысила размер ячейки. Соседняя справа ячейка не занята.
Что будет отображено в ячейке с текстом?
- Сообщение об ошибке
- Фрагмент введенного текста. Отображается столько знаков, сколько вошло в ячейку.
- Весь введенный текст, только шрифтом минимального размера.
- Весть введенный текст стандартным шрифтом. Не вошедший в ячейку текст перекрывает содержимое соседней справа ячейки. +
- Фрагмент введенного текста. Отображается столько знаков, сколько вошло в ячейку. Не вошедшие знаки пропадают.
48) В списке заголовки столбцов размещены во первой строке, первый столбец содержит наименования лекарств. Какую ячейку сделать активной перед выполнением команды «закрепить области», чтобы при прокрутке листа не исчезали заголовки и наименования?
- A1
- B1
- B2 +
- A2
49) Какие из приведенных ниже выражений удовлетворяют правилам построения формул Excel?
- A5*$C7
- =DATA()
- =A32+$F$12 +
- =B6+C3$
- =$R1 +
- =R12C$32
- =A1/$E$5+67/3 +
50) Для создания принудительного перехода текстового содержимого ячейки в другую строку той же ячейки следует использовать сочетание клавиш:
- ALT+ENTER +
- CTRL+ENTER
- TAB+ENTER
- SHIFT+TAB
- SHIFT+ENTER
51) Какие элементы окна приложения специфичны (не используются в других приложениях) для Excel?
- Панель инструментов
- Строка формул +
- Строка состояния
- Строка меню
- Область управления листами +
- Полосы прокрутки
52) Верно ли, что каждый документ Excel создается на основе шаблона?
- Да +
- Нет
53) Можно ли на рабочем листе в одной таблице применить денежный формат и «в рублях» и «в долларах»?
- Да +
- Нет
54) Какой код маски числового формата позволяет заменять незначащие цифры пробелами?
- #
- *
- 0
- ?
- $
55) К ячейкам A1:E1 применена операция «Объединить и выровнять по центру». Чтобы снять объединение ячеек, не изменяя формата текста нужно:
- К выделению повторно применить операцию «Объединить и выровнять по центру».
- Выполнить команду Формат→Ячейки и на вкладке Выравнивание снять флажок объединения ячеек. +
- Выделить подходящую ячейку таблицы и перенести ее формат на объединенные ячейки
- Объединение ячеек снять нельзя.
- Нельзя снять объединение с ячеек без изменения других параметров форматирования.
56) Можно ли менять формат шрифта текста колонтитулов?
- Да, все атрибуты формата +
- Нет
- Только размер
- Только начертание
- Только шрифт и начертание
57) В ячейки A1 и B2 введены числа 24 и 12 соответственно. В ячейку C1 введено: A1/B1/
Каков будет результат в ячейке С1?
- 2
- A1/B1/ +
- #ОШИБКА
- #ЗНАЧ
58) В формулу нужно ввести ссылку на ячейку. Что для этого нужно сделать?
- Щелкнуть по нужной ячейке левой кнопкой мыши +
- Нажать клавишу F4
- В строке формул вызвать контекстное меню
59) В электронной таблице нельзя удалить:
- Содержимое ячейки
- Форматирование ячейки
- Столбец
- Адрес ячейки +
- Имя ячейки
- Строку
60) Какие из приведенных ниже выражений могут являться формулами Excel?
- =$R1 +
- =$C$45/A1+4 +
- A5*$C6
- *F12+D6
- =F12+D6$
61) MS Excel выводит на экран адрес активной (выделенной) ячейки в
- строку состояния
- поле имени формулы
- строке меню
- ячейке на пересечении заголовков строк и столбцов
62) Строки таблицы Excel обычно обозначаются
- строчными буквами латинского алфавита
- арабскими цифрами +
- буквами русского алфавита
- римскими цифрами
63) Какие элементы окна приложения Excel специфичны (не используются в других окнах приложений MS Office)?
- горизонтальная линейка прокрутки
- строка формул +
- строка состояния
- область управления листами +
- панель инструментов EuroValue +
- область задач
64) В ячейку введено число 0,70 и применен процентный формат. Каков будет результат, отображенный в ячейке?
- 0,7%
- 70% +
- 7000%
- 700%
- 7%
65) Число в ячейке по умолчании выравнивается
- по левому краю
- по правому краю +
- по центру
- по положению десятичной точки
- по ширине
66) Текст в ячейке по умолчании выравнивается
- по правому краю
- по центру
- по левому краю +
- по ширине
| A | B | C | D | |
| 1 | 1 | 2 | 3 | |
| 2 | 2 | 4 | 12 | |
| 3 | 3 | 6 | 18 | |
| 4 | 4 | 8 | ||
| 5 |
67) Какой результат отобразится в ячейке C4 при копировании в нее формулы Excel =A2*B$1 из ячейки B2?
- 12
- 24 +
- 144
- 8
Тест по теме: «Табличный процессор Microsoft Excel»
1 вариант
ЗАДАНИЕ N 1
Любая формула в таблице MS Excel начинается со знака…
-
=
-
:
-
;
-
-.
ЗАДАНИЕ N 2
Для работы с областью в электронных таблицах MS Excel ее сначала необходимо…
-
Переместить;
-
Удалить;
-
Выделить;
-
Передвинуть.
ЗАДАНИЕ N 3
Объединить выделенные ячейки в таблице MS Excel можно кнопкой …
-
;
-
;
-
;
-
.
ЗАДАНИЕ N 4
Н
-
Поле Имя;
-
Строка формул;
-
Полоса прокрутки;
-
Ярлык рабочего листа.
ЗАДАНИЕ N 5
Результатом вычислений в ячейке С2, после копирования формулы из С1, будет…
-
2
5;
-
50;
-
60;
-
75.
ЗАДАНИЕ N 6
Формула, записанная в ячейку С1, при копировании в С2 примет вид…
-
=
$A$1*B2;
-
=A1*B1;
-
=A2*B2;
-
=$A$2*B1.
ЗАДАНИЕ N 7 Чтобы в одной ячейке электронной таблицы MS Excel расположить текст в несколько строк, необходимо…
-
Выполнить команду меню Главная – Перенос текста;
-
Изменить ширину столбца;
-
Нажать клавишу Tab;
-
Набрать данные в разных строках.
ЗАДАНИЕ N 8
В результате вычислений в ячейке таблицы MS Excel получилось число 235,647921. Для изменения количества знаков после десятичной запятой щелкнули 3 раза кнопку и получили результат…
-
235,6478;
-
235,648;
-
235,6479;
-
0,235647921.
ЗАДАНИЕ N 9
В ячейке таблицы MS Excel вместо результата вычислений появляется ########## в том случае, если…
-
Число введено в защищенную ячейку;
-
Число введено с ошибкой;
-
Не хватает ширины клетки, чтобы показать введенное число;
-
П
олучилось отрицательное число.
ЗАДАНИЕ N 10
Значок абсолютной адресации $, поставленный перед именем строки (например, С$1) в таблице MS Excel будет означать, что …
-
Неизменной остается строка;
-
Неизменной остается ячейка;
-
Неизменным остается столбец;
-
Изменить содержимое ячейки невозможно.
ЗАДАНИЕ N 11
К какой категории функций в MS Excel, относится функция ПРОИЗВЕД?
-
Статистические;
-
Финансовые;
-
Логические;
-
Математические.
Тест по теме: «Табличный процессор Microsoft Excel»
2 вариант
ЗАДАНИЕ N 1
В электронной таблице имя ячейки образуется…
-
Из имени листа и номера строки;
-
Из имени столбца;
-
Произвольно;
-
Из имени столбца и номера строки.
ЗАДАНИЕ N 2
Правильным обозначением блока ячеек в таблице MS Excel является…
-
2A…5C;
-
3C:8F;
-
A2:M6;
-
B5-F7.
ЗАДАНИЕ N 3
Представленный на рисунке выделенный блок ячеек в MS Excel записывается как…
-
A
1:D6;
-
B2:B5;
-
B2:D2;
-
B2:D5.
ЗАДАНИЕ N 4
Результатом вычислений в ячейке C1 будет…
-
2
5;
-
75;
-
100;
-
50.
ЗАДАНИЕ N 5 Для выделения в MS Excel нескольких несмежных диапазонов ячеек, необходимо удерживать нажатой клавишу…
-
Alt;
-
Tab;
-
Ctrl;
-
Esp.
ЗАДАНИЕ N 6 Для просмотра и редактирования содержимого ячейки в MS Excel предназначена…
-
Строка формул;
-
Поле Имя;
-
Полоса прокрутки;
-
Строка состояния.
ЗАДАНИЕ N 7
Р
-
Вызвать контекстное меню, Формат ячейки, Выравнивание;
-
Данные, Столбец;
-
Данные, Строка;
-
Главная, Выравнивание, Выравнивание.
ЗАДАНИЕ N 8 К какой категории функций в MS Excel, относится функция СРЗНАЧ?
-
Математические;
-
Статистические;
-
Финансовые;
-
Логические.
ЗАДАНИЕ N 9 Адресация ячейки в таблице в MS Excel в виде М7 называется…
-
Абсолютной;
-
Логической;
-
Относительной;
-
Смешанной.
ЗАДАНИЕ N 10 Представленная на рисунке диаграмма MS Excel называется
-
К
руговой;
-
Линейчатой;
-
Лепестковой;
-
Гистограммой.
ЗАДАНИЕ N 11 Для построения диаграммы были использованы столбцы таблицы MS Excel
-
Статья дохода, В среднем за месяц, За квартал;
-
В среднем за месяц, Январь, Февраль;
-
Статья дохода, В среднем за месяц, Январь;
-
Статья дохода, Январь, Февраль.











































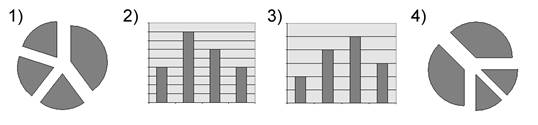
 5;
5; $A$1*B2;
$A$1*B2; олучилось отрицательное число.
олучилось отрицательное число. 1:D6;
1:D6; 5;
5; руговой;
руговой;