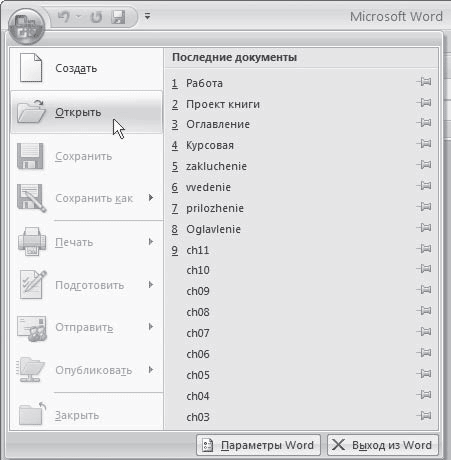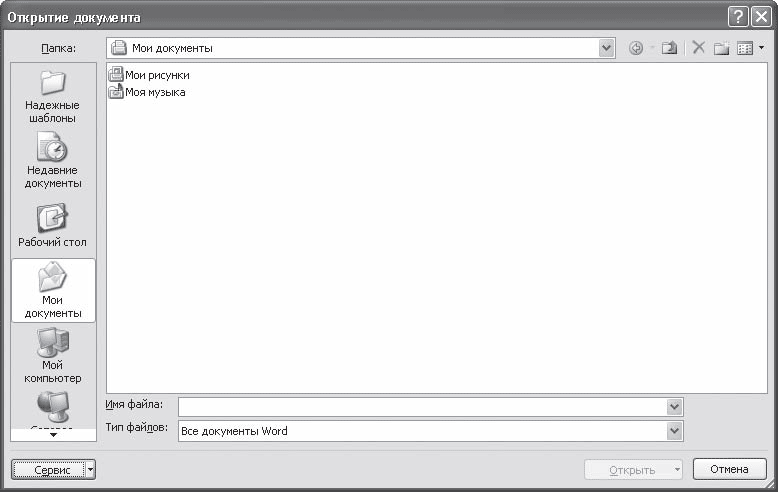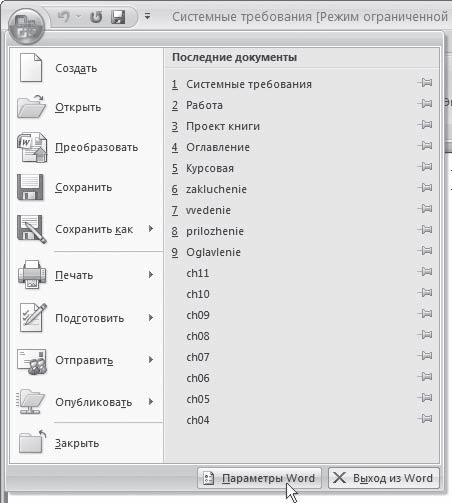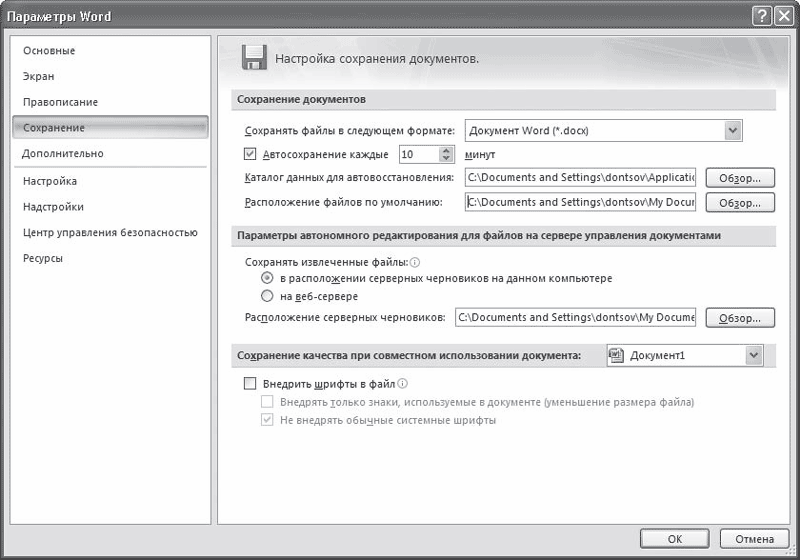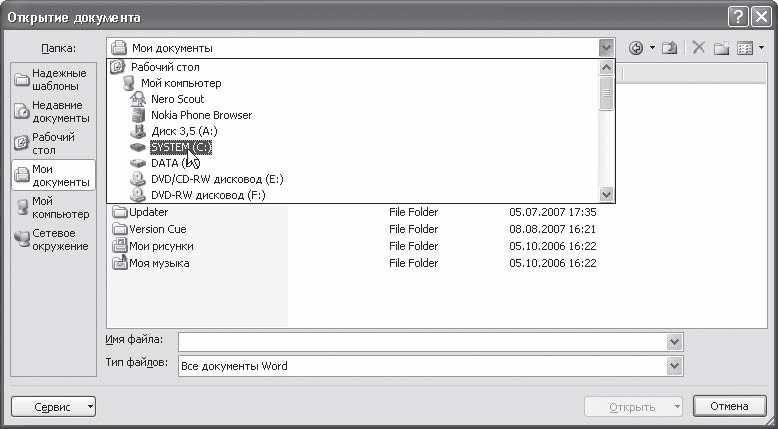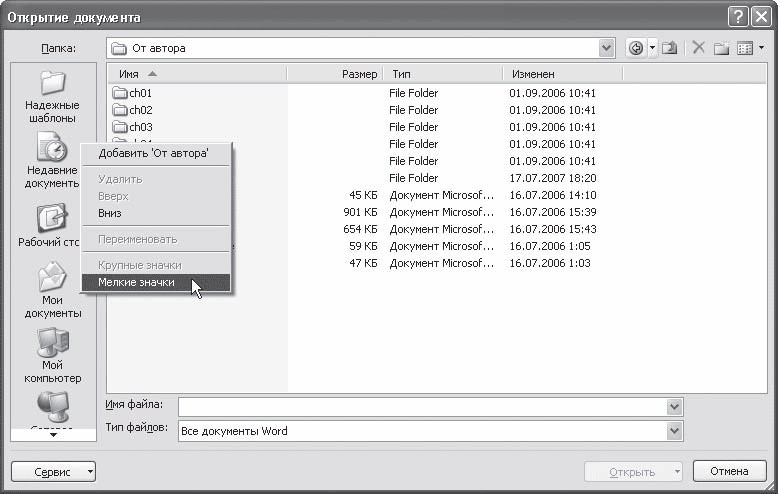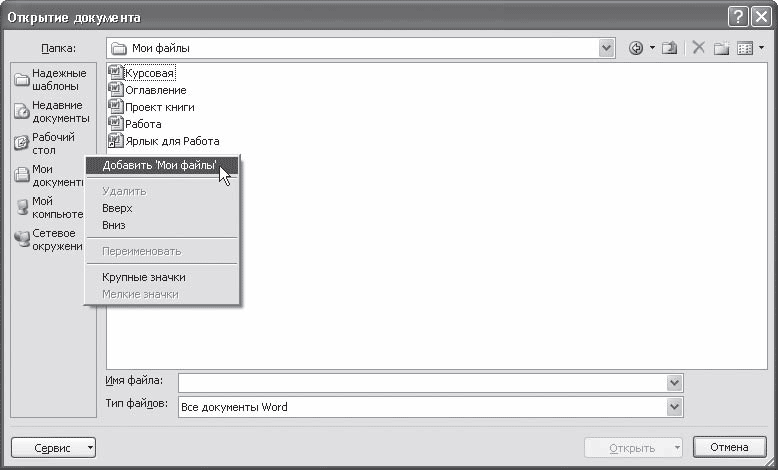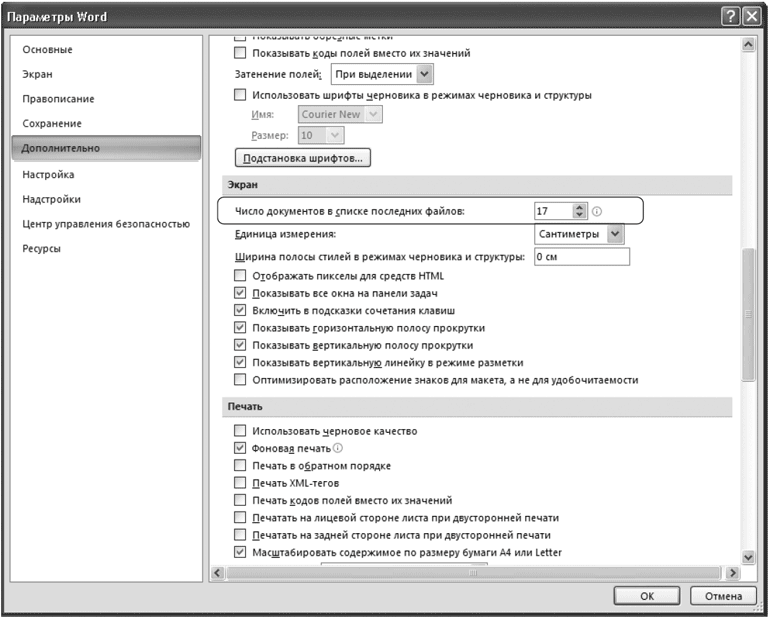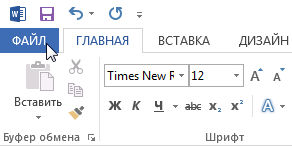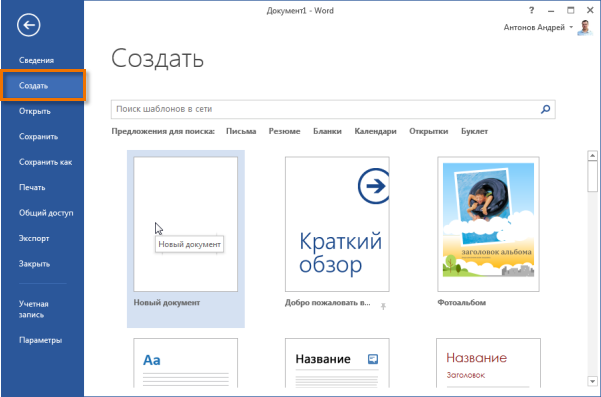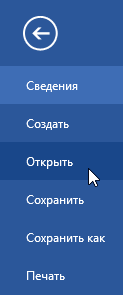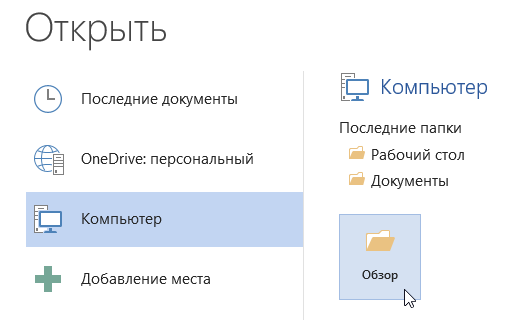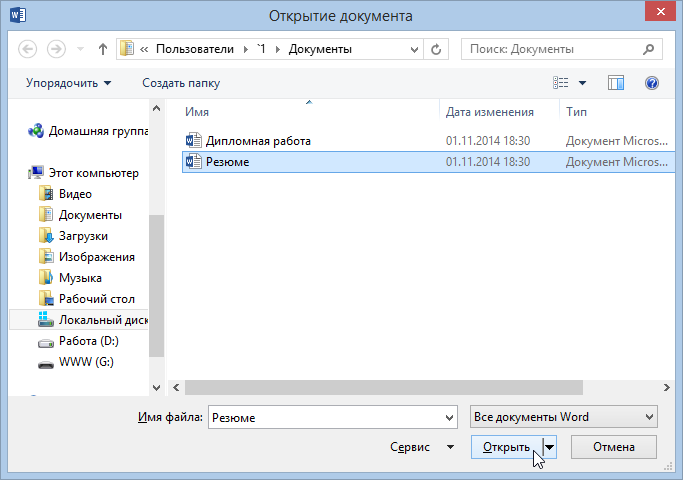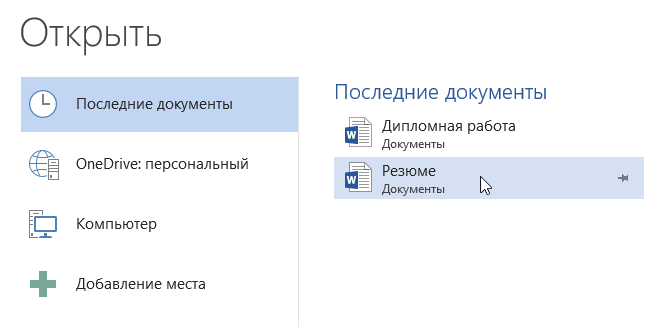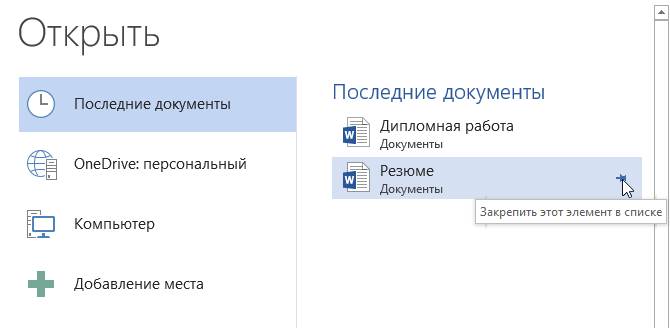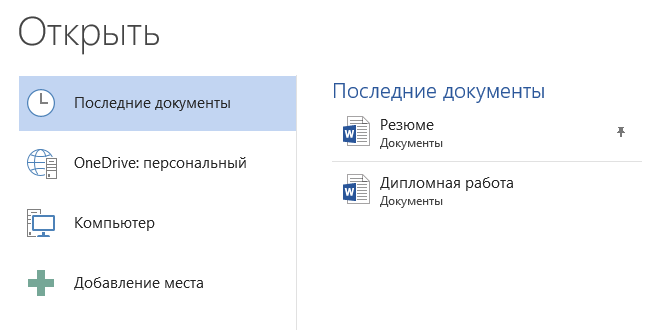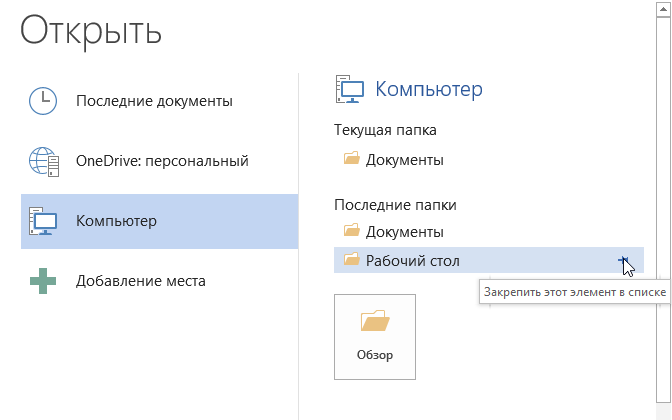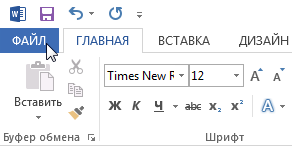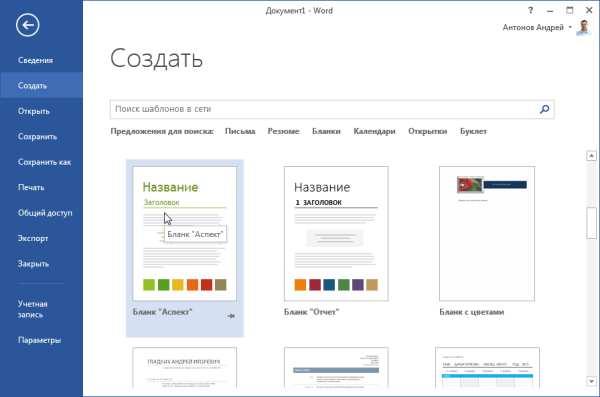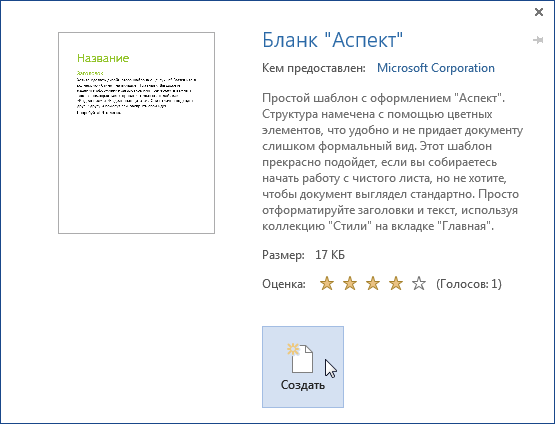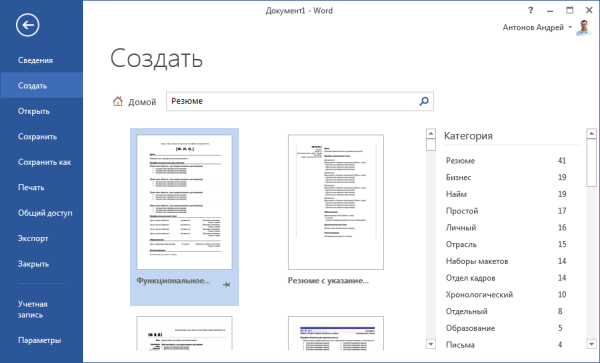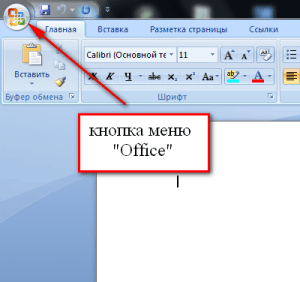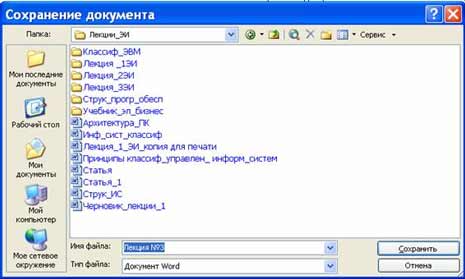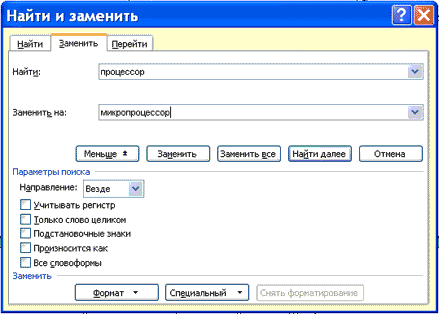Документ
в Word можно открыть несколькими способами:
Выбрать
команду Открыть в меню Файл и в окне
диалога Открытие документа указать имя
и местоположение файла
Щелкнуть
кнопку Открыть на панели инструментов
Стандартная и дважды щелкнуть значок
файла в окне диалога Открытие документа
Для
одновременного открытия нескольких
файлов их имена необходимо выделить в
окне диалога, удерживая нажатой клавишу
Ctrl, а затем щелкнуть кнопку Открыть.
Многооконный режим работы Word
Текстовые
процессоры могут одновременно работать
с несколькими документами в различных
окнах. При вводе и редактировании текста
работает в активном окне, в котором
возможен доступ к командам меню. Команды
в меню Окно позволяют упорядочивать
окна документов, переходить из одного
окна в другое и разделять рабочую область
окна на две части.
Основными этапами Создания (подготовки) текстовых документов в Word являются:
набор
текста
редактирование
текста
форматирование
проверка
правописания
печать
текста
сохранение
Каждый
этап состоит из выполнения определенных
операций. Ввод текста можно осуществлять
посредством его набора с клавиатуры и
вставлять в документ различные текстовые
фрагменты из других документов.
Набор
текста осуществляется нажатием клавиш
на клавиатуре ПК, при этом очередной
символ отображается на экране в позиции
курсора, а курсор перемещается на одну
позицию вправо. Пробелы, которые текстовый
редактор автоматически вставляет для
выравнивания строк, называют
“мягкими”.
“Жесткие” пробелы
вносятся в текст при нажатии клавиши
Пробел на клавиатуре ПК. Признаком
отделения слова от слова является
«Жесткий» пробел, поэтому между словами
необходимо устанавливать один «Жесткий»
пробел. Знак препинания не надо отделять
пробелом от предшествующего слова, а
после знака препинания необходимо
обязательно вводить пробел. “Жесткий”
признак конца строки создается нажатием
клавиши Enter для указания завершения
абзаца.
Редактирование текста в Word
После
ввода текста он подвергается различным
изменениям. Редактирование документа
в Word осуществляется командами меню или
нажатием клавиш на клавиатуре ПК.
Операции редактирования (удаление,
вставка, перемещение) осуществляются
над:
Символами
Строками
Фрагментами
Ввод
символов осуществляется с клавиатуры
(в режиме вставка или замена), а для
удаления символов используют клавиши
Backspace или Delete.
Операциями
редактирования для строк являются:
удаление строки, разделение одной строки
на две, слияние двух строк в одну, вставка
пустой строки.
Операции редактирования
(копирование, перемещение и удаление)
для фрагментов. Фрагментом называется
непрерывная часть текста. Для удаления,
копирования, перемещения фрагмента
необходимо его выделить.
Выделить
фрагмент можно с помощью мыши или
клавиатуры. В Word применяются различные
способы выделения для слова, строки,
предложения, абзаца. (одинарный, двойной
или тройной щелчок мышью в абзаце или
слева от абзаца на полосе выделения).
Выделенный текст можно копировать,
перемещать и удалять как с помощью
буфера обмена, так и методом перемещения
при помощи мыши (при нажатой левой или
правой клавиши).
После выделения
фрагмента операцию копирования или
перемещения его можно выполнить
следующими способами:
используя
левую кнопку мыши (перетаскивание)
используя
правую кнопку мыши (перетаскивание)
с
помощью команд меню Правка
с
помощью команд контекстного меню
с
помощью пиктограмм на панели инструментов
(вырезать, копировать, вставить)
с
клавиатуры (набор клавиш)
Для отмены
ошибочного действия в Word применяется
операция откатки. Команда отмены
находится в меню Правка и на панели
инструментов. Кроме команды откатки
существует команда отмены откатки.
Соседние файлы в предмете [НЕСОРТИРОВАННОЕ]
- #
- #
- #
- #
- #
- #
- #
- #
- #
- #
- #
Открытие документа
В процессе работы пользователю часто приходится не только создавать документы, но и вносить изменения в существующие. Чтобы это сделать, необходимо открыть документ одним из следующих способов.
Открытие документа не из Word
Открывать документы не обязательно в самой программе. Если документ был создан в формате, который ассоциируется с Word, открыть его можно многими способами. На то, что документ может быть открыт в Microsoft Word, указывает значок
расположенный рядом с названием файла.
Документ Word вне окна программы можно открыть несколькими способами: дважды щелкнув на его названии кнопкой мыши в окне папки; щелкнув правой кнопкой мыши на названии файла и выбрав в контекстном меню строку Открыть (см. рис. 1.15); выполнив команду Пуск ? Документы (если с документом работали недавно).
При открытии файла одним из вышеперечисленных способов будет запущена программа Microsoft Word, и в ней будет открыт выбранный документ. Если приложение уже было запущено, откроется дополнительное окно. Если программа была запущена, но в ней не было открыто ни одного документа, файл откроется в том же окне.
Совет
Если вы часто работаете с документом, можно вынести его ярлык на Рабочий стол, чтобы иметь возможность быстро открывать файл тогда, когда потребуется. О том, как это сделать, написано в разд. 1.2.
Открытие документа в Word
Часто при работе с документом Word возникает необходимость открыть еще один документ. Чтобы открыть документ в программе, нужно выполнить команду Открыть меню кнопки Office (рис. 2.4) или нажать сочетание клавиш Ctrl+O.
Рис. 2.4. Выполнение Открыть меню кнопки Office
Какой бы способ вы ни использовали, при этом появится окно открытия документа (рис. 2.5).
Рис. 2.5. Окно Открытие документа
Чтобы открыть файл при помощи данного окна, сделайте следующее.
1. Выберите диск, на котором находится файл.
2. Выберите папку, в которой хранится файл.
3. Щелкните на названии файла два раза или выделите его и нажмите кнопку Открыть.
По умолчанию в окне Открытие документа отображается содержимое папки Мои документы. Если вы откроете документ из какой-нибудь другой папки, программа запомнит ее и в следующий раз при вызове окна Открытие документа покажет ее содержимое. Однако если вы закроете Microsoft Word и вызовете окно Открытие документа во время следующего сеанса работы, приложение снова отобразит содержимое папки Мои документы.
Если вы сохраняете большинство документов не в папке Мои документы, а в какой-нибудь другой, вы можете изменить отображаемую по умолчанию директорию. Этим вы сэкономите достаточно много времени, так как избавитесь от необходимости каждый раз переходить в нужную папку, чтобы открыть документ.
Чтобы изменить папку, заданную по умолчанию в окне Открытие документа, сделайте следующее.
1. Щелкните на кнопке Office и нажмите в появившемся меню кнопку Параметры Word (рис. 2.6).
Рис. 2.6. Кнопка Параметры Word в меню Office
2. В появившемся окне Параметры Word перейдите в раздел Сохранение (рис. 2.7).
Рис. 2.7. Настройки сохранения документов Word
3. В строке Расположение файлов по умолчанию показан полный путь к папке, которая открывается по умолчанию при появлении окон открытия и сохранения документа. Чтобы изменить эту папку, щелкните на кнопке Обзор справа от данной строки.
4. Появится окно Изменение расположения, в котором следует выбрать требуемую папку.
5. После задания папки два раза нажмите кнопку OK, чтобы закрыть окна выбора папки и настроек Word.
В левой части окна Открытие документа находятся ярлыки к тем папкам, из которых документы открываются чаще всего. Этот так называемая панель адресов, на которой находятся ссылки на следующие папки:
• Надежные шаблоны – шаблоны документов Word;
• Недавние документы – документы, с которыми пользователь недавно работал;
• Рабочий стол – файлы, вынесенные на Рабочий стол;
• Мои документы – документы, находящиеся в папке Мои документы;
• Мой компьютер – позволяет открыть документы с любого из имеющихся жестких, гибких и компакт-дисков;
• Сетевое окружение – позволяет открыть документы, хранящиеся на компьютерах локальной сети или в Интернете.
Чтобы в окне открытия добраться до перечисленных папок, можно просто щелкнуть на их значках на панели адресов.
Если вы работаете с другими папками, то можете открыть нужную директорию при помощи раскрывающегося списка Папка (рис. 2.8) или используя кнопки перехода, которые расположены справа от списка Папка. Кнопка с изображением папки
позволяет переместиться на уровень выше, кнопка с изображением стрелки влево
– вернуться в директорию, в которой вы находились до этого. Если щелкнуть на треугольнике рядом с данной кнопкой, можно выбрать одну из девяти последних папок, в которые вы переходили (рис. 2.9).
Рис. 2.8. Список выбора папки в окне Открытие документа

Рис. 2.9. Список быстрого доступа к папкам на кнопке перехода
Чтобы каждый раз не переходить к часто используемым директориям при помощи списка папок или кнопок перехода, можно добавить их на панель адресов в левой части окна Открытие документа. Вы также можете добавить в этот список ярлык диска или сетевого ресурса.
Для добавления ярлыка часто используемой вами папки на панель адресов выполните следующие действия.
1. Щелкните на панели адресов правой кнопкой мыши и выберите в контекстном меню строку Мелкие значки (рис. 2.10). Вы увидите, что ярлыки папок стали занимать гораздо меньше места. В освободившуюся область можно добавить свои папки.
Рис. 2.10. Выбор в контекстном меню команды Мелкие значки
2. Перейдите в папку, которую вы хотите добавить в список.
3. Щелкните правой кнопкой мыши на панели адресов и выберите строку Добавить “имя_папки” (рис. 2.11). Ярлык появится на панели (рис. 2.12).
Рис. 2.11. Добавление нового ярлыка на панель адресов

Рис. 2.12. Панель адресов после добавления папки
Чтобы удалить, переименовать ярлык, переместить его вверх или вниз, щелкните на нем правой кнопкой мыши и выберите необходимую команду.
Примечание
Изменения, которые вы внесете в окно Открытие документа, коснутся и окна Сохранение документа (см. ниже).
Если папка с нужным документом содержит много файлов, то для облегчения поиска можно воспользоваться строкой Имя файла. Введите название документа или его часть. В результате в строке Имя файла появится полное имя находящегося в данной папке документа, название которого совпадает с введенными символами.
Можно сделать так, чтобы в окне открытия отображались только файлы нужного типа. Для этого воспользуйтесь списком Тип файлов (рис. 2.13). Если выбрать нужный формат, то все файлы с другим расширением отображаться не будут.
Рис. 2.13. Список Тип файлов в окне Открытие документа
После того как папка с нужным документом будет выбрана, для его открытия нужно дважды щелкнуть на его названии. Другой способ– выделить и воспользоваться кнопкой Открыть. Обратите внимание на стрелку рядом с данной кнопкой. Нажав на нее, можно выбрать вариант открытия документа из списка, среди которых следующие (рис. 2.14):
• Открыть – открывает документ в обычном режиме;
• Открыть для чтения – в открытый таким способом документ нельзя будет внести изменения;
• Открыть как копию – открывает копию существующего документа, чтобы исходный документ не был изменен;
• Открыть и восстановить – позволяет восстановить поврежденный файл.
Рис. 2.14. Список вариантов открытия файла
Открытие часто используемых файлов
Последние файлы, с которыми вы работали, можно открыть с помощью списка меню кнопки Office (см. рис. 1.30).
По умолчанию этот список может хранить до 17 названий последних файлов. Это количество можно увеличить до 50. В этом случае вы получите возможность открывать почти все рабочие документы одним щелчком кнопки мыши, а не при помощи окна Открытие документа.
Чтобы увеличить количество файлов, которые запоминает Word, сделайте следующее.
1. Щелкните на кнопке Office и в открывшемся меню нажмите кнопку Параметры Word (см. рис. 2.6).
2. В появившемся окне Параметры Word переключитесь в раздел Дополнительно.
3. Используя полосу прокрутки, перейдите в область Экран. В списке Число документов в списке последних файлов укажите нужное количество файлов в диапазоне от 0 до 50 (рис. 2.15).
Рис. 2.15. Параметр, задающий количество файлов, которые запоминает программа
4. Нажмите кнопку OK, чтобы подтвердить свой выбор.
5. Поочередно откройте и закройте несколько разных файлов. Убедитесь, что Word запоминает все открываемые вами файлы, посмотрев список Последние документы меню кнопки Office.
При достижении заданного количества файлов в списке имена файлов, с которыми работали позже, начинают вытеснять названия файлов, которые открывались ранее. Однако вы можете закрепить название файла в данном списке. Для этого щелкните на кнопке
которая расположена справа от имени файла. В результате кнопка изменит свой вид на
и файл будет закреплен в списке.
Если вы не хотите, чтобы кто-то видел, с какими файлами вы работаете, можно отключить запоминание программой последних открываемых файлов. Для этого достаточно задать параметру Число документов в списке последних файлов значение 0. В этом случае Word не будет запоминать названия открываемых файлов.
Данный текст является ознакомительным фрагментом.
ОБЛАСТНОЕ БЮДЖЕТНОЕ ПРОФЕССИОНАЛЬНОЕ ОБРАЗОВАТЕЛЬНОЕ УЧРЕЖДЕНИЕ
«КУРСКИЙ ЭЛЕКТРОМЕХАНИЧЕСКИЙ ТЕХНИКУМ»
УЧЕБНОЕ
ПОСОБИЕ
Для студентов профессии «Мастер по обработке цифровой
информации»
ПРОГРАММА
MICROSOFT WORD
Тема
№ 2: Работа с документами
в
текстовом процессоре Microsoft Word
Курск
– 2017 г.
Севрюкова Любовь Анатольевна. Учебное пособие
для студентов профессии «Мастер по обработке цифровой информации».
Программа Microsoft Word.
Тема № 2: Работа с документами в
текстовом процессоре Microsoft Word
Данное учебное
пособие содержит теоретический материал по теме: «Работа с документами в текстовом
процессоре Microsoft Word», а также комплект дидактического материала, включающий в
себя упражнения и задания, предназначенные для закрепления и проверки
теоретических знаний и практических умений.
Рекомендуется
для использования при изучении МДК 01.01 Технология создания и обработки
цифровой мультимедийной информации.
СОДЕРЖАНИЕ
1. Создание
нового документа
2. Сохранение документа
3. Открытие документа
4. Режимы представления документов на экране
5. Изменение масштаба представления документа на
экране
7. Карточки-задания для закрепления и проверки
теоретических знаний и практических умений
Контрольные вопросы
1.
Создание нового документа
Создать новый документ Microsoft Word можно несколькими способами.
1 способ. С помощью контекстного меню на рабочем столе. Вызвать
контекстное меню на любом свободном месте рабочего стола. Выполнить команду Создать/Документ
Microsoft Office Word. Ввести имя документа с клавиатуры.
2 способ. С помощью контекстного меню или строки меню в окне
папки. Создание текстового документа в окне папки с помощью контекстного меню
аналогично созданию документа на рабочем столе. Для создания документа с
помощью строки меню необходимо выполнить команды Файл/Создать/Документ
Microsoft Office Word. Ввести имя документа с клавиатуры.
3 способ. При запуске программы Microsoft Word (любым
способом).
4 способ. С помощью кнопки Office. Щелкнуть
один раз левой кнопкой мыши на кнопке Office и в открывшемся списке выбрать пункт Создать.
5 способ. С помощью панели быстрого доступа. Щелкнуть кнопку Создать
на панели быстрого доступа.
2.
Сохранение документа
Первоначальное сохранение документа
рекомендуется осуществлять сразу после создания документа. Для этого следует
выполнить команду Сохранить как из списка команд, открывающегося
кнопкой Office. В появившемся диалоговом
окне Сохранение документа следует указать папку, в которую
сохраняется документ, и задать имя и тип документа (рис. 1). После этого
щелкнуть на кнопке Сохранить.
Рис. 1.
Диалоговое окно Сохранение документа
При последующем сохранении
документа используется команда Сохранить из списка команд,
открывающегося кнопкой Office или кнопка Сохранить
на панели быстрого доступа.
3.
Открытие документа
Существует несколько способов
открытия документа, созданного в программе Microsoft
Word:
1 способ. С помощью программы Проводник (если
программа Word не
запущена). В программе Проводник открыть папку, в
которой содержится нужный файл, и открыть его, выполнив двойной щелчок мыши на
значке файла.
2 способ. С помощью значка Мой компьютер (если
программа Word не
запущена). Открыть папку Мой компьютер, затем папку, в которой
содержится нужный файл, и открыть его, выполнив двойной щелчок мыши на значке
файла.
3 способ. С помощью кнопки Office (если программа Word уже
открыта). Выполнить команду Открыть из списка команд,
открывающегося кнопкой Office. В диалоговом окне Открытие документа
(рис. 2) указать нужный диск, папку, файл и щелкнуть на кнопке Открыть.
Рис. 2. Диалоговое окно Открытие документа
3 способ. С помощью панели быстрого доступа. Щелкнуть на кнопке
Открыть. В диалоговом окне Открытие документа (рис.
2) указать нужный диск, папку, файл и щелкнуть на кнопке Открыть.
4.
Режимы представления документов на экране
Существует четыре режима представления документов на
экране: Разметка страницы; Режим чтения; Режим
структуры; Web-документ; Черновик.
Разметка страницы. Показывает документ в том виде, в котором он будет
напечатан, включая верхние и нижние (рис. 3). Это основной рабочий режим, в
котором работает пользователь.
Рис. 3. Внешний вид документа в режиме Разметка
страницы
Режим чтения. При этом режиме (рис. 4) все дополнительные меню,
ленты и инструменты исчезают с экрана, а на освободившемся месте располагается
текст. Поэтому этот режим удобен для просмотра и чтения документа.
Рис. 4. Внешний вид документа в режиме Чтения
Web-документ.
Режим Web-документ
(рис. 5) показывает текст таким, каким его увидят пользователи Интернета при
публикации документа в Сети.
Рис. 5. Внешний вид документа в режиме Web-документ
Структура. В режиме структуры (рис. 6) важен не сам текст, а его
структура, т.е. список разделов. Этот режим позволяет редактировать структуру
документа независимо от текста. Например, можно выделить все заголовки и
изменить их уровень в иерархии.
Рис. 6. Внешний вид документа в режиме Структура
Черновик. Режим Черновик (рис. 7) используется для
быстрого редактирования документа.
Рис. 7. Внешний вид документа в режиме Черновик
Чтобы изменить режим отображения документа необходимо открыть
вкладку Вид и выбрать нужный режим в группе инструментов Режимы
просмотра документа. Существует и более быстрый способ переключения
между режимами просмотра документа: на панели режимов, расположенной в нижней
части окна программы щелкнуть один раз левой кнопкой мыши на кнопке,
соответствующей нужному режиму.
5. Изменение
масштаба представления документа на экране
Если нужно увидеть на экране весь
документ целиком или, наоборот, его часть, то для этого изменяют масштаб
экранного изображения.
Для изменения масштаба необходимо открыть вкладку Вид
и в группе инструментов Масштаб (рис. 
нужный масштаб.
Рис. 8. Группа инструментов Масштаб
вкладки Вид
Группа инструментов Масштаб включает в
себя следующие кнопки:
·
Кнопка Масштаб. Открывает
диалоговое окно Масштаб (рис. 9), в котором можно установить
другие виды масштаба.
Рис. 9. Диалоговое окно Масштаб
·
Кнопка 100%. Отображает
документ в натуральную величину, т.е. в масштабе 1:1.
·
Кнопка Одна
страница. Позволяет изменить масштаб документа так, чтобы страница
полностью поместилась в окне.
·
Кнопка Две страницы.
Позволяет изменить масштаб документа так, чтобы две страницы полностью
поместились в окне.
·
Кнопка По ширине
страницы. Позволяет изменить масштаб документа так, чтобы ширина
страницы совпадала с шириной окна.
Для изменения масштаба можно также воспользоваться панелью
Масштаб, расположенной в нижней части окна программы и установить
нужный масштаб с помощью кнопок Уменьшить, Увеличить
или с помощью бегунка. Увидеть масштаб отображения документа позволяет кнопка Выбор
масштаба, расположенная левее панели масштаба. Эта кнопка позволяет
также открыть диалоговое окно Масштаб (рис. 9).
Упражнения
Упражнение 1
Вариант 1
1. Создайте новый текстовый документ при загрузке
программы с помощью главного меню.
Технология выполнения:
Выполните команду Пуск/Все программы/Microsoft Office/Microsoft Office Word.
2. Сохраните созданный документ в папку D:ОбщаяГруппа М-11
с именем Создание документа с помощью кнопки Office.
Технология выполнения:
a)
Щелкните один раз
левой кнопкой мыши на кнопке Office и в открывшемся
списке выберите команду Сохранить как.
b)
В диалоговом окне Сохранение
документа в раскрывающемся списке Папка выберите папку D:ОбщаяГруппа М-11.
c)
В поле со списком Имя
файла введите Создание документа.
d)
Проверьте, чтобы в
поле со списком Тип файла был выбран тип – Документ Word.
e)
Щелкните кнопку Сохранить.
Вариант 2
1. Создайте новый текстовый документ при загрузке
программы с помощью ярлыка на Рабочем столе.
Технология выполнения:
Выполните двойной щелчок мыши на значке ярлыка
программы.
2. Сохраните созданный документ в папку D:ОбщаяГруппа М-11
с именем Создание документа с помощью кнопки Сохранить
на панели быстрого доступа.
Технология выполнения:
a)
На панели быстрого
доступа щелкните кнопку Сохранить.
b)
В диалоговом окне Сохранение
документа из раскрывающегося списка Папка выберите папку D:ОбщаяГруппа М-11.
c)
В поле со списком Имя
файла введите Создание документа.
d)
Проверьте, чтобы в
поле со списком Тип файла был выбран тип – Документ Word.
e)
Щелкните кнопку Сохранить.
Вариант 3
1. Создайте новый текстовый документ Документ 1
с помощью контекстного меню в папке D:ОбщаяГруппа М-11.
Технология выполнения:
a) Откройте папку D:ОбщаяГруппа М-11.
b) Вызовите контекстное меню в любом свободном месте
окна папки.
c) Выполните команду Создать/Документ Microsoft Office Word.
d) Введите имя документа – Документ 1.
2. Сохраните созданный документ в папку D:ОбщаяГруппа М-11 группа
с именем Создание документа с помощью кнопки Office.
Технология выполнения:
a)
Щелкните один раз
левой кнопкой мыши на кнопке Office и в открывшемся
списке выберите команду Сохранить как.
b)
В диалоговом окне Сохранение
документа в раскрывающемся списке Папка выберите папку D:ОбщаяГруппа М-11.
c)
В поле со списком Имя
файла введите Создание документа.
d)
Проверьте, чтобы в
поле со списком Тип файла был выбран тип – Документ Word.
e)
Щелкните кнопку Сохранить.
Вариант 4
1.
Создайте новый текстовый
документ при загрузке программы с помощью загрузочного файла.
Технология выполнения:
a)
Откройте папки С:Program
FilesMicrosoft OfficeOffice12.
b) В папке Office12 найдите
файл WinWord и выполните двойной щелчок мыши на
пиктограмме файла.
2.
Сохраните созданный
документ в своей рабочей папке с именем Создание документа с
помощью панели быстрого доступа.
Технология выполнения:
a)
На панели быстрого
доступа щелкните кнопку Сохранить.
b)
В диалоговом окне Сохранение
документа из раскрывающегося списка Папка выберите папку D:ОбщаяГруппа М-11.
c)
В поле со списком Имя
файла введите Создание документа.
d)
Проверьте, чтобы в
поле со списком Тип файла был выбран тип – Документ Word.
e)
Щелкните кнопку Сохранить.
Упражнение 2
Вариант 1
1. Откройте текстовый документ Текст 1,
расположенный в папке D:ОбщаяГруппа М-11 с помощью значка Мой компьютер.
Технология выполнения:
a)
Выполните двойной
щелчок мыши на значке Мой компьютер.
b)
Откройте поочередно
папки D:, Общая, Группа М-11.
c)
Выделите файл Текст
1.
d)
Выполните команду Файл/Открыть.
2. Представьте открытый документ в Режиме чтения.
Технология выполнения:
Выполните команду Вид/Режим чтения.
3. Создайте новый документ с помощью панели быстрого
доступа.
Технология выполнения:
Щелкните кнопку Создать на панели быстрого
доступа.
Вариант 2
1. Откройте текстовый документ Текст 1,
расположенный в папке D:ОбщаяГруппа М-11 с помощью программы Проводник.
Технология выполнения:
a)
Вызовите
контекстное меню кнопки Пуск.
b)
Выберите пункт Проводник.
c)
В левой панели
проводника откройте папку D:ОбщаяГруппа М-11.
d)
В правой панели
проводника откройте файл Текст 1, выполнив двойной щелчок мыши на значке
файла.
2. Представьте открытый документ в режиме Web-документа.
Технология выполнения:
Выполните щелчок мыши на кнопке Web-документ, расположенной на панели выбора режимов представления
документа.
3. Создайте новый документ с помощью кнопки Office.
Технология выполнения:
Щелкните один раз левой кнопкой мыши на кнопке
Office и
выберите команду Создать в открывшемся списке.
Вариант 3
1. Загрузите программу Microsoft Word. Откройте текстовый документ Текст 1,
расположенный в папке D:ОбщаяГруппа М-11 с помощью кнопки Office.
Технология выполнения:
a)
Щелкните один раз
левой кнопкой мыши на кнопке Office и выберите команду Открыть.
b)
В диалоговом окне Открытие
документа в раскрывающемся списке Папка откройте поочередно папки D:, Общая, Группа М-11.
c)
Выделите файл Текст
1.
d)
Щелкните кнопку Открыть.
2. Представьте открытый документ в режиме Структуры.
Технология выполнения:
Щелкните кнопку Структура, расположенную
на вкладке Вид ленты команд.
3. Создайте новый документ с помощью панели быстрого
доступа.
Технология выполнения:
Щелкните кнопку Создать на панели
быстрого доступа.
Вариант 4
1. Загрузите программу Microsoft Word. Откройте текстовый документ Текст 1,
расположенный в папке D:ОбщаяГруппа М-11 с помощью панели быстрого доступа.
Технология выполнения:
a)
Щелкните кнопку Открыть,
расположенную на панели быстрого доступа.
b)
В диалоговом окне Открытие
документа в раскрывающемся списке Папка откройте поочередно папки D:, Общая, Группа М-11.
c)
Выделите файл Текст
1.
d)
Щелкните кнопку Открыть.
2. Представьте открытый документ в режиме Черновик.
Технология выполнения:
Щелкните кнопку Черновик, расположенную
на панели выбора режимов представления документа.
3. Создайте новый документ с помощью кнопки Office.
Технология выполнения:
Щелкните один раз левой кнопкой мыши на кнопке
Office и
выберите команду Создать в открывшемся списке.
Упражнение 3
Вариант 1
Поставьте в соответствие вид масштаба и отображение
документа на экране.
Вариант 2
Поставьте в соответствие вид масштаба и отображение
документа на экране.

Задания
Задание 1
Вариант 1
1.
Создайте новый документ Word с помощью главного меню.
2.
Сохраните его в своей
рабочей папке, присвоив ему имя Основные понятия ОС Windows.
3.
Наберите следующий текст
по образцу:
Текст-образец
Терминология
Рабочий стол – поверхность экрана во время работы Windows.
Объекты – все то, что расположено на рабочем столе.
Среди объектов можно выделить кнопки,
значки, ярлыки, окна.
Кнопка – небольшой квадратик или прямоугольник с
каким-либо рисунком. Если установить указатель мыши на кнопку и нажать
на левую кнопку мыши, программа выполнит определенную команду.
Значок – небольшая картинка, символизирующая
программу, которая запускается при щелчке мыши по картинке. Отличается от кнопки
тем, что значок находится непосредственно на рабочем столе, а кнопка
– на панели инструментов окна.
4.
Просмотрите созданный
документ в следующих режимах: Режим чтения, Режим Web-документа, Режим разметки, Режим структуры, Черновик. Загрузите каждый из режимов сначала с
помощью ленты команд, а затем с помощью кнопок панели режимов.
5.
Выпишите в тетрадь
свойства вашего документа: название документа, тип, место расположения (путь),
размер, имя MS—DOS, дату и время создания.
6.
Закройте документ с помощь
клавиатуры.
Вариант 2
1.
Создайте новый документ Word с помощью главного меню.
2.
Сохраните его в своей
рабочей папке, присвоив ему имя Основные понятия ОС Windows.
3.
Наберите следующий текст
по образцу:
Текст-образец
Терминология
Ярлык – небольшая картинка, которая дает возможность
отказаться от поиска нужной программы на диске для того, чтобы ее
запустить. Отличается от значка тем, что при удалении ярлыка
соответствующая программа или документ сохраняются, а при удалении
значка удаляется и программа.
Окно – часть экрана, отведенная для работы одной программы.
Одновременно на рабочем столе может быть несколько окон, т.е. под
управлением Windows может работать одновременно несколько программ.
В отличие от компьютера человек может управлять только одной программой,
а остальные будут дожидаться своей очереди. Окно той программы, с
которой вы работаете, называется активным.
Все остальные окна – неактивные.
4.
Просмотрите созданный
документ в следующих режимах: Режим чтения, Режим Web-документа, Режим разметки, Режим структуры, Черновик. Загрузите каждый из режимов сначала с
помощью меню, а затем с помощью кнопок.
5.
Выпишите в тетрадь
свойства вашего документа: название документа, тип, место расположения (путь),
размер, имя MS—DOS, дату и время создания.
6.
Закройте документ с помощь
клавиатуры.
Задание 2
Вариант 1
Документ Основные понятия ОС Windows находится в папке С:Мои документыОС. Опишите
последовательность открытия документа с помощью значка Мой компьютер.
1.
2.
3.
4.
Вариант 2
Документ Основные понятия ОС Windows находится в папке D:Группа М-11Практические задания. Опишите последовательность открытия
документа с помощью программы Проводник.
1.
2.
3.
4.
Вариант 3
Документ Основные понятия ОС Windows находится в папке С:Мои документыОС. Опишите
последовательность открытия документа с помощью кнопки Office.
1.
2.
3.
4.
Вариант 4
Документ Основные понятия ОС Windows находится в папке D:Группа М-11Практические задания. Опишите последовательность открытия
документа с помощью панели быстрого доступа.
1.
2.
3.
4.
Контрольные
вопросы
1. Назовите способы создания нового текстового
документа.
2. Опишите последовательность создания текстового
документа на рабочем столе.
3. Опишите последовательность создания текстового
документа в окне папки.
4. Опишите последовательность создания текстового
документа при загрузке программы Word.
5. Опишите последовательность сохранения
текстового документа.
6. Назовите способы открытия текстового
документа.
7. Опишите последовательность открытия текстового
документа с помощью окна Мой компьютер.
8. Опишите последовательность открытия текстового
документа с помощью программы Проводник.
9. Опишите способы открытия текстового документа
в программе Word.
10. Перечислите режимы представления документа.
11. Назовите способы изменения режимов представления
документа.
12. Назовите способы изменения масштаба представления
документа.
На чтение 3 мин Опубликовано 26.04.2015
Файлы Microsoft Word называются документы. Начиная работу в Word, можно создать новый документ или воспользоваться шаблоном. Также необходимо знать, как открыть уже существующий файл. В этом уроке мы научимся созданию и открытию документов в Word.
Содержание
- Создание нового документа
- Открытие существующего документа
- Как закрепить документ
- Использование шаблонов
- Как создать новый документ на основе шаблона
Создание нового документа
Приступая к работе в Word, чаще всего начинают с нового документа.
- Откройте вкладку Файл. Появится представление Backstage.
- Выберите вкладку Создать, а затем нажмите Новый документ.
- Откроется новый документ.
Открытие существующего документа
Помимо создания нового документа, существует необходимость открывать ранее сохраненные документы. Для получения подробной информации обратитесь с уроку Сохранение и автовосстановление документов в Word.
- Перейдите к представлению Backstage на вкладку Открыть.
- Выберите Компьютер, а затем нажмите Обзор. Кроме этого Вы можете открыть файлы, хранящиеся в службе OneDrive (ранее SkyDrive).
- Найдите и выберите нужный документ в диалоговом окне Открытие документа, затем нажмите Открыть.
Если Вы открывали данный документ недавно, то удобнее будет найти его в списке Последние документы, чем искать на компьютере.
Word 2013 позволяет открывать и редактировать файлы PDF. Это очень удобно, когда возникает необходимость изменить PDF-файл. Для получения дополнительной информации, изучите руководство по редактированию PDF файлов.
Как закрепить документ
Если Вы часто работаете с одним и тем же документом, то удобней будет закрепить его в представлении Backstage.
- Перейдите к представлению Backstage, затем нажмите Открыть. Появятся последние открытые документы.
- Наведите указатель мыши на документ, который необходимо закрепить. Рядом с документом появится значок в виде канцелярской кнопки. Нажмите на значок.
- Документ окажется закреплённым среди последних документов. Для того чтобы снять закрепление, снова нажмите на значок канцелярской кнопки.
Похожим образом в представлении Backstage можно закреплять еще и папки для быстрого доступа к ним. Для этого, находясь в представлении Backstage, перейдите на вкладку Открыть и выберите Компьютер. Найдите папку, которую требуется закрепить, и нажмите на значок канцелярской кнопки.
Использование шаблонов
Шаблон – это предварительно созданный документ, служащий для ускорения работы. Шаблоны содержат готовые настройки, такие как форматирование и дизайн, с целью экономии времени и сил при создании нового проекта.
Как создать новый документ на основе шаблона
- Откройте вкладку Файл, чтобы перейти к представлению Backstage.
- Нажмите Создать. Следом за опцией Новый документ расположены несколько шаблонов.
- Нажмите на шаблон, чтобы посмотреть его.
- Откроется предварительный просмотр и дополнительная информация об использовании шаблона.
- Нажмите Создать, чтобы воспользоваться выбранным шаблоном.
- Откроется новый документ на основе шаблона.
Если требуется найти более редкий шаблон, его можно подобрать по категории или воспользоваться строкой поиска.
Важно: Не все шаблоны созданы компанией Microsoft. Многие созданы сторонними компаниями и даже частными пользователями, поэтому некоторые шаблоны могут работать лучше, а некоторые хуже других.
Оцените качество статьи. Нам важно ваше мнение:

Чтобы создать документ Word нужно запустить программу Word Office, нажав на значок программы в меню Пуск, или на рабочем столе компьютера. В открывшемся окне программы Word автоматически откроется готовый к работе документ, в котором уже можно работать, т.е создавать текст, форматировать его, вставлять изображения и таблицы, в общем все, что можно делать в Ворде.
Но после всех своих трудов нельзя забывать сохранить этот документ, чтобы все труды не остались напрасными. Сохранить файл можно разными способами:
- При закрытии созданного произведения программа сама задаст вопрос: Сохранить документ? На что нужно ответить нажатием на кнопку «да» в появившемся окне и указать место его сохранения.
- Сохранить документ самому. Для этого в открытом документе в главном меню находим и нажимаем на кнопку «Office», далее «Сохранить» или «Сохранить как» и указываем место, куда хотим сохранить.
- Если мы не создавали, а открыли готовый документ для редактирования, то по завершении работы можно сохранить также как и в первых двух пунктах, но при этом программа не попросит указывать место сохранения файла.
- Если, как в пункте 3 редактируется уже готовый сохраненный документ, а результат редактирования его нужно сохранить в другом месте, например на флешке, тогда в меню «Office» нажимаем на «Сохранить как» и в появившемся окне указать новое место хранения файла.
- При нажатии кнопки «Сохранить как» можно выбрать не только место, где нужно сохранить документ, но и выбрать формат сохранения, то есть тип файла. Выбирать тип файла особенно внимательно, если требуется открывать созданный документ на другом компьютере, где установлена отличная от нашей версия Офиса.
Открытие документа Word Office задача несложная, поскольку для этого нужно лишь найти этот файл и кликнуть по нему левой кнопкой мыши дважды, или нажав правой кнопкой вызвать контекстное меню и выбрать в появившемся окне команду «Открыть».
Проблемы с открытием вордовских файлов обычно происходят из-за того, что файл создается на свежей версии программы, а открыть его нужно в более старой. При сохранении документа многие не обращают внимания на тип файла, в котором сохраняется документ, обычно в Word 2007 и позднее по умолчанию файлы сохраняются с расширением docx, в то время как более ранних (97 – 2003) версиях использовался формат doc.
Таким образом, более ранние программы не могут открыть файлы, созданные в формате docx. А для того, чтобы созданные нами материалы были доступны для чтения и изменения и в старых версиях Ворда, нужно сохранять эти файлы в более старых форматах doc или rtf.
Узнать о том, какой тип файла перед нами можно по расширению имени файла, например Документ.docx, или Документ.doc, или Документ.rtf. При сохранении документов нужно внимательно отнестись и к расширению. Случается, что при изменении имени файла, случайно, удаляется расширение его имени, что приводит к тому, что документ отказывается открываться. В этом случае обычно помогает восстановление расширения через контекстное меню и кнопку «Переименовать».
Таким образом, даже в таких несложных действиях как создание, сохранение и открытие файлов Word имеются нюансы, незнание которых может привести начинающего пользователя в панику.
������ ������ � Word
��� ����� ��������� ��������� � Word ��������� �� ������ ��������. ������ �
��� ��������, ������� ������������ � �������� ������� ��� �������� �����
��������� ����������.
����� ������� Word �� ������ ������������ ����, � ������� ����� ������
��������� ��������, ���������� �� ������� �������.�� ��������� ��� ��������� ��������� � Word ��������� �� ������ �������
������� Normal.dot, � ���� ����� �������� � ����� ������� Normal, � �������
����������� �������� ��������� ��������������: ����� — Times New Roman,
������ ������ — 10 �������, ������������ �� ������ ����, ���������
����������� ��������.
� ���� ������� ���������� ��������� ����� ������ �����, �������� �������,
������� � �.�. ������ �������� ����� �������� �������� 1, ������� ����� �
������ ���������.��������� �������� � Word ����� ������� ���������� ���������:
������� ������� ������� � ���� ����, ����� � ������� �����
(��������� ����� �� ��������� ���������) � ������� �������� �������
������ ��������, ���������� �� ������� ������� ��� ������� �������
� ������ �� ���� ���������� ������� ���������������� ������ ���
������, �� ������ �������� ��������� ������� �������� ��� ������.;
�������� ����������� ������� �� ������ ������������ �����������,
��������� ������ �������� �������� 1, ���������� �� ������� �������.
��� �������� ����� ���������� �� ����� ��������������� �������������
������ 2, 3, 4, 5 � �.�. � ������ ��������� ������ ����� �����
��������� ������������ �����, ������� ���������� �������� �����.
������ ���������, ���� ����� ��������� ������ � ���������� ���
����������� �����-���� ������ (�������, ������� � �.�.). ��������� ������� ����� �������� ��������� ���������� ������� ���
������������� ���� ������ � �������� ���������� ������. � ������
��������� ��������� �� ������ ������� ����� ����� ������ ��������� �
����� ������� � ���, ��� � ������� ������ ��������� ������.����� ������ Word � ������� ��� ������
��������� ��������� Word �������� � ������ ������� ��� ������.
��������� ������ �������������� � ������ ��������� �� ������
�������. ������ ����� ����������� � ������� ������� Ins. � ������
�������� �������� � ���������� ������� �������� ������ �����
���������, ������������� �� ��������. � ������ ������ ������
�������, �������������� ������ �� �������, �������� ����� ������ �
����������.����� ������ ������ ������������� ���������� ��������� � �����������
���������� ��������, �������� ������� ���� / ��������� ��������,
������� ����.���������� ��������� Word
�� ����� ������ � ����������, �� ��������� � ����������� ������. ���
���� ����� �������� ���� ���� �� ����, ���������� � ���� ����
������� ������� ���������, � ������ ����������� ��������� � ����
������� ���������� ���������.
��� ���������� ��������� � ���� �������
����������: ������� ��� �����, ������� ��� �����, ������� �����, � �������
����������� �������� �����, � ���� �� ������� ����� �������� ����. ��������
���� ����� ��������� �� ���� ��� ������ ������, ������ � ���� ���� �������
��������� ���.�������� ��������� � ����� �� Word
��� �������� ���������, � �� ����������,
���������� ������� ������� «����/�������».
��� ������ �� ���������, �����
��������������� ����� �� ��������� ��������:
- ������� ������� ����� � ���� ����
- �������� ������ ������� �� ������
���������- ������ �������� ������ �������� ����
- ������� � ������� ���� �������
��������������� ��������� � Word
�������� � Word ����� ������� ����������� ���������:
- ������� ������� ������� � ����
���� � � ���� ������� �������� ��������� ������� ��� �
�������������� �����- �������� ������ �������
�� ������ ������������ ����������� � ������ �������� ������ ����� �
���� ������� �������� ���������
��� ��������������
�������� ���������� ������ �� ����� ���������� �������� � ���� �������,
��������� ������� ������� Ctrl, � ����� �������� ������ �������.������������ ����� ������ Word
��������� ���������� �����
������������ �������� � ����������� ����������� � ��������� �����. ���� �
�������������� ������ �������������� � �������� ����, � ������� ��������
������ � �������� ����. ������� � ���� ���� ��������� ������������� ����
����������, ���������� �� ������ ���� � ������ � ��������� ������� �������
���� �� ��� �����.��������� ������� �������� (����������) ���������
���������� � Word ��������:
- ����� ������
- �������������� ������
- ��������������
- �������� ������������
- ������ ������
- ����������
������ ���� ������� �� ����������
������������ ��������. ���� ������ ����� ������������ ����������� ��� ������
� ���������� � ��������� � �������� ��������� ��������� ��������� �� ������
����������.����� ������ �������������� �������� ������ �� ���������� ��,
��� ���� ��������� ������ ������������ �� ������ � ������� �������, � ������
������������ �� ���� ������� ������. �������, ������� ��������� ��������
������������� ��������� ��� ������������ �����, �������� ��������.�������� ������� �������� � ����� ��� ������� ������� ������
�� ���������� ��. ��������� ��������� ����� �� ����� �������� ��������
������, ������� ����� ������� ���������� ������������� ���� ��������
������. ���� ���������� �� ���� �������� �������� �� ��������������� �����,
� ����� ����� ���������� ���������� ����������� ������� ������. ��������
������� ����� ������ ��������� �������� ������� Enter ��� ��������
���������� ������.�������������� ������ � Word
����� ����� ������ �� ������������
��������� ����������. �������������� ��������� � Word ��������������
��������� ���� ��� �������� ������ �� ���������� ��. �������� �������������� (��������, �������, �����������)
�������������� ���:
- ���������
- ��������
- �����������
���� �������� �������������� �
���������� (� ������ ������� ��� ������), � ��� �������� �������� ����������
������� Backspace ��� Delete.���������� �������������� ��� ����� ��������: ��������
������, ���������� ����� ������ �� ���, ������� ���� ����� � ����, �������
������ ������.�������� �������������� (�����������, ����������� � ��������)
��� ����������. ���������� ���������� ����������� ����� ������. ���
��������, �����������, ����������� ��������� ���������� ��� ��������. �������� �������� ����� � ������� ���� ��� ����������. � Word
����������� ��������� ������� ��������� ��� �����, ������, �����������,
������. (���������, ������� ��� ������� ������ ����� � ������ ��� ����� ��
������ �� ������ ���������). ���������� ����� ����� ����������, ���������� �
������� ��� � ������� ������ ������, ��� � ������� ����������� ��� ������
���� (��� ������� ����� ��� ������ �������).����� ��������� ��������� �������� ����������� ���
����������� ��� ����� ��������� ���������� ���������:
- ��������� ����� ������ ����
(��������������)- ��������� ������ ������ ����
(��������������)- � ������� ������ ���� ������
- � ������� ������ ������������ ����
- � ������� ���������� �� ������
������������ (��������, ����������, ��������)- � ���������� (����� ������)��� ������ ���������� �������� � Word �����������
�������� �������. ������� ������ ��������� � ���� ������ � �� ������
������������. ����� ������� ������� ���������� ������� ������ �������.
�������������� ������������� ������ � Word � �������
������� ������ / ����������������������� � Word ����������� ������ �
������ ������ ����������� �������� ������� �������������� (������) ��������
������. ����� ����, � ������� ���� ������� ����� ������������ ����� � ������
������������ ���������� ��������������, ����������� �������� � ������
�������� ���������.
��������:
http://www.lessons-tva.info/edu/e-inf2/m1t1.html
Начинаем учиться работать с программой Microsoft Word 2003
. Если Вы еще не знакомы с основами этой программы, заходите ознакомиться с ними в статье Основы Microsoft Worв 2003. А если Вам нужна программа Microsoft Word 2007, то заходите по этой ссылке.
Нам в первую очередь, нужно отметить следующее — программа Microsoft Word позволяет не только набирать текст и редактировать его, но также она позволяет форматировать текст: делать одни слова больше, другие меньше, раскрашивать их разными цветами, использовать различные шрифты, и даже вставлять в текст картинки.
Одним словом, делать красивое оформление. Именно этим программа Word отличается от различных блокнотов, в которых этого всего делать нельзя.
Сама работа с текстом в программе Word состоит из двух этапов. Сначала мы набираем текст и редактируем его, то есть в набранном тексте исправляем ошибки и изменяем фразы. Затем мы форматируем текст — располагаем текст так, как нам нужно, изменяем размер, цвет и шрифт отдельных частей текста, и при необходимости вставляем картинки.
Создание нового документа Microsoft Word
Чтобы с документом работать, сначала его нужно создать. Лучше всего документ создавать с помощью контекстного меню рабочего стола, то есть с помощью нажатия правой клавишей мыши по рабочему столу. Нажимаем и выбираем Создать — Документ Microsoft Word.
Также можно новый документ создать из главного меню открытой программы, выбрав Файл — Создать.
Только во втором случае нужно будет потом его еще сохранить на компьютере, выбрав Файл — Сохранить как, чтобы файл на компьютере получил прописку.
Документу можно при этом сразу дать нужное название, только не забыв оставить нужное расширение — то, что написано в названии после точки. Текстовый документ Microsoft Word имеет расширение doc. Именно расширение относит файл к определенному типу информации, и позволяет его открывать по умолчанию нужной программой. Поэтому расширение в файле должно быть обязательно.
Открытие документа
Для открытия существующего документа необходимо в главном меню выбрать Файл — Открыть, после чего откроется диалоговое окно Открытие документа.
Выбираете нужный документ и двойным щелчком открываете его.
Файл документа можно просто перетащить на рабочее поле открытой программы Microsoft Word, после чего документ откроется.
Еще можно открыть папку с документом, кликнуть по файлу правой клавишей мыши и выбрать в контекстном меню Открыть с помощью. Подробнее о работе с файлами можете узнать в статье Наводим порядок на компьютере. Файлы и папки.
Сохранение документа
После того, как Вы поработаете с документом, его нужно сохранить. Для сохранения документа необходимо вызвать команду Сохранить — Файл.
Если Вы сохраняете документ в первый раз, лучше воспользоваться опцией Сохранить как, при этом появится диалоговое окно
в котором Вы выберете место на компьютере, в которое будете этот файл сохранять. Советую после того, как Вы с документом поработали, не оставлять его на рабочем столе, то есть на диске С, а перенести на диск D в котором не находится операционная система Windows.
Впрочем, это пожелание относится ко всем данными, с которыми Вы работаете: к документам, видео, книгам, музыке. Потому что велика вероятность, что при переустановке Windows данные будут потеряны, если Вы их храните на том же диске, где расположена операционная система.
Выделение части текста
Выделение само по себе не производит над текстом никаких действий, а предназначено для того, чтобы обозначить фрагмент, над которым впоследствии будут произведены какие-то операции. Например, прежде чем скопировать часть текста куда-то в другое место, его нужно выделить. Прежде чем сделать текст красным, или поменять его шрифт, его нужно выделить.
Существуют однако операции, которые не требуют выделения текста, потому что совершаются над целым абзацем, например, выравнивание текста по центру или по какому-то краю.
Выделяется часть текста следующим образом: необходимо установить указатель мыши в начале фрагмента, нажать левую клавишу мыши и, не отпуская клавиши, переместить указатель до конца фрагмента.
Двойным щелчком по тексту выделяется слово, тройным — целый абзац. Чтобы снять выделение, нужно щелкнуть мыши в любом месте текста. Также предыдущее выделение снимается при выделении нового фрагмента.
Создание нового абзаца
Удаление текста
Ставим курсор в середину какого то текста. Символы справа от курсора ввода удаляются клавишей Delete, символы слева — клавишей Backspace. Клавишей Backspace хорошо текст редактировать — написал ошибку и сразу клавишей Backspace ее удалил.
Для удаления фрагмента текста следует выделить его и нажать Delete.
Копирование текста
Чтобы скопировать часть текста, необходимо эту часть выделить, затем нажать на кнопку Копирование на панели инструментов или выбрать в главном меню Правка — Копировать. Кроме того, для этого можно воспользоваться контекстным меню — нажать правой клавишей по выделенному тексту.
После этого мы устанавливаем курсор в место, куда следует вставить фрагмент, щелкнуть кнопку Вставить на панели инструментов. Также можно выбрать в главном меню Правка — Вставить, или воспользоваться контекстным меню.
Для вырезания текста во всех этих способах вместо Копировать выбирайте Вырезать.
Копирование отличается от вырезания тем, что при копировании текст на старом месте остается, а при вырезании — нет.
Кроме того, можно воспользоваться горячими клавишами:
- Ctrl + C — копировать;
- Ctrl + X — вырезать;
- Ctrl + V — вставить.
Это делается следующим образом: например, прикопировании Вы нажимаете кнопку Ctrl, и удерживая ее нажатой, нажимаете английскую клавишу С. Раскладка клавиатуры, то есть, буквы какого алфавита активны, не играет при этом роли.
Аналогично выполняются команды Вырезать и Вставить.
Форматирование текста
Форматирование текста определяет его внешний вид: расположение, размер и наименование шрифта, цвет и так далее. Перед изменением параметров необходимый фрагмент текста следует выделить.
Для размещения текста используется линейка и бегунки на ней.
Перед изменением границ текста, и для выравнивания текста, если мы в данный момент форматируем только один абзац, нет необходимости его выделять — достаточно поставить в любом месте абзаца курсор.
Для форматирования текста используется Панель форматирования
или меню Формат. В этом меню чаще всего используются: Формат — Шрифт и Формат — Абзац.
Вставка графических объектов
Программа Microsoft Word 2003 позволяет вставлять в документ рисунки и другую графику, которая создана в других документах и программах. В документах Microsoft Word можно рисовать и с помощью встроенной в программу панели рисования. Активизировать панель Рисование можно через пункт главного меню Вставка — Панели инструментов.
С помощью панели Рисование можно делать простейшие рисунки. Также с помощью этой панели можно вставить красивые текстовые вставки.
С помощью главного меню Вставка можно в текст вставить рисунок из файла на компьютере, диаграммуи даже текстовую ссылку.
Видео по работе в Microsoft Word
Более подробные сведения Вы можете получить в разделах «Все курсы» и «Полезности», в которые можно перейти через верхнее меню сайта. В этих разделах статьи сгруппированы по тематикам в блоки, содержащие максимально развернутую (насколько это было возможно) информацию по различным темам.
Также Вы можете подписаться на блог, и узнавать о всех новых статьях. Это не займет много времени. Просто нажмите на ссылку ниже: Подписаться на блог: Дорога к Бизнесу за Компьютером