В текстовом редакторе Microsoft Word имеется пять режимов просмотра документа. Что-то лучше подойдет для редактирования, что-то для настроек макета или формирования заголовков, а что-то окажется оптимальным решением для чтения документов, особенно если речь идет о планшетах или смартфонах.
Режимы выбираются на вкладке ленточного меню «Вид» через область, которая так и называется «Режимы». По умолчанию документы открываются в режиме «Разметка страницы», но в любой момент есть возможность переключить в один из четырех дополнительных вариантов: «Режим чтения», «Веб-документ», «Структура» и «Черновик».
Режим чтения
Как легко догадаться из названия, данный режим лучше всего подойдет для чтения документов. Удобное компактное представление текста и картинок к нему — текст отображается на двух полосах, словно читаешь книгу. Особо удобно использовать данное представление на планшетах, однако и на компьютерах это будет более читабельно, тем более если вносить правки в текст вам не требуется.
Современные версии Microsoft Word позволяют при повторном открытии документа сразу перейти в ту область документа, на которой вы остановились в прошлой раз — для этого реализован автоматический функционал закладок, который предлагает вам вернуться к прежнему месту документа при следующем открытии. Таким образом, читать книги в формате документов Word стало гораздо удобнее, чем раньше.
Разметка страницы
Данный режим работы с текстовым документом предназначен в первую очередь для настроек макета страницы. Здесь удобно выстраивать ширину полей страницы и положение текста, красные строки, колонтитулы и многие другое. Для этих целей активируются или отключаются инструменты «Линейка» и «Сетка» через ленточное меню «Вид» в области «Показать».
Здесь же вполне удобно набирать и редактировать сам текст, вставлять в него картинки, таблицы и прочие элементы. Однако для чтения данный режим работы будет не самым удобным. Также есть более удобный режим для формирования структуры заголовков документа.
Веб-документ
Данный режим, по идее, предназначен для тех, кто занимается разработкой и поддержкой сайтов. Он позволяет сформировать внешний вид последующего веб-документа. Однако вряд ли контент-менеджеры и разработчики сайтов создают предварительные макеты в документах Word. Скорее, данная опция предназначена для заказчиков, которые таким образом могут передать свои пожелания разработчикам.
Структура
В режиме структуры удобно перемещать элементы относительно друг друга. Поставив курсор на конкретный абзац при помощи кнопок вверх и вниз через в ленточном меню есть возможность быстро перемещать элементы текста относительно друг друга.
Здесь же удобно выбирать уровни заголовков для разных элементов текста. Просто выделив элемент текста, через ленточное меню из выпадающего списка выбираем уровень заголовка — от первого до девятого.
Черновик
Режим черновика предоставляет работу с текстом, без использования дополнительных элементов, таких как картинки, колонтитулы и прочие. Все внимание тексту, ничто не отвлекает и тем самым можно сконцентрироваться на быстром редактировании. В этом режиме также можно поработать с макетом страницы, так как элемент «Линейка» здесь тоже есть, можно также заняться форматированием — выровнять текст, поменять шрифт, его цвет и размер и многое другое.
Режимы просмотра документа в Word доступные через меню «Вид»
Текстовый редактор Word имеет пять режимов просмотра документа. Все они немного отличаются и имеют разное предназначение. Сегодня я расскажу вам о каждом из них.
Осуществить быстрое переключение между режимами просмотра вы можете, щелкнув мышью на мини-пиктограммы в нижней-правой части экрана или воспользовавшись меню «Вид».
Режимы просмотра документа в Word доступные на панели быстрого доступа. Обратите внимание — здесь отображаются не все режимы.
Режим разметки страницы
Наиболее часто используемый, основной рабочий режим просмотра документа — это режим Разметки страницы, включенный в MS Word по умолчанию.
Положение, размер и форма всех элементов страницы — текста, таблиц, рисунков и т.п. в нем полностью соответствует тому, как это будет выглядеть на распечатанном листе.
В то же время, в основном рабочем режиме видны и те служебные элементы, которых при печати будет не видно – подчеркивания орфографических ошибок, рамки колонок, символы табуляции и т.п.
Редактирование документа возможно.
Режим разметки страницы в Word — основной режим работы
Режим черновика
«Упрощенная» версия стандартного режима разметки, призванная автора сосредоточиться на тексте, а не на том, как в итоге будет выглядеть документ. В режиме черновика форматирование текста отображается полностью, а разметка страницы — сильно в упрощенном виде, в частности становятся не видны колонтитулы, сноски, фон, границы страницы, и графические объекты без установленного обтекания текстом.
Редактирование документа возможно.
Режим черновика в Word
Режим веб-документа
Отображает страницу Word-документа, как если бы просмотр осуществлялся е в Web-обозревателе. В этом режиме отображается фон страницы, текст выравнивается по левой границе окна документа, а рисунки занимают те же позиции, что и в окне Web-обозревателя.
Редактирование документа возможно.
Режим веб-документа в текстовом редакторе Word
Режим чтения
Режим предназначен исключительно для чтения документа с экрана – текст разбивается на сравнительно небольшие фрагменты и отображается значительно более крупным шрифтом для удобства восприятия.
Редактирование документа в режиме чтения невозможно, зато возможно оставлять примечания по тексту, доступные после в режиме разметки.
Режим чтения в MS Word
Режим структуры документа
В режиме структуры удобно работать с большими документами, состоящими из нескольких частей и включающих несколько уровней заголовков. Для удобства отображения, вы можете сворачивать отдельные части документа, настраивать заголовки, переносить их по документу.
В режиме структуры не отображаются границы страниц, колонтитулы, рисунки, фон и другие элементы оформления документа. Редактирование документа возможно.
Режим структуры документа в Word — вы можете сворачивать временно не нужные части документа с помощью кнопки «+»
В
текстовом процессоре Word существуют
следующие режимы просмотра документа:
-
обычный
режим; -
режим
Web-документа; -
режим
разметки страницы; -
режим
структуры документа; -
схема
документа; -
во
весь экран; -
режим
предварительного просмотра.
Установка
режима производится соответствующей
командой меню Вид (для режима
предварительного просмотра — меню
Файл). Кроме того, четыре первых режима
можно вызывать, нажав соответствующую
кнопку, находящуюся слева внизу экрана.
Обычный
режим просмотра
является основным для набора, редактирования
и форматирования документов.
В
этом режиме отображается только текст
документа. Разрывы разделов и страниц
отмечаются пунктирными линиями, а точно
определить, как будет располагаться
текст относительно полей документа,
нельзя. Форматы символов и абзацев
отображаются так, как они будут выглядеть
на печати, но текст, отформатированный
в несколько колонок, будет отображаться
в виде одной колонки.
В
режиме Web-документа можно
просматривать и редактировать документ
в том виде, в каком он отображается в
обозревателе. Этот режим позволяет
увидеть как будет выглядеть страница
при отображении на Вэб-узле, т.е. в виде
одной длинной страницы без разрывов.
Режим
схемы документа предназначен
для просмотра документов и их схемы на
экране дисплея. Для облегчения чтения
текст в каждом абзаце представлен по
возможности крупнее и размещен точно
в окне текста. Слева от окна текста
текущего фрагмента документа отображается
схема документа, где представлены
заголовки подразделов разных документов.
Щелкнув мышью по соответствующему
заголовку, можно переместиться в нужный
подраздел. Уровень иерархии выводимых
разделов можно изменять.
В режиме
разметки страницы документ
соответствует печатному образу:
многоколончатый текст, колонтитулы,
сноски и встроенные объекты. Данный
режим является единственно возможным
при работе с кадрами. Кадр (Надпись в
Word 2000) — это прямоугольная область
документа, содержащая блок текста,
таблицу, график или диаграмму, а также
зарезервированная пустая область для
последующей вставки в нее объектов
любого вида. Применительно к кадру можно
выполнять такие операции, как удаление,
копирование, перемещение, изменение
размеров кадра, а также использовать
обрамле-ше и заполнение его содержимого.
В
этом режиме текст отображается так, как
он будет выглядеть на печати: с колонками,
графикой, полями, разбивкой на страницы,
с колонтитулами и т.д. Наряду с
горизонтальной линейкой присутствует
и вертикальная. Размеры полей могут
быть установлены путем перетаскивания
маркеров полей на обеих линейках. При
наведении указателя мыши на край маркера
поля он принимает вид двунаправленной
стрелки, а точное положение поля
отмечается пунктирной линией, проходящей
через весь документ.
Режим
просмотра структуры документа
позволяет проанализировать структуру
сложного иерархического документа,
изменить и организовать ее, позволяет
автоматизировано создать оглавление
документа и формировать заголовки
документа. Документ имеет структурные
элементы различных иерархических
уровней (от до 7). В
этом режиме все заголовки, названия и
строки текста представляются в виде
структурных заголовков.
Режим
предварительного просмотра позволяет
просмотреть печатные страницы документа
в уменьшенном виде для проверки
правильности разбиения текста на
страницы. При вызове команды на экране
появляется панель инструментов просмотра
печати, с помощью которой можно указывать
требуемый масштаб увеличения изображения,
выводить на экран несколько печатных
страниц и т. д. В режиме предварительного
просмотра возможна также корректировка
печатного текста.
В режиме
просмотра во весь экран можно
видеть текст документа без лишних
экранных элементов. В данном режиме
выбирать команды можно только с помощью
«горячих» клавиш или из контекстного
меню.
-
Перемещение
по документу MS
Word
После
завершения перемещения по документу
щелкните место, где необходимо начать
ввод текста, и выполните одно из следующих
действий.
Переход
на одну строку вверх:
щелкните верхнюю стрелку прокрутки
Переход
на одну строку вниз:
щелкните нижнюю стрелку прокрутки
Переход
на один экран вверх:
щелкните полосу прокрутки над ползунком
Переход
на один экран вниз:
щелкните полосу прокрутки под ползунком
Переход
к определенной странице:
перетащите ползунок
Прокрутка
изображения влево:
щелкните левую стрелку прокрутки
Прокрутка
изображения
вправо:
щелкните правую стрелку прокрутки
Перейти
влево, за поле (в обычном режиме):
удерживая нажатой клавишу SHIFT, щелкните
левую стрелку прокрутки
Советы:
—
Чтобы перемещаться по странице медленнее,
используйте клавиши со стрелками или
клавиши PAGE UP или PAGE DOWN, расположенные
на клавиатуре.
—
Некоторые устройства типа «мышь» и
прочие устройства, такие как Microsoft
IntelliMouse, содержат встроенные возможности
для прокрутки и масштабирования.
Перемещение
с помощью клавиатуры
В
программе Microsoft Word предусмотрено большое
количество «горячих» клавиш, которые
помогут перемещаться по документу.
[box
color=primechanie]Указанные ниже клавиши
действуют во всех режимах отображения
документов, кроме Режима чтения (Full
Screen Reading). Клавиши, позволяющие перемещаться
в нем, будут описаны отдельно.[/box]
-
Клавиши
→ и ← применяются для того, чтобы
изменить положение текстового курсора
на один символ вправо или влево
соответственно. -
Клавиши
↑ и ↓ переводят текстовый курсор на
одну строку вверх и вниз соответственно.
[box
color=primechanie]При использовании сочетаний
↑ и ↓ текстовый курсор перемещается
на символ, имеющий тот же порядковый
номер в строке, однако если строка короче
той, с которой перемещается текстовый
курсор, текстовый курсор будет перемещен
в конец строки.[/box]
-
Сочетания
клавиш Ctrl+→ и Ctrl+← изменяют положение
текстового курсора на одно слово вправо
или влево соответственно. При этом
текстовый курсор устанавливается перед
первой буквой слова. -
Сочетания
клавиш Ctrl+↑ и Ctrl+↓ устанавливают
текстовый курсор перед началом
предыдущего или следующего абзаца
соответственно. -
Клавиши
Home и End устанавливают текстовый курсор
на начало или конец строки соответственно. -
Сочетания
клавиш Ctrl+Home и Ctrl+End устанавливают
текстовый курсор на начало или конец
открытого документа соответственно. -
Клавиши
Page Up и Page Down изменяют положение текстового
курсора так, что в случае нажатия Page Up
курсор переместится на верхнюю видимую
строку, перелистнув документ так, что
строка с текстовым курсором окажется
нижней. При нажатии клавиши Page Down
текстовый курсор перейдет на нижнюю
видимую строку, перелистнув документ
в положение, в котором строка с текстовым
курсором окажется верхней в видимой
области приложения. -
Сочетание
клавиш Ctrl+Page Up и Ctrl+Page Down перемещает
текстовый курсор на предыдущий и
последующий тип объекта, выбранного в
навигаторе объектов. По умолчанию это
печатная страница.
Соседние файлы в папке ответы на экзамен
- #
- #
Word для Microsoft 365 Word 2021 Word 2019 Word 2016 Word 2013 Word 2010 Word 2007 Еще…Меньше
Распространенные средства чтения встроены прямо в Word: страницы в документе, добавление при комментариев, определение и перевод слов, копирование и выделение текста, а также другие удобные средства чтения. Вы можете включить или отключить полноэкранный режим на ленте.
Если вы читаете текст, а не вводите или редактируете его, нажмите Вид > Режим чтения, чтобы скрыть средства и меню для ввода текста и освободить больше пространства для самих страниц. Режим чтения автоматически подстраивается под макет страницы на вашем устройстве, используя колонки и увеличенный размер шрифта, которые можно изменять.
Чтобы выйти из режима чтения, нажмите Вид > Редактировать документ.
Помимо элементов управления чтением, которые вы используете регулярно, вы можете увеличивать и увеличивать изображения и другие объекты, развернуть или свернуть разделы или просмотреть внедренные видео. Настраивайте колонки, цвет страниц и разметку. Откройте область навигации, чтобы быстро перемещаться по документу.
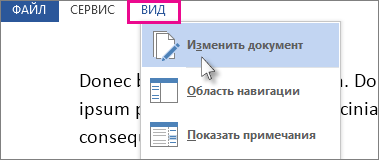
Чтение документа
Выберите Вид > Режим чтения, чтобы включить разметку «Режим чтения».
Переворачивайте страницы, нажимая стрелки перехода по краям экрана.
-
Дважды нажмите таблицу, диаграмму или изображение, чтобы приблизить этот объект и просмотреть его во весь экран.
-
Нажмите за пределами объекта, чтобы вернуться к уменьшенному масштабу и продолжить чтение.
-
Если документ содержит примечания, на полях будет отображаться соответствующий маркер. Нажмите его, чтобы прочитать примечание. Чтобы просмотреть все примечания, нажмите Вид > Показать примечания.
-
Чтобы добавить свои примечания, выделите содержимое и щелкните его правой кнопкой мыши, а затем выберите команду Создать примечание и введите текст в выноске.
Совет: С помощью других параметров списка «Вид» можно открыть область навигации, изменить ширину колонок и цвет фона, а также переключиться с колонок на традиционную разметку.

Выделите и щелкните правой кнопкой мыши текст, который нужно скопировать, и нажмите Копировать.
Щелкните правой кнопкой мыши текст, который вы хотите перевести или для которого нужно найти определение, и сделайте одно из следующего:
-
В Word 2016 щелкните Перевод или Интеллектуальный поиск.
-
В Word 2013 щелкните Перевод илиОпределить.
Выделите и щелкните правой кнопкой мыши текст, нажмите Выделить и выберите нужный цвет.
Свернуть или развернуть части документа можно простым нажатием. Когда вы наводите указатель на заголовок, появляется стрелка для развертывания или свертывания. (На сенсорных устройствах эти стрелки отображаются всегда.)
Открыв документ, вы можете продолжить его просмотр с места, на котором остановились. Word запоминает это положение, даже если в прошлый раз документ был открыт на другом компьютере.
Полноэкранный режим чтения оптимизирован для чтения документа на экране компьютера. В полноэкранных режимах чтения также можно увидеть документ так, как он будет отображаться на печатной странице.
-
На вкладке Вид в группе Режимы просмотра документов нажмите кнопку Полноэкранный режим чтения.
Для перемещения между страницами документа можно использовать следующие параметры:
-
Щелкните стрелки в нижних углах страниц.
-
Нажмите клавиши PAGE DOWN, PAGE UP или ПРОБЕЛ и BACKSPACE.
-
Щелкните стрелки навигации в центре верхней части экрана.
Совет: Нажмите кнопку Параметрыпросмотра и выберите показать две страницы
, чтобы просмотреть по две страницы или экраны одновременно.
Перемещение на один экран за одно на
-
Нажмите кнопку Параметрыпросмотра и выберите показать две страницы
, чтобы просмотреть по две страницы или экраны одновременно.
-
Для перемещения по экрану нажимая клавиши CTRL+СТРЕЛКА ВПРАВО или CTRL+СТРЕЛКА ВЛЕВО.
Нажмите кнопку Параметрыпросмотра и сделайте одно из следующих действий:
-
Сначала убедитесь, что параметр Показать печатную страницу в области Параметры просмотра не выбран. Чтобы увеличить размер текста, нажмите кнопку Увеличить размер текста. Чтобы отобразить больше текста на экране, нажмите кнопку Уменьшить размер текста.
-
Чтобы страница отображалась при печати, нажмите кнопку Показать печатную страницу.
-
Чтобы одновременно отобразить две страницы, щелкните Показать две страницы
.
Переход к экрану
-
Чтобы перейти к первому или последнему экрану документа, нажмите home или END.
-
Чтобы перейти к определенному экрану, введите его номер и нажмите ввод.
Переход к разделу документа
С помощью вкладки Документ в области навигации можно найти раздел документа, к который вы хотите перейти.
-
Если области навигации не видно, щелкните Страница x из x в верхней центральной части экрана, выберите Перейти на страницу , а затем щелкните Области навигации.
-
Выполните одно из указанных ниже действий.
-
Чтобы перейти к любому заголовку в документе, откройте вкладку Просмотр заголовков в документе и щелкните любой заголовок. Этот параметр недоступен, если в документе не определены заголовки.
-
Чтобы перейти на определенную страницу, откройте вкладку Просмотр страниц документа и щелкните эскиз этой страницы.
-
К началу страницы
-
В заголовке заголовка щелкните стрелку рядом с кнопкой Цвет выделения текста.
-
Выберите нужный цвет выделения.
-
Выделим текст или рисунок, который нужно выделить.
-
Чтобы отключить выделение, щелкните Цвет выделениятекста и выберите остановить выделение илинажмите клавишу ESC.
-
Чтобы изменить цвет выделения, щелкните стрелку рядом с кнопкой Цвет выделения текста ивыберите нужный цвет.
-
В заголовке заголовка нажмите кнопку Вставить комментарий.
Отслеживание изменений в документе
-
Чтобы разрешить ввод текста в документе, нажмите кнопку Параметрыпросмотра и выберите вариант Разрешить ввод.
-
Еще раз нажмите кнопку Параметры просмотра, найдите пункт Отслеживатьизменения и нажмите кнопку Отслеживать изменения.
-
Внесите требуемые изменения.
К началу страницы
Поиск и замена слова или фразы
-
Нажмите кнопкуИнструменты и выберитенайти .
-
В поле Найти введите текст, который вы хотите найти, как в любом другом представлении Microsoft Word.
-
Если вы хотите заменить текст, который вы нашли в документе, другим текстом, перейдите на вкладку Заменить, а затем в поле Заменить на введите текст замены.
Примечание: Чтобы использовать функцию«Заменить», нажмите кнопку Параметрыпросмотра и выберите вариант Разрешить ввод.
-
Вы можете выбрать слово или фразу в документе.
-
Нажмите кнопкуИнструменты и выберите ссылку Исследования.
Примечание: Чтобы выбрать определенный тип исследовательского материала, например словарь, словарь перевода,encyclopedia или тезаурус, выберите службу исследования в области задач Исследования.
-
Нажмите кнопку Закрыть в правом верхнем углу экрана или нажмите клавишу ESC.
К началу страницы
Полноэкранный режим чтения оптимизирован для чтения документа на экране компьютера. В полноэкранных режимах чтения также можно увидеть документ так, как он будет отображаться на печатной странице.
Чтение документа
-
На вкладке Вид в группе Режимы просмотра документов нажмите кнопку Полноэкранный режим чтения.
Для перемещения между страницами документа можно использовать следующие параметры:
-
Щелкните стрелки в нижних углах страниц.
-
Нажмите клавиши PAGE DOWN, PAGE UP или ПРОБЕЛ и BACKSPACE.
-
Щелкните стрелки навигации в центре верхней части экрана.
Совет: Нажмите кнопку Параметрыпросмотра и выберите показать две страницы
, чтобы просмотреть по две страницы или экраны одновременно.
К началу страницы
-
Нажмите кнопку Параметрыпросмотра и выберите показать две страницы
, чтобы просмотреть по две страницы или экраны одновременно.
-
Для перемещения по экрану нажимая клавиши CTRL+СТРЕЛКА ВПРАВО или CTRL+СТРЕЛКА ВЛЕВО.
К началу страницы
Нажмите кнопку Параметрыпросмотра и сделайте одно из следующих действий:
-
Чтобы увеличить размер текста, нажмите кнопку Увеличить размер текста.
-
Чтобы отобразить больше текста на экране, нажмите кнопку Уменьшить размер текста.
-
Чтобы страница отображалась при печати, нажмите кнопку Показать печатную страницу.
-
Чтобы одновременно отобразить две страницы, щелкните Показать две страницы
.
К началу страницы
-
Чтобы перейти к первому или последнему экрану документа, нажмите home или END.
-
Чтобы перейти к определенному экрану, введите его номер и нажмите ввод.
К началу страницы
С помощью области «Карта документа» или «Эскизы» можно найти раздел документа, к который вы хотите перейти.
-
Если карта документа или области Эскизы не видны, выберите Перейти к странице или разделу в документе в верхней центральной части экрана, а затем щелкните Карта документа или Эскизы .
-
Выполните одно из указанных ниже действий.
-
Чтобы перейти к любому заголовку в документе, щелкните его в области Карта документа.
-
Чтобы перейти к определенной странице, щелкните ее эскиз.
-
К началу страницы
В полноэкранных режимах чтения можно выделить содержимое, отслеживать изменения, добавлять комментарии и просматривать изменения.
Выделение содержимого, которое вы хотите запомнить
-
Щелкните Средства чтенияи выберите цвет выделения текста.
-
Выделим текст или рисунок, который нужно выделить.
-
Чтобы отключить выделение, щелкните Средства чтения ,выберите Цвет выделения текста инажмите кнопку Остановить выделение илинажмите клавишу ESC.
-
Чтобы изменить цвет выделения, щелкните Средства чтения ,щелкните стрелку рядом с кнопкой Цвет выделения текста ивыберите нужный цвет.
Отслеживание изменений в документе
-
Чтобы разрешить ввод текста в документе, нажмите кнопку Параметрыпросмотра и выберите вариант Разрешить ввод.
-
Еще раз нажмите кнопку Параметры просмотра, найдите пункт Отслеживатьизменения и нажмите кнопку Отслеживать изменения.
-
Внесите необходимые изменения.
Добавление примечаний
-
Поместите точку вставки в то место, куда вы хотите добавить комментарий, нажмите кнопку Средства чтения ивыберите пункт Новый комментарий.
К началу страницы
-
Нажмите кнопку Средства чтенияи выберите найти .
-
В поле Найти введите текст, который вы хотите найти, как в любом другом представлении Microsoft Office Word.
-
Если вы хотите заменить текст, который вы нашли в документе, другим текстом, перейдите на вкладку Заменить, а затем в поле Заменить на введите текст замены.
К началу страницы
-
Вы можете выбрать слово или фразу в документе.
-
Щелкните Средства чтения, а затем щелкните Ссылки.
Примечание: Чтобы выбрать определенный тип исследовательского материала, например словарь, словарь перевода,encyclopedia или тезаурус, выберите службу исследования в области задач Исследования.
К началу страницы
-
Нажмите кнопку Закрыть в правом верхнем углу экрана или нажмите клавишу ESC.
К началу страницы
Нужна дополнительная помощь?
Обновлено: 16.04.2023
В текстовом редакторе Microsoft Word имеется пять режимов просмотра документа. Что-то лучше подойдет для редактирования, что-то для настроек макета или формирования заголовков, а что-то окажется оптимальным решением для чтения документов, особенно если речь идет о планшетах или смартфонах.
Режим чтения
Как легко догадаться из названия, данный режим лучше всего подойдет для чтения документов. Удобное компактное представление текста и картинок к нему — текст отображается на двух полосах, словно читаешь книгу. Особо удобно использовать данное представление на планшетах, однако и на компьютерах это будет более читабельно, тем более если вносить правки в текст вам не требуется.
Современные версии Microsoft Word позволяют при повторном открытии документа сразу перейти в ту область документа, на которой вы остановились в прошлой раз — для этого реализован автоматический функционал закладок, который предлагает вам вернуться к прежнему месту документа при следующем открытии. Таким образом, читать книги в формате документов Word стало гораздо удобнее, чем раньше.
Разметка страницы
Здесь же вполне удобно набирать и редактировать сам текст, вставлять в него картинки, таблицы и прочие элементы. Однако для чтения данный режим работы будет не самым удобным. Также есть более удобный режим для формирования структуры заголовков документа.
Веб-документ
Данный режим, по идее, предназначен для тех, кто занимается разработкой и поддержкой сайтов. Он позволяет сформировать внешний вид последующего веб-документа. Однако вряд ли контент-менеджеры и разработчики сайтов создают предварительные макеты в документах Word. Скорее, данная опция предназначена для заказчиков, которые таким образом могут передать свои пожелания разработчикам.
Структура
В режиме структуры удобно перемещать элементы относительно друг друга. Поставив курсор на конкретный абзац при помощи кнопок вверх и вниз через в ленточном меню есть возможность быстро перемещать элементы текста относительно друг друга.
Здесь же удобно выбирать уровни заголовков для разных элементов текста. Просто выделив элемент текста, через ленточное меню из выпадающего списка выбираем уровень заголовка — от первого до девятого.
Черновик
В Microsoft Word один и тот же документ можно отображать в четырех перечисленных ниже режимах просмотра.
- Обычный (Normal View) — предназначен для ввода и форматирования текста, отображаемого в виде непрерывной вертикальной полосы.
- Разметка страницы (Print Layout View) — позволяет оценить расположение текста и объектов относительно физических страниц документа.
- Структура (Outline View) — служит для задания и редактирования иерархической структуры разделов основного текста, что позволяет полностью отвлечься от графических объектов и реальных размеров страниц и сконцентрировать внимание на содержании.
- Веб-документ (Web Layout View) — предназначен для формирования web-страниц, для которых характерна неограниченная длина.
Режимы просмотра проще всего переключать с помощью кнопок, расположенных в левом нижнем углу окна документа (рис. 5.9). Не забывайте про наличие разных режимов, всегда работайте в том из них, который лучше соответствует решаемой задаче.
Текстовый процессор Word является популярным средством для редактирования текстовых документов и входит в пакет Microsoft Office. Основные элементы окна Word показаны на рисунке. Вид панели форматирования и других элементов окна, наличие границ области текста, знака конца абзаца определяются самим пользователем, а поэтому могут быть другими или отсутствовать.
Текст, создаваемый в процессоре Word, называется документом . Документы могут быть сохранены в различных форматах, однако, основным является формат «Документ Word», в котором имени файла автоматически присваивается расширение .doc. Word позволяет выполнять сложные виды форматирования текстов, создавать, вставлять и редактировать рисунки и таблицы, записывать математические формулы, проверять орфографию текста, вставлять оглавления и выполнять многие другие действия по редактированию документов. Для автоматизации повторяющихся операций Word имеет встроенную систему автоматической записи макросов, представляющих собой программу на языке Word Basic.
Режимы отображения документов
Переключить режим отображения документа можно через меню Вид . Основными режимами отображения являются Разметка страницы и Обычный .
Режим разметки страницы показывает документ в виде, соответствующем напечатанному. Здесь обозначаются границы страниц, поля, становятся доступными некоторые инструменты форматирования, недоступные в других режимах. Разметка — основной режим форматирования текста.
В обычном режиме не предусматривается разбиения на страницы, колонтитулы и другие элементы оформления текста, не относящиеся к представлению документа в виде печатных страниц. Этот режим применяется на ранних стадиях разработки документа.
Получение помощи (справки)
Одно из главных умений пользователя при работе в любой программной среде, в том числе в Word — умение самостоятельно находить необходимую информацию во встроенной справочной системе. Получить помощь в Word можно двумя способами:
- нажать клавишу F1;
- обратиться к меню «?».
При этом открывается окно «Справочная система Microsoft Word». В этом окне имеются три вкладки: «Содержание», «Предметный указатель» и «Поиск».
На вкладке «Содержание» справочные сведения сгруппированы по разделам по иерархическому принципу. Если раздел обозначен книгой, в нем содержатся другие разделы и информационные статьи. Двойной щелчок «раскрывает» книгу, демонстрируя вложенные разделы и статьи. Статьи обозначены знаком вопроса. Если выделить статью, то на одной из кнопок окна появится надпись «Вывести»; если выделить раздел — то надпись «Открыть».
На вкладке «Предметный указатель» можно выполнить поиск справочной информации по ключевым словам. Вкладка имеет два поля: для ввода образца и для вывода заголовков статей. При вводе первых букв образца выполняется прокрутка содержимого второго поля, заголовки в котором расположены по алфавиту. Обычно после ввода всего нескольких букв, можно попасть на требуемый раздел.
Вкладка «Поиск» интересна тем, что в ней можно вводить слова — образцы в произвольном порядке, в отличие от предыдущей вкладки, где последовательность слов в образце должна совпадать с заголовком статьи. Вводимые слова разделяются пробелами. Для удобства поиска имеется дополнительное поле, отображающее слова, соответствующие введенным символам. Чем больше введено букв образца, тем меньше список слов в этом поле.
Статьи справок выводятся в стандартных окнах, содержащих кнопки:
Справочная система Word организована как гипертекст . Для перехода на «родственные» статьи помощи в окнах справок имеются кнопки. При наведении указателя мыши на такую кнопку, он превращается в изображение руки. Таким образом, продвигаясь с помощью кнопок по статьям и возвращаясь назад, можно получить исчерпывающую справку по конкретной теме.
Следует иметь в виду, что окно справки может оставаться поверх окна Word, даже если последнее активно. Таким образом, можно вводить текст и читать справку одновременно.
Во многих приложениях Windows, имеется система контекстной помощи . Чаще всего, эта система действует в диалоговых окнах, содержащих элементы управления: поля, флажки, радиокнопки и другие. Признаком возможности использования контекстной помощи является наличие кнопки с вопросом рядом с кнопкой закрытия окна. Для получения краткой справки об элементе управления следует щелкнуть по вопросу, после чего указатель из стрелки превращается в вопрос, и щелкнуть им по интересующему объекту.
Справку о названиях инструментов Word можно получить, наведя указатель мыши на соответствующую пиктограмму.
Основные понятия и правила создания документов Word
Абзац — часть текста, заканчивающаяся знаком конца абзаца . Этот знак виден, если на стандартной панели нажата кнопка «Непечатаемые символы». Понятие абзаца в Word существенно отличается от абзаца в текстах DOS, где символ означает конец строки. Конец абзаца в Word хранит в себе многие настройки, называемые стилем абзаца, и, при нажатии Enter, передает этот стиль следующему абзацу. Лучше, если при редактировании текста кнопка «Непечатаемые символы» будет нажата. В этом случае видны знаки конца абзаца, пробелы, табуляция, что позволяет лучше ориентироваться в структуре документа.
Параметры форматирования — настройки, определяющие вид абзаца: отступ в первой строке, межстрочный интервал, выравнивание, и другие. Для форматирования абзаца не обязательно его выделять. Достаточно установить курсор внутри абзаца.
Параметры страницы — размеры, которыми определены поля, а также высота и ширина одной страницы документа Word.
Word предоставляет большие возможности по созданию документов. Поэтому, основное отличие в технологии подготовки документов средствами Word (по сравнению с более простыми редакторами) заключается в необходимости выбора подходящих средств и планирования своих действий.
Принципы, используемые при разработке документов, зависят от типа документа. Можно выделить три типа:
- документы, предназначенные для печати на принтере — средства ограничиваются возможностями принтера;
- электронные документы — обычно передаются заказчику в виде файла;
- Web-документы — предназначены для публикации в компьютерных сетях в электронном виде.
Выделим общие принципы разработки документов для начинающего пользователя.
При наборе документа с последовательным (сверху-вниз) расположением абзацев проще сначала набрать текст, не форматируя его, а затем отформатировать его отдельные части путем выделения и применения соответствующих инструментов.
Для документов со сложной структурой лучшим средством форматирования являются таблицы. Внутри каждой ячейки таблицы могут быть заданы свои параметры форматирования.
Не следует использовать пробелы для выравнивания элементов текста, поскольку величина пробела зависит от типа и размера шрифта.
Не следует удалять набранный текст, если он неправильно отформатирован. Всегда имеется возможность его отформатировать как надо.
Работа с несколькими документами
Word позволяет работать одновременно с несколькими документами. Если, работая с одним документом, открыть другой, последний будет помещен в отдельное окно. Работу с несколькими документами обычно применяют для компоновки на их основе какого-то одного. Средством переноса отдельных частей документа является буфер обмена. Для переключения между документами можно использовать меню Окно, в котором показан список имеющихся документов. Если окон немного (2 — 3), то для быстрого переключения можно использовать клавиши Ctrl+F6.
Форматы сохранения документа
Кроме основного формата «Документ Word» часто используются другие форматы сохранения:
- «Только текст» — для записи в формате, совместимом с редактором Блокнот;
- «Текст DOS» — для совместимости с редакторами DOS (кодировка ASCII);
- Документ Word 6.0/95″ — для совместимости со старыми версиями Word и с WordPad;
- «Текст в формате RTF» — универсальный формат для обмена текстами между приложениями Windows;
- «Документ HTML» — для сохранения в виде Web-страницы.
Следует помнить, что при сохранении документа в указанных форматах, за исключением RTF, многие параметры форматирования текста могут быть потеряны, особенно для типов «Только текст» и «Текст DOS».
Обычный режим обеспечивает наиболее высокую скорость работы документом. Однако часть элементов оформления в этом режиме оказывается недоступна.
Режим разметки страницы позволяет получить адекватное представление о странице документа.
Режим структуры документа предоставляет удобные средства для работы со структурой.
Режим Главного документа основан на режиме структуры. Он полезен при работе с большими документами и позволяет оптимизировать некоторые процедуры.
Режим Схема документа специально предназначен для чтения документа с экрана. Это – режим Word, предлагаемый для применения в Internet. При этом страница делится на две части: схему документа и текст, который представлен более крупными буквами, длина строки изменяется, чтобы помещаться в окне целиком.
Режим Web-документа предлагается для применения в Internet.
Режим предварительного просмотра и полноэкранный режим, как правило, не используются для редактирования документа.
Все режимы могут сочетаться для удобства, а также применяться независимо друг от друга.
Читайте также:
- Борьба гугенотов и католиков кратко
- Футбол во франции кратко
- Козерог мужчина и женщина рыба совместимость кратко
- Право на иск кратко
- Национально освободительное движение в африке кратко








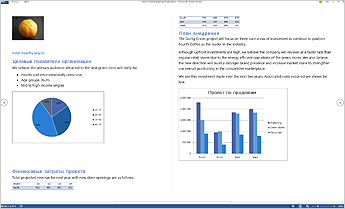
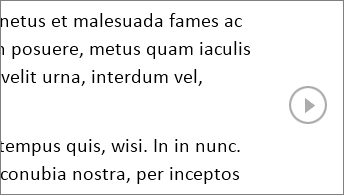
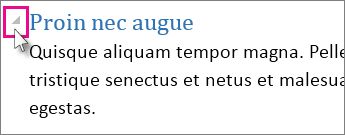

 , чтобы просмотреть по две страницы или экраны одновременно.
, чтобы просмотреть по две страницы или экраны одновременно.
