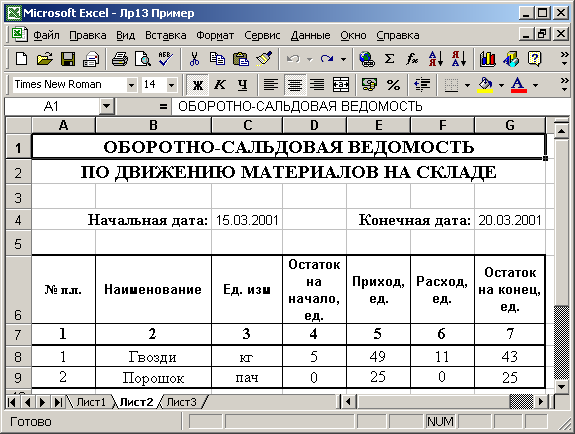Бухгалтерская оборотная ведомость: как выглядит, виды, примеры
Оборотная (оборотно-сальдовая ведомость) показывает, за счет каких сумм дебетовых и кредитовых оборотов по счету (или счетам, или определенной аналитике, выделяемой в конкретном счете) за определенный период из суммы начального сальдо сформировалось значение конечного остатка.
То есть такой документ, как оборотная ведомость, может создаваться в трех основных вариантах:
- ОСВ по общей совокупности синтетических счетов;
- оборотная ведомость по отдельному синтетическому счету или по нескольким синтетическим счетам;
- оборотная ведомость по конкретной аналитике, выделяемой на синтетическом счете, или по нескольким таким аналитикам.
Несмотря на наличие вариантов, структура оборотных ведомостей окажется одинаковой. В ней будут присутствовать:
Алгоритм составления оборотной ведомости удобнее рассматривать на примере отдельного синтетического счета. Пусть это будет счет 71, на котором отражаются операции по расчетам с подотчетными лицами.
Мнение эксперта
Витальева Анжела, консультант по работе с офисными программами
Со всеми вопросами обращайтесь ко мне!
Задать вопрос эксперту
В ней формируются данные о движениях на предприятии, сгруппированных по счетам учета и субсчетам за любой произвольно выбираемый период. Если же вам нужны дополнительные объяснения, обращайтесь ко мне!
Несмотря на то, что требования по составлению бумаги в действующем законодательстве не зафиксированы, компании систематически выполняют его заполнение. Дело в том, что ОСВ позволяет получить объективную оценку сложившейся финансовой ситуации в компании в любой момент времени. Для получения сведений не придется дождаться составления отчетности.
Оборотно-сальдовая ведомость по счетам 60 и 62 — формирование в 1С
- сведения, отражаемые в первичных документах, должны регистрироваться и накапливаться в регистрах бухучета (п. 1 ст. 10 закона № 402-ФЗ);
- в структуре регистра бухучета должна присутствовать группировка объектов бухучета, а также величина денежного измерения соответствующих объектов;
- формы соответствующих регистров для частных экономических субъектов утверждаются руководством, для государственных — бюджетными НПА.
Добавочный капитал: учет и проводки.
Восстановление бухгалтерского учет, как это можно сделать?
Возмещение НДС при импорте товаров: https://buhguru.com/buhgalteria/nds-pri-importe-tovarov.html
Виды оборотно-сальдовой ведомости
Оборотно-сальдовая ведомость бывает нескольких разновидностей в зависимости от объекта анализа и подачи информации:
1.по синтетическим счетам. Для заполнения берутся начальное сальдо и обороты по счетам, а затем расчетным путем выводится конечное сальдо счетов. Корректно заполненная ведомость содержит три равенства итоговых сумм.
- Первое равенство – сальдо по дебету и кредиту счетов. Это равенство обусловлено тем, что дебетовое сальдо синтетических счетов отражает стоимость активов предприятия на начало периода, а кредитовое – размер источников поступления активов.
- Равные обороты по дебету и кредиту счетов составляют принцип двойной записи, при котором сумма операции отражается по дебету одного счета и кредиту другого.
- Третье равенство отражает стоимость активов и обязательств на конец периода.
Если хотя бы одна из пар чисел не сходится друг с другом, то это означает, что при формировании регистра или сложении оборотов была допущена ошибка.
По данным оборотной ведомости по синтетическим счетам формируется бухгалтерский баланс, многие статьи баланса идентичны названиям синтетических счетов;
2. по аналитическому счету. Оборотная ведомость по аналитическому счету формируется по различным характеристикам конкретного счета:
Эта категория отчетов не будет содержать равных оборотов, так как представляет движение в рамках одного счета.
Начальное и конечное сальдо может быть дебетовым или кредитовым в зависимости от того, активный счет или пассивный
Примером оборотно-сальдовой аналитической ведомости является оборотно-сальдовая ведомость счета 70 в разрезе аналитики по персоналу;
3. шахматные. Шахматная оборотная ведомость является разновидностью оборотной синтетической ведомости.
В отличие от нее «шахматка», как негласно называют этот регистр бухгалтерские работники, заполняется с помощью журнала операций, а не по счетам учета.
В шахматной оборотной ведомости также должно соблюдаться равенство итогов.
Рассмотрим, как заполнить шахматную оборотно-сальдовую ведомость.
- «Шахматка» представляет собой таблицу, в которой вертикальный столбец – перечень счетов по дебету, а горизонтальная строка – счета по кредиту.
- Количество строк и столбцов равно количеству используемых счетов учета, которые имеют начальное сальдо, и по которым было движение в рассматриваемом периоде.
- В первую очередь разносится начальное сальдо по счетам.
- Итоги по сальдо суммируются на угол – по дебету и по кредиту сумма должна быть идентична.
- Далее разносятся суммы хозяйственных операций. Сумма указывается один раз на пересечении корреспондирующих счетов в табличной части регистра.
- Далее подсчитываются обороты на угол.
- Затем арифметически рассчитывается конечное сальдо, и итоги суммируются на угол.
Добавочный капитал: учет и проводки.
Восстановление бухгалтерского учет, как это можно сделать?
Возмещение НДС при импорте товаров: https://buhguru.com/buhgalteria/nds-pri-importe-tovarov.html
Это значит, что все данные хозяйственных операций внесены правильно, итоги рассчитаны корректно, и можно приступать к заполнению бухгалтерской отчетности.
Оборотно-сальдовая ведомость скачать бланк
Мнение эксперта
Витальева Анжела, консультант по работе с офисными программами
Со всеми вопросами обращайтесь ко мне!
Задать вопрос эксперту
Документ подписывать необязательно, но при необходимости заверить ее должен именно тот сотрудник, который занимался ее составлением или же проверкой к примеру, главный бухгалтер. Если же вам нужны дополнительные объяснения, обращайтесь ко мне!
Сальдовая ведомость очень похожа на оборотную. Однако в первой бумаге не отражается расход и приход товаров и материалов. Из-за присутствия подобных определений НПА и практики бухгалтерского обмена получили распространение оборотно-сальдовые ведомости.
Оборотно-сальдовая ведомость — виды и заполнение
Контроль деятельности предприятия – залог успеха. Формирование оборотно – сальдовых ведомостей по расчетам с покупателями и поставщиками – гарантия продолжения сотрудничества с контрагентами и минимизация рисков возникновения банкротства.
Расчеты с покупателями и заказчиками
Внимание! Счет 62 также является активно-пассивным, то есть на начало и конец выбранного промежутка времени может быть отображено как дебетовое, так и кредитовое сальдо.
На этом счете формируются все расчеты с покупателями и заказчиками, а именно:
Для детального рассмотрения расчетов с покупателями также может быть использована оборотно — сальдовая ведомость.
Оборотно-сальдовая ведомость — образец заполнения. ОСВ по всем счетам. Составление, проверка на ошибки, анализ состояния организации
Позволяет обобщить данные по всем покупателям для выявления задолженностей. Как и в расчете с поставщиками, оборотно – сальдовая ведомость 62 счета дает возможность анализировать показатели за период в разрезе.
Мнение эксперта
Витальева Анжела, консультант по работе с офисными программами
Со всеми вопросами обращайтесь ко мне!
Задать вопрос эксперту
Равные обороты по дебету и кредиту счетов составляют принцип двойной записи, при котором сумма операции отражается по дебету одного счета и кредиту другого. Если же вам нужны дополнительные объяснения, обращайтесь ко мне!
В силу наличия данных НПА, а также в ходе практики документооборота в деловом и бухгалтерском сообществе РФ постепенно получили распространение более или менее общепризнанные форматы оборотно-сальдовых ведомостей, структуру которых мы рассмотрим далее.
Оборотно-сальдовая ведомость. Виды и заполнение
Составление оборотно-сальдовой ведомости требует наличия специфических знаний. Манипуляция не отличается сложностью, однако, во время ее проведения, необходимо проявить максимальную внимательность.
Содержание
- 1 Обзор понятия
- 2 Кем это регулируется
- 3 Центральные моменты
- 3.1 Особенности составления
- 3.2 Требования к шахматному содержанию
- 3.3 Виды и метод
- 3.4 Где это можно скачать
- 4 Правила оформления
- 5 Пример бухгалтерского регистра
- 6 Как проверить оборотно-сальдовую ведомость
- 7 Синтетический и аналитический учёты
- 8 Проведение анализа
- 9 Необходимость
- 10 Как составить
- 11 Пример заполнения
- 12 Требования к форме
Для того чтобы сформировать бухгалтерский баланс, надо составить ОСВ (оборотно-сальдовую ведомость). Она представляет собой бланк, в котором содержатся остатки состоянием на начало, конец промежутка расчета сальдо, ещё сюда входят данные по дебету, кредиту за этот период для каждого субсчёта. Ведомости бывают разных видов: по аналитическим, синтетическим счетам и шахматные. ОСВ возможно сделать лишь после составления проводки по счетам: списания себестоимости, начисления амортизации, подсчета всех форм прибыли.
Итак, все данные подготовлены, осталось заполнить таблицу, которую легко можно скачать в интернете. Шапка её состоит из пяти основных колонок: № счета, его наименование, “Остаток на начало месяца”, “Обороты за этот месяц”, “Остаток на конец нынешнего месяца”. Три последние разделены ещё на подразделы: “Дебет”, “Кредит”.
Скачайте прямо здесь на портале:
Теперь в первый столбик вписываем номера используемых вами счетов, во второй – названия их (основные средства, вложения, товары, расходы на реализацию и т.д.), внизу – “Итого”. Далее внимательно заполняем третью колонку, разделенную на: “Дебет, “Кредит”. Внизу сразу же считаем сумму введённых данных. Таким же методом без ошибок пишем “Обороты” за текущий месяц и “Остатки”. Сведите итог, сложив все цифры, находящиеся в столбцах. Если ОСВ составлена правильно, то результаты дебета, кредита в каждой колонке будут совпадать попарно.
Давайте рассмотрим пример составления шахматной ОСВ или “шахматки”, как её прозвали бухгалтера. Эта ведомость представляет собой горизонтальные колонки, в которых записывают номера счетов по кредитам и вертикальные столбики, где размещаются перечни счетов по дебету. Заполняют её таким образом, вначале перечисляют все № счетов, внимательно, ничего не пропуская. Затем на пересечении колонок разносим суммы, выведенные в проводке, соответствующие номерам субсчетов.
Количество горизонтальных строчек, вертикальных колонок равно общему числу счетов и совершенно не ограничено. После заполнения шахматки остаётся подсчитать результаты по горизонтали и вертикали.
Тут посмотрите примеры:
При арифметическом вычислении результат должен быть идентичным, как для вертикальных, так и горизонтальных столбцов. Если не совпали данные, то в расчетах ошибка. Понадобится полная проверка шахматной таблицы. После этого бухгалтер формирует балансовый отчёт.
Не так и сложно оформить оборотно-сальдовую ведомость по данным проводок. Главное – не наделать ошибок в документации, так как ОСВ имеет важное значение для компаний и предприятий. Ещё бы, ведь на основании конечных результатов этой таблицы выписывают другие отчетности в контролирующие организации. А те в свою очередь обнаружив неточности, начисляют штрафы, что является убытком для фирмы.
Почему необходимо заполнять оборотно-сальдовую ведомость? Этот вопрос волнует многих обывателей и должностных лиц, на которых возложена подобная обязанность.
Несмотря на то, что требования по составлению бумаги в действующем законодательстве не зафиксированы, компании систематически выполняют его заполнение. Дело в том, что ОСВ позволяет получить объективную оценку сложившейся финансовой ситуации в компании в любой момент времени. Для получения сведений не придется дождаться составления отчетности.
Составление оборотно-сальдовой ведомости требует наличия специфических знаний. Манипуляция не отличается сложностью, однако, во время ее проведения, необходимо проявить максимальную внимательность.
Наличие ошибки потребует проведения пересчета данных. Преимущество ведомости – возможность осуществления проверки. Сверив итоговые данные, должностное лицо, ответственное за составление ОСВ, сможет сразу удостовериться в правильности составления бумаги или наличия неточностей.
Сегодня существует несколько разновидностей бумаги. Они похожи, однако имеют ряд существенных отличий, с которыми нужно ознакомиться заранее.
Компания имеет право самостоятельно разработать бланк ведомости или воспользоваться готовым образцом. Выбрав первый вариант, нужно помнить о необходимости включения в бумагу обязательных данных. Выявить их перечень поможет проведение анализа актуальной информации по теме.
Обзор понятия
Оборотно-сальдовая ведомость – документ, который отражает состояние расчетных счетов на начало определенного периода. Кроме того, в бумаге фиксируется количество средств, оставшихся на счете на конец периода, величину прихода и расхода.
Выделяют следующие разновидности документа:
- помесячный;
- поквартальный;
- годовой.
Оборотно-сальдовая ведомость – один из главных бухгалтерских документов. В бумаге отражаются все действия, которые были совершены со средствами компании за определенный период. Ведомость не может быть составлена произвольно.
Для выполнения манипуляции применяются общероссийские положения бухгалтерского учета. Кроме того, во внимание принимается бухгалтерская политика, которая ведется в компании или регионе.
Оборотно-сальдовая ведомость создается на момент регистрации компании. В тот период она считается нулевой – в документе отсутствуют зафиксированные обороты по счетам.
Составляя документ, необходимо принять во внимание следующие особенности:
- когда предприятие зарегистрировано, сумма его уставного капитала отражается в 2 документах – дебете счета 75 и кредите счета 80;
- уставной капитал компании складывается из денег, основных средств, товаров и материалов;
- средства, которые отражаются в ведомости, фиксируются по перечню категорий;
- из-за того, что совершенные операции отражаются и в дебете, и в кредите, любое несоответствие данных свидетельствует о допущенной ошибке.
Ведомость является основой для внесения данных в целый перечень налоговых документов. С оборой на бумагу заполняется годовой финансовый отчет.
Образец оборотно-сальдовой ведомости
Кем это регулируется
Если обратиться к действующему законодательству, выяснится, что термин «оборотно-сальдовая ведомость» в нормативно-правовых актах не зафиксирован. Это значит, что фактически бумага используется неофициально. На деле документ широко распространен. Использование ведомости косвенно базируется на положениях статьи 10 ФЗ №402.
N 402-ФЗ «О бухгалтерском учете»
Нормативно-правовой акт предусматривает, что:
- данные, которые фиксируются в первичных документах, должны регистрироваться и накапливаться в регистрах бухучета;
- в структуре регистра должна содержаться группировка объектов бухучета и величина денежного изменения каждого из них;
- формы регистров для частных субъектов экономики утверждаются государством, а для тех, которые принадлежат стране, — бюджетными НПА.
Нужно помнить, что оборотно-сальдовая ведомость — это первичный документ. Она используется в качестве регистра бухучета. Эта особенность связана с правовой традицией, возникшей во времена СССР. Кроме того, МинФин РФ 28 декабря 2001 года осуществил выпуск приказа №119н. Документ утвердил методические указания, которые касались бухгалтерского учета МПЗ компаний РФ.
Если ознакомиться с приказом, выяснится, что оборотная ведомость – документ, предназначенный для фиксации приходов и расходов. Кроме того, в нем отражается взаимосвязь расходов с движением материалов и товаров на складе и присутствуют остатки на начало и конец отчетного периода.
Сальдовая ведомость очень похожа на оборотную. Однако в первой бумаге не отражается расход и приход товаров и материалов. Из-за присутствия подобных определений НПА и практики бухгалтерского обмена получили распространение оборотно-сальдовые ведомости.
ФНС часто истребуют их для проведения проверок. Так, если обратиться к тексту приказа ФНС РФ № ММВ-7-15/184, выяснится, в регламенте должна быть зафиксирована обязанность налогоплательщика в предоставлении оборотно-сальдовой ведомости для проведения мониторинга.
Центральные моменты
Особенности составления
Чтобы составить оборотную ведомость, можно использовать чистый бланк ворд. Для этого его потребуется скачать бесплатно в интернете.
Выделяют несколько разновидностей ведомостей:
- по счету аналитическому;
- по счету синтетическому;
- шахматные.
Оформить ведомость можно только после того, как была составлена проводка по счетам.
Скачать образец оборотно-сальдовой ведомость по синтетическим счетам
Когда подготовка данных выполнена, можно переходить к заполнению таблицы.
Она состоит из 2 колонок:
- номер счета;
- название счета;
- остаток на начало месяца;
- обороты за этот месяц;
- остаток на конец нынешнего месяца.
Три последних столбца при этом делятся еще на 2 колонки – дебет и кредит. В первый столбец необходимо вписать номера счетов, которые используются, а во второй – их названия. Затем производится внесение данных в третью колонку. Внизу нужно сразу же подсчитать сумму введенных данных.
Аналогичным образом заполняются 2 последних столбца. Итог необходимо проверить. Для этого требуется сложить данные всех колонок. Если документ был составлен правильно, результаты дебета и кредита в каждой колонке будут совпадать попарно.
Оборотно-сальдовая ведомость по ОАО
Требования к шахматному содержанию
Шахматная ведомость – разновидность синтетической. Однако, в отличие от последней бумаги, данные «шахматку» вносятся с помощью журнала операций, а не по счетам учета. Чтобы составить шахматную ОСВ в 2018 году, нужно руководствоваться определенными правилами.
Документ отличается от классического по внешнему виду. Он состоит из горизонтальных колонок, в которые вносят номера счетов по кредитам. Присутствуют и вертикальные столбики, предназначенные для размещения счетом по дебету.
Чтобы заполнить документ, необходимо внимательно перечислить номера счетов. Важно не пропускать данные. Далее на пересечении колонок нужно разнести суммы, которые соответствуют номерам субсчетов. Если возникают проблемы с проведением манипуляции, можно использовать готовый пример.
Количество горизонтальных и вертикальных колонок не ограничено. Оно должно соответствовать общему числу счетов. Когда ведомость заполнена, нужно подсчитать результаты по горизонтали и вертикали. При этом итоговые цифры должны совпасть.
Если результаты по горизонтали и вертикали расходятся – при заполнении документа была допущена ошибка. Заполненную таблицу придется проверить полностью. Только после этого можно будет сформировать балансовый отчет.
Электронная подпись
— это специальная схема, предназначенная для отображения подлинности электронных сообщений либо документов.
С пошаговой инструкцией ликвидации ООО с нулевым балансом можете ознакомиться в этой статье.
Виды и метод
Чтобы знать, как читать и заполнять оборотно-сальдовые ведомости, необходимо разобраться в их видах.
Выделяют:
| По синтетическим счетам |
|
| По аналитическому счету | Данные вносятся в документ по номенклатуре счета, количественным показателям и категориям. Ведомость отражает происходящее движение в пределах счета. Равенства оборотов не возникает. Сам счет при этом может быть, как кредитным, так и дебетовым. |
| Шахматная | Документ представляет собой продвинутую синтетическую ведомость. Она заполняется на основе журнала операций. Документ считается заполненным правильно, если соблюдается равенство показателей. |
Разновидности документов можно составить за год или за более короткий период.
Где это можно скачать
Бланк и образец заполнения можно скачать в интернете. Руководствуясь готовым материалом, бухгалтер упростит процедуру оформления документа и минимизирует вероятность допущения ошибок. Бланк бумаги можно скачать в World или Excel. Однако эксперты рекомендуют заполнять бумагу в программе 1С 8.3. Использование специализированного обеспечения ускорит внесение данных и их подсчет.
Правила заполнения оборотно-сальдовой ведомости
Правила оформления
Формы документа, которая бы была обязательна к использованию повсеместно, не существует. По этой причине бухгалтер имеет право оформлять ОСВ в свободном виде или руководствуясь определенными шаблонами. Некоторые фирмы самостоятельно разрабатывают бланки ведомости, руководствуясь своими потребностями.
Однако при составлении документа нужно соблюдать ряд правил. Следует помнить, что оборотно-сальдовая ведомость – это структурированная таблица, содержащая сведения о хозяйственно-финансовых операциях и различных перечислениях.
По этой причине в документе в обязательном порядке должны присутствовать следующие сведения:
- название компании;
- название самого документа;
- период, за который составляется бумага;
- номера счетов;
- чистая прибыль, расход и иные конкретные суммы, с которыми совершаются операции;
- наименование лиц, которые отвечают за составление ведомости;
- подписи ответственных должностных лиц.
Бухгалтерский документ составляется на бумажном носителе или в электронном виде. Если компания применяет второй вариант, ведомость должна быть подписана электронной подписью.
Если в документ вносятся исправления, обязательно должны присутствовать даты осуществления корректировок. Кроме того, необходимо указать фамилии, инициалы и иные реквизиты лиц, ответственных за проведение манипуляции. Изменения должны быть подтверждены их подписями. Подобные требования содержатся в статье 10 Закона «О бухгалтерском учете».
Пример бухгалтерского регистра
ОСВ составляется на конец каждого месяца на основе данных по каждому синтетическому счету. Все они отражаются в документе. Для фиксации каждого счета используется отдельная строка.
В ней указываются:
- начальное сальдо;
- обороты по кредиту;
- обороты по дебету;
- конечное сальдо.
На практике движения средств в конкретном месяце происходят не всегда. Однако ведомость в данной ситуации все равно должна быть заполнена. Вместо привычного набора данных в ней отражается только начальное и конечное сальдо.
Документ необходимо заполнять без ошибок. Бухгалтер, оформивший ведомость, должен выполнить ее проверку.
Осуществляя манипуляцию, нужно руководствоваться следующими правилами:
- результат вычисления начальных дебетовых сальдо должен совпадать с итогом определения аналогичных кредитовых сальдо;
- результат дебетовых оборотов должен быть равен кредитовым;
- результат определения конечных сальдо обязан совпадать с конечным кредитовым.
Составление бумаги основано на применении двойственной записи. Манипуляция позволяет контролировать правильность отражения хозяйственных операций. Если равенство отсутствует, была допущена ошибка. Вычисления нужно выполнить заново.
Как проверить оборотно-сальдовую ведомость
Проверка выполняется после завершения составления ведомости. Итоги сальдо и оборотов по кредиту и дебету должны совпадать. Следует помнить, что сальдо на конец и начало года должны быть идентичны.
Образование минусового или кредитного значения сальдо нужно исключить. На начало и конец отчетного года показатель должен отсутствовать на счетах 90,91 и 99.
По взаимосвязанным счетам сальдо и обороты должны соответствовать. Кроме того, необходимо удостовериться в логичности показателей. Чтобы выполнить проверку, нужно произвести расчет, который подтвердит правильность внесения данных.
Чтобы не допустить ошибки, необходимо внимательно изучить п.34 ПБУ 4/99. В нем сказано, что взаимозачет статьями пассивов и активов в бухгалтерской отчетности проводить запрещается.
Однако из правила существуют исключения. С ними можно ознакомиться, изучив соответствующие положения по бухгалтерскому учету. Ведомость считается заполненной верно только в том случае, если все правила соблюдены, а итоговые данные сошлись.
Синтетический и аналитический учёты
Синтетическими считаются счета, которые предназначаются для обобщенного отражения хозяйственных средств и их источников. Разновидность применяется для осуществления учета средств компании в едином денежном выражении.
Письменная фиксация выполненной операции называется синтетическим учетом. В категорию входят все счета, которые относятся к активу и пассиву баланса, а также отражаются в плане счетов.
Синтетический учет используется:
- для заполнения отчетности,
- чтобы заполнить баланс,
- анализа финансово-хозяйственной деятельности компании.
Чтобы контролировать сохранность ценностей, нужно знать не только их общую стоимость, но и другие данные, необходимые для идентификации. Если у компании образовалась задолженность, вместе с выяснением ее общего объема нужно определить причину ее появления.
Для выполнения манипуляций подобного рода применяются аналитические счета. Они позволяют уточнять и контролировать данные синтетических счетов.
Аналитические счета позволяют вести учет и в натуральном, и в денежном выражении. Они открываются в дополнение к синтетическим. Запись операций со счетами категории называется аналитическим учетом. Его проведение необходимо для контроля и обеспечения сохранности ТМЦ.
Проведение анализа
Анализ данных, содержащихся в ведомости, позволяет обнаружить ошибки в учетной информации.
Проводя проверку, нужно руководствоваться следующими критериями:
- активный счет обладает только сальдо по дебету;
- пассивный – только по кредиту;
- счета 90,91 не должны иметь по итогам года сальдо;
- счета 25, 26 не обладают сальдо по итогам месяца.
Изучая заполненный документ, нужно исключить ошибки. Если неточности выявлены, проводится проверка правильности переноса данных аналитического учета по каждому синтетическому счету.
Подобные требования содержатся в статье 10 Закона «О бухгалтерском учете». Пример бухгалтерского регистра ОСВ составляется на конец каждого месяца на основе данных по каждому синтетическому счету. Все они отражаются в документе. Для фиксации каждого счета используется отдельная строка. В ней указываются:
- начальное сальдо;
- обороты по кредиту;
- обороты по дебету;
- конечное сальдо.
На практике движения средств в конкретном месяце происходят не всегда. Однако ведомость в данной ситуации все равно должна быть заполнена. Вместо привычного набора данных в ней отражается только начальное и конечное сальдо. Документ необходимо заполнять без ошибок. Бухгалтер, оформивший ведомость, должен выполнить ее проверку.
Руководство по заполнению оборотно-сальдовой ведомости: 7 главных принципов
В основе большинства операций находятся первичные бухгалтерские документы: акты, справки, накладные, чеки, приказы и т. п. Для первичных документов предусмотрены унифицированные формы и рекомендуемые образцы. Форма унифицированного документа утверждена соответствующей инструкцией и может изменяться только в виде внесения дополнительных реквизитов.
Внимание
Список большинства таких форм с примерами оформления можно найти по этой ссылке. Чем унифицированные документы отличаются от обычных Обычные документы могут видоизменяться с учётом специфики предприятия или заполняться в произвольной форме. Унифицированные формы не могут изменяться. Это регламентируют ФЗ № 402-ФЗ «О бухучёте» от 06.12.2011, вступивший в силу с 01.01.2013, и Постановление Правительства РФ № 835 от 08.07.1996.
Как сделать оборотно сальдовую ведомость
Данную операцию необходимо отразить по дебету активного субсчета 62.01, который входит в структуру счета 62 (проводка: Дт 62.01 Кт 90). Условимся также, что перед соответствующей поставкой товаров ни компания, ни контрагент ничего друг другу не были должны. Пусть контрагент оплатил часть суммы за поставленный товар, например 20 000 руб.
Данную транзакцию нужно отразить по кредиту субсчета 62.01 (проводка: Дт 51 Кт 62.01). В оборотке по субсчету 62.01 будут зафиксированы следующие показатели:
- во 2-м и 3-м столбцах — 0 или прочерки, так как мы условились, что на начало отчетного периода фирма и контрагент ничего друг другу не должны;
- в 4-м столбце фиксируем 30 000 руб.;
- в 5-м столбце — 20 000 руб.;
- в 6-м столбце — 10 000 руб.
Особенности оборотно-сальдовой ведомости
Бланк бумаги можно скачать в World или Excel. Однако эксперты рекомендуют заполнять бумагу в программе 1С 8.3. Использование специализированного обеспечения ускорит внесение данных и их подсчет. Правила заполнения оборотно-сальдовой ведомости Правила оформления Формы документа, которая бы была обязательна к использованию повсеместно, не существует.
По этой причине бухгалтер имеет право оформлять ОСВ в свободном виде или руководствуясь определенными шаблонами. Некоторые фирмы самостоятельно разрабатывают бланки ведомости, руководствуясь своими потребностями. Однако при составлении документа нужно соблюдать ряд правил.
Следует помнить, что оборотно-сальдовая ведомость – это структурированная таблица, содержащая сведения о хозяйственно-финансовых операциях и различных перечислениях.
Uma-sovsem.net
Инфо
Выделяют следующие разновидности документа:
- помесячный;
- поквартальный;
- годовой.
Оборотно-сальдовая ведомость – один из главных бухгалтерских документов. В бумаге отражаются все действия, которые были совершены со средствами компании за определенный период. Ведомость не может быть составлена произвольно. Для выполнения манипуляции применяются общероссийские положения бухгалтерского учета.
Важно
Кроме того, во внимание принимается бухгалтерская политика, которая ведется в компании или регионе. Оборотно-сальдовая ведомость создается на момент регистрации компании. В тот период она считается нулевой – в документе отсутствуют зафиксированные обороты по счетам.
Оборотно-сальдовая ведомость
Формы первичных документов внесены в «Альбом унифицированных форм первичных документов», согласованный Минфином и утверждённый Госкомстатом РФ. Последние изменения в Закон 402-ФЗ внесены 23.05.2016 на основании ФЗ N 149-ФЗ. Перемены коснулись деятельности бухгалтерий государственных организаций.
Правильный бухучёт в организации начинается с изучения нормативных документов Как понять основы бухучёта Для работы все виды возможных доходов, расходов и сделок закодированы по счетам. Виды счетов бухгалтерского учёта:
- синтетические;
- аналитические (субсчета).
Разница между ними состоит в степени детализации. Процесс кодировки счетов начался ещё в 1968 году, когда письмом ЦСУ СССР № 130 было утверждено первое «Положение…».
После этого рекомендации менялись несколько раз. Для примера можно привести аналитический учёт офисного имущества: стол, стул, шкаф и т. д.
Как составить оборотно-сальдовую ведомость (пример)?
Если присутствует расхождение даже на 1 цифру – была допущена ошибка. Чтобы ее выявить, придется провести все вычисления заново.По аналитическому счету Данные вносятся в документ по номенклатуре счета, количественным показателям и категориям. Ведомость отражает происходящее движение в пределах счета.
Равенства оборотов не возникает. Сам счет при этом может быть, как кредитным, так и дебетовым. Шахматная Документ представляет собой продвинутую синтетическую ведомость. Она заполняется на основе журнала операций. Документ считается заполненным правильно, если соблюдается равенство показателей.
Разновидности документов можно составить за год или за более короткий период. Где это можно скачать Бланк и образец заполнения можно скачать в интернете. Руководствуясь готовым материалом, бухгалтер упростит процедуру оформления документа и минимизирует вероятность допущения ошибок.
Оборотно-сальдовая ведомость: её значение в бухгалтерском учёте
Контрольная работа по бухгалтерскому учету – заполнить оборотно-сальдовую ведомость и журналы-ордера Требуется открыть счета аналитического и синтетического учета. На счетах бухгалтерского учета следует отразить хозяйственные операции способом двойной записи. Рассчитать обороты и конечные остатки по счетам аналитического и синтетического учета, составить оборотные ведомости по счетам аналитического учета к синтетическим счетам 10, 43, 60, 71. Заполнить оборотно-сальдовую ведомость. Итоги по ведомостям аналитического учета сравнить с соответствующими данными оборотной ведомости по синтетическим счетам. Составить ведомость №1, ведомость №2, журнал-ордер №1, журнал-ордер №2. Таблица 1. Журнал хозяйственных операций № Содержание хозяйственной операции Проводка Сумма руб.
Онлайн журнал для бухгалтера
Например, снятие денег с расчётного счета и передача их в кассу предприятия для выдачи заработной платы сотрудникам проводятся по разделу 5: статья 51 — расчётный счёт (кредит на сумму снятия), 50 — касса (дебет на ту же сумму). Таким способом в бухучёте отражаются все сделки. В итоге за любой период сумма всего дебета должна равняться всему кредиту. Это и есть баланс — конечная цель бухгалтера в конкретный промежуток времени.
Иначе и быть не может, ведь деньги не возникают просто так и не исчезают бесследно. Но между разноской и балансом есть очень важная промежуточная операция — составление ОСВ. Как выглядят оборотная и сальдовая ведомости Прелесть операции состоит в том, что термина «оборотно-сальдовая ведомость» в природе не существует, но о нём знают все бухгалтеры. Точнее, термин фигурировал в законодательных актах и инструкциях где-то до 1990 года, после чего потерялся.
Расчеты с поставщиками и подрядчиками 530000 1056000 1056000 530000 62 Расчеты с покупателями и заказчиками 235000 1920000 2155000 66 Краткосрочные кредиты банков 3000000 500000 5500000 8000000 68 Расчеты по налогам и сборам 117360 127140 9780 69 Расчеты по социальному страхованию и обеспечению 320000 410760 254280 163520 70 Расчеты с персоналом по оплате труда 400000 978000 978000 400000 71 Расчеты с подотчетными лицами 20000 20000 0 0 76 Расчеты с разными дебиторами и кредиторами 190000 50860 240860 80 Уставный капитал 8000000 8000000 82 Резервный капитал 500000 160000 660000 83 Добавочный капитал 422000 422000 84 Нераспределенная прибыль 2000000 160000 1840000 97 Расходы будущих периодов 400000 1000 401000 98 Доходы будущих периодов 120000 120000 99 Прибыли и убытки 3000000 3000000 ИТОГО 18697000 18697000 31570090 31570090 25661160 25661160 Аналитические оборотные ведомости Таблица 3.
Результатом каждого отчётного периода является составление сальдовой ведомости и сведение баланса за месяц, квартал, год. На основании этих документов строится вся отчётность, поэтому знать правила заполнения оборотной ведомости должен каждый бухгалтер. Разобраться в них новичкам поможет образец ОСВ с пошаговой инструкцией по её составлению. Содержание
- 1 Как новичку разобраться в бухгалтерском учёте
- 2 Как понять основы бухучёта
- 3 Составление баланса и разноска операций
- 4 Как выглядят оборотная и сальдовая ведомости
- 5 Аналитический и синтетический учёт: заполнение «шахматки»
- 6 Как нужно анализировать ОСВ
Как новичку разобраться в бухгалтерском учёте Далеко не все правила ведения бухучёта регламентированы нормативными актами.
Оборотно сальдовая ведомость на конец онлайн составить
Для выполнения манипуляций подобного рода применяются аналитические счета. Они позволяют уточнять и контролировать данные синтетических счетов. Аналитические счета позволяют вести учет и в натуральном, и в денежном выражении. Они открываются в дополнение к синтетическим. Запись операций со счетами категории называется аналитическим учетом. Его проведение необходимо для контроля и обеспечения сохранности ТМЦ. Проведение анализа Анализ данных, содержащихся в ведомости, позволяет обнаружить ошибки в учетной информации. Проводя проверку, нужно руководствоваться следующими критериями:
- активный счет обладает только сальдо по дебету;
- пассивный – только по кредиту;
- счета 90,91 не должны иметь по итогам года сальдо;
- счета 25, 26 не обладают сальдо по итогам месяца.
Изучая заполненный документ, нужно исключить ошибки.
В бухгалтерии под оборотно-сальдовой ведомостью понимают отчет, в котором прописана информация о движении денежных средств и их остатках на счетах на конец и на начало месяца.
Как правило, ОСВ заполняется в виде таблицы. Данный документ оформляется после амортизационных начислений, полного списания государственных затрат, начисления налоговых обязательств и сознания финансовой отчетности.
На основании тех данных, которые были указаны в данном документе, и создаются статьи бухгалтерского баланса. Кроме того, данный отчет нужен еще и для того, чтобы проконтролировать правильность отображения проводок и систематизировать информацию, поступившую о них.
Необходимость
Как уже и было сказано выше, ОСВ позволяет анализировать факторы, влияющие на количественное и качественное изменение статей бухгалтерского баланса: так, опираясь на такой тип отчета и сопоставляя полученную информацию с иными фактами хозяйственной деятельности, можно сделать выводы о том, по каким причинам изменились финансовые результаты, и, сопоставив все факты, принять необходимые меры.
Такой термин, как оборотно-сальдовая ведомость в нормативных актах Российской Федерации не закреплен, а потому фактически данный документ используется неофициально. Однако на практике он довольно широко распространен и используется большинством бухгалтеров.

- Информация, прописанная в первичных документах, отображается в регистрах бухучета, а затем здесь же и накапливается.
- Для государственных организаций форма документа утверждаются нормативно-правовыми актами, а для частных – руководством.
Еще один значимый фактор, предопределяющий использование современным организациями оборотно-сальдовой ведомости – это Приказ Минфина РФ №119н, в котором утверждены указания, касающиеся бухучета запасов российских предприятий. Используется несколько понятий:
- Ведомость оборотного типа – это источник, в котором фиксируются суммы расходов и приходов, остатки на конец и начало отчетного периода, а также суммы на счетах, которые им соответствуют.
- Ведомость сальдового типа в свою очередь является документом, который соответствует оборотному источнику, но при этом в нем никак не отображён расход и приход изделий.
Есть и другой фактор в пользу того, чтобы работать именно с оборотно-сальдовой ведомостью. Так, ФНС зачастую требует во время проверок именно этот документ, как для налогового мониторинга, так и для классического взаимодействия с лицами, уплачивающими налоги.
Как составить
Существует три вида документа, различающихся по типу составления:
- Составляемые по аналитическим счетам.
- Ведомости, заполняемые по сумме тех значений, которые отображаются в синтетических счетах.
- Ведомости комбинированного типа, составляемые по двум типам ведомостей, указанным выше.
Заполнение документа по первому типу может существенно отличаться в разных организациях. Как именно будет выглядеть классический документ ОСВ по аналитическим счетам? Обычный документ, составленный по пассивному либо активному счету, как правило, состоит из нескольких пунктов:
- Название того счета, о котором идет речь.
- Сальдо, которое приходится на долю кредита и дебета на начало месяца.
- Обороты, осуществляемые по тому же кредиту и дебету на протяжении всего месяца.
- Сальдо, приходящееся на конец месяца.
Смотря на то, какой именно счет отображается в документе, пассивный или активный, дополнительно указывается увеличение суммы в разделе Дебет и уменьшение в разделе Кредит, если речь идет об активных счетах, либо наоборот, если оформляется пассивный счет.
Пример заполнения

Соответственно, и тому, и другому сотруднику нужно будет отчитаться о своих затратах и предоставить соответствующие документы.
Через неделю сотрудник Иванов в подтверждении своих действий принес авансовый отчет, где числилось 9000 рублей. Такой же документ принес и Петров, но только на 19000 рублей.
От сюда вопрос – каким образом составлять ОСВ по счету 71, где будут указаны хозяйственные операции?
Такой документ будет составлен в виде таблицы, где графы буду обозначаться следующим образом:
| Дебет | Кредит | Дебет | Кредит | Дебет | Кредит | |
Причем в первом столбце будут зафиксированы:
- Синтетический счет.
- Субсчет, по которому так же были проведены операции, но лишь в том случае, если он входит в план счетов, который будет использован организацией.
- Аналитические признаки, по которым можно определить данный субсчет. Здесь признаки могут быть любыми, но чаще всего они представляют инициалы тех сотрудников, которым были доверены наличные средства.
Столбцы в документе заполняются на основании информации, взятой из учетных документов. Если же документация заполняется вручную, то в ОСВ вводится каждая из фиксируемых операций в хронологическом порядке. Что же до компьютерных бухгалтерских программ, то ведомости формируются в режиме онлайн автоматически.
Далее следует зафиксировать в документе факт того, что двум сотрудникам действительно были выданы средства в указанном размере. Такие операции будут соответствовать следующим проводкам:
- Дт.71.01 Кт.50 — 10000;
- Дт.71.01 Кт.50 — 20000.
Далее данные следует отразить в ОСВ:
- Для начала вписываем две суммы в графу Дебет напротив соответствующих им признаков счета (в данном случае это будут фамилии сотрудников).
- Далее суммируем два числа, которые и помогут сформировать дебет, и указываем получившуюся цифру 30000 рублей в графе Дебет напротив счета.
- Если не было каких-то других операций по счету, то получившуюся сумму еще раз дублируют напротив 71 счета.
Когда сотрудниками будут предъявлены чеки и отчеты, оформляются проводки:
- Дт.10 Кт.71.01 — 9000;
- Дт.26 Кт.71.01 — 19000.
В ОСВ дополнительно указываем следующие данные:
- Вписываем чеки на 9000 и 19000 напротив инициалов сотрудников в графе Кредит.
- Суммируем данные по кредитным операциям, чтобы получить сумму 28000.
В том случае, если начальное сальдо равняется нулю, то для того, чтобы рассчитать сальдо на конец месяца и продублировать его в ОСВ, нужно вычесть из больших сумм, расписанных в столбцах под ячейкой Обороты на конец месяца, меньшие.
Если первые зафиксированы в разделе Дебет, а вторые — в Кредит, то результаты подсчетов указываются в разделе Дебет, находящемся под ячейкой Сальдо на конец месяца. Здесь оно будет состоять из:
- 1000 рублей по отчётам сотрудника Иванова (данная сумма и будет прописана напротив его фамилии);
- 1000 рублей по отчетам сотрудника Петрова (также фиксируется напротив соответствующей фамилии).
После введенных данных в столбце Дебет, расположенным под ячейкой Сальдо на конец периода, напротив самого счета следует просуммировать все аналитические признаки счета (в данном примере это 2000 рублей). Это же значение следует продублировать и напротив счета 71 под ячейкой Сальдо на конец месяца.
В итоге по результатам операций в ОСВ фиксируется дебетовое сальдо, рассчитанное по 71 счету. И общая сумма такого сальдо составит 2000 рублей.
А вот образец того, как будет выглядеть результат по всем вышеперечисленным операциям:
| Дебет | Кредит | Дебет | Кредит | Дебет | Кредит | |
| 71 | 30000 | 28000 | 2000 | |||
| 71.01 | 30000 | 28000 | 2000 | |||
| Иванов | 10000 | 9000 | 1000 | |||
| Петров | 20000 | 19000 | 1000 |
Требования к форме
К данному документу предъявляются некоторые требования, которых следует придерживаться во время оформления. Их не так много, поэтому грамотный бухгалтер сможет справиться с поставленной задачей. Итак, какие же требования предъявляются к ОСВ?
- Информативная составляющая данного документа обязательно должна состоять из таких пунктов, как обороты, осуществляемые по счету за весь месяц, сколько осталось денежных средств на данном счете на начало и на конец месяца, расшифровка указанных в ОСВ счетов, а так же № указанного счета.
- Каждый вид ведомости имеет свои собственные значения, признаки и особенности. А потому во время его оформления необходимо знать, что документ будет правильно составлен лишь в том случае, если он содержит в себе три равенства.
- Общее количество денежных средств по дебету на начало месяца должно полностью соответствовать кредиту, отчет которого так же приходится на начало месяца. В основном такое правило действует потому, что те денежные средства, которые принадлежат компании, одномоментно являются и источником для формирования, и активами.
- В отношении тех оборотов, которые относятся к дебету, так же действует правило, по которому они должны равняться кредиту. Здесь равенство будет достигнуто благодаря двойной записи. Например, заработная плата, выплачиваемая сотрудникам, может стать одновременно и задолженностью перед работниками, и затратами, понесенными организацией.
- Еще одно равенство выражается в том, что сумма активов, которые принадлежат компании, должна быть равна сумме ее обязательств. Здесь так же, как и в примере выше, работает правило двойной записи.
- ОСВ, оформленная по аналитическим счетам, дает возможность получить наиболее полную информацию – в том числе о количестве товара, видам контрагентов, а так же наличии ассортимента.
- Шахматная ОСВ оформляется специально для того, чтобы учитывать обороты по кредиту и дебету. Правило двойной записи значит, что активы компании одновременно становятся и его обязательствами перед контрагентами.
Главное при оформлении такой ведомости – совпадение значений оборотов, что будет говорить о том, что итоги действительно рассчитаны корректно, а данные в хозяйственные операции внесены правильно. После сверки можно переходить к заполнению бухгалтерского учета.
Еще один пример по заполнению ОСВ представлен ниже.
Оборотно-сальдовая ведомость
Оборотно-сальдовая ведомость относится к числу основных и важнейших сугубо бухгалтерских документов, который является по сути дела отчетом о движении финансовых средств на счетах предприятия, а также остатках на них на начала и конец определенного периода. Она является основой для составления бухгалтерского баланса и представляет собой форму, в которой содержатся данные по дебету, кредиту каждого субсчета, их промежуточные и конечные показатели. Специалисты рассматривают ее как последнее звено в цепи подготовки к налоговой и финансовой отчетности.
Стоит отметить, что не все предприятия используют в своей деятельности оборотно-сальдовые ведомости, но если этот документ входит в документооборот компании, то он обязательно должен быть утвержден в ее учетной политике.
Для чего нужен данный документ
Грамотный бухгалтер или аудитор, проанализировав оборотно-сальдовую ведомость, может выявить ошибки в бухгалтерском учете, разобраться с причиной их появления и своевременно их устранить. Например, это бывает актуально в тех случаях, когда на активном счете оказывается кредитный остаток или на пассивном — остаток дебетовый.
Что нужно знать, чтобы написать или прочитать оборотно-сальдовую ведомость
Составление, ровно как и прочтение оборотно-сальдовой ведомости, требует определенных знаний и навыков и возможно только при условии, что человек, взявшийся за это, знает:
- что такое обороты кредитовые и дебетовые,
- может ли быть сальдо на данном конкретном счете и если да, то каким именно,
- а также какой конкретно счет анализируется и особенности ведения этого счета.
Виды оборотно-сальдовой ведомости
Всего существует три основных вида оборотно-сальдовой ведомости:
- по аналитическим счетам (формируются по количеству, категории и номенклатуре),
- по синтетическим счетам (здесь учитывается совокупность различных значений),
- а также комбинированные (включают элементы предыдущих двух ведомостей).
Основные правила составления оборотно-сальдовой ведомости
На сегодняшний день унифицированного, обязательного для применения образца данного документа нет, поэтому оформляться он может в свободном виде или же по специальным шаблонам. Иногда компании разрабатывают собственные бланки ведомости (исходя из собственных потребностей) и впоследствии распечатывают их тираж в типографии.
С виду оборотно-сальдовая ведомость может показаться простым набором цифр, разнесенных по разным колонкам. Однако, на самом деле она представляет из себя четко структурированную сводную таблицу, в которую вносятся сведения о различных перечислениях, хозяйственно-финансовых операциях предприятия, в том числе таких, как списание производственных затрат, начисление налогов, начисление амортизации, формирование отчетности и т.д.
В документе всегда указывается
- наименование предприятия или организации,
- бухгалтерия которого формирует документ,
- номера счетов (иногда с их расшифровкой),
- конкретные суммы.
Важное условие: при правильном составлении конечные цифры во всех столбиках ведомости должны совпадать.
Оборотно-сальдовая ведомость относится к категории регулярных документов и составляется она, как правило, один раз в месяц в единственном экземпляре.
Документ подписывать необязательно, но при необходимости заверить ее должен именно тот сотрудник, который занимался ее составлением или же проверкой (к примеру, главный бухгалтер). Точно также не нужно и ставить на документе печать.
Оборотно-сальдовые ведомости, как любые другие бухгалтерские документы нужно хранить не менее пяти лет.
Образец заполнения оборотно-сальдовой ведомости
Первым делом в ведомости нужно обязательно указать название предприятия, для которого она делается. Далее вносится наименование документа и конкретный счет, на который она составляется. В данном примере это счет под кодом 60, который расшифровывается как «Расчеты с подрядчиками и поставщиками».
Алгоритм внесения записей в этот образец оборотно-сальдовой ведомости не очень сложен и производится по определенной очередности, исходя из последовательности производимых финансово-хозяйственных действий.
ПРИМЕР. Предположим, что предприятие перечислило контрагенту предоплату в размере 100 тыс.рублей. Данная операция в документе была отражена, как увеличение дебиторских активов в субсчете (строка 60.1). Далее контрагент предоставил предприятию товарно-материальные ценности на сумму 150 тыс. рублей. Эта операция вносится в таблицу как увеличение кредитного пассива в субсчете 60.2. Затем предприятие выплачивает контрагенту частичную стоимость товара и это отражается в ведомости, как снижение пассивов на 100 тыс рублей на субсчета 60.2 (в дебете) и как снижение активов на субсчета 60.1 (в кредите). Таким образом, в итоге предприятие на период составления документа должно контрагенту 50 тыс. рублей, что отражается на субсчета 60.2 ( в кредите). В строке 60 указываются итоговые общие показатели сумм.
Опции темы
- Версия для печати
- Подписаться на эту тему…
Поиск по теме
Excel.Оборотно-сальдовая ведомость преобразовать.
Вообщем, в 1С, оборотка сохраняется в Excel в виде:
Название материала1
Кол-во
Название материала2
Кол-во
Название материала3
Кол-во
Мне надо, чтобы кол-во было не в строке,
а в столбце, те
Название материала1 Кол-во
Название материала2 Кол-во
Название материала3 Кол-во
Можно ли как-то решить данную задачку?
=======
Спасибо!
Сообщение от Natasel
Вообщем, в 1С, оборотка сохраняется в Excel в виде:
Название материала1
Кол-во
Название материала2
Кол-во
Название материала3
Кол-во
Мне надо, чтобы кол-во было не в строке,
а в столбце, те
Название материала1 Кол-во
Название материала2 Кол-во
Название материала3 Кол-во
Можно ли как-то решить данную задачку?
=======
Спасибо!
Способ довольно долгий, но верный
1. Добавляете в таблице новый пустой столбец слева. Нумеруете ячейки в нем от 1 до . (растягиваете до конца Вашей таблицы).
2. Выделяете всю вашу таблицу, Данные->Сортировка (по столбцу 2 — по тому, в котором у вас названия и кол-во ТМЦ). После сортировки все строки «количество» окажутся внизу. Вырезаете ячейки с цифрами и вставляете правее таблицы (в те же строки!!).
3. Снова выделяете всю таблицу (включая и перенесенные ячейки) и снова сортируете (только уже по столбцу 1 — где цифры должны встать снова по порядку). Получите исходную таблицу, но данные о количестве будут правее, но на строчку ниже, чем наименования ТМЦ. Просто выделяете их и переносите на строку выше (чтобы встали напротив).
4. Чтобы удалить уже ненужные слова «количество» из столбца 2 оставется повторить операцию 2), вырезав сгруппированные внизу строки «количество».
5. Вернуть таблицу в красивый исходный вид (Сортировка по столбцу 1 и последующее его удаление).
Сводные таблицы Excel – один из инструментов, который помогает быстро и легко проанализировать большие объемы информации. Покажем на примерах, как строить сводные таблицы в Экселе.
При работе с данными в Эксель периодически возникает необходимость их анализировать.
Это важно, например, в продажах – кто, в какой период сколько совершил продаж, когда был спад, а когда всплеск, какие товары пользуются наибольшим спросом, какие – наименьшим. Чем больше данных, тем сложнее их анализ.
Тем выше вероятность ошибки из-за человеческого фактора. Поэтому необходимо применять инструменты, которые предоставляются самим Excel.
Сводные таблицы MS Excel – это инструмент для аналитики и представления данных в удобном и легко понятном виде. Их используют в следующих случаях:
- Большой объем исходных данных. Небольшое количество данных можно просчитать и проанализировать вручную. Однако если в распоряжении имеется сотни и тысячи записей, ошибки неизбежны и их будет много. В разы увеличится и время, необходимое для обработки.
- Необходимо выявить тенденции и динамику в данных. В сводных таблицах можно легко преобразовать вывод информации, не нужно сортировать ее вручную.
- Чтобы создать диаграмму или построить график на основе отформатированных данных.
- Нужно делать промежуточный «срез» итогов, которые часто меняются, для последующего их сравнения. В этом случае достаточно обновить данные, Excel пересчитает все автоматически.
- Для анализа и поиска экстремальных значений – минимумы и максимумы данных.
- Для сведения разрозненных данных из разных источников. При необходимости в исходные данные можно добавить необходимую строку или столбец и обновить итоговое отображение отчета.
Также сводными таблицами в Excel удобнее пользоваться при просмотре данных. , как составить прогноз продаж в Excel.
Excel поможет превратить бесчеловечные отчеты в удобные сводные таблицы
Как за пять минут из отчета с многоуровневой шапкой, вложенной иерархией статей и объединенными ячейками собрать удобную сводную таблицу.
Как выглядит сводная таблица
Перед тем, как говорить о том, как построить сводную таблицу в Эксель, покажем, как она выглядит. Данные для таблицы берутся из указанной пользователем общей таблицы. Функционально таблица разделена на четыре сегмента:
- значения;
- строки;
- столбцы;
- фильтр отчета.
Сводная таблица файла .xlsx имеет следующие ограничения:
- максимальное количество полей строк – 1 048 576 или ограничено размером оперативной памяти;
- максимальное количество полей столбцов – 16 384;
- максимальное количество полей страниц – 16 384;
- максимальное количество полей данных – 16 384.
Возьмем в качестве примера следующие данные.
Сводная таблица для этих данных будет выглядеть так:
В правой части сводной таблицы – фамилии, вверху – даты, в центре – итоги работы. Очевидно, что такая подача информации удобнее и понятнее. См. также 8 функций Ехсеl, которые помогут сократить работу вдвое.
На этом изображении красным цветом выделен сегмент значений. Это сегмент, в котором ведутся вычисления. Здесь можно увидеть стоимость заключенных сделок по дням и по фамилиям.

Это сегмент столбцов. Обычно это временная шкала, ее использование облегчает анализ и восприятие данных.
В специальном мастере сводных таблиц можно менять размещение данных. В нашем случае фамилии можно вынести в сегмент столбцов, в даты – в сегмент строк. Тогда сводная таблица примет новый вид.
Конструктор сводной таблицы интуитивно понятен. В нем можно перетаскивать значения в поля, можно выбирать значения из выпадающего списка. Далее в статье самоучитель по созданию сводных таблицы в Excel с примерами. , как создать наглядную финансовую модель в Excel.
Как создать сводную таблицу в Excel
Расскажем и покажем на примерах, как создать сводную таблицу в Excel. В качестве исходных данных возьмем нашу таблицу со сведениями по работе менеджеров за май. Для создания сводной таблицы необходимо в верхнем меню во вкладке «Вставка» выбрать «Сводная таблица». На картинке они выделены цветом.
Появится новое окно:

Цветом показано, что выделен весь массив, в строке появились данные. Затем необходимо указать, куда Excel должен построить сводную таблицу. Можно выбрать текущий лист или выбрать новый лист.
Если выбрать новый лист, то в этом случае он будет создан, на нем появится конструктор сводной таблицы. Рекомендуем так и делать. После того, как указаны все сведения – исходные данные и место для отчета, надо нажать кнопку «ОК» и появится подсказка с предложением выбрать поля для построения нового отчета.
- Справа от него откроется раздел в котором можно указать поля для добавления их в сводную таблицу.
- Под ним будет еще одно рабочее поле, где можно перетаскивать поля в разные области.
Нужно проставить галочки для необходимых полей. Указанные позиции автоматически появятся в нижнем разделе. Их можно настраивать по собственному усмотрению.
При перестроении исходных данных, отображение будет автоматически перестраиваться. Если значений много, то это может мешать нормальной работе. Поэтому можно поставить галочку «Отложить обновление макета». Автоматическое перестроение будет отключено. Чтобы обновить сводную таблицу, достаточно нажать кнопку «Обновить».
Таким образом, создадим сводную таблицу и она примет следующий вид.
Видно, что порядок строк имеет значение. Первая строка в конструкторе идет первой. Вторая строка в конструкторе становится подпунктом первой. В нашем случае показаны итоги работы каждого менеджера с разбивкой по товарным позициям – артикулам с привязкой к датам.
Можно поменять порядок строк – для этого достаточно мышкой перетянуть вверх или вниз нужную строку. Если поменять местами фамилию и артикул, то сводная таблица примет следующий вид.
Для удобства восприятия информации, подпункты можно сворачивать. По умолчанию они выводятся в раскрытом виде. Чтобы свернуть ненужные позиции, необходимо нажать значок минус возле артикула. Тогда подпункты будут скрыты. Чтобы их развернуть, надо нажать значок плюс. На картинке они выделены цветом.
В центральном сегменте значений будет отображаться вся информация, сведенная и подсчитанная программой. Также будет показан общий итог – по датам, по артикулам, а если артикул не свернут – то и по фамилиям менеджеров.
Если вы внесете изменения в исходную таблицу, сводную надо обновить. Для этого необходимо в любом ее месте нажать правой кнопкой мыши и выбрать в появившемся контекстном меню «Обновить». Данные будут перестроены.
В случае, если добавились новые строки или столбцы и старое отображение отчета не охватывает весь необходимый набор данных, необходимо включить их в сводную таблицу. Для примера – в основной массив информации добавлены новые данные (выделены цветом) и сводная таблица их пока не учитывает.
Чтобы добавить их в отчет нужно кликнуть на сводной таблице, перейти во вкладку «Параметры» и выбрать «Изменить источник данных» – на картинке эта опция выделена цветом.В появившемся окне указать источник данных вместе с обновленными строками и нажать «ОК».
Источник: https://www.fd.ru/articles/159189-kak-sozdat-svodnuyu-tablitsu-v-excel-poshagovaya-instruktsiya
Настройка вычислений в сводных таблицах
Допустим, у нас есть построенная сводная таблица с результатами анализа продаж по месяцам для разных городов (если необходимо, то почитайте эту статью, чтобы понять, как их вообще создавать или освежить память):
Нам хочется слегка изменить ее внешний вид, чтобы она отображала нужные вам данные более наглядно, а не просто вываливала кучу чисел на экран. Что для этого можно сделать?
Другие функции расчета вместо банальной суммы
Если щелкнуть правой кнопкой мыши по расчетному полю в области данных и выбрать из контекстного меню команду Параметры поля (Field Settings) или в версии Excel 2007 – Параметры полей значений (Value Field Settings), то откроется очень полезное окно, используя которое можно задать кучу интересных настроек:
В частности, можно легко изменить функцию расчета поля на среднее, минимум, максимум и т.д. Например, если поменять в нашей сводной таблице сумму на количество, то мы увидим не суммарную выручку, а количество сделок по каждому товару:
По умолчанию, для числовых данных Excel всегда автоматически выбирает суммирование (Sum), а для нечисловых (даже если из тысячи ячеек с числами попадется хотя бы одна пустая или с текстом или с числом в текстовом формате) – функцию подсчета количества значений (Count).
Если же захочется увидеть в одной сводной таблице сразу и среднее, и сумму, и количество, т.е. несколько функций расчета для одного и того же поля, то смело забрасывайте мышкой в область данных нужное вам поле несколько раз подряд, чтобы получилось что-то похожее:
…а потом задавайте разные функции для каждого из полей, щелкая по очереди по ним мышью и выбирая команду Параметры поля (Field settings), чтобы в итоге получить желаемое:
Долевые проценты
- Если в этом же окне Параметры поля нажать кнопку Дополнительно (Options) или перейти на вкладку Дополнительные вычисления (в Excel 2007-2010), то станет доступен выпадающий список Дополнительные вычисления (Show data as):
- В этом списке, например, можно выбрать варианты Доля от суммы по строке (% of row), Доля от суммы по столбцу (% of column) или Доля от общей суммы (% of total), чтобы автоматически подсчитать проценты для каждого товара или города. Вот так, например, будет выглядеть наша сводная таблица с включенной функцией Доля от суммы по столбцу:
Динамика продаж
Если в выпадающем списке Дополнительные вычисления (Show data as) выбрать вариант Отличие (Difference), а в нижних окнах Поле (Base field) и Элемент (Base item) выбрать Месяц и Назад (в родной англоязычной версии вместо этого странного слова было более понятное Previous, т.е. предыдущий):
…то получим сводную таблицу, в которой показаны отличия продаж каждого следующего месяца от предыдущего, т.е. – динамика продаж:
А если заменить Отличие (Difference) на Приведенное отличие (% of difference) и добавить условное форматирование для выделения отрицательных значений красным цветом — то получим то же самое, но не в рублях, а в процентах:
P.S
В Microsoft Excel 2010 все вышеперечисленные настройки вычислений можно проделать еще проще — щелкнув правой кнопкой мыши по любому полю и выбрав в контекстном меню команды Итоги по (Summarize Values By):
… и Дополнительные вычисления (Show Data as):
Также в версии Excel 2010 к этому набору добавились несколько новых функций:
- % от суммы по родительской строке (столбцу) — позволяет посчитать долю относительно промежуточного итога по строке или столбцу: В прошлых версиях можно было вычислять долю только относительно общего итога.
- % от суммы нарастающим итогом — работает аналогично функции суммирования нарастающим итогом, но отображает результат в виде доли, т.е. в процентах. Удобно считать, например, процент выполнения плана или исполнения бюджета:
- Сортировка от минимального к максимальному и наоборот — немного странное название для функции ранжирования (РАНГ), вычисляющей порядковый номер (позицию) элемента в общем списке значений. Например, с ее помощью удобно ранжировать менеджеров по их суммарной выручке, определяя кто на каком месте в общем зачете:
Источник: https://www.planetaexcel.ru/techniques/8/132/
Как создать таблицу в программе Excel различных размеров?
Хотя программа Excel внешне напоминает собою большую таблицу, в которой можно выделить внешние границы, вопрос о том, как создать таблицу в Excel, остается популярным. Сегодня таблицу в Excel можно построить несколькими способами, сделав её свободной или указав точные размеры.
Как в Microsoft Excel посчитать сумму чисел по ячейкам?
Как создать простую таблицу в Excel?
Чтобы создать простую таблицу с определёнными параметрами, стоит выполнить следующие действия:
- Открываем файл Excel и выделяем область, которая должна стать таблицей.
- Переходим во вкладку «Вставка» и жмём «Вставить таблицу» или «Таблица» (в зависимости от версии программы).
- Откроется небольшое окно, в котором будет указан диапазон охваченных ячеек. Жмём «ОК».
- Появится готовая таблица со столбцами, которые можно редактировать.
- Заполняем таблицу нужными данными.
Как создать свободную таблицу для расчётов?
Чтобы создать свободную таблицу в Excel, изначально нужно построить обычную таблицу с данными для анализа. К примеру, создадим таблицу с тремя категориями: товар, дата продажи, прибыль.
После создания простой таблицы с данными, выделяем первую ячейку с датой или иной информацией (в зависимости от того, что вы в эту ячейку прописали). Переходим во вкладку «Вставка» и выбираем «Свободная таблица».
Откроется небольшое окно. Программа сама выделит диапазон простой таблицы, поэтому просто кликаем «ОК».
Появится макет свободной таблицы. В правом меню выставляем значения, которые стоит отображать. Выставляем все значения, которые мы изначально задавали. Можно выделить отдельные данные.
Построится свободная таблица. Теперь можно проанализировать данные, так как внизу таблицы появится срока «Общий итог» с указанием прибыли за 2 месяца или за той период, который вы обозначите.
Как создать таблицу с точными размерам в Excel?
Чтобы построить таблицу с точными размерами, стоит выполнить следующие действия:
- Открываем документ и выставляем разметку страницы. Для этого переходим во вкладку «Вид» и выбираем нужный пункт. Появится линейка над ячейками таблицы.
- Если ваша таблица будет небольшой, можно оставить книжную ориентацию. Однако, если данных много, стоит заранее выбрать альбомную ориентацию, чтобы затем не нарушить формат. Для этого во вкладке «Разметка страницы» выбираем «Ориентация» и выставляем «Альбомная».
- Далее, чтобы не возникло проблем с печатью, стоит заранее указать формат листа, на котором вы эту таблицу будете печатать. Во вкладке «Разметка страницы» нажимаем «Размер» и выбираем А3 или А4.
- После всех приготовлений можно приступать к созданию таблицы. Для этого выставляем границы. Данный инструмент находится на вкладке «Главная».
- Размер колонок стоит регулировать по линейке.
- Также можно отрегулировать и строки.
- После того, как таблица будет нарисована, можно вносить данные.
- С печатью такой страницы не возникнет проблем.
Источник: https://SoftikBox.com/kak-sozdat-tablitsu-v-programme-excel-razlichnyih-razmerov-18000.html
Как сделать таблицу в экселе?
Если Вам нужно создать электронную таблицу или произвести расчет, то Вам поможет программа Excel. Создав новый файл в этой программе Вы увидите ее рабочее поле, которое состоит из множества ячеек. Заполняя эти самые ячейки можно создавать таблицы. Перейдем непосредственно к созданию.
Найдите закладку «Вставка» и нажмите на кнопку «Таблица», с помощью этой команды можно создать таблицу в Excel.
Этот способ прост, но имеет ряд недостатков и в некоторых ситуациях стоит использовать другой метод. Нажав на кнопку «Таблица» в открывшемся окне выберите количество ячеек и столбцов.
Свойства созданной таблицы можно регулировать в специальном конструкторе, который появится («Работа с таблицами/Конструктор).
Полученная таким образом таблица будет выглядеть не привычно. Чтобы привести созданную структуру к более нормальному виду зайдите в закладку «Работа с таблицами» и отмените все пункты, как показано на рисунке ниже.
Как видите, вышеприведенный метод довольно-таки запутанный и не оптимальный. Для создания таблицы можно использовать более простой способ — заполнение ячеек нужной информацией.
Если текст не вмещается в ячейку и видно только его часть — измените размер ячейки, перетянув стык столбцов вправо или влево.
Для удобства можно изменить свойства таблицы. Зайдите в закладку «Главная», выберите раздел «Формат» и нажмите на «Автоподбор ширины столбца». Теперь размер ячейки будет зависит от содержимого и изменяться в зависимости от длины текста. Высоту можно изменить так же.
Особенностью ввода текста в ячейки является то, что он вводится одной строкой. Чтобы это изменить нужно нажать «Перенос текста», который можно найти в закладке «Главная». Теперь текст будет переноситься автоматически на новую строку, правда нужно отрегулировать высоту ячейки.
Используя пункт «Выравнивание» можно настроить расположение текста в ячейках.
Для придания таблице привычного вида следует изменить шрифт, настроить толщину границ ячеек или изменить их стандартный цвет.
Источник: https://hr-portal.ru/article/kak-sdelat-tablicu-v-eksele
Работа с таблицами в excel для чайников
В состав офисного пакета Microsoft Office входит табличный процессор Excel. Особенностью электронной таблицы Excel является автоматический расчет данных по заранее подготовленным формулам. Электронные таблицы предназначены в основном для работы с числовыми данными, но в них можно обрабатывать и текстовые значения.
Знакомство с электронными таблицами
Каждая клетка электронной таблицы называется ячейкой. У которой есть собственное обозначение – имя. Как правило, имя ячейки задается по имени столбца и номеру строки на пересечении которых она расположена. Например, G5,E8.
Основными типами данных для обработки в электронных таблицах, которые можно обрабатывать и записывать в ячейки таблиц, являются – числа, текст и формулы.
- Числа могут принимать целые и дробные значения.
- Текстом считается любая последовательность символов, включая цифры.
- Формулой является запись, начинающаяся со знака «=»(равно), содержащая адреса ячеек, знаки арифметических операций, числа и функции.
Документ созданный в Excel называется книгой и может содержать несколько листов, ярлыки которых расположены внизу окна. При сохранении книги в Excel, все листы также будут сохранены в едином файле.
Внешний вид интерфейса Excel 2016
Внешний вид интерфейса во всех приложениях, входящих в состав пакета Microsoft Office практически не отличается, поэтому, освоив одно из них, вы легко будете ориентироваться и в Excel.
Познакомимся с интерфейсом программы. На рисунке ниже верхняя часть окна блок №1 (выделен красным цветом) содержит слева кнопки панели быстрого доступа, по середине располагается название текущего файла Книга1, справа, на рисунке не показано, стандартные кнопки управления окнами.
Блок №2 (выделен жёлтым цветом) содержит ленту вкладок с инструментами.
Блок №3 (выделен зелёным цветом) слева содержит поле, в котором отображается имя (адрес) активной ячейки. Далее идут три кнопки режима редактирования формулы:
- крестик – отказ от ввода в текущую ячейку – удаление ее содержимого;
- галочка – завершение редактирования содержимого ячейки;
- Fx – вызов мастера функций для заполнения ячейки встроенными функциями табличного процессора.
Третье поле (длинное) служит для отображения содержимого активной ячейки или расчетной формулы.
В активной ячейке автоматически отображается результат расчета по формуле, поэтому содержимое формулы будет видно в блоке №3. Там же можно отредактировать формулу.
Блок №4 (выделен фиолетовым цветом) содержит рабочую область (таблицу). Столбцы таблицы обозначают латинскими буквами в алфавитном порядке. Строки нумеруются арабскими цифрами по возрастанию. Внизу рабочей области отображаются ярлыки листов, которые можно добавлять кнопкой «плюс».
Блок №5 содержит строку состояния, в правой части которой расположены кнопки управления режимами отображения таблиц: обычный, разметка страницы, страничный и масштаб содержимого листа.
Как создать формулу в Excel
Разберем пример простых вычислений в электронной таблице. Смоделируем формирование чека кассового аппарата в магазине.
На рисунке выше видно количество покупок, наименование продуктов, их количество, цену за единицу и стоимость каждого продукта. Все вычисления проводятся по формулам в столбце Е, кроме ячейки E1. Разберём, что это за формулы и как по ним происходит расчет.
В ячейке E5 задана формула =C5*D5, которая перемножает количество единиц товара и цену за единицу продукта. Для остальных четырех строк будут подобные формулы, только в них поменяется та часть адреса ячейки, которая отвечает за номер строки.
Например, шоколад находится в девятой строке таблицы и формула для расчета стоимости в ячейке E9, соответственно примет вид =C9*D9.
Формулы можно вводить для каждой строки вручную, но можно провести копирование формулы из ячейки E5 вниз до E9(включительно).
Копирование. Завершите редактирование текущей формулы нажатием кнопки Enter на клавиатуре. Кликните ячейку содержащую формулу. Наведите указатель мыши в правый нижний угол выделенной ячейки.
Как только указатель превратиться в черный плюсик, зажмите левую кнопку мыши и, не отпуская её, перетащите рамку вниз на ячейку E9.
Формула будет вставлена в указанные ячейки и в них автоматически отобразится результат вычислений.
При копировании адреса ячеек в формулах изменятся в соответствии с номерами строк, в которых они будут находиться. Такое изменение адресов называется принципом относительной адресации.
Для расчета итоговой стоимости, необходимо суммировать содержимое ячеек диапазона E5:E9. Для этого в ячейку E10 запишем формулу =E5+E6+E7+E8+E9.
Для вычисления сдачи в ячейку E12 записываем формулу =E11-E10. В ячейку E11 вписываем число наличных денег.
Вычислительная таблица готова. Теперь при изменении количества и цены товара, их стоимость будет пересчитываться автоматически.
Расчет коммунальных услуг: электричество, газ, вода
Для ведения расходов по оплате коммунальных услуг можно создать подобную таблицу. Если вам интересно, как сделать такую электронную таблицу, напишите свое мнение в х. Хотите посмотреть файл прямо сейчас? Ваша ссылка для скачивания файла Коммунальные услуги.
Источник: https://tvojkomp.ru/rabota-s-tablitsami-v-excel/
Пошаговая инструкция: как создать таблицу в EXCEL
Итак, мы рассмотрим как создать таблицу в excel, пошаговая инструкция. Работаем в версии Microsoft Excel 2000. От версии софта зависит внешний вид интерфейса, а принцип и основные функции идентичны, поэтому поняв принцип работы можно легко освоить любой интерфейс.
Создание таблицы в Excel

Верхняя строка показывает меню, с которым следует обязательно ознакомиться. В нашем примере нам достаточно будет изучить вкладку ФОРМАТ. Нижняя строка показывает листы, на которых можно работать.
По умолчанию представлено 3 листа, тот который выделен, называется текущим. Листы можно удалять и добавлять, копировать и переименовывать.
Для этого достаточно мышкой встать на текущее название Лист1 и нажать правую кнопку мыши для открытия контекстного меню.
Шаг 1. Определение структуры таблицы
Мы будем создавать простую ведомость по уплате профсоюзных взносов в виртуальной организации. Такой документ состоит из 5 столбцов: № п. п., Ф.И.О., суммы взносов, даты уплаты и подписи сдающего деньги. В конце документа должна быть итоговая сумма собранных денег.
Для начала переименуем текущий лист, назвав его «Ведомость» и удалим остальные. В первой строке рабочего поля введём название документа, встав мышкой в ячейку A1: Ведомость по уплате профсоюзных членских взносов в ООО «Икар» за 2017 год.
В 3 строке будем формировать названия столбцов. Вносим нужные нам названия последовательно:
- в ячейку A3 – №п.п;
- B3 – Ф.И.О.;
- C3 – Сумма взносов в руб.;
- D3 – Дата уплаты;
- E3 – Подпись.

Этот метод необходимо освоить, так как он позволяет вручную настроить нужный нам формат. Но существует более универсальный способ, позволяющий выполнить подбор ширины столбца автоматически.
Для этого надо выделить весь текст в строке №3 и перейти в меню ФОРМАТ – СТОЛБЕЦ – Автоподбор ширины. Все столбцы выравниваются по ширине введённого названия. Ниже вводим цифровые обозначения столбцов:1,2,3,4,5.
Вручную корректируем ширину полей Ф.И.О. и подпись.
Шаг 2. Оформление таблицы в excel
Теперь приступаем к красивому и правильному оформлению шапки таблицы. Сначала сделаем заголовок таблицы. Для этого выделяем в 1 строке ячейки от столбца A по E , то есть столько столбцов, насколько распространяется ширина нашей таблицы. Далее идём в меню ФОРМАТ – ЯЧЕЙКИ – ВЫРАВНИВАНИЕ.
Во вкладке ВЫРАВНИВАНИЕ ставим галочку в окошке ОБЪЕДИНЕНИЕ ЯЧЕЕК и АВТОПОДБОР ШИРИНЫ группы ОТОБРАЖЕНИЕ, а в окнах выравнивания выбираем параметр ПО ЦЕНТРУ. Затем переходим на вкладку Шрифт и выбираем размеры и тип шрифта для красивого заголовка, например, шрифт выбираем Bookman Old Style, начертание – полужирный, размер – 14.
Название документа расположилось по центру с подбором по указанной ширине.
Другой вариант: можно во вкладке ВЫРАВНИВАНИЕ поставить галочки в окошке ОБЪЕДИНЕНИЕ ЯЧЕЕК и ПЕРЕНОС ПО СЛОВАМ , но тогда придётся вручную настраивать ширину строки.
Шапку таблицы можно оформить аналогичным образом через меню ФОРМАТ – ЯЧЕЙКИ, добавив работу со вкладкой ГРАНИЦЫ. А можно воспользоваться панелью инструментов, расположенной под панелью меню.
Выбор шрифта, центровка текста и обрамление ячеек границами делается из панели форматирования, которая настраивается по пути СЕРВИС – НАСТРОЙКИ – вкладка панели инструментов – Панель форматирования.
Здесь можно выбрать тип шрифта, размер надписи, определить стиль и центрирование текста, а также выполнить рамку текста с помощью предопределенных кнопок.
Выделяем диапазон А3:E4, выбираем тип шрифта Times New Roman CYR, размер устанавливаем 12, нажимаем кнопку Ж — устанавливаем полужирный стиль, затем выравниваем все данные по центру специальной кнопкой По центру. Просмотреть назначение кнопок на панели форматирования можно подведя курсор мышки на нужную кнопку. Последнее действие с шапкой документа – нажать кнопку Границы и выбрать то обрамление ячеек, которое необходимо.
Если ведомость будет очень длинная, то для удобства работы шапку можно закрепить, при движении вниз она будет оставаться на экране. Для этого достаточно встать мышкой в ячейку F4 и выбрать пункт Закрепление областей из меню ОКНО.
Шаг 3. Заполнение таблицы данными

Поле ФИО состоит из текста, чтобы его не потерять настраиваем этот столбец на вкладке ВЫРАВНИВАНИЕ галочкой на ПЕРЕНОС ПО СЛОВАМ. После этого просто заполняем таблицу данными. По окончании данных воспользуемся кнопкой Границы, предварительно выделив весь введённый текст.
Шаг 4. Подстановка формул в таблицу excel
В таблице осталось не заполнено поле №п.п. Это сделано преднамеренно, чтобы показать, как автоматически расставлять нумерацию в программе. Если список велик, то удобнее воспользоваться формулой. Для начала отсчёта заполняем только первую ячейку – в А5 ставим 1.
Затем в А6 вставляем формулу: = A 5+1 и распространяем эту ячейку вниз до конца нашего списка. Для этого встаём мышкой на ячейку A 6 и подведя курсор мышки до нижнего правого угла ячейки, добиваемся, чтобы он принял форму чёрного знака +, за который просто тянем вниз на столько, сколько есть текста в таблице.
Столбец №п.п. заполнен автоматически.
В конце списка вставляем последней строкой слово ИТОГО, а в поле 3 вставляем значок суммы из панели инструментов, выделяя нужные ячейки: от С5 до конца списка.
Более универсальный способ работы с формулами: нажать на знак = в верней панели (строке формул) и в ниспадающем меню выбрать нужную функцию, в нашем случае СУММ (Начальная ячейка, последняя ячейка).
Таким образом, таблица готова. Её легко редактировать, удалять и добавлять строки и столбцы. При добавлении строк внутри выделенного диапазона суммарная формула будет автоматически пересчитывать итог.
Форматирование таблицы excel для печати
Здесь можно выбрать ориентацию документа, настроить ширину полей и выставить масштаб таким образом, чтобы документ, например, размещался на одной странице. С помощью этих настроек можно уменьшать или увеличивать размер печатного документа. Сделав настройки, сначала необходимо предварительно просмотреть, как выглядит документ на экране монитора. В случае необходимости можно ещё поправить его расположение и только после предварительной оценки отправлять на печать.
Важно! При работе с программой Microsoft Excel нужно усвоить:
- все действия выполняются с текущей или выделенной ячейкой;
- выделять можно строку, столбец и диапазон ячеек;
- команды меню можно применять как к текущей ячейке, так и к выделенной области.
В этой статье мы на примере рассмотрели одну тысячную долю возможностей программы EXCEL , освоение эксель – увлекательнейший процесс, а польза от его применения – колоссальна.
Источник: https://komp.guru/microsoft/excel/poshagovaya-instruktsiya-kak-sozdat-tablitsu-v-excel.html
Как создать таблицу в Экселе пошагово
Вы работаете с данными, которые требуется структурировать? Производите множество однообразных операций и хотели бы автоматизировать подсчёты? Возможно, только начали осваивать специальные программы? Электронные таблицы помогут вам. В этой статье мы расскажем, как создать таблицу в Экселе пошагово.
Эксель — это неформальное название программы Microsoft Excel, которое используется в русскоязычной профессиональной среде. Широкий набор функций и возможности программирования под свои узкие задачи делают Эксель универсальным.
Эксель — ваш универсальный электронный помощник
При помощи Excel вы сможете выполнять сложные расчёты, не прибегая к программированию в большинстве случаев. Впрочем, возможность использовать дополнительный код тоже заложена — при помощи внутреннего языка программирования VBA (расшифровывается «Visual Basic for Application»).
Excel позволяет работать с тремя типами данных:
Рабочее поле Excel понятно организовано: все столбцы пронумерованы буквами латинского алфавита, а строки — цифрами.
Формулы позволяют автоматизировать подсчёты. Если, например, в ячейке А1 меняется значение, то во всех остальных ячейках, которые содержат формулы с обозначением ячейки А1, идёт автоматический пересчёт данных.
Примеры задач, которые могут быть решены функционалом Excel:
- Однотипные сложные расчёты
- Автоматизация вычислений
- Наглядное представление данных в диаграммах
- Статистический анализ
- Подготовка таблиц и диаграмм к печати
- Создание отчётов
- Решение задач на оптимизацию
Работать на компьютере или в «облаке»? Эксель и Гугл Таблицы
Источник: https://seostayer.ru/kak-sozdat-tablicu-v-jeksele-poshagovo/
Как осуществлять расчеты в программе Excel
По сравнению с Word, Excel предоставляет больше полезных возможностей по обработке табличной информации, которые могут использоваться не только в офисах, но и на домашних компьютерах для решения повседневных задач.
В этой небольшой заметке речь пойдет об одном из аспектов использования таблиц Excel – для создания форм математических расчетов.
В Excel между ячейками таблиц можно устанавливать некоторые взаимосвязи и определять для них правила. Благодаря этому изменение значения одной ячейки будет влиять на значение другой (или других) ячейки. В качестве примера предлагаю решить в Excel следующую задачу.
Три человека (Иван, Петр и Василий) ведут общую предпринимательскую деятельность, заключающуюся в оптовом приобретении овощей в одних регионах страны, их транспортировке в регионы с повышенным спросом и реализации товара по более высокой цене. Иван занимается закупкой, Василий — реализацией и оба они получают по 35 % от чистой прибыли.
Петр – транспортирует товар, его доля – 30 %. По этой схеме партнеры работают постоянно и ежемесячно (или даже чаще) им приходится подсчитывать, сколько денег кому положено.
При этом, необходимо каждый раз производить расчеты с учетом закупочной стоимости и цены реализации товара, его количества, стоимости топлива и расстояния транспортировки а также некоторых других факторов.
А если в Excel создать расчетную таблицу, Иван, Петр и Василий смогут очень быстро поделить заработанные деньги, просто введя необходимую информацию в соответствующие ячейки. Все расчеты программа сделает за них всего за несколько мгновений.
- Перед началом работы в Excel хочу обратить внимание на то, что каждая ячейка в таблице Excel имеет свои координаты, состоящие из буквы вертикального столбца и номера горизонтальной строки.
- Работа в Excel. Создание расчетной таблицы:
- Открываем таблицу и подписываем ячейки, в которые будем вводить исходные данные (закупочная стоимость товара, его количество, цена реализации товара, расстояние транспортировки, стоимость топлива).
- Затем подписываем еще несколько промежуточных полей, которые будут использоваться таблицей для вывода промежуточных результатов расчета (потрачено на закупку товара, выручено от реализации товара, стоимость транспортировки, прибыль).
Дальше подписываем поля «Иван», «Петр» и «Василий», в которых будет выводиться окончательная доля каждого партнера (см. рисунок, щелкните по нему мышкой для увеличения).
На рисунке видно, что в моем примере созданные поля имеют следующие координаты:
- закупочная стоимость товара (руб/кг) – b1
- количество товара (кг) – b2
- цена реализации товара (руб/кг) – b3
- расстояние транспортировки (км) – b4
- стоимость топлива (руб/л) – b5
- расход топлива (л/100км) – b6
- потрачено на закупку товара (руб) — b9
- выручено от реализации товара (руб) – b10
- стоимость транспортировки (руб) – b11
- общая прибыль (руб) – b12
- Иван –b15
- Петр – b16
- Василий – b17
Теперь необходимо установить взаимосвязи между ячейками таблицы. Выделяем ячейку «Потрачено на закупку товара» (b9), вводим в нее =b1*b2 (равно b1 «закупочная стоимость товара» умножить на b2 «количество товара») и жмем Enter. После этого в поле b9 появится 0. Теперь если в ячейки b1 и b2 ввести какие-то числа, в ячейке b9 будет отображаться результат умножения этих чисел.
Аналогичным образом устанавливаем взаимосвязи между остальными ячейками:
- B10 =B2*B3 (выручено от реализации товара равно количество товара, умноженное на цену реализации товара);
- B11 =B5*B6*B4/100 (стоимость транспортировки равна стоимости топлива умноженной на расход топлива на 100 км, умноженной на расстояние и разделенное на 100);
- B12 =B10-B9-B11 (общая прибыль равна вырученному от реализации товара за вычетом потраченного на его закупку и транспортировку);
- B15 =B12/100*35
- B16 =B12/100*35 (ячейки Иван и Петр имеют одинаковые значение, поскольку по условиям задачи они получают по 35% от значения ячейки B11 (общей прибыли);
- B16 =B12/100*30 (а Василий получает 30% от общей прибыли).
Эту таблицу вы можете скачать уже в готовом виде, нажав сюда, или создать самостоятельно чтобы лично посмотреть как все работает. В ней в соответствующих полях достаточно указать количество товара, его закупочную стоимость и цену реализации, расстояние, стоимость топлива и его расход на 100 км, и вы тут же получите значения всех остальных полей.
Работая в Excel, аналогичным образом можно создавать расчетные таблицы на любой случай жизни (нужно лишь спланировать алгоритм расчета и реализовать его в Excel).
Источник: https://www.chaynikam.info/tablicaexcel.html
(ПриходТовар – РасходТовар)
означает, что от
каждого элемента массива ПриходТовар
будет отниматься элемент массива
РасходТовар.
Внимание!
Массивы в формулах массивов должны
иметь одинаковые размерности, т.е.
содержать одинаковое число элементов.
Пример формулы
массива:
{=
СУММ ( ЕСЛИ(НаимТовар=B5;1;0)
* ЕСЛИ(ДатаРегистр>=НачДата;1;0)*
*
ЕСЛИ(ДатаРегистр<=КонДата;1;0)
* (ПриходТовар
–
РасходТовар)}
* жирным шрифтом
выделены массивы.
Формула означает,
что в результате ее расчета будет
вычислено выражение (ПриходТовар –
РасходТовар) для каждого элемента
массивов, после чего эти выражения будут
просуммированы функцией СУММ,
т.е.
Условие1
* (ПриходТовар[1]
– РасходТовар[1])
+ Условие2 * (ПриходТовар[2]
–
РасходТовар[2])
+ … + УсловиеN * (ПриходТовар[N]
– РасходТовар[N])
здесь Условие1-УсловиеN
– результат вычисления выражения
ЕСЛИ(НаимТовар=B5;1;0)
* ЕСЛИ(ДатаРегистр>=НачДата;1;0)*
*
ЕСЛИ(ДатаРегистр<=КонДата;1;0),
которое принимает
значение 0 или 1 в зависимости
от условий, для каждого элемента. Если
результат вычисления произведения
условий равен нулю, то, следовательно,
результат вычисления 0 *
(ПриходТовар[1] – РасходТовар[2])
также равен нулю и данный элемент массива
не участвует в расчете результата для
формулы массива в целом.
-
Формирование оборотной ведомости средствами ms Excel
Механизм составления
оборотно-сальдовой ведомости традиционным
образом производится в несколько этапов:
1. Выбирается группа
объектов, по которым необходимо составить
оборотно-сальдовую ведомость.
2. Последовательно
по каждому элементу данной группы
производится выборка операций в рамках
определенного периода. При этом операции
по поступлению вписываются в графу
приход, операции по выбытию (отпуску) –
в графу расход. После этого производится
суммирование по графам «Приход» и
«Расход».
3. Агрегированные
(суммированные) данные по каждому
элементу выписываются в отдельную
таблицу.
4. Если нет входящий
остатков, то необходимо выполнить шаги
1-3 для периода <Начало деятельности>
— <Начальная дата — 1>.
При изменении
периода такую последовательность
операций необходимо производить снова
и снова, что многократно увеличивает
трудозатраты на составление такого
вида отчетов. Таким образом, процесс
составления оборотно-сальдовой ведомости
традиционным способом является
чрезвычайно трудоемкой задачей.
Рассмотрим автоматизацию этого процесса
средствами MS Excel.
Автоматизированная
информационная технология предполагает
для выполнения операций по обработке
данных применения специальных средств.
Источником данных для оборотно-сальдовой
ведомости является набор данных,
реализованный в виде таблицы Excel и
представляющий собой журнал регистрации
операций. Например, на листе Лист1.
ЖУРНАЛ
РЕГИСТРАЦИИ ОПЕРАЦИЙ
|
№ п.п. |
Дата |
Кому |
Наименование |
Ед. |
Приход, |
Расход, |
|
1 |
2 |
3 |
4 |
5 |
6 |
7 |
|
1 |
12.03.2001 |
Иванов |
Гвозди |
кг |
10 |
|
|
2 |
13.03.2001 |
Петров |
Гвозди |
кг |
5 |
|
|
3 |
15.03.2001 |
Сидоров |
Гвозди |
кг |
34 |
|
|
4 |
15.03.2001 |
Петров |
Гвозди |
кг |
6 |
|
|
5 |
15.03.2001 |
Иванов |
Порошок |
пач |
10 |
|
|
6 |
16.03.2001 |
Иванов |
Порошок |
пач |
15 |
|
|
7 |
19.03.2001 |
Иванов |
Гвозди |
кг |
15 |
|
|
8 |
20.03.2001 |
Сидоров |
Гвозди |
кг |
5 |
|
|
9 |
25.03.2001 |
Сидоров |
Порошок |
пач |
15 |
Из указанных
исходных данных на листе Лист2
необходимо получить таблицу вида:
ОБОРОТНО-САЛЬДОВАЯ
ВЕДОМОСТЬ
ПО ДВИЖЕНИЮ МАТЕРИАЛОВ НА
СКЛАДЕ
с
15.03.2001 по 20.03.2001
Склад:
СКЛАД
№1
Группа
товаров: Разное
|
№ п.п. |
Наименование |
Ед. |
Остаток |
Приход, |
Расход, ед. |
Остаток |
|
1 |
2 |
3 |
4 |
5 |
6 |
7 |
|
1 |
Гвозди |
кг. |
? |
? |
? |
? |
|
2 |
Порошок |
пач. |
? |
? |
? |
? |
Причем данная
форма должна автоматически пересчитываться
при
изменении периода расчета.
|
|
Пример |
1. Необходимо
создать форму (создать книгу Excel и набрать
таблицу) в соответствии с вариантом на
листе Лист1 новой книги Excel.
2. Необходимо
поименовать (присвоить имена) диапазоны
ячеек во всех столбцах таблицы, содержащих
какую-либо информацию:
-
выделить диапазон
ячеек-значений определенного столбца; -
Вставка
Имя
Присвоить…
В поле имя указать имя (например,
НаимТовар)
Ok. -
Горячая клавиша
для присвоения имен ячейкам: Ctrl+F3. -
Таким образом,
мы получим имена НомерП,
ДатаРег, НаимТовар,
ЕдИзм, ПриходКолво,
РасходКолво.
3. Переходим на
Лист2 и создаем форму оборотно-сальдовой
ведомости в соответствии с заданием.
4. Присвоить имена
ячейкам, в которых хранятся дата начало
периода и дата конца отчетного периода.
-
Выделяем ячейку,
которая содержит начальную дату
периода; -
Ctrl + F3
Имя: НачДата
Ok. -
Выделяем ячейку,
которая содержит конечную дату периода; -
Ctrl + F3
Имя: КонДата
Ok.
Вводим в первую
строку, после шапки оборотно-сальдовой
ведомости в графу Остаток на начало
следующую формулу
=СУММ((ЕСЛИ($B8=НаимТовар;1;0))
* (ЕСЛИ(ДатаРег<НачДата;1;0))
*
(ПриходКолво
— РасходКолво))
и, не выходя из
режима редактирования, нажать Ctrl +
Shift + Enter для того, чтобы Excel идентифицировала
данную формулу как формулу обработки
массива. Формула примет вид:
{=СУММ((ЕСЛИ($B8=НаимТовар;1;0))
* (ЕСЛИ(ДатаРег<НачДата;1;0))
*
(ПриходКолво
—
РасходКолво))}
Рассмотрим
составляющие данной формулы.
(ПриходКолво-РасходКолво)
– означает, что от каждого элемента
массива ПриходКолво необходимо
отнять элемент массива РасходКолво.
={СУММ((ПриходКолво-РасходКолво))}
— означает, что необходимо произвести
суммирование всех элементов указанных
массивов.
(ЕСЛИ($B8=НаимТовар;1;0))
– означает наложение ограничения на
суммирование выражения
(ПриходКолво-РасходКолво), а
именно: товар должен быть равен товару,
указанному в ячейке B8. Таким
осуществляется косвенная выборка, т.е.
суммируются только те элементы массивов,
у которых наименование товара равно
B8.
(ЕСЛИ(ДатаРег<НачДата;1;0))
– ограничения по дате совершения
операции.
Выражения внутри
операции СУММ соединены операцией
умножения, т.к. только в случае выполнения
всех условий произведение условий будет
давать единицу, и, следовательно, данный
элемент будет учитываться при суммировании.
Вводим в первую
строку, после шапки оборотно-сальдовой
ведомости в графу Приход следующую
формулу
{=СУММ((ЕСЛИ($B8=НаимТовар;1;0))
* (ЕСЛИ(ДатаРег>=НачДата;1;0))
*
(ЕСЛИ(ДатаРег<=КонДата;1;0))
* ПриходКолво)}
в графу Расход
следующую формулу
{=СУММ((ЕСЛИ($B8=НаимТовар;1;0))
* (ЕСЛИ(ДатаРег>=НачДата;1;0))
*
(ЕСЛИ(ДатаРег<=КонДата;1;0))
* РасходКолво)}
в графу Остаток
следующую формулу =D8+E8-F8,
т.е. (Остаток на начало + Приход
– Расход).
Далее необходимо
выделить ячейки граф Остаток на
начало, Приход, Расход,
Остаток на конец и скопировать
содержащиеся в них формулы вниз, в каждую
строку с наименованием. В результате
получим таблицу:
|
|
Порядок |
1. Изучение
теоретического материала.
2. Выполнение
вариантов заданий с помощью рассмотренных
инструментов, средств, приемов и
технологий
3. Составление
отчета о проделанной работе. Отчет
должен содержать следующие разделы:
-
наименование
работы; -
цель работы;
-
пошаговое
последовательное описание процесса
выполнения варианта задания по видам
выполняемых действий.
4. Результат
выполнения варианта задания должен
быть сохранен под именем ФИО_Работа№_Вариант№
(например, «ИвановНН_Работа8
_Вариант1.xls») на
жесткий диск в папку «Мои документыИТ
в экономике» и на дискету – в двух
копиях (две копии одной и той же информации
в разных папках на дискете).
5. Представление
результатов выполнения работы (отчета
и файлов на дискете) для проверки
преподавателю.
6. Защита выполненной
работы: ответ на контрольные вопросы к
теоретическому материалу занятия и
ответ на замечания преподавателя по
выполненной работе.
7. Оценка преподавателем
выполненной работы.
|
|
Контрольные |
1. Что такое формула
массива?
2. Для чего
используются формулы массива?
3. Опишите состав
и порядок использования формул массива
в вычислениях?
4. Как задаются
фигурные скобки, ограничивающие формулу
массива.
5. Опишите механизм,
который лежит в основе технологии формул
массива. Что делает формула массива?
6. Почему при
использовании формул массива необходимо
именовать диапазоны ячеек?
7. Как создать
формулы массива, использующие диапазоны
ячеек в других книгах Excel?
8. Что представляет
собой оборотно-сальдовая ведомость?
Опишите ее назначение. Почему такого
вида расчеты необходимо выполнять с
применением формул массива?
9. Опишите порядок
выполнения работы. Как должна быть
оформлена работа? Как необходимо
представлять результаты проделанной
работы?
|
Вариант |
20 |
Произведена
предоплата товаров и услуг:
|
№ |
Дата |
Кому |
Сумма, |
Примечание |
|
1 |
10.03.2001 |
ООО |
20 |
за |
|
2 |
13.03.2001 |
ООО |
80 |
за |
|
3 |
15.03.2001 |
ОАО |
59 |
за |
|
4 |
19.03.2001 |
ООО |
50 |
за |
|
5 |
26.03.2001 |
ООО |
100 |
за |
Поступление
продукции на склад:
|
№ |
Дата операции |
Наименование товара |
Ед. изм. |
От |
Кол-во |
Цена, руб. |
Сумма, |
|
1 |
15.03.2001 |
Доска |
м3 |
ООО |
10 |
2 |
20 |
|
2 |
16.03.2001 |
Кафель |
тн |
ООО |
68 |
700 |
47 |
|
3 |
16.03.2001 |
Кафель |
тн |
ООО |
68 |
600 |
40 |
|
4 |
18.03.2001 |
Арматура |
тн |
ОАО |
30 |
9 |
270 |
|
5 |
18.03.2001 |
Арматура |
тн |
ОАО |
38 |
8 |
323 |
|
6 |
20.03.2001 |
Кирпич |
тыс. |
ООО |
10 |
960 |
9 |
|
7 |
20.03.2001 |
Доска |
м3 |
ООО |
50 |
1 |
95 |
|
8 |
22.03.2001 |
Песок |
маш. |
ООО |
20 |
750 |
15 |
|
9 |
25.03.2001 |
Шифер |
шт. |
ООО |
300 |
30 |
9 |
|
10 |
30.03.2001 |
Кирпич |
тыс. |
ООО |
20 |
960 |
19 |
Требуется с
использованием технологии обработки
массивов определить cостав
дебиторской (нам должны) и кредиторской
(мы должны) задолженности перед
поставщиками (по каждой организации)
за период и свести в таблицу следующего
вида.
СОСТАВ
ДЕБИТОРСКОЙ И КРЕДИТОРСКОЙ ЗАДОЛЖЕННОСТИ
с
«___» __________ 2001г. по «___» __________ 2001г.
|
№ п/п |
Наименование |
Дебиторская задолженность, руб |
Кредиторская задолженность, руб. |
|
? |
? |
? |
? |
|
… |
… |
… |
… |
Составленная форма
должна автоматически пересчитываться
при изменении периода расчета и состава
исходных данных.
|
Вариант |
20 |
Исходная информация
представлена в нижеследующей таблице.
С использованием технологии формул
массива составить оборотно-сальдовую
ведомость количественного учета.
|
№ п.п. |
Дата |
Кому |
Наименование |
Ед. |
Приход, |
Расход, |
|
|
12.03.2001 |
Иванов |
Гвозди |
кг |
10 |
|
|
|
13.03.2001 |
Петров |
Гвозди |
кг |
5 |
|
|
|
15.03.2001 |
Сидоров |
Гвозди |
кг |
34 |
|
|
|
15.03.2001 |
Петров |
Гвозди |
кг |
6 |
|
|
|
15.03.2001 |
Иванов |
Порошок |
пач |
10 |
|
|
|
16.03.2001 |
Иванов |
Порошок |
пач |
15 |
|
|
|
19.03.2001 |
Иванов |
Гвозди |
кг |
15 |
|
|
|
20.03.2001 |
Сидоров |
Гвозди |
кг |
5 |
|
|
|
25.03.2001 |
Сидоров |
Порошок |
пач |
15 |
|
|
|
12.04.2001 |
Иванов |
Гвозди |
кг |
10 |
|
|
|
13.04.2001 |
Петров |
Гвозди |
кг |
5 |
|
|
|
15.05.2001 |
Сидоров |
Гвозди |
кг |
34 |
|
|
|
15.06.2001 |
Петров |
Гвозди |
кг |
6 |
|
|
|
15.06.2001 |
Иванов |
Порошок |
пач |
10 |
|
|
|
16.06.2001 |
Иванов |
Порошок |
пач |
15 |
|
|
|
19.06.2001 |
Иванов |
Гвозди |
кг |
15 |
|
|
|
20.07.2001 |
Сидоров |
Гвозди |
кг |
5 |
|
|
|
15.05.2001 |
Сидоров |
Гвозди |
кг |
34 |
|
|
|
15.06.2001 |
Петров |
Гвозди |
кг |
6 |
|
|
|
15.06.2001 |
Иванов |
Порошок |
пач |
10 |
|
|
|
16.06.2001 |
Иванов |
Порошок |
пач |
15 |
|
|
|
19.06.2001 |
Иванов |
Гвозди |
кг |
15 |
|
|
|
20.07.2001 |
Сидоров |
Гвозди |
кг |
5 |
|
Вариант |
20 |
Исходная информация
представлена в нижеследующей таблице.
Ячейки, отмеченные знаком вопроса
необходимо рассчитать (Кол-во * Цена).
Требуется с использованием технологии
формул массива на основе исходных данных
составить:
-
оборотно-сальдовую
ведомость количественного учета; -
форму для
определения прибыли от реализации
(метод оценки товарно-материальных
запасов – «по средней»).
ПОСТУПЛЕНИЕ
И РЕАЛИЗАЦИЯ ТОВАРОВ ОАО «Торговля+»
|
Поступление |
Реализация |
||||||||||
|
№ п.п. |
Дата |
Кому |
Наименование |
Ед. |
Кол-во, |
Цена, |
Сумма, |
Ед. |
Кол-во, |
Цена, |
Сумма, |
|
|
01.06.2001 |
Организация |
Товар1 |
тн |
2000 |
600 |
? |
? |
|||
|
|
02.06.2001 |
Организация |
Товар2 |
шт. |
3000 |
12 |
? |
? |
|||
|
|
03.06.2001 |
Товар1 |
тн |
? |
тн |
500 |
800 |
? |
|||
|
|
04.06.2001 |
Организация |
Товар3 |
шт. |
220 |
350 |
? |
? |
|||
|
|
05.06.2001 |
Организация |
Товар4 |
кг |
6000 |
20 |
? |
? |
|||
|
|
06.06.2001 |
Предприниматель |
Товар5 |
шт. |
700 |
13,5 |
? |
? |
|||
|
|
07.06.2001 |
Товар2 |
шт. |
? |
шт. |
1000 |
20 |
? |
|||
|
|
08.06.2001 |
Товар2 |
шт. |
? |
шт. |
800 |
35 |
? |
|||
|
|
09.06.2001 |
Организация |
Товар3 |
шт. |
? |
шт. |
100 |
520 |
? |
||
|
|
10.07.2001 |
Организация |
Товар4 |
кг |
8000 |
20 |
? |
? |
|||
|
|
11.07.2001 |
Товар4 |
кг |
? |
кг |
2500 |
40 |
? |
|||
|
|
12.07.2001 |
Товар4 |
кг |
? |
кг |
3000 |
45 |
? |
|||
|
|
13.07.2001 |
Предприниматель |
Товар5 |
шт. |
4200 |
15 |
? |
? |
|||
|
|
14.07.2001 |
Организация |
Товар1 |
тн |
2000 |
600 |
? |
? |
|||
|
|
15.07.2001 |
Организация |
Товар2 |
шт. |
3000 |
15 |
? |
? |
|||
|
|
16.07.2001 |
Товар1 |
тн |
? |
тн |
1500 |
700 |
? |
|||
|
|
17.07.2001 |
Предприниматель |
Товар6 |
шт. |
3300 |
120 |
? |
? |
|||
|
|
18.07.2001 |
Предприниматель |
Товар6 |
шт. |
? |
шт. |
2000 |
200 |
? |
||
|
|
01.06.2001 |
Организация |
Товар1 |
тн |
2000 |
600 |
? |
? |
|||
|
|
02.06.2001 |
Организация |
Товар2 |
шт. |
3000 |
12 |
? |
? |
|||
|
|
03.06.2001 |
Товар1 |
тн |
? |
тн |
500 |
800 |
? |
|||
|
|
04.06.2001 |
Организация |
Товар3 |
шт. |
220 |
350 |
? |
? |
|||
|
|
05.06.2001 |
Организация |
Товар4 |
кг |
6000 |
20 |
? |
? |
|||
|
|
06.06.2001 |
Предприниматель |
Товар5 |
шт. |
700 |
13,5 |
? |
? |
|||
|
|
07.06.2001 |
Товар2 |
шт. |
? |
шт. |
1000 |
20 |
? |
|||
|
|
08.06.2001 |
Товар2 |
шт. |
? |
шт. |
800 |
35 |
? |
|||
|
|
09.06.2001 |
Организация |
Товар3 |
шт. |
? |
шт. |
100 |
520 |
? |
||
|
|
01.05.2001 |
Организация |
Товар4 |
кг |
8000 |
20 |
? |
? |
|||
|
|
03.05.2001 |
Товар4 |
кг |
? |
кг |
2500 |
40 |
? |
|||
|
|
12.07.2001 |
Товар4 |
кг |
? |
кг |
3000 |
45 |
? |
|||
|
|
13.07.2001 |
Предприниматель |
Товар5 |
шт. |
4200 |
15 |
? |
? |
|||
|
|
14.07.2001 |
Организация |
Товар1 |
тн |
2000 |
600 |
? |
? |
|||
|
|
15.07.2001 |
Организация |
Товар2 |
шт. |
3000 |
15 |
? |
? |
|||
|
|
16.07.2001 |
Товар1 |
тн |
? |
тн |
1500 |
700 |
? |
|||
|
|
17.07.2001 |
Предприниматель |
Товар6 |
шт. |
3300 |
120 |
? |
? |
|||
|
|
18.07.2001 |
Предприниматель |
Товар6 |
шт. |
? |
шт. |
2000 |
200 |
? |
|
Занятие №9 |
Использование |
|
|
Цель |
Практическое
использование гипертекстовой технологии
для решения задачи организации
документооборота и эффективного доступа
к информации.
|
|
Теоретический |
Система
документооборота – система организации
движения документов, основная цель
которой — контроль за местоположением
документов и их движением. Любая система
документооборота основана на регистрации
документов – фиксировании поступления,
выбытия, перемещения документов в
специальных книгах-регистрах. Электронная
система документооборота предусматривает
регистрацию движения документов в базе
данных.
При регистрации
документов необходимо отнести документ
к какой-либо группе:
-
по времени создания
документа (к какому-либо периоду); -
по типу документа
(письма, приказы, распоряжения и т.п.); -
по месту
возникновения документа (подразделение,
отдел, внешняя организация); -
по другим признакам
(исполнителю, структурному подразделению,
дополнительной информации).
Большие потоки
информации в виде различного рода
документов (писем, приказов, распоряжений,
договоров, инструкций, отчетов,
бизнес-планов, предложений, технической
документации, различных расчетов,
прайсов и т.п.) ежедневно проходит через
современные организации. Количество
электронных документов постоянно растет
и на сегодняшний день составляет не
менее 50% от числа всех документов. Это
объясняется широким внедрением
информационных технологий в различные
сферы общества.
В этих условиях
чрезвычайно важно быстро ориентироваться
в потоках информации: быстро находить
и обрабатывать любую информацию.
Часто от того
насколько быстро будет найден и обработан
тот или иной документ зависит очень
многое.
Традиционно вопрос
организации электронного документооборота
на большинстве предприятий ограничивается
в лучшем случае разбросом документов
по папкам. Следует ли говорить, что
содержимое каталога, например «с:Мои
документыПисьма» со 150 файлами,
является крайне неинформативным: для
того, чтобы найти спустя какое-то время
конкретное письмо, посвященное
определенной тематике, потребуется
просмотреть весь этот список.
Усложним ситуацию.
Предположим, что в организации несколько
секретарей. В этом случае найти какой-то
документ полугодичной давности вообще
становится проблемой. Нередко приходится
наблюдать картину, как в какой-то
организации лихорадочно, часами ищут
необходимый документ и, зачастую, так
и не находят его. В современных условиях
это необходимо делать за несколько
секунд.
Внимание!
Для выполнения работ настоящего занятия
необходимо создать на сервере в сетевой
папке файл регистрации документов
установленной формы и провести регистрацию
документов с разных машин компьютерного
класса.
Под регистрацией
документа понимается процесс
создания отдельной записи (строки) в
файле электронной таблицы Excel, с указанием
всех необходимых реквизитов документа.
Указанные реквизиты документа в
дальнейшем с ростом количества
зарегистрированных документов становятся
критериями поиска документа в
информационной базе. Поэтому заполнение
всех реквизитов строго обязательно.
Пример регистрационной
таблицы на базе MS Excel:
|
Дата |
№ док-та |
Вид |
Содержание |
Отдел |
Исполнитель |
Заказчик |
Ссылка |
|
14.03.2001 |
1-О |
Приказ |
Учетная |
Администрация |
Иванов |
Федорова |
c:Мои |
|
15.03.2001 |
1-К |
Приказ |
Прием |
Отдел |
Иванов |
Каиров |
c:Мои |
|
… |
… |
… |
… |
… |
… |
… |
… |
Графа Ссылка
в данной таблице формируется специальным
способом: Вставка
Гиперссылка
«5 последние файлы» (или Alt + 5)
и выбрать только
что созданный Вами файл из списка. Если
интересующий Вас файл отсутствует в
списке, необходимо нажать кнопку «Файл…»
и выбрать необходимый файл.
Для открытия
необходимого файла в такой таблице
следует просто щелкнуть мышью на
«гиперссылке» (или перейти в
данную ячейку и нажать Enter). Документ
будет открыт вне зависимости от его
местонахождения в сети.
Таким образом,
после регистрации документов в книге
Excel документы, созданные в сети, становятся
доступными через графу «гиперссылка»
для любого пользователя, которому открыт
доступ к файлу регистрации документов.
Такое использование технологии позволяет
вне зависимости от организации структуры
каталогов на отдельных машинах, а также
вне зависимости от места сохранения
документа получить доступ к нему через
единую информационную базу. Пользователь,
не имея прямого доступа к дискам, папкам
и файлам другого компьютера сети, тем
не менее, может пользоваться общедоступными
ресурсами. При этом не требуется никакой
перенастройки параметров сети – любой
пользователь, имеющий доступ и файлу
(базе данных) регистрации документов
получает доступ к распределенной по
различным компьютерам сети информационной
базе документов, что значительно повышает
эффективность совместной работы. Далее
необходимо создать возможность быстрого
доступа к любому документу – создать
возможности поиска. Необходимо определить
автофильтр по всем графам документа,
что позволит быстро найти любой документ
при помощи реализованного в MS Excel
механизма фильтрации (отбора) данных
по определенным критериям:
-
выделить строку
заголовка; -
Данные
Фильтр
Автофильтр.
Практическое
приложение данной технологии: от
организации документооборота в отделе
кадров и бухгалтерии предприятия до
организации личной информационной базы
документов на локальном компьютере с
целью повышения эффективности поиска
необходимых документов.
Основным при
выполнении лабораторной работы является
отработка простейших навыков обработки
документов в сети на базе гипертекстовой
технологии.
|
|
Порядок |
1. Изучение
теоретического материала.
2. Выполнение
вариантов заданий с помощью рассмотренных
инструментов, средств, приемов и
технологий
3. Составление
отчета о проделанной работе. Отчет
должен содержать следующие разделы:
-
наименование
работы; -
цель работы;
-
пошаговое
последовательное описание процесса
выполнения варианта задания по видам
выполняемых действий.
4. Результат
выполнения варианта задания должен
быть сохранен под именем ФИО_Работа№_Вариант№
(например, «ИвановНН_Работа9
_Вариант1.xls») на
жесткий диск в папку «Мои документыИТ
в экономике» и на дискету – в двух
копиях (две копии одной и той же информации
в разных папках на дискете).
5. Представление
результатов выполнения работы (отчета
и файлов на дискете) для проверки
преподавателю.
6. Защита выполненной
работы: ответ на контрольные вопросы к
теоретическому материалу занятия и
ответ на замечания преподавателя по
выполненной работе.
7. Оценка преподавателем
выполненной работы.
|
|
Контрольные |
1. Понятие гиперссылки.
2. Как возможно
использовать гиперссылки для более
быстрого доступа к различным документам?
3. Зачем необходимо
регистрировать документы?
4. Опишите содержание
формы регистрации документов в книге
Excel?
5. Как произвести
вставку гиперссылки в ячейку Excel?
Что такое текст гиперссылки?
6. Опишите быстрое
создание гиперссылки на последний
редактируемый документ.
7. Какие стандартные
средства необходимо использовать в
дальнейшем для поиска необходимого
документа в форме регистрации.
8. Опишите порядок
выполнения работы. Как должна быть
оформлена работа? Как необходимо
представлять результаты проделанной
работы?
|
|
Варианты |
|
Вариант |
20 |
ФОРМА
РЕГИСТРАЦИИ
|
Дата |
№ док-та |
Вид |
Содержание |
Отдел |
Исполнитель, Ф.И.О. |
Заказчик, Ф.И.О. |
Гиперссылка |
|
1 |
2 |
3 |
4 |
5 |
6 |
7 |
8 |
Создать форму
регистрации в сетевой папке r:StudentWork
под именем «Регистрация документов.xls».
Провести регистрацию произвольных
документов в регистрационной форме
таким образом, чтобы было возможно
быстро их вызвать через гиперссылки.
Продемонстрировать умение пользоваться
автофильтром для поиска документов.
Показать как производится вызов
документов с другого компьютера локальной
вычислительной сети.
Оценивается
степень владения технологией.
|
Вариант |
20 |
ФОРМА
РЕГИСТРАЦИИ
|
Дата |
Предмет |
Номер |
Группа |
Ф.И.О. студента |
Гиперссылка |
|
1 |
2 |
3 |
4 |
5 |
6 |
Создать форму
регистрации в сетевой папке r:StudentWork
под именем «Регистрация выполнения
лабораторных работ.xls».
Провести регистрацию
файлов с отчетами по выполнению вариантов
заданий (произвольными файлами) в
регистрационной форме.
Продемонстрировать
умение пользоваться автофильтром для
поиска документов отдельных студентов.
Составить список работ студентов
определенной группы. Показать, как
производится вызов документов с другого
компьютера локальной вычислительной
сети.
Оценивается
степень владения технологией.
|
Занятие №10 |
Решение
средствами |
|
|
Цель |
Рассмотреть способы
автоматизации учетных работ и формирование
отчетности средствами Excel.
Закрепить на практике навыки применения
базовых информационных технологий в
такой области как бухгалтерский учет.
|
|
Теоретический |
Рассмотрим
особенности использования операций
выборки и сортировки данных, а также
технологии работы с итогами при
осуществлении бухгалтерского учета.
Бухгалтерия,
как подразделение, существует в каждом
предприятии. Основная задача бухгалтерии
– ведение учета, контроль за движением
товарно-материальных и денежных потоков,
ведение взаиморасчетов с поставщиками
и покупателями, начисление налогов и
составление и сдача регламентированной
отчетности о деятельности предприятия
в установленные сроки в соответствующие
контролирующие органы.
Совокупность
средств, подходов, технических приемов
в сочетании с нормативно-правовой базой
образуют технологию бухгалтерского
учета.
Развитие
информационных технологий не обошло
стороной область бухгалтерского учета.
Существует большое количество
бухгалтерских программ от универсальных
– до ориентированных на определенную
группу предприятий и определенный
участок учета. Среди широко известных
можно перечислить программные продукты
фирмы 1С (1С Бухгалтерия 7.7., 1С
Торговля и склад 7.7., 1С Зарплата и кадры,
1С Производство + Услуги + Бухгалтерия,
1С Предприятие 7.7.), фирмы Интеллект-Сервис
(БЕСТ, БЕСТ-ОФИС, БЕСТ-ПРО) и т.п.
Несмотря на
существование программ, имеющих самый
различный уровень автоматизации
бухгалтерских работ, часто встречается
ситуация когда в организации, не имеющей
бухгалтерской программы, возникает
необходимость в короткие сроки решить
задачу учета с помощью стандартных
средств и базовых информационных
технологий. Для выполнения элементарных
арифметических операций с табличной
информацией можно использовать, например,
возможности, предоставляемые Excel.
Задача данной
работы состоит в том, чтобы показать и
закрепить на практике навыки применения
базовых информационных технологий в
такой области как бухгалтерский учет.
Среди основных
операций выполняемых у бухгалтерии
следует выделить:
1. Организация
регистрации хозяйственных операций.
2. Получение карточки
счета.
3. Получение
шахматной ведомости по счетам.
4. Получение
оборотно-сальдовой ведомости по счетам.
5. Формирование
главной книги.
6. Получение баланса
и других регламентированных отчетов.
Выполнение данных
операций традиционным способом (т.е. с
помощью ручки, бумаги и калькулятора)
является довольно трудоемким делом
особенно при большом количестве
хозяйственных операций. При изменении
исходных данных в этом случае необходимо
переделывать соответствующие сводные
регистры и отчетность. Если взять среднее
по размерам предприятие, то это огромный
объем вычислительной работы. Об
эффективности труда в данном случае
говорить не приходится.
Для автоматизации
учета и формирования отчетности в Excel
существует ряд технологий. Базовые
средства Excel применяются
для регистрации хозяйственных операций,
выборки и сортировки данных. Технология
работы с итогами предусматривает
возможность создания ведомостей с
промежуточными итогами.
Технология
сводных таблиц применяется для
получения сводной информации по группам
операций, получения шахматного баланса
и других задач. Использование формул
массива позволяет решить задачу
формирования оборотно-сальдовых
ведомостей, формирования необходимой
отчетности.
Любой учет начинается
с регистрации – регистрации операций.
Регистрация хозяйственных операций в
бухгалтерском учете производится в
журнале хозяйственных операций – форме
следующего вида:
ЖУРНАЛ
ХОЗЯЙСТВЕННЫХ ОПЕРАЦИЙ
|
№ |
Дата операции |
Дебет
(к |
Кредит
(к |
Содержание |
Сумма |
|
1 |
2 |
3 |
4 |
5 |
6 |
|
… |
… |
… |
… |
… |
… |
|
… |
… |
… |
… |
… |
… |
В графе «Номер
операции» отражается порядковый
номер проводимой операции с начала
отчетного периода (месяца, квартала,
года).
В графе «Дата
операции» отражается дата совершения
операции. В соответствии в принципом
непрерывности отражения операций даты
совершения операций должны отражаться
в учете на момент их совершения. Указание
произвольной даты в каких-либо целях
является грубейшей ошибкой, так как
нарушает методологию учета.
В графах «Дебет»
и «Кредит», предназначенных для
реализации принципа двойной записи,
необходимо указать корреспондирующие
счета, образующие проводку хозяйственной
операции. Например, при поступлении
денежных средств с расчетного счета в
кассу в графу «Дебет» необходимо
будет ввести цифру 50, соответствующую
счету 50 «Касса» бухгалтерского
учета, а в графу «Кредит» — ввести
цифру 51 (счет 51 «Расчетный
счет).
Графа «Содержание
операции» предназначена для кратного
словесного описания операции. В графе
«Сумма» отражается сумма, на которую
была совершена хозяйственная операция.
Для регистрации
хозяйственных операций c
помощью базовых технологий Excel
создается форма, предназначенная для
ввода исходной информации по операциям:
В течение
определенного периода данная форма
служит местом накопления информации о
совершенных хозяйственных операций. В
данной форме со временем образуются
десятки тысяч строк. Пример представлен
ниже:
Теперь, используя
технологии Excel для обработки
табличной информации, возможно провести
практически любую обработку данных.
После установки
автофильтра на шапке таблицы журнала
регистрации будет возможно производить
отбор по определенным критериям.
Например, выбрать все операции по дебету
счета 50 (поступление денежных
средств в кассу).
Подробнее механизм
отбора данных с помощью автофильтра и
формирования итогов рассмотрен в Задании
№1 «Базовые технологии Excel».
Журнал-ордер
(ведомость) счета представляет собой
выборку дебетовых операций по счету с
кредита других счетов:
Журнал-ордер
счета создается с помощью технологии
сводных таблиц (Занятие №5) и позволяет
получать журнал-ордер по любому счету.
Шахматная
ведомость предназначена для
отражения сумм сводных проводок за
определенных период (создается с помощью
сводных таблиц).
Оборотно-сальдовая
ведомость по счетам за определенный
период представляет собой расчетную
форму, в которой отражаются обороты по
счетам (дебет и кредит), а также входящие
и исходящие остатки по счетам, за
определенный период времени. Форма
создается с помощью технологии работы
с формулами массивов (см. Занятие №8).
Главная книга
представляет собой журнал, в котором
отражаются остатки и обороты по счетам
в течение календарного года с группировкой
по кварталам и месяцам. Для создания
главной книги сначала необходимо
получить сводную таблицу следующего
вида:
Теперь необходимо
провести группировку данных по кварталам:
1. Переместить
курсор на одну из ячеек столбца «Дата».
1. Данные
Группа и структура
Группировать …
3. Выбрать тип
группировки – «Кварталы, Годы».
После выбора
способа группировки по времени необходимо
нажать Ok.
Результат представлен
на рисунке ниже:
Рис. Расчетная
форма «Главная книга».
|
|
Порядок |
1. Изучение
теоретического материала.
2. Выполнение
вариантов заданий с помощью рассмотренных
инструментов, средств, приемов и
технологий
3. Составление
отчета о проделанной работе. Отчет
должен содержать следующие разделы:
-
наименование
работы; -
цель работы;
-
пошаговое
последовательное описание процесса
выполнения варианта задания по видам
выполняемых действий.
4. Результат
выполнения варианта задания должен
быть сохранен под именем ФИО_Работа№_Вариант№
(например, «ИвановНН_Работа1
_Вариант1.xls») на
жесткий диск в папку «Мои документыИТ
в экономике» и на дискету – в двух
копиях (две копии одной и той же информации
в разных папках на дискете).
5. Представление
результатов выполнения работы (отчета
и файлов на дискете) для проверки
преподавателю.
6. Защита выполненной
работы: ответ на контрольные вопросы к
теоретическому материалу занятия и
ответ на замечания преподавателя по
выполненной работе.
7. Оценка преподавателем
выполненной работы.
|
|
Контрольные |
1. Описать порядок
формирования оборотно-сальдовой
ведомости.
2. Описать порядок
формирования электронной формы «Карточка
счета».
3. Описать порядок
формирования электронной формы «Шахматный
баланс» и «Главная книга».
4. Каким образом
производится группировка данных по
учетным периодам в сводных таблицах?
5. Опишите порядок
выполнения работы. Как должна быть
оформлена работа? Как необходимо
представлять результаты проделанной
работы?
|
|
Варианты |
|
Вариант |
40 |
Используя технологии
Excel на основе исходных
данных составить электронные формы с
автоматическим формировании сводной
информации:
1. Форма «Карточка
счета за период».
2. Форма «Шахматный
баланс по счетам за период».
3. Форма
«Оборотно-сальдовая ведомость по
счетам за период».
4. Форма «Главная
книга».
Исходные данные:
Журнал
хозяйственных операций ОАО «ОРИОН»
|
№ п/п |
Дата |
Корреспонденция счетов |
Сумма, тыс. р. |
Содержание |
|
|
Дебет |
Кредит |
||||
|
|
5.10 |
01 |
85 |
2 |
Учр. |
|
|
5.10 |
51 |
85 |
4 |
Учр. |
|
|
7.10 |
60 |
51 |
3 |
Предоплата |
|
|
9.10 |
41 |
60 |
3 |
Поступление |
|
|
11.10 |
46 |
41 |
3 |
Отгрузка |
|
|
13.10 |
51 |
46 |
4 |
Реализация |
|
|
15.10 |
51 |
90 |
3 |
Получение |
|
|
17.10 |
60 |
51 |
6 |
Предоплата |
|
|
19.10 |
41 |
60 |
6 |
Поступление |
|
|
21.10 |
46 |
41 |
6 |
Отгрузка |
|
|
23.10 |
51 |
46 |
9 |
Реализация |
|
|
24.10 |
90 |
51 |
3 |
Возврат |
|
|
24.10 |
46 |
51 |
150 |
Выплата |
|
|
25.10 |
46 |
80 |
4 |
Финансовый |
|
|
4.11 |
01 |
85 |
9 |
Учр. |
|
|
5.11 |
51 |
85 |
14 |
Учр. |
|
|
7.11 |
60 |
51 |
3 |
Предоплата |
|
|
8.11 |
41 |
60 |
3 |
Поступление |
|
|
10.11 |
46 |
41 |
3 |
Отгрузка |
|
|
11.11 |
51 |
46 |
4 |
Реализация |
|
|
12.11 |
51 |
90 |
3 |
Получение |
|
|
17.11 |
60 |
51 |
6 |
Предоплата |
|
|
18.11 |
41 |
60 |
6 |
Поступление |
|
|
20.11 |
46 |
41 |
6 |
Отгрузка |
|
|
25.11 |
51 |
46 |
9 |
Реализация |
|
|
27.11 |
90 |
51 |
3 |
Возврат |
|
|
27.11 |
46 |
51 |
150 |
Выплата |
|
Вариант |
40 |
Используя технологии
Excel на основе исходных
данных составить электронные формы с
автоматическим формированием сводной
информации:
1. Форма «Карточка
счета за период».
2. Форма «Шахматный
баланс по счетам за период».
3. Форма
«Оборотно-сальдовая ведомость по
счетам за период».
4. Форма «Главная
книга».
Исходные данные:
Журнал
хозяйственных операций ООО «АЛЬФА»
|
№ |
Дата |
Дебет |
Кредит |
Сумма, |
Содержание |
|
|
01.04.2001 |
75 |
85 |
6 |
Объявление |
|
|
05.04.2001 |
01 |
75 |
2 |
Взнос |
|
|
05.04.2001 |
51 |
75 |
4 |
Взнос |
|
|
07.04.2001 |
60 |
51 |
3 |
Предоплата |
|
|
09.05.2001 |
41 |
60 |
3 |
Поступил |
|
|
11.05.2001 |
46 |
41 |
3 |
Отгружен |
|
|
13.05.2001 |
51 |
46 |
4 |
Оплачен |
|
|
13.05.2001 |
46 |
68.20 |
246,90 |
1-е |
|
|
13.05.2001 |
46 |
68.21 |
18,45 |
1-е |
|
|
14.05.2001 |
50 |
51 |
500 |
Получено |
|
|
14.05.2001 |
71 |
50 |
300 |
Получено |
|
|
14.05.2001 |
71 |
50 |
100 |
Получено |
|
|
14.05.2001 |
71 |
50 |
100 |
Получено |
|
|
15.05.2001 |
51 |
90 |
3000 |
Получен |
|
|
17.05.2001 |
60 |
51 |
6000 |
Предоплата |
|
|
17.05.2001 |
44 |
71 |
200 |
Представлен |
|
|
17.05.2001 |
44 |
71 |
200 |
Представлен |
|
|
17.05.2001 |
ТО |
71 |
100 |
Приняты |
|
|
17.05.2001 |
12 |
71 |
200 |
Приняты |
|
|
17.05.2001 |
19.40 |
71 |
40 |
Учтен |
|
|
19.06.2001 |
41 |
60 |
6000 |
Поступил |
|
|
23.06.2001 |
46 |
68.20 |
493 |
2-е |
|
|
24.06.2001 |
80 |
51 |
30 |
Выплачены |
|
|
24.06.2001 |
90 |
51 |
3000 |
Возвращен |
|
|
30.06.2001 |
44 |
70 |
1800 |
Начислена |
|
|
30.06.2001 |
70 |
69.10 |
18 |
Начислен |
|
|
30.06.2001 |
70 |
68.50 |
154,44 |
Начислен |
|
|
30.06.2001 |
70 |
76 |
95,37 |
Начислены |
|
|
30.06.2001 |
44 |
69.11 |
504 |
Начислен |
|
|
30.06.2001 |
44 |
69,30 |
64,8 |
Начислен |
|
|
30.06.2001 |
44 |
69.20 |
97,20 |
Начислен |
|
|
30.06.2001 |
44 |
69.4 |
36 |
Начислен |
|
|
30.06.2001 |
44 |
68.50 |
18 |
Начислен |
|
|
30.10.2001 |
46 |
80 |
3704,75 |
Закрыт |
|
Занятие №11 |
Решение |
|
|
Цель |
Освоить решение
оптимизационных задач с помощью MS
Excel
|
|
Теоретический |
Значительное число
задач в экономике составляют задачи
распределения ресурсов. Наиболее часто
математической моделью таких задач
является задача линейного программирования.
Суть задачи о
распределении ресурсов.
Предположим,
имеются какие-либо ресурсы (сырье,
рабочая, сила, оборудование):
R1,
R2, … , Rm (11.1)
в количествах,
соответственно:
b1,
b2, … , bm (11.2)
единиц ресурсов.
С помощью ресурсов
R1, R2,
… , Rm
могут производится различные
товары
T1,
T2, … , Tm (11.3)
Для производства
одной единицы товара Tj
необходимо aij
единиц ресурса Ri
(i = 1, 2, … , m;
j = 1, 2, … , n),
где m – количество
ресурсов, n –
количество видов продукции).
Каждая единица
ресурса Ri
стоит di
рублей (i = 1, 2, … , m).
Каждая единица товара может быть
реализована по цене сj
(j = 1, 2, … , n).
Количество
произведенных единиц должно быть
ограничено спросом, т.к. рынок не может
поглотить больше, чем kj
единиц товара T (j
= 1, 2, …, n).
Задача об оптимальном
распределении ресурсов состоит в том,
чтобы определить какое количество
товара необходимо произвести для того,
чтобы получить максимальную прибыль.
Введем некоторые
обозначения:
x1,
x2, … , xn
– количества товаров T1,
T2, … , Tn
, запланированных к производству.
Условия спроса
налагают на эти величины следующие
ограничения:
x1
k1;
x2
k2; … ; xn
k2n
; (11.4)
Нельзя израсходовать
ресурсов больше, чем имеется в наличии.
Следовательно получаем ограничения по
использованию ресурсов:

т.е. сумма произведений
необходимых для производства количеств
ресурсов на объем производства по
каждому виду продукции не должна
превышать имеющееся количество данного
ресурса.
Теперь необходимо
выразить прибыль L в
зависимости от элементов решения x1,
x2, … ,
xn,
т.е. планируемых объемов производства
продукции. Для этого сначала необходимо
определить себестоимость товара.
Себестоимость sj
единицы товара Tj
будет равна:
sj
= a1jd1
+ a2jd2
+ … + amjdm,, (11.6)
т.е. сумме произведений
количеств требуемых ресурсов на их
цены.
Вычислив себестоимость
каждого вида продукции, получим ряд
значений:
s1,
s2, … , sn (11.7)
Прибыль от реализации
одного какого-либо вида продукции qi
будет рассчитываться по формуле:
qi
= ci
– si;
(11.8)
где ci
– продажная (отпускная) цена какого-либо
вида продукции, si
– себестоимость вида продукции; i
= 1, 2, …, n; n
– кол-во видов продукции.
В результате
вычисления прибыли от реализации по
каждому виду продукции получим набор
значений:
q1,
q2, … , qn (11.9)
Общая прибыль от
реализации всех видов продукции составит:
L
= q1x1
+ q2x2
+ … + qnxn
, (11.10)
где qi
– прибыль от реализации единицы
продукции; xi
– объем производства данного вида
продукции.
Задача сводится
к тому, чтобы выбрать такие неотрицательные
значения переменных x1,
x2, … ,
xn
(объемы производства продукции по
каждому виду), чтобы удовлетворялись
наложенные ограничения по ресурсам и
соблюдались условия спроса на производимую
продукцию, и при этом была бы получена
максимальная прибыль, т.е. целевая
функция принимала бы максимально
возможное значение.
Для решение задачи
распределения ресурсов используют
симплекс-метод решения задач линейного
программирования.
|
|
Пример |
В Excel
имеется стандартных механизм разрешения
подобных задач заключенный в надстройке
«Поиск решения». Для его использования
необходимо активировать данную
надстройку: Сервис
Надстройки …
Далее активировать
элемент списка Поиск решения, как
это показано на рисунке выше и нажать
Ok. После этого опция
Поиск решения станет доступна
в меню Сервис.
Теперь необходимо
создать форму для решения задачи. Форма
должна выглядеть, как показано на рисунке
ниже. Серым цветом фона на рисунке
отмечены ячейки, в которые пользователь
должен ввести исходные данные. Черный
цвет фона означает, что в данные ячейки
должны быть введены формулы.
Какие же формулы
должны быть введены в ячейки, отмеченные
черным цветом? Это формулы, рассчитывающие
соответствующие значения математических
выражений, рассмотренных выше:
1. В ячейку E8
должна быть введена формула, рассчитывающая
целевую функцию (ЦФ). Целевая
функция, как было рассмотрено выше, для
задачи распределения ресурсов представляет
собой сумму произведений переменных
«прибыль от реализации единицы
продукции» (qi)
на объем производства данной продукции
(xi),
т.е. L = q1x1
+ q2x2
+ … + qnxn.
Т.к. qi
— коэффициенты целевой функции,
представленные в ячейках диапазона
B8:D8,
а xi
– объемы производства, которые будут
после решения задачи представлены в
ячейках B5:D5,
то формула расчета целевой функции
должна рассчитывать сумму произведений
ячеек B5:D5
на B8:D8.
Для расчета суммы
произведений диапазонов ячеек
предусмотрена математическая функция
Excel «СУММПРОИЗВ».
= СУММПРОИЗВ(Список
перемножаемых диапазонов)
Для расчета целевой
функции необходимо в ячейку E8
ввести формулу
=СУММПРОИЗВ(B$5:D$5;B8:D8)
Теперь необходимо
ввести ограничения использования
ресурсов – систему неравенств-ограничений,
исходные данные которой должны быть
представлены в секции «Ограничения».
Каждое неравенство
выражает ограничение объемов производства
различных видов продукции имеющимся
количеством данного ресурса и имеет
левую и правую часть. Левая часть
неравенства, как уже было рассмотрено
представляет собой сумму произведений
количества ресурса, требуемого на
производство единицы продукции, (aij)
на объем производства данного вида
продукции (xi).
Правая часть неравенства отражает
количество ресурса, которое имеется в
распоряжении.
Т.к. объемы
производства представлены в диапазоне
ячеек B5:D5,
а количество ресурса, необходимое для
производства единицы продукции,
представлено в диапазонах B12:D12
(для ресурса «Ресурс1»), B13:D13
(для ресурса «Ресурс2»), B14:D14
(для ресурса «Ресурс3»), то в
ячейках E12:E14
соответственно должны быть формулы:
E12
= СУММПРОИЗВ(B$5:D$5; B12:D12)
E13
= СУММПРОИЗВ(B$5:D$5; B13:D13)
E14
= СУММПРОИЗВ(B$5:D$5;
B14:D14)
т.е. суммы произведений
соответствующих ячеек.
После ввода формул
в ячейки форма примет следующий вид:
Если включить
режим отображения формул (Сервис
Параметры …
Вид
Параметры окна
Формулы
Ok), то форма примет
следующий вид:
Отключить режим
отображения формул можно аналогичным
способом.
После ввода формул
необходимо ввести исходные данные
задачи.
Исходные данные
Имеются три вида
продукции, объемы производства обозначены
соответственно x1,
x2, x3.
Для производства требуются три ресурса
(например, труд, сырье, финансы).
Использование каждого ресурса для
единицы каждого вида продукции выражается
коэффициентами при переменных x1,
x2, x3
в следующей системе неравенств:

где первое
неравенство – ограничение по ресурсу1,
второе – по ресурсу2, третье –
по ресурсу3. Правая часть
неравенств отражает ограничение по
использованию данного ресурса для
производства.
Целевая функция
выглядит следующим образом:
L
= 80x1 +
100x2 +
50x3
Из условия задачи
видно, что значения коэффициентов при
переменных первого уравнения необходимо
ввести в ячейки B12,
C12, D12
соответственно. Значения коэффициентов
второго уравнения необходимо ввести в
ячейки B13, C13,
D13
формы, коэффициенты третьего уравнения
– в ячейки B14,
C14, D14.
Правую часть
неравенств уравнений необходимо ввести
соответственно для первого уравнения
– в ячейку G12,
для второго – в ячейку G13,
третьего – G14.
В ячейки F12:F14
введем знаки неравенств <= (меньше
или равно). Следует отметить, что введенные
знаки никак не влияют на процесс расчета,
однако они необходимы для понимания
представленных в форме данных.
Введем коэффициенты
при целевой функции в ячейки В8:D8.
В ячейку F8
введем направление поиска оптимального
значения целевой функции: минимум или
максимум (значение данной ячейки
также необходимо только для понимания
представленных данных и не влияет на
ход расчета).
В результате ввода
данных форма примет следующий вид:
Теперь необходимо
задействовать механизм поиска оптимального
решения (значений x1,
x2, x3
для получения максимального значения
целевой функции L):
Сервис
Поиск решения….
Появившийся в
результате диалог «Поиск решения»
(см. ниже) необходим для определения
параметров расчета и его настроек:
1. В поле «Установить
целевую ячейку» необходимо указать
$E$8.
2. Активировать
переключатель «максимальному
значению», что означает, что будет
производится максимизация значения
целевой функции.
3. В поле «Изменяя
ячейки» указать диапазон ячеек, в
которые необходимо будет поместить
значения объемов производства для
каждого вида продукции, т.е. необходимо
указать диапазон B5:D5.
Рис. Диалог
«Поиск решения»
4. В секции
«Ограничения:» необходимо
добавить настройки ограничений расчета,
для чего необходимо:
1. Нажать кнопку
«Добавить»
и в появившемся
диалоге заполнить параметры ограничения
для каждого неравенства:
-
в поле «Ссылка
на ячейку» выбрать ячейку, содержащую
формулу левой части соответствующего
неравенства, т.е. для первого неравенства
выбрать ячейку E12; -
далее знак
ограничения оставить без изменений;
-
в поле «Ограничение»
необходимо ввести имя ячейки, содержащей
значение правой части неравенства
(для первого неравенства это G12).
2. Рассмотренную
в п. 1 процедуру повторить для каждого
неравенства.
Таким образом,
после ввода параметров диалог «Поиск
решения» примет следующий вид:
5. Нажать кнопку
«Параметры» диалога «Поиск
решения», что приведет к активации
диалога «Параметры поиска решения».
В появившемся
диалога необходимо все оставить без
изменения за исключением переключателя
«Линейная модель»
Нажать Ok.
6. В диалоге «Поиск
решения» нажать кнопку
«Выполнить». Если оптимальное
решение существует на экран будет
выведен следующий
диалог.
Диалог свидетельствует
об успешном поиске оптимального решения.
Предложенное
«Сохранить найденное значение»
означает, что найденные значения объемов
производства x1, x2,
x3, максимизирующие
целевую функцию прибыли будут помещены
в соответствующие ячейки.
«Восстановить
исходные значения» – означает
отмену проведенного расчета.
Если решение найти
не удалось, то пользователю будет выведен
диалог о неуспешной попытке поиска
оптимального решения.
Результат расчета
представлен на следующем рисунке:
Из рисунка видно,
что максимальная прибыль составит 20
денежных единиц, при этом необходимо
запланировать выпуск продукции Продукция1
в объеме 12 единиц, продукции Продукция2
– в объеме 8 единиц, а продукцию
Продукция3 не производить вовсе в
условиях установленных ограничений на
использование ресурсов.
|
|
Порядок |
-
Изучение
теоретического материала. -
Выполнение
вариантов заданий с помощью рассмотренных
инструментов, средств, приемов и
технологий -
Составление отчета
о проделанной работе. Отчет должен
содержать следующие разделы:
-
наименование
работы; -
цель работы;
-
пошаговое
последовательное описание процесса
выполнения варианта задания по видам
выполняемых действий.
-
Результат выполнения
варианта задания должен быть сохранен
под именем ФИО_Работа№_Вариант№
(например, «ИвановНН_Работа1_Вариант1.xls»)
на жесткий диск в папку «Мои документыИТ
в экономике» и на дискету – в двух
копиях (две копии одной и той же информации
в разных папках на дискете). -
Представление
результатов выполнения работы (отчета
и файлов на дискете) для проверки
преподавателю. -
Защита выполненной
работы: ответ на контрольные вопросы
к теоретическому материалу занятия и
ответ на замечания преподавателя по
выполненной работе. -
Оценка преподавателем
выполненной работы.
|
|
Контрольные |
1. Опишите сущность
задачи распределения ресурсов.
2. Математическая
форма записи задачи распределения
ресурсов.
3. Как математическая
форма записи связывается с шаблоном
для решения задачи линейного
программирования?
4. В чем состоит
поиск решения задачи линейного
программирования? Каким образом он
производится?
5. Опишите порядок
выполнения работы.
6. О чем говорят
результаты расчета в случае успешного
поиска оптимального значения?
7. Как минимизировать
целевую функцию средствами Excel при
заданной системе ограничений?
8. Опишите порядок
выполнения работы. Как должна быть
оформлена работа? Как необходимо
представлять результаты проделанной
работы?
|
|
Варианты |
|
Вариант |
20 |
Для изготовления
четырех видов продукции (П1, П2, П3, П4)
используются три вида ресурсов (Р1,
Р2, Р3). Другие условия представлены в
следующей таблице:
|
Ресурсы |
Запас ресурсов, ед. |
Нормы |
|||
|
П1 |
П2 |
П3 |
П4 |
||
|
Р1 |
3500 |
2 |
1 |
1 |
4 |
|
Р2 |
1300 |
1 |
5 |
3 |
0 |
|
Р3 |
3200 |
3 |
0 |
6 |
2 |
|
Прибыль |
9 |
4 |
6 |
15 |
Необходимо
определить план выпуска продукции, при
котором прибыль от ее реализации будет
максимальной.
|
Вариант |
20 |
Для изготовления
четырех видов продукции (П1, П2, П3, П4,
П5, П6, П7) используются пять видов
ресурсов (Р1, Р2, Р3, P4,
P5). Другие условия
представлены в следующей таблице:
|
Ресурсы |
Запас ресурсов, ед. |
Нормы |
||||||
|
П1 |
П2 |
П3 |
П4 |
П5 |
П6 |
П7 |
||
|
Р1 |
3500 |
2 |
1 |
1 |
4 |
4 |
4 |
4 |
|
Р2 |
1300 |
1 |
5 |
3 |
0 |
0 |
0 |
0 |
|
Р3 |
3200 |
5 |
5 |
1 |
2 |
4 |
2 |
0 |
|
Р4 |
1000 |
3 |
0 |
6 |
0 |
2 |
2 |
2 |
|
Р5 |
500 |
1 |
5 |
6 |
2 |
7 |
10 |
2 |
|
Прибыль |
20 |
10 |
2 |
4 |
15 |
23 |
1 |
Необходимо
определить план выпуска продукции, при
котором прибыль от ее реализации будет
максимальной.
|
Занятие №12 |
Решение |
|
|
Цель |
Разобрать решение
транспортной задачи с помощью технологии
поиска решения.
|
|
Теоретический |
Транспортная
задача – это задача о минимизации
расходов на перевозку грузов. Классическая
транспортная задача формулируется
следующим образом.
Имеется некоторое
количество (m) пунктов
отправления:
A1,
A2, …, Am (12.1)
в котором
сосредоточены запасы какого-либо
однородного товара в количествах
a1,
a2,
…, am (12.2)
Имеется также n
пунктов назначения:
B1,
B2, …, Bn (12.3)
подавших заявки
определенное количество товара
соответственно:
b1,
b2, …, bn (12.4)
Предполагается,
что сумма всех заявок равна сумме всех
запасов
. (12.5)
Стоимость перевозки
товара из пункта отправления i
в пункт назначения j
известна для всех вариантов перевозок
и равна сij.
Таким образом имеется матрица стоимостей
перевозок:

Требуется составить
такой план перевозок, при котором все
заявки были бы выполнены, и при этом
общая стоимость перевозок была бы
минимальна.
Так как показателем
эффективности является стоимость
перевозок, то данную задачу можно назвать
транспортной задачей по критерию
стоимости.
Рассмотрим
математическую формулировку задачи.
Введем некоторые
обозначения:
xij
– количество груза, отправляемого из
i-го пункта отправления
Аi в j-й
пункт назначения Bj
(i = 1, …, n;
j = 1, …, m).
Переменные x11,
x12, …, xmn
должны быть неотрицательны и должны
удовлетворять следующим условиям:
1. Общее количество
груза, направляемое из каждого пункта
отправления во все пункты назначения,
должно быть равно запасу груза в данном
пункте.

2. Суммарное
количество груза, доставляемого в каждый
пункт назначения изо всех пунктов
отправления, должно быть равно заявке,
поданной данным пунктом.

3. Стоимость всех
перевозок должна быть минимальной.
Методы решения
транспортной задачи не требуют манипуляций
с симплекс-таблицами, а сводятся к более
простым операциям непосредственно с
таблицей, где в определенном порядке
записаны все условия транспортной
задачи.
В транспортной
таблице записываются:
-
пункты отправления
(заголовки строк) и назначения
(заголовки столбцов); -
запасы, имеющиеся
в пунктах отправления (последний
столбец таблицы); -
заявки, поданные
пунктами назначения (последняя
строка таблицы); -
стоимости перевозок
из каждого пункта отправления в каждый
пункт назначения (табличная часть).
|
Пункты |
||||||
|
B1 |
B2 |
….. |
Bn |
Запасы аi |
||
|
Пункты отправления |
A1 |
C11 |
C12 |
….. |
C1n |
a1 |
|
A2 |
C21 |
C22 |
….. |
C2n |
a2 |
|
|
. . . |
. |
. |
. |
. |
. |
|
|
An |
Cm1 |
Cm2 |
. |
Cmn |
am |
|
|
Заявки |
b1 |
b2 |
. |
bn |
|
Для решения
транспортной задачи используется
надстройка «Поиск решения» (Сервис
Надстройки
Поиск решения). Перед использованием
механизма поиска решения необходимо
ввести исходные данные и расположить
их на листе соответствующим образом.
Рассмотрим процесс решения транспортной
задачи на примере.
|
|
Пример |
Предположим
необходимо организовать поставки
товаров в какой-то город N.
В городе N существует
спрос на следующие товары:
|
Наименование |
Спрос, |
|
Товар1 |
500 |
|
Товар2 |
600 |
|
Товар3 |
500 |
|
Товар4 |
5 |
|
Товар5 |
10 |
Товары находятся
в разных городах на разных оптовых
базах. Запасы товаров на складах в
различных городах представлены ниже в
таблице.