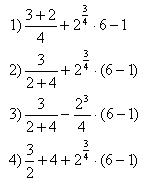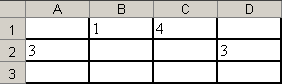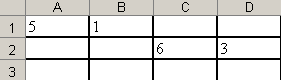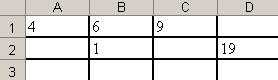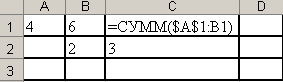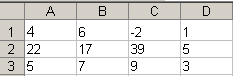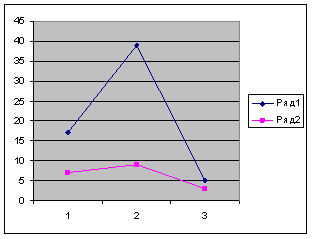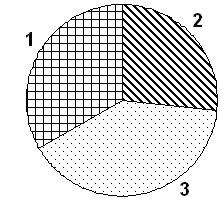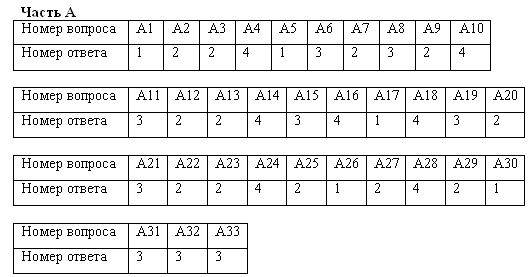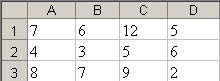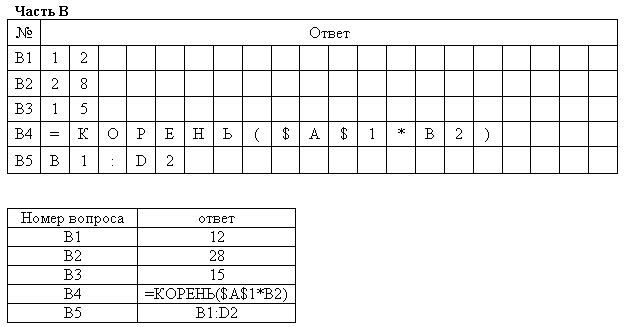Самая популярная программа для работы с электронными таблицами «Microsoft Excel» упростила жизнь многим пользователям, позволив производить любые расчеты с помощью формул. Она способна автоматизировать даже самые сложные вычисления, но для этого нужно знать принципы работы с формулами. Мы подготовили самую подробную инструкцию по работе с Эксель. Не забудьте сохранить в закладки 😉
Содержание
-
Кому важно знать формулы Excel и где выучить основы.
-
Элементы, из которых состоит формула в Excel.
-
Основные виды.
-
Примеры работ, которые можно выполнять с формулами.
-
22 формулы в Excel, которые облегчат жизнь.
-
Использование операторов.
-
Использование ссылок.
-
Использование имён.
-
Использование функций.
-
Операции с формулами.
-
Как в формуле указать постоянную ячейку.
-
Как поставить «плюс», «равно» без формулы.
-
Самые распространенные ошибки при составлении формул в редакторе Excel.
-
Коды ошибок при работе с формулами.
-
Отличие в версиях MS Excel.
-
Заключение.
Кому важно знать формулы Excel и где изучить основы
Excel — эффективный помощник бухгалтеров и финансистов, владельцев малого бизнеса и даже студентов. Менеджеры ведут базы клиентов, а маркетологи считают в таблицах медиапланы. Аналитики с помощью эксель формул обрабатывают большие объемы данных и строят гипотезы.
Эксель довольно сложная программа, но простые функции и базовые формулы можно освоить достаточно быстро по статьям и видео-урокам. Однако, если ваша профессиональная деятельность подразумевает работу с большим объемом данных и требует глубокого изучения возможностей Excel — стоит пройти специальные курсы, например тут или тут.
Элементы, из которых состоит формула в Excel
Формулы эксель: основные виды
Формулы в Excel бывают простыми, сложными и комбинированными. В таблицах их можно писать как самостоятельно, так и с помощью интегрированных программных функций.
Простые
Позволяют совершить одно простое действие: сложить, вычесть, разделить или умножить. Самой простой является формула=СУММ.
Например:
=СУММ (A1; B1) — это сумма значений двух соседних ячеек.
=СУММ (С1; М1; Р1) — сумма конкретных ячеек.
=СУММ (В1: В10) — сумма значений в указанном диапазоне.
Сложные
Это многосоставные формулы для более продвинутых пользователей. В данную категорию входят ЕСЛИ, СУММЕСЛИ, СУММЕСЛИМН. О них подробно расскажем ниже.
Комбинированные
Эксель позволяет комбинировать несколько функций: сложение + умножение, сравнение + умножение. Это удобно, когда, например, нужно вычислить сумму двух чисел, и, если результат будет больше 100, его нужно умножить на 3, а если меньше — на 6.
Выглядит формула так ↓
=ЕСЛИ (СУММ (A1; B1)<100; СУММ (A1; B1)*3;(СУММ (A1; B1)*6))
Встроенные
Новичкам удобнее пользоваться готовыми, встроенными в программу формулами вместо того, чтобы писать их вручную. Чтобы найти нужную формулу:
-
кликните по нужной ячейке таблицы;
-
нажмите одновременно Shift + F3;
-
выберите из предложенного перечня нужную формулу;
-
в окошко «Аргументы функций» внесите свои данные.
Примеры работ, которые можно выполнять с формулами
Разберем основные действия, которые можно совершить, используя формулы в таблицах Эксель и рассмотрим полезные «фишки» для упрощения работы.
Поиск перечня доступных функций
Перейдите в закладку «Формулы» / «Вставить функцию». Или сразу нажмите на кнопочку «Fx».
Выберите в категории «Полный алфавитный перечень», после чего в списке отобразятся все доступные эксель-формулы.
Выберите любую формулу и прочитайте ее описание. А если хотите изучить ее более детально, нажмите на «Справку» ниже.
Вставка функции в таблицу
Вы можете сами писать функции в Excel вручную после «=», или использовать меню, описанное выше. Например, выбрав СУММ, появится окошко, где нужно ввести аргументы (кликнуть по клеткам, значения которых собираетесь складывать):
После этого в таблице появится формула в стандартном виде. Ее можно редактировать при необходимости.
Использование математических операций
Начинайте с «=» в ячейке и применяйте для вычислений любые стандартные знаки «*», «/», «^» и т.д. Можно написать номер ячейки самостоятельно или кликнуть по ней левой кнопкой мышки. Например: =В2*М2. После нажатия Enter появится произведение двух ячеек.
Растягивание функций и обозначение константы
Введите функцию =В2*C2, получите результат, а затем зажмите правый нижний уголок ячейки и протащите вниз. Формула растянется на весь выбранный диапазон и автоматически посчитает значения для всех строк от B3*C3 до B13*C13.
Чтобы обозначить константу (зафиксировать конкретную ячейку/строку/столбец), нужно поставить «$» перед буквой и цифрой ячейки.
Например: =В2*$С$2. Когда вы растяните функцию, константа или $С$2 так и останется неизменяемой, а вот первый аргумент будет меняться.
Подсказка:
-
$С$2 — не меняются столбец и строка.
-
B$2 — не меняется строка 2.
-
$B2 — константой остается только столбец В.
22 формулы в Эксель, которые облегчат жизнь
Собрали самые полезные формулы, которые наверняка пригодятся в работе.
МАКС
=МАКС (число1; [число2];…)
Показывает наибольшее число в выбранном диапазоне или перечне ячейках.
МИН
=МИН (число1; [число2];…)
Показывает самое маленькое число в выбранном диапазоне или перечне ячеек.
СРЗНАЧ
=СРЗНАЧ (число1; [число2];…)
Считает среднее арифметическое всех чисел в диапазоне или в выбранных ячейках. Все значения суммируются, а сумма делится на их количество.
СУММ
=СУММ (число1; [число2];…)
Одна из наиболее популярных и часто используемых функций в таблицах Эксель. Считает сумму чисел всех указанных ячеек или диапазона.
ЕСЛИ
=ЕСЛИ (лог_выражение; значение_если_истина; [значение_если_ложь])
Сложная формула, которая позволяет сравнивать данные.
Например:
=ЕСЛИ (В1>10;”больше 10″;»меньше или равно 10″)
В1 — ячейка с данными;
>10 — логическое выражение;
больше 10 — правда;
меньше или равно 10 — ложное значение (если его не указывать, появится слово ЛОЖЬ).
СУММЕСЛИ
=СУММЕСЛИ (диапазон; условие; [диапазон_суммирования]).
Формула суммирует числа только, если они отвечают критерию.
Например:
=СУММЕСЛИ (С2: С6;»>20″)
С2: С6 — диапазон ячеек;
>20 —значит, что числа меньше 20 не будут складываться.
СУММЕСЛИМН
=СУММЕСЛИМН (диапазон_суммирования; диапазон_условия1; условие1; [диапазон_условия2; условие2];…)
Суммирование с несколькими условиями. Указываются диапазоны и условия, которым должны отвечать ячейки.
Например:
=СУММЕСЛИМН (D2: D6; C2: C6;”сувениры”; B2: B6;”ООО ХУ»)
D2: D6 — диапазон, где суммируются числа;
C2: C6 — диапазон ячеек для категории; сувениры — обязательное условие 1, то есть числа другой категории не учитываются;
B2: B6 — дополнительный диапазон;
ООО XY — условие 2, то есть числа другой компании не учитываются.
Дополнительных диапазонов и условий может быть до 127 штук.
СЧЕТ
=СЧЁТ (значение1; [значение2];…)Формула считает количество выбранных ячеек с числами в заданном диапазоне. Ячейки с датами тоже учитываются.
=СЧЁТ (значение1; [значение2];…)
Формула считает количество выбранных ячеек с числами в заданном диапазоне. Ячейки с датами тоже учитываются.
СЧЕТЕСЛИ и СЧЕТЕСЛИМН
=СЧЕТЕСЛИ (диапазон; критерий)
Функция определяет количество заполненных клеточек, которые подходят под конкретные условия в рамках указанного диапазона.
Например:
=СЧЁТЕСЛИМН (диапазон_условия1; условие1 [диапазон_условия2; условие2];…)
Эта формула позволяет использовать одновременно несколько критериев.
ЕСЛИОШИБКА
=ЕСЛИОШИБКА (значение; значение_если_ошибка)
Функция проверяет ошибочность значения или вычисления, а если ошибка отсутствует, возвращает его.
ДНИ
=ДНИ (конечная дата; начальная дата)
Функция показывает количество дней между двумя датами. В формуле указывают сначала конечную дату, а затем начальную.
КОРРЕЛ
=КОРРЕЛ (диапазон1; диапазон2)
Определяет статистическую взаимосвязь между разными данными: курсами валют, расходами и прибылью и т.д. Мах значение — +1, min — −1.
ВПР
=ВПР (искомое_значение; таблица; номер_столбца;[интервальный_просмотр])
Находит данные в таблице и диапазоне.
Например:
=ВПР (В1; С1: С26;2)
В1 — значение, которое ищем.
С1: Е26— диапазон, в котором ведется поиск.
2 — номер столбца для поиска.
ЛЕВСИМВ
=ЛЕВСИМВ (текст;[число_знаков])
Позволяет выделить нужное количество символов. Например, она поможет определить, поместится ли строка в лимитированное количество знаков или нет.
ПСТР
=ПСТР (текст; начальная_позиция; число_знаков)
Помогает достать определенное число знаков с текста. Например, можно убрать лишние слова в ячейках.
ПРОПИСН
=ПРОПИСН (текст)
Простая функция, которая делает все литеры в заданной строке прописными.
СТРОЧН
Функция, обратная предыдущей. Она делает все литеры строчными.
ПОИСКПОЗ
=ПОИСКПОЗ (искомое_значение; просматриваемый_массив; тип_сопоставления)
Дает возможность найти нужный элемент в заданном блоке ячеек и указывает его позицию.
ДЛСТР
=ДЛСТР (текст)
Данная функция определяет длину заданной строки. Пример использования — определение оптимальной длины описания статьи.
СЦЕПИТЬ
=СЦЕПИТЬ (текст1; текст2; текст3)
Позволяет сделать несколько строчек из одной и записать до 255 элементов (8192 символа).
ПРОПНАЧ
=ПРОПНАЧ (текст)
Позволяет поменять местами прописные и строчные символы.
ПЕЧСИМВ
=ПЕЧСИМВ (текст)
Можно убрать все невидимые знаки из текста.
Использование операторов
Операторы в Excel указывают, какие конкретно операции нужно выполнить над элементами формулы. В вычислениях всегда соблюдается математический порядок:
-
скобки;
-
экспоненты;
-
умножение и деление;
-
сложение и вычитание.
Арифметические
Операторы сравнения
Оператор объединения текста
Операторы ссылок
Использование ссылок
Начинающие пользователи обычно работают только с простыми ссылками, но мы расскажем обо всех форматах, даже продвинутых.
Простые ссылки A1
Они используются чаще всего. Буква обозначает столбец, цифра — строку.
Примеры:
-
диапазон ячеек в столбце С с 1 по 23 строку — «С1: С23»;
-
диапазон ячеек в строке 6 с B до Е– «B6: Е6»;
-
все ячейки в строке 11 — «11:11»;
-
все ячейки в столбцах от А до М — «А: М».
Ссылки на другой лист
Если необходимы данные с других листов, используется формула: =СУММ (Лист2! A5: C5)
Выглядит это так:
Абсолютные и относительные ссылки
Относительные ссылки
Рассмотрим, как они работают на примере: Напишем формулу для расчета суммы первой колонки. =СУММ (B4: B9)
Нажимаем на Ctrl+C. Чтобы перенести формулу на соседнюю клетку, переходим туда и жмем на Ctrl+V. Или можно просто протянуть ячейку с формулой, как мы описывали выше.
Индекс таблицы изменится автоматически и новые формулы будут выглядеть так:
Абсолютные ссылки
Чтобы при переносе формул ссылки сохранялись неизменными, требуются абсолютные адреса. Их пишут в формате «$B$2».
Например, есть поставить знак доллара в предыдущую формулу, мы получим: =СУММ ($B$4:$B$9)
Как видите, никаких изменений не произошло.
Смешанные ссылки
Они используются, когда требуется зафиксировать только столбец или строку:
-
$А1– сохраняются столбцы;
-
А$1 — сохраняются строки.
Смешанные ссылки удобны, когда приходится работать с одной постоянной строкой данных и менять значения в столбцах. Или, когда нужно рассчитать результат в ячейках, не расположенных вдоль линии.
Трёхмерные ссылки
Это те, где указывается диапазон листов.
Формула выглядит примерно так: =СУММ (Лист1: Лист5! A6)
То есть будут суммироваться все ячейки А6 на всех листах с первого по пятый.
Ссылки формата R1C1
Номер здесь задается как по строкам, так и по столбцам.
Например:
-
R9C9 — абсолютная ссылка на клетку, которая расположена на девятой строке девятого столбца;
-
R[-2] — ссылка на строчку, расположенную выше на 2 строки;
-
R[-3]C — ссылка на клетку, которая расположена на 3 ячейки выше;
-
R[4]C[4] — ссылка на ячейку, которая распложена на 4 клетки правее и 4 строки ниже.
Использование имён
Функционал Excel позволяет давать собственные уникальные имена ячейкам, таблицам, константам, выражениям, даже диапазонам ячеек. Эти имена можно использовать для совершения любых арифметических действий, расчета налогов, процентов по кредиту, составления сметы и табелей, расчётов зарплаты, скидок, рабочего стажа и т.д.
Все, что нужно сделать — заранее дать имя ячейкам, с которыми планируете работать. В противном случае программа Эксель ничего не будет о них знать.
Как присвоить имя:
-
Выделите нужную ячейку/столбец.
-
Правой кнопкой мышки вызовите меню и перейдите в закладку «Присвоить имя».
-
Напишите желаемое имя, которое должно быть уникальным и не повторяться в одной книге.
-
Сохраните, нажав Ок.
Использование функций
Чтобы вставить необходимую функцию в эксель-таблицах, можно использовать три способа: через панель инструментов, с помощью опции Вставки и вручную. Рассмотрим подробно каждый способ.
Ручной ввод
Этот способ подойдет тем, кто хорошо разбирается в теме и умеет создавать формулы прямо в строке. Для начинающих пользователей и новичков такой вариант покажется слишком сложным, поскольку надо все делать руками.
Панель инструментов
Это более упрощенный способ. Достаточно перейти в закладку «Формулы», выбрать подходящую библиотеку — Логические, Финансовые, Текстовые и др. (в закладке «Последние» будут наиболее востребованные формулы). Остается только выбрать из перечня нужную функцию и расставить аргументы.
Мастер подстановки
Кликните по любой ячейке в таблице. Нажмите на иконку «Fx», после чего откроется «Вставка функций».
Выберите из перечня нужную категорию формул, а затем кликните по функции, которую хотите применить и задайте необходимые для расчетов аргументы.
Вставка функции в формулу с помощью мастера
Рассмотрим эту опцию на примере:
-
Вызовите окошко «Вставка функции», как описывалось выше.
-
В перечне доступных функций выберите «Если».
Теперь составим выражение, чтобы проверить, будет ли сумма трех ячеек больше 10. При этом Правда — «Больше 10», а Ложь — «Меньше 10».
=ЕСЛИ (СУММ (B3: D3)>10;”Больше 10″;»Меньше 10″)
Программа посчитала, что сумма ячеек меньше 10 и выдала нам результат:
Чтобы получить значение в следующих ячейках столбца, нужно растянуть формулу (за правый нижний уголок). Получится следующее:
Мы использовали относительные ссылки, поэтому программа пересчитала выражение для всех строк корректно. Если бы нам нужно было зафиксировать адреса в аргументах, тогда мы бы применяли абсолютные ссылки, о которых писали выше.
Редактирование функций с помощью мастера
Чтобы отредактировать функцию, можно использовать два способа:
-
Строка формул. Для этого требуется перейти в специальное поле и вручную ввести необходимые изменения.
-
Специальный мастер. Нажмите на иконку «Fx» и в появившемся окошке измените нужные вам аргументы. И тут же, кстати, сможете узнать результат после редактирования.
Операции с формулами
С формулами можно совершать много операций — копировать, вставлять, перемещать. Как это делать правильно, расскажем ниже.
Копирование/вставка формулы
Чтобы скопировать формулу из одной ячейки в другую, не нужно изобретать велосипед — просто нажмите старую-добрую комбинацию (копировать), а затем кликните по новой ячейке и нажмите (вставить).
Отмена операций
Здесь вам в помощь стандартная кнопка «Отменить» на панели инструментов. Нажмите на стрелочку возле нее и выберите из контекстного меню те действия. которые хотите отменить.
Повторение действий
Если вы выполнили команду «Отменить», программа сразу активизирует функцию «Вернуть» (возле стрелочки отмены на панели). То есть нажав на нее, вы повторите только что отмененную вами операцию.
Стандартное перетаскивание
Выделенные ячейки переносятся с помощью указателя мышки в другое место листа. Делается это так:
-
Выделите фрагмент ячеек, которые нужно переместить.
-
Поместите указатель мыши над одну из границ фрагмента.
-
Когда указатель мыши станет крестиком с 4-мя стрелками, можете перетаскивать фрагмент в другое место.
Копирование путем перетаскивания
Если вам нужно скопировать выделенный массив ячеек в другое место рабочего листа с сохранением данных, делайте так:
-
Выделите диапазон ячеек, которые нужно скопировать.
-
Зажмите клавишу и поместите указатель мыши на границу выбранного диапазона.
-
Он станет похожим на крестик +. Это говорит о том, что будет выполняться копирование, а не перетаскивание.
-
Перетащите фрагмент в нужное место и отпустите мышку. Excel задаст вопрос — хотите вы заменить содержимое ячеек. Выберите «Отмена» или ОК.
Особенности вставки при перетаскивании
Если содержимое ячеек перемещается в другое место, оно полностью замещает собой существовавшие ранее записи. Если вы не хотите замещать прежние данные, удерживайте клавишу в процессе перетаскивания и копирования.
Автозаполнение формулами
Если необходимо скопировать одну формулу в массив соседних ячеек и выполнить массовые вычисления, используется функция автозаполнения.
Чтобы выполнить автозаполнение формулами, нужно вызвать специальный маркер заполнения. Для этого наведите курсор на нижний правый угол, чтобы появился черный крестик. Это и есть маркер заполнения. Его нужно зажать левой кнопкой мыши и протянуть вдоль всех ячеек, в которых вы хотите получить результат вычислений.
Как в формуле указать постоянную ячейку
Когда вам нужно протянуть формулу таким образом, чтобы ссылка на ячейку оставалась неизменной, делайте следующее:
-
Кликните на клетку, где находится формула.
-
Наведите курсор в нужную вам ячейку и нажмите F4.
-
В формуле аргумент с номером ячейки станет выглядеть так: $A$1 (абсолютная ссылка).
-
Когда вы протяните формулу, ссылка на ячейку $A$1 останется фиксированной и не будет меняться.
Как поставить «плюс», «равно» без формулы
Когда нужно указать отрицательное значение, поставить = или написать температуру воздуха, например, +22 °С, делайте так:
-
Кликаете правой кнопкой по ячейке и выбираете «Формат ячеек».
-
Отмечаете «Текстовый».
Теперь можно ставить = или +, а затем нужное число.
Самые распространенные ошибки при составлении формул в редакторе Excel
Новички, которые работают в редакторе Эксель совсем недавно, часто совершают элементарные ошибки. Поэтому рекомендуем ознакомиться с перечнем наиболее распространенных, чтобы больше не ошибаться.
-
Слишком много вложений в выражении. Лимит 64 штуки.
-
Пути к внешним книгам указаны не полностью. Проверяйте адреса более тщательно.
-
Неверно расставленные скобочки. В редакторе они обозначены разными цветами для удобства.
-
Указывая имена книг и листов, пользователи забывают брать их в кавычки.
-
Числа в неверном формате. Например, символ $ в Эксель — это не знак доллара, а формат абсолютных ссылок.
-
Неправильно введенные диапазоны ячеек. Не забывайте ставить «:».
Коды ошибок при работе с формулами
Если вы сделаете ошибку в записи формулы, программа укажет на нее специальным кодом. Вот самые распространенные:
Отличие в версиях MS Excel
Всё, что написано в этом гайде, касается более современных версий программы 2007, 2010, 2013 и 2016 года. Устаревший Эксель заметно уступает в функционале и количестве доступных инструментов. Например, функция СЦЕП появилась только в 2016 году.
Во всем остальном старые и новые версии Excel не отличаются — операции и расчеты проводятся по одинаковым алгоритмам.
Заключение
Мы написали этот гайд, чтобы вам было легче освоить Excel. Доступным языком рассказали о формулах и о тех операциях, которые можно с ними проводить.
Надеемся, наша шпаргалка станет полезной для вас. Не забудьте сохранить ее в закладки и поделиться с коллегами.
Задания по табличному процессору
Предлагаемые задания тестовой формы с выбором одного правильного ответа из предложенных относятся к теме «Технология обработки информации в электронных таблицах»
и предназначены для проверки ее усвоения как на уроке, так и в ходе самоподготовки.
Ответы предлагается записывать в бланк ответов, аналогичный тому, который используется на экзамене.
Часть А
Инструкция
Внимательно прочитайте каждое задание и предлагаемые варианты ответа.
Отвечайте только после того, как поняли вопрос и проанализировали все варианты ответа.
В бланке ответов под номером вопроса необходимо поставить × (крестик) рядом с номером правильного ответа.
Время на выполнение каждого из заданий не должно превышать двух минут.
А1
Даны обозначения адреса ячейке в электронной таблице
Укажите верное обозначение:
- G12
- FR
- 15C
- D1J
A2
Выберите правильные названия столбцов электронной таблицы.
- 1, 2, 3, …, 9, 10, 11, …
- А, В, С, …, Z, АА, АВ, АС, …
- А, Б, В, …, Я, АА, АБ, АВ, …
- А, В, С, …, Z, Al, Bl, C1, …
А3
Какое максимальное количество столбцов и строк в табличном процессоре MS Excel?
- 56 столбцов и 98 строк
- 256 столбцов и 16384 строки
- 512 столбцов и 160 строк
- 512 столбцов и 16384 строки
A4
Укажите правильное написание формулы в MS Excel
- =СУММ(a1,В5)
- =2.5*А+2В*С3
- (В3-С*1)/(В*3+С1)
- =СУММ(В1:В25)
A5
Дан диапазон A1:C9, сколько ячеек он содержит?
- 27
- 28
- 30
- 31
A6
Какая из нижеприведенных формул содержит ошибку в записи?
- =А3-В2*С3
- =(В3-С1)/(В3+С1)
- =СТЕПЕНЬ(D4,3)
- =СУММ(В1:В25)
A7
В электронной таблице в ячейке записана формула =3/(2+4)+2^(3/4)*(6-1).
Какое математическое выражение соответствует данной формуле?
A8
Дан фрагмент электронной таблицы:
Какое число будет находиться в ячейке D3, если записать в нее формулу =СУММ(B1:D2)?
- 9
- 3
- 8
- 11
A9
Дан фрагмент электронной таблицы:
Какое число будет находиться в ячейке C3, если записать в нее формулу =СУММ(A1:D2)?
- 14
- 15
- 7
- 9
A10
В ячейках электронной таблицы B1, B2, C2, D3 записаны соответственно числа 5, -10, 15, -20.
Какое значение будет находиться в ячейке D4, если записать в нее формулу =СУММ(B1:D3)?
- -5
- 5
- 10
- -10
A11
В ячейках электронной таблицы A1, B1, C1 записаны соответственно значения 4, 6, 6.
В ячейке D1 записана формула =СУММ(A1:C1).
Какое значение будет иметь ячейка E1, если в нее записать формулу =КО ЕНЬ(D1)?
- 3
- 2
- 4
- 5
A12
Функция МИН(число1;число2;…) относится к группе функций следующего типа:
- Логические
- Статистические
- Математические
- Экономические
A13
Выберите функцию, которая округляет число до ближайшего четного целого числа, причем положительные числа округляются в сторону увеличения, а отрицательные в сторону уменьшения
- СУММ(числа)
- ЧЁТН(число)
- ЦЕЛОЕ(число)
- ОСТАТ(число; делитель)
A14
В ячейке D1 электронной таблицы записано значение 16. Если на панели инструментов выбрать инструмент 
- 16
- 16%
- 16,00
- 16,00р.
A15
В ячейке D1 электронной таблицы записано значение 9. Если на панели инструментов выбрать инструмент 
- 9
- 9%
- 9,00
- 9,00р.
A16
Дан фрагмент электронной таблицы
Значение ячейки D2 рассчитано по формуле =СУММ(A1:C1). Какое значение будет иметь нижестоящая ячейка D3, если в нее скопировать формулу из ячейка D2?
- 20
- 21
- 19
- 1
A17
Укажите ячейку, в которой адресация не является относительной
- $А$1
- A1
- AL1
- B2
A18
В ячейку электронной таблицы введена формула, содержащая абсолютную ссылку. Выберите правильное утверждение.
- Заданная в формуле абсолютная ссылка при копировании в другие ячейки изменяется.
- Заданная в формуле абсолютная ссылка изменяется при копировании в другие ячейки этого же столбца и не изменяет¬ся при копировании в другие ячейки этой же строки.
- Заданная в формуле абсолютная ссылка изменяется при копировании в другие ячейки этой же строки и не изменяется при копировании в другие ячейки этого же столбца.
- Заданная в формуле абсолютная ссылка при копировании в другие ячейки не изменяется.
A19
В ячейку электронной таблицы введена формула, содержащая относительную ссылку. Выберите правильное утверждение.
- Заданная в формуле относительная ссылка при копировании в другие ячейки не изменяется.
- Заданная в формуле относительная ссылка изменяется при копировании в другие ячейки этого же столбца и не изменяется при копировании в другие ячейки этой же строки.
- Заданная в формуле относительная ссылка при копировании в другие ячейки изменяется.
- Заданная в формуле относительная ссылка изменяется при копировании в другие ячейки этой же строки и не изменяется при копировании в другие ячейки этого же столбца.
A20
В строке отображения формул ячейки A2 отображается число 13,5, а в режиме отображения значений в ячейке содержится последовательность символов 13,50р.
Какой формат был выбран для ячейки A2?
- числовой
- финансовый
- экспоненциальный
- общий
A21
В ячейке G6 записано значение 13. Если установить для этой ячейки экспоненциальный формат с числом десятичных знаков равным трем, то значение данной ячейки будет?
- 1,30E+01
- 13р.
- 1,300E+01
- 13,300
A22
Укажите ячейку, в которой при копировании не изменится номер строки
- $F$5
- C$6
- B9
- $R1
A23
Дан фрагмент таблицы, в которой содержатся числа и формулы
Если скопировать формулу из ячейки С1 в ячейку D2, то значение ячейки D2 будет
- 15
- 25
- 10
- 5
A24
Дан фрагмент таблицы
Значение ячейки F1 было вычислено по формуле =СТЕПЕНЬ(D$1;2). Какое значение будет записано в ячейку G2 при копировании в нее формулы из F1?
- 9
- 25
- 16
- 49
A25
В ячейке D3 записана формула =$D2+A$2. Как преобразуется эта формула при копировании ее в ячейку E4?
- =$D4+B$2
- =$D3+B$2
- =E3+B3
- =$D3+A$2
A26
Дан фрагмент таблицы, в котором приводятся оценки учащихся по информатике за 4 четверти:
Какая из нижеприведенных формул соответствует формуле, которую необходимо ввести в ячейку F2 для выведения оценки за год?
- =ОК УГЛ(С ЗНАЧ(B2:E2);0)
- =ОК УГЛ(B2:E2)
- =С ЗНАЧ(B2:E2)
- =С ЗНАЧ(ОК УГЛ(B2:F2);0)
A27
В какой из формул допущена ошибка?
- =КО ЕНЬ(СУММ(B2:E2))
- =СТЕПЕНЬ(B2;3;4)
- =СУММ(СТЕПЕНЬ(B2;2);E2)
- =ОК УГЛ(СУММ(B2:E2);2)
A28
На заводе по производству мороженного зарплата начисляется по следующим правилам: каждый фасовщик получает оклад в размере 9000, каждый кондитер оклад и премиальные в размере 2000р., директор получает 20000р. Всего на заводе работает 6 кондитеров, 10 фасовщиков и директор. Укажите правильную формулу для вычисления общей зарплаты всех работающих на заводе за месяц.
- =9000*6+2000*10+20000
- =9000*6+11000*10+20000
- =9000*10+2000*6+20000
- =9000*10+11000*6+20000
A29
На рисунке представлен фрагмент интерфейса табличного процессора MS Excel.
Укажите правильное обозначение выделенного диапазона ячеек.
- С6-E11
- C6:E11
- C6:C11;E6:E11
- C6:E6;C11:E11
A30
Дан фрагмент электронной таблицы, отображаются значения ячеек и формулы:
В ячейку С2 была скопирована формула ячейки С1. Какое значение будет записано в ячейку С2?
- 39
- 10
- 21
- 49
A31
Дан фрагмент электронной таблицы:
По какому из приведенных диапазонов были построены графики?
- A1:D3
- A1:C2
- B2:D3
- B1:D2
A32
Дан фрагмент электронной таблицы, в которой отражены значения ячеек и формулы:
Формула из ячейки D1 скопирована в ячейки D2 и D3, затем по диапазону D1:D3 построена диаграмма
Какой цифрой в диаграмме изображается значение ячейки D2?
- 1
- 2
- 3
- диаграмма построена неверно
A33
Графики функций в табличном процессоре MS Excel можно создать при помощи:
- мастера графиков
- графопостроителя
- мастера диаграмм
- строки состояния
Ответы для самопроверки
Часть В
Инструкция
Внимательно прочитайте каждое задание. Устно или на черновике выполните его. В бланке ответов рядом с номером задания необходимо вписать в строчку полученный результат. Каждый символ записывается в отдельной клетке. Время на выполнение каждого из заданий не должно превышать трех минут.
B1
В ячейке С1 записано число 2, в ячейке С2 записано число 8.
Запишите, какой результат будет находиться в ячейке С3, если в нее внести формулу
=СУММ (СТЕПЕНЬ(C1;3);КО ЕНЬ(C2))?
B2
Дан фрагмент электронной таблицы:
Какое значение приобретет ячейка D2, если в нее ввести формулу
=П ОИЗВЕД(B2;СУММ(C1;C2))?
B3
Дан фрагмент электронной таблицы:
Формула из ячейки С1 была скопирована в ячейку D2. Напишите значение, получившееся в ячейке D2.
B4
В ячейке B2 записана формула =КО ЕНЬ($A$2*C2),
в ячейке B2 формула =КО ЕНЬ($A$2*C3). Обе формулы были скопированы из ячейки A1. Что было записано в ячейке A1?
B5
Дан фрагмент электронной таблицы:
По некоторому диапазону был построен с помощью мастера диаграмм график функции. Назовите этот диапазон.
Ответы для самопроверки
Полезные ссылки: ege.edu.ru || Федеральный институт педагогических измерений
Если вы не знакомы с Excel в Интернете, скоро вы обнаружите, что это не просто сетка, в которую вы вводите числа в столбцах или строках. Да, можно использовать Excel в Интернете для поиска итогов по столбцу или строке чисел, но можно также вычислить платеж по кредиту, решить математические или технические задачи или найти оптимальный сценарий на основе переменных чисел, которые вы подключали.
Excel в Интернете делает это с помощью формул в ячейках. Формула выполняет вычисления или другие действия с данными на листе. Формула всегда начинается со знака равенства (=), за которым могут следовать числа, математические операторы (например, знак «плюс» или «минус») и функции, которые значительно расширяют возможности формулы.
Ниже приведен пример формулы, умножающей 2 на 3 и прибавляющей к результату 5, чтобы получить 11.
=2*3+5
Следующая формула использует функцию ПЛТ для вычисления платежа по ипотеке (1 073,64 долларов США) с 5% ставкой (5% разделить на 12 месяцев равняется ежемесячному проценту) на период в 30 лет (360 месяцев) с займом на сумму 200 000 долларов:
=ПЛТ(0,05/12;360;200000)
Ниже приведены примеры формул, которые можно использовать на листах.
-
=A1+A2+A3 Вычисляет сумму значений в ячейках A1, A2 и A3.
-
=КОРЕНЬ(A1) Использует функцию КОРЕНЬ для возврата значения квадратного корня числа в ячейке A1.
-
=СЕГОДНЯ() Возвращает текущую дату.
-
=ПРОПИСН(«привет») Преобразует текст «привет» в «ПРИВЕТ» с помощью функции ПРОПИСН.
-
=ЕСЛИ(A1>0) Анализирует ячейку A1 и проверяет, превышает ли значение в ней нуль.
Элементы формулы
Формула также может содержать один или несколько из таких элементов: функции, ссылки, операторы и константы.
1. Функции. Функция ПИ() возвращает значение числа Пи: 3,142…
2. Ссылки. A2 возвращает значение ячейки A2.
3. Константы. Числа или текстовые значения, введенные непосредственно в формулу, например 2.
4. Операторы. Оператор ^ («крышка») применяется для возведения числа в степень, а оператор * («звездочка») — для умножения.
Использование констант в формулах
Константа представляет собой готовое (не вычисляемое) значение, которое всегда остается неизменным. Например, дата 09.10.2008, число 210 и текст «Прибыль за квартал» являются константами. выражение или его значение константами не являются. Если формула в ячейке содержит константы, но не ссылки на другие ячейки (например, имеет вид =30+70+110), значение в такой ячейке изменяется только после изменения формулы.
Использование операторов в формулах
Операторы определяют операции, которые необходимо выполнить над элементами формулы. Вычисления выполняются в стандартном порядке (соответствующем основным правилам арифметики), однако его можно изменить с помощью скобок.
Типы операторов
Приложение Microsoft Excel поддерживает четыре типа операторов: арифметические, текстовые, операторы сравнения и операторы ссылок.
Арифметические операторы
Арифметические операторы служат для выполнения базовых арифметических операций, таких как сложение, вычитание, умножение, деление или объединение чисел. Результатом операций являются числа. Арифметические операторы приведены ниже.
|
Арифметический оператор |
Значение |
Пример |
|
+ (знак «плюс») |
Сложение |
3+3 |
|
– (знак «минус») |
Вычитание |
3–1 |
|
* (звездочка) |
Умножение |
3*3 |
|
/ (косая черта) |
Деление |
3/3 |
|
% (знак процента) |
Доля |
20% |
|
^ (крышка) |
Возведение в степень |
3^2 |
Операторы сравнения
Операторы сравнения используются для сравнения двух значений. Результатом сравнения является логическое значение: ИСТИНА либо ЛОЖЬ.
|
Оператор сравнения |
Значение |
Пример |
|
= (знак равенства) |
Равно |
A1=B1 |
|
> (знак «больше») |
Больше |
A1>B1 |
|
< (знак «меньше») |
Меньше |
A1<B1 |
|
>= (знак «больше или равно») |
Больше или равно |
A1>=B1 |
|
<= (знак «меньше или равно») |
Меньше или равно |
A1<=B1 |
|
<> (знак «не равно») |
Не равно |
A1<>B1 |
Текстовый оператор конкатенации
Амперсанд (&) используется для объединения (соединения) одной или нескольких текстовых строк в одну.
|
Текстовый оператор |
Значение |
Пример |
|
& (амперсанд) |
Соединение или объединение последовательностей знаков в одну последовательность |
Выражение «Северный»&«ветер» дает результат «Северный ветер». |
Операторы ссылок
Для определения ссылок на диапазоны ячеек можно использовать операторы, указанные ниже.
|
Оператор ссылки |
Значение |
Пример |
|
: (двоеточие) |
Оператор диапазона, который образует одну ссылку на все ячейки, находящиеся между первой и последней ячейками диапазона, включая эти ячейки. |
B5:B15 |
|
; (точка с запятой) |
Оператор объединения. Объединяет несколько ссылок в одну ссылку. |
СУММ(B5:B15,D5:D15) |
|
(пробел) |
Оператор пересечения множеств, используется для ссылки на общие ячейки двух диапазонов. |
B7:D7 C6:C8 |
Порядок выполнения Excel в Интернете в формулах
В некоторых случаях порядок вычисления может повлиять на возвращаемое формулой значение, поэтому для получения нужных результатов важно понимать стандартный порядок вычислений и знать, как можно его изменить.
Порядок вычислений
Формулы вычисляют значения в определенном порядке. Формула всегда начинается со знака равенства (=). Excel в Интернете интерпретирует символы, которые следуют знаку равенства, как формулу. После знака равенства вычисляются элементы (операнды), такие как константы или ссылки на ячейки. Они разделяются операторами вычислений. Excel в Интернете вычисляет формулу слева направо в соответствии с определенным порядком для каждого оператора в формуле.
Приоритет операторов
Если объединить несколько операторов в одну формулу, Excel в Интернете выполняет операции в порядке, показанном в следующей таблице. Если формула содержит операторы с одинаковым приоритетом (например, если формула содержит оператор умножения и деления), Excel в Интернете вычисляет операторы слева направо.
|
Оператор |
Описание |
|
: (двоеточие) (один пробел) , (запятая) |
Операторы ссылок |
|
– |
Знак «минус» |
|
% |
Процент |
|
^ |
Возведение в степень |
|
* и / |
Умножение и деление |
|
+ и — |
Сложение и вычитание |
|
& |
Объединение двух текстовых строк в одну |
|
= |
Сравнение |
Использование круглых скобок
Чтобы изменить порядок вычисления формулы, заключите ее часть, которая должна быть выполнена первой, в скобки. Например, приведенная ниже формула возвращает значение 11, так как Excel в Интернете выполняет умножение перед добавлением. В этой формуле число 2 умножается на 3, а затем к результату прибавляется число 5.
=5+2*3
В отличие от этого, если для изменения синтаксиса используются круглые скобки, Excel в Интернете 5 и 2, а затем умножает результат на 3, чтобы получить 21.
=(5+2)*3
В следующем примере скобки, которые заключают первую часть формулы, принудительно Excel в Интернете сначала вычислить B4+25, а затем разделить результат на сумму значений в ячейках D5, E5 и F5.
=(B4+25)/СУММ(D5:F5)
Использование функций и вложенных функций в формулах
Функции — это заранее определенные формулы, которые выполняют вычисления по заданным величинам, называемым аргументами, и в указанном порядке. Эти функции позволяют выполнять как простые, так и сложные вычисления.
Синтаксис функций
Приведенный ниже пример функции ОКРУГЛ, округляющей число в ячейке A10, демонстрирует синтаксис функции.
1. Структура. Структура функции начинается со знака равенства (=), за которым следует имя функции, открывающая скобка, аргументы функции, разделенные запятыми, и закрывающая скобка.
2. Имя функции. Чтобы отобразить список доступных функций, щелкните любую ячейку и нажмите клавиши SHIFT+F3.
3. Аргументы. Существуют различные типы аргументов: числа, текст, логические значения (ИСТИНА и ЛОЖЬ), массивы, значения ошибок (например #Н/Д) или ссылки на ячейки. Используемый аргумент должен возвращать значение, допустимое для данного аргумента. В качестве аргументов также используются константы, формулы и другие функции.
4. Всплывающая подсказка аргумента. При вводе функции появляется всплывающая подсказка с синтаксисом и аргументами. Например, всплывающая подсказка появляется после ввода выражения =ОКРУГЛ(. Всплывающие подсказки отображаются только для встроенных функций.
Ввод функций
Диалоговое окно Вставить функцию упрощает ввод функций при создании формул, в которых они содержатся. При вводе функции в формулу в диалоговом окне Вставить функцию отображаются имя функции, все ее аргументы, описание функции и каждого из аргументов, текущий результат функции и всей формулы.
Чтобы упростить создание и редактирование формул и свести к минимуму количество опечаток и синтаксических ошибок, пользуйтесь автозавершением формул. После ввода знака = (знак равенства) и начальных букв или триггера отображения Excel в Интернете под ячейкой отображается динамический раскрывающийся список допустимых функций, аргументов и имен, соответствующих буквам или триггеру. После этого элемент из раскрывающегося списка можно вставить в формулу.
Вложенные функции
В некоторых случаях может потребоваться использовать функцию в качестве одного из аргументов другой функции. Например, в приведенной ниже формуле для сравнения результата со значением 50 используется вложенная функция СРЗНАЧ.

1. Функции СРЗНАЧ и СУММ вложены в функцию ЕСЛИ.
Допустимые типы вычисляемых значений Вложенная функция, используемая в качестве аргумента, должна возвращать соответствующий ему тип данных. Например, если аргумент должен быть логическим, т. е. Если это не так, Excel в Интернете отображает #VALUE! В противном случае TE102825393 выдаст ошибку «#ЗНАЧ!».
<c0>Предельное количество уровней вложенности функций</c0>. В формулах можно использовать до семи уровней вложенных функций. Если функция Б является аргументом функции А, функция Б находится на втором уровне вложенности. Например, в приведенном выше примере функции СРЗНАЧ и СУММ являются функциями второго уровня, поскольку обе они являются аргументами функции ЕСЛИ. Функция, вложенная в качестве аргумента в функцию СРЗНАЧ, будет функцией третьего уровня, и т. д.
Использование ссылок в формулах
Ссылка определяет ячейку или диапазон ячеек на листе и сообщает Excel в Интернете где искать значения или данные, которые нужно использовать в формуле. С помощью ссылок можно использовать в одной формуле данные, находящиеся в разных частях листа, а также использовать значение одной ячейки в нескольких формулах. Вы также можете задавать ссылки на ячейки разных листов одной книги либо на ячейки из других книг. Ссылки на ячейки других книг называются связями или внешними ссылками.
Стиль ссылок A1
Стиль ссылок по умолчанию По умолчанию в Excel в Интернете используется ссылочный стиль A1, который ссылается на столбцы с буквами (A–XFD, всего 16 384 столбца) и ссылается на строки с числами (от 1 до 1 048 576). Эти буквы и номера называются заголовками строк и столбцов. Для ссылки на ячейку введите букву столбца, и затем — номер строки. Например, ссылка B2 указывает на ячейку, расположенную на пересечении столбца B и строки 2.
|
Ячейка или диапазон |
Использование |
|
Ячейка на пересечении столбца A и строки 10 |
A10 |
|
Диапазон ячеек: столбец А, строки 10-20. |
A10:A20 |
|
Диапазон ячеек: строка 15, столбцы B-E |
B15:E15 |
|
Все ячейки в строке 5 |
5:5 |
|
Все ячейки в строках с 5 по 10 |
5:10 |
|
Все ячейки в столбце H |
H:H |
|
Все ячейки в столбцах с H по J |
H:J |
|
Диапазон ячеек: столбцы А-E, строки 10-20 |
A10:E20 |
<c0>Ссылка на другой лист</c0>. В приведенном ниже примере функция СРЗНАЧ используется для расчета среднего значения диапазона B1:B10 на листе «Маркетинг» той же книги.
1. Ссылка на лист «Маркетинг».
2. Ссылка на диапазон ячеек с B1 по B10 включительно.
3. Ссылка на лист, отделенная от ссылки на диапазон значений.
Различия между абсолютными, относительными и смешанными ссылками
Относительные ссылки . Относительная ссылка в формуле, например A1, основана на относительной позиции ячейки, содержащей формулу, и ячейки, на которую указывает ссылка. При изменении позиции ячейки, содержащей формулу, изменяется и ссылка. При копировании или заполнении формулы вдоль строк и вдоль столбцов ссылка автоматически корректируется. По умолчанию в новых формулах используются относительные ссылки. Например, при копировании или заполнении относительной ссылки из ячейки B2 в ячейку B3 она автоматически изменяется с =A1 на =A2.
Абсолютные ссылки . Абсолютная ссылка на ячейку в формуле, например $A$1, всегда ссылается на ячейку, расположенную в определенном месте. При изменении позиции ячейки, содержащей формулу, абсолютная ссылка не изменяется. При копировании или заполнении формулы по строкам и столбцам абсолютная ссылка не корректируется. По умолчанию в новых формулах используются относительные ссылки, а для использования абсолютных ссылок надо активировать соответствующий параметр. Например, при копировании или заполнении абсолютной ссылки из ячейки B2 в ячейку B3 она остается прежней в обеих ячейках: =$A$1.
Смешанные ссылки . Смешанная ссылка содержит либо абсолютный столбец и относительную строку, либо абсолютную строку и относительный столбец. Абсолютная ссылка на столбец имеет вид $A1, $B1 и т. д. Абсолютная ссылка на строку имеет вид A$1, B$1 и т. д. Если положение ячейки с формулой изменяется, относительная ссылка меняется, а абсолютная — нет. При копировании или заполнении формулы по строкам и столбцам относительная ссылка автоматически изменяется, а абсолютная ссылка не корректируется. Например, при копировании или заполнении смешанной ссылки из ячейки A2 в ячейку B3 она автоматически изменяется с =A$1 на =B$1.
Стиль трехмерных ссылок
Удобный способ для ссылки на несколько листов . Трехмерные ссылки используются для анализа данных из одной и той же ячейки или диапазона ячеек на нескольких листах одной книги. Трехмерная ссылка содержит ссылку на ячейку или диапазон, перед которой указываются имена листов. Excel в Интернете использует все листы, хранящиеся между начальным и конечным именами ссылки. Например, формула =СУММ(Лист2:Лист13!B5) суммирует все значения, содержащиеся в ячейке B5 на всех листах в диапазоне от Лист2 до Лист13 включительно.
-
При помощи трехмерных ссылок можно создавать ссылки на ячейки на других листах, определять имена и создавать формулы с использованием следующих функций: СУММ, СРЗНАЧ, СРЗНАЧА, СЧЁТ, СЧЁТЗ, МАКС, МАКСА, МИН, МИНА, ПРОИЗВЕД, СТАНДОТКЛОН.Г, СТАНДОТКЛОН.В, СТАНДОТКЛОНА, СТАНДОТКЛОНПА, ДИСПР, ДИСП.В, ДИСПА и ДИСППА.
-
Трехмерные ссылки нельзя использовать в формулах массива.
-
Трехмерные ссылки нельзя использовать вместе с оператор пересечения (один пробел), а также в формулах с неявное пересечение.
Что происходит при перемещении, копировании, вставке или удалении листов . Нижеследующие примеры поясняют, какие изменения происходят в трехмерных ссылках при перемещении, копировании, вставке и удалении листов, на которые такие ссылки указывают. В примерах используется формула =СУММ(Лист2:Лист6!A2:A5) для суммирования значений в ячейках с A2 по A5 на листах со второго по шестой.
-
Вставка или копирование . Если вставить или скопировать листы между листами 2 и 6 (в этом примере это конечные точки), Excel в Интернете содержит все значения в ячейках A2–A5 из добавленных листов в вычислениях.
-
Удаление . При удалении листов между листами 2 и 6 Excel в Интернете удаляет их значения из вычисления.
-
Перемещение . При перемещении листов между листами 2 и 6 в расположение за пределами указанного диапазона листов Excel в Интернете удаляет их значения из вычисления.
-
Перемещение конечного листа . При перемещении листа 2 или листа 6 в другое место в той же книге Excel в Интернете корректирует вычисление в соответствии с новым диапазоном листов между ними.
-
Удаление конечного листа . При удалении sheet2 или Sheet6 Excel в Интернете корректирует вычисление в соответствии с диапазоном листов между ними.
Стиль ссылок R1C1
Можно использовать такой стиль ссылок, при котором нумеруются и строки, и столбцы. Стиль ссылок R1C1 удобен для вычисления положения столбцов и строк в макросах. В стиле R1C1 Excel в Интернете указывает расположение ячейки с «R», за которым следует номер строки и «C», за которым следует номер столбца.
|
Ссылка |
Значение |
|
R[-2]C |
относительная ссылка на ячейку, расположенную на две строки выше в том же столбце |
|
R[2]C[2] |
Относительная ссылка на ячейку, расположенную на две строки ниже и на два столбца правее |
|
R2C2 |
Абсолютная ссылка на ячейку, расположенную во второй строке второго столбца |
|
R[-1] |
Относительная ссылка на строку, расположенную выше текущей ячейки |
|
R |
Абсолютная ссылка на текущую строку |
При записи макроса Excel в Интернете некоторые команды с помощью ссылочного стиля R1C1. Например, если вы записываете команду, например нажатие кнопки « Автосчет», чтобы вставить формулу, которая добавляет диапазон ячеек, Excel в Интернете формулу с помощью стиля R1C1, а не стиля A1, ссылок.
Использование имен в формулах
Можно создать определенные имена для представления ячеек, диапазонов ячеек, формул, констант или Excel в Интернете таблиц. Имя — это значимое краткое обозначение, поясняющее предназначение ссылки на ячейку, константы, формулы или таблицы, так как понять их суть с первого взгляда бывает непросто. Ниже приведены примеры имен и показано, как их использование упрощает понимание формул.
|
Тип примера |
Пример использования диапазонов вместо имен |
Пример с использованием имен |
|
Ссылка |
=СУММ(A16:A20) |
=СУММ(Продажи) |
|
Константа |
=ПРОИЗВЕД(A12,9.5%) |
=ПРОИЗВЕД(Цена,НСП) |
|
Формула |
=ТЕКСТ(ВПР(MAX(A16,A20),A16:B20,2,FALSE),»дд.мм.гггг») |
=ТЕКСТ(ВПР(МАКС(Продажи),ИнформацияОПродажах,2,ЛОЖЬ),»дд.мм.гггг») |
|
Таблица |
A22:B25 |
=ПРОИЗВЕД(Price,Table1[@Tax Rate]) |
Типы имен
Существует несколько типов имен, которые можно создавать и использовать.
Определенное имя Имя, используемое для представления ячейки, диапазона ячеек, формулы или константы. Вы можете создавать собственные определенные имена. Кроме того, Excel в Интернете иногда создает определенное имя, например при настройке области печати.
Имя таблицы Имя таблицы Excel в Интернете, которая представляет собой коллекцию данных об определенной теме, которая хранится в записях (строках) и полях (столбцах). Excel в Интернете создает имя таблицы Excel в Интернете «Table1», «Table2» и т. д. при каждой вставке таблицы Excel в Интернете, но вы можете изменить эти имена, чтобы сделать их более значимыми.
Создание и ввод имен
Имя создается с помощью команды «Создать имя» из выделенного фрагмента. Можно удобно создавать имена из существующих имен строк и столбцов с помощью фрагмента, выделенного на листе.
Примечание: По умолчанию в именах используются абсолютные ссылки на ячейки.
Имя можно ввести указанными ниже способами.
-
Ввода Введите имя, например, в качестве аргумента формулы.
-
<c0>Автозавершение формул</c0>. Используйте раскрывающийся список автозавершения формул, в котором автоматически выводятся допустимые имена.
Использование формул массива и констант массива
Excel в Интернете не поддерживает создание формул массива. Вы можете просматривать результаты формул массива, созданных в классическом приложении Excel, но не сможете изменить или пересчитать их. Если на вашем компьютере установлено классическое приложение Excel, нажмите кнопку Открыть в Excel, чтобы перейти к работе с массивами.
В примере формулы массива ниже вычисляется итоговое значение цен на акции; строки ячеек не используются при вычислении и отображении отдельных значений для каждой акции.
При вводе формулы «={СУММ(B2:D2*B3:D3)}» в качестве формулы массива сначала вычисляется значение «Акции» и «Цена» для каждой биржи, а затем — сумма всех результатов.
<c0>Вычисление нескольких значений</c0>. Некоторые функции возвращают массивы значений или требуют массив значений в качестве аргумента. Для вычисления нескольких значений с помощью формулы массива необходимо ввести массив в диапазон ячеек, состоящий из того же числа строк или столбцов, что и аргументы массива.
Например, по заданному ряду из трех значений продаж (в столбце B) для трех месяцев (в столбце A) функция ТЕНДЕНЦИЯ определяет продолжение линейного ряда объемов продаж. Чтобы можно было отобразить все результаты формулы, она вводится в три ячейки столбца C (C1:C3).
Формула «=ТЕНДЕНЦИЯ(B1:B3;A1:A3)», введенная как формула массива, возвращает три значения (22 196, 17 079 и 11 962), вычисленные по трем объемам продаж за три месяца.
Использование констант массива
В обычную формулу можно ввести ссылку на ячейку со значением или на само значение, также называемое константой. Подобным образом в формулу массива можно ввести ссылку на массив либо массив значений, содержащихся в ячейках (его иногда называют константой массива). Формулы массива принимают константы так же, как и другие формулы, однако константы массива необходимо вводить в определенном формате.
Константы массива могут содержать числа, текст, логические значения, например ИСТИНА или ЛОЖЬ, либо значения ошибок, такие как «#Н/Д». В одной константе массива могут присутствовать значения различных типов, например {1,3,4;ИСТИНА,ЛОЖЬ,ИСТИНА}. Числа в константах массива могут быть целыми, десятичными или иметь экспоненциальный формат. Текст должен быть заключен в двойные кавычки, например «Вторник».
Константы массива не могут содержать ссылки на ячейку, столбцы или строки разной длины, формулы и специальные знаки: $ (знак доллара), круглые скобки или % (знак процента).
При форматировании констант массива убедитесь, что выполняются указанные ниже требования.
-
Константы заключены в фигурные скобки ( { } ).
-
Столбцы разделены запятыми (,). Например, чтобы представить значения 10, 20, 30 и 40, введите {10,20,30,40}. Эта константа массива является матрицей размерности 1 на 4 и соответствует ссылке на одну строку и четыре столбца.
-
Значения ячеек из разных строк разделены точками с запятой (;). Например, чтобы представить значения 10, 20, 30, 40 и 50, 60, 70, 80, находящиеся в расположенных друг под другом ячейках, можно создать константу массива с размерностью 2 на 4: {10,20,30,40;50,60,70,80}.
Категория: Информатика.
11. Электронная таблица Microsoft Excel. Тест, часть 1
1. Электронная
таблица – это …
A) Совокупность сведений о конкретных
объектах реального мира в какой-либо предметной области или разделе предметной
области
B)
Программы для работы с данными, записанными в таблице
C)
Массивы данных об объектах и явлениях реального
мира
D)
Специальная модель структурирования,
представленная для обработки произвольной информации, тесно связанная с текстовыми документами и с базами данных
E)
Приложение Windows, предназначенное для создания просмотра, модификация и
печати текстовых документов
2. Microsoft Excel (MS Excel) – это…
A)
Приложение Windows, предназначенное для создания просмотра, модификация и
печати текстовых документов
B)
Система управления информацией под контролем
операционной системы Windows
C)
Программа, предназначенная для обработки
электронных таблиц под управлением Windows
D)
Программа, предназначенная для создания и
редактирования на экране изображений
E)
Программы для работы с данными, записанными в
таблице.
55. Запуск программы Microsoft Excel:
A)
Пуск – Microsoft Excel
B)
Пуск – Стандартные
– Microsoft Excel
C)
Пуск – Документы
– Microsoft Excel
D)
Пуск –
Программы – Microsoft Excel
E)
Пуск – Найти
– Microsoft Excel
5. Документом
(т. е. объектом обработки) MS Excel
является …
A)
Файл с произвольным расширением и именем xls
B)
Файл с расширением doc и произвольным именем
C)
Файл с расширением mdb и произвольным именем
D)
Файл с расширением xls и произвольным именем
E)
Файл с расширением tab и произвольным именем
0. . Какое
из расширений присваивается документам Excel?
A) *. cdr.
B) *. bmp.
C) *. рсх.
D) *. txt.
*Е) *. xls
7. Электронная
таблица MS Excel
состоит из …
A)
24 строк и 16384 столбцов
B)
65536 строк и 256 столбцов
C)
256 строк и 65536 столбцов
D)
16384 строк и 24 столбцов
E)
24 строк и 256 столбцов
8. В MS Excel на пересечении столбца
и строки располагается основной структурный элемент таблицы –
A)
Ячейка
B)
Строка
C)
Адрес ячейки
D)
Формула
E)
Блок
3. В MS Excel указание на отдельную
ячейку таблицы, составленное из обозначения столбца и номера строки называют…
A)
результатом вычисления
B)
формулой введенной в ячейку
C)
операндами
D)
диапазоном
E)
адресом ячейки
4. Укажите
верное обозначение адреса ячейки в MS Excel:
A) 67BC
B) 4B. 45
C) BD666
D)
AB;32
E)
ZZ1
6. Какое
количество рабочих листов может содержать рабочая книга в MS Excel?
B)
16
C)
3
D)
От 1 до 65536
E)
256
F)
это зависит от ОП компьютера
17. В MS Excel чтобы присвоить ячейке
имя, необходимо:
A)
выделить ее, ввести произвольное имя и нажать
клавиатурную комбинацию Ctrl+Shift+F
B)
выделить ее, ввести произвольное имя и нажать
клавишу Enter
C)
выделить ее и щелкнуть на строке формул, ввести
произвольное имя и нажать клавишу Enter
D)
в Excel нельзя присвоить ячейке
другое имя
E)
выделить ее и щелкнуть на поле имен, ввести
произвольное имя и нажать клавишу Enter
27. MS Excel высота строки
измеряется в …
A)
миллиметрах
B)
символах
C)
типах
D)
битах
E)
пунктах
28. MS Excel для изменения размеров
столбца необходимо …
A)
Установить указатель мыши на нижнюю границу в
заголовке строки и переместить границу вверх или вниз методом «Drag and Drop»
B)
Выделить хотя бы одну ячейку в столбце, затем
выбрать команду Формат – Ячейки – Выравнивание
C)
Установить указатель мыши на правую границу в
заголовке столбца и переместить границу влево или вправо методом «Drag and Drop»
D)
Выделить хотя бы одну ячейку в столбце, затем
выбрать команду Сервис – Подбор – Параметры и установить соответствующие
значения
E)
Выделить хотя бы одну ячейку в столбце, затем
выбрать команду Данные – форма
29. В Ms Excel для изменения размеров
строки необходимо …
A)
Выделить хотя бы одну ячейку в строке, затем
выбрать команду Формат – Ячейки – Выравнивание
B)
Установить указатель мыши на правую границу в
заголовке столбца и переместить границу влево или вправо методом «Drag and Drop»
C)
Выделить хотя бы одну ячейку в столбце, затем
выбрать команду Сервис – Подбор параметра и установить соответствующие значения
D)
Установить указатель мыши на нижнюю границу в
заголовке строки и переместить границу вверх или вниз методом «Drag and Drop»
E)
Выделить хотя бы одну ячейку в строке, затем
выбрать команду Данные – форма
44. B MS Excel группу расположенных
рядом и образующих прямоугольник ячеек можно назвать:
A)
Листом
B)
Диапазоном
C)
Таблицей
D)
Сегментом
E)
Книгой
45. B MS Excel чтобы вставить новый столбец нужно:
A)
Выделить столбец, левее которого надо вставить
новый, и вызвать команду Столбцы из меню Вставка
B)
Выделить два столбца, между которыми надо
вставить новый, и вызвать команду Столбцы из меню Вставка
C)
Выделить столбец, левее которого надо вставить
новый, и вызвать команду Вставить из меню Правка
D)
Выделить столбец, левее которого надо вставить
новый, и вызвать команду Столбец из меню Формат
E)
Установить указатель мыши в нижнюю часть ячейки
и буксировать его при нажатой клавише Shift
10. В MS Excel диапазон ячеек А, В, С,
D, Е, в строке 7 можно
обозначить:
A)
А7Е7
B)
АЕ7
C)
А7:Е7
D)
7А:7Е
E)
А7– Е7
58. Сколько
ячеек электронной таблицы в диапазоне А2:В4:
A)
8
B)
2
C)
4
D)
12
E)
6
70. Какие имена
можно давать листам электронной таблицы?
A)
Любые, по желанию пользователя
B)
Любое содержащее не более 31 символа и не
содержащее символы / * ? : ‘ [ ]
C)
Имя листа должно иметь вид «Лист*» где
вместо звездочки должно стоять число
D)
Имя листа должно обязательно содержать в себе
его порядковый номер
E)
Любое только буквами латинского алфавита и не
более 31 символа
12. В MS Excel диапазон ячеек 3, 4, 5,
6, 7 в столбце С можно обозначить:
A)
С3:С7
B)
3С:7С
C)
С3/С7
D)
С3С7
E)
С3;С7
32. В MS Excel для удаления выделенных
столбцов и строк необходимо:
A)
Нажать клавишу Delete
B)
Выполнить команду Правка – Удалить
C)
Нажать клавишу Back Space
D)
Командой Правка – Очистить – Всё
E)
Используя клавиатурную комбинацию Ctrl + Alt + Delete
13. В MS Excel для назначения
абсолютного адреса ячейки, необходимо перед номером столбца и (или) строки
приставить знак:
A)
&
B)
$
C)
%
D)
@
E)
*
14. В MS Excel в адресе $А6 не будет
меняться …
A)
номер строки
B)
номер столбца
C)
номер столбца и номер строки
D)
изменится все
E)
ничего не измениться
15. В MS Excel в адресе $В$16 не будет
меняться …
A)
измениться все
B)
номер столбца
C)
номер столбца и номер строки
D)
ничего не измениться
E)
номер строки
16. В MS Excel в адресе С$5 не будет
меняться …
A)
номер столбца и номер строки
B)
номер столбца
C)
измениться все
D)
номер строки
E)
ничего не измениться
11. В MS Excel запрет на
автоматическое изменение адреса ячейки при операциях копирования, удаления,
вставки называется …
A)
Относительным адресом
B)
Абсолютным адресом
C)
Произвольным именем
D)
Блоком ячеек
E)
Скрытым адресом
18. Укажите
неверное утверждение:
A)
зафиксировать данные в ячейке можно щелкнув на
другой ячейке
B)
для ввода данных в ячейку необходимо выделить
ячейку, щелкнуть мышью на строке формул и набрать информацию
C)
если щелкнуть по кнопке с крестиком, ввод
прекращается и данные, поступившие в ячейку в текущем сеансе ввода удаляются
D)
чтобы выделить целый столбец, надо щелкнуть
мышью на соответствующем номере в заголовке столбца
E)
для перемещения по тексту внутри ячейки
используются клавиши перемещения курсором Left, p,
Right, Down
19. В MS Excel чтобы присвоить ячейке
абсолютный адрес необходимо:
A)
Установить курсор в начало адреса ячейки и
нажать клавишу F4
B)
Проставить знак % перед обозначением столбца и
(или) строки
C)
Проставить знак
$ перед обозначением столбца и (или) строки
D)
Проставить знак $ после обозначением столбца и
(или) строки
E)
Проставить знак * после обозначением столбца и
(или) строки
20. Укажите
неверное утверждение. В любую ячейку электронной таблицы можно ввести Формулу
A)
Число
B)
Текст
C)
Графическое изображение
D)
Любые символы
21. В MS Excel числом считается последовательность
символов
A)
В которую входят цифры, а также знаки «+», «-»
(в начале последовательности) или «. » как разделитель дробной и целой части
B)
Разложенная в правой части ячейки
C)
Начинающаяся со знаком «=» (равно)
D)
В которую входят любые символы, а также знаки
«+», «-» (в начале последовательности) или «:» как разделитель дробной и целой
части
E)
В которое можно записать только числа, адреса
ячеек и функций, соединенные знаками арифметических операций
22. В MS Excel формула – это арифметическое
выражение …
A)
Начинающиеся со знака «=»
B)
Начинающееся со знака «=», в которое можно
записать только числа адреса ячеек и функции, соединенные знаками арифметических
операций
C)
В которое входят любые символы, а также знаки
«+», «-«, (в начале последовательности) или «:», как разделитель дробной и
целой частью
D)
В которое можно записать только числа, адреса
ячеек и функций, соединенные знаками арифметических операций
E)
Разложенная в правой части ячейки
23. Выберите
пример формулы, применяемой в MS Excеl:
A)
В1= А3*В8+12
B)
А2 +С3/F7
C)
=А2+C3/F7
D)
A2+C3/f7=
E)
=А2:C3+F7
24. В MS Excel назначение функции
СУММ:
A)
Возвращает одно значение, если указанное условие
истинно, и другое, если оно ложно
B)
Возвращает значение суммы значений своих
аргументов (в качестве аргументов можно записывать адреса отдельных ячеек)
C)
Суммирует ячейки, специфицированные заданным критериям
(в качестве аргументов можно записывать адреса отдельных ячеек
D)
Возвращает среднее своих аргументов (в качестве
аргументов можно записывать адреса некоторых ячеек)
E)
Возвращает значение суммы значений своих
аргументов, если они все целые
25. В MS Excel назначение функции
СУММЕСЛИ:
A)
Возвращает значение суммы значений своих
аргументов (в качестве аргументов можно записывать адреса отдельных ячеек)
B)
Возвращает среднее своих аргументов (в качестве
аргументов можно записывать адреса отдельных ячеек)
C)
Возвращает одно значение, если указанное условие
истинно, и другое, если оно ложно
D)
Возвращает значение суммы значений своих
аргументов, если они все целые
E)
Суммирует ячейки, специфицированные заданным
критерием (в качестве аргументов можно записывать адреса отдельных ячеек)
26. В MS Excel для изменения уже
введенных данных можно использовать…
A)
Щелчок на ячейке правой кнопкой мыши при нажатой
клавише Ctrl
B)
Щелчок на ячейке или двойной щелчок на строке
формул
C)
Щелчок на ячейке правой кнопкой мыши при нажатой
клавиатурной комбинации Ctrl
+ Shift + R
D)
Щелчок на строке формул или двойной щелчок на
ячейке
E)
Щелчок на ячейке правой кнопкой мыши при нажатой
клавише Insert
30. В MS Excel назначение функции ЕСЛИ:
A)
Возвращает одно значение, если указанное условие
истинно, и другое, если оно ложно
B)
Возвращает значение суммы значения своих
аргументов (в качестве аргументов можно записывать адреса отдельных ячеек)
C)
Возвращает среднее своих аргументов (в качестве
аргументов можно записывать адреса отдельных ячеек)
D)
Суммирует ячейки, специфицированные заданным
критериям (в качестве аргументов можно записывать адреса отдельных ячеек)
E)
Считает, сколько значений удовлетворяет условию
31. В MS Excel адрес ячейки можно
включить в формулу . . .
A)
Используя клавиатурную комбинацию Alt + Shift
B)
Одним щелчком мыши на кнопке с крестиком
C)
Одним щелчком правой кнопки мыши на соответствующей
ячейке
D)
Используя клавиатурную комбинацию Ctrl + Shift
E)
Одним щелчком мыши на соответствующей ячейке
33. При делении
на нуль программа MS Excel выдает сообщение об
ошибке
A)
#ЧИСЛО!
B)
#ИМЯ?
C)
#ДЕЛ/0!
D)
#ЗНАЧ!
E)
# ССЫЛКА!
34. Если,
указано имя, которое невозможно распознать, то программа MS Excel выдает сообщение об
ошибке
A)
ЗНАЧ!
B)
#ССЫЛКА!
C)
#…###
D)
#ИМЯ?
E)
# ЧИСЛО!
35. При
недопустимом значении аргумента в функции программы MS Excel выдает сообщение
об ошибке
A)
#ЧИСЛО!
B)
#ЗНАЧ!
C)
#…###
D)
#ССЫЛКА!
E)
#ИМЯ?
36. В MS Excel мастер диаграмм применяется
…
A)
Для упрощения создания функций
B)
Для создания всевозможных графиков и диаграмм
C)
Для упрощения форматирования текста в ячейке
D)
Для защиты рабочей книги от несанкционированного
доступа
E)
Для упрощения ввода функции в ячейку
37. B MS Excel чтобы выделить целую таблицу необходимо. . .
A)
Щёлкнуть на левой пустой кнопке в заголовке столбца
B)
Щёлкнуть
мышью на соответствующем номере в заголовке столбца
C)
Установить курсор в первую ячейку столбца и
выполнить команду Правка – выделить – столбец
D)
Щёлкнуть мышью на соответствующем номере в заголовке
строки
E)
Выполнить команду Правка – выделить все
38. В MS Excel чтобы выделить произвольные, несмежные ячейки
необходимо . . .
A)
Установить указатель внутри левой верхней ячейки
блока, нажать левую кнопку и смещать указатель по диагонали к правому нижнему
углу
B)
При нажатой клавише Alt мышью указать ячейки для выделения
C)
Выделить ячейку и воспользоваться клавишей Shift и стрелок курсора
D)
При нажатой клавише Ctrl мышью указать ячейки для выделения
E)
При нажатых клавишах Ctrl + Shift
мышью указать ячейки для выделения
39. В Excel в ячейку А4 записана
формула =СУММ(А1:С3). Данные из какого количества ячеек суммируются по этой формуле?
A)
2
B)
3
C)
9
D)
6
E)
5
40. В 100;A1;ЕСЛИ(А1A1*2)?
A)
0
B)
36
C)
38
D)
1
E)
72
41. В MS Excel чтобы выделить целую строку необходимо . . .
A) Щёлкнуть на левой пустой кнопке в заголовке
столбца
B) Установить курсор в первую ячейку строки и выполнить команду Правка – выделить – строку
C) Щёлкнуть мышью на соответствующем номере в
заголовке столбца
D)
Выполнить команду Вставка – Специальная вставка
E)
Щёлкнуть
мышью на соответствующем номере в заголовке строки
42. B MS Excel для вставки строки сверху от выделенной ячейки
необходимо . . .
A)
Выполнить команду Вставка – Столбцы
B)
Воспользоваться клавиатурной комбинацией Ctrl + Shift + S
C)
Выполнить команду Вставка – Объект – Строки
D)
Выполнить команду Вставка – Строки
E)
Выполнить команду Вставка – Лист
43. B MS Excel для копирования содержимого выделенной ячейки необходимо. . .
A)
Установить указатель мыши в правую нижнюю часть
ячейки и буксировать его при нажатой клавише Ctrl
B)
Установить указатель мыши на рамку ячейки и
буксировать его в необходимое место расположения
C)
Установить указатель мыши на рамку ячейки и
буксировать его при нажатой клавише Ctrl в необходимое место расположения
D)
Установить указатель мыши в нижнюю часть ячейки
и буксировать его при нажатой клавише Shift
E)
Выполнить команду Вставка – Специальная вставка
46. B MS Excel если часть цифр
десятичного числа, расположенных после запятой не помещается в ячейке, то:
A)
В ячейке отображаются символы ####
B)
Не помещающиеся цифры накладываются на соседнюю
ячейку, если последняя не заполнена
C)
Число округляется до стольких знаков после
запятой, сколько поместится в ячейке
D)
Появляется окно с сообщением об ошибке
E)
Число будет отображаться в экспоненциальной
форме
47. B MS Excel если в ячейке не был
предварительно установлен формат данных, то вновь вводимая информация будет
иметь формат:
A)
Текстовый
B)
Общий
C)
Числовой
D)
Дробный
E)
Финансовый
48. B MS Excel в ячейке А1 содержится
число 1, в В1 – число 6, в С1 – число 3. В результате вычисления формулы
=А1+В1/2*С1 получится:
A)
10
B)
7/6
C)
10,5
D)
ошибка
E)
2
49. B MS Excel для построения графика
по данным электронной таблицы следует использовать:
A)
Команду Рисунок меню Вставка
B)
Команду Итого меню Данные
C)
Команду Зависимость меню Сервис
D)
Команду Диаграмма меню Вставка
E)
Команду Функция меню Вставка
50. B MS Excel число, хранящиеся в
ячейке А1, надо разделить на сумму чисел, хранящихся в ячейках А2 и А3.
Правильная запись формулы:
A)
=А1:(А2+А3)
B)
=А1/СУММ(А2,А3)
C)
=А1/(А2+А3)
D)
=А1/А2+А3
E)
=(А2+А3)/А1
51. B MS Excel в ячейку С4 ввели
формулу =В2*С$2-$D$1.
Скопировав содержимое ячейки С4 в ячейку D5 получим формулу:
A)
=С3*D$2-$D$1
B)
=В2*D$2-$D$1
C)
=С3*D$3-$D$1
D)
=В2*D$3-$D$1
E)
=С2*D$2-$Е$1
52. B MS Excel выделен произвольный
непустой диапазон ячеек, вызвав Мастера диаграмм на панели инструментов, а
затем сразу нажав кнопку Готово получим:
A)
Будет построена Круговая диаграмма по значениям
выделенных ячеек
B)
На листе появится пустая область диаграммы
C)
Окно Мастера диаграмм закроется без видимых
результатов
D)
Будет построена Гистограмма по значениям
выделенных ячеек
E)
Будет построена Линейная диаграмма по значениям
выделенных ячеек
53. Самый
маленький элемент для ввода информации в MS Excel.
A)
Блок
B)
Ячейка
C)
Таблица
D)
Строка
E)
Столбец
54. Какие
действия нельзя выполнить в электронной таблице MS Excel?
A)
Построение диаграмм
B)
Вычислительные действия
C)
Работа с базами данных
D)
Вставка графических объектов
E)
Удаление файла в активном окне
56. Типы данных в MS Excel:
A)
Текстовые, числовые,
кодированные
B)
Числовые, даты,
спец. форматы
C)
Числовые, формулы,
текстовые
D)
Формулы, функции,
текстовые
E)
Формулы, текстовые,
табельные номера
57. При
работе в MS Excel для чего предназначена кнопка, показанная на рисунке
?
A)
Вычисление суммы
B)
Сортировка по возрастанию
C)
Построение диаграммы
D)
Сортировка по убыванию
E)
Вызов мастера функции
59. При
работе в электронной таблице MS Excel для чего предназначена кнопка, показанная на рисунке
A)
Вычисление суммы
B)
Построение диаграммы
C)
Сортировка по
возрастанию
D)
Сортировка по убыванию
E)
Вызов мастера функций
60. К
арифметическим операторам не относится в табличном процессоре MS Excel
A)
+
B)
—
C)
@
D)
/
E)
*
61. В каком
месте окна программы MS Excel находится Калькулятор по умолчанию?
A)
В Основном меню.
B)
На Панели инструментов
C)
Справа в Строке состояния
D)
Выше Рабочего поля
E)
В MS Excel Калькулятора нет
62. Чего нельзя сделать при помощи
калькулятора программы MS Excel?
A)
Просмотреть текстовое содержимое ячейки
B)
Найти минимальное значение из выбранного
диапазона
C)
Вычислить сумму всех значений из выбранного
диапазона
D)
Определить среднее значение для чисел выбранного
диапазона
E)
Определить количество выделенных значений
63. Как можно
вызвать динамическое меню Калькулятора?
A)
Обратиться к команде Сервис из Основного меню
B)
Установить стрелку мыши на Строке состояния и нажать на правую
клавишу мыши
C)
Двойным нажатием на клавишу Автосуммирование на
Панели инструментов
D)
Двойным нажатием на клавишу Вставка функции на Панели
инструментов
E)
Щелчком провой клавиши мыши в строке
64. После
выполнения в электронной таблице команды: копировать B1 в B1:C2, в ячейке C1
появится значение…
A)
8
B)
5
C)
3
D)
7
E)
4
65. B MS Excel в результате использования функции в ячейке D1 появилось
число, равное 9. В ячейке D1 записана функция…
A)
Макс
B)
Сумм
C)
Срзнач
D)
Счет
E)
Суммесли
66. В ячейки
А1:А2 электронной таблицы введены числа, а в ячейку В1 введена формула. После
выполнения команды: копировать В1 в В1:С2 – в таблице появились указанные
числа. В ячейке В1 была записана формула. . .
A)
=3*А1
B)
=А1+2
C)
=4-А1
D)
=А1+А2
E)
=3*В1
67. По данным
столбца электронной таблицы построена диаграмма. При этом ячейка А4 содержит
значение, равное…
A)
5
B)
4
C)
8
D)
10
E)
7
68. Каким
образом в MS Excel
можно вызвать динамическое меню работы с листами?
A)
Установить стрелку мыши на Панель управления
листами таблицы и нажать левую клавишу
B)
При помощи команды Правка из Основного меню
C)
Установить стрелку мыши на Панель управления
листами таблицы и нажать правую клавишу
D)
При помощи нажатия кнопки на Панели
инструментов, на которой нарисована открывающаяся папка
E)
При помощи команды Лист из меню Формат
69. Как удалить
один из листов электронной таблицы?
A)
При помощи меню Сервис
B)
При помощи меню Правка
C)
При помощи меню Формат
D)
При помощи меню Данные
E)
При помощи меню Вид
71. Какие
сочетания данных можно ввести в одну и ту же ячейку электронной таблицы?
A)
Число и дату
B)
Дату и текст
C)
Диаграммы и текст
D)
Числа, формулы и текст
E)
В одной и той же ячейке может быть только один
тип данных
72. Как в MS Excel сделать видимой нужную
часть Рабочего поля оставив активной текущую ячейку?
A)
При помощи клавиш Home и End на клавиатуре
B)
При помощи клавиш со стрелками на клавиатуре
C)
При помощи клавиш Page p и Page Down на клавиатуре
D)
При помощи Панелей горизонтальной и вертикальной
прокрутки
E)
При помощи клавиш Ctrl и
клавиш со стрелками на клавиатуре
73. Что
произойдет в MS Excel,
если изменить имя ячейки в Поле имени ячейки и нажать Enter?
A)
Ничего не произойдет, так как это поле
пользователь изменить не может
B)
В Строке состояния появится значение ячейки с
этим именем
C)
Активной ячейкой станет та, имя которой было
введено
D)
На Рабочем поле появится диалоговое окно Справки
E)
Выйдет сообщение об ошибке
74. Как в MS Excel лучше всего
восстановить содержимое ячейки, если Вы сделали ошибку и вышли из режима
редактирования?
A)
Необходимо нажать на кнопку Отменить на Панели
инструментов
B)
Снова сделать активной эту ячейку, постараться
вспомнить ее содержимое до исправления и отредактировать заново
C)
Выйти из файла не сохраняя его изменения и снова
его открыть
D)
При помощи команды Данные из Основного меню
E)
С помощью команды Исправления меню Сервис
75. Как в MS Excel удалить из текущей
ячейки ее формат?
A)
Вызвать команду Правка из Основного меню и
выбрать команду Удалить
B)
При помощи выбора последовательно команд Правка
–Очистить – Формат
C)
Нажать на клавишу Delete на клавиатуре
D)
Установить на ней курсор мыши, нажать на правую
клавишу и из меню выбрать команду Очистить содержимое
E)
С помощью команды Исправления меню Сервис
76. Для чего в MS Excel предназначена кнопка
в
Строке Формул?
A)
Для удаления содержимого текущей ячейки и
перехода к следующей
B)
Для восстановления прежнего содержимого текущей
ячейки и завершения ее редактирования
C)
Для обнуления содержимого текущей ячейки и
перехода к следующей
D)
Текущая ячейка удаляется и следующие по столбцу
ячейки сдвигаются на одну вверх
E)
Для закрытия Рабочего листа
77. Что
произойдет в MS Excel,
если во время редактирования нажать одновременно клавиши Ctrl + Z на клавиатуре?
A)
Восстановится прежнее содержимое ячейки
B)
Редактирование ячейки завершится
C)
Стирается содержимое ячейки
D)
Стирается последний введенный в ячейку символ
E)
В ячейку введется символ Z
78. При помощи
комбинации, каких клавиш в MS Excel
можно осуществить перемещение содержимого ячеек?
A)
Сначала Ctrl + С, а затем Ctrl + V
B)
Сначала Ctrl + V, а затем Ctrl + Х
C)
Сначала Ctrl + X, а затем Ctrl + С
D)
Сначала Ctrl + Z, а затем Ctrl + С
E)
Сначала Ctrl + Х, а затем Ctrl + V
79. B MS Excel, какие строки меню
Прогрессия будут заблокированы при включении режима Автоматическое определение
шага?
A)
Строки По строкам, По столбцам, Даты,
Автозаполнение и все команды в рамке Единицы
B)
Строки Шаг, Даты, Автозаполнение, Предельное
значение и все команды в рамке Единицы
C)
Строки По строкам, По столбцам, Шаг, Предельное
значение, Даты и Автозаполнение
D)
Строки Даты, Автозаполнение и все команды в
рамке Единицы
E)
Строки Автозаполнение, Предельное значение и все
команды в рамке Расположение
80. Когда в MS Excel становится активной
рамка Единицы в меню Прогрессия?
A)
Когда выбрана строка Арифметическая в рамке Тип
B)
Когда выбрана строка Геометрическая в рамке Тип
C)
Когда выбрана строка Автозаполнение в рамке Тип
D)
Когда выбрана строка Даты в рамке Тип
E)
Когда выбран режима Автоматическое определение
шага
81. Какие
странички в MS Excel
входят в диалоговое окно Формат ячеек?
A)
Число, Выравнивание, Шрифт, Граница, Вид, Защита
B)
Число, Выравнивание, Шрифт, Граница, Цвет,
Защита
C)
Число, Выравнивание, Шрифт, Диаграмма, Вид,
Защита
D)
Число, Цвет, Шрифт, Граница, Вид, Защита
E)
Выравнивание, Шрифт, Диаграмма, Защита, Узор
82. Что кроме
выравнивания текста можно сделать в MS Excel при помощи флажков на страничке Выравнивание диалогового
окна Формат ячейки?
A)
Установить защиту ячейки
B)
Позволить перенос по словам
C)
Сделать текст подчеркнутым
D)
Изменить размер шрифта
E)
Изменить формат шрифта
83. Которое из
средств построения рамки ячейки в MS Excel обладает большими возможностями?
A)
Страничка Граница из диалогового окна Формат
ячейки
B)
Клавиша Линии рамки на Панели инструментов форматирования
C)
Страничка Вид из диалогового окна Форматирование
объекта
D)
Диалоговое окно Автоформат открывающее командой
Формат – Автоформат
E)
Панель инструментов Рисование
84. Как в MS Excel изменится число, если
ему присвоить Процентный формат?
A)
Добавляется знак %
B)
Отрицательное число представляется положительным
и добавляется знак %
C)
Число умножается на 100 и добавляется знак %
D)
Отрицательное число представляется
положительным, умножается на 100 и добавляется знак %
E)
Число умножается на 10 и добавляется знак %
85. B MS Excel, покажите невозможные
варианты для числового формата Дата.
A)
14/03/1999
B)
Январь 29, 1994
C)
14. 3
D)
30,12,1996
E)
14 март
86. Какие
числовые форматы в MS Excel
можно применять с помощью кнопок на панели инструментов?
A)
Основной, процентный, денежный
B)
Финансовый, денежный, процентный
C)
Финансовый и основной
D)
Формат с разделителями, финансовый
E)
Денежный и процентный
87. B MS Excel, какая возможность
странички Шрифт диалогового окна Формат ячеек имеется на Панели инструментов форматирования?
A)
Двойное подчеркивание и подчеркивания по ячейке
B)
Изменение цвета текста
C)
Эффект Зачеркнутый
D)
Представление в виде верхнего или нижнего
индекса
E)
Верхний и нижний индексы
88. Каким
образом в MS Excel
можно узнать, как будет выглядеть созданный документ при печати?
A)
При помощи клавиши Предварительный просмотр на Панели
инструментов
B)
При помощи клавиши Масштаб, сделав его равным
100%
C)
При помощи диалогового окна Параметры из меню Сервис,
отменив флажок Сетка
D)
Только после печати документа
E)
При помощи клавиши Схема документы на Панели инструментов
89. Как в MS Excel будет вычисляться
формула, содержащая синтаксическую ошибку?
A)
Результатом вычисления будет 0
B)
В ячейке будет выведено сообщение об ошибке
C)
Система не допускает ввода формул с
синтаксическими ошибками
D)
В ячейке будет выведено №№№№
E)
В ячейке будет выведен результат вычисления
90. Что в MS Excel невозможно увидеть в
диалоговых окнах Мастера функций?
A)
Текущее значение выбранной функции
B)
Аргументы выбранной функции
C)
Описание выбранной функции и ее аргументов
D)
Как выглядит функция, которую мы составляем в
данный момент
E)
Изменить размещение легенды
91. Как в MS Excel можно вызвать справку
какую-либо функции, если Вы находитесь в режиме работы с Мастером функций?
A)
Клавишей Справка на Панели инструментов
B)
Командой вызова справки из Главного меню
C)
Клавишей F1
D)
Мастер функции предназначен для вызова функций и
не позволяет вызывать Справку
E)
Клавишей Справка в диалоговом окне Мастера функций
92. Какой в MS Excel знак используется при
склейке текстовых данных в одну фразу?
A)
+
B)
@
C)
&
D)
#
E)
%
93. Укажите
правильную в MS Excel
запись имени ячейки
A)
23f_uu_tr
B)
доход за март
C)
Колич_акций:
D)
Раб,список
E)
fff_32_dds
94. Как в MS Excel можно удалить имя
ячейки (блока) из списка имен?
A)
Выбрать имя из списка в поле имени ячейки, войти
в режим редактирования поля и нажать клавишу Delete
B)
Вызвать динамическое меню для данной ячейки и выбрать
строку Удалить
C)
Выбрать имя из списка в поле имени ячейки и
щелкнуть по кнопке
вырезать на панели инструментов
D)
Последовательно выбирая пункты меню Вставка –
Имя – Присвоить
E)
Последовательно выбирая пункты меню Правка – Очистить
– Содержимое
95. Как в MS Excel можно сделать текущий
лист невидимым не удаляя его из Книги?
A)
Последовательно вызывая меню Формат – Лист – Переименовать
B)
Последовательно вызывая меню Формат – Лист –
Скрыть
C)
При помощи динамического меню листа
D)
Последовательно вызвать пункты меню Сервис –
Защита – Защитить лист
E)
Последовательно вызвать пункты меню Окно –
Скрыть
96. Укажите в MS Excel верную запись формулы
при склейке нескольких текстовых данных.
A)
=текст1&» «&текст2
B)
=текст1+текст2
C)
=текст1&_текст2
D)
=»текст1″&»текст2″
E)
=текст1&_&текст2
97. Можно ли в MS Excel передвигать диаграмму,
если установлен флажок Не перемещать и не изменять размера?
A)
Нет, в этом случае диаграмму невозможно сдвинуть
с места
B)
Да, если добавить новые строки до диаграммы
C)
Да, можно перетащить при помощи мыши
D)
Да, если добавить новые столбцы до диаграммы
E)
Да, с помощью клавиш управления курсора
98. Что
происходит в MS Excel
при двойном щелчке мыши по любому объекту диаграммы?
A)
Вызов диалогового окна для форматирования,
данного объекта
B)
Вызов динамического меню для данного объекта
C)
Копирование объекта в буфер
D)
Вызов динамического меню диаграммы
E)
Повторное обращение к Мастеру диаграмм
99. Какие из
нижеприведенных параметров в MS Excel
нельзя установить для линии графика?
A)
Цвет
B)
Тип линии и ее толщину
C)
Маркер на линии
D)
Рамку
E)
Тень для маркера
100. Дан
фрагмент электронной таблицы
Круговая диаграмма
построена по значениям столбца (строки)
A)
АА
B)
8
C)
АВ
D)
9
E)
7
18. Как обозначаются заголовки столбцов?
A) латинскими
буквами;
B) цифрами;
C) символами;
D) латинскими буквами и цифрами;
E) закладками.
19. Какой минимальный формат хранения
данных?
A) лист;
B) таблица;
C) ячейка;
D) книга;
E) раздел;
20. С какого символа начинается формула в
Excel?
A) пробел;
B) все равно с какого;
C) = /равно/
D) : /двоеточие/
E) _ /нижний пробел/
21. На основе чего строится любая
диаграмма?
A) графического файла;
B) текстового файла;
C) данных таблицы;
D) книги Excel;
E) адреса ячейки.
18. По
умолчанию числа выравниваются в EXCEL:
A)
По центру.
B)
По левому краю.
C)
По правому краю.
D)
По ширине.
E)
По длине.
19. Ячейки,
которые находятся слева, справа, вверху и внизу от текущей ячейки, называются:
A)
Соседними.
B)
Специальными.
C) Смежными.
D)
Несмежными.
E) Встроенными
20. Для переименования рабочего листа Excel
нужно:
А) Дважды щелкнуть на ярлычке листа
и ввести новое имя.
В) В меню Файл
выбрать пункт Переименовать и ввести новое имя.
С) В меню Правка
выбрать пункт Переименовать и ввести новое имя.
D) В меню Сервис
выбрать пункт Лист и ввести новое имя.
Е) В меню Вид
выбрать пункт Переименовать и ввести новое имя.
21. Какая
из формул записана правильно:
A)
А1+А2+А3=.
B)
А1+А2+А3.
C) =A1+А2+А3.
D) =А1+2А.
E) =1А+2А.
22. Чтобы
подтвердить ввод формулы в ячейку, надо:
A)
Щелкнуть мышью на другой ячейке.
B) Нажать [Enter].
C)
Задать команду Файл-Сохранить.
D)
Нажать клавишу [ESC].
E)
Нажать клавишу [CTRL].
|
1 |
2 |
3 |
4 |
5 |
6 |
7 |
8 |
9 |
10 |
11 |
12 |
13 |
14 |
15 |
|
D |
C |
E |
C |
D |
E |
B |
A |
D |
C |
B |
A |
B |
B |
C |
|
16 |
17 |
18 |
19 |
20 |
21 |
22 |
23 |
24 |
25 |
26 |
27 |
28 |
29 |
30 |
|
D |
E |
E |
C |
D |
A |
B |
C |
B |
E |
D |
E |
C |
D |
A |
|
31 |
32 |
33 |
34 |
35 |
36 |
37 |
38 |
39 |
40 |
41 |
42 |
43 |
44 |
45 |
|
E |
B |
C |
D |
A |
B |
A |
D |
C |
E |
E |
D |
C |
B |
A |
|
46 |
47 |
48 |
49 |
50 |
51 |
52 |
53 |
54 |
55 |
56 |
57 |
58 |
59 |
60 |
|
C |
B |
A |
D |
C |
A |
D |
B |
E |
D |
C |
B |
E |
A |
C |
|
61 |
62 |
63 |
64 |
65 |
66 |
67 |
68 |
69 |
70 |
71 |
72 |
73 |
74 |
75 |
|
C |
A |
B |
A |
D |
E |
D |
C |
B |
B |
E |
D |
C |
A |
B |
|
76 |
77 |
78 |
79 |
80 |
81 |
82 |
83 |
84 |
85 |
86 |
87 |
88 |
89 |
90 |
|
B |
A |
E |
B |
D |
A |
B |
A |
C |
D |
E |
B |
A |
C |
D |
|
91 |
92 |
93 |
94 |
95 |
96 |
97 |
98 |
99 |
100 |
|||||
|
E |
C |
E |
D |
B |
D |
C |
A |
D |
B |
Н. В. Литвинова,
МОУ СОШ №3, Красный Кут, Саратовская область
Метки: Информатика
На чтение 21 мин Просмотров 11.8к. Опубликовано 26.04.2018

Содержание
- Как вставить формулу
- Из чего состоит формула
- Использование операторов
- Арифметические
- Операторы сравнения
- Оператор объединения текста
- Операторы ссылок
- Использование ссылок
- Простые ссылки A1
- Ссылки на другой лист
- Абсолютные и относительные ссылки
- Относительные ссылки
- Абсолютные ссылки
- Смешанные ссылки
- Трёхмерные ссылки
- Ссылки формата R1C1
- Использование имён
- Использование функций
- Ручной ввод
- Панель инструментов
- Мастер подстановки
- Использование вложенных функций
- Как редактировать формулу
- Как убрать формулу
- Возможные ошибки при составлении формул в редакторе Excel
- Коды ошибок при работе с формулами
- Примеры использования формул
- Арифметика
- Условия
- Математические функции и графики
- Отличие в версиях MS Excel
- Заключение
- Файл примеров
- Видеоинструкция
Как вставить формулу
Для создания простой формулы достаточно следовать следующей инструкции:
- Сделайте активной любую клетку. Кликните на строку ввода формул. Поставьте знак равенства.
- Введите любое выражение. Использовать можно как цифры,
так и ссылки на ячейки.
При этом затронутые ячейки всегда подсвечиваются. Это делается для того, чтобы вы не ошиблись с выбором. Визуально увидеть ошибку проще, чем в текстовом виде.
Из чего состоит формула
В качестве примера приведём следующее выражение.
Оно состоит из:
- символ «=» – с него начинается любая формула;
- функция «СУММ»;
- аргумента функции «A1:C1» (в данном случае это массив ячеек с «A1» по «C1»);
- оператора «+» (сложение);
- ссылки на ячейку «C1»;
- оператора «^» (возведение в степень);
- константы «2».
Использование операторов
Операторы в редакторе Excel указывают какие именно операции нужно выполнить над указанными элементами формулы. При вычислении всегда соблюдается один и тот же порядок:
- скобки;
- экспоненты;
- умножение и деление (в зависимости от последовательности);
- сложение и вычитание (также в зависимости от последовательности).
Арифметические
К ним относятся:
- сложение – «+» (плюс);
[kod]=2+2[/kod]
- отрицание или вычитание – «-» (минус);
[kod]=2-2[/kod]
[kod]=-2[/kod]
Если перед числом поставить «минус», то оно примет отрицательное значение, но по модулю останется точно таким же.
- умножение – «*»;
[kod]=2*2[/kod]
- деление «/»;
[kod]=2/2[/kod]
- процент «%»;
[kod]=20%[/kod]
- возведение в степень – «^».
[kod]=2^2[/kod]
Операторы сравнения
Данные операторы применяются для сравнения значений. В результате операции возвращается ИСТИНА или ЛОЖЬ. К ним относятся:
- знак «равенства» – «=»;
[kod]=C1=D1[/kod]
- знак «больше» – «>»;
[kod]=C1>D1[/kod]
- знак «меньше» — «<»;
[kod]=C1<D1[/kod]
- знак «больше или равно» — «>=»;
[kod]=C1>=D1[/kod]
- знак «меньше или равно» — «<=»;
[kod]=C1<=D1[/kod]
- знак «не равно» — «<>».
[kod]=C1<>D1[/kod]
Оператор объединения текста
Для этой цели используется специальный символ «&» (амперсанд). При помощи его можно соединить различные фрагменты в одно целое – тот же принцип, что и с функцией «СЦЕПИТЬ». Приведем несколько примеров:
- Если вы хотите объединить текст в ячейках, то нужно использовать следующий код.
[kod]=A1&A2&A3[/kod]
- Для того чтобы вставить между ними какой-нибудь символ или букву, нужно использовать следующую конструкцию.
[kod]=A1&»,»&A2&»,»&A3[/kod]
- Объединять можно не только ячейки, но и обычные символы.
[kod]=»Авто»&»мобиль»[/kod]
Любой текст, кроме ссылок, необходимо указывать в кавычках. Иначе формула выдаст ошибку.
Обратите внимание, что кавычки используют именно такие, как на скриншоте.
Операторы ссылок
Для определения ссылок можно использовать следующие операторы:
- для того чтобы создать простую ссылку на нужный диапазон ячеек, достаточно указать первую и последнюю клетку этой области, а между ними символ «:»;
- для объединения ссылок используется знак «;»;
- если необходимо определить клетки, которые находятся на пересечении нескольких диапазонов, то между ссылками ставится «пробел». В данном случае выведется значение клетки «C7».
Поскольку только она попадает под определение «пересечения множеств». Именно такое название носит данный оператор (пробел).
Давайте разберем ссылки более детально, поскольку это очень важный фрагмент в формулах.
Использование ссылок
Во время работы в редакторе Excel можно использовать ссылки различных видов. При этом большинство начинающих пользователей умеют пользоваться только самыми простыми из них. Мы вас научим, как правильно вводить ссылки всех форматов.
Простые ссылки A1
Как правило, данный вид используют чаще всего, поскольку их составлять намного удобнее, чем остальные.
В таких ссылках буквы означают столбец, а цифра – строку. Максимально можно задать:
- столбцов – от A до XFD (не больше 16384);
- строк – от 1 до 1048576.
Приведем несколько примеров:
- ячейка на пересечении строки 5 и столбца B – «B5»;
- диапазон ячеек в столбце B начиная с 5 по 25 строку – «B5:B25»;
- диапазон ячеек в строке 5 начиная со столбца B до F – «B5:F5»;
- все ячейки в строке 10 – «10:10»;
- все ячейки в строках с 10 по 15 – «10:15»;
- все клетки в столбце B – «B:B»;
- все клетки в столбцах с B по K – «B:K»;
- диапазон ячеек с B2 по F5 – «B2-F5».
Каждый раз при написании ссылки вы будете видеть вот такое выделение.
Ссылки на другой лист
Иногда в формулах используется информация с других листов. Работает это следующим образом.
[kod]=СУММ(Лист2!A5:C5)[/kod]
На втором листе указаны следующие данные.
Если в названии листа есть пробел, то в формуле его нужно указывать в одинарных кавычках (апострофы).
[kod]=СУММ(‘Лист номер 2’!A5:C5)[/kod]
Абсолютные и относительные ссылки
Редактор Эксель работает с тремя видами ссылок:
- абсолютные;
- относительные;
- смешанные.
Рассмотрим их более внимательно.
Относительные ссылки
Все указанные ранее примеры принадлежат к относительному адресу ячеек. Данный тип самый популярный. Главное практическое преимущество в том, что редактор во время переноса изменит ссылки на другое значение. В соответствии с тем, куда именно вы скопировали эту формулу. Для подсчета будет учитываться количество клеток между старым и новым положением.
Представьте, что вам нужно растянуть эту формулу на всю колонку или строку. Вы же не будете вручную изменять буквы и цифры в адресах ячеек. Работает это следующим образом.
- Введём формулу для расчета суммы первой колонки.
[kod]=СУММ(B4:B9)[/kod]
- Нажмите на горячие клавиши [knopka]Ctrl[/knopka]+[knopka]C[/knopka]. Для того чтобы перенести формулу на соседнюю клетку, необходимо перейти туда и нажать на [knopka]Ctrl[/knopka]+[knopka]V[/knopka].
Если таблица очень большая, лучше кликнуть на правый нижний угол и, не отпуская пальца, протянуть указатель до конца. Если данных мало, то копировать при помощи горячих клавиш намного быстрее.
- Теперь посмотрите на новые формулы. Изменение индекса столбца произошло автоматически.
Абсолютные ссылки
Если вы хотите, чтобы при переносе формул все ссылки сохранялись (то есть чтобы они не менялись в автоматическом режиме), нужно использовать абсолютные адреса. Они указываются в виде «$B$2».
Если в ссылке перед цифрой или буквой указан знак доллара, то это значение не меняется. В качестве примера изменим вышеуказанную формулу на следующий вид.
[kod]=СУММ($B$4:$B$9)[/kod]
В итоге мы видим, что изменений никаких не произошло. Во всех столбцах у нас отображается одно и то же число.
Смешанные ссылки
Данный тип адресов используется тогда, когда необходимо зафиксировать только столбец или строку, а не всё одновременно. Использовать можно следующие конструкции:
- $D1, $F5, $G3 – для фиксации столбцов;
- D$1, F$5, G$3 – для фиксации строк.
Работают с такими формулами только тогда, когда это необходимо. Например, если вам нужно работать с одной постоянной строкой данных, но при этом изменять только столбцы. И самое главное – если вы собираетесь рассчитать результат в разных ячейках, которые не расположены вдоль одной линии.
Дело в том, что когда вы скопируете формулу на другую строку, то в ссылках цифры автоматически изменятся на количество клеток от исходного значения. Если использовать смешанные адреса, то всё останется на месте. Делается это следующим образом.
- В качестве примера используем следующее выражение.
[kod]=B$4[/kod]
- Перенесем эту формулу в другую ячейку. Желательно не на следующую и на другой строке. Теперь вы видим, что новое выражение содержит ту же строчку (4), но другую букву, поскольку только она была относительной.
Трёхмерные ссылки
Под понятие «трёхмерные» попадают те адреса, в которых указывается диапазон листов. Пример формулы выглядит следующим образом.
[kod]=СУММ(Лист1:Лист4!A5)[/kod]
В данном случае результат будет соответствовать сумме всех ячеек «A5» на всех листах, начиная с 1 по 4. При составлении таких выражений необходимо придерживаться следующих условий:
- в массивах нельзя использовать подобные ссылки;
- трехмерные выражения запрещается использовать там, где есть пересечение ячеек (например, оператор «пробел»);
- при создании формул с трехмерными адресами можно использовать следующие функции: СРЗНАЧ, СТАНДОТКЛОНА, СТАНДОТКЛОН.В, СРЗНАЧА, СТАНДОТКЛОНПА, СТАНДОТКЛОН.Г, СУММ, СЧЁТЗ, СЧЁТ, МИН, МАКС, МИНА, МАКСА, ДИСПР, ПРОИЗВЕД, ДИСППА, ДИСП.В и ДИСПА.
Если нарушить эти правила, то вы увидите какую-нибудь ошибку.
Ссылки формата R1C1
Данный тип ссылок от «A1» отличается тем, что номер задается не только строкам, но и столбцам. Разработчики решили заменить обычный вид на этот вариант для удобства в макросах, но их можно использовать где угодно. Приведем несколько примеров таких адресов:
- R10C10 – абсолютная ссылка на клетку, которая расположена на десятой строке десятого столбца;
- R – абсолютная ссылка на текущую (в которой указывается формула) ссылку;
- R[-2] – относительная ссылка на строчку, которая расположена на две позиции выше этой;
- R[-3]C – относительная ссылка на клетку, которая расположена на три позиции выше в текущем столбце (где вы решили прописать формулу);
- R[5]C[5] – относительная ссылка на клетку, которая распложена на пять клеток правее и пять строк ниже текущей.
Использование имён
Программа Excel для обозначения диапазонов ячеек, одиночных ячеек, таблиц (обычные и сводные), констант и выражений позволяет создавать свои уникальные имена. При этом для редактора никакой разницы при работе с формулами нет – он понимает всё.
Имена вы можете использовать для умножения, деления, сложения, вычитания, расчета процентов, коэффициентов, отклонения, округления, НДС, ипотеки, кредита, сметы, табелей, различных бланков, скидки, зарплаты, стажа, аннуитетного платежа, работы с формулами «ВПР», «ВСД», «ПРОМЕЖУТОЧНЫЕ.ИТОГИ» и так далее. То есть можете делать, что угодно.
Главным условием можно назвать только одно – вы должны заранее определить это имя. Иначе Эксель о нём ничего знать не будет. Делается это следующим образом.
- Выделите какой-нибудь столбец.
- Вызовите контекстное меню.
- Выберите пункт «Присвоить имя».
- Укажите желаемое имя этого объекта. При этом нужно придерживаться следующих правил.
- Для сохранения нажмите на кнопку «OK».
Точно так же можно присвоить имя какой-нибудь ячейке, тексту или числу.
Использовать информацию в таблице можно как при помощи имён, так и при помощи обычных ссылок. Так выглядит стандартный вариант.
А если попробовать вместо адреса «D4:D9» вставить наше имя, то вы увидите подсказку. Достаточно написать несколько знаков, и вы увидите, что подходит (из базы имён) больше всего.
В нашем случае всё просто – «столбец_3». А представьте, что у вас таких имён будет большое множество. Все наизусть вы запомнить не сможете.
Использование функций
В редакторе Excel вставить функцию можно несколькими способами:
- вручную;
- при помощи панели инструментов;
- при помощи окна «Вставка функции».
Рассмотрим каждый метод более внимательно.
Ручной ввод
В этом случае всё просто – вы при помощи рук, собственных знаний и умений вводите формулы в специальной строке или прямо в ячейке.
Если же у вас нет рабочего опыта в этой области, то лучше поначалу использовать более облегченные методы.
Панель инструментов
В этом случае необходимо:
- Перейти на вкладку «Формулы».
- Кликнуть на какую-нибудь библиотеку.
- Выбрать нужную функцию.
- Сразу после этого появится окно «Аргументы и функции» с уже выбранной функцией. Вам остается только проставить аргументы и сохранить формулу при помощи кнопки «OK».
Мастер подстановки
Применить его можно следующим образом:
- Сделайте активной любую ячейку.
- Нажмите на иконку «Fx» или выполните сочетание клавиш [knopka]SHIFT[/knopka]+[knopka]F3[/knopka].
- Сразу после этого откроется окно «Вставка функции».
- Здесь вы увидите большой список различных функций, отсортированных по категориям. Кроме этого, можно воспользоваться поиском, если вы не можете найти нужный пункт.
Достаточно забить какое-нибудь слово, которым можно описать то, что вы хотите сделать, а редактор попробует вывести все подходящие варианты.
- Выберите какую-нибудь функцию из предложенного списка.
- Чтобы продолжить, нужно кликнуть на кнопку «OK».
- Затем вас попросят указать «Аргументы и функции». Сделать это можно вручную либо просто выделить нужный диапазон ячеек.
- Для того чтобы применить все настройки, нужно нажать на кнопку «OK».
- В результате этого мы увидим цифру 6, хотя это было и так понятно, поскольку в окне «Аргументы и функции» выводится предварительный результат. Данные пересчитываются моментально при изменении любого из аргументов.
Использование вложенных функций
В качестве примера будем использовать формулы с логическими условиями. Для этого нам нужно будет добавить какую-нибудь таблицу.
Затем придерживайтесь следующей инструкции:
- Кликните на первую ячейку. Вызовите окно «Вставка функции». Выберите функцию «Если». Для вставки нажмите на «OK».
- Затем нужно будет составить какое-нибудь логическое выражение. Его необходимо записать в первое поле. Например, можно сложить значения трех ячеек в одной строке и проверить, будет ли сумма больше 10. В случае «истины» указываем текст «Больше 10». Для ложного результата – «Меньше 10». Затем для возврата в рабочее пространство нажимаем на «OK».
- В итоге мы видим следующее – редактор выдал, что сумма ячеек в третьей строке меньше 10. И это правильно. Значит, наш код работает.
[kod]=ЕСЛИ(СУММ(B3:D3)>10;»Больше 10″;»Меньше 10″)[/kod]
- Теперь нужно настроить и следующие клетки. В этом случае наша формула просто протягивается дальше. Для этого сначала необходимо навести курсор на правый нижний угол ячейки. После того как изменится курсор, нужно сделать левый клик и скопировать её до самого низа.
- В итоге редактор пересчитывает наше выражение для каждой строки.
Как видите, копирование произошло весьма успешно, поскольку мы использовали относительные ссылки, о которых мы говорили ранее. Если же вам нужно закрепить адреса в аргументах функций, тогда используйте абсолютные значения.
Как редактировать формулу
Сделать это можно несколькими способами: использовать строку формул или специальный мастер. В первом случае всё просто – кликаете в специальное поле и вручную вводите нужные изменения. Но писать там не совсем удобно.
Единственное, что вы можете сделать, это увеличить поле для ввода. Для этого достаточно кликнуть на указанную иконку или нажать на сочетание клавиш [knopka]Ctrl[/knopka]+[knopka]Shift[/knopka]+[knopka]U[/knopka].
Стоит отметить, что это единственный способ, если вы не используете в формуле функции.
В случае использования функций всё становится намного проще. Для редактирования необходимо следовать следующей инструкции:
- Сделайте активной клетку с формулой. Нажмите на иконку «Fx».
- После этого появится окно, в котором вы сможете в очень удобном виде изменить нужные вам аргументы функции. Кроме этого, здесь можно узнать, каким именно будет результат пересчета нового выражения.
- Для сохранения внесенных изменений нужно использовать кнопку «OK».
Как убрать формулу
Для того чтобы удалить какое-нибудь выражение, достаточно сделать следующее:
- Кликните на любую ячейку.
- Нажмите на кнопку [knopka]Delete[/knopka] или [knopka]Backspace[/knopka]. В результате этого клетка окажется пустой.
Добиться точно такого же результата можно и при помощи инструмента «Очистить всё».
Возможные ошибки при составлении формул в редакторе Excel
Ниже перечислены самые популярные ошибки, которые допускаются пользователями:
- в выражении используется огромное количество вложенностей. Их должно быть не более 64;
- в формулах указываются пути к внешним книгам без полного пути;
- неправильно расставлены открывающиеся и закрывающиеся скобки. Именно поэтому в редакторе в строке формул все скобки подсвечиваются другим цветом;
- имена книг и листов не берутся в кавычки;
- используются числа в неправильном формате. Например, если вам нужно указать $2000, необходимо вбить просто 2000 и выбрать соответствующий формат ячейки, поскольку символ $ задействован программой для абсолютных ссылок;
- не указываются обязательные аргументы функций. Обратите внимание на то, что необязательные аргументы указываются в квадратных скобках. Всё что без них – необходимо для полноценной работы формулы;
- неправильно указываются диапазоны ячеек. Для этого необходимо использовать оператор «:» (двоеточие).
Коды ошибок при работе с формулами
При работе с формулой вы можете увидеть следующие варианты ошибок:
- #ЗНАЧ! – данная ошибка показывает, что вы используете неправильный тип данных. Например, вместо числового значения пытаетесь использовать текст. Разумеется, Эксель не сможет вычислить сумму между двумя фразами;
- #ИМЯ? – подобная ошибка означает, что вы допустили опечатку в написании названия функции. Или же пытаетесь ввести что-то несуществующее. Так делать нельзя. Кроме этого, проблема может быть и в другом. Если вы уверены в имени функции, то попробуйте посмотреть на формулу более внимательно. Возможно, вы забыли какую-нибудь скобку. Кроме этого, нужно учитывать, что текстовые фрагменты указываются в кавычках. Если ничего не помогает, попробуйте составить выражение заново;
- #ЧИСЛО! – отображение подобного сообщения означает, что у вас какая-то проблема с аргументами или с результатом выполнения формулы. Например, число получилось слишком огромным или наоборот – маленьким;
- #ДЕЛ/0!– данная ошибка означает, что вы пытаетесь написать выражение, в котором происходит деление на ноль. Excel не может отменить правила математики. Поэтому такие действия здесь также запрещены;
- #Н/Д! – редактор может показать это сообщение, если какое-нибудь значение недоступно. Например, если вы используете функции ПОИСК, ПОИСКА, ПОИСКПОЗ, и Excel не нашел искомый фрагмент. Или же данных вообще нет и формуле не с чем работать;
- Если вы пытаетесь что-то посчитать, и программа Excel пишет слово #ССЫЛКА!, значит, в аргументе функции используется неправильный диапазон ячеек;
- #ПУСТО! – эта ошибка появляется в том случае, если у вас используется несогласующаяся формула с пересекающимися диапазонами. Точнее – если в действительности подобные ячейки отсутствуют (которые оказываются на пересечении двух диапазонов). Довольно часто такая ошибка возникает случайно. Достаточно оставить один пробел в аргументе, и редактор воспримет его как специальный оператор (о нём мы рассказывали ранее).
При редактировании формулы (ячейки подсвечиваются) вы увидите, что они на самом деле не пересекаются.
Иногда можно увидеть много символов #, которые полностью заполняют ячейку по ширине. На самом деле тут ошибки нет. Это означает, что вы работаете с числами, которые не помещаются в данную клетку.
Для того чтобы увидеть содержащееся там значение, достаточно изменить размер столбца.
Кроме этого, можно использовать форматирование ячеек. Для этого необходимо выполнить несколько простых шагов:
- Вызовите контекстное меню. Выберите пункт «Формат ячеек».
- Укажите тип «Общий». Для продолжения используйте кнопку «OK».
Благодаря этому редактор Эксель сможет перевести это число в другой формат, который умещается в данном столбце.
Примеры использования формул
Редактор Microsoft Excel позволяет обрабатывать информацию любым удобным для вас способом. Для этого есть все необходимые условия и возможности. Рассмотрим несколько примеров формул по категориям. Так вам будет проще разобраться.
Арифметика
Для того чтобы оценить математические возможности Экселя, нужно выполнить следующие действия.
- Создайте таблицу с какими-нибудь условными данными.
- Для того чтобы высчитать сумму, введите следующую формулу. Если хотите прибавить только одно значение, можно использовать оператор сложения («+»).
[kod]=СУММ(B3:C3)[/kod]
- Как ни странно, в редакторе Excel нельзя отнять при помощи функций. Для вычета используется обычный оператор «-». В этом случае код получится следующий.
[kod]=B3-C3[/kod]
- Для того чтобы определить, сколько первое число составляет от второго в процентах, нужно использовать вот такую простую конструкцию. Если вы захотите вычесть несколько значений, то придется прописывать «минус» для каждой ячейки.
[kod]=B3/C3%[/kod]
Обратите внимание, что символ процента ставится в конце, а не в начале. Кроме этого, при работе с процентами не нужно дополнительно умножать на 100. Это происходит автоматически.
- Для определения среднего значения используйте следующую формулу.
[kod]=СРЗНАЧ(B3:C3)[/kod]
- В результате описанных выше выражений, вы увидите следующий итог.
Условия
Считать ячейки можно с учетом определенных условий.
- Для этого увеличим нашу таблицу.
- Например, сложим те ячейки, у которых значение больше трёх.
[kod]=СУММЕСЛИ(B3;»>3″;B3:C3)[/kod]
- Excel может складывать с учетом сразу нескольких условий. Можно посчитать сумму клеток первого столбца, значение которых больше 2 и меньше 6. И ту же самую формулу можно установить для второй колонки.
[kod]=СУММЕСЛИМН(B3:B9;B3:B9;»>2″;B3:B9;»<6″)[/kod]
[kod]=СУММЕСЛИМН(C3:C9;C3:C9;»>2″;C3:C9;»<6″)[/kod]
- Также можно посчитать количество элементов, которые удовлетворяют какому-то условию. Например, пусть Эксель посчитает, сколько у нас чисел больше 3.
[kod]=СЧЁТЕСЛИ(B3:B9;»>3″)[/kod]
[kod]=СЧЁТЕСЛИ(C3:C9;»>3″)[/kod]
- Результат всех формул получится следующим.
Математические функции и графики
При помощи Экселя можно рассчитывать различные функции и строить по ним графики, а затем проводить графический анализ. Как правило, подобные приёмы используются в презентациях.
В качестве примера попробуем построить графики для экспоненты и какого-нибудь уравнения. Инструкция будет следующей:
- Создадим таблицу. В первой графе у нас будет исходное число «X», во второй – функция «EXP», в третьей – указанное соотношение. Можно было бы сделать квадратичное выражение, но тогда бы результирующее значение на фоне экспоненты на графике практически пропало бы.
- Для того чтобы преобразовать значение «X», нужно указать следующие формулы.
[kod]=EXP(B4)[/kod]
[kod]=B4+5*B4^3/2[/kod]
- Дублируем эти выражения до самого конца. В итоге получаем следующий результат.
- Выделяем всю таблицу. Переходим на вкладку «Вставка». Кликаем на инструмент «Рекомендуемые диаграммы».
- Выбираем тип «Линия». Для продолжения кликаем на «OK».
- Результат получился довольно-таки красивый и аккуратный.
Как мы и говорили ранее, прирост экспоненты происходит намного быстрее, чем у обычного кубического уравнения.
Подобным образом можно представить графически любую функцию или математическое выражение.
Отличие в версиях MS Excel
Всё описанное выше подходит для современных программ 2007, 2010, 2013 и 2016 года. Старый редактор Эксель значительно уступает в плане возможностей, количества функций и инструментов. Если откроете официальную справку от Microsoft, то увидите, что они дополнительно указывают, в какой именно версии программы появилась данная функция.
Во всём остальном всё выглядит практически точно так же. В качестве примера, посчитаем сумму нескольких ячеек. Для этого необходимо:
- Указать какие-нибудь данные для вычисления. Кликните на любую клетку. Нажмите на иконку «Fx».
- Выбираем категорию «Математические». Находим функцию «СУММ» и нажимаем на «OK».
- Указываем данные в нужном диапазоне. Для того чтобы отобразить результат, нужно нажать на «OK».
- Можете попробовать пересчитать в любом другом редакторе. Процесс будет происходить точно так же.
Заключение
В данном самоучителе мы рассказали обо всем, что связано с формулами в редакторе Excel, – от самого простого до очень сложного. Каждый раздел сопровождался подробными примерами и пояснениями. Это сделано для того, чтобы информация была доступной даже для полных чайников.
Если у вас что-то не получается, значит, вы допускаете где-то ошибку. Возможно, у вас есть опечатки в выражениях или же указаны неправильные ссылки на ячейки. Главное понять, что всё нужно вбивать очень аккуратно и внимательно. Тем более все функции не на английском, а на русском языке.
Кроме этого, важно помнить, что формулы должны начинаться с символа «=» (равно). Многие начинающие пользователи забывают про это.
Файл примеров
Для того чтобы вам было легче разобраться с описанными ранее формулами, мы подготовили специальный демо-файл, в котором составлялись все указанные примеры. Вы можете скачать его с нашего сайта совершенно бесплатно. Если во время обучения вы будете использовать готовую таблицу с формулами на основании заполненных данных, то добьетесь результата намного быстрее.
Видеоинструкция
Если наше описание вам не помогло, попробуйте посмотреть приложенное ниже видео, в котором рассказываются основные моменты более детально. Возможно, вы делаете всё правильно, но что-то упускаете из виду. С помощью этого ролика вы должны разобраться со всеми проблемами. Надеемся, что подобные уроки вам помогли. Заглядывайте к нам чаще.