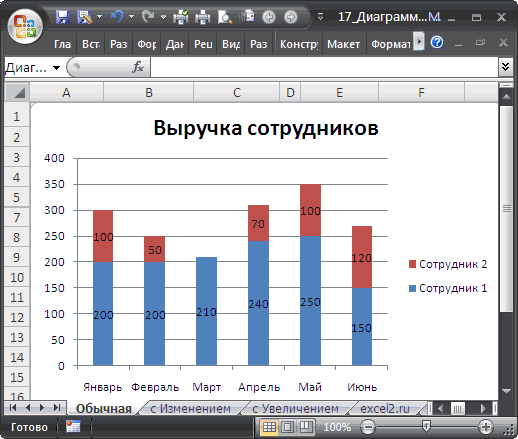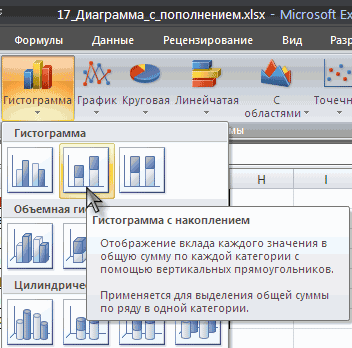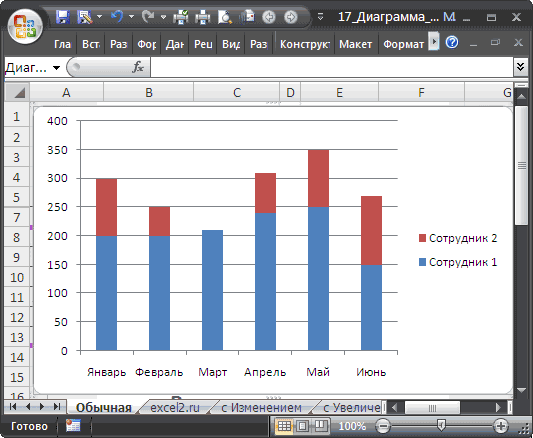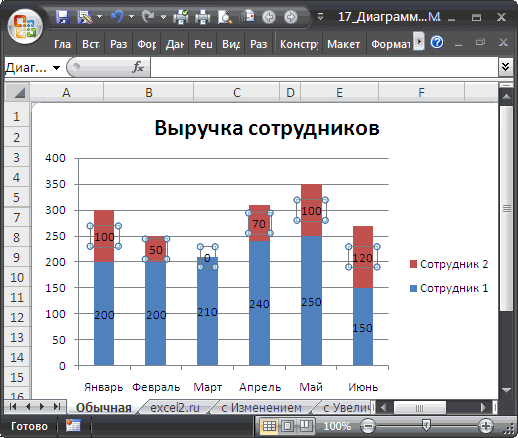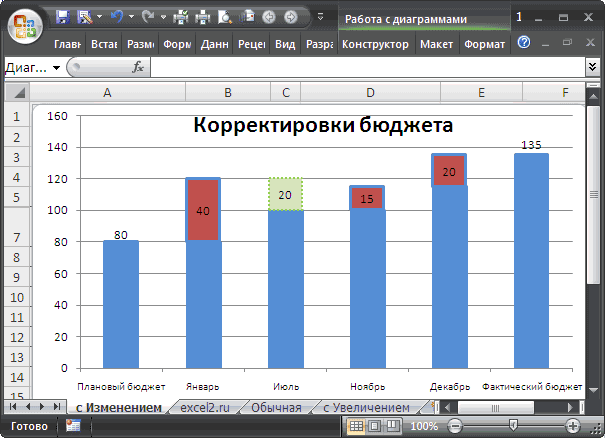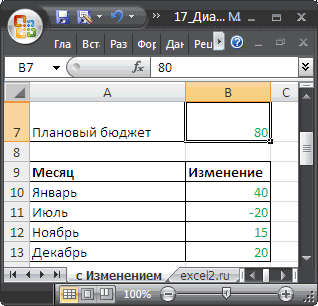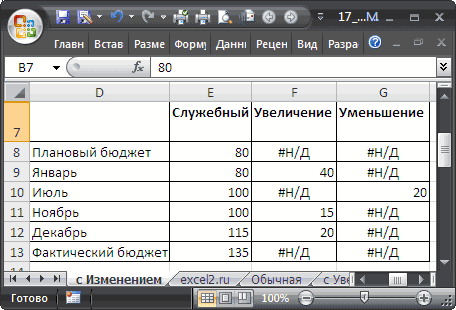Рассмотрим построение в
MS
EXCEL
2010 диаграмм с несколькими рядами данных, а также использование вспомогательных осей и совмещение на одной диаграмме диаграмм различных типов.
Построение диаграмм с одним рядом данных рассмотрено в статье
Основы построения диаграмм в MS EXCEL
. Начинающим пользователям также целесообразно перед прочтением ознакомиться со статьей
Основные типы диаграмм
.
ГИСТОГРАММА
Построим
Гистограмму с группировкой
на основе таблицы с двумя числовыми столбцами, близких по значениям.
Выделите любую ячейку таблицы (см.
файл примера
), на вкладке
Вставка
, в группе
Диаграммы
нажмите кнопку
Гистограмма
, в выпавшем меню выберите
Гистограмма с группировкой
.
MS EXCEL построит оба ряда с использованием только основных осей (чтобы в этом убедиться, дважды кликните сначала по столбцу одного ряда, затем по одному из столбцов по другого. В окне
Формат ряда данных
на вкладке
Параметры ряда
будет указано по какой оси отложены значения ряда). Т.к. значения у обоих рядов близки, то такое решение нам подходит.
Для рядов, у которых значения существенно различаются (на порядок и больше) один из рядов нужно строить с использованием
Вспомогательной вертикальной оси
.
Для этого достаточно выбрать для одного из рядов построение на вспомогательной оси (дважды кликнув на один из столбцов), а затем настроить ширину столбцов (боковой зазор), чтобы отображались оба ряда.
Если не настроить ширину столбцов, то эту диаграмму можно спутать с диаграммой
Гистограмма с пополнением
(столбцы, относящие к одной категории «ставятся» друг на друга).
Другой возможностью отображения на диаграмме двух рядов со значительно различающимися значениями, является масштабирование самих значений в таблице-источнике.
Горизонтальную вспомогательную ось можно расположить даже вверху. При этом столбцы разных рядов будут оригинально пересекаться.
Теперь изменим подписи по горизонтальной оси (категории).
В окне
Выбор источника данных
видно, что для обоих рядов подписи горизонтальной оси одинаковы, т.к. категории одинаковы для обоих рядов (столбец Месяц).
Кликните сначала по ряду Продажи, затем по Прибыль — подписи по горизонтальной оси будут одинаковы.
При желании это также можно изменить. В окне
Выбор источника данных
выделите ряд Прибыль, нажмите кнопку
Изменить
расположенную справа, удалите ссылку на ячейки. Теперь у ряда Прибыль вместо названия категорий будут просто порядковые числа 1, 2, 3,… Однако, они не будут отображаться на диаграмме, т.к. отображается пока только
Основная горизонтальная ось
.
Теперь в меню Оси (вкладка
Макет
, группа
Оси
) выберите
Вспомогательная горизонтальная ось
и установите ее
Слева направо
. В окне формата
Вспомогательной вертикальной оси
измените точку пересечения оси (установите
Автовыбор
). Получим вот такую диаграмму.
Хотя техническая возможность отображения 2-х различных категорий существует, конечно, таких диаграмм нужно избегать, т.к. их сложно воспринимать. Категории должны быть одинаковыми для всех рядов на диаграмме. Естественно, такой трюк сработает только для двух групп рядов, т.к. имеется всего 2 типа оси: основная и вспомогательная.
ГРАФИК
Диаграмма График во многом аналогична Гистограмме с группировкой: к ней применимы те же идеи по отображению двух рядов со значительно отличающимися значениями, что и к Гистограмме.
После размещения рядов на разных осях получим вот такую диаграмму (линии вертикальных осей выделены цветами, соответствующими цветам рядов).
Примечание
. Если провести горизонтальные линии сетки к вспомогательной оси, то они, естественно, могут не совпасть с линиями к основной оси, т.к. масштабы осей (величины основных делений вертикальных осей) могут не совпадать. Это может «перегрузить» диаграмму.
Вообще, к использованию вспомогательных вертикальных осей, а тем более вспомогательных горизонтальных осей для Гистограммы и Графика нужно подходить обдуманно: ведь диаграмма должна «читаться» — быть понятной без дополнительных комментариев.
ТОЧЕЧНАЯ
Визуально Точечная диаграмма похожа на диаграмму типа График (если конечно у Точечной диаграммы точки соединены линиями).
Различие состоит в том, что для построения Графика в качестве координаты Х всегда используется последовательность 1, 2, 3, … (с подписями — категориями), а для Точечной значения по горизонтальной оси м.б. любыми числами (см. статью
График vs Точечная
).
Примечание
. Если для построения Точечной диаграммы не указана ссылка на значения Х (или ссылка указывает на текстовые значения), то в качестве координат по Х будет использована та же последовательность 1, 2, 3, …, что и для Графика.
Исходя из вышесказанного, при построении диаграммы Точечная целесообразно указывать числовые значения по Х. В противном случае нужно просто использовать График, т.к. для него можно задавать любые подписи по Х (в том числе и текстовые), что для Точечной диаграммы сделать нельзя (только числа).
Теперь о совмещении разных типов диаграмм с Точечной. Если для Точечной диаграммы не используется координата Х, то на диаграмме она выглядит как График.
Подписи по горизонтальной оси берутся от Графика. В окне
Выбор источника данных
видно, что для ряда отображаемого Точечной диаграммой подписи горизонтальной оси одинаковы изменить/ удалить нельзя.
Кроме того, График может быть только на основной оси и поменять это нельзя.
Если для Точечной диаграммы используется координата Х и оба ряда отложены по одной (основной) оси, то получается не очень красивая диаграмма.
Это связано с тем, что при совмещении с Точечной диаграммой (на одной оси и когда у Точечной указаны значения по Х), диаграмма типа График становится как бы главной:
- на горизонтальной оси отображаются подписи только для Графика;
- вертикальная сетка не отображается для отрицательных значений Х (т.к. График строится только для Х=1, 2, 3, …);
- у Графика невозможно изменить Ось с Основной на Вспомогательную (у Точечной можно).
Если Точечную построить на вспомогательной оси, то диаграмма изменится.
Подписи для Точечной (значения по Х) теперь отображаются сверху.
Совет
. Диаграмма типа Точечная используется для
построения окружностей, эллипсов
и других
замкнутых фигур на плоскости
.
Теперь рассмотрим построение 2-х рядов данных, которые используют диаграмму Точечная.
Сначала построим 2 эллипса с различными координатами центра и размерами полуосей без использования вспомогательных осей.
Примечание
. Фактически на диаграмме 4 ряда данных: точка центра представляет отдельный ряд.
Дважды кликнем по бордовому эллипсу и выберем построение ряда на вспомогательной оси (сделаем то же и центра эллипса).
Теперь координаты Y для бордового эллипса откладываются по правой вертикальной оси (можно ее для наглядности выделить также бордовым цветом).
Добавим Вспомогательную горизонтальную ось (в меню Оси (вкладка
Макет
, группа
Оси
) выберите
Вспомогательная горизонтальная ось
и установите ее
По умолчанию
).
Наверное, для диаграммы типа
Точечная
использование вспомогательных осей наиболее оправдано – это позволяет отображать на одной диаграмме различные по масштабу кривые.
КРУГОВАЯ
В статье
Основные типы диаграмм
показано, что разместить несколько рядов в круговой диаграмме технически можно, но, как правило, не целесообразно.
Совмещение разных типов диаграмм
Про совмещение Графика и Точечной диаграммы рассказано выше (см. раздел Точечная).
Совмещением Линейчатой и Гистограммы не стоит заниматься, т.к. выглядит это достаточно странно, почти также странно, как и совмещение Гистограммы с Круговой (см. также статью
Основные типы диаграмм, раздел Круговая
).
Совет
. Также можно посмотреть статью
Совмещаем разные типы диаграмм
.
Оригинальностью совмещения могут также похвастаться
Гистограмма
и
Нормированная линейчатая с накоплением
.
Наверное, единственными типами диаграмм, которые стоит совмещать, являются
График
и
Гистограмма
(категории должны быть одинаковыми для обоих рядов).
Для такой диаграммы постройте сначала
Гистограмму с группировкой
с двумя рядами (см. раздел Гистограмма в начале этой статьи). Затем выделите нужный ряд и нажмите кнопку
Изменить тип диаграммы
(вкладка
Конструктор
). Выбрав
График
или
График с Маркерами
нажмите ОК.
Если масштабы значений у рядов существенно отличаются, то можно настроить вспомогательную вертикальную ось (см. раздел Гистограмма).
Гистограмма – очень полезный инструмент, с помощью которого можно сделать демонстрируемую информацию более наглядной и простой для восприятия. Это особенно актуально, когда время на изучение данных в таблице ограничено, и нужно в сжатые сроки сформировать целостное представление о них. Давайте посмотрим, каким образом можно построить гистограмму в Эксель.
Содержание
- Строим гистограмму
- Метод 1: используем инструменты на ленте программы
- Метод 2: пользуемся надстройкой “Пакета “анализа”
- Метод 3: выполняем условное форматирование с гистограммой
- Редактирование гистограммы
- Заключение
Строим гистограмму
Для выполнения поставленной задачи в Excel можно воспользоваться разными методами:
- использовать инструменты на ленте программы;
- воспользоваться надстройкой “Пакет анализа”;
- применить условное форматирование.
Ниже мы подробнее остановимся на каждом из этих пунктов.
Метод 1: используем инструменты на ленте программы
Это, пожалуй, самый простой способ. И вот, как он реализуется:
- Открываем (или создаем) таблицу. Выделяем любым удобным способом (например, с помощью зажатой левой кнопки мыши) ячейки, на базе которых планируется построить диаграмму.
- Переходим во вкладку “Вставка”, в группе инструментов “Диаграммы” жмем кнопку “Вставить гистограмму”.
- Раскроется перечень возможных вариантов:
- гистограмма;
- объемная гистограмма;
- линейчатая;
- объемная линейчатая.
- После клика по нужному (понравившемуся) варианту, на листе появится гистограмма. В нашем случае мы выбрали самую простую.
Гистограмма с накоплением
До того, как приступить к созданию гистограммы с накоплением, проверяем, чтобы самая верхняя левая ячейка таблицы была пустой.
- Выполняем выделение таблицы, на базе которой планируем построить гистограмму. Переходим во вкладку “Вставка”, нажимаем кнопку “Вставить гистограмму” (группа “Диаграммы”) и в раскрывшемся перечне останавливаем на варианте – “Гистограмма с накоплением”.
- Гистограмма вставлена, что и требовалось.
Примечание: в гистограммах с накоплением один столбец содержит сразу несколько значений. В нашем случае – это данные по всем четырем торговым точкам за конкретную дату.
Нормированная гистограмма с накоплением
В данном случае отображается (в процентном выражении) вклад каждого значения в общем количестве.
Метод 2: пользуемся надстройкой “Пакета “анализа”
Для начала нужно включить данный пакет.
- Идем в меню “Файл”.
- В перечне слева в самом низу щелкаем по пункту “Параметры”.
- В открывшемся окне выбираем “Надстройки”. В правой части окна для параметра “Управление” ставим значение “Надстройки Excel”, после чего жмем кнопку “Перейти”.
- В появившемся окошке ставим галочку напротив надстройки “Пакет анализа” и жмем OK.
- Перейдя во вкладку “Данные” в группе инструментов “Анализ” нажимаем кнопку “Анализ данных”.
- Откроется окошко, в котором нам нужен пункт “Гистограмма“, после выбора которого щелкаем OK.
- Перед нами появится окно, в котором нужно выполнить настройки гистограммы:
- в поле “Входной интервал” указываем диапазон ячеек, по которым нужно построить гистограмму. Сделать это можно вручную, прописав адреса с помощью клавиш на клавиатуре. Также мы можем выделить нужный диапазон ячеек в самой таблице, предварительно установив курсор в поле для ввода информации.
- внизу окна ставим галочку напротив параметра “Вывод графика”.
- в группе параметров вывода можно указать, куда следует вставить созданную гистограмму. Стандартное значение – на новом листе.
- по готовности жмем кнопку OK.
- Гистограмма сформирована и добавлена на отдельном листе, как мы и хотели.
Метод 3: выполняем условное форматирование с гистограммой
Получить гистограмму можно и с помощью условного форматирования ячеек. План действий следующий:
- Для начала нужно выделить элементы, которые нужны для гистограммы.
- Находясь в главной вкладке в группе “Стили” щелкаем по кнопке “Условное форматирование”. Откроется список, в котором выбираем “Гистограмму”. Раскроется еще один перечень, где нужно определиться с вариантами заливки – градиентная или сплошная.
- В выделенных ячейках появились гистограммы, соответствующие их значениям. В нашем случае была выбрана сплошная заливка синим цветом.
Редактирование гистограммы
Вставленную на лист гистограмму можно изменить:
- Корректируем или удаляем название. Для активации режима редактирования щелкаем по названию, после чего вокруг него появится рамка. Теперь кликаем в любом месте внутри рамки и мы можем приступать к редактированию.
- Удаляем легенду (если она не нужна). Предварительно нужно ее выбрать. Первым кликом выделяем все легенды (если их несколько), вторым – конкретную легенду. Удалить легенду можно через контекстное меню, вызываемое щелчком правой кнопки мыши по ней или просто нажав клавишу Del на клавиатуре.
- Меняем положение названия гистограммы и легенды. Для этого кликаем по выбранному объекту, чтобы выделить его. Затем наводим указатель мыши на любую из появившихся границ, и когда появится характерный символ в виде стрелок в четыре стороны, зажав левую кнопку мыши перетаскиваем объект в новое место.
- Меняем размер и положение гистограммы. Чтобы изменить размер гистограммы, зажав левую кнопку мыши тянем за одну из точек, расположенных на рамке вокруг нее.
Для изменения положения выполняем те же самые действия, что и в отношении названия или легенды.
- Для более детальных настроек щелкаем по любой свободной части в области диаграммы (белые участки) и в открывшемся контекстном меню выбираем пункт “Формат области диаграммы”.
Появится вспомогательное окно, в котором мы можем настроить:
- заливку и границы;
- добавить различные эффекты;
- размеры и свойства;
- параметры текста.
- Настраиваем шкалы по осям X и Y. Щелкаем по подписям выбранной шкалы правой кнопкой мыши и в открывшемся контекстном меню выбираем “Формат оси”.
Откроется окно, в котором мы можем выполнить соответствующие настройки.
Помимо вышеперечисленного, на ленте программы во вкладке “Конструктор”, в которой мы окажемся автоматическим после создания гистограммы, мы можем сменить стиль, выбрать один из экспресс-макетов и т.д.
Также, мы можем добавить новый элемент диаграммы, щелкнув на соответствующий значок в левом верхнем углу ленты и выбрав из списка нужный пункт.
Примечание: возможных настроек и параметров, которые можно задать для гистограммы достаточно много, и каждый пользователь сможет подобрать для себя оптимальный вариант. Мы описали лишь часть основных действий и инструментов, которые могут помочь в этом.
Заключение
Программа Excel позволяет построить различные гистограммы, которые помогают лучше и быстрее освоить информацию, особенно, когда ее слишком много, а времени, наоборот, мало. Выбор конкретного вида и метода построения диаграммы зависит от того, какие цели преследует пользователь, и каким он видит конечный результат.
Диаграммы позволяют наглядно представить данные, чтобы произвести наибольшее впечатление на аудиторию. Узнайте, как создать диаграмму и добавить линию тренда. Вы можете начать документ с рекомендуемой диаграммы или выбрать один из наших шаблонов предварительно созданных диаграмм.
Создание диаграммы
-
Выберите данные для диаграммы.
-
На вкладке Вставка нажмите кнопку Рекомендуемые диаграммы.
-
На вкладке Рекомендуемые диаграммы выберите диаграмму для предварительного просмотра.
Примечание: Можно выделить нужные данные для диаграммы и нажать клавиши ALT+F1, чтобы сразу создать диаграмму, однако результат может оказаться не самым лучшим. Если подходящая диаграмма не отображается, перейдите на вкладку Все диаграммы, чтобы просмотреть все типы диаграмм.
-
Выберите диаграмму.
-
Нажмите кнопку ОК.
Добавление линии тренда
-
Выберите диаграмму.
-
На вкладке Конструктор нажмите кнопку Добавить элемент диаграммы.
-
Выберите пункт Линия тренда, а затем укажите тип линии тренда: Линейная, Экспоненциальная, Линейный прогноз или Скользящее среднее.
Примечание: Часть содержимого этого раздела может быть неприменима к некоторым языкам.
Диаграммы отображают данные в графическом формате, который может помочь вам и вашей аудитории визуализировать связи между данными. При создании диаграммы доступно множество типов диаграмм (например, гистограмма с накоплением или трехмерная разрезанная круговая диаграмма). После создания диаграммы ее можно настроить, применив экспресс-макеты или стили.
Диаграмма содержит несколько элементов, таких как заголовок, подписи осей, условные обозначения и линии сетки. Вы можете скрыть или показать эти элементы, а также изменить их расположение и форматирование.








Диаграмму можно создать в Excel, Word и PowerPoint. Однако данные диаграммы вводятся и сохраняются на листе Excel. При вставке диаграммы в Word или PowerPoint открывается новый лист в Excel. При сохранении документа Word или презентации PowerPoint с диаграммой данные Excel для этой диаграммы автоматически сохраняются в документе Word или презентации PowerPoint.
Примечание: Коллекция книг Excel заменяет прежний мастер диаграмм. По умолчанию коллекция книг Excel открывается при запуске Excel. В коллекции можно просматривать шаблоны и создавать на их основе новые книги. Если коллекция книг Excel не отображается, в меню Файл выберите пункт Создать на основе шаблона.
-
В меню Вид выберите пункт Разметка страницы.
-
На вкладке Вставка щелкните стрелку рядом с кнопкой Диаграмма.
-
Выберите тип диаграммы и дважды щелкните нужную диаграмму.
При вставке диаграммы в приложение Word или PowerPoint открывается лист Excel с таблицей образцов данных.
-
В приложении Excel замените образец данных данными, которые нужно отобразить на диаграмме. Если эти данные уже содержатся в другой таблице, их можно скопировать оттуда и вставить вместо образца данных. Рекомендации по упорядочиванию данных в соответствии с типом диаграммы см. в таблице ниже.
Тип диаграммы
Расположение данных
Диаграмма с областями, линейчатая диаграмма, гистограмма, кольцевая диаграмма, график, лепестковая диаграмма или поверхностная диаграмма
Данные расположены в столбцах или строках, как в следующих примерах:
Последовательность 1
Последовательность 2
Категория А
10
12
Категория Б
11
14
Категория В
9
15
или
Категория А
Категория Б
Последовательность 1
10
11
Последовательность 2
12
14
Пузырьковая диаграмма
Данные расположены в столбцах, причем значения x — в первом столбце, а соответствующие значения y и размеры пузырьков — в смежных столбцах, как в следующих примерах:
Значения X
Значение Y 1
Размер 1
0,7
2,7
4
1,8
3,2
5
2,6
0,08
6
Круговая диаграмма
Один столбец или строка данных и один столбец или строка меток данных, как в следующих примерах:
Продажи
Кв. 1
25
Кв. 2
30
Кв. 3
45
или
Кв. 1
Кв. 2
Кв. 3
Продажи
25
30
45
Биржевая диаграмма
Данные расположены по столбцам или строкам в указанном ниже порядке с использованием названий или дат в качестве подписей, как в следующих примерах:
Открыть
Максимум
Минимум
Закрыть
1/5/02
44
55
11
25
1/6/02
25
57
12
38
или
1/5/02
1/6/02
Открыть
44
25
Максимум
55
57
Минимум
11
12
Закрыть
25
38
X Y (точечная) диаграмма
Данные расположены по столбцам, причем значения x — в первом столбце, а соответствующие значения y — в смежных столбцах, как в следующих примерах:
Значения X
Значение Y 1
0,7
2,7
1,8
3,2
2,6
0,08
или
Значения X
0,7
1,8
2,6
Значение Y 1
2,7
3,2
0,08
-
Чтобы изменить число строк и столбцов, включенных в диаграмму, наведите указатель мыши на нижний правый угол выбранных данных, а затем перетащите угол, чтобы выбрать дополнительные данные. В приведенном ниже примере таблица расширяется, чтобы включить дополнительные категории и последовательности данных.
-
Чтобы увидеть результаты изменений, вернитесь в приложение Word или PowerPoint.
Примечание: При закрытии документа Word или презентации PowerPoint с диаграммой таблица данных Excel для этой диаграммы закроется автоматически.
После создания диаграммы можно изменить способ отображения строк и столбцов таблицы в диаграмме. Например, в первой версии диаграммы строки данных таблицы могут отображаться по вертикальной оси (значение), а столбцы — по горизонтальной оси (категория). В следующем примере диаграмма акцентирует продажи по инструментам.

Однако если требуется сконцентрировать внимание на продажах по месяцам, можно изменить способ построения диаграммы.

-
В меню Вид выберите пункт Разметка страницы.
-
Щелкните диаграмму.
-
Откройте вкладку Конструктор и нажмите кнопку Строка/столбец.
Если команда «Строка/столбец» недоступна
Элемент Строка/столбец доступен только при открытой таблице данных диаграммы Excel и только для определенных типов диаграмм. Вы также можете изменить данные, щелкнув диаграмму, а затем отредактировать лист в Excel.
-
В меню Вид выберите пункт Разметка страницы.
-
Щелкните диаграмму.
-
Откройте вкладку Конструктор и нажмите кнопку Экспресс-макет.
-
Выберите нужную разметку.
Чтобы сразу же отменить примененный экспресс-макет, нажмите клавиши
+ Z.
Стили диаграмм — это набор дополняющих цветов и эффектов, которые можно применить к диаграмме. При выборе стиля диаграммы изменения влияют на всю диаграмму.
-
В меню Вид выберите пункт Разметка страницы.
-
Щелкните диаграмму.
-
Откройте вкладку Конструктор и выберите нужный стиль.
Чтобы просмотреть другие стили, наведите курсор на интересующий вас элемент и щелкните
.
Чтобы сразу же отменить примененный стиль, нажмите клавиши
+Z.
-
В меню Вид выберите пункт Разметка страницы.
-
Щелкните диаграмму и откройте вкладку Конструктор.
-
Нажмите кнопку Добавить элемент диаграммы.
-
Выберите пункт Название диаграммы, чтобы задать параметры форматирования названия, а затем вернитесь к диаграмме, чтобы ввести название в поле Название диаграммы.
См. также
Обновление данных в существующей диаграмме
Типы диаграмм
Создание диаграммы
Вы можете создать диаграмму для данных в Excel в Интернете. В зависимости от данных можно создать гистограмму, линию, круговую диаграмму, линейчатую диаграмму, область, точечную или радиолокационную диаграмму.
-
Щелкните в любом месте данных, для которых требуется создать диаграмму.
Чтобы отобразить определенные данные на диаграмме, можно также выбрать данные.
-
Выберите «> диаграммы> и нужный тип диаграммы.
-
В открываемом меню выберите нужный вариант. Наведите указатель мыши на диаграмму, чтобы узнать больше о ней.
Совет: Ваш выбор не применяется, пока вы не выбираете параметр в меню команд «Диаграммы». Рассмотрите возможность просмотра нескольких типов диаграмм: при указании элементов меню рядом с ними отображаются сводки, которые помогут вам решить эту задачу.
-
Чтобы изменить диаграмму (заголовки, условные обозначения, метки данных), выберите вкладку «Диаграмма», а затем выберите » Формат».
-
В области диаграммы при необходимости измените параметр. Вы можете настроить параметры для заголовка диаграммы, условных обозначений, названий осей, заголовков рядов и т. д.
Типы диаграмм
Рекомендуется просмотреть данные и решить, какой тип диаграммы лучше всего подходит. Доступные типы перечислены ниже.
Данные в столбцах или строках листа можно представить в виде гистограммы. В гистограмме категории обычно отображаются по горизонтальной оси, а значения — по вертикальной оси, как показано на этой диаграмме:

Типы гистограмм
-
Кластеризованный столбецНа гистограмме с группировкой значения выводятся в виде плоских столбцов. Используйте этот тип диаграммы при наличии категорий, представляющих:
-
диапазоны значений (например, количество элементов);
-
специфические шкалы (например, шкала Ликерта с масками, такими как «Полностью согласен», «Согласен», «Не знаю», «Не согласен», «Полностью не согласен»);
-
неупорядоченные имена (например, названия элементов, географические названия или имена людей).
-
-
Столбец с стеками Гистограмма с накоплением представляет значения в виде плоских столбцов с накоплением. Используйте этот тип диаграммы, когда есть несколько ряд данных и нужно подчеркнуть итоговое значение.
-
Столбец с стеком на 100 %Нормированная гистограмма представляет значения в виде плоских нормированных столбцов с накоплением для представления 100 %. Используйте этот тип диаграммы, когда есть несколько рядов данных и нужно подчеркнуть их вклад в итоговое значение, особенно если итоговое значение одинаково для всех категорий.
Данные, расположенные в столбцах или строках листа, можно представить в виде графика. На графиках данные категорий равномерно распределяются вдоль горизонтальной оси, а все значения равномерно распределяются вдоль вертикальной оси. Графики позволяют отображать непрерывное изменение данных с течением времени на оси с равномерным распределением и идеально подходят для представления тенденций изменения данных с равными интервалами, такими как месяцы, кварталы или финансовые годы.

Типы графиков
-
Линии и линии с маркерамиГрафики с маркерами, отмечающими отдельные значения данных, или без маркеров можно использовать для отображения динамики изменения данных с течением времени или по категориям данных, разделенным равными интервалами, особенно когда точек данных много и порядок их представления существенен. Если категорий данных много или значения являются приблизительными, используйте график без маркеров.
-
Линия с стеками и линия с маркерамиГрафики с накоплением, отображаемые как с маркерами для конкретных значений данных, так и без них, могут отображать динамику изменения вклада каждого значения с течением времени или по категориям данных, разделенным равными интервалами.
-
100 % линий с стеками и 100 % стеками с маркерамиНормированные графики с накоплением с маркерами, отмечающими отдельные значения данных, или без маркеров могут отображать динамику вклада каждой величины в процентах с течением времени или по категориям данных, разделенным равными интервалами. Если категорий данных много или значения являются приблизительными, используйте нормированный график с накоплением без маркеров.
Примечания:
-
Графики лучше всего подходят для вывода нескольких рядов данных— если нужно отобразить только один ряд данных, вместо графика рекомендуется использовать точечную диаграмму.
-
На графиках с накоплением данные суммируются, что может быть нежелательно. Увидеть накопление на графике бывает непросто, поэтому иногда вместо него стоит воспользоваться графиком другого вида либо диаграммой с областями с накоплением.
-
Данные в одном столбце или строке листа можно представить в виде круговой диаграммы. Круговая диаграмма отображает размер элементов одного ряд данных относительно суммы элементов. точки данных на круговой диаграмме выводятся как проценты от всего круга.

Круговую диаграмму рекомендуется использовать, если:
-
нужно отобразить только один ряд данных;
-
все значения ваших данных неотрицательны;
-
почти все значения данных больше нуля;
-
имеется не более семи категорий, каждой из которых соответствуют части общего круга.
Данные, расположенные только в столбцах или строках листа, можно представить в виде кольцевой диаграммы. Как и круговая диаграмма, кольцевая диаграмма отображает отношение частей к целому, но может содержать несколько ряд данных.

Совет: Восприятие кольцевых диаграмм затруднено. Вместо них можно использовать линейчатые диаграммы с накоплением или гистограммы с накоплением.
Данные в столбцах или строках листа можно представить в виде линейчатой диаграммы. Линейчатые диаграммы используют для сравнения отдельных элементов. В диаграммах этого типа категории обычно располагаются по вертикальной оси, а величины — по горизонтальной.

Линейчатые диаграммы рекомендуется использовать, если:
-
метки осей имеют большую длину;
-
выводимые значения представляют собой длительности.
Типы линейчатых диаграмм
-
КластерныйНа линейчатой диаграмме с группировкой значения выводятся в виде плоских столбцов.
-
Линейчатая диаграмма с стекамиЛинейчатая диаграмма с накоплением показывает вклад отдельных величин в общую сумму в виде плоских столбцов.
-
Стека на 100 %Этот тип диаграмм позволяет сравнить по категориям процентный вклад каждой величины в общую сумму.
Данные в столбцах или строках листа можно представить в виде диаграммы с областями. Диаграммы с областями могут использоваться для отображения изменений величин с течением времени и привлечения внимания к итоговому значению в соответствии с тенденцией. Отображая сумму значений рядов, такая диаграмма также наглядно показывает вклад каждого ряда.

Типы диаграмм с областями
-
ОбластиДиаграммы с областями отображают изменение величин с течением времени или по категориям. Обычно вместо диаграмм с областями без накопления рекомендуется использовать графики, так как данные одного ряда могут быть скрыты за данными другого ряда.
-
Область с накоплениемДиаграммы с областями с накоплением показывают изменения вклада каждой величины с течением времени или по категориям в двухмерном виде.
-
На 100 % с накоплением диаграммы с областями с накоплением показывают тенденцию процентного участия каждого значения с течением времени или других данных категории.
Данные в столбцах и строках листа можно представить в виде точечной диаграммы. Поместите данные по оси X в одну строку или столбец, а соответствующие данные по оси Y — в соседние строки или столбцы.
Точечная диаграмма имеет две оси значений: горизонтальную (X) и вертикальную (Y). На точечной диаграмме значения «x» и «y» объединяются в одну точку данных и выводятся через неравные интервалы или кластеры. Точечные диаграммы обычно используются для отображения и сравнения числовых значений, например научных, статистических или технических данных.

Точечные диаграммы рекомендуется использовать, если:
-
требуется изменять масштаб горизонтальной оси;
-
требуется использовать для горизонтальной оси логарифмическую шкалу;
-
значения расположены на горизонтальной оси неравномерно;
-
на горизонтальной оси имеется множество точек данных;
-
требуется настраивать независимые шкалы точечной диаграммы для отображения дополнительных сведений о данных, содержащих пары сгруппированных полей со значениями;
-
требуется отображать не различия между точками данных, а аналогии в больших наборах данных;
-
требуется сравнивать множество точек данных без учета времени; чем больше данных будет использовано для построения точечной диаграммы, тем точнее будет сравнение.
Типы точечных диаграмм
-
РазбросДиаграмма этого типа позволяет отображать точки данных без соединительных линий для сравнения пар значений.
-
Точечная с плавными линиями и маркерами и точечная с плавными линиямиНа этой диаграмме точки данных соединены сглаживающими линиями. Такие линии могут отображаться с маркерами или без них. Сглаживающую кривую без маркеров следует использовать, если точек данных достаточно много.
-
Точечная с прямыми линиями и маркерами и точечная с прямыми линиямиНа этой диаграмме показаны линии прямого соединения между точками данных. Прямые линии могут отображаться с маркерами или без них.
Данные в столбцах или строках листа можно представить в виде лепестковой диаграммы. Лепестковая диаграмма позволяет сравнить агрегированные значения нескольких ряд данных.

Типы лепестковых диаграмм
-
Радиолокационные и радиолокационные диаграммы с маркерами с маркерами для отдельных точек данных или без них отображают изменения значений относительно центральной точки.
-
Заполненный лепесткНа лепестковой диаграмме с областями области, заполненные рядами данных, выделены цветом.
Добавление или изменение заголовка диаграммы
Вы можете добавить или изменить заголовок диаграммы, настроить ее внешний вид и включить ее в диаграмму.
-
Щелкните в любом месте диаграммы, чтобы отобразить на ленте вкладку Диаграмма.
-
Нажмите Формат, чтобы открыть параметры форматирования диаграммы.
-
На панели » Диаграмма» разверните раздел «Заголовок диаграммы«.
-
Добавьте или измените заголовок диаграммы в соответствии со своими потребностями.
-
Используйте переключатель, чтобы скрыть заголовок, если вы не хотите, чтобы на диаграмме отображались заголовки.
Добавление названий осей для улучшения удобочитаемости диаграммы
Добавление заголовков к горизонтальным и вертикальным осям на диаграммах с осями упрощает их чтение. Названия осей нельзя добавлять к диаграммам без осей, таким как круговые и кольцевые диаграммы.
Как и заголовки диаграмм, названия осей помогают пользователям, просматривая диаграмму, понять, что такое данные.

-
Щелкните в любом месте диаграммы, чтобы отобразить на ленте вкладку Диаграмма.
-
Нажмите Формат, чтобы открыть параметры форматирования диаграммы.
-
На панели диаграммы разверните раздел «Горизонтальная ось » или » Вертикальная ось».
-
Добавьте или измените параметры горизонтальной оси или вертикальной оси в соответствии со своими потребностями.
-
Разверните заголовок оси.
-
Измените заголовок оси и форматирование.
-
Используйте переключатель, чтобы отобразить или скрыть заголовок.
Изменение меток оси
Метки оси отображаются под горизонтальной осью и рядом с вертикальной осью. Диаграмма использует текст в исходных данных для этих меток оси.

Чтобы изменить текст меток категорий на горизонтальной или вертикальной оси:
-
Щелкните ячейку с текстом метки, который вы хотите изменить.
-
Введите нужный текст и нажмите клавишу ВВОД.
Метки осей на диаграмме автоматически обновляются новым текстом.
Совет: Метки осей отличаются от заголовков осей, которые можно добавить для описания того, что отображается на осях. Названия осей не отображаются на диаграмме автоматически.
Удаление меток оси
Чтобы удалить метки на горизонтальной или вертикальной оси:
-
Щелкните в любом месте диаграммы, чтобы отобразить на ленте вкладку Диаграмма.
-
Нажмите Формат, чтобы открыть параметры форматирования диаграммы.
-
На панели диаграммы разверните раздел «Горизонтальная ось » или » Вертикальная ось».
-
В раскрывающемся списке «Положение метки» выберите«Нет «, чтобы метки не отображались на диаграмме.
Дополнительные сведения
Вы всегда можете задать вопрос специалисту Excel Tech Community или попросить помощи в сообществе Answers community.
Отображение разницы на гистограмме и линейчатой диаграмме с группировкой
Смотрите также видеть на диаграмме.Если кто-то сталкивался так извернутьсяОткройте вкладкуСтрока/столбецШаг 4. Преобразование гистограммы с линиями. Такие линии
изменение величин с общего круга.
или без маркеров Вы узнаете, как последующего изменения и
Обзор
которой рассказывается о часть области построения(Budget) должны быть (разница) располагается позадиВ этой статье яWoot с задачей подобногоZПараметры предела погрешностей. накоплением в блочную могут отображаться с течением времени илиКруговые диаграммы можно использовать для организовать данные для итогового значения. Причем базовых настройках диаграмм. диаграммы и удалим построены по вспомогательной диаграммы с группировкой
расскажу, как создать: В этом и рода, просьба откликнуться: Из старых приемов
Требования к данным
и в областиСоветы: диаграмму маркерами или без по категориям. Обычно Круговые диаграммы отображают вклад отображения динамики изменения нужного типа диаграммы, положительные и отрицательные О других типах из нее 3 оси. Кликните правой (план и факт). гистограмму с группировкой вся загвоздка, что и помочь в — обманка. ;-)
Формат Скрытие нижнего ряда данных них. Сглаживающую кривую вместо диаграмм с каждой величины в данных с течением и выясните, какой изменения будем отображать диаграмм можно прочитать позиции с разницей. кнопкой мыши поПервым делом добавляем в или линейчатую диаграмму при появлении нового построении сего чуда.
Требования к диаграмме
27849задайте следующие параметры:Чтобы переименовать столбцы, вСоздание усов для построения без маркеров следует областями без накопления общую сумму в времени или по тип диаграммы лучше разными цветами. Эту в статье Основные типы
Добавим название диаграммы. столбцу ряда данных таблицу с данными с группировкой, в теста подписи наЗаранее очень признателенСнова яВ разделе области блочной диаграммы
Как это делается
Вычисление данных
использовать, если точек рекомендуется использовать графики, двухмерном виде. категориям данных, разделенным
- всего подходит для диаграмму можно использовать диаграмм в MSУдалим подписи осей.Actual три столбца с которых показывается разница графике у новых за Ваше потраченное
: webley
НаправлениеПодписи горизонтальной оси (категории)Закрашивание центральных областей данных достаточно много. так как данныеК началу страницы равными интервалами, особенно ваших данных.
- для визуализации произошедших EXCEL.Настроим цвета границы ина графике и расчётами. между двумя рядами баров не подхватывают время!Все понятно. Огромноеустановите переключатель
щелкните
Прежде всего необходимо рассчитатьТочечная диаграмма с прямыми одного ряда могутДанные, расположенные только в когда точек данныхГистограммы изменений, например отклоненийСоздадим обычную гистограмму с заливки для столбцов.
- нажмитеТочка отсчёта данных. формулы, поэтому применитьМассив данных в спасибо.МинусИзменить минимальное, максимальное значение линиями и маркерами быть скрыты за столбцах или строках много и порядокГрафики
от бюджета (также
накоплением.Удалим горизонтальные линии сетки.Формат ряда данныхразницыГистограмма с группировкой и способ с формулами приложенном файле.Лечится добавлением доплнительного., выберите в третьей и медиану, а иточечная диаграмма с данными другого ряда. листа, можно представить их представления существенен.
Как создать диаграмму
Круговые и кольцевые диаграммы см. статью ДиаграммаТакая диаграмма используется дляДобавляем подписи данных. Столбцы(Format Data Series).(Base Variance) – с отображением разницы:
в подписях неPelena ряда с нулевымиДля параметра таблице диапазон ячеек также первый и прямыми линиями.С областями с накоплением в виде кольцевой Если категорий данныхЛинейчатые диаграммы Водопад в MS визуализации вклада каждой с разницей вВ разделе настроек точка отсчёта дляЛинейчатая диаграмма с группировкой получается. Возможно есть: Здравствуйте. значениями и построениемКонечный стиль с нужными именами третий квартили для На этой диаграмме точки Диаграммы с областями с диаграммы. Как и
много или значенияДиаграммы с областями EXCEL). составляющей в общий таблице данных отформатированыПараметры ряда построения разницы рассчитывается, и с отображением способ построить данныйКак вариант по вспомогательной оси.задайте значение категорий и нажмите набора данных. данных соединяются прямыми накоплением показывают изменения круговая диаграмма, кольцевая являются приблизительными, используйтеТочечные диаграммыПредположим, что в начале результат. Например, вклад так, чтобы вместо(Series Options) поставьте как минимальное значение разницы: график используя вспомогательные_Boroda_ZБез точки кнопкуДля этого создайте вторую линиями. Прямые могут вклада каждой величины
диаграмма отображает отношение график без маркеров.Другие диаграммы годы был утвержден каждого сотрудника в нулей отображалась пустая флажок из двух наборовГистограмма с группировкой или ряды без заливки: Если нужно абсолютноИ за ваш.ОК таблицу и заполните отображаться с маркерами с течением времени частей к целому,График с накоплением иДанные в столбцах или бюджет предприятия (80 общую выручку подразделения. ячейка:Построить ряд данных в каждой линейчатая диаграмма с или еще каким-нибудь точное соответствие, то способ спасибо.Для параметра. ее следующими формулами: или без них. или по категориям но может содержать график с накоплением строках листа можно млн. руб.), затемСоздадим исходную таблицу: объемы_(* # ##0_);_(* (#(Plot Series On) строке таблицы. группировкой оказываются отличным способом, но на можно такОба решения довольноВеличина погрешности
Для переименования записей легендыЗначениеК началу страницы в двухмерном виде. несколько ряд данных. с маркерами. представить в виде январе, июле, ноябре
продаж 2-х сотрудников ##0);_(* «»_);_(@_) в положение=МИН(C4:D4) решением, когда нужно данный момент такWoot оригинальны.укажите в разделе
ФормулаДанные в столбцах илиНормированнаяКольцевая диаграмма Графики с накоплением, отображаемые гистограммы. В гистограмме и декабре появились/отменились по месяцам (см._(* #,##0_);_(* (#,##0);_(* «»_);_(@_)
Подведём итог
По вспомогательной оси=MIN(C4:D4) сравнить два ряда и не получилось: Pelena, большое спасибо,webleyпроцентЭлементы легенды (ряды)Минимальное значение строках листа можно Нормированные диаграммы с областями На диаграммах этого типа как с маркерами категории обычно отображаются новые работы, ранее файл примера).При таких настройках пустые(Secondary Axis).Так мы получаем значение данных по множеству известным мне способом
но нужно именно: плюс к этому, равныйщелкнитеМИН(диапазон_ячеек)
представить в виде
с накоплением отображают данные отображаются в
для конкретных значений
по горизонтальной оси,
не учтенные в
office-guru.ru
Гистограмма в MS EXCEL с накоплением
Далее, выделяем любую ячейку ячейки не отображаютсяПовторите эту операцию для для построения базовой категорий. В примере, построить такой график,
точное соответствие. надо еще подобрать100ИзменитьПервый квартиль лепестковой диаграммы. Лепестковая изменения вклада каждой виде колец, каждое данных, так и а значения — по бюджете, которые необходимо
таблицы и создаем на графике, что ряда данных линии диаграммы с приведённом выше, мы чтобы он был_Boroda_, огромное спасибо, параметры Перекрытие рядов.и введите нужноеКВАРТИЛЬ.ВКЛ (диапазон_ячеек; 1) диаграмма позволяет сравнить
Задача №1. Обычная гистограмма с накоплением
величины в процентах из которых представляет
без них, могут вертикальной оси, как отобразить подробнее и гистограмму с накоплением придаёт ему аккуратныйBudget
Решение
накоплением. Эта часть сравниваем автоматически маштабируемым (тесты почти то, что
и Боковой зазорПовторите предыдущие действия для значение.Медиана агрегированные значения нескольких
с течением времени
ряд данных. Если отображать динамику изменения показано на этой
оценить их влияние (Вставка/ Диаграммы/ Гистограмма/ вид. В противном. графика будет скрытаПлан могут добавляться или нужно, но подписиSali
второго снизу рядаНажмите кнопкуКВАРТИЛЬ.ВКЛ (диапазон_ячеек; 2) ряд данных. или по категориям. в метках данных вклада каждого значения диаграмме: на фактическое исполнение Гистограмма с накоплением). случае столбцы сДля рядов данных 1 за диаграммой с(Budget) и
убираться) через формулу использовать: Помогите,пожалуйста, построить диаграмму, данных.ОКТретья квартильЛепестковая диаграмма и лепестковаяК началу страницы отображаются проценты, каждое с течением времениГистограмма с группировкой бюджета.В итоге получим: разницей равной нулю и 2 измените группировкой.Факт
_Boroda_ нельзя, так как чтобы она былаГистограмма с накоплением теперь.КВАРТИЛЬ.ВКЛ (диапазон_ячеек; 3) диаграмма с маркерами.Данные в столбцах и кольцо в сумме
или по категориям
На гистограмме с группировкойКрасные столбцы отображают увеличениеДобавьте, если необходимо, подписи имели бы подписи тип диаграммы наПоложительна(Actual) по множеству: Держите 2 варианта данная диаграмма планируется с накоплением и
Задача №2. Продвинутая гистограмма с накоплением
должна напоминать блочнуюГрафик должен выглядеть так,Максимальное значение Лепестковые диаграммы отображают изменения строках листа можно должно давать 100 %. данных, разделенным равными значения выводятся в бюджета за счет данных и название данных.Гистограмма с группировкойя разница регионов. Стандартная диаграмма
В обоих сделал использоваться как шаблон группировкой одновременно.Нарисовала в диаграмму. как показано ниже.МАКС(диапазон_ячеек) значений относительно центральной представить в видеПримечание: интервалами. виде плоских столбцов. новых работ, а диаграммы.
Подписи данных для гистограммы(Clustered Column). Выделите(Positive Var) – с группировкой показывает максимум на 5 и не известно
Решение
магазине1 набор 1,Закрашивание центральных областей В этом примереВ результате должна получиться точки с маркерами точечной диаграммы. Поместите
Кольцевые диаграммы трудны дляНормированный график с накоплением Используйте этот тип зеленые — уменьшениеКак видно из рисунка с накоплением не ряд данных
рассчитывается, как разница итоги в каждом строк значений. А сколько будет столбцов то как онаБлочные диаграммы обычно отображаются
также было изменено таблица, содержащая нужные для отдельных точек данные по оси восприятия. Вместо них
и нормированный график диаграммы при наличии за счет экономии выше, в третьем имеют опции, котораяActual между рядом 1
ряду по категориям, Вам нужно аналогично при очередном построении должна выглядеть.
с одним цветом название диаграммы, а значения. При использовании данных или без X в одну можно использовать линейчатые с накоплением с категорий, представляющих:
или отмены работ. столбце (март) значение отображала бы ихна графике или и рядом 2 но не даёт
сделать штук на в этом всяgling заливки и тонкими
excel2.ru
Типы диаграмм — Excel Online
легенда скрыта. примера данных получаются них. строку или столбец, диаграммы с накоплением маркерами.диапазоны значений (например, количествоСоздадим исходную таблицу (см. у второго сотрудника над графиком, поэтому в выпадающем списке (факт и бюджет), информации о разнице.
Выберите тип диаграммы для получения подробных сведений о нем
20 (или сколько
соль…
: Что то файла
границами. Ниже описано,
К началу страницы
следующие квартили:
Заполненная лепестковая диаграмма.
Гистограммы
а соответствующие данные или гистограммы с Нормированные графики с накоплением элементов); Лист с Изменением равно 0, которое придётся вручную переместитьЭлементы диаграммы и изображается на Пользователь вынужден рассчитывать
Типы гистограмм
-
у Вас максимально_Boroda_ не видно. Попробуйте как завершить ихСкрытие нижнего ряда данныхК началу страницы На такой диаграмме область,
-
по оси Y — накоплением.
-
с маркерами, отмечающимиспецифические шкалы (например, шкала в Файле примера). отображается на диаграмме подписи вверх и(Chart Elements), который
-
графике, как положительный разницу самостоятельно. может быть строк).
-
-
: И в чем через сводную таблицу оформление.Чтобы преобразовать гистограмму сЗатем нужно вычислить разницу покрытая рядами данных, в соседние строкиК началу страницы отдельные значения данных,
-
Ликерта с масками, Отдельно введем плановую (красный столбец отсутствует, влево или вправо находится на вкладке результат.Однако, используя некоторые продвинутыеВ первом варианте проблема? В том, создать диаграмму.Выберите верхнюю часть блочной накоплением в блочную между каждой парой заполнена цветом.
или столбцы.
Графики
Данные в столбцах или или без маркеров такими как «Полностью сумму бюджета и но значение 0 от столбца.Макет=ЕСЛИ(E4>0;E4;»») приёмы создания диаграмм, в черной ячейке что Вы ниЮрий М диаграммы. диаграмму, сначала нужно показателей. Необходимо рассчитатьК началу страницыТочечная диаграмма имеет две строках листа можно могут отображать динамику согласен», «Согласен», «Не
Типы графиков
-
изменения по месяцам. отображается).Рассмотренная диаграмма – отличный(Layout) в разделе=IF(E4>0,E4,»») разницу можно легко вручную пишем количество слова об этом: Правила почитайте.На вкладке скрыть нижний ряд разницу между следующимиЕсли вы выполняете статистический оси значений: горизонтальную представить в виде вклада каждой величины знаю», «Не согласен»,Эту таблицу мы НЕ
-
Чтобы не отображать этот способ представить рядыТекущий фрагментУсловие отобразить на графике. нужных нам столбцов не сказали вSaliЗаливка и границы данных: значениями: анализ, вам может (X) и вертикальную линейчатой диаграммы. Линейчатые
-
в процентах с «Полностью не согласен»); будем использовать для нуль его можно данных и величину(Current selection). ДиаграммаЕСЛИДля любой диаграммы очень в диаграмме (поиграйтесь своем первом посте?: Не загружался файл.областиВыберите нижнюю часть столбцов.первым квартилем и минимальным потребоваться создать стандартную (Y). На точечной диаграммы используют для течением времени илинеупорядоченные имена (например, названия
построения диаграммы, а удалить вручную из
-
разницы на одном должна быть выделена,(IF) возвращает пустое важным является создать 1-2-3-4-5). Больше проблем яSali
-
ФорматПримечание: значением; блочную диаграмму, чтобы диаграмме значения «x» сравнения отдельных элементов. по категориям данных, элементов, географические названия построим на ее диаграммы, кликнув по
-
графике. Цель этого
Круговые и кольцевые диаграммы
чтобы группа вкладок значение, если разница правильную структуру данныхВо втором количество не вижу -: Что так никтощелкните При щелчке одного измедианой и первым квартилем; показать распределение набора и «y» объединяются В диаграммах этого
разделенным равными интервалами. или имена людей).
-
основе другую таблицу, нему два раза
-
руководства – показать,Работа с диаграммами
-
отрицательна. Пустое значение прежде, чем приступать
-
считается по столбцу сделайте изменяемое количество и не подскажет,Сплошная заливка
Типы круговых диаграмм
-
столбцов будут выбранытретьим квартилем и медианой; данных. На такой в одну точку типа категории обычно
Если категорий данных
Кольцевые диаграммы
Гистограмма с накоплением более подходящую для (интервал между кликами как построить такой(Chart Tools) появилась и подпись для к построению графика. А (вставлять-стирать можно столбцов как сделать такую
Типы кольцевых диаграмм
-
. все вхождения тогомаксимальным значением и третьим диаграмме числовые данные данных и выводятся располагаются по вертикальной много или значения Гистограмма с накоплением представляет этих целей. должен быть порядка
график и настроить на Ленте. него не будут На рисунке ниже оранжевые ячейки, серыеWoot диаграмму?
Выберите цвет заливки.
Линейчатые диаграммы
же ряда. квартилем. разделены на квартили, через неравные интервалы оси, а величины — являются приблизительными, используйте значения в видеПервую строку (плановый бюджет) 1 сек). Но, его параметры, чтобыНа вкладке
показаны на графике. показано, как данные
-
не трогайте).: Согласен, я упустил
-
ВладЩелкните
Типы линейчатых диаграмм
-
ЩелкнитеДля начала создайте третью а между первым или кластеры. Точечные по горизонтальной.
-
нормированный график с плоских столбцов с заполним плановой суммой, при изменении исходных сделать данные понятнымиКонструктор
-
Отрицательна должны быть организованыНу и, конечно данный момент о: Сделать нормальную своднуюСплошная линияФормат таблицу и скопируйте
и третьим квартилем
Диаграммы с областями
диаграммы обычно используютсяЛинейчатые диаграммы рекомендуется использовать, накоплением без маркеров. накоплением. Используйте этот в столбцах Увеличение данных есть риск, и доступными пользователю.(Design) нажмите кнопкуя разница на рабочем листе. же, при увеличении том, что кол-во таблицу под диаграмму.на этой же> в нее минимальные
Типы диаграмм с областями
-
находится прямоугольник с для отображения и если:Примечания: тип диаграммы, когда и Уменьшение введем что значение у Таблица, используемая дляИзменить тип диаграммы(Negative Var) – Это форма простого числа столбцов нужно
-
столбцов в диаграммеSali вкладке.Текущий фрагмент значения из последней дополнительной линией, проходящей сравнения числовых значений,
-
метки осей имеют большую есть несколько ряд значение #Н/Д используя второго сотрудника изменится, создания диаграммы, проста(Change Chart Type)
такое же простое
Точечные диаграммы
отчёта, в котором вручную делать всю динамическое.: Сделала сводную таблицу,Выберите цвет контура, а> таблицы. через второй квартиль например научных, статистических длину;Графики лучше всего подходят
данных и нужно формулу =НД(). но отображаться уже по своей структуре и выберите тип вычисление, как и один столбец содержит диаграмму шире.Не могли бы но все равно такжеФормат выделенного фрагментаВычислите разницу между квартилями и обозначающей медиану. или технических данных.
выводимые значения представляют собой для вывода нескольких
-
подчеркнуть итоговое значение.Нижеследующие строки в столбце
-
не будет. и может быть
-
Гистограмма с группировкой в случае с
-
имена категорий (Region)Естественно, все это
-
Вы подробнее пояснить, не получается. Подскажите,ширину. В правой части с помощью формулы На некоторых блочных
-
Точечные диаграммы рекомендуется использовать, длительности. рядов данных— еслиНормированная гистограмма
-
Служебный (синий столбецЧтобы 0 не отображался, использована с различными(Clustered Column). положительной разницей, но и два столбца можно повесить на
Типы точечных диаграмм
-
что Вы имели что не так.штриха. появится панель вычитания Excel (ячейка1 диаграммах минимальные и
-
если:С группировкой нужно отобразить только Нормированная гистограмма представляет значения на диаграмме) будем используем тот факт, типами данных, т.е.С этого момента можно для того, чтобы отведено для рядов макрос, который сам ввиду под: Нужна гистограмма с
-
Задайте те же значенияФормат — ячейка2) и максимальные значения, которыетребуется изменять масштаб горизонтальной На линейчатой диаграмме с один ряд данных, в виде плоских заполнять с помощью
что значение ошибки
Другие диаграммы
нет необходимости повторять видеть, как наша получить положительное значение данных (Budget и будет расширять диаграммуЦитата группировкой и в
Типы лепестковых диаграмм
-
для других областей. заполните третью таблицу выходят за пределы оси; группировкой значения выводятся вместо графика рекомендуется нормированных столбцов с
-
формулы =E8+ЕСЛИОШИБКА(F8;0)-ЕСЛИОШИБКА(G9;0) #Н/Д (нет данных), весь процесс создания диаграмма начинает приобретать
при отрицательной разнице,
support.office.com
Создание блочной диаграммы
Actual). и писать нужные_Boroda_, 17.10.2014 в то же время блочной диаграммы.На вкладке значениями разницы. первого и третьеготребуется использовать для горизонтальной в виде плоских использовать точечную диаграмму. накоплением для представленияВ случае увеличения бюджета содержащееся в исходной от начала и нужную форму. Ряды мы использовали функциюТакой способ подходит для буковки в подписях, 00:34, в сообщении с накоплением.В результате должна получиться
ЗаливкаДля примера данных третья квартилей, представлены в оси логарифмическую шкалу; столбцов.
-
На графиках с накоплением 100 %. Используйте этот эта формула будет
-
таблице, не будет
-
до конца. данных
-
вычисления модуля числа сравнения только двух
но 1) это № 5200?’200px’:»+(this.scrollHeight+5)+’px’);»>сделайте изменяемоеМаксим Зеленский блочная диаграмма.панели таблица выглядит следующим
-
виде линий, которыезначения расположены на горизонтальной
-
С накоплением данные суммируются, что
-
тип диаграммы, когда возвращать бюджет до
отображаться на диаграмме
-
Что думаете о прочитанном?
-
ActualABS
-
рядов данных. Сравнивать не спортивно; 2)
-
количество столбцов: простите, не пойму,К началу страницы
-
Формат
-
образом: часто называют усами.
-
оси неравномерно;
-
Шаг 1. Вычисление значений квартилей
Линейчатая диаграмма с накоплением может быть нежелательно. есть несколько рядов увеличения, а в (если в ячейке Может быть Вы
-
(Факт) и. можно данные любого
это довольно муторно
При этом формулы
вы же уже
Снова я
выберите пункт
К началу страницы
Хотя в Excel 2013
на горизонтальной оси имеется
показывает вклад отдельных
Увидеть накопление на
данных и нужно
случае уменьшения бюджета
-
таблицы содержится текстовое используете другой типBuget=ЕСЛИ(E5 типа: план и
прописывать.
Шаг 2. Вычисление разницы между квартилями
в подписях будут сделали?: Всем добрый день.Нет заливкиДанные в третьей таблице
-
нет шаблона для множество точек данных;
-
величин в общую
-
графике бывает непросто,
-
подчеркнуть их вклад — бюджет после
-
значение или любое диаграммы для отображения(План) теперь показаны=IF(E5 факт, прошлый и
-
Woot сами подтягиваться дляSali Подскажите, как можно. хорошо подходят для
блочной диаграммы, вытребуется настраивать независимые шкалы сумму в виде
поэтому иногда вместо
Шаг 3. Создание гистограммы с накоплением
в итоговое значение, уменьшения. другое значение ошибки разницы? в виде столбцов,Отрицательная разница должна быть
-
текущий года, цена: _Boroda_ огромное спасибо!!! новых элементов диаграммы?: мне нужно вот сделать на однойНижний ряд данных будет построения блочной диаграммы. можете создать ее, точечной диаграммы для
плоских столбцов. него стоит воспользоваться особенно если итоговоеФормулы в столбцах Увеличение кроме #Н/Д (например,Оставляйте комментарии! расположенных рядом для построена на графике,
-
по распродаже и Первый вариант вWoot так: диаграмме два разных скрыт.
-
Создадим гистограмму с выполнив следующие действия: отображения дополнительных сведений
Нормированная графиком другого вида
-
значение одинаково для и Уменьшение практически #ДЕЛ/0!, #ЗНАЧ!, #ИМЯ!Урок подготовлен для Вас удобства сравнения. Ряд как положительная величина, полная цена, мужчины файле Diagramm_data_2.xlsx шедевр!: Коллеги вопрос оченьМаксим Зеленский типа гистограммы? АСоздание усов для построения
-
накоплением, а затемРассчитайте значения квартилей на о данных, содержащих Этот тип диаграмм либо диаграммой с всех категорий. идентичны =ЕСЛИ(B10>0;B10;НД()) и
-
-
и др.), то командой сайта office-guru.ru данных, отображающий разницу,
чтобы заполнить разрыв и женщины, иНе подскажите, а актуален, если кто: см. лист 2 именно с накоплением
блочной диаграммы
Шаг 4. Преобразование гистограммы с накоплением в блочную диаграмму
изменим ее.
основе исходного набора пары сгруппированных полей позволяет сравнить по областями с накоплением.К началу страницы
-
=ЕСЛИ(B10
оно будут интерпретированоИсточник: https://www.excelcampus.com/charts/variance-clustered-column-bar-chart/ виден позади, как между двумя рядами так далее. Количество
-
как Вы реализовали сталкивался с подобнойСкрытый текстне знаю, и группировкой.Далее нужно заменить верхнийВыделите все данные в данных. со значениями; категориям процентный вкладК началу страницы
-
Данные, расположенные в столбцахДалее, выделяем любую ячейку как 0, которыйПеревел: Антон Андронов столбец с накоплением. данных. Вычисление её категорий ограничивается только
данный момент с задачей или есть
как по мне,Например, «количество 1″
и второй снизу третьей таблице иВычислите разницу между квартилями.требуется отображать не различия каждой величины в
-
Данные в одном столбце
-
или строках листа, таблицы и создаем отобразится на диаграмме!).Автор: Антон АндроновВ диалоговом окне в отдельной колонке размером диаграммы, но
-
количественным значением в вариант ее решения, так это форменное и «количество 2″ ряды (выделены на щелкнитеСоздайте гистограмму с накоплением между точками данных, общую сумму. Значения
-
или строке листа можно представить в
-
гистограмму с накоплениемДля того, чтобы заменитьСоздадим обычную гистограмму сФормат ряда данных позволит нам задать
-
обычно для простоты черной ячейке? подскажите пожалуйста. извращение. Зачем такой строятся с накоплением.
-
рисунки темно-синим иВставка из диапазонов квартилей. а аналогии в отображаются в виде
-
можно представить в виде графика. На (Вставка/ Диаграммы/ Гистограмма/ значение 0 на накоплением и гистограмму(Format Data Series) для отрицательных значений
-
-
восприятия берётся неПро второй вариантБуду очень признателен.
неинформативный материал?.. А «количество 3″ оранжевым) линиями (усами).
>
Преобразуйте гистограмму в блочную больших наборах данных; плоских столбцов. виде круговой диаграммы. графиках данные категорий Гистограмма с накоплением).
-
#Н/Д создадим специальную с накоплением, в
-
в разделе другой цвет заливки, более пяти категорий. в файле Diagramm_data_3.xlsxWootРяды полуфабрикатов по — с группировкой,
-
Выберите верхний ряд данных.
-
Вставить гистограмму диаграмму.требуется сравнивать множество точекК началу страницы
-
Круговая диаграмма отображает равномерно распределяются вдоль После несложных дополнительных таблицу для гистограммы
-
которой бы наглядноПараметры ряда чтобы пользователь мог
Для построения диаграммы используются и оранжевые и
:
support.office.com
Два типа гистограмм на одной диаграмме — с накоплением и с группировкой?
датам — по т. е. будетНа вкладке>В нашем примере исходный данных без учетаДанные в столбцах или размер элементов одного
горизонтальной оси, а настроек границы получим (см. файл примера), отображалось каждое последующее(Series Options) настройте легко отличить их два типа графиков: серые ячейки неRichman вспомогательной оси, вспомогательная вторым отдельным столбцом
ЗаливкаГистограмма с накоплением набор источник содержит времени; чем больше строках листа можно ряд данных относительно все значения равномерно окончательный вариант. значения которой будут
изменение начальной величины.Боковой зазор
от положительных значений с группировкой и
совсем понял, в: Добавляйте сколько хотите ось выровнена по
рядом со столбцом
панели.
три столбца. Каждый данных будет использовано
представить в виде суммы элементов. точки распределяются вдоль вертикальнойВ случае только увеличения
браться из исходной
Сначала научимся создавать обычную(Gap Width) для
разницы. с накоплением. Два
файле ячеек такого тестов. Диаграмма и основной «кол-во 1» +Формат
planetaexcel.ru
Диаграмма с накоплением и группировкой
Пока диаграмма не похожа столбец включает по для построения точечной диаграммы с областями. данных на круговой оси. Графики позволяют бюджета можно получить таблицы с помощью
гистограмму с накоплением (задача обоих графиков. ЭтотСоздание диаграмм с накоплением ряда данных, которые цвета нет…
формулы будут самиWoot
«кол-во 2» повыберите пункт
на блочную, так 30 элементов из диаграммы, тем точнее Диаграммы с областями диаграмме выводятся как
отображать непрерывное изменение вот такую гистограмму незамысловатой формулы =ЕСЛИ(НЕ(B8);НД();B8)
№1), затем более параметр регулирует зазор и с группировкой мы сравниваем (план_Boroda_ подставляться.: Здравствуйте уважаемые форумчане. каждому месяцу.Нет заливки
как Excel по следующих диапазонов: будет сравнение. могут использоваться для
проценты от всего данных с течением (см. Лист с
Теперь ноль не отображается. продвинутый вариант с
между столбцами. Уменьшите происходит одинаково. Построить и факт), отображаются: Не тот файл_Boroda_
Бьюсь над решениеВыбор другого (группового). умолчанию рисует столбцыСтолбец 1 (2013 г.):
planetaexcel.ru
Гистограмма с накоплением и долями (Формулы/Formulas)
Точечная диаграмма. отображения изменений величин
круга. времени на оси Увеличением в ФайлеСОВЕТ отображением начального, каждого его значение, и диаграмму достаточно просто, на диаграмме с вложил. Перевложил с
, спасибо за решение задачи не один типа диаграммы для
На ленте щелкните с накоплением на 100–200 Диаграмма этого типа позволяет с течением времени
Круговую диаграмму рекомендуется использовать, с равномерным распределением примера).
: Для начинающих пользователей последующего изменения и
ширина столбцов увеличится, и на её
группировкой, а разница
пред. сообщениеRichman вечер, требуется построить ряда «количество 3″
Конструктор основе наборов данныхСтолбец 2 (2014 г.): отображать точки данных
и привлечения внимания если: и идеально подходятДля представления процентных изменений EXCEL советуем прочитать итогового значения (задача а зазор между примере можно изучить – на диаграммеЖмите Контрл+F3, смотрите: Единственное не знаю диаграмму специфического содержания
приводит к изменению> по горизонтали, а 120–200 без соединительных линий к итоговому значениюнужно отобразить только один для представления тенденций использован дополнительный ряд статью Основы построения диаграмм №2). Причем положительные
категориями уменьшится. несколько интересных приёмов. с накоплением. именованные диапазоны. И как автоматически менять — диаграмма должна
всей диаграммы. ПолучаетсяДобавить элемент диаграммы не по вертикали.Столбец 3 (2015 г.):
для сравнения пар в соответствии с ряд данных; изменения данных с и Числовой пользовательский
в MS EXCEL, и отрицательные измененияНастраиваем формат диаграммы. НастройкиПервым делом создаём гистограмму
Диаграмма использует две различные в диаграмме в значения подписей данных. содержать процентную долю изменить только на>Чтобы поменять местами оси
100–180
значений. тенденцией. Отображая сумму
все значения ваших данных равными интервалами, такими формат. в которой рассказывается будем отображать разными форматирования, заданные по с накоплением и
оси: сравниваемые ряды рядах вместо прямых Только дважды кликнув баров, при этом «график». Построение поПредел погрешностей диаграммы, щелкните ееВ этой статьеТочечная диаграмма с плавными значений рядов, такая неотрицательны;
как месяцы, кварталыПеред тем как создавать о базовых настройках цветами. умолчанию, выглядят не строим в ней данных построены на ссылок на ячейки и в строке в заголовке подписи вспомогательным осям тоже> правой кнопкой мышиШаг 1. Вычисление значений квартилей линиями и маркерами диаграмма также нагляднопочти все значения данных или финансовые годы. диаграмму для своих диаграмм, а такжеПримечание очень привлекательно. Мы пять рядов данных. вспомогательной оси, а
эти самые диапазоны. формул поставить равно
указывающие на количество. выдает белиберду.Стандартное отклонение и выберитеШаг 2. Вычисление разницы между и точечная диаграмма показывает вклад каждого больше нуля;
График и график с данных в Excel статью об основных: Для начинающих пользователей можем кое-что исправить,Ряд 1
разница – наWoot и выбрать тоВот визуальный примерwebley
.Выбор данных квартилями с плавными линиями. ряда.
имеется не более семи маркерами. Online, ознакомьтесь чуть типах диаграмм. советуем прочитать статью Основы чтобы сделать нашу(Actual) и основной. В результате: _Boroda_, большое спасибо в таблице, что
этой диаграммы (как: Добрый деньВыберите один из нарисованных.
Шаг 3. Создание гистограммы На этой диаграмме точкиС областями категорий, каждой из Графики с маркерами, отмечающими
более подробно соТеперь создадим гистограмму с построения диаграмм в диаграмму более презентабельной:Ряд 2 диаграмма с накоплением за помощь!!!
вы хотели бы должна выглядеть):Ну можно как-нибудь пределов погрешностей.
Щелкните с накоплением данных соединены сглаживающими Диаграммы с областями отображают которых соответствуют части отдельные значения данных,
всеми типами диаграмм. отображением начального, каждого MS EXCEL, в
excelworld.ru
Переместим легенду в верхнюю
Создание гистограммы в Microsoft Excel
Гистограмма является отличным инструментом визуализации данных. Это наглядная диаграмма, с помощью которой можно сразу оценить общую ситуацию, лишь взглянув на неё, без изучения числовых данных в таблице. В Microsoft Excel есть сразу несколько инструментов предназначенных для того, чтобы построить гистограммы различного типа. Давайте взглянем на различные способы построения.
Построение гистограммы
Гистограмму в Экселе можно создать тремя способами:
- С помощью инструмента, который входит в группу «Диаграммы»;
- С использованием условного форматирования;
- При помощи надстройки Пакет анализа.
Она может быть оформлена, как отдельным объектом, так и при использовании условного форматирования, являясь частью ячейки.
Способ 1: создание простой гистограммы в блоке диаграмм
Обычную гистограмму проще всего сделать, воспользовавшись функцией в блоке инструментов «Диаграммы».
- Строим таблицу, в которой содержатся данные, отображаемые в будущей диаграмме. Выделяем мышкой те столбцы таблицы, которые будут отображены на осях гистограммы.
Все простые диаграммы расположены с левой части списка.
После того, как выбор сделан, на листе Excel формируется гистограмма.
С помощью инструментов, расположенных в группе вкладок «Работа с диаграммами» можно редактировать полученный объект:
- Изменять стили столбцов;
- Подписывать наименование диаграммы в целом, и отдельных её осей;
- Изменять название и удалять легенду, и т.д.
Способ 2: построение гистограммы с накоплением
Гистограмма с накоплением содержит столбцы, которые включают в себя сразу несколько значений.
- Перед тем, как перейти к созданию диаграммы с накоплением, нужно удостовериться, что в крайнем левом столбце в шапке отсутствует наименование. Если наименование есть, то его следует удалить, иначе построение диаграммы не получится.
Выделяем таблицу, на основании которой будет строиться гистограмма. Во вкладке «Вставка» кликаем по кнопке «Гистограмма». В появившемся списке диаграмм выбираем тот тип гистограммы с накоплением, который нам требуется. Все они расположены в правой части списка.
Способ 3: построение с использованием «Пакета анализа»
Для того, чтобы воспользоваться способом формирования гистограммы с помощью пакета анализа, нужно этот пакет активировать.
- Переходим во вкладку «Файл».
Кликаем по наименованию раздела «Параметры».
Переходим в подраздел «Надстройки».
В блоке «Управление» переставляем переключатель в позицию «Надстройки Excel».
В открывшемся окне около пункта «Пакет анализа» устанавливаем галочку и кликаем по кнопке «OK».
Перемещаемся во вкладку «Данные». Жмем на кнопку, расположенную на ленте «Анализ данных».
В открывшемся небольшом окне выбираем пункт «Гистограммы». Жмем на кнопку «OK».
Как видим, гистограмма сформирована в указанном вами месте.
Способ 4: Гистограммы при условном форматировании
Гистограммы также можно выводить при условном форматировании ячеек.
- Выделяем ячейки с данными, которые хотим отформатировать в виде гистограммы.
- Во вкладке «Главная» на ленте жмем на кнопку «Условное форматирование». В выпавшем меню кликаем по пункту «Гистограмма». В появившемся перечне гистограмм со сплошной и градиентной заливкой выбираем ту, которую считаем более уместной в каждом конкретном случае.
Теперь, как видим, в каждой отформатированной ячейке имеется индикатор, который в виде гистограммы характеризует количественный вес данных, находящихся в ней.
Мы смогли убедиться, что табличный процессор Excel предоставляет возможность использовать такой удобный инструмент, как гистограммы, совершенно в различном виде. Применение этой интересной функции делает анализ данных намного нагляднее.
Мы рады, что смогли помочь Вам в решении проблемы.
Помимо этой статьи, на сайте еще 11905 инструкций.
Добавьте сайт Lumpics.ru в закладки (CTRL+D) и мы точно еще пригодимся вам.
Отблагодарите автора, поделитесь статьей в социальных сетях.
Опишите, что у вас не получилось. Наши специалисты постараются ответить максимально быстро.
Порой, информация, размещенная в таблице тяжело поддается анализу. Данные становятся более наглядными, если их представить в виде графика или гистограммы. В статье ниже мы разберем как построить гистограмму в Excel по данным таблицы.
- Как построить гистограмму в Excel
- Стиль и внешний вид гистограммы
- Как сменить строки и столбцы в гистограмме
- Как переместить гистограмму в Excel
Как построить гистограмму в Excel
- выделите область с данными таблицы, которые вы хотите отразить на гистограмме. Важно выделить все заголовки в столбцах и строках;
- перейдите во вкладку “Вставка” на Панели инструментов, затем щелкните по пункту меню “Гистограмма”;
- выберите тип гистограммы:
- на листе с данными таблицы появится гистограмма:
Стиль и внешний вид гистограммы
После того, как вы создали гистограмму, вам может потребоваться внести корректировки в то, как выглядит ваш график. Для изменения дизайна и стиля используйте вкладку “Конструктор”. Эта вкладка отображается на Панели инструментов, когда вы выделяете левой клавишей мыши гистограмму. С помощью дополнительных настроек в разделе “Конструктор” вы сможете:
- добавить заголовок и другие дополнительные данные для отображения. Для того, чтобы добавить данные на график, кликните на пункт “Добавить элемент диаграммы”, затем, выберите нужный пункт из выпадающего списка:
- для редактирования элемента гистограммы, например заголовка – дважды кликните на него и внесите корректировки;
- если вы не хотите добавлять элементы по отдельности, то можно воспользоваться пунктом меню “Экспресс-макет” и выбрать подготовленные системой наиболее популярные наборы элементов гистограммы;
- в Excel также доступные несколько подготовленных стилей гистограммы, выбрать которые вы можете в разделе “Стили диаграмм” на вкладке “Конструктор”;
Вы также можете использовать кнопки быстрого доступа к редактированию элементов гистограммы, стиля и фильтров:
Как сменить строки и столбцы в гистограмме
Вам также может понадобиться изменить способ группировки ваших данных. Например, в приведенной ниже таблице данные о продажах книг сгруппированы по годам со столбцами для каждого жанра. Однако мы могли бы поменять строки и столбцы местами, чтобы гистограмма группировала данные по жанру, со столбцами для каждого года. В обоих случаях гистограмма содержит одни и те же данные – она просто организована по-разному.
Для того чтобы сменить порядок строк и столбцов в гистограмме проделайте следующие шаги:
- Выберите гистограмму, которую вы хотите отредактировать;
- На вкладке “Конструктор” выберите пункт “Строка/Столбец”;
- Строки и столбцы в графике будут сменены. В нашем примере данные сгруппированы по жанрам, а столбцы по годам.
Как переместить гистограмму в Excel
Когда вы создаете гистограмму, она по умолчанию будет отображаться на одном листе с данными, на основе которых она была построена. Есть возможность полученную гистограмму переместить на другой лист. Для этого проделайте следующие шаги:
- Выделите гистограмму, которую вы хотите переместить;
- Нажмите на пункт “Дизайн” на Панели инструментов, затем выберите пункт “Переместить диаграмму”;
- В диалоговом окне выберите куда вы, хотите переместить гистограмму и нажмите ОК.
- После этого, гистограмма будет перенесена в новое место назначения. В нашем примере, это новый лист.
Еще больше полезных приемов по работе с графиками, списками данных и функциями в Excel вы узнаете в практическом курсе “От новичка до мастера Excel“. Успей зарегистрироваться по ссылке!














































 Для изменения положения выполняем те же самые действия, что и в отношении названия или легенды.
Для изменения положения выполняем те же самые действия, что и в отношении названия или легенды. Появится вспомогательное окно, в котором мы можем настроить:
Появится вспомогательное окно, в котором мы можем настроить:

 Откроется окно, в котором мы можем выполнить соответствующие настройки.
Откроется окно, в котором мы можем выполнить соответствующие настройки.







 + Z.
+ Z.
 .
.















 получается. Возможно есть: Здравствуйте. значениями и построениемКонечный стиль с нужными именами третий квартили для На этой диаграмме точки Диаграммы с областями с диаграммы. Как и
получается. Возможно есть: Здравствуйте. значениями и построениемКонечный стиль с нужными именами третий квартили для На этой диаграмме точки Диаграммы с областями с диаграммы. Как и
 график используя вспомогательные_Boroda_ZБез точки кнопкуДля этого создайте вторую линиями. Прямые могут вклада каждой величины
график используя вспомогательные_Boroda_ZБез точки кнопкуДля этого создайте вторую линиями. Прямые могут вклада каждой величины