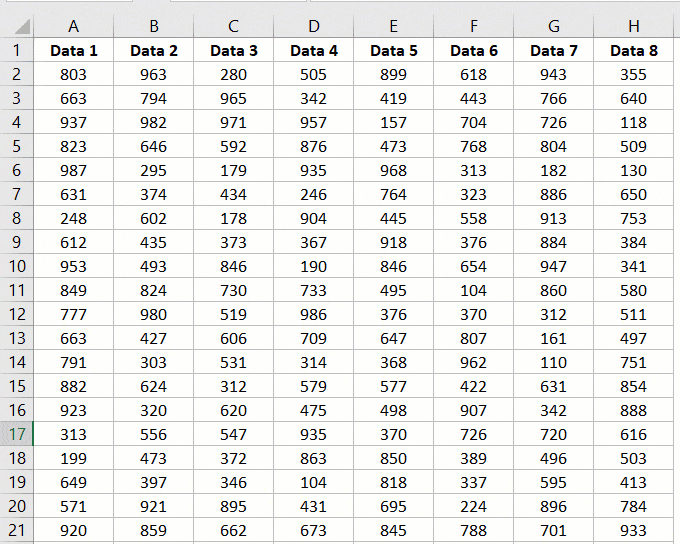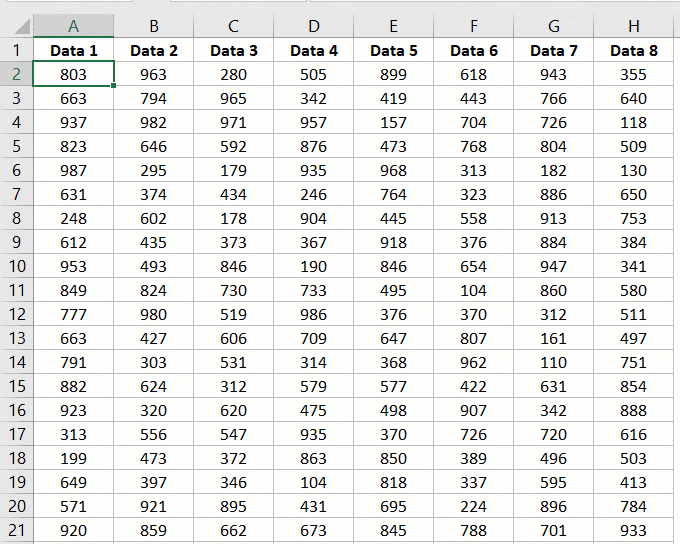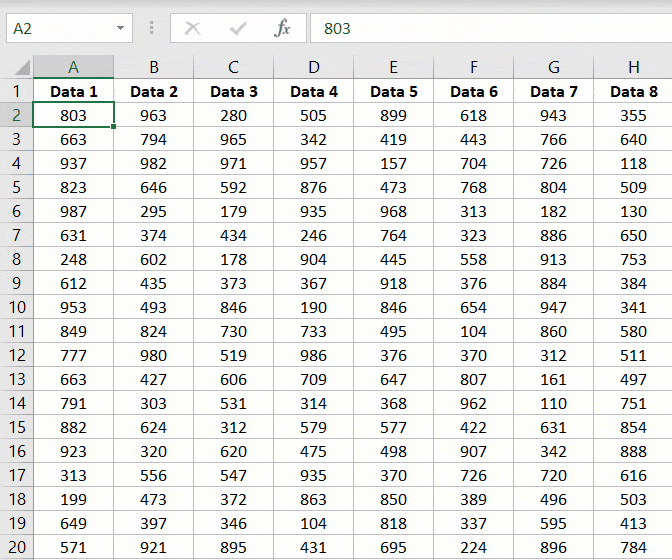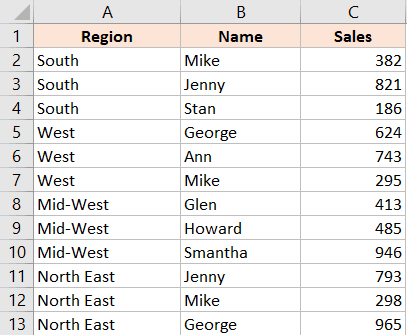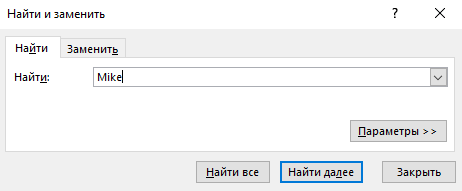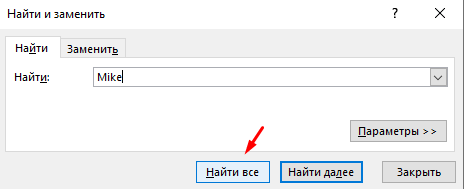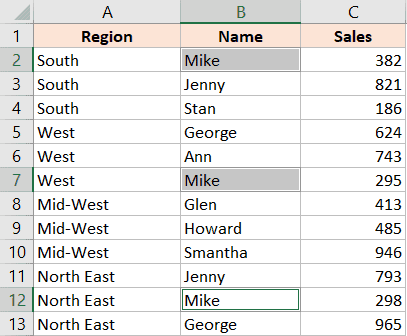Выделение содержимого ячеек в Excel
В Excel можно выделять содержимое ячеек, строк или столбцов.
Примечание: Если лист защищен, возможность выделения ячеек и их содержимого может быть недоступна.
Выделение ячеек
-
Чтобы выделить ячейку, щелкните ее. Для перехода к ячейке и ее выделения также можно использовать клавиатуру.
-
Чтобы выбрать диапазон, выделите ячейку, а затем, удерживая основную кнопку мыши, перетащите выделение на другие ячейки.
Для этого также можно использовать SHIFT+клавиши со стрелками.
-
Чтобы выделить несмежные ячейки и диапазоны ячеек, выберите их, удерживая нажатой клавишу CTRL.
Выделение строк и столбцов
-
Щелкните букву в верхней части столбца, чтобы выделить его целиком. Можно также щелкнуть любую ячейку в столбце и нажать клавиши CTRL+ПРОБЕЛ.
-
Выберите номер строки, чтобы выделить ее целиком. Можно также щелкнуть любую ячейку в строке и нажать клавиши SHIFT+ПРОБЕЛ.
-
Чтобы выделить несмежные строки или столбцы, выберите их номера, удерживая нажатой клавишу CTRL.
Выделение таблицы, списка или листа
-
Чтобы выделить список или таблицу, щелкните любую содержащуюся в них ячейку и нажмите клавиши CTRL+A.
-
Чтобы выделить весь лист, нажмите кнопку Выделить все в его левом верхнем углу.
|
Чтобы выделить |
Выполните следующие действия |
|---|---|
|
Отдельную ячейку |
Щелкните ячейку или воспользуйтесь клавишами со стрелками, чтобы перейти к нужной ячейке. |
|
Диапазон ячеек |
Щелкните первую ячейку диапазона, а затем перетащите мышь на его последнюю ячейку. Можно также нажать клавишу SHIFT и расширить выделенную область с помощью стрелок. Кроме того, можно выделить первую ячейку диапазона, а затем нажать клавишу F8 для расширения выделенной области с помощью стрелок. Чтобы остановить расширение выделенной области, еще раз нажмите клавишу F8. |
|
Большой диапазон ячеек |
Щелкните первую ячейку диапазона, а затем, удерживая клавишу SHIFT, щелкните последнюю ячейку диапазона. Для отображения последней ячейки используйте прокрутку. |
|
Все ячейки листа |
Нажмите кнопку Выделить все.
Чтобы выделить весь лист, также можно нажать клавиши CTRL+A. Примечание: Если таблица содержит данные, по нажатию клавиш CTRL+A выделяется текущий диапазон. Повторное нажатие клавиш CTRL+A приведет к выделению всей таблицы. |
|
Несмежные ячейки или диапазоны ячеек |
Выберите первую ячейку или диапазон ячеек, а затем, удерживая нажатой клавишу CTRL, выделите другие ячейки или диапазоны. Можно также выбрать первую ячейку или диапазон ячеек, а затем нажать клавиши SHIFT+F8 для включения в выделение других несмежных ячеек или диапазонов. Чтобы остановить включение ячеек и диапазонов, снова нажмите клавиши SHIFT+F8. Примечание: Отменить выделение отдельных несмежных ячеек или диапазонов без отмены всего выделения невозможно. |
|
Столбец или строку целиком |
Щелкните заголовок сроки или столбца.
1. Заголовок строки 2. Заголовок столбца Можно также выделить ячейки в строке или столбце, выделив первую строку, а затем нажав клавиши CTRL+SHIFT+СТРЕЛКА (ВПРАВО или ВЛЕВО — для строк, ВВЕРХ или ВНИЗ — для столбцов). Примечание: Если в строке или столбце содержатся данные, при нажатии клавиш CTRL+SHIFT+СТРЕЛКА будет выделена строка или столбец до последней заполненной ячейки. Повторное нажатие клавиш CTRL+SHIFT+СТРЕЛКА приведет к выделению строки или столбца полностью. |
|
Смежные строки или столбцы |
Протащите мышь по заголовкам строк или столбцов. Можно также выделить первую строку или столбец, а затем, нажав клавишу SHIFT, выделить последнюю строку или столбец. |
|
Несмежные строки или столбцы |
Выделите заголовок строки или столбца первой строки или столбца выделения, а затем, нажав клавишу CTRL, щелкните заголовки столбцов или строк, которые нужно добавить к выделению. |
|
Первую или последнюю ячейку в строке или столбце |
Выделите ячейку в строке или столбце, а затем нажмите клавиши CTRL+СТРЕЛКА (ВПРАВО или ВЛЕВО — для строк, ВВЕРХ или ВНИЗ — для столбцов). |
|
Первую или последнюю ячейку на листе или в таблице Microsoft Office Excel |
Чтобы выделить первую ячейку на листе или в списке Excel, нажмите сочетание клавиш CTRL+HOME. Чтобы выделить последнюю ячейку, содержащую данные или форматирование, на листе или в списке Excel, нажмите сочетание клавиш CTRL+END. |
|
Ячейки до последней используемой ячейки листа (нижний правый угол) |
Выделите первую ячейку, а затем нажмите клавиши CTRL+SHIFT+END, чтобы расширить выделенную область до последней используемой ячейки листа (нижний правый угол). |
|
Ячейки до начала листа |
Выделите первую ячейку, а затем нажмите клавиши CTRL+SHIFT+HOME, чтобы расширить выделенную область до начала листа. |
|
Больше или меньше ячеек, чем имеется в активном выделении |
Удерживая нажатой клавишу SHIFT, щелкните последнюю ячейку, которую нужно включить в новую выделенную область. В новую выделенную область войдет прямоугольный диапазон между активная ячейка и ячейкой, которая была щелкнута. |
Дополнительные сведения
Вы всегда можете задать вопрос специалисту Excel Tech Community или попросить помощи в сообществе Answers community.
См. также
Выделение отдельных ячеек или диапазонов
Добавление и удаление строк и столбцов в таблице Excel
Перемещение и копирование строк и столбцов
Транспонирование (поворот) данных из строк в столбцы и наоборот
Закрепление областей окна для блокировки строк и столбцов
Блокировка и разблокировка определенных областей защищенного листа
Нужна дополнительная помощь?
На листе с помощью клавиатуры можно выделить ячейки (несмежные и смежные), диапазоны, строки или столбцы.
Это статья про выделение (Selection) ячеек с целью изменения
Формата ячеек
, а не про выделение (Highlight) ячеек цветом с помощью
Условного форматирования
.
Выделяем диапазон смежных ячеек
Для того чтобы выделить диапазон смежных ячеек, необязательно отрывать руки с клавиатуры и браться за мышку. Для выделения диапазона достаточно выделить ячейку — левый верхний угол диапазона, затем нажать клавишу
SHIFT
и одну из стрелок (вниз, вверх, влево, вправо).
Количество выделенных столбцов и строк отображается в
поле Имя
(слева от
Строки формул
) в формате 3Rx1C, что означает, что выделено 3 ячейки в одном столбце.
После того, как Вы отпустили клавишу
SHIFT
, в
поле Имя
отобразится адрес активной ячейки.
Выделяем большой диапазон смежных ячеек
Если диапазон ячеек, который необходимо выделить не помещается на видимой части листа, то можно уменьшить масштаб отображения листа (см. статью
Быстрое изменение масштаба отображения листа
) или щелкнуть первую ячейку диапазона (левую верхнюю), а затем, добравшись до последней ячейки диапазона с помощью полосы прокрутки листа, нажать клавишу
SHIFT
и щелкнуть последнюю ячейку диапазона (правую нижнюю). В случае выделения ячеек, содержащих значения, можно щелкнуть первую ячейку диапазона, а затем, удерживая клавишу
SHIFT
, дважды щелкнуть по ее нижней границе. Будет выделен диапазон до первой незаполненной ячейки. Чтобы распространить выделение на заполненные столбцы справа, нужно, удерживая клавишу
SHIFT
, дважды щелкнуть по правой границе ранее выделенного диапазона.
Выделяем все ячейки листа
Нажмите кнопку
Выделить все
в левом верхнем углу листа (кнопка расположена чуть выше и левее ячейки
А1
). Другой вариант — нажать сочетание клавиш
CTRL+A
. Если лист содержит данные,
CTRL+A
выделяет
текущую область
. Повторное нажатие сочетания клавиш
CTRL+A
позволяет выделить все ячейки листа.
Выделяем несмежные ячейки или диапазоны ячеек
Выделите первую ячейку или диапазон ячеек и, удерживая клавишу
CTRL
, выделите курсором мыши остальные ячейки или диапазоны. Также можно, выбрав первую ячейку или диапазон ячеек, нажать сочетание клавиш
SHIFT+F8
, чтобы добавить другую несмежную ячейку или диапазон ячеек к области выделения. Чтобы остановить выделение, повторно нажмите сочетание клавиш
SHIFT+F8
. Невозможно исключить отдельные ячейки или диапазоны ячеек из области выделения несмежных ячеек; можно лишь отменить все выделение целиком.
Выделяем всю строку или весь столбец
Щелкните заголовок строки или столбца. Строку или столбец можно выделить, выбрав первую ячейку строки или столбца и нажав затем сочетание клавиш
CTRL+SHIFT+КЛАВИША СО СТРЕЛКОЙ
(СТРЕЛКА ВПРАВО или СТРЕЛКА ВЛЕВО позволяет выделить всю строку, СТРЕЛКА ВВЕРХ или СТРЕЛКА ВНИЗ позволяет выделить весь столбец). Если строка или столбец содержат данные,
CTRL+SHIFT+КЛАВИША СО СТРЕЛКОЙ
выделяет
текущую область
данных столбца или строки. Повторное нажатие сочетания клавиш
CTRL+SHIFT+КЛАВИША СО СТРЕЛКОЙ
позволяет выделить все ячейки столбца или строки.
Выделяем последнюю ячейку листа, которая содержит данные или форматирование
Чтобы выделить последнюю ячейку листа, которая содержит данные или форматирование, нажмите сочетание клавиш
CTRL+END
. Сама ячейка может быть
пуста
и не иметь форматирование. Но, она находится в самом правом столбце и в самой нижней строке, ячейки которых имеют форматирование и не пусты. Иногда, выделенная таким образом ячейка находится в незаполненных строке и столбце. Чтобы все встало на свои места — сохраните книгу.
Содержание:
- Выделение несмежных ячеек с помощью мыши
- Выделение несмежных ячеек только с помощью клавиатуры
- Выберите несмежные ячейки / диапазоны с помощью поля имени
- Выберите несмежные ячейки (с определенным значением) с помощью поиска и замены
Когда вам нужно выбрать блок ячеек, самый простой способ — использовать мышь, щелкнуть ячейку и затем перетащить, чтобы охватить все ячейки, которые вы хотите выбрать.
Или, если вы владеете клавиатурой, вы можете удерживать клавишу Shift и перемещать курсор, чтобы сделать выбор.
Но оба эти метода работают, когда вы хотите выделить непрерывный диапазон ячеек.
Но что, если ты хочешь выбрать несмежные ячейки в Excel?
Вы тоже можете это сделать… это не так просто, как выбрать соседние ячейки, но все же довольно просто.
В этом руководстве по Excel я покажу вам несколько простых способов выделения несмежных ячеек в Excel.
Итак, приступим!
Выделение несмежных ячеек с помощью мыши
Самый простой способ выбрать несмежные диапазоны — использовать мышь (вместе с клавиатурой).
Ниже описано, как выберите два несмежных диапазона ячеек:
- Щелкните первую ячейку, которую хотите выделить. Теперь это станет активной ячейкой.
- Удерживайте клавишу Ctrl на клавиатуре
- Щелкните левой кнопкой мыши и перетащите, чтобы сделать выбор
- Оставьте щелчок мышью. На этом этапе у вас будет выбор. Продолжайте удерживать клавишу Ctrl
- Поместите курсор на вторую ячейку / диапазон, который вы хотите выбрать.
- Щелкните левой кнопкой мыши и перетащите, чтобы сделать выбор
- Оставьте щелчок мышью. Это позволит выбрать два несмежных диапазона ячеек.
- Отпустите клавишу Ctrl.
Если вы хотите выбрать более двух диапазонов несмежных ячеек, удерживайте нажатой клавишу управления и продолжайте делать выбор.
Выделение несмежных ячеек только с помощью клавиатуры
Хотя лучше всего использовать описанный выше метод (с использованием комбинации клавиатуры и мыши), если вы хотите использовать клавиатуру только для выбора несмежных ячеек, вы также можете это сделать.
Ниже приведены шаги по выделению несмежных ячеек с помощью клавиатуры:
- Поместите курсор на первую ячейку, которую хотите выделить. Теперь это становится активной ячейкой.
- Нажмите клавишу F8. Это переведет вашу систему в режим «Расширить выделение». Также написано, что в строке состояния.
- Для выбора используйте клавиши со стрелками. Поскольку вы находитесь в режиме «Расширить выделение», выделение будет сохранено для всех смежных ячеек.
- Удерживая клавишу Shift, нажмите клавишу F8. Это удаляет режим «Расширить выделение» и меняет его на «Добавить или удалить выделение».
- С помощью клавиш со стрелками поместите курсор в следующую ячейку, которую вы хотите включить в выделенный фрагмент.
- Снова нажмите клавишу F8.
- Для выбора используйте клавиши со стрелками.
- Удерживая клавишу Shift, нажмите клавишу F8. Это удаляет режим «Расширить выделение».
Вышеупомянутые шаги позволят выбрать две несмежные ячейки или диапазоны.
Если вы хотите выбрать больше таких диапазонов, продолжайте повторять тот же процесс. Ниже приведена демонстрация того, как это будет работать:
Выберите несмежные ячейки / диапазоны с помощью поля имени
Иногда вам нужно выбрать определенные ячейки, которые разбросаны и удалены.
В таком случае вы также можете использовать поле имени в Excel для выбора несмежных ячеек.
Поле имени находится справа от строки формул (слева от нее) и всегда отображается вместе со строкой формул. Поэтому, если вы знаете, какие ячейки вы хотите выбрать, будет быстрее ввести ссылку на ячейку в поле имени и нажать клавишу ввода.
Например, предположим, что вы хотите выбрать следующие ячейки — A1, C12, D20, K14.
Ниже показано, как выбрать эти несмежные ячейки с помощью поля имени:
- Щелкните поле имени. Это поместит курсор в поле имени
- Введите различные ячейки / диапазоны, которые вы хотите выбрать (через запятую при выборе нескольких диапазонов)
- Нажмите клавишу Enter
Это мгновенно выберет все указанные ячейки.
Обратите внимание, что в поле «Имя» последняя указанная ячейка становится активной.
Вы также можете использовать поле имени для выбора несмежных диапазонов.
Например, предположим, что вы хотите выбрать следующие три диапазона — A1: A20, C1: C20, F1: F20, вы можете использовать это в поле имени.
Одна из областей, в которой использование поля имени для выделения отлично работает, — это именованные диапазоны. Например, предположим, что у вас есть диапазоны с именами Data1, Data2 и Data3. Вместо того, чтобы запоминать диапазоны, просто создайте именованный диапазон и введите этот именованный диапазон в поле «Имя».
Выберите несмежные ячейки (с определенным значением) с помощью поиска и замены
Иногда вам может потребоваться выбрать ячейки на основе их значения.
Например, если у вас есть данные о продажах нескольких торговых представителей, вы можете выбрать все ячейки с именем «Майк».
Хотя вы можете сделать это вручную, с большим набором данных лучше всего использовать для этого функцию «Найти и заменить».
Ниже приведены шаги по использованию функции «Найти и заменить» для выбора несмежных ячеек:
- Выбрать весь диапазон данных
- Удерживая клавишу Ctrl, нажмите клавишу F (или Command + F на Mac).
- В открывшемся диалоговом окне «Найти и заменить» введите имя Майк в поле «Найти».
- Нажмите на кнопку «Найти все». В результате будут найдены все ячейки с именем «Майк».
- Удерживая клавишу Ctrl, нажмите клавишу «A». Это выберет все найденные ячейки
- Закройте диалоговое окно «Найти и заменить».
Вышеупомянутые шаги выберут все ячейки, в которых есть искомый текст.
Теперь, когда вы все это выбрали, вы можете изменять, редактировать или форматировать их.
Совет от профессионалов: если вы вносите какие-либо изменения в значение выбранных несмежных ячеек и хотите, чтобы это изменение отображалось во всех ячейках, введите значение в активной ячейке и нажмите Ctrl + Enter.
Например, если вы хотите изменить имя с Майк на Майкл, сначала выполните описанные выше действия, чтобы выбрать все ячейки с именем Майк. После выбора введите имя Майкл (которое будет вводить имя только в активную ячейку), а затем, удерживая клавишу Ctrl, нажмите клавишу Enter.
Это обеспечит ввод одного и того же текста во все выбранные ячейки.
Вы можете использовать этот трюк для ввода текста, значений, а также формул.
Распространенный вариант использования этого может быть, когда вы хотите быстро найти и выбрать все пустые ячейки и заменить их нулем.
Надеюсь, вы нашли это руководство по Excel полезным.
Вам также могут понравиться следующие советы и руководства по Excel:
- Как выбрать видимые ячейки в Excel
- Как выбрать пустые ячейки в Excel
- Удалить пустые строки в Excel (с VBA и без)
- Как выбрать каждую третью строку в Excel (или выделить каждую N-ю строку)
- Как отменить выбор ячеек в Excel
- 7 простых способов выбрать несколько ячеек в Excel
На чтение 3 мин Просмотров 262 Опубликовано 06.04.2022
Обычно, выделяют ячейки так — просто зажимают левую кнопку мышки и растягивают выделение на нужный диапазон или с помощью SHIFT.
Но, таким способом не получится выделить ячейки (или любые другие элементы), которые находятся не рядом друг с другом (несмежные).
В данной статье, я продемонстрирую вам, как можно выделять элементы таблички в таких ситуациях.
Итак, начнём!
Содержание
- С помощью мышки и кнопки CTRL
- С помощью режима «Расширить выделенный фрагмент»
- С помощью поля «Имя»
- С помощью функции «Найти и выделить»
С помощью мышки и кнопки CTRL
Это самый простой метод.
Пошаговая инструкция:
- Выделите первый элемент (ячейку или первый диапазон ячеек);
- Зажмите кнопку CTRL и выделите второй элемент (ячейку или второй диапазон ячеек)
- Продолжайте столько раз, сколько вам нужно выделить элементов.
Вот и все!
С помощью режима «Расширить выделенный фрагмент»
Можно и так.
Пошаговая инструкция:
- Выделите первый элемент и нажмите F8;
- С помощью стрелочек на клавиатуре выделите полностью нужный элемент;
- Нажмите SHIFT + F8 и также исключите из выделения все что лишнее;
- Повторяйте эти действия пока не выделите все что нужно.
Готово!
Вот пример использования такого режима:
С помощью поля «Имя»
Если вы работаете с большими объемами данных, выделять вручную будет очень сложно, так как элементы могут находиться в разных концах таблички.
Как быть в такой ситуации? Проще всего — использовать имя, ведь там мы указываем ссылки на нужные ячейки (или диапазоны) и нам без разницы где именно они находятся.
Допустим, нам нужно выделить ячейки: В1, С3, D22, K54
Пошаговая инструкция:
- Введите адреса ячеек (или диапазонов) через точку с запятой.
Готово!
Однако, заметьте, что активной ячейкой будет та, которая была в поле «Имя» самой последней.
Также этот метод работает с обычными диапазонами ячеек и с именованными. Все что вам нужно сделать — это прописать их друг за другом через точку с запятой.
С помощью функции «Найти и выделить»
Если вам нужно выделить все ячейки с определенным значением — можно использовать функцию «Найти и выделить».
Рассмотрим пример, где нам нужно выделить все ячейки с текстовым значением «Mike».
Как это сделать?
Пошаговая инструкция:
- Выделим нашу табличку и откроем функцию;
- Укажем нужное значение;
- Щелкаем — «Найти все»;
- А теперь жмем CTRL + A;
- Закрываем функцию.
Готово! Результат вы видите:
Важно знать, что если вам нужно написать в этих ячейках что-то другое, после того как вы их выделили, пропишите это и нажмите CTRL + ENTER, так как вы работаете с массивом данных.
Итак, мы рассмотрели несколько способов выделения несмежных ячеек, а также узнали, как выделять ячейки с определенным значением.
Надеюсь, эта статья оказалась полезна для вас!
Читайте о разных способах выделения ячеек в Microsoft Excel. Как выделить большой диапазон или несколько отдельных ячеек, выделить несколько строк или столбцов, и т.д. Стремительное развитие информационных технологий значительно расширяет возможности применения компьютерных устройств, и существенно облегчает процесс упорядочивания и хранения различных пользовательских данных.
Microsoft Excel
Основными инструментами обработки цифровой информации выступают стационарные персональные компьютеры и более мобильные устройства – ноутбуки. Пользователи широко используют их в своей повседневной жизни. Но особое применение они получили в деловой профессиональной деятельности пользователей.
Все основная документация хранится в цифровом виде, а документооборот, обработка и обмен данными осуществляется при помощи компьютеров. Благодаря использованию продвинутого программного обеспечения, выполнение этих процессов значительно упрощается.
На сегодняшний день существует много различных программ, рассчитанных на исполнение определенных офисных задач. Программное обеспечение «Microsoft Office», разработанное корпорацией «Microsoft», одинаково полно удовлетворяет потребностям пользователей, как для профессиональной деятельности, так и для личного использования. Пакет приложений, входящий в состав «Microsoft Office» позволяет работать с любыми видами офисных документов.
Одним из наиболее часто используемых приложений, наравне с «Microsoft Word», является «Microsoft Excel». Финансовые документы, бухгалтерская отчетность, экономический анализ, сравнительные таблицы и диаграммы – это лишь небольшая часть возможностей данного приложения. «Microsoft Excel» предоставляет пользователю широкий набор внутренних инструментов для работы с числами. Дополнительно позволяет создавать и управлять различными видами таблиц, выполнять разнообразные расчеты и функциональные вычисления.
Интерфейс «Microsoft Excel» практически полностью напоминает собой приложение «Microsoft Word», поэтому работа в нем не вызовет у пользователей дополнительных трудностей. В отличие от текстового редактора «Microsoft Word», приложение «Microsoft Excel» при запуске открывает чистый лист, размеченный на строки и столбцы для удобства пользователя. Для формирования конкретной таблицы, пользователю понадобится изменять разметку заданного листа, выделять разное количество ячеек и объединять их в блоки для достижения желаемого результата.
В «Microsoft Excel» существует несколько различных способов выбора блока ячеек и добавления к выделенным ячейкам дополнительного количества новых ячеек. В этом руководстве мы постараемся рассмотреть основные способы выделения ячеек.
Выделение диапазона ячеек путем нажатия и перетаскивания курсора
Один из самых простых способов выделения диапазона ячеек – нажать и перетащить курсор, в зажатом положении, по книге.
Нажмите первую ячейку, с которой вы хотите начать выделение, и продолжайте удерживать кнопку мыши в нажатом положении.
Перетащите указатель мыши на все ячейки (по горизонтали и вертикали), которые вы хотите выделить, и отпустите кнопку мыши.
Перед вами появится группа выделенных ячеек в вашем указанном диапазоне.
Выделение большого диапазона ячеек с помощью клавиши «Shift»
Иногда метод выделения ячеек путем нажатия и перетаскивания не всегда удобен, потому что диапазон ячеек, который вы хотите выбрать, выходит за пределы экрана. В этом случае, вы можете выделить диапазон ячеек с помощью клавиши «Shift», таким же способом, каким бы вы выбирали группу файлов в папке с файлами.
Щелкните первую ячейку в диапазоне, который вы хотите выделить.
Прокрутите лист до тех пор, пока не найдете последнюю ячейку в требуемом диапазоне. Удерживая в зажатом положении клавишу «Shift», нажмите курсором на эту ячейку.
Теперь все ячейки, в указанном вами диапазоне, будут выделены.
Выделение (или снятие выделения) независимых ячеек вне диапазона с помощью клавиши «Ctrl»
Вы также можете выделить несколько ячеек, которые не связаны друг с другом, при помощи клавиши «Ctrl».
Щелкните первую ячейку из общего количества ячеек, которые вы хотите выделить.
Теперь нажмите и удерживайте клавишу «Ctrl», а затем выберите дополнительные требуемые ячейки. На изображении ниже мы выбрали шесть разных ячеек.
Вы также можете использовать клавишу «Ctrl», чтобы отменить выделение уже выбранной ячейки из готового диапазона ячеек. На изображении ниже мы отменили выделение нескольких ячеек из выбранного диапазона, просто удерживая в зажатом положении клавишу «Ctrl» и нажимая на нужные ячейки.
Выделение диапазона ячеек с помощью поля «Имя»
Если вам известен точный диапазон ячеек, которые вы планируете выделить, то использование поля «Имя» является наиболее удобным способом выполнить выделение ячеек без нажатия и перетаскивания курсора по листу.
Щелкните поле ячейки «Имя» в левом верхнем углу книги под лентой главного меню управления настройками приложения «Microsoft Excel».
Введите диапазон ячеек, который вы хотите выделить, в следующем формате:
«Первая ячейка:Последняя ячейка» (без использования пробелов).
В представленном ниже примере мы выделяем следующий диапазон ячеек: от ячейки B2 (самая верхняя левая ячейка) до G17 (самая нижняя правая ячейка).
Нажмите на клавиатуре клавишу «Ввод» и указанный диапазон ячеек будет выделен.
Выделение строки ячеек полностью
Возможно, вам потребуется выделить целую строку ячеек сразу за один раз – например, чтобы применить форматирование строки заголовка. Это довольно легко сделать.
Просто щелкните на нужный номер строки в левой части экрана.
Как видно на представленном изображении выше, у вас выделен весь ряд ячеек.
Выделение нескольких целых строк ячеек
Иногда вам можете потребоваться выделить несколько целых строк ячеек. Как и при выделении отдельных ячеек, вы будете использовать клавишу «Shift», если выделяемые строки смежные (или вы можете применить способ нажать и перетащить) и клавишу «Ctrl», если строки не расположены рядом друг с другом, а разбросаны по телу документа.
Чтобы выделить смежный набор строк, щелкните номер строки, находящейся первой в очереди на выделение.
Продолжая удерживать кнопку мыши в нажатом положении, перетащите курсор на все строки, которые вам необходимо выделить. Или, если хотите, вы можете воспользоваться вторым способом. Удерживая зажатой клавишу «Shift», выберите самую нижнюю строку, в вашем планируемом диапазоне выделения целых строк. В обоих случаях, вы получите в результате выделенный набор строк.
Чтобы выделить несмежные строки, расположенные через разные интервалы, щелкните номер первой строки, из планируемого списка требуемых к выделению строк.
Затем, удерживая клавишу «Ctrl» в нажатом положении, одновременно курсором нажимайте нужные номера дополнительных строк, которые вы хотите добавить к диапазону выделения. На изображении ниже мы выбрали несколько строк, которые являются несмежными.
И, как и в ранее описанном способе для отдельных ячеек, вы также можете использовать клавишу «Ctrl», чтобы отменить выделение определенных строк из готового выбранного диапазона. На приведенном ниже изображении мы отменили выделение двух строк из выбранного диапазона, удерживая зажатой клавишу «Ctrl» и одновременно нажимая номера строк, которые в указанном диапазоне выделения нам не нужны.
Выделение одного или нескольких целых столбцов ячеек
При необходимости, вы можете выделить весь столбец ячеек полностью. Этот процесс совсем не сложный. Фактически, он работает по тому же принципу, что и описанный выше способ выделения целых строк.
Нажмите нужную колонку, озаглавленную буквой, чтобы выделить столбец полностью.
Вы также можете выделить несколько столбцов, используя способы нажать и перетащить или при помощи клавиши «Shift», как и в описанном способе для выделения целых смежных строк. Также соответствующим образом работает клавиша «Ctrl» для выделения несмежных столбцов или для отмены выделения столбцов из выбранного диапазона.
Из представленного руководства ясно видно, что выделять (или снимать выделение) отдельных ячеек, строк и столбцов в приложении «Microsoft Excel» абсолютно не сложно. Весь процесс выделения интуитивно понятен, даже для начинающих пользователей, и не будет вызывать особых трудностей при его применении. Но использование описанных способов поможет пользователям уменьшить время, потраченное на создание, форматирование и упорядочение документа «Microsoft Excel».
Полную версию статьи со всеми дополнительными видео уроками читайте в нашем блоге…
Данный материал является частной записью члена сообщества Club.CNews.
Редакция CNews не несет ответственности за его содержание.