Word для Microsoft 365 для Mac Word 2021 для Mac Word 2019 для Mac Word 2016 для Mac Word для Mac 2011 Еще…Меньше
Типы графических файлов, которые можно вставлять в документы Office
Графические файлы любых типов, открывающиеся с помощью доступной версии QuickTime, скорее всего, откроются и в Office. В документы Office можно вставлять графические файлы любых из перечисленных ниже типов. Вставленные графические файлы сохраняются вместе с документами Office.
|
Тип файла |
Формат файла |
|---|---|
|
BMP |
точечный рисунок Windows |
|
EMF |
Расширенный метафайл Windows |
|
EMZ |
Сжатый расширенный метафайл Windows |
|
EPS |
Инкапсулированный PostScript |
|
FPix, FPX |
FlashPix |
|
GIF |
Формат GIF |
|
JPEG, JFIF, JPEG-2000 |
Формат JPEG |
|
|
Формат PDF |
|
PICT, PCT |
Рисунок Macintosh |
|
PNG |
Формат PNG |
|
PNTG |
Macintosh Paint |
|
PSD |
Документ Photoshop |
|
QTIF |
Формат изображения QuickTime |
|
SGI |
Формат SGI |
|
TGA, TPIC |
Targa |
|
TIFF, TIF |
Формат TIFF |
|
WMF |
метафайл Windows |
|
WMZ |
Сжатый метафайл Windows |
Типы файлов, которые можно использовать для сохранения отдельных графических файлов
Изображения и объекты из документов Office можно сохранять в виде отдельных файлов различных типов. Некоторые типы графических файлов больше других подходят для определенных задач. Информацию о том, какие типы графических файлов подходят для конкретных задач, см. в представленной ниже таблице.
Примечание: При сохранении изображений из приложения Office в виде отдельных файлов нельзя контролировать сжатие и другие параметры, влияющие на качество изображения. Если доступна изначальная версия графического файла, сжатием и другими характеристиками рисунка можно управлять при сохранении с помощью специального графического ПО.
|
Сохранение изображени |
Тип графического файла |
|---|---|
|
Для использования в браузерах |
JPEG, GIF, PNG |
|
Для одновременного использования на компьютерах под управлением Windows и компьютерах Macintosh |
GIF, JPEG, PNG, PDF |
|
С тысячами и миллионами цветов |
JPEG, PNG, BMP |
|
С не более чем 256 цветами |
GIF |
|
Для использования в других приложениях Macintosh |
GIF, JPEG, PDF |
Нужна дополнительная помощь?
Вставка
многих распространенных графических
формат файлов в документ производится
напрямую или с использованием специальных
графических фильтров. Нет необходимости
устанавливать специальные графические
фильтры для вставки следующих форматов
графических файлов.
-
Enhanced
Metafile (.EMF) -
Graphics
Interchange Format (.GIF) -
Joint
Photographic Experts Group (.JPG) -
Portable
Network Graphics (.PNG) -
Точечные
рисунки Microsoft Windows (BMP, RLE, DIB) -
Метафайлы
Microsoft Windows (.WMF) -
Tagged
Image File Format (.TIF) -
Encapsulated
PostScript (.EPS)
4.3О наложении объектов
Объекты
по мере их добавления автоматически
распределяются по слоям. Порядок объектов
становится заметен при их перекрытии,
когда верхний объект закрывает часть
объекта, расположенного ниже.
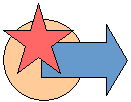
Порядок
наложения отдельных объектов или групп
объектов можно изменять. Например, можно
перемещать объекты выше или ниже на
один слой, либо сразу на передний или
на задний план. Перекрытие объектов
можно использовать для создания различных
эффектов при рисовании
4.4. Вставка формулы
Некоторые
сведения в этом разделе могут быть
неприменимы к отдельным языкам.
-
Укажите
место для вставки формулы. -
В
меню Вставка
выберите команду Объект,
а затем откройте вкладку Создание. -
В
списке Тип
объекта
выберите Microsoft
Equation 3.0.
Если редактор
формул недоступен, его необходимо
установить.
-
Нажмите
кнопку OK. -
Создайте
формулу, выбирая символы на панели
инструментов Формула
и вводя переменные и числа с клавиатуры.
Верхняя строка панели инструментов
Формула
содержит более 150 математических
символов. Нижняя строка используется
для выбора разнообразных шаблонов,
предназначенных для построения дробей,
интегралов, сумм и других сложных
выражений.
Для
получения справочных сведений выберите
команду Вызов
справки в
меню Справка.
-
Чтобы
вернуться в Microsoft Word, щелкните документ.
5Таблицы
5.1 Создание таблицы
Microsoft
Word предлагает несколько способов
создания таблицы. Выбор наилучшего
способа создания таблицы зависит от ее
сложности и требований пользователя.
-
Выберите
место создания таблицы. -
На
панели инструментов Стандартная
нажмите кнопку Добавить
таблицу
. -
Выберите
нужное число строк и столбцов
перетаскиванием.
Также
можно выполнить любые следующие действия.
Использование
команды «Вставить таблицу»
Данная
процедура используется для выбора
размеров и формата таблицы до вставки
ее в документ.
-
Выберите
место создания таблицы. -
В
меню Таблица
выберите команду Вставить,
а затем — команду Таблица. -
В
группе Размер
таблицы
выберите число строк и столбцов. -
В
группе Автоподбор
ширины столбцов
выберите параметры для настройки
размера таблицы. -
Чтобы
использовать встроенные форматы
таблицы, нажмите кнопку Автоформат.
Выберите необходимые
параметры.
5.2. Автоматическое форматирование таблицы
Быстро
придать таблице аккуратный вид можно
с помощью встроенных форматов таблиц.
-
Выделите
таблицу. -
Выберите
команду Автоформат
таблицы в
меню Таблица. -
В
списке Стили
таблиц
выберите нужный формат. -
Выберите
необходимые параметры. -
Нажмите
кнопку Применить.
Соседние файлы в предмете [НЕСОРТИРОВАННОЕ]
- #
- #
- #
- #
- #
- #
- #
- #
- #
- #
- #
1 || ||
2 || ||
Актуальные статьи || ||
Цифра || ||
Автолюбитель || ||
Компьютерные азы || ||
ПОСТАПОКАЛИПСИС: без компьютеров || ||
Назад
-
AutoCAD Format 2-D (.dxf)
-
Computer Graphics Metafile (.cgm)
-
CorelDRAW (.cdr)
-
Encapsulated PostScript (.eps)
-
Enhanced Metafile (.emf)
-
Graphics Interchange Format (.gif)
-
JPEG File Interchange Format (.jpg)
-
Kodak Photo CD (.pcd)
-
Macintosh PICT (.pct)
-
Micrografx Designer/Draw (.drw)
-
PC Paintbrush (.pcx)
-
Portable Network Graphics (.png)
-
Kodak Photo CD (.pcd)
-
Tagged Image File Format (.tif)
-
Targa (.tga)
-
Точечные рисунки Windows (.bmp, .rle, .dib)
-
Метафайлы Windows (.wmf)
-
WordPerfect Graphics (.wpg)
Вам прислали по почте важное письмо с вложенным файлом? А Ваша операционная система не может его открыть, предлагает выбрать программу из списка? Что выбирать, Вы не знаете? В таком случае, этот раздел для Вас. Здесь есть полный каталог типов файлов и ссылок на производителей программного обеспечения. В разделе находится информация о том, что такое тип файла, как его идентифицировать, как посмотреть или изменить настройки системы MS Windows, касающиеся типов файлов.
Энциклопедия типов файлов
Типы файлов
-
Batch file(Пакетный файл) — То же самое, что и командный файл. Содержит команды
операционной системы
Binary file(Двоичный файл) — Содержит данные или команды в двоичном виде
-
Command file(Командный файл) — Содержит команды операционной системы
Data file(Файл данных) — Содержит данные
-
Directory file(Файл директории) — Содержит информацию о файлах, находящихся в директории
Executable file(Исполняемый файл) — Содержит программу или команды в исполняемом формате
-
Library file(Файл библиотеки) — Содержит функции в объектном формате
Map file(Файл карты) — Содержит карту программы
-
Object file(Объектный файл) — Содержит код программы (функции) после компиляции
Text file(Текстовый файл) — Содержит текст (который можно читать); это может быть файл, который создан редактором текстов или любой файл в формате ASCII.
Идентифицировать тип файла можно
. Это несколько символов в названии файла, как правило, три после точки (точек в названии может быть и несколько, тогда нас интересует последняя из них). Изначально Windows скрывает расширение от пользователя, полностью полагаясь на свои силы в определении формата файла. Чтобы включить отображение расширения, надо зайти в пункт «Свойства папки» (folder options) раздела «Сервис» в окне «Мой компьютер».
В появившемся окошке «Свойства папки» на закладке «Вид» убрать галочку в пункте «Скрывать расширения для зарегистрированных типов файлов
Теперь можно переходить непосредственно к определению типа файла. Далее представлен список расширений, сортированный по типу содержимого. Для поиска по странице нажмите Ctrl + F .
Графические файлы
art ais bmp ddf dib rle crw thm djv djvu iw4 emf fpx gif icl icn ico cur ani iff lbm ilbm jpg jpeg jpe jif jfif kdc mag pbm pcd pcx dcx pgm pic pct pict pix png ppm psd psp ras rsb sgi rgb rgba bw int inta sid tga tif tiff xif ttf ttc wmf xbm xpm
Открываются множеством разнообразных программ, самой популярной из которых можно назвать ACDSee от Acdsystems .
Видео, аудио файлы
asf asx wpl wm wmx wmd wmz wma wax wmv wvx cda avi wav mpeg mpg mpe m 1 v m 2 v mpa mp 2 mp 3 mpv 2 mp 2 v m 2 s vob ac 3 aac m 3 u pls mid midi rmi aif aifc aiff au snd
Можно открыть c помощью Windows media player из стандартной поставки Windows, или использовать какой — либо проигрыватель от сторонних производителей, например Zoomplayer от Inmatrix. Некоторые из этих форматов являются всего лишь контейнерами и могут содержать аудио и видео потоки, сжатые разными способами, для проигрывания которых необходимы, так называемые, кодеки (слово codec образовано от coder decoder). Некоторые кодеки могут быть скачаны автоматически программой Windows media player , другие легко найти в популярных наборах, таких как: ffdshow , K — Lite .
Архивы, образы дисков
rar zip cab arj lzh ace tar gzip uue bz2 jar iso – Winrar
-
7z – 7zip
nrg iso cue bin img ccd sub – ultraISO, Nero burning rom
-
bkf – Архивация Данных из стандартной поставки Windows
Файлы документов
-
htm html mht mhtml – Internet Explorer из стандартной поставки Windows
txt rtf wri doc – WordPad из стандартной поставки Windows
-
doc xml dot olk pab scd wpd wps – Microsoft
- Word
xml prn csv mdb mde iqy dqy oqy rqy wq1 wks dbf xlm xla xlc xlw xls xlt xll xlb slk dif xlk bak – Microsoft Excel
-
mdb adp hta asp mda mdw mde ade dbf db tab asc – Microsoft Access
dwt asp aspx js vbs css xml xsd xsl xslt dtd – Microsoft FrontPage
-
xml xsn xsf – Microsoft InfoPath
one – Microsoft OneNote
-
pst vcf vcs or4 or5 pab sc2 scd — Microsoft Outlook
ppt pps ppa pot – Microsoft PowerPoint
-
mpp mpd mpt mpw mpx – Microsoft Project
pub – Microsoft Publisher
-
vsd vdx vss vsx vst vtx vsw svg svgz dwg dxf emz emf – Microsoft Visio
mdi – Microsoft DocumentImaging
-
Word, Excel, Access, FrontPage, InfoPath, OneNote, Outlook, PowerPoint, Project, Publisher, Visio, DocumentImaging являются компонентами пакета Microsoft Office .
ttf fon – файлы шрифтов, для установки и использования необходимо перетащить в папку Fonts, находящуюся в директории, куда установлена Windows (например C : windows или C : winnt ).
В документах Word могут быть использованы два типа графических изображений:
Рисунки
Графические объекты.
Рисунки импортируются из файлов, созданных другими программами (не программой Word), а графические объекты можно создавать самостоятельно с помощью встроенных в Word средств (встроенным редактором графических объектов).
Графические объекты в Word
Графические объекты: это любой нарисованный или вставленный объект, который можно редактировать и форматировать с помощью панели инструментов рисования (встроенным редактором графических объектов). Эти объекты являются частью текстового документа.
Автофигуры являются векторными рисунками. Векторные рисунки создаются из линий, кривых, прямоугольников и других объектов. Векторные рисунки сохраняются в формате приложения, в которых они создавались.
К графическим объектам в Word относятся:
Автофигуры
Объекты Надпись
Объекты WordArt.
Рисунки в Word
Рисунки в Word являются изображениями, созданными из другого файла. Рисунки можно вставлять в документы Word, применив следующие методы: копирование, внедрение или связывание.
К рисункам в Word относятся: точечные рисунки, сканированные изображения, фотографии и картинки. Для изменения рисунков служат панель инструментов Настройка изображения и некоторые инструменты панели инструментов Рисование.
Точечные рисунки (растровые рисунки) – это рисунки, образованные набором точек. Точечные рисунки создаются в таких графических редакторах, как MicrosoftPaint. К точечным рисункам относятся все сканированные изображения и фотографии. Точечные рисунки часто сохраняются с расширением BMP, PNG, JPG или GIF.
Вставка распространенных графических форматов файлов (формат файла обозначается расширением имени файла) в документ производится напрямую или с использованием специальных графических фильтров.
Типы графических файлов, поддерживаемые Word:
Enhanced Metafile (.EMF)
Graphics Interchange Format (.GIF)
Joint Photographic Experts Group (.JPG)
Portable Network Graphics (.PNG)
Точечныерисунки Microsoft Windows (BMP, RLE, DIB)
Метафайлы Microsoft Windows (.WMF)
Tagged Image File Format (.TIF)
EncapsulatedPostScript (.EPS)
В комплект поставки Word входит коллекция рисунков в составе ClipGallery. В коллекции клипов содержится набор картинок, относящихся к MicrosoftWord. Большинство картинок выполнено в формате метафайла.
Кроме того, в Windows существует технология, позволяющая одним приложениям использовать информацию, создаваемую и редактируемую другим приложением. Называется эта технология OLE – объектное связывание и встраивание.
Для связывания и внедрения используется либо часть объекта, либо весь документ полностью. Вставка различных графических изображений из различных графических редакторов осуществляется командой Вставка / Объект, откроется окно диалога Вставка объекта. Для вставки нового рисунка (объекта) в документ Word используют вкладку Создание, а для вставки существующего рисунка – вкладку Создание из файла.
Импортирование графики в документ Word
Вставка рисунка в документ Word из другой программы (из файла)
Для вставки содержимого графического файла необходимо выполнить:
Щелкнуть место вставки рисунка
В меню Вставка выбрать команду Рисунок, а затем — команду Из файла…
Выбрать рисунок, который следует вставить
Дважды щелкните рисунок, который следует вставить
Копирование графики из другой программы:
Выделите графический объект в другой программе и выполните команду копирования в буфер обмена одним из способов
Укажите курсором место вставки рисунка в документе WORD
Выполните в WORD команду Правка – Вставить или Правка – Специальная вставка
Выберите из списка Как: необходимый формат данных. Можно выбрать любое значение, кроме того, в которое входит слово объект, так как в этом случае произойдет внедрение данных.
Вставка рисунка или картинки из коллекции в документ Word:
Укажите место вставки рисунка или картинки
В меню Вставка выберите команду Рисунок или Нажмите кнопку Добавить картинку на панели инструментов Рисование, а затем в Области задач выберите раздел Упорядочить картинки. Появится окно Избранное – Коллекция картинок, в котором необходимо выбрать нужную категорию в Коллекции MicrosoftOffice
Выделите нужный рисунок, а затем выберите команду Копировать в появившемся меню, после этого нажмите кнопку Вставить на панели инструментов
После завершения работы с коллекцией нажмите кнопку Закрыть в окне Избранное – Коллекция картинок
Вставка рисунка со сканера в документ Word
Сканирование и вставка рисунка в документ Word
Для выполнения этой процедуры к компьютеру должно быть подключено устройство (сканер или цифровая камера), поддерживающее протокол TWAIN. Кроме того, на компьютере должно быть установлено программное обеспечение, поддерживающее протокол TWAIN.
Настройка изображения в документе Word
Рисунки, созданные из другого файла, включают точечные рисунки, сканированные изображения и фотографии, а также картинки. Для изменения рисунков служат панель инструментов Настройка изображения и некоторые кнопки панели инструментов Рисование.
При выделении рисунка на экран выводится панель инструментов Настройка изображения с инструментами, позволяющими обрезать рисунок, добавить к нему границу или изменить его яркость и контраст и т.д.
Создание графических объектов в документе Word
Графический редактор Word, позволяет быстро строить несложные рисунки. Возможности, предоставляемые редактором рисунков, очень похожи на средства, имеющиеся в любом другом графическом редакторе. Для редактирования объектов и изменения их цветов, заливок, границ и других параметров, служит панель инструментов Рисование.
Процесс создания рисунков из графических объектов состоит из трех основных действий:
Вставка рисованных объекты в документ
Рисование или выполнение определенных действий (например, перемещение рисованных объектов по документу, группировка, порядок и т.д.)
Изменение рисованных объектов (например, изменение размеров, угла поворота и т.д.).
Средняя группа кнопок на панели инструментов Рисование предназначена для вставки разнообразных графических объектов:
автофигуры
линии
стрелки
прямоугольник
овал
надпись
добавить объект WordArt.
Существует три основные категории графических объектов, создаваемых средствами Word:
Автофигуры – это стандартные графические объекты
Объект WordArt служит для создания фигурного текста
Объект Надпись служит для нестандартной вставки небольших текстов. Кнопка с изображением текста и буквицы А, которая активизирует этот объект, находится на панели Рисование.
После вставки графических объектов в документ осуществляется процесс рисования. Для рисования или работы с графическими объектами предназначена группа кнопок: Рисование и Выбор объектов.
В процессе действий (группировать, порядок, перемещение, изменение размеров и угла поворота, привязка, расположение текста в объектах и т.д.) создается рисунок.
Основной принцип работы с графическими объектами тот же, что и при работе с текстом документа: сначала следует выделить объект, а затем выполнить с ним некоторые действия.
Изменение цвета и типа графических объектов.
Группа кнопок на панели инструментов Рисование предназначена для изменения цвета и узора заливки графических объектов, цвета и типа линий, цвета шрифта, а также для придания объекту эффекта тени или объема
Форматирование надписей, картинок и рисунков
Диалоговое окно формат. Диалоговое окно формат предполагает наиболее полные возможности для форматирования графических объектов.
Для того чтобы активизировать окно диалога Формат, необходимо выполнить следующие действия:
Выделить объект, щелкнув на нем. Чтобы выделить объект, располагающий позади текста, нужно сначала щелкнуть на кнопке Выбор объектов панели инструментов Рисование
Выбрать из меню Формат команду Автофигура, Надпись, Рисунок, Объект WordArt. Название команды зависит от типа выделенного объекта. Откроется диалоговое окно Формат. Название окна будет соответствовать типу выделенного объекта.
На вкладках диалогового окна необходимо выбрать параметры форматирования:
1. Цвета и линии: выбор стиля обтекания и выбор цвета и способа заливки, цвета, типа и толщины линии;
2. Размер: изменение размера, масштаба и угла поворота;
3. Положение: выбор стиля обтекания и выравнивания по горизонтали;
4. Рисунок: только для рисунков – обрезка рисунков, выбор их цвета, яркости и контрастности;
5. Надпись: только для надписи – изменение полей между текстом и рамкой надписи.
Билет.
Статьи к прочтению:
- Работа с графическим редактором adobe photoshop.
- Работа с клавиатурным тренажером.
Размещение изображения относительно текста в Word
Похожие статьи:
-
Работа с графическими объектами
Цель работы Изучить основные возможности графического редактора и получить навыки работы по созданию рисунков и редактированию цветных графических…
-
Работа со вставными объектами.
Большинство современных документов содержат не только текст, но и другие объекты (изображения, формулы, таблицы, диаграммы и т.д.) Для ввода формул в…
