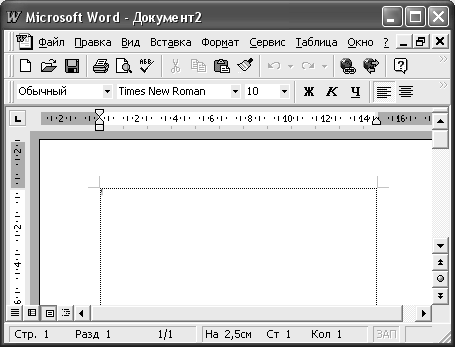Табличный процессор
Табли́чный проце́ссор — категория программного обеспечения, предназначенного для работы с электронными таблицами. Изначально табличные редакторы позволяли обрабатывать исключительно двухмерные таблицы, прежде всего с числовыми данными, но затем появились продукты, обладавшие помимо этого возможностью включать текстовые, графические и другие мультимедийные элементы. Инструментарий электронных таблиц включает мощные математические функции, позволяющие вести сложные статистические, финансовые и прочие расчеты.
Электро́нные табли́цы (или табличные процессоры) — это прикладные программы, предназначенные для проведения табличных расчетов. Появление электронных таблиц исторически совпадает с началом распространения персональных компьютеров. Первая программа для работы с электронными таблицами — табличный процессор, была создана в 1979 году, предназначалась для компьютеров типа Apple II и называлась VisiCalc. В 1982 году появляется знаменитый табличный процессор Lotus 1-2-3, предназначенный для IBM PC. Lotus объединял в себе вычислительные возможности электронных таблиц, деловую графику и функции реляционной СУБД. Популярность табличных процессоров росла очень быстро. Появлялись новые программные продукты этого класса: Multiplan, Quattro Pro, SuperCalc и другие. Одним из самых популярных табличных процессоров сегодня является MS Excel, входящий в состав пакета Microsoft Office.
Что же такое электронная таблица? Это средство информационных технологий, позволяющее решать целый комплекс задач: Прежде всего, выполнение вычислений. Издавна многие расчеты выполняются в табличной форме, особенно в области делопроизводства: многочисленные расчетные ведомости, табуляграммы, сметы расходов и т. п. Кроме того, решение численными методами целого ряда математических задач; удобно выполнять в табличной форме. Электронные таблицы представляют собой удобный инструмент для автоматизации таких вычислений. Решения многих вычислительных задач на ЭВМ, которые раньше можно было осуществить только путем программирования, стало возможно реализовать Математическое моделирование. Использование математических формул в ЭТ позволяет представить взаимосвязь между различными параметрами некоторой реальной системы. Основное свойство ЭТ — мгновенный пересчет формул при изменении значений входящих в них операндов. Благодаря этому свойству, таблица представляет собой удобный инструмент для организации численного эксперимента:
- подбор параметров,
- прогноз поведения моделируемой системы,
- анализ зависимостей,
- планирование.
Дополнительные удобства для моделирования дает возможность графического представления данных (диаграммы); Использование электронной таблицы в качестве базы данных. Конечно, по сравнению с СУБД электронные таблицы имеют меньшие возможности в этой области. Однако некоторые операции манипулирования данными, свойственные реляционным СУБД, в них реализованы. Это поиск информации по заданным условиям и сортировка информации.
В электронных таблицах предусмотрен также графический режим работы, который дает возможность графического представления (в виде графиков, диаграмм) числовой информации, содержащейся в таблице.
Основные типы данных: числа, как в обычном, так и экспоненциальном формате, текст – последовательность символов, состоящая из букв, цифр и пробелов, формулы. Формулы должны начинаться со знака равенства, и могут включать в себя числа, имена ячеек, функции (математические, статистические, финансовые, текстовые, дата и время и т.д.) и знаки математических операций.
Электронные таблицы просты в обращении, быстро осваиваются непрофессиональными пользователями компьютера и во много раз упрощают и ускоряют работу бухгалтеров, экономистов, ученых.
Основные элементы электронных таблиц:
- Столбец,
- Заголовки столбцов,
- Строка,
- Заголовки строк,
- Неактивная ячейка,
- Активная ячейка.
История
Идею электронных таблиц впервые сформулировал американский ученый Ричард Маттессич, опубликовав в 1961 г. исследование под названием «Budgeting Models and System Simulation». Концепцию дополнили в 1970 г. Пардо и Ландау, подавшие заявку на соответствующий патент (U.S. Patent 4,398,249 (англ.)). Патентное ведомство отклонило заявку, но авторы через суд добились отмены этого решения.
Общепризнанным родоначальником электронных таблиц как отдельного класса ПО является Дэн Бриклин, совместно с Бобом Фрэнкстоном разработавший легендарную программу VisiCalc в 1979 г. Этот табличный редактор для компьютера Apple II стал «убойным приложением», превратившим персональный компьютер из экзотической игрушки для технофилов в массовый инструмент для бизнеса.
Впоследствии на рынке появились многочисленные продукты этого класса — SuperCalc, Microsoft MultiPlan, Quattro Pro, Lotus 1-2-3, Microsoft Excel, OpenOffice.org Calc, таблицы AppleWorks и gnumeric, минималистический Spread32.
Существует табличный процессор для мобильных телефонов и КПК под названием SpreadCE.
Перечень программных продуктов
| Название | Операционные системы | Примечание | ||
|---|---|---|---|---|
| UNIX | Mac OS X | Microsoft Windows | ||
| Gnumeric | Да | Да | Да | |
| en:KSpread | Да | Да | Да | Входит в состав KOffice. |
| en:Lotus 1-2-3 | Нет | Нет | Да | Самая известная программа, впервые выпущенная 26 января 1983 под DOS. |
| Microsoft Excel | Нет | Да | Да | Впервые выпущена в 1985 под Mac OS. |
| en:Numbers | Нет | Да | Нет | Входит в состав iWork. |
| OpenOffice.org Calc | Да | Да | Да | Входит в состав OpenOffice.org. |
Также в своё время были достаточно известны программы: en:Quattro Pro, en:SuperCalc и VisiCalc.
Ссылки
- Эволюция электронных таблиц (.pdf,1.78 Mb)
- VisiCalc — первые в мире электронные таблицы
Wikimedia Foundation.
2010.
Текстовый процессор – прикладное
программное обеспечение, используемое
для создания текстовых документов с
мощными средствами форматирования
текста, включения графики, таблиц,
формул, проверки орфографии, контекстной
замены и другими средствами обработки
документа.
Т
иповая
структура интерфейса
Структура интерфейса Word включает ряд
элементов :
-
Строка меню содержит имена
групп команд, объединенных по
функциональному признаку. -
Панели инструментов состоят
из кнопок, дублирующих команды меню и
облегчающих пользователю обращение к
нужной команде. Настраиваются командой:
Вид -> Панель инструментов. -
Рабочее поле – пространство
на экране для создания документа и
работы с ним. -
Координатные линейки определяют
границы текста и позиции табуляции. -
Полосы прокрутки служат для
перемещения текста документа в рабочем
поле окна. -
Строка состояния выводит
справочную информацию.
Установка
параметров страницы:
Настройка
параметров страницы выполняется командой
меню: Файл → Параметры страницы. Страница
может иметь вертикальную или горизонтальную
ориентацию.
На
полях страницы могут размещаться
колонтитулы,
которые представляют одну или несколько
строк, помещаемых в начале и конце каждой
страницы документа. Обычно они содержат
номера страниц и какую-либо вспомогательную
информацию, например: названия глав и
параграфов, или название и адрес фирмы
и т.п. Колонтитулы могут различаться
для четных и нечетных страниц.
Нумерация страниц выполняется командой
Вставка → Номера страниц.
Табличный процессор Excel.
Электронная таблица — компьютерный
эквивалент обычной таблицы, в ячейках
которой записаны данные различных
типов, связанных между собой формульными
зависимостями
Главное достоинство электронной таблицы
– это возможность мгновенного пересчета
всех данных, при изменении значения в
любой ячейке.
С
труктура
интерфейса электронной таблицы:
Рабочее поле электронной таблицы состоит
из столбцов и строк. Имена строк –
это их номера, а имена столбцов – это
буквы латинского алфавита. Пересечения
строк и столбцов образуют ячейки,
имеющие свой уникальный адрес и
составленный из имени столбца и номера
строки (А1, G5).
Данные в ячейках бывают двух типов:
константы (текстовые или числовые) и
формулы.
Текстовые
данные имеют описательный характер.
Числовые
данные не могут содержать алфавитных
символов, т.к. над ними совершаются
математические операции.
Формулы
могут
содержать числа, адресные ссылки на
содержимое ячеек, функции, соединенные
между собой знаками арифметических
операций. Написание формулы начинается
со знака «равно». На экране в ячейке
отображается результат вычислений, но
не сама формула.
Табличный
процессор Excel
предоставляет для расчетов большой
арсенал функций следующих видов:
-
математические;
-
статистические;
-
текстовые;
-
логические;
-
финансовые;
-
функции
даты и времени -
и т.д.
Табличный
процессор Excel
предоставляет широкий выбор диаграмм
различного типа: круговые, линейные,
столбиковые, точечные, поверхностные
и много других.
Важнейшим
достоинством диаграмм, построенных в
Excel,
является динамическая связь между
значениями в таблице и графическим
представлением на диаграмме.
Диаграммы
повышают наглядность полученных
результатов, показывают соотношения и
динамику изменения.
Соседние файлы в предмете [НЕСОРТИРОВАННОЕ]
- #
- #
- #
- #
- #
- #
- #
- #
- #
- #
- #
Содержание
- Создание таблиц в Ворде
- Способ 1: Базовая таблица
- Способ 2: Таблица с настраиваемыми параметрами
- Способ 3: Самостоятельное рисование
- Способ 4: Экспресс-таблица
- Способ 5: Преобразование текста в таблицу
- Способ 6: Вставка и экспорт из Excel
- Способ 7: Вставка таблицы из интернета
- Заключение
- Вопросы и ответы
При работе с документами в Word нередко может понадобиться создать таблицу, внутри которой необходимо разместить те или иные сведения. Текстовый редактор от компании Microsoft, хоть и не предоставляет такие широкие возможности для создания и редактирования таблиц, как его собрат по офисному пакету Excel, но все же имеет в своем арсенале достаточный набор инструментов для работы с таблицами. В данной статье мы подробно рассмотрим то, как их создавать.
Создание таблиц в Ворде
Существует несколько способов создания таблицы в текстовом документе средствами самого Word. Точнее, как таковой способ всего один, но результаты его выполнения могут быть совершенно разными – все зависит от того, какой цели требуется достичь. Плюс ко всему, можно добавить таблицу «извне» — совместимого офисного приложения Excel или, например, с веб-сайта.
Способ 1: Базовая таблица
Создание и/или добавление в Ворд практически любых, отличных от текста элементов, осуществляется через вкладку «Вставка». К ней же нам потребуется обратиться для создания базовой таблицы.
- Нажмите левой кнопкой мышки (ЛКМ) в том месте текстового документа, куда вы хотите добавить таблицу, и перейдите во вкладку «Вставка».
- Разверните меню кнопки «Таблица», расположенной в одноименной группе инструментов, и выберите желаемое количество строк и столбцов, передвигая мышку по изображению с превью таблицы, а затем, обозначив желаемый диапазон (он подсвечивается оранжевым). Кликните ЛКМ для подтверждения.
- Перед вами появится таблица выбранных размеров.
Одновременно с тем, как вы ее создадите, на панели управления (лента) Word появится группа вкладок «Работа с таблицами», состоящая из вкладок «Конструктор таблиц» и «Макет» и содержащая необходимый набор инструментов для работы с таблицами, их изменения и оформления.
Используя их, вы сможете придать своей таблице желаемый вид и стиль, добавить или удалить границы, сделать обрамление, заливку, вставлять различные формулы и т.д.
Читайте также: Вставка формулы в таблицу в Ворде
Это был самый простой, но далеко не единственный способ создания таблицы в Word.
Читайте также: Форматирование таблиц в Ворде
Способ 2: Таблица с настраиваемыми параметрами
Если же вы имеете более-менее точное представление о том, как должна выглядеть ваша таблица и какие приблизительно размеры она должна иметь, эти параметры можно определить непосредственно при ее создании.
- Все в той же вкладке «Вставка» воспользуйтесь кнопкой «Таблица» и выберите в ее меню пункт «Вставить таблицу».
- В небольшом диалоговом окне, которое будет открыто, задайте желаемые параметры для таблицы. То есть укажите необходимое число строк и столбцов, дополнительно можно выбрать опцию подбора ширины столбцов (хотя для пустой таблицы это не слишком актуально). Доступны следующие варианты:
Вариант Описание Постоянная По умолчанию установлено значение «Авто», то есть ширина столбцов будет изменяться автоматически, по мере их заполнения По содержимому Изначально будут созданы узкие столбцы, ширина которых увеличивается по мере добавления содержимого По ширине окна Таблица автоматически будет изменять свою ширину в соответствие с размерами документа, с которым вы работаете Примечание: Если вам необходимо, чтобы таблицы, которые вы будете создавать в дальнейшем, выглядели точно так же, как и эта, установите галочку напротив пункта «По умолчанию для новых таблиц».
- Задав необходимые параметры в окне «Вставка таблицы», нажмите «ОК» для их подтверждения.
На странице документа появится созданная вами таблица, ширину столбцов и высоту строк которой, скорее всего, придется изменить, а после этого (или в процессе) заполнить информацией.
Читайте также: Как в Word добавить строку и/или столбец в таблицу
Способ 3: Самостоятельное рисование
В случае если вам нужна таблица произвольного размера и вида, например, с объединенными ячейками или с разной высотой и шириной таковых (а также строк и/или столбцов), потребуется нарисовать ее вручную, воспользовавшись соответствующей возможностью текстового редактора.
- В меню вставки таблицы выберите пункт «Нарисовать таблицу». Указатель курсора после этого действия примет вид карандаша.
- Обозначьте внешние границы таблицы, то есть просто нарисуйте прямоугольник с необходимой высотой и шириной (в дальнейшем эти параметры можно будет легко изменить).
Далее нарисуйте внутри него строки и столбцы, проводя карандашом соответствующие горизонтальные и вертикальные линии. Сделав это, снова выберите пункт «Нарисовать таблицу» в меню вставки, чтобы выйти из режима рисования.
Как вы наверняка уже могли догадаться, высота строк и ширина столбцов изначально может быть произвольной (или просто желаемой), а не строго определенной, как это происходит при вставке базовой и настраиваемой таблицы. Также можно сразу нарисовать объединенные столбцы, строки, ячейки, если такая необходимость имеется.
Читайте также: Как объединить ячейки в таблице в Ворде - Как и в рассмотренных выше случаях, вся работа с таблицей, ее элементами и содержимым, выполняется в группе вкладок «Работа с таблицами»,
в которую входят «Конструктор таблиц» и «Макет».
Довольно часто именно произвольное, ручное рисование таблицы в Word является оптимальным решением и позволяет сделать в точности то, требуется (или просто хочется).
Способ 4: Экспресс-таблица
С каждой новой версией редактора Ворд в нем появлялось все больше шаблонов документов. Выбрать их можно при запуске программы или через меню «Файл» — «Создать». Есть в программе и шаблоны таблиц, причем расположены они не в стартовом окне, а во все том же, уже хорошо знакомом нам меню вставки.
- Разверните меню кнопки «Таблица» и выберите пункт «Экспресс-таблицы».
- Выберите подходящий шаблон из небольшого списка «Встроенные», нажав по нему ЛКМ.
- Таблица будет добавлена в текстовый документ и заполнена шаблонным содержимым. Все эти данные можно и нужно заменить на свои.

К сожалению, набор шаблонных таблиц в Word довольно скромный, зато его легко можно расширить собственными проектами. То есть любую созданную вами таблицу можно добавить в этот набор, для чего необходимо выполнить следующее.
- Выделите таблицу вместе со всем ее содержимым и перейдите во вкладку «Вставка».
- В меню кнопки «Таблица» наведите указатель курсора на пункт «Экспресс-таблицы».
- Выберите расположенный в самом низу пункт «Сохранить выделенный фрагмент в коллекцию экспресс-таблиц…»
В появившемся окне создания нового блока дайте своей таблице «Имя» и по желанию добавьте «Описание». Остальные поля лучше оставить по умолчанию. Для сохранения шаблона нажмите «ОК».

С этого момента ваша таблица будет отображаться в списке «Экспресс-таблицы».
Читайте также: Как в Ворде создать шаблон документа
Способ 5: Преобразование текста в таблицу
Все рассмотренные нами выше способы позволяют создать таблицу, которая в дальнейшем будет заполняться необходимыми данными. Но что, если требуется пойти от обратного – то есть данные уже имеются, и теперь их нужно преобразовать в таблицу? Microsoft Word предоставляет нам с вами и такую возможность, а именно, программа позволяет преобразовать текст в таблицу. Проще всего таким образом представлять списки (чаще – маркированные), но это далеко не единственное применение функции.
- Для того чтобы начать перевоплощение уже имеющегося текста в таблицу, необходимо включить отображение скрытых символов. Сделать это можно путем нажатия показанной на изображении ниже кнопки (вкладка «Главная», группа инструментов «Абзац») или закрепленной за ней комбинацией клавиш – «CTRL+*».
Читайте также: Отображение скрытых символов в Ворде - Теперь нам с вами требуется указать места разбивки будущей таблицы на столбцы. Для этого нужно вставить соответствующие знаки разделения, коими могут быть запятые, табуляция или точка с запятой, а также любой другой произвольный символ. Но, так как обычный текст чаще всего уже содержит запятые, для разделения будущих элементов таблицы лучше использовать знаки табуляции, что мы и сделали в нашем примере (скриншот в следующем пункте).
- С разделением текста на строки все проще – скорее всего, он уже правильно записан, а значит, и разделен (особенно, если это список или то, что таковым может стать). Знаки абзацев (буква «пи», такая же, как и кнопка вызова скрытых символов на панели инструментов), которые находятся в конце строки, и будут служить этим самым указателем на разбивку.
Примечание: Обязательно проследите за тем, чтобы в конце строк не было лишних символов-разделителей, а если таковые будут обнаружены, обязательно удалите их. Если там будет стоять и, например, знак табуляции, и знак абзаца, один (последний) столбец таблицы будет лишним и пустым.
Если же таковых в тексте еще нет или они есть не везде, просто кликните ЛКМ в конце строки, установив туда каретку (указатель курсора), и нажмите «ENTER» для переноса остального текста на следующую строку. Это же проделайте в конце каждой последующей строки, чтобы перенести ту, что идет за ней. То есть одна строка текста с нажатым в ее конце «ENTER» — это одна строка будущей таблицы
Примечание: На показанном выше примере знаки табуляции (указывающая вправо стрелка) обозначают будущие столбцы таблицы, а знаки абзаца — строки. Следовательно, в данной таблице будет 6 столбцов и 8 строк.
- Теперь выделите подготовленный текст и перейдите во вкладку «Вставка». Нажмите на значок «Таблица» и в открывшемся списке опций выберите пункт «Преобразовать в таблицу».
- Будет открыто небольшое диалоговое окно, в котором можно установить желаемые параметры для таблицы. Но, если до этого все было сделано правильно, основные из них будут определены автоматически.
Для закрытия диалогового окна «Преобразовать в таблицу» и непосредственного выполнения данной операции нажмите кнопку «ОК». Ниже показано то, что получилось в нашем примере.
Очевидно, что придется как минимум немного поиграться с размерами строк и столбцов и/или отдельных ячеек (либо с вариантом автоматического подбора размеров) для их выравнивания.
Дальнейшие действия по редактированию таблицы выполняются так же, как и в рассмотренных выше способах – с помощью инструментов группы вкладок «Работа с таблицами».
Осталось только отключить отображение скрытых символов в документе (это они отображаются в каждой ячейке таблицы сразу за текстом и за ее правой границей). Сделать это поможет следующая статья:
Подробнее: Как отключить непечатаемые символы в Ворде
Способ 6: Вставка и экспорт из Excel
Как известно, Word – это одно из нескольких приложений, входящих в пакет Microsoft Office. В составе этого же набора есть и табличный процессор Excel, который в значительно большей степени ориентирован на создание таблиц и работу с ними, чем рассматриваемый нами сегодня текстовый редактор. Ввиду тесной взаимосвязи компонентов офисного пакета от Майкрософт друг с другом, неудивительно, что практически любую таблицу, созданную в Эксель, можно буквально в несколько кликов перенести в Ворд. Сделать это можно с помощью простого копирования, специальной вставки или вставки из файла. Более подробно о каждом из доступных способов мы рассказывали в отдельной статье на нашем сайте.
Подробнее: Перенос таблицы из Excel в Word
Помимо экспорта таблицы из Эксель, в Ворд ее можно создать и самостоятельно (именно того вида, который они имеют в табличном процессоре от Майкрософт, а не как в рассмотренных выше случаях). Для этого:
- Перейдите к меню вставки таблицы, нажмите по соответствующей кнопке и выберите пункт «Таблица Excel».
- В документе появится таблица, а точнее, лист из Эксель, сам же интерфейс Ворд (верхняя панель) преобразится и станет больше похож не на текстовый редактор, а на табличный процессор из пакета Майкрософт.
- Дальнейшие действия не отличаются от таковых в Excel, то есть вы просто создаете на листе таблицу желаемых размеров, заполняете, редактируете ее и форматируете, используя для всего этого уже не инструменты Word, а более продвинутый набор из Excel. Представленная по ссылке ниже инструкция поможет вам разобраться во всех нюансах.
Читайте также: Как создать таблицу в Microsoft Excel
Для того чтобы выйти из режима работы с Эксель-таблицей, просто кликните по любому пустому месту на странице документа – перед вами снова появится привычный Ворд, но с несколько нетрадиционной для него таблицей.
Способ 7: Вставка таблицы из интернета
В арсенале Майкрософт Ворд есть довольно много стилей и шаблонов для создания и/или изменения, преобразования таблиц. Какая бы задача перед вами не стояла, какой бы идеей вы не вдохновлялись, вы всегда сможете придать созданной в текстовом редакторе таблице желаемый вид (в разумных пределах, так как для полноценной работы с таблицами все же следует обратиться к Эксель). Но бывает и так, что на таблицу оптимального вида вы наткнулись отнюдь не в библиотеке офисного приложения, а на просторах интернета или же вам просто потребовалось вставить опубликованную в вебе таблицу в текстовый документ. Сделать это довольно просто, то есть таблицу с сайта можно копировать, а затем вставить на нужную страницу. Правда, с ней придется еще немного поработать. О том, что именно потребуется делать в данном случае, мы ранее тоже писали.
Подробнее: Копирование таблицы с веб-сайта в документ Word
Заключение
Ознакомившись с этой статьей, вы наверняка поняли, что Майкрософт Ворд предоставляет довольно широкие возможности для создания таблиц, и даже если в арсенале программы вы не найдете необходимые инструменты и/или функции, их можно добавить извне, просто вставив таблицу из Эксель или из интернета.
Если установить курсор за последним символом первого абзаца документа и нажать на клавишу Delete, то
(*ответ*) два абзаца объединятся в один, то есть второй абзац станет продолжением первого
сотрется последний символ первого абзаца
будет уничтожена вся последняя строка первого абзаца
сотрется первый символ второго абзаца
Запись реляционной таблицы – это
(*ответ*) строка таблицы
столбец таблицы
совокупность нескольких строк
вся таблица
Иерархическая модель данных организует данные в виде
(*ответ*) древовидной структуры
сетевой структуры
двумерных таблиц
трехмерного массива
Из перечисленного 1) маркированный, 2) нумерованный, 3) одноуровневый, 4) многоуровневый, Word позволяет создавать списки
(*ответ*) 1, 2, 4
1, 2, 3
2, 3, 4
1, 3, 4
Из перечисленного функциями табличного процессора являются: 1) автоматическое проведение вычислений по заданным формулам; 2) построение графиков и диаграмм; 3) обеспечение взаимодействия центрального процессора с каналами ввода/вывода; 4) оформление и печать электронных таблиц
(*ответ*) 1, 2, 4
1, 3, 4
2, 3, 4
1, 2, 3
Из перечисленного: 1) +; 2) @; 3) Е; 4) -; 5) &; 6) %; числовые значения Excel могут содержать символы
(*ответ*) 1, 3, 4, 6
1, 2, 3
4, 5, 6
1, 2, 5, 6
Из перечисленного: 1) 2 кг; 2) №204; 3) $738; 4) 15%; 5) 1,5E+3; примерами текстовых значений Excel являются
(*ответ*) 1, 2
2, 3, 4
3, 4, 5
4, 5
Из перечисленного: 1) 2 кг; 2) №204; 3) $738; 4) 15%; 5) 1,5E+3; примерами числовых значений Excel являются
(*ответ*) 3, 4, 5
1, 2, 3
2, 3, 4
1, 3, 5
Из перечисленного: 1) вычитание и сложение, 2) умножение и деление, 3) возведение в степень; укажите приоритет выполнения арифметических операций при вычислении формулы
(*ответ*) 3, 2, 1
1, 2, 3
2, 1, 3
2, 3, 1
Из перечисленного: 1) имя; 2) тип; 3) гарнитура; 4) длина; 5) высота – характеристиками, используемыми для описания поля реляционной БД являются
(*ответ*) 1, 2, 4
2, 3, 4
3, 4, 5
1, 2, 4, 5
Из перечисленного: 1) копирование; 2) удаление; 3) архивация; 4) перемещение; операциями, которые можно выполнить в текстовом процессоре над выделенным фрагментом, являются
(*ответ*) 1, 2, 4
1, 2, 3
2, 3, 4
2, 3
Из перечисленных программ: 1) Ventura Publisher, 2) Лексикон, 3) Microsoft Word, 4) Word Perfect; относятся(ится) к классу текстовых процессоров
(*ответ*) 2, 3, 4
1, 2
1, 2, 3, 4
только 2
Из перечисленных программных продуктов: 1) Lotus 1-2-3; 2) Word; 3) Excel; 4) Word Perfect; относятся к табличным процессорам (электронным таблицам)
(*ответ*) 1, 3
1, 2, 3
2, 3, 4
3, 4
спросил
08 Ноя, 16
от
в категории экономические