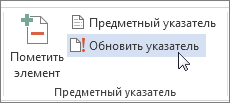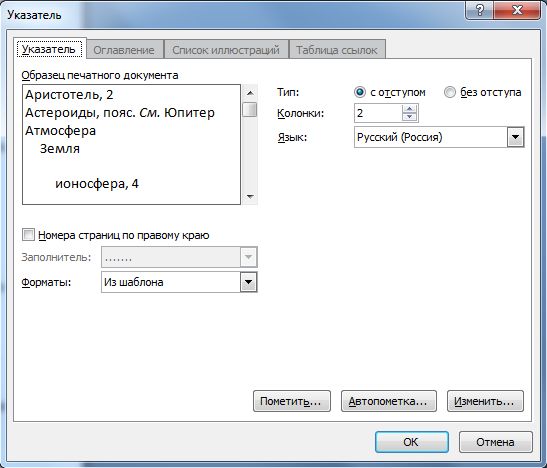Word для Microsoft 365 Word 2021 Word 2019 Word 2016 Word 2013 Word 2010 Word 2007 Еще…Меньше
Предметный указатель содержит список терминов и тем, рассматриваемых в документе, с указанием страниц, на которых они упоминаются. Чтобы его создать, в документе следует пометить элементы предметного указателя (т. е. указать имя основного элемента и перекрестных ссылок в документе), а затем выполнить сборку предметного указателя.
Можно создать запись указателя для отдельного слова, фразы или символа для темы, которая охватывает диапазон страниц, или для ссылки на другую запись, например «Транспорт. См. Велосипеды». Если вы выберете текст и пометит его как запись указателя, Word добавит специальный знак XE (запись указателя) поле который содержит помеченный основной текст и любые перекрестные ссылки, которые вы выбрали.
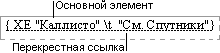
После того как все элементы предметного указателя будут помечены, следует выбрать вид указателя и собрать его. Приложение Word найдет все элементы с соответствующей пометкой, отсортирует их по алфавиту, добавит номера страниц, удалит повторяющиеся элементы и отобразит указатель в документе.
Пометка элементов указателя
Ниже приведен порядок действий для пометки слов или фраз предметного указателя. Также можно Пометить многостраничные фрагменты текста как элементы предметного указателя.
-
Выделите текст, который вы хотите использовать в качестве элемента предметного указателя, или щелкните место, куда требуется вставить элемент.
-
На вкладке Ссылки в группе Предметный указатель выберите команду Пометить элемент.
-
Текст в диалоговом окне Определение элемента указателя можно изменять.
-
Можно добавить дополнительный элемент в поле Дополнительный. Если необходим дополнительный элемент третьего уровня, в конце текста дополнительного элемента поставьте двоеточие.
-
Чтобы создать перекрестную ссылку на другой элемент, выберите Перекрестные ссылки в группе Параметры, а затем в поле введите текст другого элемента.
-
Чтобы изменить формат номеров страниц для отображения в предметном указателе, установите флажок Полужирный или Курсив в группе Формат номера страницы.
-
-
Чтобы пометить элемент указателя, нажмите кнопку Пометить. Чтобы пометить все места в документе, которые содержат данный текст, нажмите Пометить все.
-
Чтобы пометить дополнительные элементы предметного указателя, выделите текст, перейдите в диалоговое окно Определение элемента указателя и повторите действия 3 и 4.
Создание предметного указателя
После того как элементы предметного указателя были помечены, его можно поместить в выбранное место в документе.
-
Щелкните место, куда требуется поместить предметный указатель.
-
На вкладке Ссылки в группе Предметный указатель выберите команду Предметный указатель.
-
В диалоговом окне Указатель можно выбрать формат текстовых элементов, номеров страниц, табуляции и заполнителей.
-
Можно изменить общий вид предметного указателя в раскрывающемся меню Форматы. Слева в верхней части экрана отобразится окно предварительного просмотра.
-
Нажмите кнопку ОК.
Правка и форматирование элементов предметного указателя и его обновление
Если после создания предметного указателя будут добавлены новые элементы, для их отображения следует обновить предметный указатель.
-
Если вы не видите поля XE, нажмите кнопку »
« в группе «Абзац» на вкладке «Главная».
-
Найдите поле XE для элемента, текст которого необходимо изменить, например: { XE «Каллисто» t «см. Спутники» }.
-
Чтобы изменить текст или форматирование элемента указателя, измените текст внутри кавычек.
-
Чтобы обновить предметный указатель, щелкните его и нажмите клавишу F9. С той же целью можно выбрать команду Обновить указатель в группе Предметный указатель на вкладке Ссылки.
В случае обнаружения ошибки в предметном указателе следует найти в указателе элемент, который требуется изменить; затем следует внести необходимые исправления и обновить предметный указатель.
Удаление элементов предметного указателя и его обновление
-
Выделите код поля, включая фигурные скобки ({}), и нажмите клавишу DELETE.
Если вы не видите поля XE, нажмите кнопку »
« в группе «Абзац» на вкладке «Главная».
-
Чтобы обновить предметный указатель, щелкните его и нажмите клавишу F9. С той же целью можно выбрать команду Обновить указатель в группе Предметный указатель на вкладке Ссылки.
Нужна дополнительная помощь?
Загрузить PDF
Загрузить PDF
Из этой статьи вы узнаете, как создать страницу-указатель в Microsoft Word для поиска важных терминов, о которых шла речь в документе и на страницах, на которых они присутствовали.
-
1
Откройте документ в Microsoft Word. В MS Word указатель можно вставить в любой документ, независимо от его длины, стиля или содержания.
-
2
Нажмите на вкладку Ссылки. Она расположена на панели инструментов MS Word вверху окна, рядом с другими вкладкам, такими как Главная, Вставка и Вид. Вверху окна появится панель инструментов «Ссылки».
-
3
Нажмите на кнопку Пометить элемент. Эта кнопка похожа на пустую страницу с зеленым плюсом и красной линией внутри. Она находится на панели инструментов «Ссылки», между кнопками «Вставить название» и «Пометить ссылку», ближе к правому верхнему краю окна. После этого на экране появится диалоговое окно «Определение элемента указателя», в котором можно выбрать важные термины и фразы в качестве элементов указателя.
-
4
Укажите слово или группу слов, которые будут использоваться в качестве элементов указателя. Дважды нажмите на слово левой кнопкой мыши или выделите слово с помощью клавиатуры.
-
5
Нажмите на диалоговое окно «Определение элемента указателя». Выделенный термин появится в текстовом поле «основной:».
- Помимо основного элемента указателя можно ввести дополнительный указатель и перекрестную ссылку. Дополнительный элемент указателя и перекрестная ссылка будут указаны в соответствующих полях в диалоговом окне.
- Пользователь также может вставить указатель третьего порядка. Для этого необходимо вставить в поле «дополнительный:» двоеточие (:), а затем ввести текст, который будет использоваться в качестве указателя третьего порядка.
-
6
Отформатируйте номера страниц в указателе. Если вы хотите, чтобы номера страниц отображались полужирным или курсивом, отметьте соответствующие поля под заголовком «Формат номера страницы».
-
7
Отформатируйте текст элемента указателя. Выделите текст в поле «основной» или «дополнительный», нажмите на него правой кнопкой мыши и выберите опцию «Шрифт». После этого на экране появится новое диалоговое окно, в котором можно будет изменить шрифт, размер, цвет и эффекты текста, а также выбрать дополнительные опции, вроде размера, интервала и смещения.
- Если вы хотите больше узнать об изменении шрифта в Word, найдите в интернете статьи о различных видах шрифтов и стилях, которые можно использовать в документе Word.
-
8
Нажмите на Пометить, чтобы пометить выделенный термин и добавить его в указатель с соответствующим номером страницы.
-
9
Нажмите на Пометить все, чтобы выполнить поиск элемента указателя во всем документе и отметить каждый упомянутый случай.
-
10
Выберите еще одно слово или группу слов, которую необходимо пометить. Выделите в документе еще один термин и нажмите на диалоговое окно «Определение элемента указателя». Новый термин появится в поле «основной». Дополнительные указатели, перекрестные ссылки, номера страниц и параметры шрифта нового указателя при необходимости можно изменить в окне «Определение элемента указателя».
Реклама
-
1
Прокрутите вниз и нажмите на область в самом низу последней страницы.
-
2
Перейдите на вкладку Вставка на панели инструментов вверху окна.
-
3
Нажмите на кнопку Разрыв страницы на панели инструментов. Эта кнопка выглядит так, будто нижняя половина одной страницы находится над верхней половиной другой страницы. Эта кнопка создаст новую страницу и завершит предыдущую.
-
4
Перейдите на вкладку Ссылки на панели инструментов MS Word вверху.
-
5
Нажмите на Предметный указатель рядом с кнопкой «Пометить элемент» на панели инструментов «Ссылки». На экране появится диалоговое окно «Указатель».
-
6
Выберите тип указателя (с отступом или без отступа). Указатель «с отступом» более удобен для читателей, тогда как указатель «без отступа» занимает меньше места на странице.
- В процессе изменения указателя в окне «Образец печатного документа» можно будет увидеть различные стили и форматы.
-
7
Выберите стиль указателя в поле «Форматы». Выберите стиль из предустановленных форматов, чтобы видоизменить свой указатель.
- Пользователи могут создать и свой собственный стиль. Для этого выберите формат «Из шаблона», а затем нажмите на кнопку «Изменить…». После этого можно будет изменить шрифт, интервал и стиль всех основных и дополнительных указателей, тем самым создав свой собственный формат.
- Прежде чем определиться с выбором формата, просмотрите его в окне «Образец печатного документа».
-
8
Измените число столбцов. Увеличьте число столбцов в поле «Столбцы», чтобы занять меньше места, или установите число столбцов на «Авто».
-
9
Нажмите на OK. Так вы создадите страницу-указатель со всеми помеченными указателями и соответствующими номерами страниц. Воспользуйтесь этим указателем для поиска страниц, где упоминаются важные термины и понятия.
Реклама
Предупреждения
- Пометка элементов указателя автоматически включит опцию «Показывать все знаки форматирования». Ее можно в любой момент отключить, нажав на иконку абзаца на вкладке «Главная».
Реклама
Об этой статье
Эту страницу просматривали 4627 раз.
Была ли эта статья полезной?
Как выделить ключевые слова
Прежде чем создать индекс ключевых слов, вам нужно просмотреть весь документ и пометить слова, которые должны появиться в указателе. Обратите внимание, что выделять следует только важные ключевые слова. Все элементы, которые вы отмечаете, появятся как постраничная или перекрестная ссылка в указателе. Если вы выделяете одно и то же слово в разных местах текста, то ко всем ним будут вести ссылки в созданном предметном указателе.
1. Выберите слово, которое хотите включить в указатель, например, с помощью двойного щелчка мыши.
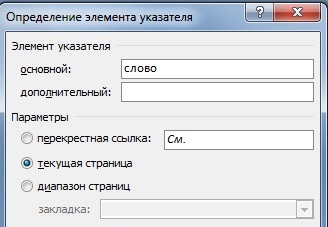
4. Если вы нажмете на «Пометить», то в указателе будет проиндексировано только выделенное слово, а если нажмете на «Пометить все», то в указатель будут включены все экземпляры ключевого слова.
5. Подобным образом пройдите по всем ключевым словам в документе.
Как вставить предметный указатель
Если вы отметили все ключевые слова, то можно создавать предметный указатель:
• В документе щелкните на нужную позицию (обычно в конце документа), а на вкладке «Ссылки» в разделе «Предметный указатель » нажмите на строку «Указатель».
• В новом окне вы можете указать формат, правильно определить номера страниц и задать необходимое количество столбцов.
• Нажмите «ОК», чтобы вставить предметный указатель. Если вы добавите новое ключевое слово, вы можете обновить индекс, щелкнув его правой кнопкой мыши и выбрав «Обновить указатель».
Читайте также:
Как в Word правильно сделать надпись на конверте и распечатать его
Как использовать надстрочные и подстрочные знаки в текстовом редакторе Word
Создание указателя
Если вы хотите произвести впечатление на окружающих, в конце документа вставьте указатель. Элегантное решение, хотя более сложное, чем создание оглавления.
Что такое указатель? Это реестр терминов, названий и даже фамилий, которые упоминаются в документе. Естественно, он используется не во всех документах — скажем, письмо к тетушке не обязательно снабжать указателем (я надеюсь, что вы не станете этого делать).
Процесс создания указателя в Word состоит из двух этапов. На первом происходит отбор слов или словосочетаний, которые должны быть включены в указатель. (Разумеется, этот этап предполагает наличие готового документа.) Второй этап — это, собственно, создание указателя.
Чтобы отметить элемент текста для последующего включения его в указатель, выполните следующие действия.
- Выделите текст, который вы хотите поместить в указатель.
Это может быть слово, словосочетание или иной фрагмент. В любом случае, будущий элемент указателя следует выделить.
- Выберите команду Вставка>Ссылка>Оглавление и указатели. Появится диалоговое окно Оглавление и указатели.
- Щелкните на ярлычке вкладки Указатель.
- Щелкните на кнопке Пометить.
Появится диалоговое окно Определение элемента указателя, показанное на рис. 22.3. Обратите внимание, что выделенный в документе текст появляется в поле Элемент указателя основной. (Текст можно отредактировать, если хотите.)
- Щелкните либо на кнопке Пометить, либо на кнопке Пометить все.
Кнопка Пометить используется для того, чтобы пометить данное написание слова и включить его в указатель. Применяйте эту кнопку, если хотите отметить только те включения данного слова, которые, на ваш взгляд, окажут читателю максимальную пользу. Кнопка Пометить все заставит Word найти и отметить все включения данного слова. Применяйте этот параметр, если хотите, чтобы читатель сам решил, какие случаи использования данного термина важны, а какие — нет.
Можете также поэкспериментировать с другими параметрами диалогового окна Определение элемента указателя.
Рис. 22.3. Диалоговое окно Определение элемента указателя
Когда вы отмечаете элементы указателя, Word переключается в режим Показывать скрытые коды. В этом режиме становятся видимыми такие обычно невидимые символы, как пробелы, символы конца абзаца, табуляции и пр. В п. 8 речь идет о том, как убрать их с глаз долой.
В документе вы также увидите коды указателя, которые появились в нем в окружении фигурных скобок.
- Продолжайте просматривать свой документ, выискивая, что еще можно вставить в указатель.
Диалоговое окно Определение элемента указателя остается открытым, поэтому вы можете продолжить работу над созданием указателя. Выделите текст в документе, затем щелкните в открытом, но неактивном диалоговом окне Определение элемента указателя. Выделенный текст появится в поле Элемент указателя основной. Щелкните на кнопке Пометить или Пометить все, чтобы продолжить создание указателя.
- Закончив, щелкните на кнопке Закрыть.
Диалоговое окно Определение элемента указателя исчезнет.
- Нажмите комбинацию клавиш , чтобы отключить режим Показывать скрытые коды.
В данном случае используйте клавишу , которая находится на основной, а не на дополнительной цифровой клавиатуре.
Когда, наконец, все элементы указателя будут отмечены, переходите к его составлению.
- Установите курсор в той части документа, в которой должен находиться указатель.
- Выберите команду Вставка>Ссылка>Оглавление и указатели.
- Щелкните на ярлычке вкладки Указатель.
Вкладка Указатель показана на рис. 22.4.
Рис. 22.4. Вкладка Указатель диалогового окна Оглавление и указатели
- Если хотите, исследуйте это диалоговое окно.
Стиль указателя можно выбрать в раскрывающемся списке Форматы. В области Образецпечатного документа вы сможете увидеть все изменения, которые будут происходить с вашим указателем.
С помощью списка Колонки укажите, на сколько колонок разбить указатель. В принципе, стандартным считается использование двух колонок, однако это дело вкуса.
- Щелкните на кнопке ОК.
Получилось! Аккуратный указатель занял достойное место в отдельном разделе вашего документа. (Дополнительно о разделах читайте в главе 15.)
- Научно доказано, что при чтении книг гораздо чаще обращаются к указателю, нежели к оглавлению. Так что позаботьтесь о том, чтобы созданные вами указатели были красивыми и аккуратными.
- Используйте комбинацию клавиш для отмены операций по составлению предметного указателя. Рекомендуем сначала протестировать свои (и Word) способности на тестовом документе.
Статьи из блога
Любовь задала вопрос:
Как делать алфавитный указатель в Word?
Алфавитный указатель (в Справке Word он именуется Предметным указателем) это список некоторых слов (например,терминов), встречающихся в документе и выстроенных в алфавитном порядке для удобства поиска. Указатель содержит номера страниц, на которых данные слова упоминаются в тексте документа.
Я думаю, все видели такие указатели, например, в технических книгах, учебниках. Как правило, алфавитный указатель располагается в конце документа и выглядит примерно так:
Предполагается, что вы готовите или уже подготовили какой-то объемный документ (рукопись книги, отчет, реферат, курсовую работу, дипломную работу, диссертацию и т.п.). Создавать алфавитный указатель лучше всего в процессе подготовки документа, хотя ничто не мешает это сделать и непосредственно перед распечаткой и/или публикацией документа.
Как я уже сказал выше, указатель — это список слов. Чтобы добавить нужные слова в указатель, необходимо сначала выделить их и нажать сочетание клавиш «Alt»+«Shift»+«X». Откроется диалоговое окно Определение элемента указателя :
Поле «Основной» уже содержит выделенное вами слово. Вы можете просто нажать кнопку Пометить и это слово будет занесено в указатель. Если вам нужно, чтобы указатель ссылался на все страницы документа, где встречается данное слово, то нажмите кнопку Пометить все . В результате этих действий в текст будет вставлено поле (следует за выбранным словом) следующего вида:
Поле «Дополнительный» служит для ввода дополнительного элемента указателя к основному термину. Например, в вашем документе встречается термин «Панель инструментов». Как известно, в редакторе Word 2003 существует много самых разных панелей: Форматирование, Стандартная, Таблицы и границы, Колонтитулы, Рисование, Формы и др. Таким образом, вы можете сделать элементом указателя основной термин «Панели инструментов» и добавить к нему дополнительный термин, например, «Формы». В результате, вы получите указатель такого вида:
Группа переключателей «Параметры» диалогового окна содержит три радиокнопки, выбор одной из которых приводит к следующим результатам.
Перекрестная ссылка с полем ввода. Допустим, в документе есть словосочетание «Сочетание клавиш», для которого создан соответствующий элемент указателя. Далее в тексте встречается другое словосочетание — «Комбинация клавиш». Очевидно, что эти словосочетания идентичны друг другу. Таким образом, можно выделить «Комбинация клавиш», вызвать окно добавления элементов указателя и выбрать переключатель Перекрестная ссылка . А в поле ввода ввести См. Сочетание клавиш . В результате мы получим указатель такого вида:
Пользователь (читатель) увидит, что в указателе есть ссылка на другой элемент и перейдет к нему, а затем уже от него перейдет на страницу документа, где встречается данное словосочетание.
Текущая страница . Данная радиокнопка отмечена по умолчанию. Это значит, что выбранное слово будет ссылаться в указателе на текущую страницу документа, ту, на которой вы пометили это слово.
Диапазон страниц . Выбор этого переключателя позволит установить в указателе диапазон страниц, на которых встречается нужная информация по выбранному элементу указателя, например так: Панель инструментов, 12-15 . Чтобы использовать эту возможность предварительно нужно создать закладку для диапазона. Выделите весь текст, на который будет ссылаться элемент указателя. Вставьте закладку для этого фрагмента. Затем вызовите окно определения элемента указателя и введите в поле «Основной» ваш текст для элемента указателя (замените имеющийся там текст). Далее выберите переключатель диапазон страниц и в поле закладка выберите из списка вашу закладку для выбранного фрагмента текста. Нажмите кнопку Пометить .
В диалоговом окне Определение элемента указателя можно также задать формат номера страницы для указателя: Полужирный или Курсив.
После того, как вы пометили во всем документе необходимые вам термины и фразы, которые должны быть в указателе, необходимо сформировать указатель. Для этого поместите курсор ввода в то место документа, где должен размещаться ваш указатель, в меню Вставка наведите курсор мыши на пункт Ссылка и выберите из раскрывшегося списка команду Оглавление и указатели . Откроется одноименное диалоговое окно:
Выберите необходимый формат указателя, тип размещения элементов указателя, наличие и количество колонок указателя, язык и нажмите кнопку ОК . Алфавитный (он же предметный) указатель будет вставлен. При выборе необходимых параметров указателя вы можете наблюдать соответствующие изменения в образце и, таким образом, решать, подходит вам тот или иной параметр или нет.
Чтобы вставить указатель в редакторе Word 2007 перейдите на вкладку Ссылки и в группе команд Предметный указатель нажмите кнопку Предметный указатель . Откроется диалоговое окно Указатель , в котором установите те параметры, которые вам необходимы, и нажмите кнопку ОК .
Вы можете помочь в развитии сайта, сделав пожертвование:
—> Или помочь сайту популярной криптовалютой:
BTC Адрес: 1Pi3a4c6sJPbfF2sSYR2noy61DMBkncSTQ
ETH Адрес: 0x7d046a6eaa1bd712f7a6937b042e9eee4998f634
LTC Адрес: LUyT9HtGjtDyLDyEbLJZ8WZWGYUr537qbZ
USDT (ERC-20) Адрес: 0x7d046a6eaa1bd712f7a6937b042e9eee4998f634
Яндекс Деньги: 410013576807538
А тут весь список наших разных крипто адресов, может какой добрый человек пожертвует немного монет или токенов — получит плюсик в карму от нас 🙂 Благо Дарим, за любую помощь! —>
Предметный указатель в Ворде (Word), как его сделать
Предметный указатель в Ворде, что это такое? В статье рассмотрим на практике этот инструмент программы Word. Будет показано, как его вставлять в документ, как форматировать. Данная инструкция будет нужна тем пользователям, которые пишут тексты, занимаются форматированием текстов.
Предметный указатель в Ворде, что это такое? Главные его функции
Здравствуйте, друзья! Предметный указатель в Ворде – это список ключевых слов (фраз) с указанием номеров страниц документа, на которые ссылаются эти слова. Информация была взята из справочника программы Word. Простыми словами, предметный указатель отмечает в тексте важные слова.
Главные функции предметного указателя заключаются в том, что он указывает на источники в тексте, например, на ссылки, заголовки, подзаголовки и так далее. Вместе с тем, по указателю находятся важные фразы из текста.
Данный инструмент Ворда используют во время написания статей (книг), когда в статьях указывают внутренние ссылки и указатель помогает на них ссылаться. Также при написании научных или учебных работ в виде списка источников.
Далее рассмотрим пошагово процесс создания предметного указателя в Ворде.
Как сделать предметный указатель в Ворде (Word)
Рассмотрим, как создается предметный указатель Ворде по инструкции, а после перейдем к практике:
- Выделяете левой кнопкой мыши текст в Ворде, который будет предметным указателем.
- Далее делаете пометку указателя, с помощью кнопки «Пометить элемент».
- Выбираете место в документе Ворд и вставляете указатель через функцию «Предметный указатель».
Давайте сначала сделаем указатели в тексте и перейдем к процессу вставки указателя в документ. Для этого выделяем левой кнопкой мыши текст, например, заголовок в статье. Далее нажимаете кнопку «Пометить элемент» во вкладке «Ссылки» (скрин 1).
В настройках указателя можно изменить заголовок, параметры, например, укажем «Текущая страница» (скрин 2).
Далее можете установить формат номера страницы. После чего, нажимаете кнопку «Пометить» или «Пометить все». Если нажать последнюю кнопку, то в документе будут отображены похожие слова по смыслу.
Как правильно вставить предметный указатель
Необходимо правильно вставить указатель в Ворде, чтобы не было ошибок. Для этого определите пустое место в документе для вставки предметного указателя. Обычно, указатель вставляют в конце документа. Далее нажмите раздел «Ссылки» и «Предметный указатель» (скрин 3).
В открытом окне вы можете поставить строгий формат предметного указателя и другие форматы. Также есть возможность увеличить колонки указателя, например, на 3. Можете установить номера страниц по правому краю. После настроек нажмите кнопку «OK» и увидите предметный указатель (скрин 4).
Ранее выделенные слова подписаны в алфавитном порядке. Чтобы найти слова в тексте из предметного указателя, нажмите в разделе «Главная» кнопку «Найти» (скрин 5).
Далее в поле пишете слово и нажимаете «Найти далее». Эту инструкцию можете использовать в версии Ворда 2007 и выше.
Ниже в статье разберем, как форматируют предметный указатель в документе Word.
Форматирование предметного указателя, как выполнить правки
Выше мы рассмотрели, как вставляется предметный указатель в Ворде. Во время работы с указателем добавляются новые элементы. Чтобы они появились в указателе, их нужно обновить. Для этого выделите предметный указатель левой кнопкой мыши и нажмите правой, далее «Обновить поле», либо в разделе «Ссылки» – «Обновить указатель» (скрин 6).
В некоторых случаях поля указателя могут не отображаться. Во вкладке «Главная», далее «Абзац», нажмите кнопку «Отобразить все знаки».
Если нужно изменить элементы указателя, в документе найдите такие значения – «XE» со скобками. Вы можете поправить, что находится внутри скобок указателя, например, убрать лишние пробелы.
Как удалить предметный указатель, удаление отдельных элементов
Итак, чтобы удалить отдельные элементы указателя, выделите его левой кнопкой мыши в тексте (скрин 7).
Указатель включает в себя код поля – «XE» и «скобки», которые нужно удалить. Для этого нажимаете кнопку «Delete» на клавиатуре.
После того, как указатель удалите в тексте, необходимо его обновить. Выше мы разобрали, как это сделать. Также вы можете нажать кнопку все знаки – «¶» в разделе «Абзац» второй раз, чтобы скрыть предметный указатель.
Заключение
В статье рассмотрели, как сделать предметный указатель в Ворде по инструкции. Теперь, вы можете оформить документ предметным указателем. С помощью указателя добавите необходимые источники в документ и отметите важные слова в тексте.
Указатели и оглавления
Почти
все книги содержат оглавление,
а многие к тому же содержат в конце книги
указатель терминов.
Создание этих разделов отличается
высокой трудоемкостью, но они упрощают
просмотр и чтение документов, имеющих
сложную структуру. Текстовый процессор
Word
позволяет автоматизировать создание
оглавлений и указателей.
Создание указателя
терминов
Создание
указателя является достаточно сложной
работой. Она выполняется в два этапа.
Сначала подготавливают слова и термины,
включаемые в указатель, а потом этот
указатель создают.
-
Слова,
включаемые в указатель, необходимо
предварительно пометить. Для этого
выделяют нужное слово и нажимают
комбинацию клавиш ALT+SHIFT+X.
При этом открывается диалоговое окно
Определение элемента указателя. -
Выделенный текст
переносится в это диалоговое окно. Его
можно сразу принять как пункт указателя
или сначала отредактировать. В поле
Дополнительный можно ввести один или
два дополнительных элемента указателя
(через точку с запятой). Поле Параметры
определяет, как именно будет изображаться
ссылка на данный термин в готовом
указателе. -
Включение выбранного
элемента в указатель выполняют щелчком
на кнопке Пометить. Если щелкнуть на
кнопке Пометить все, то в указатель
будут включены все ссылки на данный
термин, имеющиеся в документе. -
Такую операцию
необходимо проделать со всеми терминами
по всему документу. На этом заканчивается
подготовительный этап. -
Для
создания указателя терминов надо
перевести курсор в конец документа,
ввести заголовок указателя и дать
команду Вставка >
Оглавление и указатели, открывающую
диалоговое окно Оглавление и указатели. -
Вкладка Указатель
определить способ форматирования
указателя в документе. данного диалогового
окна содержит элементы управления,
позволяющие -
Вид указателя в
выбранном формате отображается в поле
Образец. Указатель терминов генерируется
автоматически и вставляется в то место,
где располагается курсор.
Создание оглавления
Создать
оглавление заметно проще, чем указатель.
Если для оформления заголовков
использовались специальные стили,
программа Word
включит такие заголовки в оглавление
автоматически.
-
Установив курсор
в то место, куда будет вставлено
оглавление, следует дать команду Вставка
> Оглавление и указатели в диалоговом
окне Оглавление и указатели надо выбрать
вкладку Оглавление. -
Элементы управления
данной вкладки позволяют задать формат
оглавления и указать, какие из заголовков
следует в него включить. В некоторых
документах имеет смысл даже создать
два оглавления разной степени подробности.
Работа с версиями документа
Если
после редактирования документа сохранить
его в том же файле, исходная информация
утрачивается навсегда. Если сохранить
документ в новом файле, возникает
“параллельный” файл, у которого есть
общее содержание с исходным файлом, но
нет удобной связи с ним. Word
предоставляет особую возможность
сохранения документов. Ее суть в том,
что несколько версий документа можно
сохранить в одном файле.
-
Чтобы
сохранить новую версию
документа в том же файле, надо дать
команду Файл >
Сохранить как и в диалоговом окне
Сохранение документа щелкнуть на кнопке
Сохранить версию. При этом открывается
диалоговое окно Сохранение версии. -
Просмотр
имеющихся версий документа выполняют
с помощью, команды Файл >
Версии. При этом открывается диалоговое
окно Версии документа. -
Сохранение
нескольких версий документа не позволяет
следить за изменениями, произведенными
в документах, поодиночке. Для этого в
программе есть специальный режим работы
— режим исправлений. Его включают
щелчком правой кнопкой мыши на индикаторе
ИСПР в строке состояния и выбором в
контекстном меню пункта Исправления. -
В режиме исправлений
измененный текст помечается ярким
цветом. Дополнения изображаются
подчеркнутыми, а удаленный текст
выглядит зачеркнутым. -
Регистрация
изменений обычно нужна в тех случаях,
когда кто-то должен “одобрить” внесение
предлагаемых изменений в документ.
Чтобы принять исправления или отказаться
от них, надо щелкнуть правой кнопкой
мыши на индикаторе ИСПР в строке
состояния и выбрать в контекстном меню
пункт Принять/отклонить исправления. -
Работу с исправлениями
ведут в диалоговом окне Просмотр
исправлений. Кнопки Найти позволяют
перейти к очередному исправлению.
Кнопки Принять и Отказаться служат для
внесения или отмены выбранных исправлений.
Соседние файлы в папке лр2
- #
- #
- #
- #
- #
- #

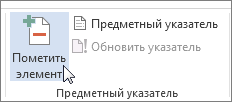
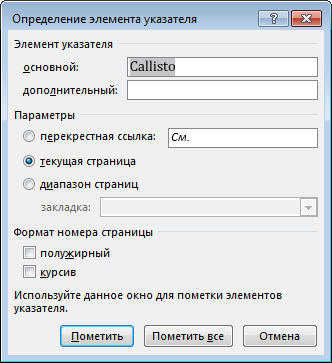
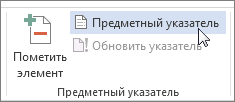
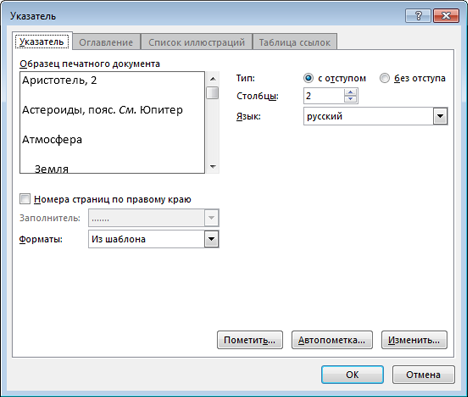
 « в группе «Абзац» на вкладке «Главная».
« в группе «Абзац» на вкладке «Главная».