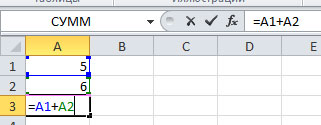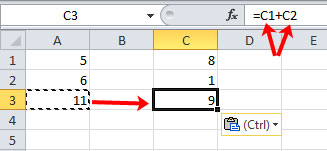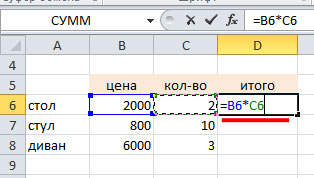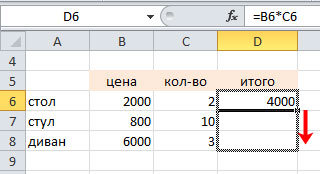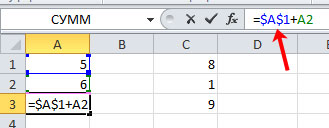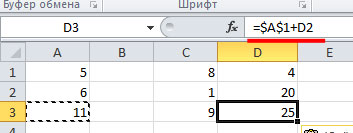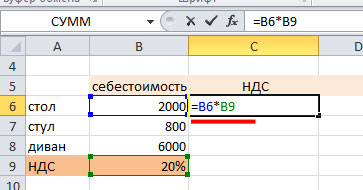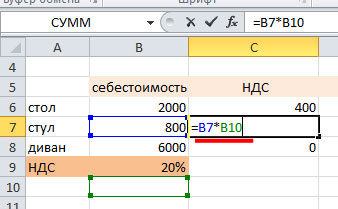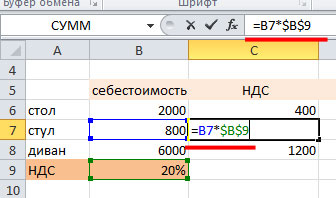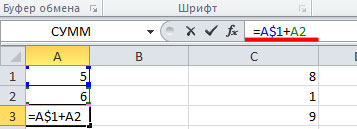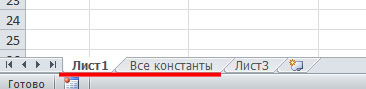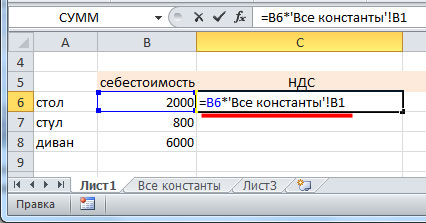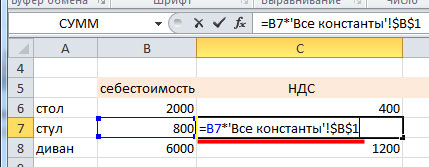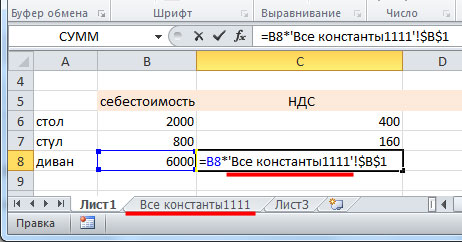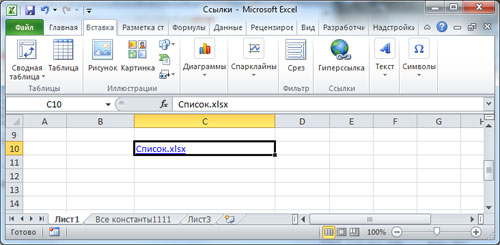Excel для Microsoft 365 Excel для Интернета Excel 2019 Excel 2016 Excel 2013 Excel 2010 Excel 2007 Еще…Меньше
ссылка на ячейку указывает на ячейку или диапазон ячеек листа. Ссылки можно применять в формула, чтобы указать приложению Microsoft Office Excel на значения или данные, которые нужно использовать в формуле.
Ссылки на ячейки можно использовать в одной или нескольких формулах для указания на следующие элементы:
-
данные из одной или нескольких смежных ячеек на листе;
-
данные из разных областей листа;
-
данные на других листах той же книги.
Например:
|
Формула |
Объект ссылки |
Возвращаемое значение |
|---|---|---|
|
=C2 |
Ячейка C2 |
Значение в ячейке C2 |
|
=A1:F4 |
Ячейки A1–F4 |
Значения во всех ячейках, но после ввода формулы необходимо нажать сочетание клавиш Ctrl+Shift+Enter. Примечание. Эта функция не работает в Excel в Интернете. |
|
=Актив-Пассив |
Ячейки с именами «Актив» и «Пассив» |
Разность значений в ячейках «Актив» и «Пассив» |
|
{=Неделя1+Неделя2} |
Диапазоны ячеек «Неделя1» и «Неделя2» |
Сумма значений в диапазонах ячеек «Неделя1» и «Неделя2» как формула массива |
|
=Лист2!B2 |
Ячейка B2 на листе Лист2 |
Значение в ячейке B2 на листе Лист2 |
-
Щелкните ячейку, в которую нужно ввести формулу.
-
В строка формул
введите = (знак равенства).
-
Выполните одно из следующих действий.
-
Создайте ссылку на одну или несколько ячеек. Чтобы создать ссылку, выделите ячейку или диапазон ячеек на том же листе.
Можно переместить границу выделения, перетащив границу ячейки, или перетащить угол границы, чтобы расширить выделение.
-
Создайте ссылку на определенное имя. Чтобы создать ссылку на определенное имя, выполните одно из указанных ниже действий.
-
Введите имя.
-
Нажмите клавишу F3, выберите имя в поле Вставить имя и нажмите кнопку ОК.
Примечание: Если в углу цветной границы нет квадратного маркера, значит это ссылка на именованный диапазон.
-
-
-
Выполните одно из указанных ниже действий.
-
Если требуется создать ссылку в отдельной ячейке, нажмите клавишу ВВОД.
-
Если требуется создать ссылку в формула массива (например A1:G4), нажмите сочетание клавиш CTRL+SHIFT+ВВОД.
Ссылка может быть одной ячейкой или диапазоном, а формула массива может возвращать одно или несколько значений.
Примечание: Если у вас установлена текущая версия Microsoft 365, можно просто ввести формулу в верхней левой ячейке диапазона вывода и нажать клавишу ВВОД, чтобы подтвердить использование формулы динамического массива. Иначе формулу необходимо вводить с использованием прежней версии массива, выбрав диапазон вывода, введя формулу в левой верхней ячейке диапазона и нажав клавиши CTRL+SHIFT+ВВОД для подтверждения. Excel автоматически вставляет фигурные скобки в начале и конце формулы. Дополнительные сведения о формулах массива см. в статье Использование формул массива: рекомендации и примеры.
-
На ячейки, расположенные на других листах в той же книге, можно сослаться, вставив перед ссылкой на ячейку имя листа с восклицательным знаком (!). В приведенном ниже примере функция СРЗНАЧ используется для расчета среднего значения в диапазоне B1:B10 на листе «Маркетинг» в той же книге.
1. Ссылка на лист «Маркетинг».
2. Ссылка на диапазон ячеек с B1 по B10 включительно.
3. Ссылка на лист, отделенная от ссылки на диапазон значений.
-
Щелкните ячейку, в которую нужно ввести формулу.
-
В строка формул
введите = (знак равенства) и формулу, которую нужно использовать.
-
Щелкните ярлычок листа, на который нужно сослаться.
-
Выделите ячейку или диапазон ячеек, на которые нужно сослаться.
Примечание: Если имя другого листа содержит знаки, не являющиеся буквами, необходимо заключить имя (или путь) в одинарные кавычки (‘).
Также можно скопировать и вставить ссылку на ячейку, а затем воспользоваться командой Ссылки на ячейки для создания ссылки на ячейку. Эту команду можно использовать в указанных ниже случаях.
-
Для отображения важных данных в более заметном месте. Предположим, существует книга с множеством листов, на каждом из которых есть ячейка, отображающая итоговые данные по другим ячейкам этого листа. Чтобы выделить такие итоговые ячейки, можно создать ссылки на них с первого листа книги, которые позволят увидеть итоговые данные из всей книги на ее первом листе.
-
Для упрощения ссылок на ячейки между листами и книгами. Команда Ссылки на ячейки автоматически вставляет выражения с правильным синтаксисом.
-
Выделите ячейку с данными, ссылку на которую необходимо создать.
-
Нажмите клавиши CTRL+C или перейдите на вкладку Главная и в группе Буфер обмена щелкните Копировать
.
-
Нажмите клавиши CTRL+V или перейдите на вкладку Главная и в группе Буфер обмена щелкните Вставить
.
По умолчанию при вставке скопированных данных отображается кнопка Параметры вставки
.
-
Нажмите кнопку Параметры вставки, а затем выберите пункт Вставить связь
.
-
Дважды щелкните ячейку, содержащую формулу, которую нужно изменить. Каждая ячейка или диапазон ячеек в Excel, на которые ссылается формула, выделяются своим цветом.
-
Выполните одно из указанных ниже действий.
-
Чтобы переместить ссылку на ячейку или диапазон, перетащите цветную границу к новой ячейке или диапазону.
-
Чтобы изменить количество ячеек в диапазоне, перетащите угол границы.
-
В строка формул выделите ссылку в формуле и введите новую ссылку
.
-
Нажмите клавишу F3, выберите имя в поле Вставить имя и нажмите кнопку ОК.
-
-
Нажмите клавишу ВВОД или, в случае формула массива, клавиши CTRL+SHIFT+ВВОД.
Примечание: Если у вас установлена текущая версия Microsoft 365, можно просто ввести формулу в верхней левой ячейке диапазона вывода и нажать клавишу ВВОД, чтобы подтвердить использование формулы динамического массива. Иначе формулу необходимо вводить с использованием прежней версии массива, выбрав диапазон вывода, введя формулу в левой верхней ячейке диапазона и нажав клавиши CTRL+SHIFT+ВВОД для подтверждения. Excel автоматически вставляет фигурные скобки в начале и конце формулы. Дополнительные сведения о формулах массива см. в статье Использование формул массива: рекомендации и примеры.
Если после ввода ссылки на ячейку в формулу задается имя для ссылки на ячейку, иногда требуется заменить существующие ссылки на ячейки определенными именами.
-
Выполните одно из указанных ниже действий.
-
Выделите диапазон ячеек, содержащих формулы, в которых необходимо заменить ссылки на ячейки определенными именами.
-
Чтобы заменить ссылки именами во всех формулах листа, выделите одну пустую ячейку.
-
-
На вкладке Формулы в группе Определенные имена щелкните стрелку рядом с кнопкой Присвоить имя и выберите команду Применить имена.
-
Выберите имена в поле Применить имена, а затем нажмите кнопку ОК.
-
Выделите ячейку с формулой.
-
В строке формул строка формул
выделите ссылку, которую нужно изменить.
-
Для переключения между типами ссылок нажмите клавишу F4.
Дополнительные сведения о разных типах ссылок на ячейки см. в статье Обзор формул.
-
Щелкните ячейку, в которую нужно ввести формулу.
-
В строка формул
введите = (знак равенства).
-
Выделите ячейку или диапазон ячеек на том же листе. Можно переместить границу выделения, перетащив границу ячейки, или перетащить угол границы, чтобы расширить выделение.
-
Выполните одно из указанных ниже действий.
-
Если требуется создать ссылку в отдельной ячейке, нажмите клавишу ВВОД.
-
Если требуется создать ссылку в формула массива (например A1:G4), нажмите сочетание клавиш CTRL+SHIFT+ВВОД.
Ссылка может быть одной ячейкой или диапазоном, а формула массива может возвращать одно или несколько значений.
Примечание: Если у вас установлена текущая версия Microsoft 365, можно просто ввести формулу в верхней левой ячейке диапазона вывода и нажать клавишу ВВОД, чтобы подтвердить использование формулы динамического массива. Иначе формулу необходимо вводить с использованием прежней версии массива, выбрав диапазон вывода, введя формулу в левой верхней ячейке диапазона и нажав клавиши CTRL+SHIFT+ВВОД для подтверждения. Excel автоматически вставляет фигурные скобки в начале и конце формулы. Дополнительные сведения о формулах массива см. в статье Использование формул массива: рекомендации и примеры.
-
На ячейки, расположенные на других листах в той же книге, можно сослаться, вставив перед ссылкой на ячейку имя листа с восклицательным знаком (!). В приведенном ниже примере функция СРЗНАЧ используется для расчета среднего значения в диапазоне B1:B10 на листе «Маркетинг» в той же книге.
1. Ссылка на лист «Маркетинг».
2. Ссылка на диапазон ячеек с B1 по B10 включительно.
3. Ссылка на лист, отделенная от ссылки на диапазон значений.
-
Щелкните ячейку, в которую нужно ввести формулу.
-
В строка формул
введите = (знак равенства) и формулу, которую нужно использовать.
-
Щелкните ярлычок листа, на который нужно сослаться.
-
Выделите ячейку или диапазон ячеек, на которые нужно сослаться.
Примечание: Если имя другого листа содержит знаки, не являющиеся буквами, необходимо заключить имя (или путь) в одинарные кавычки (‘).
-
Дважды щелкните ячейку, содержащую формулу, которую нужно изменить. Каждая ячейка или диапазон ячеек в Excel, на которые ссылается формула, выделяются своим цветом.
-
Выполните одно из указанных ниже действий.
-
Чтобы переместить ссылку на ячейку или диапазон, перетащите цветную границу к новой ячейке или диапазону.
-
Чтобы изменить количество ячеек в диапазоне, перетащите угол границы.
-
В строка формул
выделите ссылку в формуле и введите новую ссылку.
-
-
Нажмите клавишу ВВОД или, в случае формула массива, клавиши CTRL+SHIFT+ВВОД.
Примечание: Если у вас установлена текущая версия Microsoft 365, можно просто ввести формулу в верхней левой ячейке диапазона вывода и нажать клавишу ВВОД, чтобы подтвердить использование формулы динамического массива. Иначе формулу необходимо вводить с использованием прежней версии массива, выбрав диапазон вывода, введя формулу в левой верхней ячейке диапазона и нажав клавиши CTRL+SHIFT+ВВОД для подтверждения. Excel автоматически вставляет фигурные скобки в начале и конце формулы. Дополнительные сведения о формулах массива см. в статье Использование формул массива: рекомендации и примеры.
-
Выделите ячейку с формулой.
-
В строке формул строка формул
выделите ссылку, которую нужно изменить.
-
Для переключения между типами ссылок нажмите клавишу F4.
Дополнительные сведения о разных типах ссылок на ячейки см. в статье Обзор формул.
Дополнительные сведения
Вы всегда можете задать вопрос специалисту Excel Tech Community или попросить помощи в сообществе Answers community.
Нужна дополнительная помощь?
Электронное пособие является практическим руководством по электронным таблицам для студентов колледжа, в котором описаны основные приёмы и правила работы,
представлены теоретические сведения об электронном редакторе Microsoft Office Excel. Материал для выполнения практических заданий, задания для самостоятельного выполнения и тестовые работы, предназначенные для самопроверки знаний по табличному процессору Excel.
Основной целью данной работы является
ознакомление с табличным редактором Excel и обучение основным навыкам по созданию документов в этой среде. Электронное пособие рассчитано на широкий круг обучающихся — как начинающих работать с компьютером, так и подготовленных пользователей.
Данное пособие адресовано для самостоятельного обучения студентов колледжа, слушателей компьютерных курсов, а так же может быть использовано для проведения занятий в классах информатики.
Содержание
- Введение
- Табличные процессоры как средство обработки финансово-экономической и статистической информации.
- Вычислительные возможности Excel
- Словарь по теме «Электронная таблица MS Excel»
- Финансовые функции
- Практическая работа № 1 по теме «Технология обработки числовой информации».
- Практическая работа № 2 по теме «Использование стандартных функций. Адресация».
- Практическая работа № 3 по теме «Решение прикладных задач с помощью табличного процессора. Построение диаграмм и графиков функции».
- Практическая работа №4 по теме «Табличный редактор Excel. Ввод и редактирование данных».
- Тест по теме «Табличный редактор Excel».
- Контрольные вопросы по теме «Электронные таблицы MS Excel». Выполнение зачетного задания.
- Список литературы.
Введение
Таблицы пришли на ПК едва не раньше, чем текст. Ничего удивительного – ведь «компьютер» создавался прежде всего как « вычислитель», а не как заместитель пишущей машинки. И именно редакторы электронных таблиц ходили в лидерах программного рынка на заре компьютерной эры. Пользователь электронных таблиц, в отличие от работающего в Word «текстовика», живет уже не в одном, а в двух измерениях, и расставлять цифры по клеточкам таблицы, связывая и преобразуя их с помощью хитрых формул, для него не менее увлекательно, чем игра в шахматы. Рабочая область электронной таблицы напоминает по своей структуре шахматную доску. Она состоит из строк и столбцов, имеющие свои имена.
С возрастом жизнь ставит перед нами все более сложные вычислительные задачи, для решения которых приходится совершенствовать свой математический арсенал. Попробуйте вспомнить хотя бы один день в своей жизни, когда вы обошлись без чисел и вычислений. Наверное, не получится, ведь ежедневно вы выполняете хотя бы одну из операций: рассчитываетесь в магазине, набираете номер телефона, пользуетесь кодовым замком и т.д. Все ли вычисления можно выполнить в уме? А если вы, ко всему прочему, выбрали профессию бухгалтера, экономиста или менеджера?
Числа и вычисления являются неотъемлемой частью нашей жизни, а жизнь всегда хочется облегчить. Если обычный калькулятор помогает в простых вычислениях, то для выполнения сложных профессиональных калькуляций, необходимо более совершенное средство. В этом случае выбирают программы обработки электронных таблиц, которые созданы, чтобы быстро и просто помочь решить любую, даже очень сложную задачу, избежать ошибок, облегчить работу и добиться удивительных результатов.
Это интересно
В 1979г. два студента – экономиста Боб Френкстон (Bob Frankston) и Дэн Бриклин (Dan Briclin) написали первую в истории программу электронных таблиц и назвали ее VisiCalk, сокращенное название от Visible Calkulator (наглядный калькулятор). Так что все программы электронных таблиц, включая и Excel, обязаны своим появлением Бобу и Дэну.
Табличные процессоры как средство обработки финансово-экономической и статистической информации
Табличные процессоры относятся к программным средствам, позволяющим автоматизировать табличные расчеты, создавать, редактировать и печатать ведомости.
При запуске программы Microsoft Excel появляется рабочая книга. Книга в Microsoft Excel представляет собой файл, используемый для обработки и хранения данных. Каждая книга может состоять из нескольких листов, поэтому в одном файле можно поместить разнообразные сведения и установить между ними необходимые связи. Листы можно переименовать, вставлять, удалять, перемещать или копировать в пределах одной книги или из одной книги в другую.
Талица представляет собой сложный объект, который состоит из элементарных объектов:
- Строки
- Столбца
- Ячейки
- Диапазон ячеек.
Строка. Заголовки строк представлены в виде целых чисел, начиная с 1.
Столбец. Заголовки столбцов задаются буквами латинского алфавита сначала от А до Z, затем от АА до АZ, от ВА до ВZ и т.д.
Ячейка. Адрес ячейки определяется ее местоположением в таблице и образуется из заголовков столбца и строки, на пересечении которых она находится. Сначала записывается заголовок столбца, а затем номер строки. Например: А3, В4, АВ45 и т.п.
Диапазон ячеек. Это группа смежных ячеек: строка или часть строки, столбец или его часть, а также несколько смежных ячеек, образующих прямоугольную область. Диапазон ячеек задается указанием адресов первой и последней его ячеек, разделенных двоеточием.
Примеры:
- Адрес ячейки, образованной пересечением столбца А и строки 7 – А7;
- Адрес диапазона, образованного частью строки 3 – Е3:G3;
Вычислительные возможности Excel
Для решения ряда экономических и финансовых задач целесообразно использовать многочисленные возможности электронных таблиц.
Для обозначения действия, например сложения, вычитания, в формулах применяются операторы. Все операторы делятся на несколько групп (табл .1)
Арифметические операторы используются для обозначения основных математических операций над числами. Результатом арифметической операции всегда является число. Операторы сравнения предназначены для обозначения операций сравнения двух чисел. Результат операции сравнения – логическое значение ИСТИНА или ЛОЖЬ.
| Оператор |
Значение |
Пример |
|
Арифметические операторы |
||
|
+ (знак плюс) |
Сложение |
=А1+В2 |
|
— (знак минус) |
Вычитание или унарный минус |
=А1-В2=-В2 |
|
/ (косая черта) |
деление |
=А1/В2 |
|
* (звездочка) |
Умножение |
= А1*В2 |
|
% (знак процента) |
Процент |
=15% |
|
^ (крышка) |
Возведение в степень |
=6^3 (6 в 3-й степени) |
|
Операторы сравнения |
||
|
= |
Равно |
=ЕСЛИ(А1=В2;Да;Нет) |
|
> |
Больше |
=ЕСЛИ(А1 >В2;А1;В2) |
|
< |
Меньше |
=ЕСЛИ(А1<В2;В2;А1) |
|
> |
Больше или равно |
=ЕСЛИ(А1>=В2;А1;В2) |
|
< |
Меньше или равно |
=ЕСЛИ(А1<=В2;В2;А1) |
|
<> |
Не равно |
=ЕСЛИ(А1<>В2; «неравны») |
|
Текстовый оператор |
||
|
& (амперсанд) |
Объединение последовательностей символов в одну последовательность символов |
= «Значение ячейки В2 равняется:» &В2 |
|
Адресные операторы |
||
|
Диапазон (двоеточие) |
Ссылка на все ячейки между границами диапазона включительно |
= сумм(А1:В2) |
|
Объединение (точка с запятой) |
Ссылка на объединение ячеек диапазонов |
=СУММ(А1:В2;С3;D4:E5) |
|
Пересечение (пробел) |
Ссылка на общие ячейки диапазонов |
=СУММ(А1:В2С3D4:E5) |
Выполнять вычисления в программе Excel позволяют формулы. С помощью формул можно, например, складывать, умножать и сравнивать данные таблиц, т.е. формулами следует пользоваться, когда необходимо ввести в ячейку листа вычисляемое значение.
Словарь по теме «Электронная таблица MS Excel»
Порядок изложения терминов в словаре соответствует порядку изучения темы «Электронная таблица MS Excel» в учебной программе
- Электронная таблица (ЭТ) – инструмент для табличных расчетов на ЭВМ.
- Табличный процессор (ТП) – прикладная программа, предназначенная для работы с электронными таблицами.
- Книга Excel — все рабочие листы собранны в общий документ. По начальным настройкам каждая книга включает в себя три рабочих листа. Абсолютно все листы рабочей книги Excelсохраняются в одном цельном файле.
- Листы книги Excel. Ввод данных и вычисления производятся на листах рабочей книги Excel. Лист (или таблица) разделен на строчки и столбцы. Таблица состоит из 256 столбцов и 65536 строк, всего же получается, что она может содержать максимум 16777216 ячеек. Этого должно быть достаточно для выполнения любых работ.
- Ячейка – основная наименьшая структурная единица электронной таблицы, расположенная на пересечении столбца и строки. Имя ячейки складывается из буквенного имени столбца и номера строки. В ячейке может помещаться текст (символьная последовательность), число, формула.
- Текущая ячейка – ячейка, выделенная рамкой, содержимое которой отражается в строке ввода.
- Указатель ячейки (табличный курсор) в Excel – это рамка, которая обводит выделенную ячейку на рабочем листе. После того как ячейка выделена можно заносить данные или использовать содержимое ячейки для произведения операций. Следует заметить, что указатель ячейки можно перемещать с помощью мышки или стрелочных клавиш управления курсором на клавиатуре.
- Строка – все ячейки, расположенные в одном горизонтальном ряду таблицы.
- Столбец – все ячейки, расположенные в одном вертикальном ряду таблицы.
- Текст – любая последовательность символов из компьютерного алфавита. Кроме того, в качестве текста воспринимается любая символьная последовательность, которая не может быть воспринята как число или формула.
- Числа в ячейках ЭТ – это исходные данные для расчета; в ячейках с расчетными формулами получаются результаты. Числа разделяются на целые и вещественные. В Excel при употреблении точки в записи числа это число интерпретируется как дата. Например, 3.05.99 воспринимается как 3 мая 1999 года.
- Формулы (выражения) – это выражение, определяющее вычислительные действия ТП. В ЭТ используются два вида формул: арифметические и логические. Результатом вычисления по арифметической формуле является число, по логической формуле – логическая величина (истина или ложь).
- Диапазон (фрагмент, блок) – любая прямоугольная часть таблицы. Это группа смежных ячеек, которая может состоять из строки, ее части или нескольких строк, столбца, его части или нескольких столбцов, а также из совокупности ячеек, охватывающих прямоугольную область таблицы; диапазоном можно также считать одну ячейку.
- Принцип относительной адресации – адреса ячеек, используемые в формулах, определены не абсолютно, а относительно места расположения формулы. Следовательно, всякое изменение места расположения формулы ведет к автоматическому изменению адресов ячеек в этой формуле.
- Принцип абсолютной адресации – адреса ячеек, используемые в формулах, определены абсолютно (т.е. при переносе формулы адрес ячейки не изменяется).
- Ссылка – это адрес объекта (ячейки, строки, столбца. диапазона ячеек), используемый при записи формулы.
- Абсолютная ссылка – это ссылка, не изменяющаяся при копировании формулы.
- Относительная ссылка – это ссылка, автоматически изменяющаяся при копировании формулы.
- Смешанная ссылка – это ссылка, частично изменяющаяся при копировании.
- Математическая модель – информационная модель объекта, выраженная математическими средствами (формулами, уравнениями и т.п.)
- Вычислительный эксперимент – это расчеты с помощью компьютерной математической модели с целью прогноза поведения какой-то системы, с целью выяснения вопроса о том, как изменение одних характеристик системы отражается на других.
- Деловая графика предназначена для представления в наглядной (графической) форме больших массивов числовой информации.
- Мастер диаграмм – инструментальная подсистема деловой графики в табличном процессоре.
- Диаграмма – средство графического изображения количественной информации, предназначенное для сравнения нескольких величин или нескольких значений одной величины, для слежения за изменением их значений и пр.
Параметры, используемые при характеристике диаграммы:
- Имя диаграммы. Диаграмме дается имя, под которым она включается в состав электронной таблицы.
- Тип. ТП позволяет строить диаграммы различных типов. Основные типы диаграмм: график, точечная, гистограмма (столбчатая диаграмма), линейчатая, круговая, кольцевая, с областями.
- Область диаграммы. Ограничивает поле чертежа построения диаграммы.
- Размещение диаграммы. Диаграмма может размещаться либо на том же листе, что и таблица, либо на отдельном листе.
Диаграмма состоит из следующих объектов:
- Ряд. Диаграмма может быть построена как по одному ряду, так и по нескольким рядам. Ряд может содержать подписи отображаемых значений.
- Ось. Каждая из осей диаграммы характеризуется следующими параметрами:
- Вид определяет отображение внешнего вида оси на экране.
- Шкала определяет минимальное и максимальное значение шкалы, цену основных и промежуточных делений, точку пересечения с другими осями.
- Число определяет формат шкалы в соответствии с типами данных, находящихся в диапазоне.
- Заголовок диаграммы. Заголовком служит текст, определяемый пользователем; как правило, заголовок размещается над диаграммой.
- Легенда. При выводе к диаграмме можно добавить легенду – список названий рядов (обозначений переменных).
- Область построения диаграммы. Это область, ограниченная осями и предназначенная для размещения рядов данных.
25. Сортировка данных – упорядочение данных по заданному признаку с целью удобства использования.
26. Фильтрация данных – отсеивание данных, в которых нет необходимости для принятия решений, снижающее уровень шума и повышающее достоверность и адекватность данных.
27. Формализация данных – приведение данных, поступающих из разных источников, к одинаковой форме, что позволяет сделать их сопоставимыми между собой.
28. Форма – это специальное средство для ввода данных, предоставляющее конечному пользователю возможность заполнения только тех полей базы данных, к которым у него есть право доступа.
Финансовые функции
Мастер функций позволяет использовать в работе большое количество специализированных финансовых функций.
Предположим, что необходимо произвести расчет амортизации оборудования. В этом случае следует в зоне поиска функции ввести слово «Амортизация».
Программа подберет все функции по амортизации (рис.1). После заполнения соответствующих полей функции будет произведен расчет амортизации оборудования.
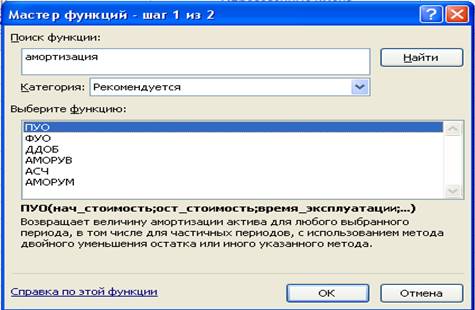
Часто нужно произвести сложением чисел, удовлетворяющих какому-либо условию. В этом случае следует использовать функцию СУММЕСЛИ. Рассмотрим конкретный пример. Имеем таблицу зависимости комиссионных от стоимости имущества ( рис. 2). Нам необходимо подсчитать сумму комиссионных, если стоимость имущества превышает 75000 руб.
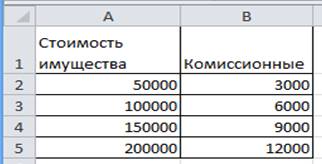
Действия в этом случае таковы. Устанавливается курсор в ячейки В6, кнопкой .
запускается Мастер функций, в категории Математические выбирается функция СУММЕСЛИ, задаются параметры. В качестве диапазона суммирования – В2:В5, (комиссионные), при этом условие имеет вид (> 75000). Результат нашего расчета составит 27000 руб.
| Функция |
Описание |
|
НАКОПДОХОД |
Возвращает накопленный процент по ценным бумагам с периодической выплатой процентов. |
|
АМОРУМ |
Возвращает величину амортизации для каждого периода, используя коэффициент амортизации. |
|
АМОРУВ |
Возвращает величину амортизации для каждого периода. |
|
ОБЩПЛАТ |
Возвращает общую выплату, произведенную между двумя периодическими выплатами. |
|
ОБЩДОХОД |
Возвращает общую выплату по займу между двумя периодами. |
|
ФУО |
Возвращает величину амортизации актива для заданного периода, рассчитанную методом фиксированного уменьшения остатка. |
|
ДДОБ |
Возвращает величину амортизации актива за данный период, используя метод двойного уменьшения остатка или иной явно указанной метод. |
|
СКИДКА |
Возвращает норму скидки для ценных бумаг. |
|
ЭФФЕКТ |
Возвращает действующие ежегодные процентные ставки. |
|
БС |
Возвращает будущую стоимость инвестиции. |
|
БЗРАСПИС |
Возвращает будущую стоимость первоначальной основной суммы после начисления ряда сложных процентов. |
|
ПРОЦПЛАТ |
Вычисляет выплаты за указанный период инвестиции. |
|
НОМИНАЛ |
Возвращает номинальную годовую процентную ставку. |
|
КПЕР |
Возвращает общее количество периодов выплаты для данного вклада. |
|
ЧПС |
Возвращает чистую приведенную стоимость инвестиции, основанной на серии периодических денежных потоков и ставке дисконтирования. |
|
ЦЕНА |
Возвращает цену за 100 руб, нарицательной стоимости ценных бумаг, по которым производится периодическая выплата процентов. |
|
ЦЕНАСКИДКА |
Возвращает цену за 100 руб. номинальной стоимости ценных бумаг, на которые сделана скидка. |
|
СТАВКА |
Возвращает процентную ставку по аннуитету за один период. |
|
АПЛ |
Возвращает величину линейной амортизации актива за один период. |
|
АСЧ |
Возвращает величину амортизации актива за данный период, рассчитанную методом суммы годовых чисел. |
|
ПУО |
Возвращает величину амортизации актива для указанного лил частичного периода при использовании метода сокращающегося баланса. |
|
ДОХОД |
Возвращает. |
|
ДОХОДСКИДКА |
Возвращает годовой доход по ценным бумагам, на которые сделана скидка (пример – казначейские чеки). |
|
ДОХОДПОГАШ |
Возвращает годовой доход от ценных бумаг, проценты по которым выплачиваются в срок погашения. |
Продолжение пособия.
Если вы работаете в Excel не второй день, то, наверняка уже встречали или использовали в формулах и функциях Excel ссылки со знаком доллара, например $D$2 или F$3 и т.п. Давайте уже, наконец, разберемся что именно они означают, как работают и где могут пригодиться в ваших файлах.
Относительные ссылки
Это обычные ссылки в виде буква столбца-номер строки ( А1, С5, т.е. «морской бой»), встречающиеся в большинстве файлов Excel. Их особенность в том, что они смещаются при копировании формул. Т.е. C5, например, превращается в С6, С7 и т.д. при копировании вниз или в D5, E5 и т.д. при копировании вправо и т.д. В большинстве случаев это нормально и не создает проблем:
Смешанные ссылки
Иногда тот факт, что ссылка в формуле при копировании «сползает» относительно исходной ячейки — бывает нежелательным. Тогда для закрепления ссылки используется знак доллара ($), позволяющий зафиксировать то, перед чем он стоит. Таким образом, например, ссылка $C5 не будет изменяться по столбцам (т.е. С никогда не превратится в D, E или F), но может смещаться по строкам (т.е. может сдвинуться на $C6, $C7 и т.д.). Аналогично, C$5 — не будет смещаться по строкам, но может «гулять» по столбцам. Такие ссылки называют смешанными:
Абсолютные ссылки
Ну, а если к ссылке дописать оба доллара сразу ($C$5) — она превратится в абсолютную и не будет меняться никак при любом копировании, т.е. долларами фиксируются намертво и строка и столбец:
Самый простой и быстрый способ превратить относительную ссылку в абсолютную или смешанную — это выделить ее в формуле и несколько раз нажать на клавишу F4. Эта клавиша гоняет по кругу все четыре возможных варианта закрепления ссылки на ячейку: C5 → $C$5 → $C5 → C$5 и все сначала.
Все просто и понятно. Но есть одно «но».
Предположим, мы хотим сделать абсолютную ссылку на ячейку С5. Такую, чтобы она ВСЕГДА ссылалась на С5 вне зависимости от любых дальнейших действий пользователя. Выясняется забавная вещь — даже если сделать ссылку абсолютной (т.е. $C$5), то она все равно меняется в некоторых ситуациях. Например: Если удалить третью и четвертую строки, то она изменится на $C$3. Если вставить столбец левее С, то она изменится на D. Если вырезать ячейку С5 и вставить в F7, то она изменится на F7 и так далее. А если мне нужна действительно жесткая ссылка, которая всегда будет ссылаться на С5 и ни на что другое ни при каких обстоятельствах или действиях пользователя?
Действительно абсолютные ссылки
Решение заключается в использовании функции ДВССЫЛ (INDIRECT), которая формирует ссылку на ячейку из текстовой строки.
Если ввести в ячейку формулу:
=ДВССЫЛ(«C5»)
=INDIRECT(«C5»)
то она всегда будет указывать на ячейку с адресом C5 вне зависимости от любых дальнейших действий пользователя, вставки или удаления строк и т.д. Единственная небольшая сложность состоит в том, что если целевая ячейка пустая, то ДВССЫЛ выводит 0, что не всегда удобно. Однако, это можно легко обойти, используя чуть более сложную конструкцию с проверкой через функцию ЕПУСТО:
=ЕСЛИ(ЕПУСТО(ДВССЫЛ(«C5″));»»;ДВССЫЛ(«C5»))
=IF(ISBLANK(INDIRECT(«C5″));»»;INDIRECT(«C5»))
Ссылки по теме
- Трехмерные ссылки на группу листов при консолидации данных из нескольких таблиц
- Зачем нужен стиль ссылок R1C1 и как его отключить
- Точное копирование формул макросом с помощью надстройки PLEX
Содержание
- 1 Абсолютная и относительная ссылка на ячейку в Excel
- 2 Ссылка на другой лист в Excel
- 3 Ссылка на файл или гиперссылка в Excel
- 4 Создание различных типов ссылок
- 4.1 Способ 1: создание ссылок в составе формул в пределах одного листа
- 4.2 Способ 2: создание ссылок в составе формул на другие листы и книги
- 4.3 Способ 3: функция ДВССЫЛ
- 4.4 Способ 4: создание гиперссылок
- 4.5 Помогла ли вам эта статья?
- 5 Как редактировать гиперсcылку в Excel
Ссылки в Эксель обычно используются для расчета формул. Причем ссылаться можно как на другую ячейку, так и на ячейку из другого листа или вообще из другой книги. Используя гиперссылки можно открыть любую программу или другую необходимую книгу Excel. Именно об этом и пойдет речь в данной статье.
Как Вы уже заметили, при вставке формул в документ Excel, в строке формул указываются адреса на ячейки, в которых содержатся данные. По умолчанию вставляются относительные ссылки на ячейки.
Относительная ссылка позволяет изменять адрес ячеек по строкам и столбцам при копировании формулы в другое место документа. То есть, если скопировать формулу из ячейки А3 в ячейку С3, то для расчета суммы возьмутся новые адреса ячеек: С1 и С2.
Использование относительных ссылок Вам пригодится, если нужно вводить в документ много одинаковых формул, например, при заполнении таблицы.
Рассмотрим следующий пример. Есть таблица, в которую внесены: наименование товара, его цена и количество проданных единиц. Посчитаем итоговую сумму для каждой единицы. В ячейку D6 пишем формулу: =В6*С6. Как видите, ссылки на ячейки в формуле относительные.
Чтобы не вписывать формулу в каждую строчку, выделите ячейку D6, кликните мышкой по маркеру в правом нижнем углу ячейки и растяните ее на необходимые ячейки.
Формула скопируется, и значения будут посчитаны. Если хотите проверить правильность формулы, выделите любую ячейку с результатом, и в строке формул посмотрите, какие ячейки использовались для расчета. Можете также кликнуть два раза мышкой по ячейке.
Абсолютная ссылка позволит закрепить определенную ячейку в строке и столбце для расчета формул. Таким образом, при копировании формулы, ссылка на эту ячейку меняться не будет.
Чтобы сделать абсолютную ссылку на ячейку в Excel, нужно добавить знак «$» в адрес ячейки перед названием столбца и строки. Или же поставить курсор в строке формул после адреса нужной ячейки и нажать «F4». В примере, для расчета суммы в ячейке А3, используется теперь абсолютная ссылка на ячейку А1.
Давайте посчитаем сумму для ячеек D1 и D2. В ячейку D3 скопируем формулу из А3. Как видите, результат вместо 24 – 25. Все из-за того, что в формуле была использована абсолютная ссылка на ячейку $A$1. Поэтому в расчете использовались не ячейки D1 и D2, а ячейки $A$1 и D2.
Рассмотрим для примера такую таблицу: есть наименование товара и его себестоимость. Чтобы определить цену товара для продажи, нужно посчитать НДС. НДС – 20%, и значение написано в ячейке В9. Вписываем формулу для расчета в ячейку С6.
Если мы скопируем формулу в остальные ячейки, то не получим результат. Так как в расчете будут использоваться ячейки В10 и В11, которые не заполнены значениями.
В этом случае, нужно использовать абсолютную ссылку на ячейку $В$9, чтобы для расчета формулы всегда бралось значение из этой ячейки. Теперь расчеты правильные.
Если в строке формул поставить курсор после адреса ячейки и нажать «F4» второй и третий раз, то получится смешанная ссылка в Excel. В этом случае, при копировании может не изменяться или строка – А$1, или столбец – $А1.
Ссылка на другой лист в Excel
Ссылка на другой лист в Эксель пригодится, если Вам нужно использовать в расчетах для формулы значения, которые находятся на других листах документа Excel.
Ссылка на ячейку с другого листа в формуле будет выглядеть следующим образом: Лист1!А1 – название листа, знак восклицания, адрес ячейки. Если в названии листа используются пробелы, то его нужно взять в одинарные кавычки: ‘Итоговые суммы’ – ‘Итоговые суммы’!А1.
Например, рассчитаем значение НДС для товаров. Таблица, в которой будет рассчитываться формула, находится на Листе1, значение НДС находится на листе с названием Все константы.
На листе Все константы для расчета формулы нам необходимо будет значение, записанное в ячейке В1.
Возвращаемся на Лист1. В ячейку С6 пишем формулу для расчета НДС: ставим «=», затем выделяем ячейку В6 и делаем ссылку на ячейку В1 с другого листа.
Чтобы формула правильно посчитала значения в других ячейках, делаем ссылку на ячейку В1 абсолютной: $В$1, и растягиваем ее по столбцу.
Если изменить название листа Все константы на Все константы1111, то оно автоматически поменяется и в формуле. Точно также, если на листе Все константы изменить значение в ячейке В1 с 20% на 22%, то формула будет пересчитана.
Для того чтобы сделать ссылку на другую книгу Excel в формуле, возьмите ее название в квадратные скобки. Например, сделаем ссылку в ячейке А1 в книге с названием Книга1 на ячейку А3 из книги с названием Ссылки. Для этого ставим в ячейку А1 «=», в квадратных скобках пишем название книги с расширением, затем название листа из этой книги, ставим «!» и адрес ячейки.
Книга, на которую мы ссылаемся, должна быть открыта.
Ссылка на файл или гиперссылка в Excel
В документах Excel иногда появляется необходимость ссылаться на внешние файлы или на другие книги Excel. Реализовать нам это поможет использование гиперссылки.
Выделите ячейку, в которую необходимо вставить гиперссылку. Это может быть как число, так и текст или рассчитанная формула, или пустая ячейка. Перейдите на вкладку «Вставка» и кликните по кнопочке «Гиперссылка».
Сделаем ссылку на другую книгу Эксель. В поле «Связать с» выбираем «файлом, веб-страницей». Найдите нужную папку на компьютере и выделите файл. В поле «Текст» можно изменить надпись, которая будет отображаться в ячейке – это только в том случае, если ячейка изначально была пустая. Нажмите «ОК».
Теперь при нажатии на созданную гиперссылку будет открываться книга Excel с названием Список.
Как видите, ссылки в Excel могут быть нескольких видов: относительные, абсолютные и смешанные. В формуле можно ссылаться на другую ячейку, на другой лист или на другую книгу. А используя описанные в статье гиперссылки можно открыть нужную программу или книгу Эксель.
Поделитесь статьёй с друзьями:
Ссылки — один из главных инструментов при работе в Microsoft Excel. Они являются неотъемлемой частью формул, которые применяются в программе. Иные из них служат для перехода на другие документы или даже ресурсы в интернете. Давайте выясним, как создать различные типы ссылающихся выражений в Экселе.
Создание различных типов ссылок
Сразу нужно заметить, что все ссылающиеся выражения можно разделить на две большие категории: предназначенные для вычислений в составе формул, функций, других инструментов и служащие для перехода к указанному объекту. Последние ещё принято называть гиперссылками. Кроме того, ссылки (линки) делятся на внутренние и внешние. Внутренние – это ссылающиеся выражения внутри книги. Чаще всего они применяются для вычислений, как составная часть формулы или аргумента функции, указывая на конкретный объект, где содержатся обрабатываемые данные. В эту же категорию можно отнести те из них, которые ссылаются на место на другом листе документа. Все они, в зависимости от их свойств, делятся на относительные и абсолютные.
Внешние линки ссылаются на объект, который находится за пределами текущей книги. Это может быть другая книга Excel или место в ней, документ другого формата и даже сайт в интернете.
От того, какой именно тип требуется создать, и зависит выбираемый способ создания. Давайте остановимся на различных способах подробнее.
Способ 1: создание ссылок в составе формул в пределах одного листа
Прежде всего, рассмотрим, как создать различные варианты ссылок для формул, функций и других инструментов вычисления Excel в пределах одного листа. Ведь именно они наиболее часто используются на практике.
Простейшее ссылочное выражение выглядит таким образом:
=A1
Обязательным атрибутом выражения является знак «=». Только при установке данного символа в ячейку перед выражением, оно будет восприниматься, как ссылающееся. Обязательным атрибутом также является наименование столбца (в данном случае A) и номер столбца (в данном случае 1).
Выражение «=A1» говорит о том, что в тот элемент, в котором оно установлено, подтягиваются данные из объекта с координатами A1.
Если мы заменим выражение в ячейке, где выводится результат, например, на «=B5», то в неё будет подтягиваться значения из объекта с координатами B5.
С помощью линков можно производить также различные математические действия. Например, запишем следующее выражение:
=A1+B5
Клацнем по кнопке Enter. Теперь, в том элементе, где расположено данное выражение, будет производиться суммирование значений, которые размещены в объектах с координатами A1 и B5.
По такому же принципу производится деление, умножение, вычитание и любое другое математическое действие.
Чтобы записать отдельную ссылку или в составе формулы, совсем не обязательно вбивать её с клавиатуры. Достаточно установить символ «=», а потом клацнуть левой кнопкой мыши по тому объекту, на который вы желаете сослаться. Его адрес отобразится в том объекте, где установлен знак «равно».
Но следует заметить, что стиль координат A1 не единственный, который можно применять в формулах. Параллельно в Экселе работает стиль R1C1, при котором, в отличие от предыдущего варианта, координаты обозначаются не буквами и цифрами, а исключительно числами.
Выражение R1C1 равнозначно A1, а R5C2 – B5. То есть, в данном случае, в отличие от стиля A1, на первом месте стоят координаты строки, а столбца – на втором.
Оба стиля действуют в Excel равнозначно, но шкала координат по умолчанию имеет вид A1. Чтобы её переключить на вид R1C1 требуется в параметрах Excel в разделе «Формулы» установить флажок напротив пункта «Стиль ссылок R1C1».
После этого на горизонтальной панели координат вместо букв появятся цифры, а выражения в строке формул приобретут вид R1C1. Причем, выражения, записанные не путем внесения координат вручную, а кликом по соответствующему объекту, будут показаны в виде модуля относительно той ячейке, в которой установлены. На изображении ниже это формула
=RC
Если же записать выражение вручную, то оно примет обычный вид R1C1.
В первом случае был представлен относительный тип (=RC), а во втором (=R1C1) – абсолютный. Абсолютные линки ссылаются на конкретный объект, а относительные – на положение элемента, относительно ячейки.
Если вернутся к стандартному стилю, то относительные линки имеют вид A1, а абсолютные $A$1. По умолчанию все ссылки, созданные в Excel, относительные. Это выражается в том, что при копировании с помощью маркера заполнения значение в них изменяется относительно перемещения.
- Чтобы посмотреть, как это будет выглядеть на практике, сошлемся на ячейку A1. Устанавливаем в любом пустом элементе листа символ «=» и клацаем по объекту с координатами A1. После того, как адрес отобразился в составе формулы, клацаем по кнопке Enter.
- Наводим курсор на нижний правый край объекта, в котором отобразился результат обработки формулы. Курсор трансформируется в маркер заполнения. Зажимаем левую кнопку мыши и протягиваем указатель параллельно диапазону с данными, которые требуется скопировать.
- После того, как копирование было завершено, мы видим, что значения в последующих элементах диапазона отличаются от того, который был в первом (копируемом) элементе. Если выделить любую ячейку, куда мы скопировали данные, то в строке формул можно увидеть, что и линк был изменен относительно перемещения. Это и есть признак его относительности.
Свойство относительности иногда очень помогает при работе с формулами и таблицами, но в некоторых случаях нужно скопировать точную формулу без изменений. Чтобы это сделать, ссылку требуется преобразовать в абсолютную.
- Чтобы провести преобразование, достаточно около координат по горизонтали и вертикали поставить символ доллара ($).
- После того, как мы применим маркер заполнения, можно увидеть, что значение во всех последующих ячейках при копировании отображается точно такое же, как и в первой. Кроме того, при наведении на любой объект из диапазона ниже в строке формул можно заметить, что линки осталась абсолютно неизменными.
Кроме абсолютных и относительных, существуют ещё смешанные линки. В них знаком доллара отмечены либо только координаты столбца (пример: $A1),
либо только координаты строки (пример: A$1).
Знак доллара можно вносить вручную, нажав на соответствующий символ на клавиатуре ($). Он будет высвечен, если в английской раскладке клавиатуры в верхнем регистре кликнуть на клавишу «4».
Но есть более удобный способ добавления указанного символа. Нужно просто выделить ссылочное выражение и нажать на клавишу F4. После этого знак доллара появится одновременно у всех координат по горизонтали и вертикали. После повторного нажатия на F4 ссылка преобразуется в смешанную: знак доллара останется только у координат строки, а у координат столбца пропадет. Ещё одно нажатие F4 приведет к обратному эффекту: знак доллара появится у координат столбцов, но пропадет у координат строк. Далее при нажатии F4 ссылка преобразуется в относительную без знаков долларов. Следующее нажатие превращает её в абсолютную. И так по новому кругу.
В Excel сослаться можно не только на конкретную ячейку, но и на целый диапазон. Адрес диапазона выглядит как координаты верхнего левого его элемента и нижнего правого, разделенные знаком двоеточия (:). К примеру, диапазон, выделенный на изображении ниже, имеет координаты A1:C5.
Соответственно линк на данный массив будет выглядеть как:
=A1:C5
Урок: Абсолютные и относительные ссылки в Майкрософт Эксель
Способ 2: создание ссылок в составе формул на другие листы и книги
До этого мы рассматривали действия только в пределах одного листа. Теперь посмотрим, как сослаться на место на другом листе или даже книге. В последнем случае это будет уже не внутренняя, а внешняя ссылка.
Принципы создания точно такие же, как мы рассматривали выше при действиях на одном листе. Только в данном случае нужно будет указать дополнительно адрес листа или книги, где находится ячейка или диапазон, на которые требуется сослаться.
Для того, чтобы сослаться на значение на другом листе, нужно между знаком «=» и координатами ячейки указать его название, после чего установить восклицательный знак.
Так линк на ячейку на Листе 2 с координатами B4 будет выглядеть следующим образом:
=Лист2!B4
Выражение можно вбить вручную с клавиатуры, но гораздо удобнее поступить следующим образом.
- Устанавливаем знак «=» в элементе, который будет содержать ссылающееся выражение. После этого с помощью ярлыка над строкой состояния переходим на тот лист, где расположен объект, на который требуется сослаться.
- После перехода выделяем данный объект (ячейку или диапазон) и жмем на кнопку Enter.
- После этого произойдет автоматический возврат на предыдущий лист, но при этом будет сформирована нужная нам ссылка.
Теперь давайте разберемся, как сослаться на элемент, расположенный в другой книге. Прежде всего, нужно знать, что принципы работы различных функций и инструментов Excel с другими книгами отличаются. Некоторые из них работают с другими файлами Excel, даже когда те закрыты, а другие для взаимодействия требуют обязательного запуска этих файлов.
В связи с этими особенностями отличается и вид линка на другие книги. Если вы внедряете его в инструмент, работающий исключительно с запущенными файлами, то в этом случае можно просто указать наименование книги, на которую вы ссылаетесь. Если же вы предполагаете работать с файлом, который не собираетесь открывать, то в этом случае нужно указать полный путь к нему. Если вы не знаете, в каком режиме будете работать с файлом или не уверены, как с ним может работать конкретный инструмент, то в этом случае опять же лучше указать полный путь. Лишним это точно не будет.
Если нужно сослаться на объект с адресом C9, расположенный на Листе 2 в запущенной книге под названием «Excel.xlsx», то следует записать следующее выражение в элемент листа, куда будет выводиться значение:
=Лист2!C9
Если же вы планируете работать с закрытым документом, то кроме всего прочего нужно указать и путь его расположения. Например:
='D:Новая папкаЛист2'!C9
Как и в случае создания ссылающегося выражения на другой лист, при создании линка на элемент другой книги можно, как ввести его вручную, так и сделать это путем выделения соответствующей ячейки или диапазона в другом файле.
- Ставим символ «=» в той ячейке, где будет расположено ссылающееся выражение.
- Затем открываем книгу, на которую требуется сослаться, если она не запущена. Клацаем на её листе в том месте, на которое требуется сослаться. После этого кликаем по Enter.
- Происходит автоматический возврат к предыдущей книге. Как видим, в ней уже проставлен линк на элемент того файла, по которому мы щелкнули на предыдущем шаге. Он содержит только наименование без пути.
- Но если мы закроем файл, на который ссылаемся, линк тут же преобразится автоматически. В нем будет представлен полный путь к файлу. Таким образом, если формула, функция или инструмент поддерживает работу с закрытыми книгами, то теперь, благодаря трансформации ссылающегося выражения, можно будет воспользоваться этой возможностью.
Как видим, проставление ссылки на элемент другого файла с помощью клика по нему не только намного удобнее, чем вписывание адреса вручную, но и более универсальное, так как в таком случае линк сам трансформируется в зависимости от того, закрыта книга, на которую он ссылается, или открыта.
Способ 3: функция ДВССЫЛ
Ещё одним вариантом сослаться на объект в Экселе является применение функции ДВССЫЛ. Данный инструмент как раз и предназначен именно для того, чтобы создавать ссылочные выражения в текстовом виде. Созданные таким образом ссылки ещё называют «суперабсолютными», так как они связаны с указанной в них ячейкой ещё более крепко, чем типичные абсолютные выражения. Синтаксис этого оператора:
=ДВССЫЛ(ссылка;a1)
«Ссылка» — это аргумент, ссылающийся на ячейку в текстовом виде (обернут кавычками);
«A1» — необязательный аргумент, который определяет, в каком стиле используются координаты: A1 или R1C1. Если значение данного аргумента «ИСТИНА», то применяется первый вариант, если «ЛОЖЬ» — то второй. Если данный аргумент вообще опустить, то по умолчанию считается, что применяются адресация типа A1.
- Отмечаем элемент листа, в котором будет находиться формула. Клацаем по пиктограмме «Вставить функцию».
- В Мастере функций в блоке «Ссылки и массивы» отмечаем «ДВССЫЛ». Жмем «OK».
- Открывается окно аргументов данного оператора. В поле «Ссылка на ячейку» устанавливаем курсор и выделяем кликом мышки тот элемент на листе, на который желаем сослаться. После того, как адрес отобразился в поле, «оборачиваем» его кавычками. Второе поле («A1») оставляем пустым. Кликаем по «OK».
- Результат обработки данной функции отображается в выделенной ячейке.
Более подробно преимущества и нюансы работы с функцией ДВССЫЛ рассмотрены в отдельном уроке.
Урок: Функция ДВССЫЛ в Майкрософт Эксель
Способ 4: создание гиперссылок
Гиперссылки отличаются от того типа ссылок, который мы рассматривали выше. Они служат не для того, чтобы «подтягивать» данные из других областей в ту ячейку, где они расположены, а для того, чтобы совершать переход при клике в ту область, на которую они ссылаются.
- Существует три варианта перехода к окну создания гиперссылок. Согласно первому из них, нужно выделить ячейку, в которую будет вставлена гиперссылка, и кликнуть по ней правой кнопкой мыши. В контекстном меню выбираем вариант «Гиперссылка…».
Вместо этого можно, после выделения элемента, куда будет вставлена гиперссылка, перейти во вкладку «Вставка». Там на ленте требуется щелкнуть по кнопке «Гиперссылка».
Также после выделения ячейки можно применить нажатие клавиш CTRL+K.
- После применения любого из этих трех вариантов откроется окно создания гиперссылки. В левой части окна существует возможность выбора, с каким объектом требуется связаться:
- С местом в текущей книге;
- С новой книгой;
- С веб-сайтом или файлом;
- С e-mail.
- По умолчанию окно запускается в режиме связи с файлом или веб-страницей. Для того, чтобы связать элемент с файлом, в центральной части окна с помощью инструментов навигации требуется перейти в ту директорию жесткого диска, где расположен нужный файл, и выделить его. Это может быть как книга Excel, так и файл любого другого формата. После этого координаты отобразятся в поле «Адрес». Далее для завершения операции следует нажать на кнопку «OK».
Если имеется потребность произвести связь с веб-сайтом, то в этом случае в том же разделе окна создания гиперссылки в поле «Адрес» нужно просто указать адрес нужного веб-ресурса и нажать на кнопку «OK».
Если требуется указать гиперссылку на место в текущей книге, то следует перейти в раздел «Связать с местом в документе». Далее в центральной части окна нужно указать лист и адрес той ячейки, с которой следует произвести связь. Кликаем по «OK».
Если нужно создать новый документ Excel и привязать его с помощью гиперссылки к текущей книге, то следует перейти в раздел «Связать с новым документом». Далее в центральной области окна дать ему имя и указать его местоположение на диске. Затем кликнуть по «OK».
При желании можно связать элемент листа гиперссылкой даже с электронной почтой. Для этого перемещаемся в раздел «Связать с электронной почтой» и в поле «Адрес» указываем e-mail. Клацаем по «OK».
- После того, как гиперссылка была вставлена, текст в той ячейке, в которой она расположена, по умолчанию приобретает синий цвет. Это значит, что гиперссылка активна. Чтобы перейти к тому объекту, с которым она связана, достаточно выполнить двойной щелчок по ней левой кнопкой мыши.
Кроме того, гиперссылку можно сгенерировать с помощью встроенной функции, имеющей название, которое говорит само за себя – «ГИПЕРССЫЛКА».
Данный оператор имеет синтаксис:
=ГИПЕРССЫЛКА(адрес;имя)
«Адрес» — аргумент, указывающий адрес веб-сайта в интернете или файла на винчестере, с которым нужно установить связь.
«Имя» — аргумент в виде текста, который будет отображаться в элементе листа, содержащем гиперссылку. Этот аргумент не является обязательным. При его отсутствии в элементе листа будет отображаться адрес объекта, на который функция ссылается.
- Выделяем ячейку, в которой будет размещаться гиперссылка, и клацаем по иконке «Вставить функцию».
- В Мастере функций переходим в раздел «Ссылки и массивы». Отмечаем название «ГИПЕРССЫЛКА» и кликаем по «OK».
- В окне аргументов в поле «Адрес» указываем адрес на веб-сайт или файл на винчестере. В поле «Имя» пишем текст, который будет отображаться в элементе листа. Клацаем по «OK».
- После этого гиперссылка будет создана.
Урок: Как сделать или удалить гиперссылки в Экселе
Мы выяснили, что в таблицах Excel существует две группы ссылок: применяющиеся в формулах и служащие для перехода (гиперссылки). Кроме того, эти две группы делятся на множество более мелких разновидностей. Именно от конкретной разновидности линка и зависит алгоритм процедуры создания.
Мы рады, что смогли помочь Вам в решении проблемы.
Задайте свой вопрос в комментариях, подробно расписав суть проблемы. Наши специалисты постараются ответить максимально быстро.
Помогла ли вам эта статья?
Да Нет
Гиперссылки широко используются в Интернете для навигации по сайтам и документам. Работая с файлами Excel вы также можете создавать гиперссылки, как на интернет-ресурсы, так и на ячейки, файлы или форму отправку Email.
Гиперссылка в Excel это ссылка, нажав на которую, пользователь может быть перемещен на конкретную ячейку, документ или интернет-страницу.
Excel позволяет создавать гиперссылки для:
- Перехода в определенное место в текущей книге;
- Открытия другого документа или перехода к определенному месту в этом документе, например лист в файле Excel или закладке в документе Word;
- Перехода на веб-страницу в Интернете;
- Создания нового файла Excel;
- Отправки сообщения электронной почты по указанному адресу.
Гиперссылку в Excel легко заметить, она выглядит как подчеркнутый текст, выделенный синим цветом:
В Excel существует два типа гиперссылок: абсолютные и относительные.
Абсолютные гиперссылки содержат в себе полный интернет-адрес или полный путь на компьютере. Например:
“https://excelhack.ru/funkciya-rept-povtor-v-excel/”
C:DesktopПрезентации
Относительные ссылки содержат в себе частичный путь, например:
funkciya-rept-povtor-v-excel/
DesktopПрезентации
Я рекомендую всегда использовать абсолютные ссылки, так как при переходе по относительным ссылкам в Excel-файле, открытом на другом компьютере возможны ошибки.
Чтобы создать гиперссылку проделайте следующие шаги:
- Выделите ячейку, в которой вы хотите создать гиперссылку;
- Нажмите правую клавишу мыши;
- В выпадающем меню выберите пункт “Ссылка”:
- В диалоговом окне выберите файл или введите веб-адрес ссылки в поле “Адрес”:
- Нажмите “ОК”
Ниже, мы подробней разберем как создать гиперссылку:
- На другой документ;
- На веб-страницу;
- На конкретную область в текущем документе;
- На новую рабочую книгу Excel;
- На окно отправки Email.
Чтобы указать гиперссылку на другой документ, например Excel, Word или Powerpoint файлы:
- Откройте диалоговое окно для создания гиперссылки;
- В разделе “Связать с” выберите “Файлом, веб-страницей”;
- В поле “Искать в” выберите папку, в которой лежит файл, на который вы хотите создать ссылку;
- В поле “Текст” введите текст, который будет отображаться в качестве ссылки;
- Нажмите “ОК”.
Созданная вами гиперссылка будет выглядить ровно так, как вы настроили ее отображение.
Чтобы указать гиперссылку веб-страницу:
- Откройте диалоговое окно для создания гиперссылки;
- В разделе “Связать с” выберите пункт “Файлом, веб-страницей”;
- Нажмите на кнопку “Интернет”;
- Введите адрес веб-страницы в поле “Адрес”;
- В поле “Текст” укажите текст, отображаемый в виде ссылки.
Для создания гиперссылки на конкретный лист текущего файла Excel или ячейки:
- Откройте диалоговое окно для создания гиперссылки;
- В левой колонке диалогового окна под надписью “Связать с” выберите “Файлом, веб-страницей”;
- В диалоговом окне нажмите кнопку “Закладка…” и выберите лист создания ссылки. В поле “Введите адрес ячейки” укажите ячейку.
Для вставки гиперссылки, после нажатия на которую будет создан новый Excel-файл:
- Откройте диалоговое окно для создания гиперссылки;
- В левой колонке диалогового окна под надписью “Связать с” выберите “Новый документ”;
- В поле “Текст” укажите текст ссылки;
- В поле “Имя нового документа” укажите название нового Excel-файла;
- В поле “Путь” укажите место хранения, где будет сохранен новый файл;
- В поле “Когда вносить правку в новый документ” укажите настройку, когда следует приступить к редактированию нового файла после нажатия ссылки.
- Нажмите кнопку “ОК”
Для вставки гиперссылки, после нажатия на которую будет создан e-mail:
- Откройте диалоговое окно для создания гиперссылки;
- В левой колонке диалогового окна под надписью “Связать с” выберите “Электронная почта”;
- В поле “Текст” укажите текст ссылки;
- В поле “Адрес эл. почты” укажите E-mail адрес, куда будет отправлено письмо;
- В поле “Тема” укажите тему создаваемого письма;
- Нажмите кнопку “ОК”
Как редактировать гиперсcылку в Excel
Для редактирования уже созданной гиперссылки, кликните по ячейке с ссылкой правой клавишей мыши и в выпадающем меню выберите “Edit Hyperlink”.
В диалоговом окне внесите корректировки в ссылку.
По-умолчанию, все гиперссылки в Excel имеют традиционный формат в виде подчеркнутого текста синего цвета. Для того чтобы изменить формат гиперссылки:
- Перейдите на вкладку панели инструментов “Главная”, затем в раздел “Стили ячеек”:
- Кликните на “Гиперссылка” правой кнопкой мыши и выберите пункт “Изменить” для редактирования формата ссылки:
- Кликните на “Открывавшаяся гиперссылка” правой кнопкой мы и выберите пункт “Изменить” для редактирования формата ссылки;
- В диалоговом окне “Стили” нажмите кнопку “Формат”:
- диалоговом окне “Format Cells” перейдите на вкладки “Шрифт” и/или “Заливка” для настройки формата ссылок:
- Нажмите кнопку “ОК”.
Удаление гиперссылки осуществляется в два клика:
- Нажмите правой клавишей мыши на ячейки с ссылкой;
- В выпадающем меню выберите пункт “Удалить гиперссылку”.
Skip to content
В руководстве объясняется, что такое адрес ячейки, как правильно записывать абсолютные и относительные ссылки в Excel, как ссылаться на ячейку на другом листе и многое другое.
Ссылка на ячейки Excel, как бы просто она ни казалась, сбивает с толку многих пользователей. Как определяется адрес ячейки? Что такое абсолютная и относительная ссылка и когда следует использовать каждую из них? Как делать перекрестные ссылки между разными листами и файлами? В этом руководстве вы найдете ответы на эти и многие другие вопросы.
- Что такое ссылка на ячейку?
- Ссылка на диапазон
- Как создать ссылку?
- Как изменить ссылку.
- Ссылка на другой лист или другую книгу
- Относительная ссылка
- Абсолютная ссылка
- Что такое смешанная ссылка?
- Как поменять ссылку с относительной на абсолютную?
- Имя — это абсолютная ссылка
- Относительная и абсолютная ссылка на столбец и строку
- Ссылка на столбец, исключая несколько первых строк
- Смешанная ссылка на столбец
Что такое ссылка на ячейку?
Рабочий лист в Excel состоит из ячеек. На каждую из них можно ссылаться, указав значение строки и значение столбца. Зачем это нужно? Чтобы получить значение, записанное в ней, и затем использовать его в вычислениях.
Ссылка на ячейку представляет собой комбинацию из буквы столбца и номера строки, который идентифицирует её на листе. Проще говоря, это ее адрес. Он сообщает программе, где искать значение, которое вы хотите использовать в расчётах.
Например, A1 относится к адресу на пересечении столбца A и строки 1; B2 относится ко второй ячейке в столбце B и так далее.
При использовании в формуле ссылки помогают Excel находить значения, которые она должна использовать.
Например, если вы введете простейшее выражение =A1 в клетку C1, Эксель продублирует данные из A1 в C1:
Чтобы сложить числа в ячейках A1 и A2, используйте: =A1 + A2
Что такое ссылка на диапазон?
В Microsoft Excel диапазон – это блок из двух или более ячеек. Ссылка на диапазонпредставлена адресами верхней левой и нижней правой его ячеек, разделенных двоеточием.
Например, диапазон A1:C2 включает 6 ячеек от A1 до C2.
Как создать ссылку?
Чтобы записать ссылку на ячейку на том же листе, вам нужно сделать следующее:
- Выберите, где вы хотите ввести формулу.
- Введите знак равенства (=).
- Выполните одно из следующих действий:
- Запишите координаты прямо в ячейку или в строку формул, или же
- Кликните ячейку, к которой хотите обратиться.
- Введите оставшуюся часть формулы и нажмите
Enterдля завершения.
Например, чтобы сложить значения в A1 и A2, введите знак равенства, щелкните A1, введите знак плюса, щелкните A2 и нажмите Enter:
Чтобы создать ссылку на диапазон, выберите область на рабочем листе.
Например, чтобы сложить значения в A1, A2 и A3, введите знак равенства, затем имя функции СУММ и открывающую скобку, выберите ячейки от A1 до A3, введите закрывающую скобку и нажмите Enter:
Чтобы обратиться ко всей строке или целому столбцу, щелкните номер строки или букву столбца соответственно.
Например, чтобы сложить все ячейки в строке 1, начните вводить функцию СУММ, а затем кликните заголовок первой строки, чтобы включить ссылку на строку в ваш расчёт:
Как изменить ссылку?
Чтобы изменить адрес ячейки в существующей формуле Excel, выполните следующие действия:
- Выберите клетку, содержащую формулу, и нажмите
F2, чтобы войти в режим редактирования, или дважды щелкните саму ячейку. Это выделит каждую ячейку или диапазон, на который ссылается формула, другим цветом. - Чтобы изменить адрес, выполните одно из следующих действий:
- Выберите адрес в формуле и вручную введите новый вместо него.
- Выбрав ссылку, при помощи мышки укажите вместо нее другой адрес или диапазон на листе.
- Чтобы включить больше или меньше ячеек в ссылку на диапазон, перетащите его правый нижний угол:
- Нажмите Enter.
Как сделать перекрестную ссылку?
Чтобы ссылаться на ячейки на другом листе или в другом файле Excel, вы должны указать не только целевую ячейку, но также лист и книгу, где они расположены. Это можно сделать с помощью так называемой внешней ссылки.
Чтобы сослаться на данные, находящиеся на другом листе, введите имя этого целевого листа с восклицательным знаком (!) перед адресом ячейки или диапазона.
Например, вот как вы можете создать ссылку на адрес A1 на листе Лист2 в той же книге Excel:
=Лист2!A1
Если имя рабочего листа содержит пробелы или неалфавитные символы, вы должны заключить его в одинарные кавычки, например:
=’Новый лист’!A1
Чтобы предотвратить возможные опечатки и ошибки, вы можете заставить Excel автоматически создавать для вас внешнюю ссылку. Вот как:
- Начните ввод в ячейку. Запишите знак «=».
- Щелкните вкладку листа, на которую хотите сослаться, затем выберите ячейку или диапазон ячеек на этом листе.
- Завершите ввод и нажмите Enter.
Как сослаться на другую книгу?
Чтобы сослаться на ячейку или диапазон ячеек в другом файле Excel, необходимо заключить имя книги в квадратные скобки, за которым следует имя листа, восклицательный знак и адрес ячейки или диапазона.
Например:
=[Книга1.xlsx]Лист1!A1
Если имя файла или листа содержит небуквенные символы, не забудьте заключить путь в одинарные кавычки, например
='[Новый файл.xlsx]Лист1′!A1
Как и в случае ссылки на другой лист, вам не обязательно вводить всё это вручную. Более быстрый способ – начать писать формулу, затем переключиться на другую книгу и выбрать в ней ячейку или диапазон. Нажать Enter.
Итак, мы научились создавать простейшие ссылки. Теперь рассмотрим, какими они бывают.
В Экселе есть три типа ссылок на ячейки: относительные, абсолютные и смешанные. В ваших расчётах вы можете использовать любой из них. Но если вы собираетесь скопировать записанное выражение на другое место в вашем рабочем листе, то здесь нужно быть внимательным. Важно использовать правильный тип адреса, поскольку относительные и абсолютные ссылки ведут себя по-разному при переносе и копировании.
Относительная ссылка на ячейку.
Относительная ссылка является самой простой и включает координаты строки и столбца, например А1 или А1:D10. По умолчанию все адреса ячеек в Экселе являются относительными.
Пример:
=A2
Это простейшее выражение сообщает программе, что нужно показать значение, которое записано в первой колонке (A) и второй строке (2). Используя скриншот чуть ниже, если бы эта формула была помещена в ячейку D1, она отобразила бы число «8», поскольку это значение находится по адресу A2.
При перемещении или копировании относительные ссылки изменяются в зависимости от относительного положения строк и столбцов. Иначе говоря, насколько новое местоположение изменилось относительно первоначального.
Итак, если вы хотите повторить одно и то же вычисление для однотипных данных по вертикали или горизонтали, вам необходимо использовать относительные ссылки.
Например, чтобы сложить числа в A2 и B2, вы вводите это в C2: =A2+B2. При копировании из строки 2 в строку 3 выражение изменится на = A3+B3.
Относительные ссылки полезны и удобны тем, что, если у вас есть однотипные данные, с которыми нужно совершить одни и те же операции, вы можете создать формулу один раз, а потом просто скопировать ее для всех данных.
К примеру, так очень удобно перемножать количество и цену различных товаров в таблице, чтобы найти их стоимость.
Создайте расчет умножения цены на количество для одного товара, и скопируйте его для всех остальных. Вот тут как раз и нужно использовать относительные ссылки.
Вместо того, чтобы вводить формулу для всех ячеек одну за другой, вы можете просто скопировать ячейку D2 и вставить ее во все остальные ячейки (D3: D8). Когда вы это сделаете, вы заметите, что адрес автоматически настраивается, чтобы ссылаться на соответствующую строку. Например, формула в ячейке D3 становится B3*C3, а в D4 теперь записано: B4*C4.
Абсолютная ссылка на ячейку.
Абсолютная ссылка в Excel имеет знак доллара ($) в координатах строк или столбцов, например $A$1 или $A$1:$B$20.
Символ доллара, добавленный перед любой из координат, делает адрес абсолютным (т. е. предотвращает изменение номера строки и столбца).
Она остается неизменной при копировании расчета в другие ячейки. Это особенно полезно, когда вы хотите выполнить несколько вычислений со значением, находящимся по определённому адресу, или когда вам нужно скопировать формулу без изменения ссылок.
Это может быть тот случай, когда у вас есть фиксированное значение, которое вам нужно многократно использовать (например, ставка налога, ставка комиссии, количество месяцев, размер скидки и т. д.)
Например, чтобы умножить числа в столбце B на величину скидки из F2, вы вводите следующую формулу в строке 2, а затем копируете её вниз, перетаскивая маркер заполнения:
=B2*$F$2
Относительная ссылка (B2) будет изменяться в зависимости от относительного положения строки, в которую она копируется, в то время как абсолютная ($F$2) всегда будет зафиксирована на одном и том же адресе:
Конечно, можно в ваше выражение жёстко вбить 10% скидки, и этим решить проблему при копировании. Но если впоследствии вам понадобится изменить процент скидки, то придется искать и корректировать все формулы. И обязательно какую-то случайно пропустите. Поэтому принято подобные константы записывать отдельно и использовать абсолютные ссылки на них.
Итак, относительная ссылка на ячейку отличается от абсолютной тем, что копирование или перемещение формулы приводит к её изменению.
Абсолютные ссылки всегда указывают на конкретный адрес, независимо от того, где они находятся.
Смешанная ссылка.
Смешанные ссылки немного сложнее, чем абсолютные и относительные.
Может быть два типа смешанных ссылок:
- Строка блокируется, а столбец изменяется при копировании.
- Столбец фиксируется, а строка изменяется.
Смешанная ссылкасодержит одну относительную и одну абсолютную координату, например $A1 или A$1.
Как вы помните, абсолютная ссылка содержит 2 знака доллара ($), которые фиксируют как столбец, так и строку. В смешанной только одна координата является фиксированной (абсолютной), а другая (относительная) будет изменяться в зависимости от нового расположения:
- Абсолютный столбец и относительная строка, например $A1. Когда выражение с этим типом ссылки копируется в другие ячейки, знак $ перед буквой столбца фиксирует обращение строго на указанный столбец, чтобы оно никогда не изменялось. Относительная ссылка на строку без знака доллара будет меняться в зависимости от строки, в которую копируется формула.
- Относительный столбец и абсолютная строка, например A$1. Здесь адресация на строку будет зафиксирована, а на столбец — поменяется.
Может быть много ситуаций, когда нужно фиксировать только одну координату: либо столбец, либо строку.
Например, чтобы умножить колонку с ценами (столбец В) на 3 разных значения наценки (C2, D2 и E2), вы поместите следующую формулу в C3, а затем скопируете ее вправо и затем вниз:
=$B3*(1+C$2)
Теперь вы можете использовать силу смешанной ссылки для расчета всех этих цен с помощью всего лишь одной формулы.
В первом множителе мы зафиксировали столбец. Поэтому при копировании вправо по строке адрес $B3 не изменится: ведь строка по-прежнему третья.
А вот во втором множителе знак доллара мы поставили перед номером строки. Поэтому при копировании формулы в D3 координаты столбца изменятся и вместо C$2 мы получим D$2. В результате в D3 получим:
=$B3*(1+D$2)
А когда будем копировать вниз, всё будет наоборот: $B3 изменится на $B4, $B5 и т.д. А вот D$2 не изменится, так как «заморожена» строка. В результате в С4 получим:
=$B4*(1+C$2)
Самый приятный момент заключается в том, что формулу мы записываем только один раз, а потом просто копируем ее на всю таблицу. Экономим очень много времени.
И если ваши наценки вдруг изменятся, просто поменяйте числа в C2:E2, и проблема будет решена почти мгновенно.
Как изменить ссылку с относительной на абсолютную (или смешанную)?
Чтобы переключиться с относительной на абсолютную и наоборот, вы можете либо добавить, либо удалить знак $ вручную. А можно использовать функциональную клавишу F4:
- Дважды щелкните ячейку, содержащую формулу.
- Выберите ссылку, которую хотите изменить.
- Нажмите
F4для переключения между четырьмя ссылочными типами.
Неоднократно нажимая F4, вы будете переключать их в следующем порядке:
Если вы выбрали относительную ссылку без знака $, например A1, последовательно нажимая F4, вы будете переключаться между абсолютной ссылкой с двумя знаками доллара $A$1, абсолютной строкой A$1, абсолютным столбцом $A1, а затем вновь вернёмся к A1.
Имя как разновидность абсолютной ссылки.
Отдельную ячейку или диапазон также можно определить по имени. Для этого вы просто выбираете ячейку, вводите имя в поле Имя и нажимаете клавишу Enter.
В нашем примере установите курсор в F2, а затем присвойте этому адресу имя, как это показано на рисунке выше. При этом можно использовать только буквы, цифры и нижнее подчёркивание, которым можно заменить пробел. Знаки препинания и служебные символы не допускаются.
Его вы можете использовать в вычислениях вашей рабочей книги.
=B2*скидка
Естественно, это своего рода абсолютная ссылка, поскольку за каждым именем жёстко закрепляются координаты определенной ячейки или диапазона.
Формула же при этом становится более понятной и читаемой.
Ссылка на столбец.
Как и на отдельные ячейки, ссылка на весь столбец может быть абсолютной и относительной, например:
- Абсолютная ссылка на столбец – $A:$A
- Относительная – A:A
Когда вы используете знак доллара ($) в абсолютной ссылке на столбец, его адрес не изменится при копировании в другое расположение.
Относительная ссылка на столбец изменится, когда формула скопирована или перемещена по горизонтали, и останется неизменной при копировании ее в другие клетки в пределах одной и той же колонки (по вертикали).
А теперь давайте посмотрим это на примере.
Предположим, у вас есть некоторые числа в колонке B, и вы хотите узнать их общее и среднее значение. Проблема в том, что новые данные добавляются в таблицу каждую неделю, поэтому писать обычную формулу СУММ() или СРЗНАЧ() для фиксированного диапазона ячеек – не лучший вариант. Вместо этого вы можете ссылаться на весь столбец B:
=СУММ($D:$D)— используйте знак доллара ($), чтобы создать абсолютную ссылку на весь столбец, которая привязывает формулу к столбцу B.
=СУММ(D:D)— напишите формулу без $, чтобы сделать относительную ссылку на весь столбец, которая будет изменяться при копировании.
Совет. При написании формулы щелкните мышкой на букве заголовка (D, например), чтобы добавить ссылку сразу на весь столбец. Как и в случае ячейками, программа по умолчанию вставляет относительную ссылку (без знака $):
Ссылка на строку.
Чтобы обратиться сразу ко всей строке, вы используете тот же подход, что и со столбцами, за исключением того, что вы вводите номера строчек вместо букв столбиков:
- Абсолютная ссылка на строку – $1:$1
- Относительная – 1:1
Пример 2. Ссылка на всю строку (абсолютная и относительная)
Если данные в вашем листе расположены горизонтально, а не по вертикали, вы можете ссылаться на всю строку. Например, вот как мы можем рассчитать среднюю цену в строке 2:
=СРЗНАЧ($3:$3) – абсолютная ссылка на всю строку зафиксирована с помощью знака доллара ($).
=СРЗНАЧ(3:3) – относительная ссылка на строку изменится при копировании вниз.
В этом примере нам нужна относительная ссылка. Ведь у нас есть 6 строчек с данными, и мы хотим вычислить среднее значение для каждого товара отдельно. Записываем в B12 расчет средней цены для яблок и копируем его вниз:
Для бананов (B13) расчет уже будет такой: СРЗНАЧ(4:4). Как видите, номер строки автоматически изменился.
Ссылка на столбец, исключая первые несколько строк.
Это очень актуальная проблема, потому что довольно часто первые несколько строк на листе содержат некоторые вводные предложения, шапку даблицы или пояснительную информацию, и вы не хотите включать их в свои вычисления. К сожалению, Excel не допускает ссылок типа D3:D, которые включали бы все данные в столбце D, только начиная со строки 3. Если вы попытаетесь добавить такую конструкцию, ваша формула, скорее всего, вернет ошибку #ИМЯ?.
Вместо этого вы можете указать максимальную строку, чтобы ваша ссылка включала все возможные адреса в данном столбце. В Excel с 2019 по 2007 максимум составляет 1 048 576 строк и 16 384 столбца. Более ранние версии программы имеют максимум 65 536 строк и 256 столбцов.
Итак, чтобы найти сумму продаж в приведенной ниже таблице (колонка «Стоимость»), можно использовать выражение:
=СУММ(D3:D1048576)
Как вариант, можно вычесть из общей суммы те данные, которые хотите исключить:
=СУММ(D:D)-СУММ(D1:D2)
Но первый вариант предпочтительнее, так как СУММ(D:D) выполняется дольше и требует больше вычислительных ресурсов, чем СУММ(D3:D1048576).
Смешанная ссылка на весь столбец.
Как я упоминал ранее, вы также можете создать смешанную ссылку на весь столбец или целую строку:
- Смешанная на столбец, например $A:A
- Смешанная на строку, например $1:1
Теперь посмотрим, что произойдет, если вы скопируете формулу с такими адресами в другие ячейки. Предположим, вы вводите формулу =СУММ($B:B) в какую-то клетку, в этом примере F3. Когда вы копируете формулу вправо (в G3), она меняется на, =СУММ($B:C), потому что первая B имеет знак $ и остается неподвижной, а вторая B – обычная и поэтому меняется.
В результате Эксель сложит все числа в столбцах B и C. Ну и, двигаясь далее вправо, далее можно найти сумму уже трёх колонок.
Надеюсь, теперь вы полностью понимаете, что такое относительные и абсолютные ссылки на ячейки, и формула со знаками $ больше не является загадкой.
Благодарю вас за чтение и надеюсь увидеть вас в нашем блоге!
 Как удалить сразу несколько гиперссылок — В этой короткой статье я покажу вам, как можно быстро удалить сразу все нежелательные гиперссылки с рабочего листа Excel и предотвратить их появление в будущем. Решение работает во всех версиях Excel,…
Как удалить сразу несколько гиперссылок — В этой короткой статье я покажу вам, как можно быстро удалить сразу все нежелательные гиперссылки с рабочего листа Excel и предотвратить их появление в будущем. Решение работает во всех версиях Excel,…  Как использовать функцию ГИПЕРССЫЛКА — В статье объясняются основы функции ГИПЕРССЫЛКА в Excel и приводятся несколько советов и примеров формул для ее наиболее эффективного использования. Существует множество способов создать гиперссылку в Excel. Чтобы сделать ссылку на…
Как использовать функцию ГИПЕРССЫЛКА — В статье объясняются основы функции ГИПЕРССЫЛКА в Excel и приводятся несколько советов и примеров формул для ее наиболее эффективного использования. Существует множество способов создать гиперссылку в Excel. Чтобы сделать ссылку на…  Гиперссылка в Excel: как сделать, изменить, удалить — В статье разъясняется, как сделать гиперссылку в Excel, используя 3 разных метода. Вы узнаете, как вставлять, изменять и удалять гиперссылки на рабочих листах, а также исправлять неработающие ссылки. Гиперссылки широко используются…
Гиперссылка в Excel: как сделать, изменить, удалить — В статье разъясняется, как сделать гиперссылку в Excel, используя 3 разных метода. Вы узнаете, как вставлять, изменять и удалять гиперссылки на рабочих листах, а также исправлять неработающие ссылки. Гиперссылки широко используются…  Как использовать функцию ДВССЫЛ – примеры формул — В этой статье объясняется синтаксис функции ДВССЫЛ, основные способы ее использования и приводится ряд примеров формул, демонстрирующих использование ДВССЫЛ в Excel. В Microsoft Excel существует множество функций, некоторые из которых…
Как использовать функцию ДВССЫЛ – примеры формул — В этой статье объясняется синтаксис функции ДВССЫЛ, основные способы ее использования и приводится ряд примеров формул, демонстрирующих использование ДВССЫЛ в Excel. В Microsoft Excel существует множество функций, некоторые из которых…  Как сделать диаграмму Ганта — Думаю, каждый пользователь Excel знает, что такое диаграмма и как ее создать. Однако один вид графиков остается достаточно сложным для многих — это диаграмма Ганта. В этом кратком руководстве я постараюсь показать…
Как сделать диаграмму Ганта — Думаю, каждый пользователь Excel знает, что такое диаграмма и как ее создать. Однако один вид графиков остается достаточно сложным для многих — это диаграмма Ганта. В этом кратком руководстве я постараюсь показать…  Как сделать автозаполнение в Excel — В этой статье рассматривается функция автозаполнения Excel. Вы узнаете, как заполнять ряды чисел, дат и других данных, создавать и использовать настраиваемые списки в Excel. Эта статья также позволяет вам убедиться, что вы…
Как сделать автозаполнение в Excel — В этой статье рассматривается функция автозаполнения Excel. Вы узнаете, как заполнять ряды чисел, дат и других данных, создавать и использовать настраиваемые списки в Excel. Эта статья также позволяет вам убедиться, что вы…  Быстрое удаление пустых столбцов в Excel — В этом руководстве вы узнаете, как можно легко удалить пустые столбцы в Excel с помощью макроса, формулы и даже простым нажатием кнопки. Как бы банально это ни звучало, удаление пустых…
Быстрое удаление пустых столбцов в Excel — В этом руководстве вы узнаете, как можно легко удалить пустые столбцы в Excel с помощью макроса, формулы и даже простым нажатием кнопки. Как бы банально это ни звучало, удаление пустых…

 введите = (знак равенства).
введите = (знак равенства).
 .
.
 .
. .
. .
.