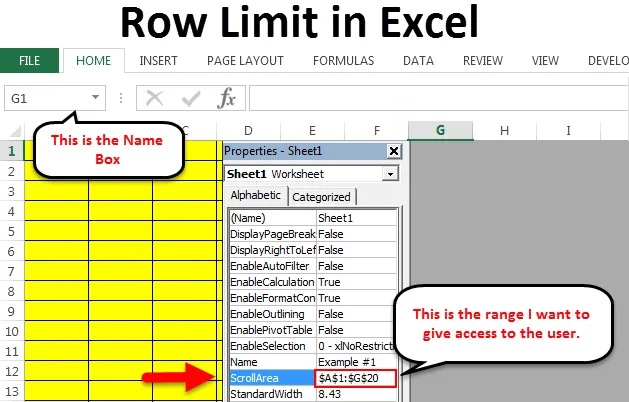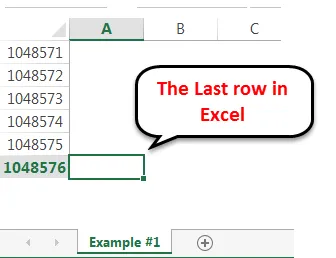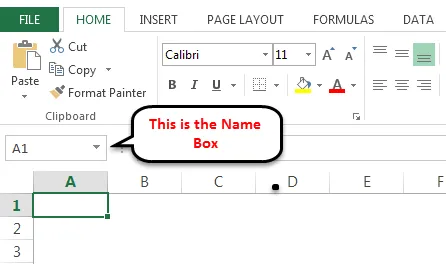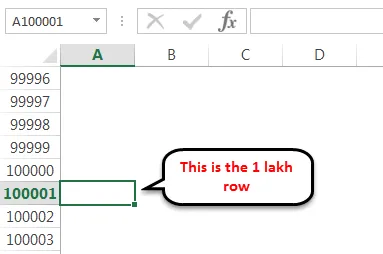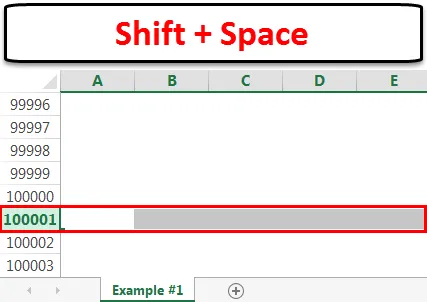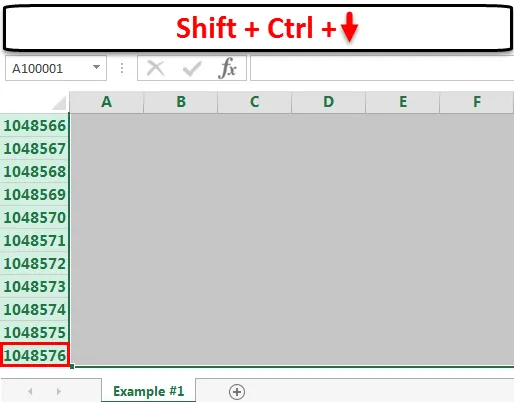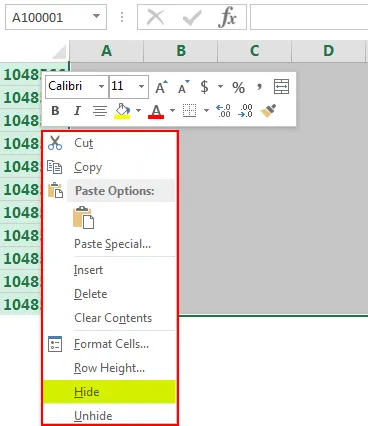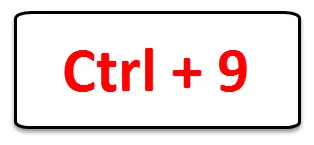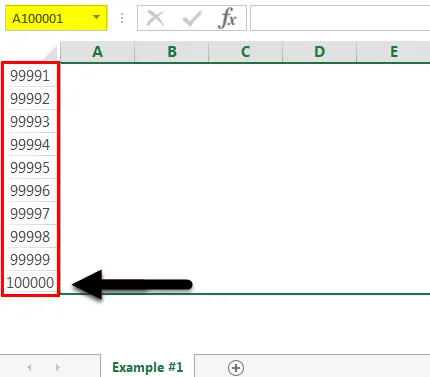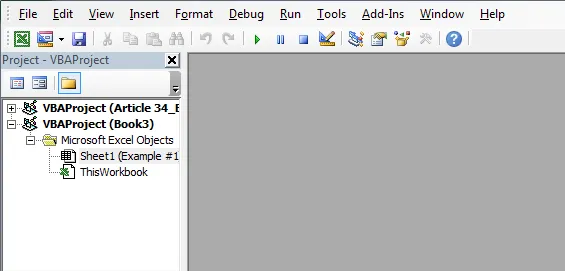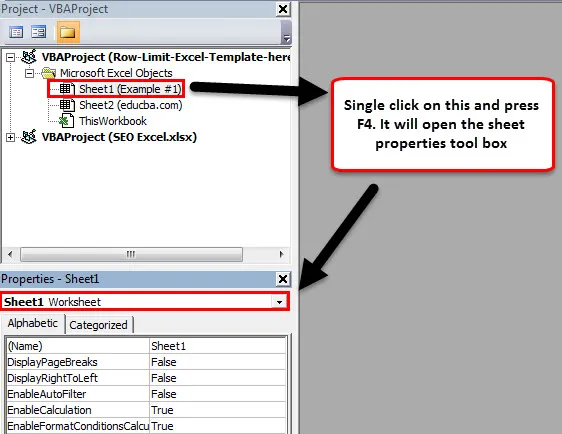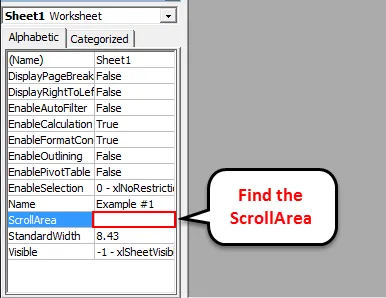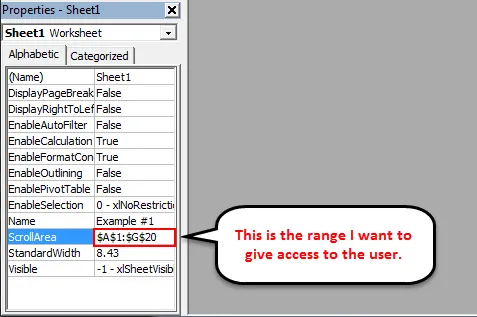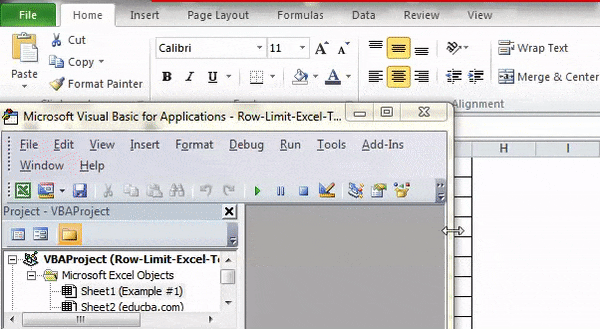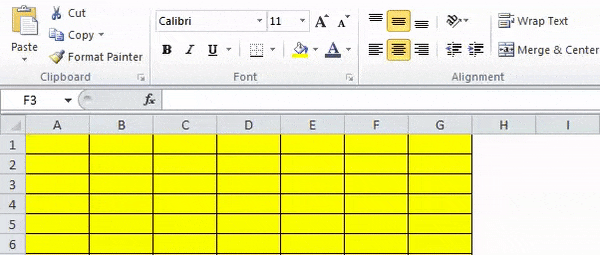Подсчет чисел, попадающих в диапазон, — обычная задача — с помощью функции СЧЁТЕСЛИ (). Усложняем задачу, делаем интервал легко настраиваемым.
В качестве примера подсчета чисел возьмем список с числовыми значениями от 4 до 30 (см. Файл примера).
Мы будем считать значения, попадающие в диапазон, например (4; 15. Кроме того, пределы диапазона «include » и «не включают ()» будут выбраны из раскрывающегося меню. (выпадающее меню.
Примечание. Решение без выбора диапазона = СЧЁТЕСЛИМН (A2: A12; «>» & D2; A2: A12; «Предполагается, что границы диапазона вводятся в ячейки D2 и F2. Эти ячейки не должны быть пустыми, даже если одна из the limits = 0. Если диапазон A2: A12 содержит числовые значения в текстовом формате, они будут проигнорированы.
Чтобы установить пределы диапазона, используйте проверку данных с типом данных List. В качестве источника мы указываем для левой границы>;> = и для правой СЧЁТЕСЛИМН (A2: A12; C2 & D2; A2: A12; E2 & F2)
- = COUNTIF ($ A $ 2: $ A $ 12; C2 & D2) — (COUNT ($ A $ 2: $ A $ 12) -COUNTIF ($ A $ 2: $ A $ 12; E2 & F2))
- Формула = РАСЧЕТ (A1: A12; A1; H2: I3) требует, чтобы вы сначала создали таблицу с условиями. Заголовки этой таблицы должны точно соответствовать заголовкам исходной таблицы.
Примечание. Мы стремимся как можно быстрее предоставлять вам актуальные справочные материалы на вашем языке. Эта страница была переведена автоматически и может содержать неточности и грамматические ошибки. Нам важно, чтобы эта статья была вам полезна. Мы просим вас выделить пару секунд и сообщить нам, помогло ли это вам, используя кнопки внизу страницы. Для вашего удобства мы также предоставляем ссылку на оригинал (на английском языке).
Вы можете улучшить внешний вид текста в ячейке, изменив интерлиньяж. Хотя в Excel нет инструментов для прямого изменения интерлиньяжа в ячейке, вы можете изменить интерлиньяж и упростить чтение, выровняв текст несколькими способами. Чтобы расширить возможности работы с текстом, вы также можете добавить текстовое поле вместо ячейки.
Уменьшение междустрочных интервалов в ячейке
Если текст в ячейке слишком велик, можно уменьшить интерлиньяж. Часто читаемость можно улучшить, изменив выравнивание текста, чтобы строки стали ближе.
Щелкните нужную ячейку правой кнопкой мыши и выберите в контекстном меню команду «Формат ячеек.
На вкладке «Выравнивание» в раскрывающемся списке «По вертикали» выберите «Сверху», «По центру» или «Снизу» (в зависимости от того, как вы хотите расположить текст в ячейке).
Щелкните ОК.
Текст будет выровнен и равномерно распределен в выбранной части ячейки.
Совет: Если в одной ячейке осталось слишком много места из-за того, что в другой больше текста, вы можете выбрать Среднее вертикальное выравнивание, чтобы заполнить пространство более равномерно.
Увеличение междустрочных интервалов в ячейке
Если в ячейке есть свободное место, и вы хотите расположить текст более равномерно, измените вертикальное выравнивание на «Раздельное.
Щелкните нужную ячейку правой кнопкой мыши и выберите в контекстном меню команду «Формат ячеек.
На вкладке «Выравнивание» в раскрывающемся списке «По вертикали» выберите «Распределенный.
Щелкните ОК.
Текст будет равномерно распределен по ячейке. Если вы измените высоту строки, интерлиньяж автоматически подстраивается для равномерного распределения текста.
Замена текста ячейки надписью
Если вам просто нужно отредактировать некоторые текстовые ячейки, вы можете поставить на них метки для дополнительных параметров форматирования.
Дважды щелкните нужную ячейку, выделите весь текст и нажмите CTRL + X.
Щелкните другую ячейку, чтобы отменить выбор.
При необходимости измените высоту линии.
На вкладке Вставка щелкните Текстовое поле.
Переместите указатель в верхний левый угол нужной ячейки, нажмите и удерживайте кнопку мыши и нарисуйте рамку для метки, которая соответствует ячейке. Если вам нужно изменить размер надписи после ее создания, перетащите угловые маркеры выделения.
Щелкните текстовое поле, чтобы выделить его, затем нажмите CTRL + V, чтобы вставить скопированный текст.
Выделите весь текст в текстовом поле, щелкните правой кнопкой мыши и выберите в контекстном меню пункт «Абзац.
Выберите подходящий ведущий.
Совет: Вы также можете уменьшить интерлиньяж, уменьшив размер шрифта. Выделите текст, щелкните правой кнопкой мыши, выберите «Шрифт» в контекстном меню, затем выберите нужный размер шрифта.
Примечание. Заголовок находится не внутри ячейки, а над ней. Если строка с этикеткой сместится из-за изменений, сделанных на листе выше, сама этикетка останется в том же положении. Чтобы переместить текстовое поле, наведите указатель на его границу, нажмите и удерживайте кнопку мыши и перетащите его в новое место.
У нас есть последовательность чисел, состоящая из практически независимых элементов, которые подчиняются заданному распределению. Обычно равномерно распределяется.
Есть несколько способов и способов генерировать случайные числа в Excel. Считайте только лучшее.
- Функция RANDOM возвращает случайное и равномерно распределенное действительное число. Он будет меньше 1, больше или равен 0.
- Функция RANDBETWEEN возвращает случайное целое число.
Давайте посмотрим на их использование на примерах.
Выборка случайных чисел с помощью СЛЧИС
Эта функция не принимает аргументов (RAND()).
Например, чтобы сгенерировать случайное действительное число в диапазоне от 1 до 5, мы применяем следующую формулу: = СЛУЧАЙ () * (5-1) +1.
Возвращенное случайное число равномерно распределяется в интервале [1,10].
Каждый раз, когда рабочий лист вычисляется или значение изменяется в любой ячейке на листе, возвращается новое случайное число. Если вы хотите сохранить сгенерированную совокупность, вы можете заменить формулу ее значением.
- Щелкаем по ячейке со случайным числом.
- В строке формул выберите формулу.
- Нажмите F9. И ВХОДИТЕ.
Проверяем равномерность распределения случайных чисел из первой выборки с помощью гистограммы распределения.
- Формируем «карманы». Диапазоны, в которые будут попадать значения. Первый диапазон этого типа — 0-0,1. Для следующего: формула = C2 + $ C $ 2.
- Мы определяем частоту случайных чисел в каждом диапазоне. Мы используем формулу массива .
- Мы формируем интервалы с помощью знака «конкатенация» (= «[0,0 -» & C2&»]»).
- Строим гистограмму распределения 200 значений, полученных с помощью функции СЛЧИС ().
Диапазон значений по вертикали — это частота. По горизонтали — «карманы».
Функция СЛУЧМЕЖДУ
Синтаксис функции СЛУЧМЕЖДУ: (нижняя граница; верхняя граница). Первый аргумент должен быть меньше второго. В противном случае функция выдаст ошибку. Предполагается, что пределы являются целыми числами. Формула отбрасывает дробную часть.
Пример использования функции:
Случайные числа с точностью 0,1 и 0,01:
Как сделать генератор случайных чисел в Excel
Давайте создадим генератор случайных чисел, сгенерировав значение из определенного диапазона. Мы используем формулу вида: = ИНДЕКС (A1: A10; INT (RAND () * 10) +1).
Создадим генератор случайных чисел в диапазоне от 0 до 100 с шагом 10.
Выберите 2 случайных значения из списка текстовых значений. Используя функцию RANDOM, сравните текстовые значения в диапазоне A1: A7 со случайными числами.
Мы используем функцию ИНДЕКС, чтобы выбрать два случайных текстовых значения из исходного списка.
Чтобы выбрать случайное значение из списка, примените следующую формулу: = ИНДЕКС (A1: A7; RANDBETWEEN (1; COUNT (A1: A7))).
Генератор случайных чисел нормального распределения
Функции RAND и RANDBETWEEN производят случайные числа с равномерным распределением. Любое значение с равной вероятностью может попасть в нижнюю границу требуемого диапазона и верхнюю границу. Это приводит к огромному разбросу от целевого значения.
Читайте также: Как написать мессенджер для Android
Нормальное распределение подразумевает, что большинство сгенерированных чисел близко к целевому. Исправляем формулу RANDBETWEEN и создаем массив данных с нормальным распределением.
Стоимость товара X 100 руб. Вся произведенная партия подлежит нормальному распределению. Случайная величина также подчиняется нормальному распределению вероятностей.
В этих условиях среднее значение диапазона составляет 100 руб. Формируем массив и строим график с нормальным распределением со стандартным отклонением 1,5 руб.
Мы используем функцию: = INV.NORM (RAND (); 100; 1.5).
Excel вычислил, какие значения попадают в диапазон вероятности. Поскольку вероятность изготовления продукта стоимостью 100 рублей максимальна, формула чаще других показывает значения, близкие к 100.
Перейдем к построению графика. Для начала нужно создать таблицу с категориями. Для этого разделим массив на периоды:
- Определите минимальное и максимальное значение в диапазоне, используя функции MIN и MAX.
- Мы указываем размер каждого периода или отрывка. В нашем примере — 1.
- Количество категорий — 10.
- Нижняя граница таблицы с категориями — ближайшее кратное, округленное в меньшую сторону. В ячейке H1 введите формулу = ЭТАЖ (E1; E5).
- В ячейке H2 и далее формула будет выглядеть так: = IF (G2; H1 + $ E $ 5; «»). То есть каждое последующее значение будет увеличиваться на размер шага.
- Мы подсчитываем количество переменных в заданном диапазоне. Мы используем функцию ЧАСТОТА. Формула будет выглядеть так:
На основании полученных данных мы сможем сформировать диаграмму с нормальным распределением. Ось значений — это количество переменных в диапазоне, ось категорий — это периоды.
График нормального распределения готов. Как и должно быть, запомните форму колокольчика.
То же самое можно сделать гораздо проще. Использование пакета анализа данных. Выбираем «Сгенерировать случайные числа».
Прочтите, как связать стандартную настройку «Анализ данных» здесь.
Заполните параметры для генерации. Распределение «нормальное».
Щелкните ОК. Получаем набор случайных чисел. Вызовите инструмент анализа данных. Выбираем «Гистограмма». Установка параметра. Убедитесь, что установлен флажок «Устройство графического вывода».
График нормального распределения строится в Excel.
Содержание
- 1 Условие проверки
- 1.1 Любое значение
- 1.2 Целое число
- 1.3 Действительное
- 1.4 Список
- 1.5 Дата
- 1.6 Время
- 1.7 Длина текста
- 1.8 Другой
- 2 Сообщение об ошибке
- 2.1 Отличие версий Microsoft Excel
- 3 Сообщение для ввода данных
- 4 Как отключить эту ошибку
- 5 Примеры от компании Microsoft
- 6 Заключение
- 7 Видеоинструкция
Иногда при работе с таблицами в редакторе Excel появляется уведомление, что «набор значений, которые могут быть введены в ячейку, ограничен». Самая главная проблема в том, что из-за этого вы не можете ввести нужную вам информацию. На самом деле ничего страшного тут нет. Это ситуацию можно исправить в несколько шагов. В этой статье мы подробно рассмотрим, из-за чего именно появляется это окно и что можно сделать в этой ситуации.
Условие проверки
В редакторе Excel существует возможность ограничить ввод информации по каким-нибудь критериям. Процесс происходит следующим образом.
- Нажмите на любую клетку.
- Перейдите на вкладку «Данные».
- Кликните на выделенный инструмент.
- Выберите пункт «Проверка данных».
- После этого появится окно, в котором можно будет выбрать формат информации для проверки.
Рассмотрим эти форматы более внимательно.
Любое значение
В этом случае в ячейку можно будет вводить что угодно. Параметр используется по умолчанию для любой клетки.
Целое число
Выбрав этот формат, вы сможете отредактировать дополнительную настройку во втором поле.
Например, если выбрать вариант «между», то вы увидите, что в этом окне появятся два дополнительных поля: «Минимум» и «Максимум».
Если выбрать «больше» какой-то величины, то вам нужно будет ввести минимальный допустимый порог. Именно поэтому вы увидите только одно поле – «Минимум», поскольку «Максимум» неограничен.
Действительное
В этом случае принцип работы точно такой же, как и с целыми числами. Разница в том, что на этот раз вы можете использовать любые величины. В том числе и дробные. Для тех, кто не знает, что такое действительные числа, более подробно о них можно прочитать в «Википедии».
Список
Этот формат наиболее интересный.
Для того чтобы понять его возможности, нужно выполнить несколько простых действий.
- Заполните чем-нибудь несколько клеток. Неважно чем.
- Нажмите на какую-нибудь клетку. Перейдите на знакомую вам вкладку. Кликните на иконку «Работа с данными». Выберите выделенный инструмент.
- В поле «Тип данных» выберите вариант «Список». Кликните в графу «Источник». Затем выделите нужный диапазон клеток. Так намного удобнее, чем редактировать ссылку вручную. Для продолжения нажмите на «OK».
- Благодаря этому теперь в этой ячейке можно выбирать нужное слово из выпадающего списка. Это намного удобнее, чем изменять текст вручную.
Дата
Данный формат подходит для тех случаев, когда ячейка должна содержать только дату. При этом доступны точно такие же дополнительные условия, как с целыми и действительными числами.
Время
Аналогично и тут. Только здесь указывается одно время (без даты).
Длина текста
Иногда бывают ситуации, когда необходимо ограничить не формат клетки, а длину содержимого выражения. То есть, благодаря этой настройке, вы можете сделать так, чтобы в определенных полях можно было указать текст не больше нужного количества символов. Например, в графе номер телефона или название города.
Вариантов довольно много. Этот способ используется при заполнении каких-нибудь бланков или анкет.
Другой
Данный формат отличается от всех остальных. Здесь вы можете указать какую-нибудь формулу для проверки соответствия информации какому-либо условию.
Сообщение об ошибке
При желании вы можете добавить какое-нибудь уведомление о допущенной ошибке при вводе данных в ячейку. Для это вам нужно выполнить несколько простых операций.
- Повторите описанные выше шаги по вызову окна «Проверка вводимых значений».
- Выберите какой-нибудь тип данных. В качестве примера мы укажем, что необходимо вводить «Действительное» число, которое больше 10.
- Теперь переходим на вкладку «Сообщение об ошибке».
- Выбираем вид отображения:
- «Останов»;
- «Предупреждение»;
- «Сообщение».
- Указываем заголовок и текст уведомления.
- Для сохранения проверки ввода значений нажмите на «OK»
В качестве примера мы укажем следующие настройки.
- Введите любое число. Например, что-нибудь меньше указанного значения. Нажмите на клавишу Enter. И вы увидите уведомление о том, что была допущена ошибка ввода данных.
В данном случае в поле «Вид» был указан формат «Сообщение». В этом случае вы можете вводить любые числа. Но каждый раз будете видеть подобное уведомление.
Если сделать тип «Останов», то ввести неверное значение не удастся.
А теперь попробуйте убрать введенные настройки и оставить пустые поля.
В результате этого вы и увидите указанную ранее ошибку. То есть, если ничего не указывать вручную, редактор выведет предупреждение по умолчанию.
Но обратите внимание на то, что текст сообщения отличается!
Отличие версий Microsoft Excel
Описанная выше инструкция подходит для современных редакторов 2010, 2013 и 2016 годов. По сравнению со старыми программами существуют некоторые отличия.
Откройте этот же файл в Экселе 2007. Введите неправильное значение. И вы увидите эту ошибку. То есть в современных редакторах текст сообщения по умолчанию был изменён. Привычный всем вид существовал до 2007 года.
В старом Excel 2003 ошибка точно такая же.
Сообщение для ввода данных
Чтобы у пользователей после ввода информации подобных ошибок не возникало, необходимо указывать такие подсказки заранее. Делается это очень просто.
- Кликните на любую клетку, для которой вы хотите задать какие-нибудь правила.
- Откройте в меню раздел «Данные».
- Выберите инструмент «Работа с данными».
- Нажмите на иконку «Проверка данных».
- В появившемся окне перейдите на вкладку «Сообщение для ввода».
- Укажите любой текст в указанных полях.
- Для продолжения нажмите на «OK».
- Теперь каждый раз, когда бы будете активировать эту ячейку, будете видеть подобную подсказку. Это значительно облегчит ситуацию другим пользователям, которые будут работать с созданными вами файлами.
Как отключить эту ошибку
Если вы открыли чужую таблицу и вам нужно сделать какие-нибудь изменения, но при этом видите подобную ошибку при вводе данных, то не нужно отчаиваться. Исправить ситуацию довольно просто.
- Выберите ячейку, в которой вы не можете указать нужное вам значение.
- Перейдите на панели инструментов на вкладку «Данные».
- Нажмите на инструмент «Работа с данными».
- Кликните на иконку «Проверка данных».
- Для того чтобы убрать все настройки, достаточно нажать на кнопку «Очистить всё».
- Сохраняем изменения кликом на «OK».
- Теперь можно вносить любые данные, словно вы открыли пустой файл и никаких настроек там нет.
Примеры от компании Microsoft
Если вы не совсем понимаете, каким образом нужно указывать условия для ввода значений, рекомендуется открыть официальный сайт компании Майкрософт. Там вы сможете найти файл примеров. В нём указаны абсолютно все типы данных и различные случаи составления документов и отчётов.
Заключение
В данной статье мы рассмотрели, в каких случаях может появляться ошибка ввода значений в таблицах Excel. Кроме этого, особое внимание было уделено настройкам различных условий для определения допустимого набора величин.
Если у вас что-то не получается, значит, вы что-то упускаете из виду или выбираете не тот формат данных. Попробуйте повторить эти действия более внимательно.
Видеоинструкция
Если вдруг вы не смогли понять данную инструкцию, ниже прилагается видеоролик, в котором все шаги описываются еще более детально с дополнительными пояснениями.
Недавно дочь обратилась с вопросом, нельзя ли в Excel выпадающий в ячейке список сделать контекстным, например, зависящим от содержания ячейки, находящейся слева от ячейки со списком (рис. 1)? Я довольно давно не использовал в работе выпадающие списки, поэтому для начала решил освежить свои знания по вопросу проверки данных в Excel.
Рис. 1. Состав выпадающего списка зависит от содержания соседней ячейки
Скачать заметку в формате Word или pdf, примеры в формате Excel2007
Команда Проверка данных находится на вкладке Данные, область Работа с данными.
Примечание. Иногда команда Проверка данных может быть недоступна:
- Возможно, в настоящее время вводятся данные. Во время ввода данных в ячейку команда Проверка данных недоступна. Чтобы завершить ввод данных, нажмите клавишу ВВОД или ESC.
- Возможно, лист защищен или является общим. Если лист защищен или является общим, изменить параметры проверки данных невозможно. Снимите защиту или отмените режим «общий».
- Возможно, таблица Excel связана с узлом SharePoint. Невозможно добавить проверку данных в таблицу Excel, которая связана с узлом SharePoint. Чтобы добавить проверку данных, необходимо удалить связь таблицы Excel или преобразовать ее в диапазон.
К сожалению, Excel в своем стандарте позволяет делать списки только на основе:
- имени массива
- диапазона ячеек
- прямого перечисления элементов списка (рис. 2).
Примечание. Элементы списка вводите через стандартный разделитель элементов списка Microsoft Windows (в русском Excel по умолчанию это точка с запятой).
Рис. 2. Возможные источники списка: вверху – имя массива; посередине – диапазон ячеек; внизу – элементы списка
Попытка ввести формулу в поле Источник диалогового окна Проверка вводимых значений заканчивается неудачей (рис. 3). Видно, что Excel не воспринял значение ячейки D2 ("цвет"), как имя массива, и просто включил это значение в качестве единственного элемента списка.
Рис. 3. Недопустимый источник списка – формула
Примечания. Ширина раскрывающегося списка определяется шириной ячейки, для которой применяется проверка данных. Ширину ячейки можно настроить так, чтобы не обрезать допустимые записи, ширина которых больше ширины раскрывающегося списка.
Убедитесь, что установлен флажок Список допустимых значений. В противном случае рядом с ячейкой не будет отображена стрелка раскрывающегося списка. Хотя ограничение на ввод значений в ячейку работать будет.
Чтобы указать, как обрабатывать пустые (нулевые) значения, установите или снимите флажок Игнорировать пустые ячейки. При включенном флажке ячейку можно будет оставить пустой.
Если допустимые значения заданы именем диапазона ячеек, среди которых имеется пустая ячейка, установка флажка Игнорировать пустые ячейки позволит вводить в проверяемую ячейку любые значения.
После изменения процедуры проверки одной ячейки можно автоматически применить эти изменения ко всем остальным ячейкам, имеющим такие же параметры. Для этого откройте диалоговое окно Проверка данных и на вкладке Параметры установите флажок Распространить изменения на другие ячейки с тем же условием.
И всё же в Excel есть одна функция непрямого действия. На английском языке у нее говорящее название – INDIRECT. На русском – название функции ни о чем – ДВССЫЛ… В чем же заключается непрямое действие? В отличие от других функций Excel, ДВССЫЛ возвращает не значение, хранящееся в ячейке, а ссылку, хранящуюся в ячейке. Непонятно? Сам «продирался» через это с трудом 🙂 Попробую пояснить. Вот что написано в справке Excel: ДВССЫЛ – возвращает ссылку, заданную текстовой строкой. Ссылки немедленно вычисляются для вывода их содержимого (рис. 4).
Рис. 4. Как работает функция ДВССЫЛ: вверху – формулы, внизу – значения
Понимаю, что если вы впервые столкнулись с функцией ДВССЫЛ, то разобраться сложно. Пробуйте, экспериментируйте, и понимание со временем придет.
Итак, еще раз, ДВССЫЛ возвращает ссылку, а не значение, хранящееся в ячейке. Ссылка немедленно вычисляется, и выводится ее значение (или содержимое). Именно это свойство позволит нам ввести непрямую ссылку на соседнюю ячейку так, что вернется не значение, хранящееся в этой соседней ячейке (как на рис. 3), а ссылка, хранящаяся в ячейке, эта ссылка тут же вычисляется, и получается имя массива (рис. 5).
Рис. 5. Формирование списка, зависящего от значения в левой ячейке
Примечание. Ссылка в формуле =ДВССЫЛ(D2) должна быть относительной (D2), а не абсолютной ($D$2). Подробнее об этом см. раздел Тип ссылок на ячейки в формулах для проверки данных заметки Excel. Проверка данных.
Если настоящая заметка не подсказала вам путь к решению вашей проблемы, рекомендую почитать Связанные (зависимые) выпадающие списки (обратите также внимание на многочисленные комментарии к ней).
В этом примере мы расскажем о том, как использовать проверку данных, чтобы предотвратить превышение бюджетного лимита пользователями.
- Выделите диапазон В2:В8.
Примечание: Ячейка В10 содержит функцию SUM (СУММ), которая вычисляет сумму ячеек диапазона B2:B8.
- На вкладке Data (Данные) нажмите кнопку Data Validation (Проверка данных).
- Выберите пункт Custom (Другой) из выпадающего списка Allow (Тип данных).
- Введите формулу, показанную ниже, в поле Formula (Формула) и нажмите ОК.
=SUM($B$2:$B$8)
Если вы создадите в Excel таблицу, просто вписав значения в ячейки, и отправите ее на печать, то увидите, что границы клеток отсутствуют. Для их появления необходимо выполнить соответствующую обводку.
В этой статье я покажу все варианты осуществления поставленной задачи.
Метод 1: Формирование из диапазона таблицы
В Excel есть функция вставки, позволяющая сформировать таблицу для дальнейшего ввода данных. Если диапазон уже существует, его можно выделить и использовать ту же вставку, получив установленное по умолчанию оформление с доступными настройками внешнего вида.
-
Выделите необходимый диапазон ячеек, которые должны быть включены в таблицу, перейдите на вкладку «Вставка» и разверните меню «Таблицы».
-
Из него выберите стандартный вариант – «Таблица».
-
Не изменяйте диапазон или расширьте его, если первоначальное выделение оказалось неверным. При наличии заголовков обязательно отметьте галочкой пункт «Таблица с заголовками».
-
После применения изменений вы увидите стандартное оформление столбцов и строк с заголовками, окрашиванием и линиями выделения клеток.
-
Для изменения цветов на той же вкладке «Вставка» откройте список «Форматировать как таблицу» и ознакомьтесь с доступными стилями.
Комьюнити теперь в Телеграм
Подпишитесь и будьте в курсе последних IT-новостей
Подписаться
Метод 2: Выбор границ из списка
Этот вариант относится к редактированию внешнего вида ячеек, но может быть применен для выделения границ таблицы.
-
Для начала выделите клетки, которые должны входить в таблицу, затем на вкладке «Главная» разверните список «Границы».
-
Ознакомьтесь с перечнем границ и их миниатюрами, чтобы отыскать оптимальную.
-
Если требуется выделить абсолютно все линии, укажите вариант «Все границы».
-
Как видно, выделение прошло успешно и таблица обрела свои границы.
-
Если нужно редактировать тип линии, ее цвет или убрать одну из границ, обратитесь к другим инструментам этого списка.
-
Типов линий присутствует много, среди них есть пунктирные, жирные и двойные.
-
Я сделал границы оранжевого цвета и увеличил толщину линии, а вы можете выбрать цвет и стиль обводки под себя.
Метод 3: Рисование границ вручную
Подход к добавлению границ с ручной рисовкой каждой линии подходит тем, кто не нашел среди заготовок оптимального выделения и желает самостоятельно обозначить каждую клетку. Для этого используется тот же список «Границы», о котором шла речь в предыдущем способе.
-
Не выделяйте ячейки, а только разверните «Границы» и сначала определитесь с типом линии и ее цветом.
-
После этого выберите «Нарисовать границу» или «Нарисовать сетку».
-
Зажмите ЛКМ и проведите по всем нужным ячейкам или добавьте по одной линии, кликая на границы ячейки.
-
Можно добавить линии, идущие по диагонали клетки, проведя с нажатой мышкой от одного до противоположного угла.
Ничего не помешает в любой момент сменить тип линии или ее цвет и продолжить добавление границ. Для удаления конкретной обводки используйте инструмент «Стереть границу».
Метод 4: Меню «Другие границы»
В Microsoft Excel есть меню с названием «Другие границы», которое вы уже могли заметить при работе со списком линий. Оно предназначено для быстрой настройки обводки с режимом предпросмотра, чтобы вы применили только подходящий результат и могли сразу использовать любые настройки границ.
-
Для перехода в меню откройте список «Границы» и щелкните по последнему пункту.
-
Выберите тип линии и ее цвет.
-
После этого укажите, должны это быть внешние или внутренние границы.
-
Для добавления отдельных линий самостоятельно нажимайте по границам в окне предпросмотра или используйте кнопки, расположенные вокруг данного окна.
-
Обратите внимание на то, что при изменении цвета границы не закрашиваются в него автоматически, поэтому придется еще раз их обвести для внесения корректировки. По завершении нажмите «ОК», покинув тем самым данное окно настройки.
-
Проверьте, как отображаются границы выделенных ячеек и решите, нужно ли еще раз их редактировать или текущий вариант вас устраивает.
Метод 5: Изменение стиля ячеек
Каждая ячейка в Excel может иметь свой стиль, куда включен шрифт текста, границы, заливка и ее цвет. Разработчики предлагают заготовленный список таких стилей, а вы можете использовать некоторые из них для обозначения границ таблицы.
-
Для этого выделите все необходимые ячейки и на вкладке «Главная» разверните список «Стили ячеек».
-
В нем выберите подходящий стиль или целую тему.
-
Обратите внимание на то, что четкая обводка линий границ ячейки имеется только в блоке «Данные и модель».
Редактируйте внешнее оформление таблицы в Excel так, как вам будет угодно, но не забывайте о том, что вся информация должна легко читаться, а сочетания цветов – быть приятными для глаза. Учитывайте то, что при публикации или печати документа с ним могут работать другие люди.
- Предел строки в Excel
Предел строки в Excel (Содержание)
- Предел строки в Excel
- Скрыть строки, которые вы не хотите показывать
- Ограничить область прокрутки
Предел строки в Excel
Excel имеет много версий прямо с 2013 по 2016 год, который является последней версией Microsoft. Каждая версия Excel имеет свое количество строк и количество столбцов. До Excel 2007 максимальное количество строк составляло 65000 строк. В Excel 2007 и более поздних версиях он был увеличен до 1 миллиона строк, т.е. более 10 строк lakh. Максимальное количество столбцов составляет 16000 столбцов. Если вы не работаете в компании, занимающейся наукой о данных, не очень часто мы используем все строки в таблице Excel. В Excel мы ограничиваем доступ к этим строкам и столбцам для пользователей или контролируем электронную таблицу, чтобы показать количество строк и столбцов. Если кто-то из пользователей приходит и вы хотите ограничить его доступ к определенной области, мы также можем это сделать. Есть два метода, где мы можем сделать эту задачу. Следуйте этой статье полностью, чтобы изучить эту опцию.
Скрыть строки, которые вы не хотите показывать
Если вы стары, чтобы преуспеть в сокрытии и скрытии, это не странно для вас. Подобную технику мы можем применить и здесь. Очень редко мы используем более 1 lakh строк набора данных. Я часто не хочу показывать ненужные строки пользователям. Мы можем скрыть как строки, так и столбцы в Excel. Следуйте инструкциям ниже, чтобы изучить эту технику.
Вы можете скачать этот шаблон Excel с ограничением строки здесь — Шаблон Excel с ограничением строки
Шаг 1: Выберите одну строку ниже, где вы хотите отобразить количество строк. Например, если я хочу отобразить строки 1 lakh, я выберу строку после строки 1 lakh. Достигнуть после ряда 1 лакха не так просто. Прокрутка до 1-го ряда не так просто. Поместите курсор на поле имени .
Теперь введите A100001 в поле «Имя» и нажмите «Ввод», и вы попадете в ряд после 1-го ряда.
Выделите весь этот ряд, нажав клавишу быстрого доступа Shift Space .
Шаг 2: Теперь удерживайте клавиши Shift & Ctrl> Нажмите клавишу со стрелкой, и вы доберетесь до конца последнего ряда.
Шаг 3: Щелкните правой кнопкой мыши заголовок столбца и выберите параметр «Скрыть».
Совет для профессионалов: мы также можем нажать Ctrl + 9, который является клавишей быстрого доступа, чтобы скрыть выбранные строки.
Шаг 4: Он будет скрывать все выбранные строки и отображать только 1 lakh строк.
Ограничить область прокрутки
В обычной электронной таблице пользователь может перемещаться в любом месте рабочего листа. Однако иногда нам нужно ограничить доступ пользователя к определенным областям.
Мы можем сделать это, используя технику кодирования VBA.
Шаг 1: Откройте книгу, которую вы хотите ограничить.
Шаг 2: Нажмите ALT + F11, который является сочетанием клавиш, чтобы открыть редактор VBA. Появится окно редактора VBA.
Шаг 3: Щелкните правой кнопкой мыши по рабочему листу, где вы хотите ограничить доступ пользователей. В моем случае я выбираю Лист 1 . Щелкните правой кнопкой мыши и выберите View Code, чтобы активировать пространство кода VBA.
Шаг 4: Выберите Sheet1 и нажмите F4 , чтобы открыть окно свойств листа.
Шаг 5: Найдите ScrollArea в этой панели инструментов.
Введите область (диапазон) на листе, к которому вы хотите предоставить им доступ. Я упомянул от А1 до G20 на изображении ниже.
Шаг 6. Закройте окно редактора VBA и сохраните книгу. Теперь пользователь не может выйти за пределы выделенных ячеек. Мы ограничили доступ к строкам для пользователей.
Теперь проверьте свой рабочий лист. Вы не можете поместить курсор, кроме желтой области.
Что нужно помнить о пределе строк в Excel
- Сочетание клавиш для скрытия строк — Ctrl + 9. Используйте горизонтальную цифровую клавиатуру.
- Мы можем указать любой тип диапазона в области прокрутки, чтобы ограничить доступ.
- Как только строки скрыты, мы можем показать их в любой момент времени.
- В последней версии Excel доступно максимум 1 048 576 строк на 16 384 столбца.
Рекомендуемые статьи
Это было руководство по пределу строки в Excel. Здесь мы обсуждаем предел строк в Excel и как использовать предел строк в Excel вместе с практическими примерами и загружаемым шаблоном Excel. Вы также можете просмотреть наши другие предлагаемые статьи —
- Изучить таблицу данных в MS Excel
- Информация о Excel Combo Box
- Как создать Bubble Chart в Excel?
- Изучите инструмент прокрутки в Excel
Подсчет чисел, попадающих в интервал – стандартная задача: используйте функцию СЧЕТЕСЛИМН(). Усложним задачу, сделаем интервал легко настраиваемым.
В качестве примера подсчета чисел возьмем список с числовыми значениями от 4 до 30 (См. файл примера ).
Будем подсчитывать значения, попадающие в интервал, например, (4;15]. Причем, границы интервала «включает [ ]» и «не включает ( )» будем выбирать из Выпадающего (раскрывающегося) списка.
Примечание: решение без выбора интервалов = СЧЁТЕСЛИМН(A2:A12;»>»&D2;A2:A12;» Предполагается, что границы интервала введены в ячейки D2 и F2. Эти ячейки не должны быть пустыми, даже если одна из границ =0. Если в диапазоне A2:A12 содержатся числовые значения в текстовом формате, то они будут проигнорированы.
Для настройки границ интервала используем Проверку данных с типом данных Список. В качестве источника укажем для левой границы >;>= и для правой СЧЁТЕСЛИМН(A2:A12;C2&D2;A2:A12;E2&F2)
Функция ДОВЕРИТ в Excel предназначена для определения доверительного интервала для среднего значения, найденного для генеральной совокупности, которая имеет нормальное распределение.
Другими словами, рассматриваемая функция позволяет определить допустимые отклонения для найденного среднего значения с учетом известных уровня значимости (заданная вероятность того, что некоторое значение находится в доверительном интервале) и стандартного отклонения (меры степени разброса значений относительно среднего значения для генеральной совокупности).
Как построить доверительный интервал нормального распределения в Excel
Поскольку интервал значений, в котором находится некоторая неизвестная величина, совпадает с областью, в которой могут изменяться значения этой величины, то вероятность правильности оценки данной величины стремится к нулю. Поэтому, принято устанавливать определенное значение вероятности для нахождения границ изменения некоторой величины. Значения, находящиеся между этими границами, называют доверительным интервалом.
Рассматриваемая функция была заменена функцией ДОВЕРИТ.НОРМ с версии Excel 2010. Функция ДОВЕРИТ была оставлена для обеспечения совместимости с документами, созданными в более ранних версиях табличного редактора.
Пример расчета доверительного интервала в Excel
Пример 1. В заводском цехе производят деталь, длина которой должна составлять 200 мм. Стандартное отклонение от длины – 3,6 мм. Для контроля качества деталей из партии (генеральная совокупность) делают выборку из 25 деталей. Определить интервал с доверительный уровнем 95%.
Вид таблицы данных:
Для определения доверительного интервала используем функцию:
- 1-B2 – уровень значимости (рассчитан с учетом зависимости от доверительного уровня);
- B3 – значение стандартного отклонения;
- B4 – количество деталей в выборке.
То есть, границы доверительного интервала соответствуют: (Xср-1,4112;Xср+1,4112). Допустим, было определено среднее значение выборки – 199,5 мм. Тогда доверительный интервал примерно определяется как (198,1;200,9), при этом номинальная длина детали (200 мм) находится в доверительном диапазоне, то есть производственный процесс не нарушен.
Как найти границы доверительного интервала в Excel
Пример 2. Были проведены опыты по определению скорости распространения звуковой волны в воздухе. Результаты 10 опытов записаны в таблицу. Определить левую и правую границы доверительного интервала для среднего значения.
Вид таблицы данных:
Для нахождения левой границы используем формулу:
В данном случае выборка и генеральная совокупность приняты как имеющиеся данные для 10 проведенных опытов. Среднее выборочное значение рассчитано с помощью функции СРЗНАЧ. Для получения левой границы доверительного интервала из данного значения вычитаем число, полученное в результате выполнения функции ДОВЕРИТ, в которой значение второго аргумента определено с помощью функции СТАНДОТКЛОН.Г, а число опытов – подсчетом количества ячеек функцией СЧЁТЗ.
Поскольку уровень значимости не задан, используем стандартное значение – 0,05.
Правая граница определяется аналогично с разницей в том, что к среднему значению выборки прибавляется результат расчета функции ДОВЕРИТ:
Как посчитать доверительный интервал по функции ДОВЕРИТ в Excel
Функция имеет следующую синтаксическую запись:
- альфа – обязательный, принимает числовое значение, характеризующее уровень значимости – вероятность отклонения нулевой (неверной) гипотезы в том случае, когда она на самом деле верна. Определяется как 1-, где — уровень доверия (вероятность нахождения истинного значения некоторой оцениваемой величины в определенном интервале, называемом доверительным).
- стандартное_откл – обязательный, принимает значение стандартного отклонения величины для генеральной совокупности значений (в Excel предусмотрена функция для определения этой величины — СТАНДОТКЛОН.Г).
- размер – обязательный, принимает числовое значение, характеризующее количество точек данных в анализируемой выборке (ее размер).
- Все аргументы функции должны указываться в виде числовых значений или данных, которые могут быть преобразованы в числа (например, текстовые строки с числами, логические ИСТИНА, ЛОЖЬ). В противном случае результатом выполнения функции ДОВЕРИТ будет код ошибки #ЧИСЛО!
- Аргумент альфа должен быть указан числовым значением из диапазона от 0 до 1 (оба включительно). Иначе функция ДОВЕРИТ вернет код ошибки #ЧИСЛО! Аналогичная ошибка возникает в случаях, когда аргумент стандартное_откл задан числом, взятым из диапазона отрицательных значений или нулем.
- Диапазон допустимых значений для аргумента размер – от 1 до бесконечности со знаком плюс.
Одним из методов решения статистических задач является вычисление доверительного интервала. Он используется, как более предпочтительная альтернатива точечной оценке при небольшом объеме выборки. Нужно отметить, что сам процесс вычисления доверительного интервала довольно сложный. Но инструменты программы Эксель позволяют несколько упростить его. Давайте узнаем, как это выполняется на практике.
Процедура вычисления
Этот метод используется при интервальной оценке различных статистических величин. Главная задача данного расчета – избавится от неопределенностей точечной оценки.
В Экселе существуют два основных варианта произвести вычисления с помощью данного метода: когда дисперсия известна, и когда она неизвестна. В первом случае для вычислений применяется функция ДОВЕРИТ.НОРМ, а во втором — ДОВЕРИТ.СТЮДЕНТ.
Способ 1: функция ДОВЕРИТ.НОРМ
Оператор ДОВЕРИТ.НОРМ, относящийся к статистической группе функций, впервые появился в Excel 2010. В более ранних версиях этой программы используется его аналог ДОВЕРИТ. Задачей этого оператора является расчет доверительного интервала с нормальным распределением для средней генеральной совокупности.
Его синтаксис выглядит следующим образом:
«Альфа» — аргумент, указывающий на уровень значимости, который применяется для расчета доверительного уровня. Доверительный уровень равняется следующему выражению:
«Стандартное отклонение» — это аргумент, суть которого понятна из наименования. Это стандартное отклонение предлагаемой выборки.
«Размер» — аргумент, определяющий величину выборки.
Все аргументы данного оператора являются обязательными.
Функция ДОВЕРИТ имеет точно такие же аргументы и возможности, что и предыдущая. Её синтаксис таков:
Как видим, различия только в наименовании оператора. Указанная функция в целях совместимости оставлена в Excel 2010 и в более новых версиях в специальной категории «Совместимость». В версиях же Excel 2007 и ранее она присутствует в основной группе статистических операторов.
Граница доверительного интервала определяется при помощи формулы следующего вида:
Где X – это среднее выборочное значение, которое расположено посередине выбранного диапазона.
Теперь давайте рассмотрим, как рассчитать доверительный интервал на конкретном примере. Было проведено 12 испытаний, вследствие которых были получены различные результаты, занесенные в таблицу. Это и есть наша совокупность. Стандартное отклонение равно 8. Нам нужно рассчитать доверительный интервал при уровне доверия 97%.
- Выделяем ячейку, куда будет выводиться результат обработки данных. Щелкаем по кнопке «Вставить функцию».
Появляется Мастер функций. Переходим в категорию «Статистические» и выделяем наименование «ДОВЕРИТ.НОРМ». После этого клацаем по кнопке «OK».
Открывается окошко аргументов. Его поля закономерно соответствуют наименованиям аргументов.
Устанавливаем курсор в первое поле – «Альфа». Тут нам следует указать уровень значимости. Как мы помним, уровень доверия у нас равен 97%. В то же время мы говорили, что он рассчитывается таким путем:
Значит, чтобы посчитать уровень значимости, то есть, определить значение «Альфа» следует применить формулу такого вида:
То есть, подставив значение, получаем:
Путем нехитрых расчетов узнаем, что аргумент «Альфа» равен 0,03. Вводим данное значение в поле.
Как известно, по условию стандартное отклонение равно 8. Поэтому в поле «Стандартное отклонение» просто записываем это число.
В поле «Размер» нужно ввести количество элементов проведенных испытаний. Как мы помним, их 12. Но чтобы автоматизировать формулу и не редактировать её каждый раз при проведении нового испытания, давайте зададим данное значение не обычным числом, а при помощи оператора СЧЁТ. Итак, устанавливаем курсор в поле «Размер», а затем кликаем по треугольнику, который размещен слева от строки формул.
Появляется список недавно применяемых функций. Если оператор СЧЁТ применялся вами недавно, то он должен быть в этом списке. В таком случае, нужно просто кликнуть по его наименованию. В обратном же случае, если вы его не обнаружите, то переходите по пункту «Другие функции…».
Появляется уже знакомый нам Мастер функций. Опять перемещаемся в группу «Статистические». Выделяем там наименование «СЧЁТ». Клацаем по кнопке «OK».
Появляется окно аргументов вышеуказанного оператора. Данная функция предназначена для того, чтобы вычислять количество ячеек в указанном диапазоне, которые содержат числовые значения. Синтаксис её следующий:
Группа аргументов «Значения» представляет собой ссылку на диапазон, в котором нужно рассчитать количество заполненных числовыми данными ячеек. Всего может насчитываться до 255 подобных аргументов, но в нашем случае понадобится лишь один.
Устанавливаем курсор в поле «Значение1» и, зажав левую кнопку мыши, выделяем на листе диапазон, который содержит нашу совокупность. Затем его адрес будет отображен в поле. Клацаем по кнопке «OK».
После этого приложение произведет вычисление и выведет результат в ту ячейку, где она находится сама. В нашем конкретном случае формула получилась такого вида:
Общий результат вычислений составил 5,011609.
Но это ещё не все. Как мы помним, граница доверительного интервала вычисляется путем сложения и вычитания от среднего выборочного значения результата вычисления ДОВЕРИТ.НОРМ. Таким способом рассчитывается соответственно правая и левая граница доверительного интервала. Само среднее выборочное значение можно рассчитать при помощи оператора СРЗНАЧ.
Данный оператор предназначен для расчета среднего арифметического значения выбранного диапазона чисел. Он имеет следующий довольно простой синтаксис:
Аргумент «Число» может быть как отдельным числовым значением, так и ссылкой на ячейки или даже целые диапазоны, которые их содержат.
Итак, выделяем ячейку, в которую будет выводиться расчет среднего значения, и щелкаем по кнопке «Вставить функцию».
Открывается Мастер функций. Снова переходим в категорию «Статистические» и выбираем из списка наименование «СРЗНАЧ». Как всегда, клацаем по кнопке «OK».
Запускается окно аргументов. Устанавливаем курсор в поле «Число1» и с зажатой левой кнопкой мыши выделяем весь диапазон значений. После того, как координаты отобразились в поле, клацаем по кнопке «OK».
После этого СРЗНАЧ выводит результат расчета в элемент листа.
Производим расчет правой границы доверительного интервала. Для этого выделяем отдельную ячейку, ставим знак «=» и складываем содержимое элементов листа, в которых расположены результаты вычислений функций СРЗНАЧ и ДОВЕРИТ.НОРМ. Для того, чтобы выполнить расчет, жмем на клавишу Enter. В нашем случае получилась следующая формула:
Результат вычисления: 6,953276
Таким же образом производим вычисление левой границы доверительного интервала, только на этот раз от результата вычисления СРЗНАЧ отнимаем результат вычисления оператора ДОВЕРИТ.НОРМ. Получается формула для нашего примера следующего типа:
Результат вычисления: -3,06994
Мы попытались подробно описать все действия по вычислению доверительного интервала, поэтому детально расписали каждую формулу. Но можно все действия соединить в одной формуле. Вычисление правой границы доверительного интервала можно записать так:
Аналогичное вычисление левой границы будет выглядеть так:
Способ 2: функция ДОВЕРИТ.СТЮДЕНТ
Кроме того, в Экселе есть ещё одна функция, которая связана с вычислением доверительного интервала – ДОВЕРИТ.СТЮДЕНТ. Она появилась, только начиная с Excel 2010. Данный оператор выполняет вычисление доверительного интервала генеральной совокупности с использованием распределения Стьюдента. Его очень удобно использовать в том случае, когда дисперсия и, соответственно, стандартное отклонение неизвестны. Синтаксис оператора такой:
Как видим, наименования операторов и в этом случае остались неизменными.
Посмотрим, как рассчитать границы доверительного интервала с неизвестным стандартным отклонением на примере всё той же совокупности, что мы рассматривали в предыдущем способе. Уровень доверия, как и в прошлый раз, возьмем 97%.
- Выделяем ячейку, в которую будет производиться расчет. Клацаем по кнопке «Вставить функцию».
В открывшемся Мастере функций переходим в категорию «Статистические». Выбираем наименование «ДОВЕРИТ.СТЮДЕНТ». Клацаем по кнопке «OK».
Производится запуск окна аргументов указанного оператора.
В поле «Альфа», учитывая, что уровень доверия составляет 97%, записываем число 0,03. Второй раз на принципах расчета данного параметра останавливаться не будем.
После этого устанавливаем курсор в поле «Стандартное отклонение». На этот раз данный показатель нам неизвестен и его требуется рассчитать. Делается это при помощи специальной функции – СТАНДОТКЛОН.В. Чтобы вызвать окно данного оператора, кликаем по треугольнику слева от строки формул. Если в открывшемся списке не находим нужного наименования, то переходим по пункту «Другие функции…».
Запускается Мастер функций. Перемещаемся в категорию «Статистические» и отмечаем в ней наименование «СТАНДОТКЛОН.В». Затем клацаем по кнопке «OK».
Открывается окно аргументов. Задачей оператора СТАНДОТКЛОН.В является определение стандартного отклонения при выборке. Его синтаксис выглядит так:
Нетрудно догадаться, что аргумент «Число» — это адрес элемента выборки. Если выборка размещена единым массивом, то можно, использовав только один аргумент, дать ссылку на данный диапазон.
Устанавливаем курсор в поле «Число1» и, как всегда, зажав левую кнопку мыши, выделяем совокупность. После того, как координаты попали в поле, не спешим жать на кнопку «OK», так как результат получится некорректным. Прежде нам нужно вернуться к окну аргументов оператора ДОВЕРИТ.СТЮДЕНТ, чтобы внести последний аргумент. Для этого кликаем по соответствующему наименованию в строке формул.
Снова открывается окно аргументов уже знакомой функции. Устанавливаем курсор в поле «Размер». Опять жмем на уже знакомый нам треугольник для перехода к выбору операторов. Как вы поняли, нам нужно наименование «СЧЁТ». Так как мы использовали данную функцию при вычислениях в предыдущем способе, в данном списке она присутствует, так что просто щелкаем по ней. Если же вы её не обнаружите, то действуйте по алгоритму, описанному в первом способе.
Попав в окно аргументов СЧЁТ, ставим курсор в поле «Число1» и с зажатой кнопкой мыши выделяем совокупность. Затем клацаем по кнопке «OK».
После этого программа производит расчет и выводит значение доверительного интервала.
Для определения границ нам опять нужно будет рассчитать среднее значение выборки. Но, учитывая то, что алгоритм расчета при помощи формулы СРЗНАЧ тот же, что и в предыдущем способе, и даже результат не изменился, не будем на этом подробно останавливаться второй раз.
Сложив результаты вычисления СРЗНАЧ и ДОВЕРИТ.СТЮДЕНТ, получаем правую границу доверительного интервала.
Отняв от результатов расчета оператора СРЗНАЧ результат расчета ДОВЕРИТ.СТЮДЕНТ, имеем левую границу доверительного интервала.
Если расчет записать одной формулой, то вычисление правой границы в нашем случае будет выглядеть так:
Соответственно, формула расчета левой границы будет выглядеть так:
Как видим, инструменты программы Excel позволяют существенно облегчить вычисление доверительного интервала и его границ. Для этих целей используются отдельные операторы для выборок, у которых дисперсия известна и неизвестна.
Отблагодарите автора, поделитесь статьей в социальных сетях.
Источник