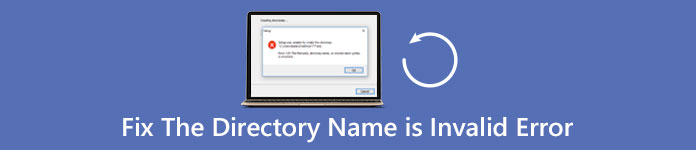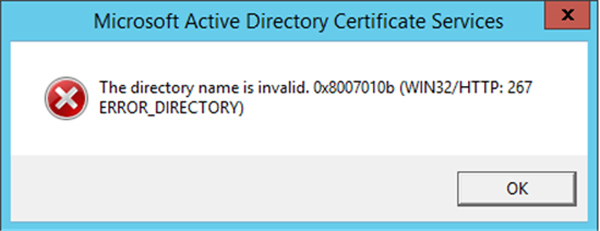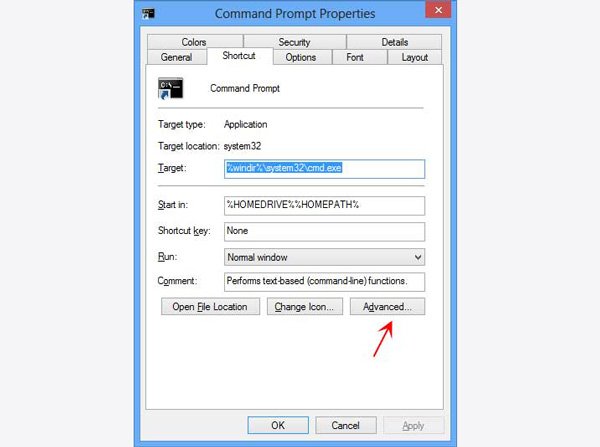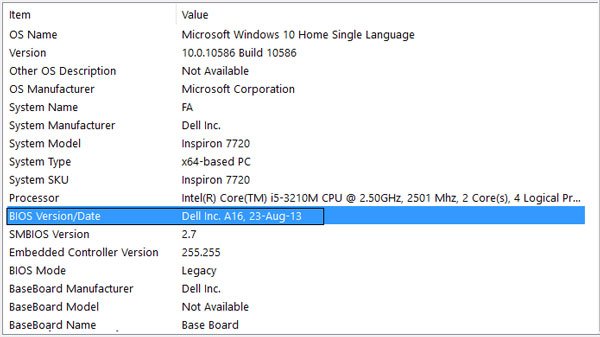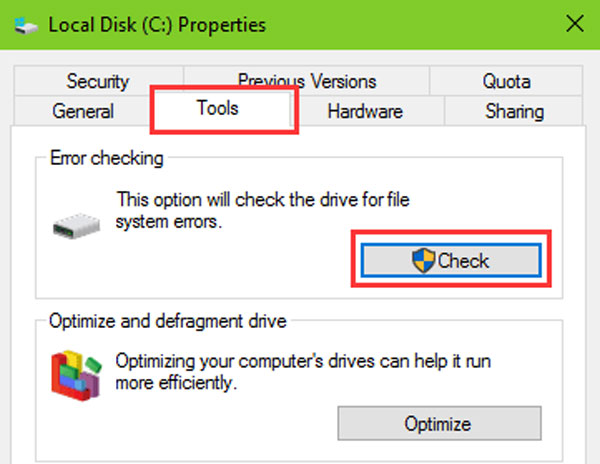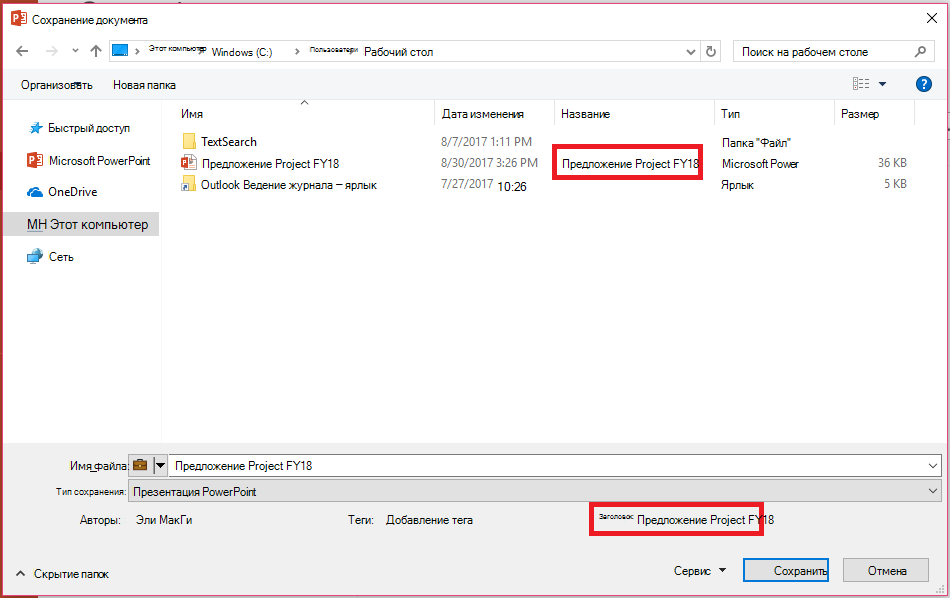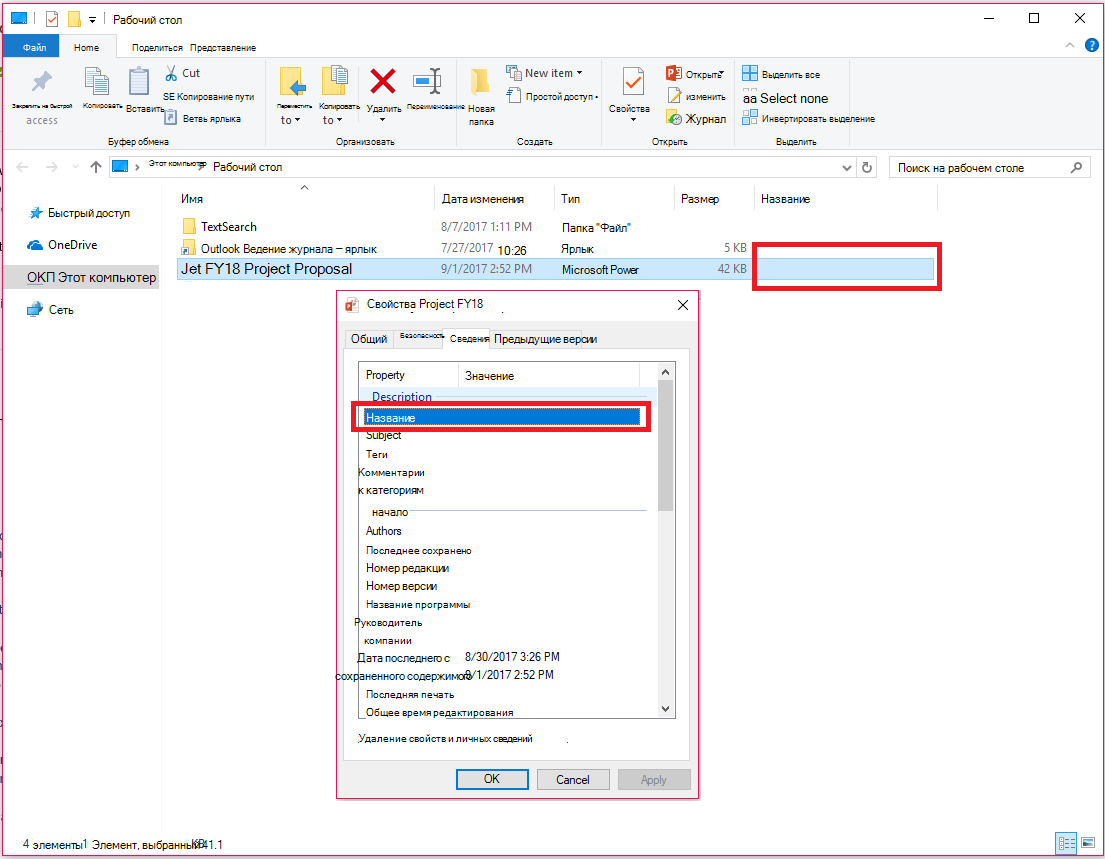Не удается открыть или заменить (переписать) зашифрованный документ Word, и появляется одно из описанных в приведенных ниже сценариях сообщений об ошибке.
Примечание. Если документ Word защищен паролем, запрос на введение пароля может появиться два раза.
Сценарий 1
При попытке открытия или перезаписи документа Word 2003 появляется следующее сообщение об ошибке:
Word не может открыть этот файл. Используемый тип шифрования недоступен, обратитесь к автору файла. Дополнительные типы шифрования содержатся в пакете строгого шифрования.
(путьимя_файла)
Сценарий 2
При попытке сохранить документ Word, записав его поверх существующего файла, появляется следующее сообщение об ошибке:
Нельзя сохранять файл, если он используется другим процессом. Попробуйте сохранить файл под другим именем.
(путьимя_файла)
После нажатия кнопки OK появляется диалоговое окно Сохранение документа, с помощью которого документ можно сохранить под другим именем.
Сценарий 3
Не удается открыть документ Word, и появляется следующее сообщение об ошибке:
Неверно указаны путь или имя документа. Попробуйте выполнить следующие действия.
* Убедитесь, что путь введен правильно.
* Выберите команду «Открыть» в меню «Файл» и выберите нужный файл из списка.
(путьимя_файла)
Сценарий 4
Не удается открыть документ Word, и появляется следующее сообщение об ошибке:
Не удается открыть документ. Выполните одно или несколько следующих действий.
* В меню «Файл» выберите команду «Открыть» для открытия документа.
* Убедитесь, что документ имеет расширение DOC.
(путьимя_файла)
Причина
Проблема возникает в случае, если для документа Word, который вы пытаетесь открыть или сохранить, использован способ шифрования, не поддерживаемый на данном компьютере.
Сценарий 1
Сообщение об ошибке появляется при попытке открыть или заменить документ Word 2002, сохраненный с использованием схемы шифрования или ключа, которые не доступны на данном компьютере.
Сценарий 2
Сообщение об ошибке появляется при попытке заменить зашифрованный документ Word 2002 с уровнем шифрования, который не поддерживается Word 97 или Word 2000.
Сценарий 3
Сообщение об ошибке появляется при попытке открыть зашифрованный документ Word 2002 с уровнем шифрования, который не поддерживается Word 2000.
Сценарий 4
Сообщение об ошибке появляется при попытке открыть зашифрованный документ Word 2002 с уровнем шифрования, который не поддерживается Word 97 для Windows.
Временное решение
Для временного решения проблемы используйте один из следующих способов.
Способ 1. Обновление поддержки шифрования
Установите соответствующий пакет обновления для Internet Explorer или Microsoft Windows. Для получения сведений о том, как это сделать, посетите следующий веб-узел корпорации Microsoft:
Способ 2. Удаление и снижение уровня шифрования документа
Обратитесь к автору документа для снижения уровня шифрования до уровня или длины ключа, поддерживаемого на вашем компьютере, или получения незашифрованной копии документа.
Чтобы определить доступный на данном компьютере уровень шифрования для документов Word 2003, выполните следующие действия.
Запустите Word 2003 и откройте новый документ.
В меню Сервис выберите команду Параметры.
В диалоговом окне Параметры перейдите на вкладку Безопасность и нажмите кнопку Дополнительно.
В диалоговом окне Тип шифрования перечислены доступные типы шифрования и длина ключа.
Статус
Данное поведение является подтвержденной ошибкой продуктов Microsoft, перечисленных в начале данной статьи.
Дополнительная информация
Для получения дополнительных сведений о шифровании и сохранении документов Word с паролем выберите команду Справка: Microsoft Word в меню Справка, введите строку шифрование в поле помощника Office или мастера ответов и нажмите кнопку Поиск, чтобы отобразить найденные разделы справки.
За дополнительной информацией об этой проблеме обратитесь к следующим статьям Microsoft Knowledge Base:
290112
OFFXP. General Information about Microsoft Office XP Encryption
286890 WD2000: Using the Wrong Password to Open a Word Document Returns Invalid Path or Filename Error
Ошибка при открытии Word-файла: причины, устранение проблемы
К сожалению, даже новейшие версии «Офиса» периодически работают некорректно. Ошибка при открытии Word-файла может возникнуть в самый неожиданный момент, даже если всего пару минут назад вы спокойно работали с документом. И всё бы ничего, но что, если в нём содержится важная и ценная информация? Рассмотрим возможные причины проблемы и способы восстановить такие файлы.
Почему возникает ошибка?
При попытке открыть документ вы увидите на экране оповещение о том, что приложение не может прочитать файл из-за того, что он повреждён. Сразу скажем: это может произойти, даже если вы ничего не делали с документом и работали, как обычно. Как правило, происходит что-то из этого списка:
- В документе содержится большое количество таблиц, рисунков и формул. Ошибка при открытии Word-файла может возникнуть, если по каким-то причинам коды этих элементов были записаны некорректно (проще говоря, программа не может понять, что вообще нужно показывать).
- Проблемы связаны с различными элементами форматирования. Например, с теми, которые был созданы с помощью дополнительных приложений и надстроек на другом компьютере.
- Файл был неправильно сохранён (не в том формате).
Нажав на кнопку «Сведения», вы можете получить более точную информацию — в какой именно точке документа (номера строки и столбца) есть проблемы. Правда, неопытным пользователям это мало чем поможет. Поэтому сразу перейдём к тому, как можно повреждённый текстовый файл открыть.
Восстановление документа средствами Word
Немногие знают, что в самом текстовом редакторе от «Майкрософт» есть функция исправления повреждённых файлов. Поэтому, если возникает ошибка Word при попытки открытия файла, в первую очередь стоит попробовать восстановить документ стандартными средствами. Что для этого нужно сделать?
- Закройте окно с сообщением об ошибке.
- Запустите «Ворд» из меню «Пуск» или с помощью ярлыка на Рабочем столе.
- Зайдите в меню «Файл» > «Открыть» и найдите через «Проводник» документ, который необходимо восстановить. Обратите внимание, что открывать его не нужно!
- Выделите файл.
- Найдите в нижней части окна, возле кнопки «Открыть», кнопку со стрелкой.
- На экране появится выпадающий список. В данном случае нас интересует пункт «Открыть и восстановить».
Теперь, если всё хорошо, документ откроется и отобразится в стандартном режиме.
Важный нюанс: на экране вы также увидите сообщение о том, что в процессе восстановления в содержимое были внесены некоторые изменения. Нажав на кнопку «Показать исправления», вы увидите список изменённых элементов. Обязательно посмотрите, что исправила программа, чтобы потом уже вручную подкорректировать файл.
Затем необходимо закрыть окно и сохранить восстановленный документ. После этого ошибка при открытии Word-файла перестанет появляться. Но что делать, если получить доступ к документу таким образом не получилось?
Восстановление с помощью конвертера резервных копий
Отлично, если на вашем компьютере установлена эта небольшая утилита. Это значит, что при сохранении документа в памяти также создаётся его резервная копия. И сейчас мы попробуем извлечь неповреждённую версию документа:
- Запустите редактор через меню «Пуск».
- Выберите в меню «Файл» > «Открыть».
- Внизу открывшегося окна будет список «Типы файлов» (слева от кнопки «Отмена»). Нажмите на стрелочку и откройте список всех вариантов.
- Если конвертер установлен, вы увидите строку «Восстановление текста из любого файла (*.*)».
- Выберите этот вариант и ещё раз попробуйте открыть необходимый файл.
Если ошибка при открытии файла Word 2003 (или другой версии) исчезла, документ откроется. Однако при следующем запуске может появиться сообщение «Таблица в документе повреждена». Чтобы исправить это, нужно выделить проблемный фрагмент, а затем выбрать в меню «Таблица» > «Преобразовать» > «Таблицу в текст».
Если даже после этого возникают ошибки, проверьте все таблицы в документе и посмотрите, нет ли в них ячеек и строк, в которых содержится слишком большой текст. Также проблемы могут возникать, если в документе присутствует незавершённая таблица.
Изменение настроек защищённого просмотра
Рассмотрим ещё один вариант. Он может сработать, если программа не открывает файл Word, который был загружен из Интернета. Система автоматически блокирует запуск документов, которые считает потенциально опасными. Отключить защиту можно следующим способом:
- Запустите «Ворд» и перейдите в меню «Файл» > «Параметры».
- В появившемся окне слева расположены основные вкладки. Нам нужен раздел «Центр управления безопасностью».
- В «Центре» перейдите на вкладку «Защищённый просмотр».
- Снимите флажки со всех пунктов, отвечающих за открытие документов в ограниченном режиме.
- Сохраните изменения, перезапустите программу и попробуйте ещё раз открыть файл.
Использовать этот способ нужно с осторожностью, и только в том случае, если вы на 100% уверены в безопасности файла.
Удаление надстроек Microsoft Word
Иногда проблема связана не с конкретным документом, а с программой вообще. На практике ошибка при открытии Word-файла часто возникает из-за установленных надстроек. В данном случае на экране высвечивается сообщение «Прекращена работа программы».
Наша задача — отключить все надстройки, в т. ч. ту, которая вызывает ошибки. Для этого нужно:
- Запустить MS Word. Скорее всего, на экране будет сообщение о том, что во время последнего запуска произошла серьёзная ошибка, и программа предложит запустить редактор в безопасном режиме. Нажимаем «ОК».
- Заходим в меню «Файл» > «Параметры».
- Переходим на вкладку «Надстройки».
- В нижней части окна вы увидите надпись «Управление: Надстройки COM». Нажмите на кнопку «Перейти…» рядом.
- В появившемся окне необходимо поставить флажки напротив всех надстроек, затем нажать «Удалить» и подтвердить действие.
После этого необходимо закрыть программу и ещё раз попробовать открыть проблемный документ.
Восстановление формата
Во многих случаях ошибка при открытии файла Word 2003-2013 связана с неправильным сохранением. Чтобы открыть документ, придётся восстановить правильный формат.
Попробуем перенести рабочую информацию в новый, неповреждённый документ:
- Создайте в «Ворде» новый пустой файл и сохраните его.
- Закройте программу и зайдите в «Проводник».
- Найдите созданный файл и превратите его в архив, изменив расширение (для этого нужно просто переименовать документ и вписать .zip вместо .doc).
- То же самое нужно сделать с файлом, который вы хотите восстановить.
- Откройте документы с помощью любого архиватора.
- Извлеките из повреждённого документа папку «word» и скопируйте её в архив с новым документом с заменой всех файлов.
- Переименуйте файл из .zip в .doc или .docx обратно.
Теперь попробуйте открыть документ в «Ворде». Программа выдаст сообщение о том, что он повреждён и предложит восстановить. После этого на экране отобразится содержимое вашего файла.
Ручное редактирование кода
Сразу отметим, что этот вариант подойдёт только продвинутым пользователям, хотя бы с базовыми знаниями HTML. Когда возникает ошибка Word при попытки открытия файла, в сообщении о ней всегда есть информация о том, в какой части документа проблема (номер строчки и столбца). То есть, если попасть в код файла, можно найти и исправить или удалить этот фрагмент. Как это сделать?
- Откройте документ как архив (см. предыдущий пункт).
- Найдите и извлеките файл document.xml.
- Откройте документ в «Блокноте» или Notepad++. Желательно, чтобы текстовый редактор отслеживал позицию курсора — показывал номера строк и столбцов.
- Найдите фрагмент, который вызывает ошибку, и отредактируйте его.
- Загрузите обновлённый document.xml в архив вместо старого файла. После этого откройте документ в Word.
Здесь важно понимать суть проблемы. Чаще всего это неправильный порядок тегов в коде. В крайнем случае можно удалить часть текста.
Восстановление документа с помощью Word Recovery
Помимо средств Office, вы можете использовать специальные программы для исправления текстовых файлов. Они используют собственные алгоритмы извлечения информации, поэтому зачастую могут справиться с задачей гораздо лучше стандартных инструментов. Самые популярные приложения такого типа — R-Word и Magic Word Recovery.
Полезные советы
Перед тем как приступить к исправлению «битого» файла, обязательно сделайте его копию.
Если не получается восстановить документ в родном формате (.doc или .docx), сначала попробуйте сохранить его как .rtf.
Иногда при восстановлении таблицы на экране высвечивается предупреждение, что компьютеру не хватает памяти. В данном случае нужно закрыть все программы, папки и файлы, кроме самого «Ворда».
Дата отправки: 18.08.2009, 05:33

Отправлять сообщения
модераторам могут
только участники портала.
ВОЙТИ НА ПОРТАЛ »
регистрация »
Витер Александр Анатольевич:
Добрый день Витер александр Анатольевич!
Это я уже проверял. Все именно так и есть как Вы написали, но приложение не запускается.
Восстановление системы отключено? Может попробовать откатить назад?
Витер Александр Анатольевич:
Пробовал откатить на10 разных точек восстановления и на месяц назад, но каждый раз неудачно. Пишет » неудалость восстановить т.к. конфигурация компа не была изменена».
Сергей Фрост
Управляющий
ID: 143894
А какой стоит антивирус?
=====
Устав – есть устав! Если ты устав – то отдыхай!
F®ost:
В самом вопросе я писал Symanteс Antivirus, Spybot-Search & Destroy, плюс проверял AVZ-4. Пару вирусов было найдено последним, но их удаление ни к чему не привело. Наверное они успели набезобразничать. Обычно полное сканирование провожу раз в неделю.
=====
Устав – есть устав! Если ты устав – то отдыхай!
Витер Александр Анатольевич:
Добавлю еще кое что. Если сначала открыть диспетчер задач, потом открыть локальный диск «D», в нем открыть папку, например:» Мои документы Д «, в этой папке 2раза щелкнуть по вордовскому файлу, то в диспетчере задач папка «Мои документы Д» начинает с периодичностью 4 секунды переходить из одного состояния в другое: «работает»- «не отвечает», затем через1м 15сек в диспетчере задач на втором месте появляется значок Word-работает, Вместо значка папки «Мои документы Д» появляется значек локального диска с тем же именем и продолжает моргать «работает -не отвечает», а значек папки «Мои документы Д» переходит на 3е место со статусом- не отвечает. Открывается Word , но пишет: Файл не найден и странный путь: (D:Мои.doc) и кнопка ОК. Если нажать на ОК , появляется новое сообщение от ворд: файл не найден и путь такой:(D:Мои документы Ддокументы.doc) и опять кнопка ОК. Нажимаем, ворд пишет «указано неверное имя каталога»D:Мои документы ДДимя файла. И опять кнопка ОК. Нажимаем и файл открывается. Мне кажется эта информация должна Вам помочь дать правильный ответ для решения проблемы. Браузер IE8 открывается не с первого раза наверное по этой же причине. Гдето переопределены пути. Хочу добавить что система до этого момента работала очень стабильно в течении 8 месяцев.
=====
Устав – есть устав! Если ты устав – то отдыхай!
Возможность оставлять сообщения в мини-форумах консультаций доступна только после входа в систему.
Воспользуйтесь кнопкой входа вверху страницы, если Вы зарегистрированы или пройдите простую процедуру регистрации на Портале.
Учебное пособие по исправлению неправильного имени каталога в Windows 10 / 8 / 7
Размещенно от Билл Фаррелл Декабрь 07, 2018 12: 20
Если вы продолжаете получать сообщение «Имя каталога недействительно после обновления Windows 10», оно появляется один раз, может быть, каждые 15 минуты и прерывает вашу работу. Что вы должны сделать, чтобы решить эту проблему?
По словам Microsoft, эта проблема может возникнуть при запуске программы командной строки от имени другого пользователя или при обновлении до Windows 10. Точные причины этой проблемы сложны. Тем не менее, одна вещь наверняка, что программное обеспечение отвечает за эту проблему.
В этом уроке мы расскажем вам, как избавиться от неправильное имя каталога эффективно.
Часть 1 : Обзор ошибки «Неверное имя каталога»
Вообще говоря, существует две ситуации, когда имя каталога неверно, может возникнуть ошибка:
Ситуация 1: если вы вошли в систему как один пользователь, например, Администратор, но попытались запустить программу от имени другого пользователя, появится эта ошибка, особенно программа командной строки и программа «Блокнот».
Ситуация 2: Некоторые люди сообщали, что столкнулись с этой проблемой после чистой установки Windows 10 или обновления.
Часть 2 : Как исправить неправильное имя каталога
К счастью, есть несколько способов исправить неверное имя каталога по вашей собственной.
Способ 1: обязательно запустите программу с вашим именем пользователя
Как уже упоминалось, если вы используете другую учетную запись для запуска программы, это вызовет имя каталога с недействительным предупреждением. Разрешение простое: измените значение Start in в свойствах. Мы используем программу командной строки в качестве примера.
Шаг 1 : Нажмите на меню «Пуск», чтобы развернуть его, найдите «cmd».
Шаг 2 : Щелкните правой кнопкой мыши программу командной строки и выберите «Свойства».
Шаг 3 : Измените «% HOMEDRIVE %% HOMEPATH%» в поле «Начать с» на «% WINDIR%». Нажмите на кнопку «ОК», чтобы подтвердить это.
Теперь попробуйте программу еще раз, предупреждение не должно появляться снова.
Способ 2: отключить все портативные устройства
Мы используем много портативных устройств на ваших компьютерах, таких как съемная клавиатура, мышь, устройства хранения данных и многое другое. Но они могут генерировать некоторые проблемы, такие как имя каталога неверная ошибка. Итак, удалите все портативные устройства с вашего компьютера и посмотрите, исчезнет ли проблема.
Способ 3: обновить BIOS
Обновление BIOS — это еще один способ исправить неверное имя каталога.
Шаг 1 : Удерживайте «Win + R», чтобы открыть диалоговое окно «Выполнить». Введите «msinfo32» в поле и нажмите клавишу Enter, чтобы открыть окно информации о системе.
Шаг 2 : Перейдите к сущности «BIOS Version / Date» и запишите производителя и версию BIOS.
Шаг 3 Затем перейдите на веб-сайт производителя, найдите BIOS для своего компьютера и загрузите его. Далее все, что вам нужно сделать, это дважды щелкнуть файл, чтобы установить его.
Путь 4: проверка ошибки диска
Если имя каталога неверно, при доступе к определенному диску часто появляется ошибка, возможно, на ней что-то не так. Встроенный инструмент проверки ошибок может это исправить.
Шаг 1 : Откройте проводник и щелкните правой кнопкой мыши диск, который появляется в сообщении с предупреждением.
Шаг 2 : Выберите «Свойства», перейдите на вкладку «Инструменты» и нажмите кнопку «Проверить» в разделе «Проверка ошибок».
Шаг 3 Затем нажмите «Сканировать диск», чтобы начать проверку ошибок, которые вызывают ошибку. Наконец, нажмите «Сканировать и восстановить диск», чтобы исправить это.
Способ 5: обновление драйвера диска на сегодняшний день
Иногда устаревшие драйверы дисков могут генерировать имя каталога, также недопустимая ошибка. Вы можете обновить драйвер диска вручную.
Шаг 1 : Перейдите в меню «Пуск» и откройте окно «Диспетчер устройств».
Шаг 2 Найдите и разверните объект «Дисководы», затем щелкните правой кнопкой мыши на диске и выберите «Обновить драйвер». Windows может искать и устанавливать последние версии драйверов.
Заметки:
1. Если имя каталога неверно, при вставке диска в DVD-дисковод происходит ошибка, следует обновить соответствующие драйверы.
2. Обновление драйвера диска также может работать, когда вы хотите исправить Windows зеленый экран смерти.
Часть 3 : Как восстановить потерянные данные, когда имя каталога неверно
Неверное имя каталога. В некоторых случаях может привести к потере данных. Вот почему мы рекомендуем Apeaksoft Восстановление данных, Это лучшее программное обеспечение для восстановления данных с множеством полезных функций, таких как:
- Легко использовать и вернуть потерянные данные с вашего диска в один клик.
- Восстановление данных в различных ситуациях, таких как имя каталога, является ошибочной ошибкой.
- Поддержка различных типов данных и форматов, включая все изображения, видео, аудио, документы, электронную почту, архив и многое другое.
- Восстановление без потерь и восстановление потерянных файлов в исходных условиях, формате и качестве.
- Предварительный просмотр всех потерянных файлов для выборочного восстановления.
- Это легкий и может восстановить потерянные файлы быстро и безопасно.
- Кроме того, восстановление данных совместимо с Windows 10 / 8.1 / 8 / Vista / XP и файловыми системами, такими как NTFS, FAT16, FAT32, exFAT, EXT и т. Д.
Скачать для WinСкачать для Mac
Короче говоря, это лучший способ вернуть ваши данные, когда происходит ошибка имени каталога.
Как восстановить потерянные данные с помощью Data Recovery
Шаг 1 : Сканировать весь диск, чтобы найти потерянные данные
Когда вы обнаружите, что важные данные потеряны из-за ошибки «Имя каталога неверно», запустите Восстановление данных после того, как оно установлено на вашем ПК.
В главном интерфейсе выберите типы данных, которые вы хотите получить, в области «Тип данных» и выберите расположение для восстановления в разделе «Расположение». После нажатия на кнопку «Сканировать», восстановление данных будет работать автоматически.
Шаг 2 : Предварительный просмотр перед восстановлением данных
Зайдя в окно результатов, вы можете просмотреть все читаемые данные, упорядоченные по типам и форматам.
Например, нажмите «Изображение» на левой стороне, восстанавливаемые изображения будут отображаться в некоторых папках с названиями JPG, ICO, PNG, GIF и т. Д.
Если вы хотите получить восстановление фотографий, просто быстро найдите файл, используйте функцию «Фильтр» на верхней ленте. Кроме того, кнопка глубокого сканирования позволяет получить больше данных, чем стандартное сканирование.
Шаг 3 : Восстановить данные из Windows в один клик
Восстановите данные в один клик, когда произойдет ошибка имени каталога. Установите флажки рядом с файлами, которые вы хотите восстановить, и нажмите кнопку «Восстановить», чтобы начать восстановление нужных данных. Когда это будет сделано, вы можете читать и редактировать свои данные, как обычно.
Вывод
Мы сохраняем различные файлы в разных каталогах наших компьютеров. Таким образом, ошибка «Имя каталога неверно» — большая проблема, которая может привести к потере данных. К счастью, мы можем решить эту проблему и вернуть наши данные. На основании приведенных выше руководств вы должны знать, как выполнить решение и исправить ошибку. Apeaksoft Data Recovery может быстро и легко восстановить ваши данные. Мы надеемся, что наш урок будет вам полезен.
Исправления и временные решения для последних проблем в Word для Windows
Последнее обновление: февраль 2020 г.
Примечание: Просмотрите раздел более ранних исправлений ошибок данной статьи, если вы не нашли интересующей вас проблемы в разделах с перечнями сбоев и проблем с производительностью либо с перечислением функций и надстроек.
Word завершает работу с ошибкой или работает медленно
Последнее обновление: 28 марта 2018 г.
При попытке запустить любое приложение Office 2016 возникает ошибка с кодом 0xC0000142.
Эта проблема устранена в версии 1803 канала Monthly Channel (сборка 9126.2116) и более поздних. Чтобы получить последнее обновление прямо сейчас, откройте любое приложение Office и выберите Файл > Учетная запись > Параметры обновления > Обновить.
Последнее обновление: 14 марта 2018 г.
После установки обновления для Word 2016 (KB 4011730) от 13 марта 2018 г. у вас может не получиться открыть или сохранить документ Word.
Эта проблема возникает только у пользователей, которые получают обновления Office 2016 с помощью установщика Windows (MSI). Она не распространяется на пользователей Office версии «нажми и работай», например Office 365 персональный.
СОСТОЯНИЕ: ВРЕМЕННОЕ РЕШЕНИЕ
Мы знаем об этой проблеме и уже работаем над ее устранением. Вы можете воспользоваться временным решением, установив обновление для Office 2016 от 6 марта 2018 г. (KB 4018295). Сведения о ней также содержатся в следующей статье: После установки KB 4011730 у вас может не получиться открыть или сохранить документ Word.
Проблемы, связанные с функциями и надстройками Word
Последнее обновление: 25 мая 2018 г.
У вас могут наблюдаться различные проблемы, например текст не отображается до нажатия клавиши ВВОД, подчеркивание продолжается после его удаления, а экраны мигают при переключении и использовании языков редактирования.
Последнее обновление: 21 мая 2018 г.
Некоторые пользователи сообщили, что у них в области документа Word отображаются части ленты с инструментами или линейки.
СОСТОЯНИЕ: ВРЕМЕННОЕ РЕШЕНИЕ
Эту проблему можно решить, перезагрузив компьютер.
Последнее обновление: 11 января 2018 г.
После недавней установки обновления на компьютере с антивирусным ПО McAfee могут возникать проблемы с открытием таблиц Excel, уравнений MathType и некоторых других внедренных объектов в документах Word.
Эта ошибка исправлена в WebAdvisor версии 4.0.7.148. Чтобы устранить эту проблему, обновите антивирусное ПО McAfee до последней версии. Выполните действия, описанные на форумах McAfee.
Последнее обновление: 11 января 2018 г.
После недавней установки обновления на компьютере с антивирусным ПО McAfee могут возникать проблемы с редактированием данных диаграммы в PowerPoint или Word.
Эта ошибка исправлена в WebAdvisor версии 4.0.7.148. Чтобы устранить эту проблему, обновите антивирусное ПО McAfee до последней версии. Выполните действия, описанные на форумах McAfee.
Последнее обновление: 2 ноября 2017 г.
При попытке экспорта в формат PDF в Word 2016 может появиться следующее сообщение об ошибке: «При выполнении экспорта произошла неожиданная ошибка».
Это может произойти, если ориентация страницы оглавления отличается от ориентации содержимого.
СОСТОЯНИЕ: ВРЕМЕННОЕ РЕШЕНИЕ
Последнее обновление: 13 октября 2017 г.
При использовании пробной версии Office 365 любой файл Office по умолчанию открывается в последней версии Word, Excel или PowerPoint, каким бы выпуском Windows вы ни пользовались. Например, если на компьютере установлен Excel 2013, при использовании пробной версии Office 365 книги будут открываться в Excel 2016.
СОСТОЯНИЕ: ВРЕМЕННОЕ РЕШЕНИЕ
Мы рекомендуем пользоваться Office 365, чтобы у вас был доступ к новейшим функциям. Но если вы все же хотите открывать файлы в установленном Excel, пробную версию Office 365 придется удалить.
Последнее обновление: 5 февраля 2018 г.
Элемент «Автосохранение» больше не доступен или не отображается на панели инструментов Office в Office 2016 версии 1707 (сборки 8326.2058) или более поздней.
В Excel: эта проблема устранена в версии 1708 (сборка 8431.2094). Чтобы получить обновление прямо сейчас, откройте Excel и выберите Файл > Учетная запись > Параметры обновления > Обновить.
В Word: эта проблема устранена в версии 1711 (сборка 8730.2122). Чтобы получить обновление прямо сейчас, откройте Word и выберите Файл > Учетная запись > Параметры обновления > Обновить.
Последнее обновление: 6 октября 2017 г.
При объединении ячеек таблицы по вертикали их содержимое исчезает, и выделить объединенную ячейку невозможно.
При открытии существующего документа, содержащего таблицу с объединенными ячейками, ячейки отображаются пустыми.
Эта проблема возникает только у пользователей, которые получают обновления Office 2016 с помощью установщика Windows (MSI). Если у вас есть версия Office, запускаемая по принципу «нажми и работай», например Office 365 персональный, вы не столкнетесь с этой проблемой.
Эта проблема устранена в обновлении от 3 октября 2017 г. для Word 2016 (KB4011140). Инструкции по установке обновления см. в статье KB4011140.
Последнее обновление: 19 марта 2018 г.
При добавлении метаданных в свойствах документа Office (в меню Файл > Сведения или диалоговом окне «Сохранение документа») свойства видны в Office. Однако при просмотре файла в проводнике Windows свойства не отображаются.
Добавление метаданных в меню «Файл» > «Сведения»
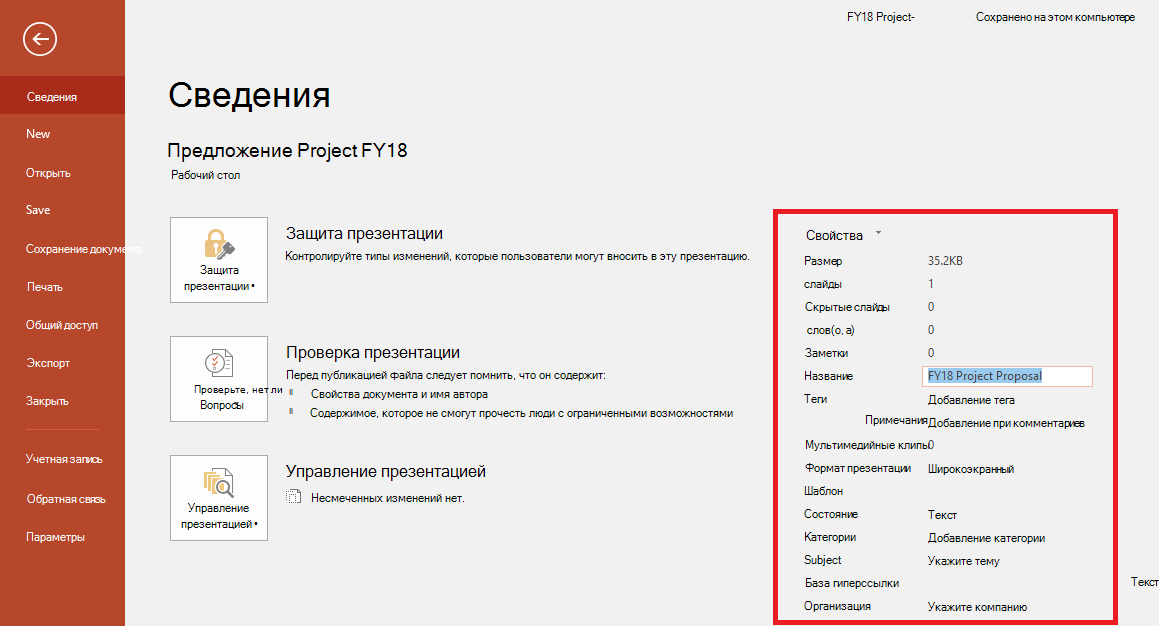
Добавление метаданных в диалоговом окне «Сохранение документа»
Свойства и метаданные не отображаются в проводнике
Эта проблема устранена в обновлении. Чтобы получить последнее обновление прямо сейчас, откройте любое приложение Office и выберите Файл > Учетная запись > Параметры обновления > Обновить.
Последнее обновление: 16 августа 2017 г.
При открытии файлов Office 2016 файлы неожиданно могут открываться в режиме только для чтения. Эта проблема чаще всего встречается в Excel и Word версии 1706 (сборка 8229.2045) или более поздних. Иногда эта проблема возникает после попытки синхронизировать документ, который требует извлечения в OneDrive. При открытии файла в Word или Excel файл откроется в режиме только для чтения.
СТАТУС: ВРЕМЕННОЕ РЕШЕНИЕ
Наша команда технических специалистов устраняет эту проблему. Пока вы можете воспользоваться временным решением, описанным в этой статье.
Нужна дополнительная помощь по устранению неполадок? Обратитесь в службу поддержки.
Если у вас есть подписка на Office 365 для дома или единовременно приобретенный набор Office 2016, нажмите кнопку Связаться с нами ниже на этой странице.
Если вы являетесь администратором Office 365 для бизнеса, обратитесь в службу поддержки Office 365 для бизнеса.
Последнее обновление: 5 апреля 2018 г.
При вставке значка или рисунка с помощью команды Вставка > Значки или Вставка > Рисунки появляется следующее сообщение об ошибке:
Ошибка при импорте файла. http://hubblecontent.osi.office.net/ContentSVC/Content/Download?prov >
Эта проблема устранена в версии 1803 канала Monthly Channel (сборка 9126.2116) и более поздних. Чтобы получить последнее обновление прямо сейчас, откройте любое приложение Office и выберите Файл > Учетная запись > Параметры обновления > Обновить.
Последнее обновление: 13 октября 2017 г.
В приложениях Office (таких как Word и Outlook) в Windows 7 эмодзи отображаются в виде квадратов.
Эта проблема касается всех клиентов Office в Windows 7, за исключением подписчиков Office 365 с версиями Office 2016 16.0.8067.2032 или более поздней версии (в настоящее время выпущены для Office Insiders).
Чтобы устранить эту проблему, мы рекомендуем пользователям установить указанные ниже обновления.
Ежемесячный канал (ранее: Текущий канал): Подписчики Office 2016 (Office 365) и лица, не являющиеся подписчиками, у которых установлена версия Click-to-Run в Windows 7, необходимо обновить до версии 1704 (сборка 8067.2115) или более поздней (ежемесячные обновления апреля 2017 г.).
Semi-annual Channel (Targeted) (ранее First Release for Deferred Channel или «Ранний доступ для отложенного канала»): Эта проблема исправлена в версии 1708 (8431.2079).
Текущий филиал для бизнеса (ранее Отложенный канал)Office 365: клиенты в Полугодовом канале получат исправление в начале следующего года.
Пользователи Microsoft Office 2016, которые получают обновления с помощью установщика Windows (MSI): скачайте пакет KB 3203471, чтобы установить обновление для шрифта Segoe UI Emoji.
Пользователи Microsoft Office 2013, которые работают с версией «нажми и работай» в Windows 7 или получают обновления с помощью установщика Windows (MSI): Если используется Office 2013 с MSI, скачайте KB 4011087 для установки обновления для шрифта Segoe UI Emoji. Если используется Office 2013 «нажми и работай», исправление будет установлено при следующем ежемесячном обновлении приблизительно 12сентября.
Примечание: Для пользователей Outlook 2016 и Word 2016, которые выполнят обновление до версий, содержащих исправление, при вставке эмодзи квадраты отображаться не будут. Для получателя сообщения электронной почты или документа, не обновившего версию Office 2016 в Windows 7 или операционную систему до версии Windows 10, эмодзи будут продолжать отображаться в виде квадратов.
Эта информация также опубликована в статье базы знаний KB 4021341.
Adblock
detector
Сообщения без ответов | Активные темы | Избранное
|
|
Проблема с документом word
|
|
02/06/12 |
Вчера вечером работал с документом word,вроде бы все нормально:сохранил,выключил компьютер.Сегодня запускаю этот же документ ворд-не открывается.Пишет:»Неверно указаны имя документа или путь к нему».Уже и переименовывал,и на флешку/другой компьютер скидывал,и другим офисом пытался открыть..ничего не помогает
|
|
|
|
|
EtCetera |
Re: Проблема с документом word
|
||
28/04/09 |
Хотя бы указали, какой Word и какая ОС… Простейший рецепт: откройте Word, затем диалог открытия файла, выберите файл, вместо кнопки «Открыть» нажмите стрелочку справа от кнопки и выберите «Открыть и восстановить». Кажется, в старых версиях это тоже должно работать (хотя не уверен).
|
||
|
|
|||
|
Clayton |
Re: Проблема с документом word
|
|
02/06/12 |
Документ не открывает во всех вордах,даже левый какой-то скачал,все равно не работает.А так изначально стоял 2007.ОС windows xp. Цитата: Простейший рецепт: откройте Word, затем диалог открытия файла, выберите файл, вместо кнопки «Открыть» нажмите стрелочку справа от кнопки и выберите «Открыть и восстановить». Кажется, в старых версиях это тоже должно работать (хотя не уверен). Не помогло,выбивает ту же ошиьку
|
|
|
|
|
EtCetera |
Re: Проблема с документом word
|
||
28/04/09 |
Тогда едем дальше: Кнопка «Office» > Параметры Word > Дополнительно > Общие, выставите галку напротив «Подтверждать преобразование формата файла при открытии». Теперь при открытии файла должно появиться диалоговое окно «Преобразование файла». Картинки это не спасет, но текст должно…
|
||
|
|
|||
|
Clayton |
Re: Проблема с документом word
|
|
02/06/12 |
Тогда едем дальше: Кнопка «Office» > Параметры Word > Дополнительно > Общие, выставите галку напротив «Подтверждать преобразование формата файла при открытии». Теперь при открытии файла должно появиться диалоговое окно «Преобразование файла». Картинки это не спасет, но текст должно… При открытии файла все равно выдает эту ошибку
|
|
|
|
|
EtCetera |
Re: Проблема с документом word
|
||
28/04/09 |
Странно. Попробуйте тогда в каком-нибудь другом редакторе слегка изменить начало документа (удалить-добавить несколько символов), а то, может быть, он все равно распознает в испорченном файле документ Word и пытается его открыть.
|
||
|
|
|||
|
Clayton |
Re: Проблема с документом word
|
|
02/06/12 |
В другом редакторе,кроме блокнота,он не открывается.Сохранял как .doc.Я же говорю:вот только вчера все отлично работало,аккуратно сохранил и выключил компьютер.Все остальные документы нормально работают,а именно этот не открывается. Так,я удалил первую строчку из блокнота.Теперь при запуске можно выбрать преобразование файла,но что бы я не выбирал,там везде эти квадратики — 27.08.2012, 12:39 — Wordfix не помог,все так же выдает ту же ошибку.
|
|
|
|
|
EtCetera |
Re: Проблема с документом word
|
||
28/04/09 |
Сохранял как .doc. Отлично! Я же говорю:вот только вчера все отлично работало,аккуратно сохранил и выключил компьютер.Все остальные документы нормально работают,а именно этот не открывается. Обычное дело, побился файл. Так,я удалил первую строчку из блокнота. Многовато. Достаточно пары-тройки символов. Теперь при запуске можно выбрать преобразование файла,но что бы я не выбирал,там везде эти квадратики Вот это вряд ли. Попробуйте прощелкать Windows-1251, Кириллица (Windows), Кириллица (DOS) и (в особенности) разные варианты Юникода. В каком-то из вариантов текст должен проявиться, правда, посреди каши из спецсимволов, хранящих изображения, формулы, форматирование и т.п.
|
||
|
|
|||
|
Clayton |
Re: Проблема с документом word
|
|
02/06/12 |
Да,Какие-то куски текста я нашел,но формулы,я так понял,безвозвратно утеряны Цитата: P.S. Нашел еще какой-то восстановитель, даже с on-line версией. Там, правда, требуется регистрация, чтобы иметь возможность скачать восстановленный документ. Попробуйте с его помощью восстановить измененный (т.е. до удаления символов) вариант документа. Этот тоже не помог,выдает ту же ошибку.
|
|
|
|
|
monochromer |
Re: Проблема с документом word
|
|
01/06/11 |
Помнится, у меня была подобная проблема. Даже если файл повредился, некоторые внутренности все равно можно извлечь.
|
|
|
|
|
Meletivna |
Re: Проблема с документом word
|
|
13/06/13 |
Благодарю, только ссылка EtCetera и помогла. Спасибо!
|
|
|
|
Модераторы: Karan, Toucan, PAV, maxal, Супермодераторы
Кто сейчас на конференции |
|
Сейчас этот форум просматривают: нет зарегистрированных пользователей |
| Вы не можете начинать темы Вы не можете отвечать на сообщения Вы не можете редактировать свои сообщения Вы не можете удалять свои сообщения Вы не можете добавлять вложения |
Upgrading from Windows 7 or 8 to Windows 10 caught a lot of PC users by surprise. Many wanted to remain with the older Windows versions due to familiarity, and some jumped on board and took Microsoft’s free upgrade with open arms.
Now that Microsoft is discontinuing support for its older operating systems, everyone is being forced onto their newest one. This has led to an increase in error reports, and, in particular, the directory name is invalid.
This is a less common error but is inconvenient and irritating. It prevents the user from accessing certain folders and opening some files.
So, if you encounter this error, what can you do to resolve it and get access? We’ve got all of the fixes you need to know below.
Solutions for Fixing ‘The Directory Name is Invalid’
After rigorous research and testing, we found out which fixes worked, which were sometimes effective, and which didn’t work.
Below are 7 of those fixes, and if you work your way through this list, we’re confident that you’ll get rid of the directory name is an invalid error.
Besides, let’s see how to perform Dell BIOS Update effortlessly here.
Fix #1 – Disconnect USB Devices
The first thing to do is to remove all unnecessary USB devices. Although this might seem a pointless task, these types of devices can interfere with other aspects of your computer.
In this case, a USB device may prevent your other storage devices from communicating.
Step #1 – Disconnect any unnecessary USB devices (e.g., flash drives and webcams) from your computer.
Step #2 – Use the Windows search feature to open “Device Manager.”
Step #3 – Click “View” at the top of the Device Manager window and enable “Show Hidden Device.”
Step #4 – Select the “Portable Devices” category, and for each device shown here, right-click and press “Uninstall Device.”
Step #5 – After uninstalling these devices, check if the directory error is fixed.
Uninstalling these devices won’t wreak havoc on your computer. Typically, depending on the device, they will reinstall the required drivers after you reconnect them. If it fixes the problem, this is just a minor inconvenience anyway.
PS: Here, you will learn the best fixes for these issues: scanning and repairing drive stuck and Microsoft compatibility telemetry causes high disk usage.
Fix #2 – Update Windows 10 to fix ‘The Directory Name is Invalid’
Keeping your Windows 10 version up to date is more important than most realize. Microsoft uses these updates to patch security issues, repair problematic bugs like the directory name is invalid, and add new features. Updating Windows 10 may be the fix you need.
Step #1 – Press the shortcut Windows + I on your keyboard. This will open the Windows settings.
Step #2 – Click on “Update & Security” from this menu.
Step #3 – Click ‘Check for updates’ and install it if an update is found.
If you want to avoid random errors, doing this frequently will prevent many issues.
Fix #3 – Update Your PC’s BIOS

A more complex solution is to update your computer’s BIOS. BIOS is a piece of software that is used to determine how your computer loads.
Step #1 – First, press the keyboard shortcut Windows + R.
Step #2 – Type “msinfo32” to view your system’s information and make a note of the “BIOS Version/Date.”
Step #3 – Now do a quick Google search of your computer’s manufacturer’s BIOS to find the most recent version.
If you have a new computer, it is unlikely that your BIOS will be out of date. However, if a new version is available, download and install it according to the manufacturer’s instructions.
Fix #4 – Update Disk and Drivers
Like your operating system and BIOS, keeping the other components of your computer updated is important.
Each piece of hardware requires a driver (a piece of software that allows the hardware to communicate with the operating system). Some drivers notify you when an update is available, but most don’t.
Don’t worry about how technical this sounds – there’s a program that makes it easy. Driver Easy helps you update your hard disk and other drivers too.
It simply detects your PC hardware, scans a database of drivers, and detects any newer versions. This saves you a lot of hassle!
Step #1 – Download Driver Easy to your computer and install it.
Download Driver Easy

Step #2 – Launch the program, and once you have it open, click on “Scan Now.”
Step #3 – After the scan is complete, you’ll be shown a list of drivers. Here you can see which drivers are outdated and require your attention.
Note: if you purchase Driver Easy, you can use the program to download the updates and install them automatically. Otherwise, you must download and install them manually.

Step #4 – For users with the Pro version, click “Update All.”
Step #5 – Restart your computer after the program successfully installs the drivers.
An obvious downside is that you have to purchase Driver Easy for full effectiveness. But if you run the scan and see no outdated drivers, you don’t have to make this purchase. If there are a lot of drivers that you need to update, then consider buying them.
Fix #5 – Check for Storage Disk Errors
If your hard drive’s drivers are all up to date, disk errors can occur. Often this will result in the directory name is an invalid error.
While it’s unfortunate to experience disk errors – which usually indicate corruption – Windows has a built-in tool to help.
Step #1 – Search “This PC” using the Windows search feature.
Step #2 – Right-click on whichever disk has the error and click “Properties.”

Step #3 – Click on the “Tools” tab, and below “Error Checking,” click “Check.”

Step #4 – Press the “Scan drive” button and wait while Windows scans the storage device.

Step #5 – If any errors are found, Windows may attempt to repair them. You will then have to restart your computer and check if this resolves the directory error.
This is definitely a handy tool to use whenever you encounter problems with your storage. The scan will take a while to complete (larger storage devices take more time), but it’s worth the wait if it detects errors.
Unfortunately, some errors cannot be repaired. If the hard drive is corrupt, your only option is to replace it.
Fix #6 – Enable the DVD Drive to Fix ‘The Directory Name is Invalid’
Since your computer’s DVD tray is recognized as a drive, you might notice the error when trying to play a DVD.
Some systems disable the DVD driver if users don’t use it, so enabling it usually does the trick and repairs the directory error.
Step #1 – Using the Windows search bar, type “Device Manager” and press “Enter.”
Step #2 – Click on the “DVD/CD-ROM drives” drop-down menu.
Step #3 – Right-click on the DVD drive and select “Enable device.”

After a moment, the DVD drive will now be fully functional, and any problems should disappear. If not, revisit the Device Manager and instead try to update the driver.
Fix #7 – Create a Storage Partition
Handling storage partitions can be very dangerous, so be cautious when creating a new one. You should only attempt to use this method to resolve “the directory name is invalid” if this concerns a USB flash drive, not one of your hard drives.
Step #1 – Press the Windows + R keyboard shortcut and type “diskmgmt.msc” into the box.
Step #2 – On the Disk Management menu, locate the relevant storage device from the list.
Step #3 – Next to the storage device, right-click on the unallocated section. Select “New Simple Volume…”.
Step #4 – After following the guide on-screen, attempt to access your storage again.
Similarly, you can format the storage device. Doing this will completely wipe the device and be in a factory state. Note that doing this will also permanently delete the data stored on it.
Fix #8 – Check Command Prompt
Finally, the directory name is invalid and could result from a simple misconfiguration. Try accessing the same directory but on a different user account. If it works fine on the other account, use the steps below.
Step #1 – Type “cmd” into the search bar and right-click on “Command Prompt.”
Step #2 – Click “Properties” and then click the “Shortcut” tab.
Step #3 – Next to “Start in,” replace the entry with “%WINDIR%.”

Make a note of the original value here in case anything goes wrong. If only one user account experiences the directory error, this should quickly fix it.
To Conclude
Hopefully, following our advice supports your efforts to get rid of the directory error. Any error like this can make us automatically assume the worst – a corrupt hard drive – but that’s rarely the case. Sometimes all it takes is updating your system or checking for repairable disk errors.
In some very uncommon situations, none of these solutions will fix the directory name is invalid. This is why we recommend Recoverit, a data recovery program.
If your hard drive is corrupt, use Recoverit to extract as much of your data as possible to avoid losing it. No matter what files you want to recover, that’s the program for the job!
Also, get to know what is Nvidia backend process here.