|
103 / 12 / 0 Регистрация: 12.07.2015 Сообщений: 313 |
|
|
1 |
|
Указано недопустимое расположение серверных черновиков для автономного редактирования13.11.2015, 09:56. Показов 15967. Ответов 15
я хотел изменить параметры вставки, не получилось. Миниатюры
0 |
|
5942 / 3154 / 698 Регистрация: 23.11.2010 Сообщений: 10,524 |
|
|
13.11.2015, 10:10 |
2 |
|
Параметры — Сохранение — переключатель Параметры автономного редактирования файлов…
0 |
|
103 / 12 / 0 Регистрация: 12.07.2015 Сообщений: 313 |
|
|
13.11.2015, 10:47 [ТС] |
3 |
|
Fairuza, Что-то не вижу я там переключатель Параметры автономного редактирования файлов… Миниатюры
0 |
|
5942 / 3154 / 698 Регистрация: 23.11.2010 Сообщений: 10,524 |
|
|
13.11.2015, 10:59 |
4 |
|
Дмитрий Попов 2, вот же на рисунке, второй пункт Миниатюры
1 |
|
103 / 12 / 0 Регистрация: 12.07.2015 Сообщений: 313 |
|
|
13.11.2015, 11:05 [ТС] |
5 |
|
Fairuza, А какую там папку указать?
0 |
|
5942 / 3154 / 698 Регистрация: 23.11.2010 Сообщений: 10,524 |
|
|
13.11.2015, 11:10 |
6 |
|
Посмотрите что стоит сейчас, т.е. когда не работает. Попробуйте поставить «на локальном», при этом обязательно укажите место сохранения, там где «расположение серверных черновиков», место на вашем ПК
1 |
|
103 / 12 / 0 Регистрация: 12.07.2015 Сообщений: 313 |
|
|
13.11.2015, 11:13 [ТС] |
7 |
|
Fairuza, сейчас ничего не стоит, я поставил C:UsersDmitriyAppDataRoamingMicrosoftWord
0 |
|
5942 / 3154 / 698 Регистрация: 23.11.2010 Сообщений: 10,524 |
|
|
13.11.2015, 11:22 |
8 |
|
Переносили папку «мои документы» недавно?
0 |
|
103 / 12 / 0 Регистрация: 12.07.2015 Сообщений: 313 |
|
|
13.11.2015, 11:27 [ТС] |
9 |
|
вроде нет. у меня нет папки «мои документы» есть C:UsersDmitriyDocuments
0 |
|
5942 / 3154 / 698 Регистрация: 23.11.2010 Сообщений: 10,524 |
|
|
13.11.2015, 11:51 |
10 |
|
Ну воот, что-то делали все-таки)
1 |
|
103 / 12 / 0 Регистрация: 12.07.2015 Сообщений: 313 |
|
|
13.11.2015, 12:02 [ТС] |
11 |
|
Я в реестре не силён. Открыл я раздел [HKEY_CURRENT_USERSoftwareMicrosoftOfficeCommon OfflineOptions] Миниатюры
0 |
|
5942 / 3154 / 698 Регистрация: 23.11.2010 Сообщений: 10,524 |
|
|
13.11.2015, 12:15 |
12 |
|
Вот у меня стоит сохранять в «кеше документов Оffice», попробуйте так, чтобы не лезть в реестр Добавлено через 3 минуты
0 |
|
103 / 12 / 0 Регистрация: 12.07.2015 Сообщений: 313 |
|
|
13.11.2015, 13:00 [ТС] |
13 |
|
Fairuza, Вставил C:UsersDmitriyDocumentsЧерновики SharePoint ворд ответил
0 |
|
103 / 12 / 0 Регистрация: 12.07.2015 Сообщений: 313 |
|
|
13.11.2015, 13:03 [ТС] |
14 |
|
вот скрин Миниатюры
0 |
|
5942 / 3154 / 698 Регистрация: 23.11.2010 Сообщений: 10,524 |
|
|
13.11.2015, 13:14 |
15 |
|
Может это поможет разобраться
1 |
|
103 / 12 / 0 Регистрация: 12.07.2015 Сообщений: 313 |
|
|
13.11.2015, 17:00 [ТС] |
16 |
|
А какие нужно записи в реестр добавить? Миниатюры
0 |
Если Вы работаете в Office 2007, то по умолчанию ваш Word 2007 сохраняет все файлы в формате docx. Но если, к примеру, Вы отошлете его человеку, который использует Office 2003, то он не сможет его открыть, если у него не установлены приложения для конвертации документов. Конечно, можно каждый раз сохранять файл вручную в формате doc, но это отнимает лишнее время.
Для экономии времени можно задать настройки Word 2007 таким образом, чтобы он по умолчанию сохранял файлы в формате «doc». Для этого нажмите на кнопку Office, и выберите кнопку «Параметры» (рис.1)
Рис.1
Затем выберите слева кнопку «Сохранение», а справа в верхнем выпадающем списке выберите формат “doc”. (рис.2,3)
Рис.2
Рис. 3
Обновлено: 16.04.2023
Я получаю сообщение об ошибке в Word 2007: расположение черновиков на сервере, которое вы
ввели для автономного редактирования, недопустимо, или у вас нет разрешения
доступа к этому местоположению. Укажите расположение на локальном компьютере. Компьютер
моей жены обнаружил ошибку. У меня все в порядке, поэтому я использовал то же
местоположение для нее, но все равно получаю сообщение об ошибке. Я получаю это сообщение при
изменении параметров или закрытии файла в Word. Любая помощь будет оценена по достоинству.
Я выбираю «Пользователь/Джилл/Документы», нажимаю «ОК», и все выглядит нормально. Затем проблема
появляется снова, и местоположение не отображается, когда я проверяю «Параметры» — «Дополнительные настройки».
Местоположение существует, но не сохраняется.
Реклама
Карл Берент
У нас та же проблема, какие-нибудь новости по этому поводу?
Похоже, этот параметр не задан нигде в реестре.
Задать вопрос
Хотите ответить в этой теме или задать свой вопрос?
Вам нужно будет выбрать имя пользователя для сайта, что займет всего пару минут. После этого вы можете опубликовать свой вопрос, и наши участники помогут вам.
Похожие темы
< td style=»padding: 5px 10px; min-width:120px; text-align:right»>15 сентября 2008 г.
| Автовосстановление — расположение файла по умолчанию | 0 | 5 февраля 2011 г. |
| Предупреждение Excel | 2 | |
| Проблема с шаблоном, сохраненным в местоположении рабочей группы 2007 | 14 | 26 августа 2008 г. |
| Отправить Файл для просмотра | 5 | 10 августа 2009 г.< /td> |
| «недоступное место» | 7 | 17 января 2006 г. |
| Перенос шаблона Word 2002 в шаблон Word 2007 | 2 | 28 июля 2008 г. |
| Word 2007: поврежденные файлы — нужна помощь | 5 | 29 июля 2008 г. |
| Коммерческая и некоммерческая функциональность в Word 12 (2007) | 3 | 11 августа 2008 г. |
PC Review – это веб-сайт, посвященный обзорам компьютерной техники, с полезными форумами технической поддержки, на которых работают специалисты по ПК. Если у вас возникли проблемы с компьютером, обратитесь за советом на наш форум.
Когда вы используете программу Office для извлечения файла с сайта Windows SharePoint Services 3.0 или сайта Microsoft Office SharePoint Server 2007, файл по умолчанию сохраняется на жестком диске в папке черновиков, которая находится в папке «Мои документы». . Вы можете изменить это расположение на другое место на жестком диске или в сети или указать, что извлеченные файлы сохраняются на веб-сервере, когда вы работаете с ними. Ваш администратор может указать собственное расположение или запретить его изменение в зависимости от потребностей вашей организации.
Этот параметр изменяет место, где вы работаете со следующим извлекаемым файлом. Если вы в данный момент работаете с извлеченным файлом, эта процедура не изменяет его местоположение.
Эта функция больше не используется в Office 365
Если вы используете подписку на Office 365, эта функция больше недоступна. Все новые файлы, извлеченные в Office 365, будут извлекаться с использованием кэша документов Office. Это изменение позволяет редактировать извлеченные файлы в автономном режиме и позволяет редактировать извлеченные файлы с нескольких компьютеров.
Если у вас есть файл, извлеченный в папку черновиков на локальном сервере, и вы потеряли доступ к этой функции, вы все равно можете получить любые изменения, которые не были возвращены в SharePoint. Вам нужно будет открыть локальную копию файла из папки «Серверные черновики», чтобы скопировать любые сделанные вами изменения, а затем вставить эти изменения в извлеченный файл из SharePoint. После этого вы можете вернуть файл как обычно.
Найти расположение черновиков на локальном сервере
Откройте приложение Office, содержащее извлеченный файл
Нажмите «Файл» > «Параметры» > «Сохранить». Обратите внимание, что вам, возможно, придется нажать клавишу ESC, чтобы открыть меню «Файл».
В параметрах автономного редактирования файлов сервера управления документами скопируйте путь к файлу в текстовом поле с надписью Расположение черновиков на сервере.
Если у вас нет ожидающих изменений для возврата, просто повторно откройте файл SharePoint и используйте его как обычно.
Word, Excel или PowerPoint
Нажмите кнопку Microsoft Office , а затем выберите параметры вашей программы: параметры Word, параметры Excel или параметры PowerPoint.
В появившемся диалоговом окне нажмите Сохранить.
В разделе Параметры автономного редактирования файлов сервера управления документами выполните одно из следующих действий:
Используйте следующую процедуру для работы с извлеченными файлами на жестком диске или в сети:
В разделе «Сохранить извлеченные файлы в» выберите Расположение черновиков сервера на этом компьютере.
В поле Расположение черновиков на сервере укажите место на жестком диске, где вы хотите работать с извлеченными файлами, или нажмите кнопку Обзор и найдите это место.
Чтобы работать с извлеченными файлами на веб-сервере, в разделе Сохранить извлеченные файлы в выберите Веб-сервер.
При выборе этого варианта вы работаете с извлеченными файлами на веб-сервере или сайте, где хранятся ваши файлы. Вы не можете настроить конкретное местоположение.
Видео
В меню «Инструменты» нажмите «Параметры».
В диалоговом окне «Параметры» перейдите на вкладку «Общие» и выберите «Параметры службы».
В появившемся диалоговом окне нажмите «Параметры автономного редактирования».
В разделе Параметры автономного редактирования файлов сервера управления документами выполните одно из следующих действий:
Используйте следующую процедуру для работы с извлеченными файлами на жестком диске или в сети:
В разделе «Сохранить извлеченные файлы в» выберите Расположение черновиков сервера на этом компьютере.
В разделе Расположение черновиков на сервере укажите расположение на жестком диске, где вы хотите работать с извлеченными файлами, или нажмите кнопку Обзор и найдите расположение.
Чтобы работать с извлеченными файлами на сервере, в разделе Сохранить извлеченные файлы в выберите Веб-сервер.
При выборе этого варианта вы работаете с извлеченными файлами на веб-сервере или сайте, где хранятся ваши файлы. Вы не можете настроить конкретное местоположение.
Добавить — Как указать расположение новых черновиков — Excel
У меня проблема из-за переноса серверов в моей компании.
У меня есть надстройки Excel, некоторые из которых больше не работают, потому что имя сервера изменилось. Всякий раз, когда я открываю Excel, я получаю сообщения об ошибках. Мне нужно отключить/удалить это дополнение, чтобы я мог переустановить его, НО когда я пытаюсь управлять своими надстройками, я получаю сообщение «Местоположение черновиков сервера, которое вы указали для автономного редактирования, недействительно, или у вас нет разрешения на доступ к этому местоположению. Укажите расположение на локальном компьютере».
Как это сделать?
(Распродажа 40% скоро заканчивается)
Курс Excel VBA — от новичка до эксперта
200+ видеоуроков 50+ часов обучения 200+ руководств Excel
С помощью этого онлайн-курса станьте мастером VBA и макросов в Excel и узнайте, как автоматизировать все свои задачи в Excel. (Опыт работы с VBA не требуется.)
(Скидка 40% скоро закончится!)
Похожие темы
Отключить все виды сообщений/предупреждений/предупреждений в Excel? — Excel
Привет,
Мне нужно отключить все виды сообщений, которые могут появляться перед пользователем, когда он открывает книгу. Я уже использую DisplayAlerts=False и продолжить при ошибке дальше? Можем ли мы также сделать это с помощью самого приложения Excel, а не с помощью VBA?
Макрос для открытия окна «Сохранить как» и заполнения имени файла — Excel
Мне интересно, есть ли способ заставить макрос открывать диалоговое окно «Сохранить как», а затем заполнять поле «Имя файла».
Я не хочу, чтобы это действительно сохранялось, поскольку я хочу, чтобы у пользователя была возможность проверить правильность места сохранения и возможность изменить имя файла, если это необходимо.
Сохранить файл на рабочем столе текущего пользователя — Excel
У меня есть файл VBMacro Excel, загруженный на сервер, к которому обращаются многие люди. Макрос в этом файле создает копию определенного листа в активной книге, и я хочу сохранить ее на рабочем столе пользователя.
Как узнать путь к папке рабочего стола текущего пользователя каждый раз, когда Marco запускается другим пользователем?
Пример пути пользователя: ‘C:Documents and SettingsjfarcDesktop’
Где «jfarc» — это имя текущего пользователя, которое, конечно, будет меняться с каждым другим пользователем, запускающим макрос.
Кроме того, есть ли способ извлечь из Excel то, что является параметрами текущего пользователя | Общие | Запись «Расположение файла по умолчанию»? Который может отличаться от указанного выше каталога.
Я знаком и использую следующий код для открытия/сохранения файлов в текущем каталоге открытой книги, но он дает только путь к существующей книге Excel, а не текущий путь к каталогу пользователя:
Затемнить wbThis как рабочую книгу
Установить wbThis = ThisWorkbook
ChDir wbThis.Path
«Ссылка недействительна» при открытии файла — Excel
Каждый раз, когда я открываю электронную таблицу, я получаю сообщение об ошибке «Ссылка недействительна». Я получаю это сообщение три раза, и как только я нажимаю «ОК» на всех трех из них, моя электронная таблица работает нормально. Проблема в том, что я должен отправить его нескольким людям.
Кто-нибудь знает, в чем может быть проблема?
Если функция и выпадающие меню — Excel
Есть ли гуру Excel, который может помочь с этим? Это связано с «раскрывающимися меню»
У меня есть 2 столбца данных.
В нижней части первого я создал раскрывающееся меню, используя функцию «проверки данных» в Excel.
В нижней части второго столбца я использовал функцию «ЕСЛИ», которая возвращает результат, который зависит от того, какое значение выбрано в раскрывающемся меню в столбце 1
Проблема заключается в том, что я хочу, чтобы ИСТИННЫЙ результат функции ЕСЛИ был еще одним выпадающим меню, являющимся данными в столбце 2.
Как написать функцию ЕСЛИ, в которой ИСТИННЫЙ результат представляет собой раскрывающееся меню??
Я попытался создать раскрывающееся меню colomb2 в другом месте электронной таблицы и использовал это расположение ячеек в качестве значения TRUE, но это тоже не сработало.
Макрос работает на одном компьютере, но не работает на другом — Excel
Я долго просматривал ваши страницы, чтобы узнать, был ли ответ на этот вопрос раньше, но, просмотрев около 50 страниц тем, я ничего не увидел, но если я повторяю предыдущую информацию, я прошу прощения.
Я написал относительно простой макрос. Он просто берет некоторую информацию в одном формате, перестраивает ее, добавляет форматирование и выполняет некоторые вычисления. Ничего сверхъестественного, но на моем компьютере работает отлично.
Теперь мне нужно поделиться этим макросом с другими людьми, поэтому я просто отправил этот файл Excel тем, кому он нужен. Должно быть хорошо, и в большинстве случаев это так, однако есть один пользователь, который, хотя и может открыть файл, не может заставить макрос работать должным образом.
Похоже, что макрос прошел небольшой путь, но затем остановился без каких-либо сообщений об ошибках или каких-либо признаков того, что он не был выполнен должным образом.
Я проверил уровень безопасности макросов, и он такой же, как у меня, Инструменты — Надстройки такие же, В Visual Basic Инструменты — Ссылки такие же, как у меня. Это та же операционная система и та же версия Excel.
Я даже зашел на компьютер этого человека под своим именем (это сеть большой компании) и попытался запустить макрос, и он работает нормально, так что с оборудованием все в порядке.
Я гуглил, искал и пробовал все, что мог придумать, но я не приблизился к решению этой проблемы, поэтому, если кто-то прочитал эту стену текста и может найти возможное решение, это было бы очень спасибо, что спас меня от вырывания на себе ВСЕХ волос!
Автосохранение OneDrive и SharePoint Online по умолчанию в Excel — (добавлено в версии 365). Это включает автосохранение для всех файлов и требует перезапуска приложения. Этот параметр зависит от приложения и не является общим параметром для Word и PowerPoint. Существует также функция автосохранения для обычных файлов.
Сохранить файлы в этом формате — устанавливает формат файла по умолчанию, который используется при сохранении книг. Если ваши рабочие книги используются в разных версиях Microsoft Office Excel, в качестве веб-страниц или в других программах, вы можете выбрать наиболее часто используемый формат файла. В этом списке выберите формат файла, который вы хотите использовать.
Сохранять данные автоматического восстановления каждые: автоматически создает файл восстановления книги с интервалом, указанным в поле минут. Интервал должен быть положительным числом от 1 до 120. Если ваш компьютер перестает отвечать на запросы или вы неожиданно теряете питание, файл автовосстановления открывается при следующем запуске Excel. Файл автовосстановления может содержать несохраненную информацию, которая в противном случае была бы потеряна из исходной книги. Если исходная книга была повреждена, вы можете восстановить информацию из файла автовосстановления.
Сохранить последнюю версию с автовосстановлением, если я закрою без сохранения —
Расположение файла автовосстановления — Отображает расположение файла автовосстановления по умолчанию. В текстовом поле введите путь, который вы хотите использовать в качестве расположения файла автовосстановления. К сожалению, нет кнопки просмотра папки, поэтому вам нужно скопировать и вставить путь к папке.
Не показывать Backstage при открытии или сохранении файлов с помощью сочетаний клавиш — (добавлено в версии 2013). По умолчанию при нажатии (Ctrl + O) или (Ctrl + S) отображается вид за кулисами. Это позволяет вместо этого перейти прямо к диалоговым окнам «Открыть» или «Сохранить».
Показывать дополнительные места для сохранения, даже если может потребоваться вход — (добавлено в 2013 г.). По умолчанию при выборе «Сохранить как» отображаются дополнительные параметры для Microsoft 365 и OneDrive. Если вы не используете онлайн-сервисы, это позволяет удалить эти параметры. Если вы находитесь в корпоративной сети, это, вероятно, будет по умолчанию, хотя флажок не будет установлен.
Сохранить на компьютер по умолчанию — (добавлено в 2013 г.). По умолчанию, когда вы выбираете Сохранить, в представлении Backstage по умолчанию используется Компьютер. Если вы всегда хотите сохранять файлы локально или на сетевом диске, вы должны установить этот флажок. Если вы находитесь в корпоративной сети, это, вероятно, будет по умолчанию, хотя этот флажок не будет установлен.
Расположение локального файла по умолчанию — Отображает расположение файла по умолчанию. В текстовом поле введите путь, который вы хотите использовать в качестве местоположения файла по умолчанию. Если вы хотите ввести путь к сетевому серверу в качестве местоположения файла по умолчанию, введите путь, используя синтаксис UNC: \имя_сервераимя_папки. Вы должны перезапустить Excel, чтобы применить новое расположение файла по умолчанию к сетевому серверу. К сожалению, нет кнопки просмотра папки, поэтому вам нужно скопировать и вставить путь к папке. Расположение по умолчанию — C:UsersPublicDocuments
Расположение личных шаблонов по умолчанию — (добавлено в 2013 г.). В текстовом поле введите путь, который вы хотите использовать в качестве местоположения файла шаблона по умолчанию. К сожалению, нет кнопки просмотра папки, поэтому вам нужно скопировать и вставить путь к папке.
Показывать предупреждение о потере данных при редактировании файлов с разделителями-запятыми (*.csv) — (добавлено в версии 2016). Если вы откроете, внесете изменения и попытаетесь сохранить текстовый файл .csv, вверху появится предупреждение о том, что некоторые функции могут быть потеряны, если вы сохраните эту книгу в формате файла с разделителями-запятыми (.csv).
Исключения автоматического восстановления для
Исключения для автовосстановления — позволяет указать книгу, для которой вы хотите отключить или включить автовосстановление. В этом списке выберите нужную книгу.
Отключить автовосстановление только для этой книги: отключает функцию автовосстановления для книги, выбранной в списке исключений автовосстановления для.
Параметры автономного редактирования файлов сервера управления документами
Расположение серверных черновиков — показывает расположение серверных черновиков по умолчанию. В текстовом поле введите путь, который вы хотите использовать в качестве расположения серверных черновиков, или нажмите кнопку Обзор, чтобы найти расположение серверных черновиков.
Сохранять извлеченные файлы в — (удалено в 365). Указывает место, где вы хотите сохранить извлеченные книги.
Местоположение серверных черновиков на этом компьютере — (удалено в 365). Использует расположение серверных черновиков на этом компьютере для сохранения извлеченных файлов.
Кэш документов Office — (удален в версии 365). Использует веб-сервер для сохранения извлеченных файлов.
Обзор — (Удалено в 365). Позволяет перейти к расположению серверных черновиков.
Сохранить внешний вид книги
Выберите, какие цвета будут отображаться в предыдущих версиях Excel. Позволяет изменить цветовую палитру, используемую при открытии активной книги в более ранней версии Excel. Нажмите «Цвета», чтобы изменить цвета на вкладке «Цвет» диалогового окна «Цвет».
Настройки кэша
Сколько дней хранить файлы в кэше офисных документов — (добавлено в версии 365). Позволяет установить максимальное количество дней, в течение которых файлы должны храниться в кэше документов Office.
Удалять файлы из кэша документов Office, когда они закрыты — (добавлено в версии 365). Предотвращает оставление файлов в кеше, если над ними не ведется активная работа. Это полезно для пользователей, которые предпочитают работать напрямую с сервером или заботятся о своей конфиденциальности.
Удалить кэшированные файлы — (Добавлено в 365). Позволяет в любой момент очистить все файлы в кеше.
Читайте также:
- Как просмотреть код документа Word
- Нужно ли удалить Adobe Flash Player?
- Драйвер Ageia physx не найден после перезагрузки 3D
- Экспорт Powershell в Excel
- Нет папки cep в After Effects
Параметры автономного редактирования для файлов на сервере управления документами
Сохранять
извлеченные файлы: Местоположение,
в котором должны сохраняться извлеченные
документы.
-
В
расположении серверных черновиков на
данном компьютере. Сохранение
извлеченных файлов в папке, указанной
в поле Расположение
серверных черновиков. -
На
веб-сервере. Сохранение
извлеченных файлов на веб-сервере.
Расположение
серверных черновиков. Применяемое
по умолчанию расположение серверных
черновиков. Введите в это поле путь,
который будет использоваться как
местоположение серверных черновиков,
или нажмите кнопку Обзор,
чтобы выбрать местоположение серверных
черновиков.
К
началу страницы
Сохранение качества при совместном использовании документа
Сохранение
качества при совместном использовании
документа. Выберите
имя уже открытого документа или выберите
Все
новые документы,
чтобы параметры качества применялись
ко всем вновь создаваемым документам.
Внедрить
шрифты в файл. Сохранение
с файлом шрифтов, используемых в
документе, если эти шрифты разрешено
внедрять. Если этот параметр выбран,
другие пользователи могут видеть и
использовать шрифты документа, даже
если эти шрифты не установлены на их
компьютере. Установка этого флажка
увеличивает размер файла. Дополнительные
сведения о внедрении шрифтов см. в статье
«Внедрение шрифтов TrueType» на веб-узле
Microsoft.com.
-
Внедрять
только знаки, используемые в документе
(уменьшение размера файла). Внедрение
только частей шрифтов, которые фактически
используются в документе. Если
используется 32 символа шрифта или
меньше, Word внедряет только эти символы.
Этот параметр полезен для документов,
которые другие пользователи будут
только просматривать или печатать,
поскольку невнедренные символы и стили
шрифта недоступны для редактирования.
Этот параметр доступен только при
установленном флажке Внедрить
шрифты в файл. -
Не
внедрять обычные системные
шрифты. Внедрение
шрифтов TrueType происходит только в том
случае, если они еще не установлены на
компьютере с Microsoft Windows и программами
Выпуск 2007 системы Microsoft Office. Этот параметр
доступен только при установленном
флажке Внедрить
шрифты в файл.
Автоматическое исправление правописания при помощи слов из главного словаря
Показать
все
Скрыть
все
Можно
настроить программу на автоматическое
исправление слов с ошибками, сходных
со словами из главного словаря, который
используется при проверке правописания.
Примечание.
Текст,
включенный в гиперссылки, автоматически
не исправляется.
Предполагаемое
действие:
Использование
при автозамене главного словаря проверки
правописания
Ручная
установка исключений в автозамене
Автоматическая
установка исключений в автозамене при
отмене исправления
Использование при автозамене главного словаря проверки правописания
При
установке Microsoft Office автозамена по
умолчанию настраивается на поиск
соответствия и исправление слова с
ошибкой на слово из главного словаря,
используемого при проверке правописания.
Однако чтобы убедиться в том, что этот
параметр включен,
-
в
указанных ниже приложениях Microsoft Office
выполните одно из следующих действий.
Word
-
Нажмите
кнопку Microsoft
Office
, а затем щелкните Параметры
Word. -
Щелкните
пункт Правописание. -
Нажмите
кнопку Параметры
автозамены.
Publisher
-
В
меню Сервис
выберите команду Параметры
автозамены.
Невозможно
перейти на вкладку Параметры
автозамены,
потому что она недоступна
Чтобы
перейти на вкладку Параметры
автозамены,
необходимо сначала открыть любой файл.
Создайте или откройте
файл,
чтобы сделать эту команду доступной.
Outlook
-
В
меню Сервис
выберите команду Параметры. -
Перейдите
на вкладку Сообщение,
а затем нажмите кнопку Параметры
редактора. -
Выберите
категорию Правописание,
а затем нажмите кнопку Параметры
автозамены. -
На
вкладке Автозамена
установите флажок Автоматически
исправлять орфографические ошибки.
К
началу страницы
Соседние файлы в предмете [НЕСОРТИРОВАННОЕ]
- #
- #
- #
- #
- #
- #
- #
- #
- #
- #
- #
Документ ворд не сохраняется
Почему ворд не сохраняет документ
Если документ был открыт с другого носителя (не с жесткого диска компьютера), при этом носитель был извлечен, то при сохранении документа, Word выдаст ошибку. В этом случае, сохраните документ в другом месте на компьютере, не на носителе. Перед нажатием кнопки Сохранить, запомните папку, в которую сохраняете — папку можно изменить на ту, которая удобнее вам.
Здесь есть некоторые нюансы: например, если файл расположен на флешке и она не вынималась из компьютера, но при этом документ не находит путь к этому файлу. Дело в том, что USB-носитель мог попросту отключиться, сломаться, слететь драйвер либо вызвать иную программную или аппаратную ошибку и поэтому Word не сохраняет файл.
В ворде не сохранился документ что делать
И снова вирусы. Уже ни для кого не секрет, что наличие вирусов в системе сразу или постепенно приводит к ее неработоспособности. При этом способы и методы причинения вреда компьютеру с каждым разом все изощреннее. Никогда не знаешь, что «полетит» на этот раз: может зависает компьютер или вообще не запускается, а может просто какая-то программа перестанет работать, например, word не сохраняет документы. Чтобы все программы и компоненты Windows безотказно работали, необходимо следить за безопасностью своего компьютера, предупреждать и своевременно пресекать всевозможные попытки хакерских и иных атак.
Ворд не сохраняет изменения в документе
Еще одной причиной, по которой может возникать ошибка Приложению Word не удалось сохранить документ из-за ошибки доступа к файлу, также может быть проблема безопасности, но не ее отсутствие, а, скорее ее излишки. Как сказано выше, компьютер должен иметь хороший рабочий антивирус, способный выявлять и уничтожать любые вирусы, в том числе блокировать любую вирусную активность.
В то же время, некоторые популярные антивирусные программы настолько защищают нас от «налетов» извне, что порой блокируют либо вовсе удаляют файлы или программы, которые на самом деле нужны нам для работы (отдыха, не важно), которые, по нашему мнению, не являются вирусами, или же просто они нам нужны, но антивирус их считает вирусом и, как следствие, или не дает запускаться, или удаляет напрочь, а может просто блокировать какой-то процесс, например, офисную программу. И, возможно, по этой причине Word не может сохранить документ.
Для того, чтобы проверить, блокирует ли антивирус процессы, связанные с Microsoft Office Word, просто отключаем его на некоторое время и продолжаем работать с документом, попробуем его сохранить. Помимо антивируса, на всех компьютерах, с установленной операционной системой Windows, существует встроенный Брандмауер, которые пытается что-то там защищать, например, блокировать доступ к сети или что-то иное. На самом деле же — больше мешает и поэтому, как правило, должен быть отключен, но только при наличии в системе качественной антивирусной программы.
Итак, если проблема заключается в антивирусе, необходимо добавить программу в исключения. В нашем случае это будет файл WINWORD.EXE, расположенный в папке: C:/Program Files (x86)/Microsoft Office/Office12/.
Добавив программу в исключения, антивирус больше не будет контролировать связанные с ней процессы. Таким образом, возможно причиной ошибки сохранения документа вордом, была банальная блокировка антивирусом некоторых процессов Word, например, процесса сохранения.
Что делать если ворд не сохранил документ
Как вариант, хотя, конечно, невозможно не заметить, но все же — жесткий диск или флешка переполнены, файлами, программами, в общем, свободное место закончилось. Если это случилось, вставляем другой носитель, имеющий достаточно свободного места для сохранения файла или документа. Также, в этом случае может выскакивать сообщение Недостаточно свободного места для сохранения документа, и поэтому word возвращает ошибку доступа к файлу.
Конечно, дополнительный носитель сможет в какой-то степени решить проблему, хотя бы временно, если нужно срочно сохранить документ. Но что делать, если проблема будет возникать в будущем!? Имеется ввиду проблема с переполнением дискового пространства. В этом случае следует очистить жесткий диск от ненужных программ, файлов, документов, картинок, видеозаписей и т.п. Сделать это можно как встроенными средствами Windows, так и применив стороннее программное обеспечение, позволяющее, например, очистить диск С и добавить немного больше свободного места.
Автоматическое восстановление
Во время работы над документами Word автоматически сохраняет их во временную папку. Существует возможность восстановить файл, воспользовавшись Автоматическим восстановлением
, в случае если Вы забудете сохранить изменения или произойдет сбой.
Как восстановить документ
По умолчанию Word автоматически сохраняет каждые 10 минут. Если документ редактировался менее 10 минут, Word может не успеть выполнить автосохранение.
Если Вы не видите нужный файл, можете посмотреть все автоматически сохраненные файлы в представлении Backstage. Откройте вкладку Файл
, нажмите
Управление версиями
, а затем выберите
Восстановить несохраненные документы
.
На странице «Параметры» можно настраивать параметры Word и документов, а также указывать личные сведения. Параметры сохранения определяют, где и как сохраняются документы.
Файл
>
Параметры
>
Сохранение
.
Сохранение документов
Автосохранение каждые.
мин
Сохранять последнюю автоматически восстановленную версию при закрытии без сохранения.
Word будет создавать файлы автосохранения и сохранять их при закрытии документа. Восстановленный файл будет выводиться при следующем открытии Word.
Важно:
Сохранить
Не показывать представление Backstage при открытии и сохранении файлов.
Отключает представление Backstage, где вы можете управлять файлами и данными них.
Показать дополнительные размещения для сохранения, даже если вход может быть обязательным.
По умолчанию при сохранении выводятся дополнительные расположения, такие как OneDrive или сетевые папки.
По умолчанию сохранять на компьютере.
Файлы будут сохраняться в заданную по умолчанию папку на компьютере, а не в OneDrive или сетевое расположение.
Открыть
,
Сохранить
или
Сохранить как
, или нажмите кнопку
Обзор
Примечание:
Открыть
,
Сохранить
или
Сохранить какОткрыть
,
Сохранить
или
Сохранить как
.
Расположение личных шаблонов по умолчанию.
Введите путь, который вы хотите использовать для сохранения созданных или обновленных шаблонов Word.
Сохранять извлеченные файлы.
- На веб-сервере.
Обзор
, чтобы выбрать его.
Все новые документы
Внедрить шрифты в файл.
Внедрение шрифтов TrueType на сайте Microsoft.com.
- Внедрить шрифты в файл
.
Внедрить шрифты в файл
.
Чтобы просмотреть параметры сохранения для Word, щелкните Файл
>
Параметры
>
Сохранение
.
Сохранение документов
Сохранять файлы в следующем формате.
Этот параметр задает формат файла, используемый по умолчанию при сохранении документов. Если документы используются в разных версиях Microsoft Office Word, как веб-страницы или в других программах, вы можете выбрать формат файла, который используете наиболее часто. Выберите нужный формат файла в этом списке.
Автосохранение каждые.
Word автоматически создает файл автовосстановления с интервалом, указанным в поле
мин
. Интервал должен быть положительным числом от 1 до 120. Если компьютер перестает отвечать на запросы или неожиданно пропадает электропитание, при следующем запуске Word открывается файл автовосстановления. Файл автовосстановления может содержать несохраненную информацию, которая иначе была бы потеряна.
Важно:
Функция автовосстановления не заменяет команды
Сохранить
. По завершении работы с документом его по-прежнему необходимо сохранять.
Каталог данных для автовосстановления.
Указывает стандартное местоположение файла автовосстановления. В текстовом поле введите путь сохранения файлов автовосстановления.
Расположение файлов по умолчанию.
Введите путь, который Word будет использовать при первом выборе команды
Открыть
,
Сохранить
или
Сохранить как
, или нажмите кнопку
Обзор
, чтобы выбрать папку. Если используемое по умолчанию местоположение находится на сетевом сервере, введите путь согласно синтаксису UNC: \имя_сервераимя_папки. Чтобы применить новое используемое по умолчанию местоположение к сетевому серверу, перезапустите Word.
Примечание:
Этот параметр используется по умолчанию при первом выполнении команд
Открыть
,
Сохранить
или
Сохранить как
при запуске Word. При сохранении документа можно не учитывать эти параметры, указав другое место или формат в диалоговом окне
Открыть
,
Сохранить
или
Сохранить как
.
Параметры автономного редактирования для файлов на сервере управления документами
Сохранять извлеченные файлы.
Местоположение, в котором должны сохраняться извлеченные документы.
- В расположении серверных черновиков на данном компьютере.
Выберите это значение, чтобы сохранять извлеченные файлы в папку, указанную в поле
Расположение серверных черновиков
.
В кэше документов Office.
Выберите это значение, чтобы сохранять извлеченные файлы в папку кэша Office.
Расположение серверных черновиков.
Используемое по умолчанию расположение файлов черновиков на сервере. Введите в текстовое поле путь, который следует использовать в качестве местоположения черновиков на сервере, или нажмите кнопку
Обзор
, чтобы выбрать его.
Сохранение качества при совместном использовании документа
Сохранение качества при совместном использовании документа.
Выберите имя уже открытого документа или щелкните
Все новые документы
, чтобы параметры качества, такие как хранение шрифтов в файле, применялись ко всем создаваемым документам.
Внедрить шрифты в файл.
Установите этот флажок, чтобы сохранять в файле шрифты, используемые в документе, если их разрешено внедрять. Если этот параметр выбран, другие пользователи смогут видеть и использовать шрифты документа, даже если они не установлены на их компьютере. При включении этого параметра увеличивается размер файла. Дополнительные сведения о внедрении шрифтов см. в статье Внедрение шрифтов TrueType на сайте Microsoft.com.
- Внедрять только знаки, используемые в документе (уменьшение размера файла).
Установите этот флажок, чтобы внедрить только те части шрифтов, которые фактически используются в документе. Если используется не более 32 символов шрифта, Word внедряет только их. Этот параметр полезен для документов, которые другие пользователи будут только просматривать или печатать, поскольку невнедренные символы и начертания шрифта недоступны для редактирования. Этот параметр доступен только при установленном флажке
Внедрить шрифты в файл
.
Не внедрять обычные системные шрифты.
Установите этот флажок, чтобы внедрять шрифты только в том случае, если их обычно не бывает на компьютерах с Windows и Word. Этот параметр доступен только при установленном флажке
Внедрить шрифты в файл
.
Чтобы просмотреть параметры сохранения для Word, нажмите кнопку Microsoft Office
, выберите
Параметры Word
и щелкните
Сохранение
.
Сохранение документов
Сохранять файлы в следующем формате.
Этот параметр задает формат файла, используемый по умолчанию при сохранении документов. Если документы используются в разных версиях Microsoft Office Word, как веб-страницы или в других программах, вы можете выбрать формат файла, который используете наиболее часто. Выберите нужный формат файла в этом списке.
Автосохранение каждые.
Word автоматически создает файл автовосстановления с интервалом, указанным в поле
мин
. Интервал должен быть положительным числом от 1 до 120. Если компьютер перестает отвечать на запросы или неожиданно пропадает электропитание, при следующем запуске Word открывается файл автовосстановления. Файл автовосстановления может содержать несохраненную информацию, которая иначе была бы потеряна.
Важно:
Функция автовосстановления не заменяет команды
Сохранить
. По завершении работы с документом его по-прежнему необходимо сохранять.
Каталог данных для автовосстановления.
Указывает стандартное местоположение файла автовосстановления. В текстовом поле введите путь сохранения файлов автовосстановления.
Расположение файлов по умолчанию.
Введите путь, который Word будет использовать при первом выборе команды
Открыть
,
Сохранить
или
Сохранить как
, или нажмите кнопку
Обзор
, чтобы выбрать папку. Если используемое по умолчанию местоположение находится на сетевом сервере, введите путь согласно синтаксису UNC: \имя_сервераимя_папки. Чтобы применить новое используемое по умолчанию местоположение к сетевому серверу, перезапустите Word.
Примечание:
Этот параметр используется по умолчанию при первом выполнении команд
Открыть
,
Сохранить
или
Сохранить как
при запуске Word. При сохранении документа можно не учитывать эти параметры, указав другое место или формат в диалоговом окне
Открыть
,
Сохранить
или
Сохранить как
.
Параметры автономного редактирования для файлов на сервере управления документами
Сохранять извлеченные файлы.
Местоположение, в котором должны сохраняться извлеченные документы.
- В расположении серверных черновиков на данном компьютере.
Выберите это значение, чтобы сохранять извлеченные файлы в папку, указанную в поле
Расположение серверных черновиков
.
На веб-сервере.
Выберите этот параметр для сохранения извлеченных файлов на веб-сервере.
Расположение серверных черновиков.
Используемое по умолчанию расположение файлов черновиков на сервере. Введите в текстовое поле путь, который следует использовать в качестве местоположения черновиков на сервере, или нажмите кнопку
Обзор
, чтобы выбрать его.
Сохранение качества при совместном использовании документа
Сохранение качества при совместном использовании документа.
Выберите имя уже открытого документа или щелкните
Все новые документы
, чтобы параметры качества, такие как хранение шрифтов в файле, применялись ко всем создаваемым документам.
Внедрить шрифты в файл.
Установите этот флажок, чтобы сохранять в файле шрифты, используемые в документе, если их разрешено внедрять. Если этот параметр выбран, другие пользователи смогут видеть и использовать шрифты документа, даже если они не установлены на их компьютере. При включении этого параметра увеличивается размер файла. Дополнительные сведения о внедрении шрифтов см. в статье Внедрение шрифтов TrueType на сайте Microsoft.com.
- Внедрять только знаки, используемые в документе (уменьшение размера файла).
Установите этот флажок, чтобы внедрить только те части шрифтов, которые фактически используются в документе. Если используется не более 32 символов шрифта, Word внедряет только их. Этот параметр полезен для документов, которые другие пользователи будут только просматривать или печатать, поскольку невнедренные символы и начертания шрифта недоступны для редактирования. Этот параметр доступен только при установленном флажке
Внедрить шрифты в файл
.
Не внедрять обычные системные шрифты.
Установите этот флажок, чтобы внедрять шрифты только в том случае, если их обычно не бывает на компьютерах с Windows и Word. Этот параметр доступен только при установленном флажке
Внедрить шрифты в файл
.
Решение проблемы: Документ MS Word не редактируется
Пользователи, которые часто работают в Microsoft Word время от времени могут столкнуться с определенными проблемами. О решении многих из них мы уже рассказывали, но до рассмотрения и поиска решения каждой из них нам еще далеко.
В этой статье речь пойдет о тех проблемах, которые возникают при попытках открыть «чужой» файл, то есть тот, который был создан не вами или был скачан из интернета. Во многих случаях такие файлы доступны для чтения, но не для редактирования, и на это есть две причины.
Почему документ не редактируется
Причина первая — режим ограниченной функциональности (проблема совместимости). Включается он при попытке открыть документ созданный в более старой версии Ворд, чем та, которая используется на конкретном компьютере. Причина вторая — отсутствие возможности редактирования документа ввиду того, что на нем установлена защита.
О решении проблемы совместимости (ограниченная функциональность) ранее мы уже рассказывали (ссылка ниже). Если это — ваш случай, наша инструкция поможет вам открыть такой документ для редактирования. Непосредственно в данной статье мы рассмотрим вторую причину и дадим ответ на вопрос, почему документ Word не редактируется, а также расскажем о том, как это устранить.
Запрет на редактирование
В документе Word, который невозможно редактировать, неактивны практически все элементы панели быстрого доступа, во всех вкладках. Такой документ можно просматривать, в нем можно выполнять поиск по содержимому, но при попытке что-то в нем изменить появляется уведомление «Ограничить редактирование».
Если запрет на редактирование установлен «формальный», то есть, документ не защищен паролем, то такой запрет можно попытаться отключить. В противном случае, открыть возможность редактирования может только тот пользователь, который ее установил или администратор группы (если файл создавался в локальной сети).
Примечание: Уведомление «Защита документа» также отображается в сведениях о файле.
Примечание: «Защита документа» устанавливается во вкладке «Рецензирование», предназначенной для проверки, сравнения, внесения правок и совместной работы над документами.
1. В окне «Ограничить редактирование» нажмите кнопку «Отключить защиту».
2. В разделе «Ограничение на редактирование» снимите галочку с пункта «Разрешить только указанный способ редактирования документа» или выберите необходимый параметр в выпадающем меню кнопки, расположенной под этим пунктом.
3. Все элементы во всех вкладках на панели быстрого доступа станут активными, следовательно, документ можно будет редактировать.
4. Закройте панель «Ограничить редактирование», внесите необходимые изменения в документ и сохраните его, выбрав в меню «Файл» команду «Сохранить как». Задайте имя файла, укажите путь к папке для его сохранения.
Повторимся, снятие защиты на редактирование возможно лишь в том случае, если документ, с которым вы работаете, не защищен паролем и не защищен сторонним пользователем, под его аккаунтом. Если же речь идет о случаях, когда на файл или на возможность его редактирования установлен пароль, не зная его, внести изменения, а то и вовсе не сможете открыть текстовый документ невозможно.
Примечание: Материал о том, как снять защиту паролем с файла Word ожидается на нашем сайте в ближайшее время.
Если же вы сами хотите защитить документ, ограничив возможность его редактирования, а то и вовсе запретив его открытие сторонними пользователями, рекомендуем прочесть наш материал на данную тему.
Снятие запрета на редактирование в свойствах документа
Бывает и так, что защита на редактирование устанавливается не в самом Microsoft Word, а в свойствах файла. Зачастую, снять такое ограничение значительно проще. Прежде, чем приступить к выполнению ниже описанных манипуляций, убедитесь в том, что вы обладаете правами администратора на своем компьютере.
Способы восстановления несохраненных документов в Word 2010-2016
При работе с документами часто возникают проблемы. С восстановлением несохраненных файлов Ворда, в частности, также бывают “заморочки”. Среди них – потеря данных. Она происходит вследствие:
- принудительного завершения работы текстового процессора Word,
- зависания компьютера,
- сбоя в работе Windows,
- отключения электричества,
- воздействия вирусов.
К счастью для пользователей пакета MS Office, существует множество способов решения подобной проблемы — и все они абсолютно бесплатны. Рассмотрим наиболее популярные методы восстановления несохраненного документа Word разных версий.
На заметку: К сожалению, далеко не всегда можно вернуть потерянный текст. Отсутствие ранних сохранений или сбой в работе MS Office могут привести к полной утрате документа. В таких случаях поможет только программа для восстановления, советуем обзор лучших инструментов. Если и это не помогло, обратитесь в службу поддержки Microsoft.
Онлайн восстановление DOCX файлов Word
Для восстановления файлов на сервисе не требуется скачивать, устанавливать и настраивать специальные программы для восстановления поврежденных документов Word. Просто загрузите doc, docx, dot, dotx или rtf файл на сервис чтобы восстановить его.
Онлайн сервис также позволяет исправить следующие ошибки Microsoft Word:
- Имя документа или путь неверны. Возможно необходимо проверить права доступа к файлу или папке. Используйте пункт Открыть для определения расположения документа.
- Word не может открыть документ: пользователь не имеет достаточно прав.
- Word не может открыть шаблон документа.
- Word не может прочитать документ. Он возможно поврежден.
- Файл «FileName.doc» не может быть открыт.
- Файл поврежден и не может быть открыт.
- Документ Word поврежден.
- Непредвиденная ошибка, Microsoft Word необходимо закрыть. Извиняемся за неудобство. Обратитесь в Microsoft с этой проблемой.
- Документ содержал серьезные ошибки при последнем открытии. Вы желаете далее открывать его?
- Недостаточно памяти или дискового пространства для завершения операции.
- Этот документ может быть поврежден.
- Представленный файл поврежден.
- Файл поврежден и не может быть открыт.
- Шаблон документа не правильный.
- Произошла ошибка с файлом.
- Файл filename.docx Office Open XML не возможно открыть из-за проблем с контентом.
Примечание:
- Сервис восстанавливает только текстовую информацию из файлов.
- Сервис не восстанавливает таблицы, изображения, гиперссылки и прочие объекты из документов.
- Сервис не восстанавливает данные из doc/docx/dot/dotx/rtf файлов, защищённых паролем;
- Сервис не восстанавливает данные из зашифрованных doc/docx/dot/dotx/rtf файлов.
Автосохранение — это одна из полезных функций, которой снабжен текстовый процессор Word. Функция может быть перенастроена по усмотрению пользователя. По умолчанию настройки предполагают сохранение изменений файла каждые 10 минут. Это позволяет в случае сбоя максимально снизить риски потери всех данных документа. Каким образом можно восстановить текст с помощью этой функции?
- Заново откройте MS Word,
- С левой стороны появится вкладка «Восстановление», не закрывайте ее,
- Отыщите закрывшийся ранее документ и кликните по нему. Обратите внимание: под файлом будет прописано время и дата последнего автоматического сохранения информации. Чем меньше времени с тех пор прошло, тем минимальнее будут потери.
Этот способ работает, если в настройках текстового редактора функция активна.
Microsoft Word позволяет восстановить информацию только при первом после аварийного выключения запуске софта. Если пользователь по каким-либо причинам этого не сделал, текст будет утрачен навсегда.
Функция автосохранения в Word версии 2010 и выше включается следующим образом:
- Выбираем меню «Файл» – «Параметры»,
- Далее заходим в «Сохранение»,
- Настраиваем периодичность автоматического сохранения.
Слишком маленький интервал выставлять не рекомендуется, т.к. это повлияет на производительность программного продукта.
Если пользователь вышел из программы, забыв подтвердить сохранение внесенной информации, восстановить текст получится, если произвести его повторное принудительное открытие. Главное — строго придерживаться следующего алгоритма:
- Щелкните правым кликом на пустом месте Рабочего стола,
- Выберите «Создать» — «Документ Microsoft Word»,
- Откройте появившийся файл,
- Перейдите в основное меню программы и нажмите на «Открыть»,
- В появившейся вкладке щелкните «Открыть и восстановить».
Подобный метод восстановления информации крайне редко оказывается эффективным, однако забывать про него не нужно. Вдруг это именно ваш случай?
Как включить автосохранение?
Чтобы не задумываться, как восстановить документ Ворд, если не сохранил резервную копию, включите автосохранение. Вот что нужно сделать:
- Синяя кнопка «Файл» — Параметры или Логотип Office — Параметры.
- Категория «Сохранение».
- Поставьте галочку в «Автосохранение каждые…» и задайте время. Например, 5 минут. И Word будет обновлять копию каждые 5 минут.
- В Word 2010 есть пункт «Сохранять последнюю версию при выключении». Так можно спасти случайно закрытый документ.
Включите автосохранение
Как настроить автосохранение в Word 2021, 2013, 2010
- Выберите «Файл» -> «Параметры» -> «Сохранение».
- Установите флажок «Автосохранение каждые» и назначьте время в минутах.
- Установите флажок «Сохранять последнюю автоматически восстановленную версию при закрытии без сохранения».
Как настроить автосохранение в Word 2007
- Выберите «Файл» -> «Параметры» -> «Сохранение».
- Установите флажок «Автосохранение каждые» и назначьте время в минутах.
- Установите флажок «Сохранять последнюю автоматически восстановленную версию при закрытии без сохранения».
Поиск исходного документа
Если пользователь не позаботился о сохранении введенной информации, система самостоятельно могла сохранить ее в формате *.doc или *.docx. Остается только найти такой файл на компьютере. Для этого:
- Нажмите сочетание клавиш Win+W (для Windows
или воспользуйтесь панелью «Пуск» (для Windows 10).
- В поисковой строке системы введите заголовок документа (фразу или слово, с которых начинался текст).
- Перед вами откроется перечень файлов, в названии которых содержится введенное вами ключевое слово.
- Отыщите пропавший документ и запустите документ, чтобы проверить его по содержанию.
Обратная связь
Эта статья оказалась полезной? Если да, оставьте свой отзыв в нижней части страницы. В противном случае расскажите, что нужно добавить или сделать понятнее. Пожалуйста, включите свои версии Word и операционной системы, которые вы используете. С учетом вашего отзыва мы перепроверим сведения и, если нужно, допишем и обновим эту статью.
Перебои с питанием компьютера, критические ошибки, возникающие в системе, непреднамеренное закрытие – все это приводит к тому, что несохраненный документ Word (doc или docx) может быть утрачен. Но практически любые данные можно восстановить, главное требование — знать способы и уметь пользоваться ПК. Представленные ниже методы отсортированы по сложности: от самого простого до сложного. Рекомендуется применять варианты в порядке очереди.
Где хранятся резервные копии документа?
Т.к. по умолчанию функция автоматического пересохранения активна, существует возможность найти резервную копию утраченного исходника. Такие копии лежат в скрытых папках операционной системы, изучить содержимое которых можно только если точно знать, где искать такую папку. Где же найти автосохраненные файлы Word 2010?
- Перейдите в меню «Файл» – «Параметры»,
- Выберите раздел «Сохранение»,
- Скопируйте путь к папке, определенный софтом для хранения каталога документов, используемых для восстановления.
Путь определен, теперь введите его в адресную строку проводника, и вот: все временные файлы перед вами.
К резервным копиям можно добраться еще одним способом:
- Зайдите в «Файл» – «Сведения»,
- Нажмите «Управление документом” и выберите опцию “Восстановить несохраненные документы».
Программа перенаправит пользователя в папку с текстовыми файлами, доступными для открытия в Ворде. Таким способом можно отыскать документы, даже если функция автосохранения была отключена (Но теперь ее можно включить).
На заметку: Word 2010-2016 может сохранить резервный файл в формате *.asd, который не будет виден в предыдущих версиях офисного пакета.
Конвертор резервных копий
Если файл автосохранения повреждён или при открытии выдаёт ошибку, воспользуйтесь конвертором резервных копий. Обычно он устанавливается вместе с Office и его не требуется включать отдельно. Но в случае чего можно активировать эту функцию вручную.
- Откройте Пуск — Панель управления.
- В категории «Программы» кликните на «Удаление программ» (или «Программы и компоненты»).
- Пункт «Microsoft Office» или «Microsoft Office Word».
- Нажмите «Изменить».
- В открывшемся окне выберите «Добавить компоненты» и продолжите.
- Перейдите в Общие средства Office — Конверторы и фильтры — Конверторы текстовых файлов — Конвертор восстановления текста.
- Выберите опцию «Запускать с компьютера» и нажмите «Продолжить». Настройка займёт время.
- Запустите Word.
- Нажмите на логотип Office или на синюю кнопку «Файл».
- Кликните на «Параметры», перейдите во вкладку «Дополнительно»
- Найдите блок «Общие». Для этого прокрутите меню вниз.
- Поставьте галочку в «Подтверждать преобразование формата».
Это интересно: Удаляем забытый пароль к антивирусу Kaspersky
Теперь вы можете пользоваться этой опцией, если до этого она была отключена. Делается это так:
- В Word перейдите в Файл — Открыть (в Office 2007 надо кликнуть на логотип).
- Укажите путь к резервной копии и кликните на неё.
- В поле над кнопкой «Отмена» задайте параметр «Восстановление текста»
- Нажмите на стрелочку рядом с «Открыть» и выберите «Восстановление».
Зависший Microsoft Word: как сохранить документ
При работе с важными документами любая потеря информации может значительно отнять время, потраченное на решение задачи. Помимо утраты набранных или скопированных данных, такая техническая неисправность очень портит настроение пользователя, отнимает силы для повторного набора текста.
Эту проблему гораздо проще предотвратить, чем решить, в процессе работы с документом сохраняясь как можно чаще. Простое нажатие сочетания горячих клавиш «Ctrl+S» раз в несколько минут поможет сэкономить много нервных клеток. Но что делать, если редактор Microsoft Word завис, а вы не успели сохранить набранный файл?
Во-первых, не стоит паниковать. К сожалению, MS Word — программа не идеальна, и время от времени она склонна зависать без каких-либо объективных причин. Особенно часто эта проблема встречается на слабых компьютерах с небольшой оперативной памятью. В большинстве случаев достаточно подождать 10-20 секунд с момента появления на панели программы словосочетания «Не отвечает», и редактор вернется в работоспособное состояние сам по себе. Не жмите лихорадочно на кнопки мыши или клавиатуры, не сворачивайте окно документа — так вероятность самостоятельной реабилитации Word только уменьшится.
Если прошло уже больше минуты с моменты зависания, попробуйте нажать сочетание клавиш «Ctrl + S». Возможно, у редактора получится сохранить документ, но Microsoft Word всё равно придётся закрыть принудительно. До того, как приступить к этому, рекомендуем сделать скриншот экрана, нажав на кнопку «Print screen». Это поможет сохранить видимую часть документа пусть не в текстовом формате, но на картинке.
Принудительное закрытие редактора Word
Сделав всё возможное, чтобы возобновить работу с документом и попытавшись его сохранить, целесообразно принудительно закрыть редактор. Приступать к этому стоит через пять минут после зависания программы: по умолчанию функция автосохранения выполняется через этот интервал времени. Однако закрыть MS Word можно в любой момент, используя диспетчер задач. Вызывается он сочетанием клавиш «Ctrl + Alt + Delete».
В открывшемся окне найдите вкладку «Microsoft Word». Кликните по ней и нажмите на кнопку «Снять задачу». Иногда нужно подождать несколько секунд, прежде чем окно закроется. Теперь вы сможете открыть редактор повторно и проверить, какая часть данных сохранилась.
При последующем запуске будет предложена для открытия последняя автосохраненная версия документа. Если она полностью соответствует файлу, который у вас был на момент утери, поздравляем — восстановление прошло успешно.
Вариант 2: Исходный файл
Несмотря на отсутствие сохранения, в системе мог остаться исходный файл Word (doc или docx). Для его поиска используем следующий алгоритм, состоящий из двух шагов:
Появится список файлов, название которых совпадает с введенным ключевым словом. Если документ найден, откройте его и посмотрите содержимое.
Замечание. Этот метод самый простой, но неидеальный. Шанс того что исходный документ останется на компьютере после критической ошибки крайне мал.
Из этого урока Вы научитесь сохранять документы Microsoft Word, а также узнаете, как можно восстановить свою работу с помощью инструмента Автовосстановление
, если произойдет экстренное закрытие программы, отключение компьютера и прочие неприятные вещи.
При создании нового документа в первую очередь необходимо знать, как его сохранить, чтобы в дальнейшем открывать и редактировать. Как и в предыдущих версиях программы, файлы Microsoft Word можно сохранять на компьютере. При желании документ можно сохранить в облачном хранилище OneDrive, а также экспортировать и открывать доступ к документам напрямую из Word.
Служба OneDrive прежде называлась SkyDrive. Фундаментальных различий в работе этих служб нет, просто новое название для существующего сервиса. В некоторых продуктах Microsoft на протяжении определенного времени еще может встречаться название SkyDrive.
Закрытый документ Word не сохранился — пошаговое решение и предупреждение проблемы
Если последняя сохраненная версия документа не совпадает с тем, что вы видели на момент зависания, придётся искать другие способы возвращения данных. Даже если вы быстро печатаете, велика вероятность, что доля потерянного текста весьма мала и может быть восстановлена по памяти либо по скриншоту, который мы рекомендовали сделать в предыдущем разделе.
Чтобы не перепечатывать текст со скриншота вручную, лучше воспользоваться специальным приложением ABBYY FineReader. На сайте ABBYY можно скачать бесплатно пробную версию программы, позволяющую распознать текст на скриншоте, скопировать его и вставить в Word-документ. Её установка и запуск займут не более нескольких минут.
Для предупреждения подобных ситуаций мы рекомендуем вам настроить функцию автоматического сохранения так, чтобы навсегда забыть о проблеме потери данных:
В документе Word нажмите на вкладку «Файл» в левом верхнем углу страницы;
Перейдите в раздел «Параметры»- он расположен в конце меню;
В пункте «Сохранение документов» о и установите желаемый период времени. Мы рекомендуем минимальный, который равняется одной минуте;
Примите изменения в силу, нажав на кнопку «ОК».
Теперь, если MS Word зависнет или даже произойдёт случайное выключение ПК или ноутбука, данные гарантированно останутся в памяти вашего компьютера.
Вариант 3: Папка с автоматическими сохранениями
Программа Word (особенно последние версии) достаточно умная. Так, если пользователь не менял стандартных параметров, то каждые 10 минут происходит автоматическое сохранение документа в специально отведенную папку
, которая называется резервной. Папка скрытая, поэтому не факт, что поиск из вышеописанного способа поможет, поэтому придется проверять содержимое вручную. Для этого:
В каталоге можно найти последний сохраненный файл. В зависимости от версии вид может отличаться. В Word 2010 папка выглядит следующим образом:
Существует и альтернатива этому методу. Заключается она в следующем:
Несколько замечаний:
- Способ актуален только при отключенном автоматическом сохранении данных Word;
- Восстановить документ таким образом можно только после принудительного завершения работы системы (перепад напряжения, критическая ошибка и т.д.);
- Для того чтобы файл был занесен в папку, пользователь должен какое-то время поработать с ним;
- Несохраненные файлы представлены в.asd, старые версии (до 2010) Ворд не видят подобный формат.
На этом основные системные способы заканчиваются. Теперь поговорим о восстановлении информации Word при помощи стороннего ПО.



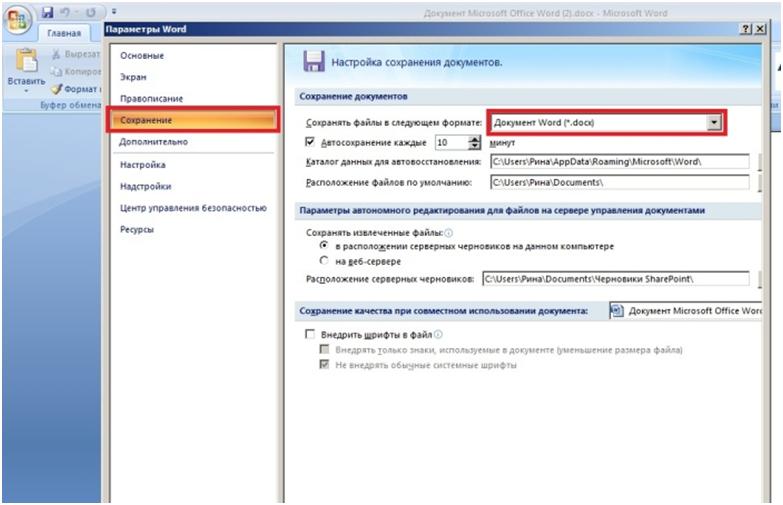
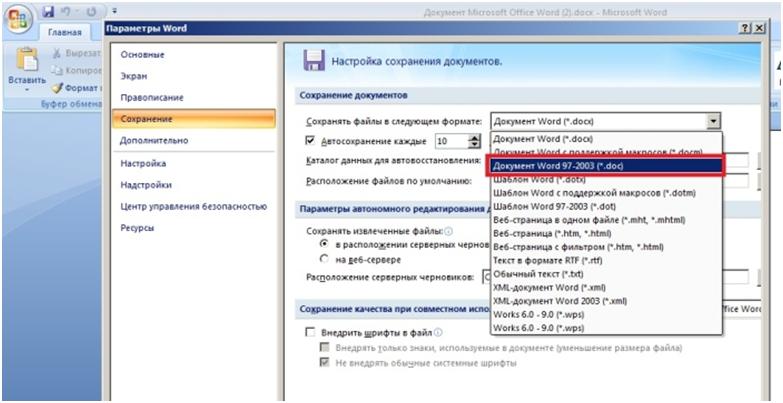










 или воспользуйтесь панелью «Пуск» (для Windows 10).
или воспользуйтесь панелью «Пуск» (для Windows 10).

