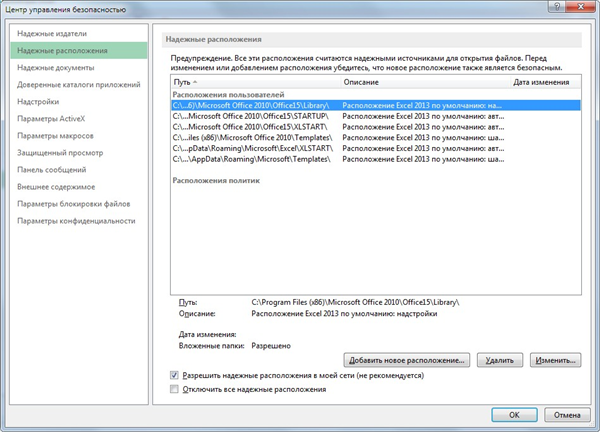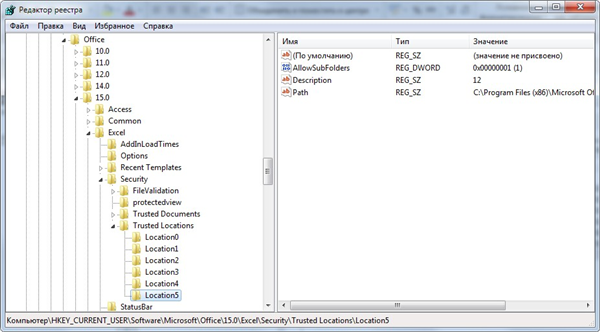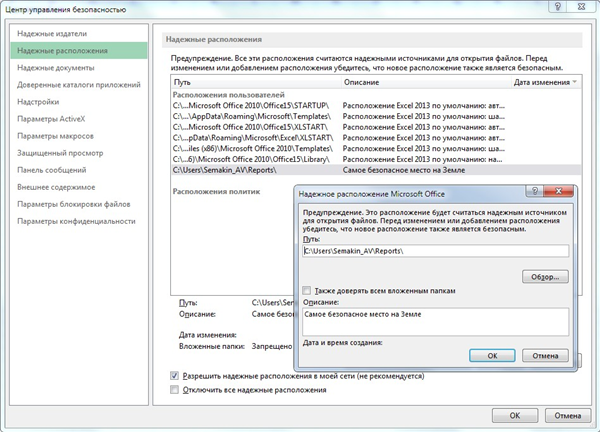|
iVVS Пользователь Сообщений: 9 |
#1 21.05.2020 14:48:08 Добрый день, подскажите пожалуйста как можно добавить в надежные расположения Excel следующий адрес, например: \192.168.10.10Share пояснение:
Изменено: iVVS — 21.05.2020 16:24:54 |
|
|
Araik A Пользователь Сообщений: 16 |
Вы через PQ пытаетесь к нему подключиться? |
|
БМВ Модератор Сообщений: 21385 Excel 2013, 2016 |
#3 21.05.2020 18:39:05
не работает или не возможно занести? Заносить то дает, в отличии от IP. Только вот странно, сколько лет работаю, все в сети и никогда такой вопрос не видел, вот с инета когда качаю, то да. А так, что на работе в домене, что дома с NAS все нормально открывается. По вопросам из тем форума, личку не читаю. |
||
|
sokol92 Пользователь Сообщений: 4446 |
У меня на компьютере выставлена птичка: «Разрешить надежные расположения в моей сети (не рекомендуется)» и добавлен сетевой каталог в UNC формате. До этого при открытии некоторых файлов (закономерность не выяснена) была ситуация, описанная в #1. Изменено: sokol92 — 21.05.2020 19:32:19 |
|
iVVS Пользователь Сообщений: 9 |
#5 22.05.2020 09:13:29
нет, пользователи просто открывают файл
если прописать в хостс алиас, например 192.168.10.10 myserver, то да, занести он дает возможность в надежные расположения, однако после этого он все равно продолжает все открывать в безопасном просмотре
в этом и сложность, нужно добавить каталог именно как IP |
||||||
|
БМВ Модератор Сообщений: 21385 Excel 2013, 2016 |
#6 22.05.2020 10:51:10
а обращаетесь по прежнему через IP при этом? Если да, то так и должно быть. По вопросам из тем форума, личку не читаю. |
||
|
iVVS Пользователь Сообщений: 9 |
#7 22.05.2020 13:24:02
в excel в надежных расположениях адрес указан в виде \myserverпапка1, реальный путь \192.168.10.10папка1, в хостс прописано «192.168.10.10 myserver», результата это не дает ps. нашел решение, можно добавить адрес в свойствах обозревателя (картинка с просторов гугла)
Изменено: iVVS — 22.05.2020 13:44:36 |
|||
|
БМВ Модератор Сообщений: 21385 Excel 2013, 2016 |
ну да, Local Intranet будет или автоматом для сегмента сети в которой работает машина, ну и большинство ресурсов доменных я политиками прописываю, «по тому и не кусают» По вопросам из тем форума, личку не читаю. |
|
ArtSvarojich Пользователь Сообщений: 1 |
#9 06.08.2020 17:30:08
А мне не помогло это. Есть может еще какие-нибудь варианты? Никогда не было такой проблемы с сетевыми дисками. |
||
|
Александр Берг Пользователь Сообщений: 4 |
#10 07.02.2023 12:00:24
Спасибо большое, помогло! |
||
Указанный путь нельзя использовать как надежное расположение по соображениям безопасности
Обнаружена проблема в обновлении MS Office 2016 (365) версия 2106 (сборка 16.0.14131.20278) от 29 июня 2021. Данная проблема влияет на функционал А-5.1 по формированию всех составных отчетов. К составным отчетам относятся «Отчеты для печати» и все отчеты, построенные на основе технологии XSLT.
Проявление.
После формирования составного отчета формируется пустой лист и не выводятся никакие сообщения об ошибке.
Причина.
Центр управления безопасностью блокирует («молча») функционал составных отчетов для всех документов, которые не являются надежными.
Решение проблемы.
Необходимо включить в параметрах центра управления безопасностью путь к шаблонам А-5.1 в раздел «Надежные расположения».
Для определения пути к шаблонам А-5.1 можно перейти в окно «Управление шаблонами» (меню «Аттестация-5.1 — Управление шаблонами»), как показано на рисунке.
На рисунке показан частный случай хранения шаблонов (сетевое расположение). По умолчанию шаблоны располагаются в папке «C:ProgramDataattest55.1templates«.
Данный путь необходимо запомнить/скопировать и перейти в параметры центра управления безопасностью, как показано на рисунке (меню «Файл — Параметры»).
Если путь к папке с надежным расположением определен верно, то проблема должна уйти.
Как узнать версию MS Office для версии 2016 (365) см.рис.
Дополнительная информация от 20.12.2021.
Обнаружена особенность, которая влияет на возможность добавления сетевых расположений.
Если общий сетевой ресурс добавлять через сетевое имя («\server. templates»), то путь успешно добавляется в надежные расположения.
Если общий сетевой ресурс добавлять через IP-адрес, то Word не позволяет добавить такой путь в расположения. В этом случае выходит ошибка «Указанный путь нельзя использовать как надежное расположение по соображениям безопасности. «.
В связи с этим, требуется добавлять сетевой путь в надежные расположения через сетевое имя:
\192.168.2.9:Ресурсы организацииtemplates — НЕ правильно (с точки зрения политики Microsoft);
\SERVERРесурсы организацииtemplates — правильно.
Такая же ситуация возникает из сетевым диском. Если сетевой диск задан через IP-адрес, то это нарушает политику безопасности Microsoft.
E-mail: Этот e-mail адрес защищен от спам-ботов, для его просмотра у Вас должен быть включен Javascript
Работа с системой безопасности Microsoft Office или Самое безопасное место на Земле
Начиная с версии 2007 в пакете офисных программ компании Microsoft появилась такая полезная штука как Центр управления безопасностью. Он оберегает нас от потенциально вредоносного содержимого, внедренного в документы, сводя на нет попытки злоумышленников причинить вред нашим данным. К сожалению, этот же механизм порой вставляет палки в колеса и нам, когда мы пытаемся формировать отчеты в системе DIRECTUM.
Алгоритм работы при формировании отчета, например, в Excel обычно такой:
- Вычисляем любым доступным способом ID документа с макетом отчета. Если у документа несколько версий, решаем, какая из них нам нужна.
- Экспортируем текст версии во временный файл во временном каталоге.
- Создаем объект «Excel.Application».
- Открываем макет.
- Загружаем в него данные отчета.
- Показываем отчет пользователю / сохраняем как документ в системе / что-то еще.
И вот на четвертом шаге в нас летит кирпич:
На этом формирование отчета закончится, а в качестве бонуса — застрявший в памяти процесс excel.exe, доступ к которому будет только через диспетчер задач. А все потому что Excel не доверяет нашему файлу, который еще и открыт из каталога временных файлов Windows. Казалось бы, всего-то делов — использовать вместо временного каталога Windows другой каталог. Но какой? И как быть уверенным, что с этим каталогом все будет в порядке?
Ключ к решению состоит в том, что Центр управления безопасностью , как известно, позволяет вести список так называемых надежных расположений, файлам из которых следует всенепременно доверять. В этом списке по умолчанию уже есть пути к папкам шаблонов, надстроек и автозапуска.
Мы можем добавить туда путь к почти любому каталогу, и он будет считаться надежным, файлы из него будут нормально открываться. Почти — потому что некоторые расположения, как ни старайся, надежными объявить нельзя. Например, MS Office прекрасно знает о местонахождении каталога временных файлов системы Windows, на который указывает переменная окружения TEMP, и ни за что не даст добавить его в список надежных.
Итак, мы знаем, как убедить офис в безопасности каталога с макетом отчета. Но где должен находиться этот каталог? Поскольку каталог будет использоваться для размещения временных файлов отчетов, было бы не очень хорошо создавать его где-то на виду — например, в корне диска (какого, кстати?) или в папке «Мои документы». Но это вопрос вкуса, конечно, и конкретной задачи. Другой вопрос — как добавить выбранный каталог в список надежных до формирования отчета? Хорошо, если удастся договориться с администраторами и распространить настройку надежных расположений через политики. А если нет? Сейчас разберемся.
Настройку надежных расположений все приложения MS Office хранят в реестре. Например, для Excel путь к нужному разделу выглядит так:
где %Version% — номер версии MS Office. Замена Excel на Word, PowerPoint и так далее приведет нас в аналогичный раздел соответствующего приложения. В редакторе реестра для искомого раздела мы увидим примерно такую картину:
Шесть подразделов с номерами от 0 до 5 соответствуют шести строчкам в списке надежных расположений в настройке Центра управления безопасностью на предыдущем скриншоте. В каждом из подразделов могут быть следующие параметры:
- Description — описание расположения на человеческом языке,
- Path — полный путь к каталогу,
- Date — дата последнего изменения настройки (необязательно),
- AllowSubFolders — признак того, является ли надежным только сам каталог или также все его подкаталоги (если параметр есть и равен 1 — подкаталоги надежны, иначе — нет).
Нам нужно создать новый раздел для нашего каталога. Опыты показали, что имя раздела не обязательно должно иметь вид Location%Number%, Excel учитывает все разделы внутри раздела Trusted Locations. Я не проверял, насколько Excel безразличен к имени раздела, нам достаточно того, что мы можем создать раздел с именем Reports (или IS-Builder, или My coolest location — главное, чтобы мы его помнили). В разделе Reports создадим параметры Path и Description, в которые запишем путь к каталогу и комментарий, соответственно. Если все сделали правильно, то в Центре управления безопасностью увидим наше надежное расположение:
Как видно на скриншоте, надежное расположение я решил создать в профиле пользователя. Во-первых, это позволяет не сваливать в одну кучу временные файлы разных пользователей. Помимо конфиденциальности так мы сможем избежать и случайных коллизий при совпадающих именах файлов. А во-вторых, местоположение профиля текущего пользователя очень легко найти — его адрес хранится в переменной окружения USERPROFILE. Вы при решении ваших задач, вероятно, предпочтете другое расположение. Кстати, совершенно бесполезно пытаться с помощью редактора реестра сделать надежным каталог временных файлов Windows. В списке он появится, но будет неактивным, и эффекта такая настройка не возымеет.
Теперь, чтобы все то же самое умел проделать наш отчет, достаточно добавить небольшое вычисление в расчет отчета:
После этого можно использовать переменную ReportFolder в качестве пути к временному каталогу: выгружать в него макет отчета и работать с ним. Протестовать Excel уже не будет. Это вычисление можно оформить в виде функции и использовать централизованно во всех отчетах, и тогда отчеты будут самостоятельно заботиться о том, чтобы каталог надежного расположения существовал и был известен офисному приложению как надежное расположение.
Указанный путь нельзя использовать как надежное расположение по соображениям безопасности
Argument ‘Topic id’ is null or empty
© Николай Павлов, Planetaexcel, 2006-2022
info@planetaexcel.ru
Использование любых материалов сайта допускается строго с указанием прямой ссылки на источник, упоминанием названия сайта, имени автора и неизменности исходного текста и иллюстраций.
ИП Павлов Николай Владимирович
ИНН 633015842586
ОГРН 310633031600071
Общие вопросы
Резервирование и восстановление
В: Как сделать резервную копию/восстановить хранилище или перенести программу на другой компьютер?
О: Хранилище содержится в отдельной папке (директории файловой системы). Его можно найти нажав правой кнопкой мыши на корневой группе хранилища и выбрав «Показать в Проводнике». Затем перейдите на один уровень вверх и скопируйте/заархивируйте всю папку хранилища.
Также есть возможность создать ZIP-архив с резервной копией хранилища, а также впоследствии восстановить его из архива, при помощи меню «Хранилище» в программе.
Множественный доступ к хранилищу
В: Могу ли я открыть одно хранилище в нескольких копиях TNI одновременно?
Вопросы сканирования
Отказано в доступе
В: Как устранить ошибку «Отказано в доступе» или «Неизвестное имя пользователя или неверный пароль»?
О: Данная ошибка может быть вызвана несколькими причинами:
Вы можете легко изменить обе настройки сразу, запустив на таких компьютерах файл .reg следующего содержания:
Сервер RPC недоступен
О: Данная ошибка может быть вызвана несколькими причинами:
Попытайтесь временно отключить брандмауэр на удаленном компьютере. Если на компьютере установлена Windows XP SP2/SP3, Vista или 7, смотрите вопрос по настройке Брандмауэра Windows.
Номера портов
В: Можно ли узнать номера портов, которые программа использует для соединения, чтобы настроить фаервол/брандмауэр?
О: По умолчанию программа использует протокол SMB для сканирования Windows-компьютеров. Его можно разрешить, активировав исключение «Общий доступ к файлам и принтерам» в Брандмауэре Windows или открыв порт TCP 445 в других фаерволах.
Кроме того, для сканирования Windows-компьютеров используется протокол RPC (прямое подключение WMI), если SMB не срабатывает. Чтобы разрешить удалённые подключения RPC, нужно либо отключить Брандмауэр Windows, либо настроить особым образом:
Брандмауэр Windows в Vista, 7 или версии новее имеет специальное исключение «Инструментарий управления Windows (WMI)», которое может быть активировано и которое избавит вас от необходимости вручную редактировать политики.
Ни одна из служб доступа к сети не смогла обработать заданный сетевой путь
В: Как исправить ошибку «Ни одна из служб доступа к сети не смогла обработать заданный сетевой путь»?
- Убедитесь, что удаленный компьютер пингуется по сетевому имени;
- Убедитесь, что в Брандмауэре Windows активировано исключение «Общий доступ к файлам и принтерам» (или в любом другом фаерволе разрешен протокол NetBIOS), либо фаервол выключен;
- Убедитесь, что в свойствах сетевого подключения удаленного компьютера активны компоненты «Клиент для сетей Microsoft» и «Служба доступа к файлам и принтерам сетей Microsoft»;
- Убедитесь, что параметры NetBIOS в свойствах сетевого подключения (Протокол Интернета версии 4 — Свойства — Дополнительно — WINS) установлены в «По умолчанию» или «Включить», и что служба «Модуль поддержки NetBIOS через TCP/IP» настроена на автоматический запуск и работает;
- Убедитесь, что политика безопасности (secpol.msc — Локальные политики — Параметры безопасности)«Сетевая безопасность: уровень проверки подлинности LAN Manager» установлена в «Отправлять LM и NTLM ответы» (вариант №1) или «Отправлять LM и NTLM ответы — использовать сеансовую безопасность» (вариант #2);
- Запустите команду «sfc /scannow».
Вызов был отклонен фильтром сообщений
В: Как исправить ошибку «Вызов был отклонен фильтром сообщений»?
- Запустите на удаленном компьютере services.msc и убедитесь, что служба «Инструментарий управления Windows» настроена на автоматический запуск и работает;
- Убедитесь, что активирован DCOM: запустите dcomcnfg, выберите «Службы компонентов — Компьютеры — Мой компьютер», правая кнопка мыши, «Свойства», закладка «Свойства по умолчанию» и убедитесь, что активирована опция «Разрешить использование DCOM на этом компьютере»;
- Перезагрузите удаленный компьютер;
- Запустите утилиту диагностики WMI от Microsoft (WMIDiag.vbs);
- Следуйте данным инструкциям для исправления репозитория и переустановки WMI на удаленном компьютере.
Сканирование при входе в домен
В: Как настроить программу для сканирования компьютеров при входе пользователя в домен?
О: Это сокращенная инструкция. Полную версию инструкции можно скачать здесь.
Вопросы по работе с программой
Выбор в дереве сети
В: Я выбрал несколько устройств в дереве сети, но в отчете показано только одно. Почему?
Список компьютеров с определенным ПО
В: Как получить список компьютеров, на которых установлено определенное ПО?
- Перейдите на вкладку Учет ПО и лицензий, используйте панель Поиска и фильтры, чтобы найти нужное приложение, выберите его и на панели подробностей, на странице Установки, появится список компьютеров, на которых оно установлено. Вы можете выделить элементы в списке и скопировать или экспортировать их, либо нажать ссылку Сводка по установкам, чтобы получить печатный отчет.
- Перейдите на вкладку Табличные отчеты, затем скопируйте и измените стандартный шаблон отчета Установленное ПО. Добавьте условие, которое отфильтрует отчет по названию конкретного ПО.
Версия Microsoft Edge или Internet Explorer
В: Почему я не могу найти версию браузера Microsoft Edge или Internet Explorer в списке установленного ПО?
О: Вы можете найти эту информацию на вкладке Просмотр и отчеты, в категории Операционная система. Эти поля также доступны в Табличных отчетах. Названия полей: Версия Microsoft Edge и Версия Internet Explorer.
Лицензионные ключи продуктов Microsoft
В: Почему TNI иногда отображает только последние 5 символов лицензионного ключа продуктов Microsoft?
Не установлен антивирус
В: Почему программа показывает, что не установлен антивирус (или брандмауэр, или антишпионское ПО)?
Total Network Inventory
Инвентаризация сети, учет компьютеров и программ для корпоративных сетей различных масштабов.
Часто задаваемые вопросы — Документация Total Network Inventory
Здесь и далее я буду исходить из мысли, что мы находимся в Windows 10 , но в общем и целом статья актуальна для Windows 7/8/8.1 и при некоторой сноровке её можно притулить в XP.
[expert_bq id=»1570″]Вы можете выделить элементы в списке и скопировать или экспортировать их, либо нажать ссылку Сводка по установкам, чтобы получить печатный отчет. Если же вы хотите что-то уточнить, обращайтесь ко мне![/expert_bq]
Кроме того, для сканирования Windows-компьютеров используется протокол RPC (прямое подключение WMI), если SMB не срабатывает. Чтобы разрешить удалённые подключения RPC, нужно либо отключить Брандмауэр Windows, либо настроить особым образом:
Перестал печатать принтер, подключенный по сети (расшаренный)
- Убедитесь, что удаленный компьютер пингуется по сетевому имени;
- Убедитесь, что в Брандмауэре Windows активировано исключение «Общий доступ к файлам и принтерам» (или в любом другом фаерволе разрешен протокол NetBIOS), либо фаервол выключен;
- Убедитесь, что в свойствах сетевого подключения удаленного компьютера активны компоненты «Клиент для сетей Microsoft» и «Служба доступа к файлам и принтерам сетей Microsoft»;
- Убедитесь, что параметры NetBIOS в свойствах сетевого подключения (Протокол Интернета версии 4 — Свойства — Дополнительно — WINS) установлены в «По умолчанию» или «Включить», и что служба «Модуль поддержки NetBIOS через TCP/IP» настроена на автоматический запуск и работает;
- Убедитесь, что политика безопасности (secpol.msc — Локальные политики — Параметры безопасности)«Сетевая безопасность: уровень проверки подлинности LAN Manager» установлена в «Отправлять LM и NTLM ответы» (вариант №1) или «Отправлять LM и NTLM ответы — использовать сеансовую безопасность» (вариант #2);
- Запустите команду «sfc /scannow».
В плане работы с сетью в Windows 11 не появилось ничего нового, конечно, если не брать в расчет небольшие изменения самого Проводника. Поэтому обнаружение компьютеров и директорий не станет чем-то сложным.
Настройка общего доступа в Windows 11
После обновления до Windows 11 многие пользователи столкнулись с тем, что настройки общего доступа сбросились и другие ПК в локальной сети стали не видны. Это же касается и тех юзеров, кто произвел чистую установку новой ОС, но в этом случае сетевое обнаружение отключено по умолчанию.
В этой статье я покажу вам, как включить общий доступ, найти компьютеры, подключиться к ним и открыть конкретные папки в Windows 11. Также вы узнаете, какую настройку нужно изменить, чтобы пользователи без паролей тоже могли подключаться к компьютерам и получать доступ к директориям.
Включение общего доступа в Windows 11
Я потратил много времени на то, чтобы понять, добавили ли Microsoft функции для настройки общего доступа в «Параметры». Если в «десятке» в этом меню хоть была кнопка, запускающая требуемое окно «Панели управления», в новой версии системы и ее нет, поэтому включение общего доступа все еще осуществляется не самым удобным образом – через раздел в «Панели управления».
Откройте меню «Пуск» и через поиск отыщите «Панель управления», после чего запустите данное приложение.
В нем вас интересует раздел с названием «Центр управления сетями и общим доступом».
На панели слева нажмите по ссылке «Изменить дополнительные параметры общего доступа».
Если надо, разверните другие профили и произведите для них те же настройки. Они одинаковы как для частной сети, так и гостевой или общедоступной.
Учитывайте, что такие действия вы должны выполнить на всех компьютерах в сети, активировав сетевое обнаружение и предоставив доступ к папкам. Обязательно перезагрузите их, после чего переходите к следующему разделу статьи.
Поиск компьютеров и папок в сети
В плане работы с сетью в Windows 11 не появилось ничего нового, конечно, если не брать в расчет небольшие изменения самого Проводника. Поэтому обнаружение компьютеров и директорий не станет чем-то сложным.
Сначала откройте окно «Этот компьютер» и разверните список «Сеть», если желаете увидеть доступные ПК.
Клик по устройству отвечает за подключение к нему, что поможет просмотреть общие директории и скопировать необходимые файлы. Для авторизации понадобится ввести собственные учетные данные, включая пароль от профиля.
Если имя и/или пароль указаны неправильно, появится список с другими вариантами. Вы можете использовать уже сохраненные на этом ПК данные или выполнить вход через другой аккаунт.
Создание папки с общим доступом в Windows 11
По умолчанию общей считается только одна стандартная папка в Windows 11, поэтому все остальные директории нужно настроить, открыв доступ для других участников сети. В этом нет ничего сложного, поэтому вы можете сразу приступить к созданию новой папки или редактированию параметров уже существующей.
Нажмите по каталогу правой кнопкой мыши из появившегося меню выберите пункт «Свойства».
Перейдите на вкладку «Доступ».
Как видно, сейчас для папки нет сетевого пути и общего доступа, поэтому нужно нажать соответствующую кнопку для настройки.
Предоставьте необходимым пользователям должный уровень разрешений и щелкните по «Поделиться». Если юзер отсутствует в списке, его необходимо добавить самостоятельно, введя имя в поле выше.
Вы увидите информацию о том, что папка открыта для общего доступа. На этом настройка считается завершенной.
Отключение защиты от пользователей без паролей
Далеко не все юзеры создают пароль для входа в систему, из-за чего и не получается авторизоваться в сетевом компьютере для получения доступа к директориям. В таком случае можно задать для профиля пароль или изменить настройку безопасности. Если с первым способом все понятно, то вот параметры безопасности устанавливаются следующим образом:
Запустите приложение «Локальная политика безопасности», отыскав его через «Пуск».
Разверните «Локальные политики» и щелкните по папке «Параметры безопасности».
Вас интересует строка «Учетные записи: разрешить использование пустых паролей только при консольном входе».
Отключите эту настройку, чтобы снять ограничения. После этого подключиться к вашему ПК смогут и те юзеры, у кого нет защиты локальной учетной записи.
Если после перезагрузки компьютера вы обнаружили, что настройка снова сбита, убедитесь в том, что текущая учетная запись имеет права администратора. Соответственно, изменить параметр использования пустых паролей нужно и на других ПК в сети, если вы хотите подключаться к ним, не имея при этом ключа защиты.
Вместо заключения
[expert_bq id=»1570″]е порой необходимо разрешать доступ и x86 x32 и x64 -версии программы, в зависимости от того, какую Вы используете в системе или если используете их обе. Если же вы хотите что-то уточнить, обращайтесь ко мне![/expert_bq]
Для «сложносоставных» программ требуется много разрешений, например для Steam ‘а нужно где-то 6-8 правил для полностью рабочего функционала (т.к у них одно приложение отвечает за браузерную часть, второе за запуск клиента, третье за трансляции, четвертое за магазин, пятое за что-либо еще):
Разрешение на доступ отсутствует, обратитесь к сетевому администратору
После этого при подключении к компьютеру-серверу будет необходимо ввести учётные данные от любой учётной записи с компьютера-сервера, имеющей права на печать на этом принтере или создать новую учётную запись, специально для печати документов.
Как отключить центр безопасности защитника Windows 10
Такая настройка Windows предназначена для обеспечения защиты вашего компьютера от запуска потенциально опасных исполняемых файлов, которые вы скачали из Интернета или других недоверенных источников и пытаетесь запустить. Эта особенность при запуске файлов присутствует как в Windows 7, так и в Windows 10.
В ряде случаев, когда запуск / установка подобного ПО осуществляется в фоновом режиме через скрипты планировщика, групповые политики, задания SCCM и т.д. это может вызвать проблемы, т.к. предупреждающее окно не отображается в сессии пользователя. Соответственно, установка или запуск такого приложения из скрипта становится невозможен.
Напомним, как выглядит окно с предупреждением. Например, при открытии файла из сетевого каталога окно предупреждения системы безопасности Windows выглядит так:
Открыть файл – предупреждение системы безопасности
Не удаётся проверить издателя. Вы действительно хотите запустить этот файл?
Открыть файл – предупреждение системы безопасности
Файлы из Интернета могут быть полезны, но этот тип файла может повредить компьютер. Запускайте только программы, полученные от доверенного издателя.
Попробуем разобраться, как убрать предупреждение системы безопасности при запуске исполняемых или установочных файлов в Windows 7 и Windows 10 (инструкция подходит и для всех других ОС Microsoft, начиная с Windows XP).
Важно. Отключение данного окна с предупреждением системы безопасности Windows в большинстве случаев не рекомендуется, так как уменьшает уровень защиты компьютера и повышает риск заражения системы пользователем.
Мы предлагаем несколько вариантов отключения окна предупреждения системы безопасности. Выберите подходящий способ в зависимости от требуемого решения (в некоторых случаях предложенные решения приходится комбинировать).
Как отключить Центр безопасности Защитника Windows 10 (начиная с версий 1703, 1709 и новее)
Если же Вы обновились до последней версии Windows 10, что собственно мы всегда рекомендем делать, то этих настроек Вы уже не увидите. Начиная с версии 1703 обновления Creators Update все параметры защиты перенесены в одно место, которые Майкрософт назвали Центр безопасности защитника Windows 10.
- Нажимаем Win+Q и в поисковой строке вводим Центр безопасности Защитника Windows.
- Дальше переходим в раздел Защита от вирусов и угроз.
- И нажимаем на кнопку Параметры защиты от вирусов и других угроз.
Включение и отключение предупреждений системы безопасности на панели сообщений
, чтобы пометить документ как надежный либо включить содержимое для текущего сеанса. На красной панели сообщений можно щелкнуть текст предупреждения. В представлении Office Backstage, которое отображается при открытии вкладки
Файл
, можно выбрать команду
Все равно редактировать
.
На приведенных ниже рисунках показаны примеры панели сообщений.
Чтобы отключить предупреждения системы безопасности, можно отключить саму панель сообщений. И наоборот, чтобы повысить уровень безопасности, панель сообщений можно включить.
Отключить защитник Windows 10 групповой политикой
Редактор групповой политики отсутствует в домашней и начальной версиях Windows 10, и есть только в профессиональной и корпоративной. Можно его перенести с профессиональной версии, но проще воспользоваться другим способом. Если Вы используете профессиональную или корпоративную версию Windows 10, тогда этот способ для Вас.
- Откроем редактор локальной групповой политики нажав на клавиши Win+R в окно Выполнить введем gpedit.msc и нажмем ОК.
- Перейдем по пути: Конфигурация компьютера > Административные шаблоны > Компоненты Windows > Антивирусная программа «Защитник Windows» ищем параметр Выключить антивирусная программу «Защитник Windows.
- Открываем параметр и меняем состояние параметра на Включено (если Вы включаете этот параметр политики, то антивирусная программа «Защитник Windows» не работает, и на компьютере не происходит поиск вредоносных и других нежелательных программ).

Включение и отключение предупреждений системы безопасности на панели сообщений
Щелкните элемент Центр управления безопасностью
, а затем —
Параметры центра управления безопасностью
.
, чтобы открыть диалоговое окно
Параметры панели сообщений для всех приложений Office
.
Показывать панель сообщений во всех приложениях, если содержимое документа заблокировано.
Этот параметр используется по умолчанию. Панель сообщений появляется каждый раз при отключении потенциально небезопасного содержимого.
Как отключить Windows Defender в Windows 10 с помощью редактора реестра
А также для продвинутых пользователей есть возможность отключить Windows защитник Windows 10 с помощью редактора реестра.
Для того чтобы назад включить защитник Windows нужно установить значения параметра DisableAntiSpyware на 1 или просто удалить текущий параметр.
Отключение окна предупреждения при запуске файла, скачанного из Интернета
Сохраните изменение, нажав на кнопку Ok. После того, как файл был разблокирован, он будет запускаться без предупреждающего окна (NTFS метка будет снята).
Трюк. Чтобы метка автоматически не назначалась файлам, которые вы загружаете из Интернета через браузер, можно сохранять скачанные файлы на диск отформатированный в файловой системе FAT32 или exFAT. На этих файловых системах альтернативные потоки NTFS не работают.
Отключить защиту в реальном времени Windows 10 одной командой
Есть также возможность отключить защиту в реальном времени защитника Windows 10 всего одной командой.
После выполнение одной команды, защитник Windows будет отключен. Если же не получилось и пишет не достаточно прав, тогда запустите оболочку PowerShell от имени администратора.
Контроль Wi-Fi
С помощью данной функции устройство может выполнять подключение ко всем сетям Wi-Fi, которые открыты и находятся в радиусе действия беспроводного адаптера. Подключение происходит в автоматическом режиме, без необходимости вручную вводить пароли и выполнять какие-либо дополнительные действия. При стандартных настройках данная функция будет активирована.
Если ее необходимо отключить, то откройте Параметры системы и выберите раздел «Сеть и Интернет», затем разверните вкладку «Wi-Fi» и нажмите на «Управление параметрами сети Wi-Fi. Дальше можете выбрать подходящие параметры для беспроводных сетей.
Как полностью отключить Защитник Windows 10 (до версии 1703)
А также что бы не искать защитник Windows в Windows 10 есть возможность просто открыть Пуск > Параметры > Обновление и безопасность > Защитник Windows и Вы попадете в этот же раздел, откуда мы отключили Windows защитника.
Синхронизация
Зайдите в параметры учетных записей и откройте вкладку синхронизации параметров, дальше, возле пункта «Параметры синхронизации» переместите переключатель в положение «откл.»
Не удалось запустить службу центра обеспечения безопасности Windows 7 и выше: причины ошибки
Если запуск этой службы оказывается невозможным, напрашивается простейший вывод о причине появления такой ситуации: что-то мешает ее активировать или сервис отключен намеренно.
Зачем нужен Защитник
В стандартный список задач Windows Defender входит:
- обновление базы данных;
- сканирование ПК и определение возможных угроз;
- защита от сетевых атак;
- поддержка работы программ и приложений;
- защита данных;
- поддержка функционирования ОС.
Антивирус бесплатный и входит в базовый пакет ОС, но его использование позволяет уменьшить вероятность заражения ПК. Согласно данным теста AV-test, Windows Defender выявляет более 99,8% угроз.
[expert_bq id=»1570″]Необходимо ли клиентам использовать проверку подлинности на основе смарт-карт или пароля, или они могут использовать один из вышеперечисленных способов аутентификации. Если же вы хотите что-то уточнить, обращайтесь ко мне![/expert_bq]
Служба “Шлюз TS (служб удаленных рабочих столов)” позволяет обезопасить подключение к удаленному рабочему столу путем использования протокола HTTPS(SSL), тем самым избавляя системного администратора от необходимости настройки VPN. Инструмент способен комплексно контролировать доступ к машинам, а также устанавливать правила авторизации и требования к удаленным пользователям, например:
Отключаем предупреждение системы безопасности в Windows 10, 8 и 7
- Откроем редактор локальной групповой политики нажав на клавиши Win+R в окно Выполнить введем gpedit.msc и нажмем ОК.
- Перейдем по пути: Конфигурация компьютера > Административные шаблоны > Компоненты Windows > Антивирусная программа «Защитник Windows» ищем параметр Выключить антивирусная программу «Защитник Windows.
- Открываем параметр и меняем состояние параметра на Включено (если Вы включаете этот параметр политики, то антивирусная программа «Защитник Windows» не работает, и на компьютере не происходит поиск вредоносных и других нежелательных программ).
Однако, наверняка, имея несколько компьютеров схожей конфигурации, Вам будет крайне лениво настраивать все правила по новой, поэтому здесь предусмотрена, во-первых, выгрузка глобальной политики (правая кнопка мышки по пункту » Брандмауэр Windows в режиме повышенной безопасности — Экспорт политики «).
Добрый день.
При попытке добавить сетевую папку в надежные расположения через IP-адрес Word 2010 сообщает: «Указанный путь нельзя использовать в качестве надежного расположения по соображениям безопасности. Выберите другой путь или конкретную папку.»
Если вы зарегистрируете псевдоним сервера на хосте и замените его псевдоним в пути к папке вместо IP, тогда все в порядке. Как лечить? Заранее спасибо.
Например:
\ 192.168.1.101 Folder1 — выдает ошибку
Гость:
192.168.1.101 GoodServer
\ GoodServer Folder1 — все очень хорошо.
Отвечать
Прежде всего, внимательно прочтите статью. ———————————————————
Да, я Жук, три пары ног и сложные глаза :))
Источник: https://answers.microsoft.com/ru-ru/msoffice/forum/all/specified/87fd15e0-bc21-4dc3-8d22-d9834ee49fa6