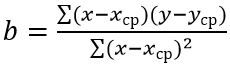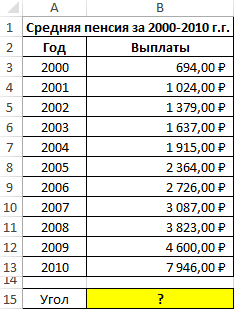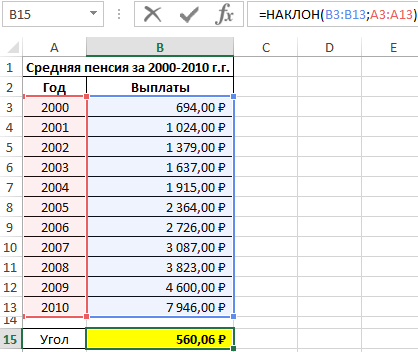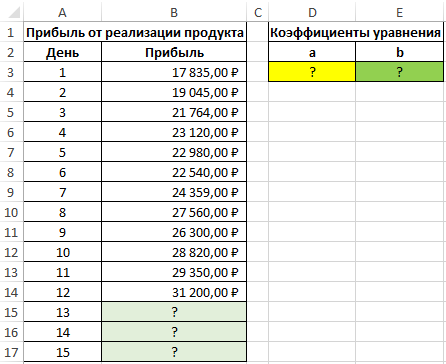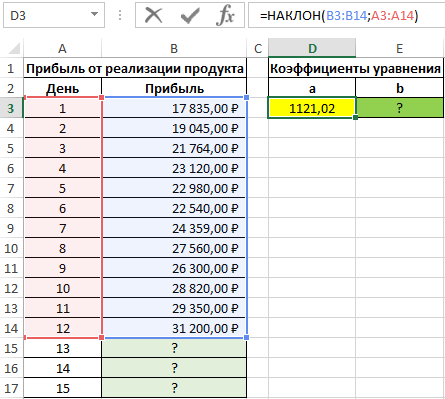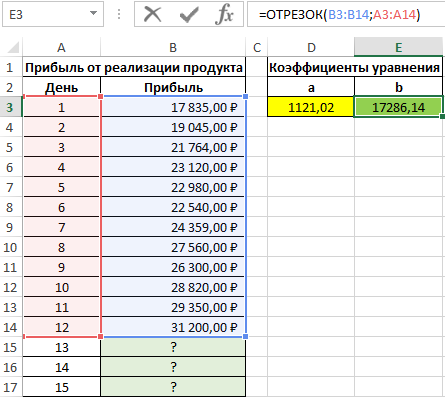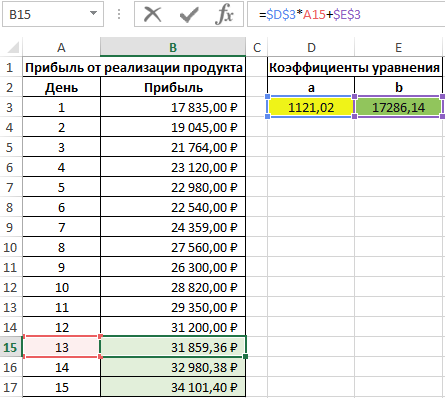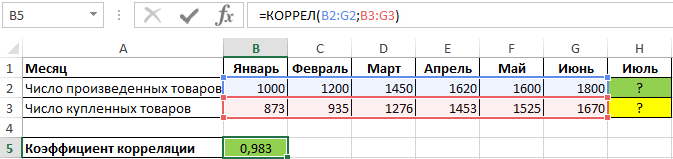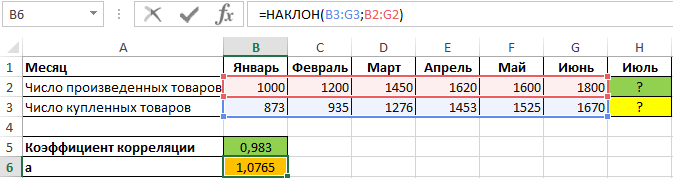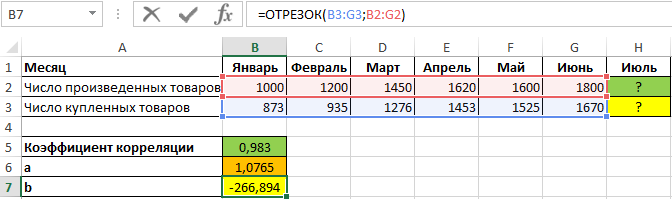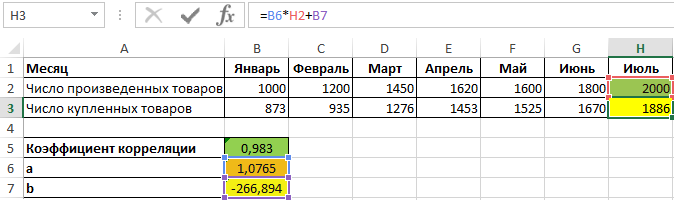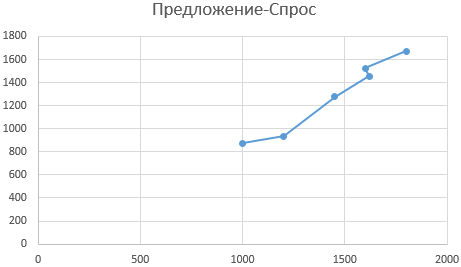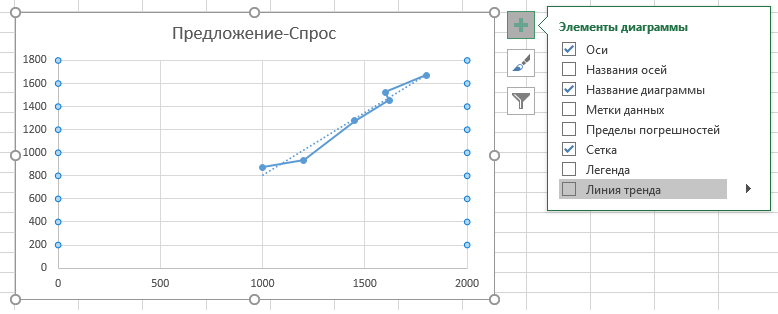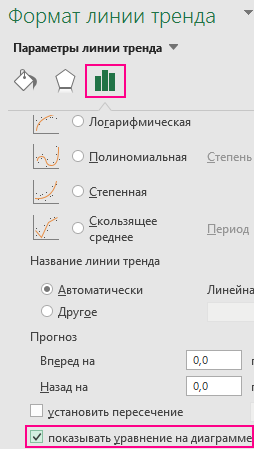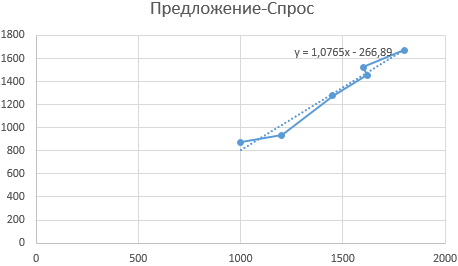If you’re working with any triangle with a right angle in it somewhere, it’s simple to find the tangent angle, so long as you know the length of two sides of the triangle.
Doing so is even easier in Microsoft Excel because there are built-in functions you can use.
Information in this article applies to Excel for Microsoft 365, Excel 2019, 2016, 2013, 2010, and Excel for Mac.
What Is the Tangent Angle?
A tangent angle is an angle in the triangle where you know the length of the side opposite the angle and the side adjacent to it.
Imagine, for example, that your boss tells you to adjust a ladder at precisely 70 degrees from the ground. Unless you have some special tools, it would be complicated to measure whether the angle between the ladder and the ground is exactly 70 degrees.
However, if you have a measuring tape, you could measure the distance from the bottom of the ladder to the wall. Since the ladder against the wall forms a triangle, this would be the side that’s adjacent to the tangent angle you’re trying to calculate.
Next, you’d measure the distance from the bottom of the wall to where the top of the ladder touches it. This is the distance of the side that’s opposite from the tangent angle.
With the measurement of the opposite and adjacent sides, you can calculate the angle at the ladder base using the arctangent function.
If the wall (opposite) side is 10 feet, and the ground (adjacent) side is 5 feet, the formula for the tangent angle is the opposite side divided by the adjacent side. This is 10 divided by 5, or 0.5.
To find the value for the angle, you need to take the arctangent of 0.5.
Find the Tangent Angle With Excel
You could find a calculator that calculates the arctangent of a value, but Excel has a built-in function called ATAN that you can use.
The formula returns the angle in radians, which your boss probably won’t understand.
You’ll want to convert radians to degrees by multiplying it by 180/pi. Excel also has a PI function you can use for this purpose.
The answer, in this case, is 63.43 degrees. This means you’ll need to adjust one of the lengths until the angle is precisely 70 degrees.
Doing this is easy in Excel because you can change the opposite side’s value until the arctangent result is 70.
Using ASIN and ACOS in Excel
In this same scenario, let’s say you don’t have a tape measure long enough to measure the wall. You only know that the ladder is 15 feet and that it’s placed five feet from the wall.
Excel has two other functions that you can use to calculate the angle.
The ladder’s length is the hypotenuse of the triangle, and the ground distance is the adjacent side to the angle. So long as the triangle has one right (90 degree) angle, the information you have determines the formula you need to use.
- Cosine: Calculate the cosine angle if you know the length of the hypotenuse and the adjacent side.
- Sine: Calculate the sine angle if you know the length of the hypotenuse and the opposite side.
In this case, the angle is the arccosine of the adjacent side divided by the hypotenuse.
Since you know the adjacent side (the ground distance) is 5 feet, and the ladder length (hypotenuse) is 15 feet, the cosine of the angle is 5 divided by 15, or 0.333.
To calculate the angle, use the arccosine formula in Excel.
The result of the arccosine function is Excel is in radians, so you need to multiply it by 180/PI to convert it to degrees.
For a 15 foot ladder with its base 5 feet from the wall, the angle is 70.53 degrees.
If you knew that the height of the wall (the opposite side) is 10 feet, instead of the ground distance from the wall (the adjacent side), you’d use the arcsine formula in Excel.
In this case, the sine of the angle is the opposite side divided by the hypotenuse.
After converting to degrees, the angle, in this case, would be 48.12 degrees.
Why Use ATAN, ACOS, or ASIN?
Here are a few examples of situations where you may need to use one of these functions in Excel:
- In carpentry and construction, angles and lengths are used in all aspects of building houses and buildings.
- Photographers use angles to align lighting and their creative shots carefully.
- In sports, understanding angles can enhance skills and improve strategy.
- Ships and airplanes are located on radar using angles and distances.
- If you want to be sure furniture will fit right in your room, you’ll need to know how to calculate lengths and angles.
You may be able to accomplish these calculations on a scientific calculator. But if you don’t have one handy, Excel can help you make those calculations.
Thanks for letting us know!
Get the Latest Tech News Delivered Every Day
Subscribe
Содержание
- Функция НАКЛОН
- Описание
- Синтаксис
- Замечания
- Пример
- Как найти угловой коэффициент в excel
- Функция НАКЛОН
- Описание
- Синтаксис
- Замечания
- Пример
- Угол наклона на графике в программе Excel
- Как посчитать коэффициент наклона прямой на графике в excel
- Функция НАКЛОН
- Описание
- Синтаксис
- Замечания
- Пример
- Угол наклона на графике в программе Excel
- Функция НАКЛОН для определения наклона линейной регрессии в Excel
- Примеры использования функции НАКЛОН в Excel
- Прогноз объема продаж по линейно регрессии в Excel
- Анализ корреляции спроса и объема производства в Excel
- Особенности использования функции НАКЛОН в Excel
Функция НАКЛОН
В этой статье описаны синтаксис формулы и использование функции НАКЛОН в Microsoft Excel.
Описание
Возвращает наклон линии линейной регрессии для точек данных в аргументах известные_значения_y и известные_значения_x. Наклон определяется как частное от деления расстояния по вертикали на расстояние по горизонтали между двумя любыми точками прямой; иными словами, наклон — это скорость изменения значений вдоль прямой.
Синтаксис
Аргументы функции НАКЛОН описаны ниже.
Известные_значения_y Обязательный. Массив или диапазон ячеек, содержащих зависимые числовые точки данных.
Известные_значения_x Обязательный. Множество независимых точек данных.
Замечания
Аргументы могут быть либо числами, либо содержащими числа именами, массивами или ссылками.
Если аргумент, который является массивом или ссылкой, содержит текст, логические значения или пустые ячейки, эти значения игнорируются; ячейки, содержащие нулевые значения, учитываются.
Если аргументы известные_значения_y и известные_значения_x пусты или количество содержащихся в них точек не совпадает, функция НАКЛОН возвращает значение ошибки #Н/Д.
Уравнение наклона линии регрессии имеет следующий вид:
где x и y — выборочные средние значения СРЗНАЧ(массив1) и СРЗНАЧ(массив2).
Основной алгоритм, используемый в функциях НАКЛОН и ОТРЕЗОК, отличается от основного алгоритма функции ЛИНЕЙН. Разница между алгоритмами может привести к различным результатам при неопределенных и коллинеарных данных. Например, если точки данных аргумента известные_значения_y равны 0, а точки данных аргумента известные_значения_x равны 1, то справедливо указанное ниже.
Наклон и ОТОКП возвращают #DIV/0! ошибку «#ВЫЧИС!». Алгоритм НАКЛОН и ОТОКП предназначен для поиска одного и только одного ответа, и в этом случае может быть несколько ответов.
Функция ЛИНЕЙН возвращает значение, равное 0. Алгоритм, используемый в функции ЛИНЕЙН, предназначен для возврата правдоподобных результатов для коллинеарных данных, а в этом случае может быть найдено по меньшей мере одно решение.
Пример
Скопируйте образец данных из следующей таблицы и вставьте их в ячейку A1 нового листа Excel. Чтобы отобразить результаты формул, выделите их и нажмите клавишу F2, а затем — клавишу ВВОД. При необходимости измените ширину столбцов, чтобы видеть все данные.
Источник
Как найти угловой коэффициент в excel
Функция НАКЛОН
В этой статье описаны синтаксис формулы и использование функции НАКЛОН в Microsoft Excel.
Описание
Возвращает наклон линии линейной регрессии для точек данных в аргументах известные_значения_y и известные_значения_x. Наклон определяется как частное от деления расстояния по вертикали на расстояние по горизонтали между двумя любыми точками прямой; иными словами, наклон — это скорость изменения значений вдоль прямой.
Синтаксис
Аргументы функции НАКЛОН описаны ниже.
Известные_значения_y Обязательный. Массив или диапазон ячеек, содержащих зависимые числовые точки данных.
Известные_значения_x Обязательный. Множество независимых точек данных.
Замечания
Аргументы могут быть либо числами, либо содержащими числа именами, массивами или ссылками.
Если аргумент, который является массивом или ссылкой, содержит текст, логические значения или пустые ячейки, эти значения игнорируются; ячейки, содержащие нулевые значения, учитываются.
Если аргументы известные_значения_y и известные_значения_x пусты или количество содержащихся в них точек не совпадает, функция НАКЛОН возвращает значение ошибки #Н/Д.
Уравнение наклона линии регрессии имеет следующий вид:
где x и y — выборочные средние значения СРЗНАЧ(массив1) и СРЗНАЧ(массив2).
Основной алгоритм, используемый в функциях НАКЛОН и ОТРЕЗОК, отличается от основного алгоритма функции ЛИНЕЙН. Разница между алгоритмами может привести к различным результатам при неопределенных и коллинеарных данных. Например, если точки данных аргумента известные_значения_y равны 0, а точки данных аргумента известные_значения_x равны 1, то справедливо указанное ниже.
Наклон и ОТОКП возвращают #DIV/0! ошибку «#ВЫЧИС!». Алгоритм НАКЛОН и ОТОКП предназначен для поиска одного и только одного ответа, и в этом случае может быть несколько ответов.
Функция ЛИНЕЙН возвращает значение, равное 0. Алгоритм, используемый в функции ЛИНЕЙН, предназначен для возврата правдоподобных результатов для коллинеарных данных, а в этом случае может быть найдено по меньшей мере одно решение.
Пример
Скопируйте образец данных из следующей таблицы и вставьте их в ячейку A1 нового листа Excel. Чтобы отобразить результаты формул, выделите их и нажмите клавишу F2, а затем — клавишу ВВОД. При необходимости измените ширину столбцов, чтобы видеть все данные.
Угол наклона на графике в программе Excel
Помощь в написании контрольных, курсовых и дипломных работ здесь.
Книга2.xlsx (89.3 Кб, 40 просмотров)
Угол наклона подписей в диаграммах Excel
Здравствуйте! Есть гистограмма с подписями наверху каждого столбца. Необходимо сделать макрос.
Как изменить угол наклона прямой используя SpinButton в Excel/Power Point VBA?
Мне нужно изменить угол наклона прямой (увеличить/ уменьшить) используя SpinButton в Excel или.
Угол наклона прямой
Доброго времени суток. Знающие и разбирающиеся люди, подскажите пожалуйста: Строю график в.
Угол наклона прямой
Здравствуйте! У меня такой вопрос: при построении прямой получается угол наклона b=-1,19 а, по.
Источник
Как посчитать коэффициент наклона прямой на графике в excel
Функция НАКЛОН
В этой статье описаны синтаксис формулы и использование функции НАКЛОН в Microsoft Excel.
Описание
Возвращает наклон линии линейной регрессии для точек данных в аргументах известные_значения_y и известные_значения_x. Наклон определяется как частное от деления расстояния по вертикали на расстояние по горизонтали между двумя любыми точками прямой; иными словами, наклон — это скорость изменения значений вдоль прямой.
Синтаксис
Аргументы функции НАКЛОН описаны ниже.
Известные_значения_y Обязательный. Массив или диапазон ячеек, содержащих зависимые числовые точки данных.
Известные_значения_x Обязательный. Множество независимых точек данных.
Замечания
Аргументы могут быть либо числами, либо содержащими числа именами, массивами или ссылками.
Если аргумент, который является массивом или ссылкой, содержит текст, логические значения или пустые ячейки, эти значения игнорируются; ячейки, содержащие нулевые значения, учитываются.
Если аргументы известные_значения_y и известные_значения_x пусты или количество содержащихся в них точек не совпадает, функция НАКЛОН возвращает значение ошибки #Н/Д.
Уравнение наклона линии регрессии имеет следующий вид:
где x и y — выборочные средние значения СРЗНАЧ(массив1) и СРЗНАЧ(массив2).
Основной алгоритм, используемый в функциях НАКЛОН и ОТРЕЗОК, отличается от основного алгоритма функции ЛИНЕЙН. Разница между алгоритмами может привести к различным результатам при неопределенных и коллинеарных данных. Например, если точки данных аргумента известные_значения_y равны 0, а точки данных аргумента известные_значения_x равны 1, то справедливо указанное ниже.
Наклон и ОТОКП возвращают #DIV/0! ошибку «#ВЫЧИС!». Алгоритм НАКЛОН и ОТОКП предназначен для поиска одного и только одного ответа, и в этом случае может быть несколько ответов.
Функция ЛИНЕЙН возвращает значение, равное 0. Алгоритм, используемый в функции ЛИНЕЙН, предназначен для возврата правдоподобных результатов для коллинеарных данных, а в этом случае может быть найдено по меньшей мере одно решение.
Пример
Скопируйте образец данных из следующей таблицы и вставьте их в ячейку A1 нового листа Excel. Чтобы отобразить результаты формул, выделите их и нажмите клавишу F2, а затем — клавишу ВВОД. При необходимости измените ширину столбцов, чтобы видеть все данные.
Угол наклона на графике в программе Excel
Помощь в написании контрольных, курсовых и дипломных работ здесь.
Книга2.xlsx (89.3 Кб, 40 просмотров)
Угол наклона подписей в диаграммах Excel
Здравствуйте! Есть гистограмма с подписями наверху каждого столбца. Необходимо сделать макрос.
Как изменить угол наклона прямой используя SpinButton в Excel/Power Point VBA?
Мне нужно изменить угол наклона прямой (увеличить/ уменьшить) используя SpinButton в Excel или.
Угол наклона прямой
Доброго времени суток. Знающие и разбирающиеся люди, подскажите пожалуйста: Строю график в.
Угол наклона прямой
Здравствуйте! У меня такой вопрос: при построении прямой получается угол наклона b=-1,19 а, по.
Источник
Функция НАКЛОН для определения наклона линейной регрессии в Excel
Функция НАКЛОН в Excel предназначена для определения угла наклона прямой, используемой для аппроксимации данных методом линейной регрессии, и возвращает значение коэффициента a из уравнения y=ax+b. Для определения наклона используются две любые точки на прямой. При этом вычисляется частное от деления длины отрезка, полученного при проецировании этих двух точек на ось Ординат (OY), на длину отрезка, образованного проекциями этих же двух точек на ось Абсцисс (OX).
Фактически, функция НАКЛОН вычисляет значение, которое характеризует скорость изменения данных вдоль линии регрессии. Зная наклон (коэффициент a) и значение коэффициента b можно рассчитать приближенные будущие значения какого-либо свойства y, которое меняется при изменении характеристики x.
Примеры использования функции НАКЛОН в Excel
Для расчета наклона линии регрессии используется уравнение:
- x_ср – среднее значение для диапазона известных значений независимой переменной;
- y_ср – среднее значение для диапазона известных значений зависимой переменной.
Функция НАКЛОН не может быть использована для анализа коллинеарных данных и будет возвращать код ошибки #ДЕЛ/0! в отличие от функции ЛИНЕЙН, которая использует иной алгоритм расчета и возвращает как минимум одно полученное значение.
Пример 1. Определить наклон аппроксимирующей прямой для показателей средней пенсии на протяжении нескольких лет.
Вид исходной таблицы данных:
Для нахождения наклона используем следующую формулу:
- B3:B13 – ссылка на диапазон ячеек, содержащих данные о средней пенсии, характеризующие зависимую переменную y;
- A3:A13 – диапазон ячеек с данными об отчетных периодах (годах), характеризующие независимую переменную x.
В результате вычислений получим:
Полученное значение свидетельствует о том, что на протяжении обозначенного периода размер пенсионных выплат в среднем увеличивался примерно на 560 рублей.
Прогноз объема продаж по линейно регрессии в Excel
Пример 2. В таблице Excel содержатся данные о прибыли за продажи некоторого продукта компании на протяжении последних нескольких дней. Рассчитать коэффициенты a и b уравнения прямой y=ax+b, аппроксимирующей данные. На основе полученного уравнения спрогнозировать данные о продажах для трех последующих дней.
Вид таблицы с данными:
Для нахождения коэффициента a используем следующую формулу:
Коэффициент b рассчитывается с помощью следующей функции:
Искомое уравнение имеет вид:
Для определения последующих значений y достаточно лишь подставить требуемое значение x. Выполним расчет предполагаемой прибыли для 13-го дня:
- D3 – полученное значение коэффициента a;
- A15 – новое значение x;
- E3 – значение коэффициента b.
Используем функцию автозаполнения чтобы получить значения для остальных дней:
Анализ корреляции спроса и объема производства в Excel
Пример 3. В таблице содержатся данные о количестве произведенной продукции за месяц, а также о числе приобретенных товаров данной марки покупателями. Отобразить взаимосвязь между данными графически, определить, целесообразно ли использовать уравнение линейно регрессии для описания корреляции между спросом и числом произведенных товаров.
Вид таблицы данных:
Для определения зависимости между двумя рядами числовых данных рассчитаем коэффициент корреляции по формуле:
Полученное значение (0,983) свидетельствует о том, что между двумя числовыми диапазонами существует сильная прямая взаимосвязь. Поэтому целесообразно использовать аппроксимирующую прямую, для нахождения коэффициентов уравнения которой используем формулы:
Для нахождения спроса на товары за июль при условии, что будет произведено, например, 2000 единиц продукции, используем полученное уравнение:
Альтернативным использованию функции НАКЛОН вариантом нахождения наклона в Excel является графический метод. Построим график на основе имеющихся данных, при этом для значений X выберем диапазон ячеек со значениями числа произведенных товаров, а для Y – с числом купленных товаров:
Отобразим на графике линию тренда:
В меню «Формат линии тренда» установим флажок напротив пункта «показывать уравнение на диаграмме»:
График примет следующий вид:
Как видно, найденные коэффициенты a и b соответствуют отображаемым на графике.
Особенности использования функции НАКЛОН в Excel
Функция имеет следующий синтаксис:
Описание аргументов (все являются обязательными для заполнения):
- известные_значения_y – аргумент, принимающий массив числовых значений или ссылку на диапазон ячеек, которые содержат числа, характеризующие значения зависимой переменной y, которые определены для известных значений x;
- известные_значения_x – аргумент, который может быть указан в виде массива чисел или ссылки на диапазон ячеек, содержащих числовые значения, которые характеризуют известные значения независимой переменной x.
- В качестве аргументов должны быть переданы массивы чисел либо ссылки на диапазоны ячеек с числовыми значениями или текстовыми строками, которые могут быть преобразованы к числам. Строки, не являющиеся текстовыми представлениями числовых данных, а также логические ИСТИНА и ЛОЖЬ в расчете не учитываются.
- Если в качестве аргументов были переданы массивы, содержащие разное количество элементов, или ссылки на диапазоны с разным количеством ячеек, функция НАКЛОН вернет код ошибки #Н/Д. Аналогичный код ошибки будет возвращен в случае, если оба аргумента принимают пустые массивы или ссылки на диапазоны пустых ячеек.
- Если оба аргумента ссылаются на нечисловые данные, функция НАКЛОН вернет код ошибки #ДЕЛ/0!.
- Если в диапазоне, переданном в качестве любого из аргументов, содержатся пустые ячейки, они игнорируются в расчете. Однако ячейки, содержащие значение 0 (нуль) будут учтены.
Источник
Содержание:
- Что такое наклон? Обзор
- Метод 1: Использование функции наклона Excel
- Синтаксис функции НАКЛОН в Excel
- Что следует помнить при использовании функции НАКЛОН в Excel
- Способ 2 — Использование точечной диаграммы для получения значения наклона
В склон линии регрессии является мерой крутизны линии.
Это числовое значение, которое говорит нам, как связаны две переменные. Он сообщает нам, насколько изменится зависимая переменная в случае изменения независимой переменной.
Есть три способа найти наклон линии регрессии для заданного набора переменных в Excel:
- Использование функции НАКЛОН
- Использование точечной диаграммы Excel
В этом уроке я покажу вам, как рассчитать уклон, используя каждый из трех вышеупомянутых методов.
Что такое наклон? Обзор
Наклон — это значение, которое сообщает нам, как два значения (обычно называемые значениями x и y) связаны друг с другом.
Чтобы дать вам простой пример, если у вас есть данные о росте и годовом доходе некоторых людей и вы рассчитываете наклон для этих данных, он скажет вам, существует ли положительная или отрицательная корреляция между этими точками данных.
Значение наклона может быть положительным или отрицательным.
В нашем примере, если значение наклона равно 138, это означает, что существует положительная корреляция между ростом и доходом людей. Так что, если рост увеличится на 1 сантиметр, доход, скорее всего, увеличится на 138 долларов.
Помимо наклона, еще одна вещь, о которой вам нужно знать, — это Intercept.
Позвольте мне объяснить это уравнением:
Y = наклон * X + точка пересечения
В этом уравнении мы уже вычислили наклон, но чтобы точно знать, каким будет значение Y для данного значения X, вам также необходимо знать точку пересечения.
К счастью, в Excel есть формула для этого, и я расскажу, как вычислить перехват во всех методах.
Метод 1: Использование функции наклона Excel
Самый простой способ рассчитать уклон в Excel — использовать встроенную НАКЛОН функция.
Он находит значение наклона заданного набора х-у координаты за один шаг.
Хотя вычисление уклона вручную может быть трудным, с функцией НАКЛОН вам просто нужно указать ей значения x и y, и она выполняет всю тяжелую работу в бэкэнде.
Синтаксис функции НАКЛОН в Excel
Синтаксис функции наклона:
= НАКЛОН (y_val, x_val)
Здесь, y_val и x_val каждый состоит из массива или диапазона ячеек, содержащих числовые зависимые значения данных.
Помните, что вам нужно дать Значения Y в качестве первого аргумента и значения X в качестве второго аргумента. Если вы сделаете наоборот, вы все равно получите результат, но он будет неверным.
Предположим, у вас есть приведенный ниже набор данных, как показано ниже, где у меня есть рост (в см) как значения X и средний годовой доход (в долларах США) как значения Y.
Ниже приведена формула для расчета уклона с использованием этого набора данных:
= НАКЛОН (B2: B11; A2: A11)
Приведенный выше результат говорит мне, что из этого набора данных я могу предположить, что в случае увеличения роста на 1 см доход увеличится на 138,58 долларов США.
Еще одна распространенная статистическая величина, которую люди часто вычисляют при работе с уклоном, — это вычисление Значение перехвата.
Чтобы обновить, уравнение наклона выглядит примерно так:
Y = наклон * X + точка пересечения
Хотя нам известен наклон, нам также необходимо знать значение точки пересечения, чтобы убедиться, что мы можем вычислить значения Y для любого значения X.
Это легко сделать с помощью следующей формулы:
= ПЕРЕСЕЧЕНИЕ (B2: B11; A2: A11)
При этом наше уравнение для этого набора данных становится:
Y = 138,56 * X + 65803,2
Итак, если я спрошу вас, каков будет доход любого человека, чей рост составляет 165 см, вы легко сможете рассчитать его стоимость.
Y = 138,56 * 165 + 65803,2
Значения наклона и точки пересечения могут быть положительными или отрицательными.
Что следует помнить при использовании функции НАКЛОН в Excel
Вот несколько моментов, которые следует помнить при нахождении наклона линии регрессии с помощью функции НАКЛОН:
- Аргументы функции НАКЛОН должны быть числовыми (значения DATE также принимаются). Если какая-либо из ячеек пуста или содержит текстовую строку, они будут проигнорированы.
- Если в какой-либо ячейке / ячейках стоит «0», он будет использоваться при вычислении.
- Должно быть равное количество Икс и у значения при использовании в качестве входных данных для функции НАКЛОН. Если вы укажете диапазоны неравных размеров, вы получите ошибку # N / A
- Должно быть несколько наборов точек, иначе функция НАКЛОН вернет #DIV! ошибка
Способ 2 — Использование точечной диаграммы для получения значения наклона
Если вы предпочитаете визуализировать данные и линию регрессии, вы можете нанести данные на диаграмму рассеяния и использовать ее, чтобы найти наклон и точку пересечения линии тренда (также называемой линией наилучшего соответствия).
Предположим, у вас есть набор данных, показанный ниже, и вы хотите узнать наклон и точку пересечения для этих данных:
Ниже приведены шаги для этого:
- Выберите точки данных X и Y (в нашем примере это будут столбцы высоты и дохода).
- Перейдите на вкладку «Вставка» на ленте.
- Щелкните раскрывающееся меню «Вставить разброс» (под группой «Диаграммы»).
- В появившемся раскрывающемся списке выберите вариант «Точечная диаграмма».
- Это вставит точечную диаграмму в ваш рабочий лист, отображая ваши значения x-y в виде точек разброса (как показано ниже).
- Щелкните правой кнопкой мыши одну из точек разброса и выберите «Добавить линию тренда» в появившемся контекстном меню. Линия тренда будет вставлена, а справа откроется панель «Форматировать линию тренда».
- На панели «Форматирование линии тренда» в разделе «Параметры линии тренда» установите флажок «Отображать уравнение на диаграмме».
- Закройте панель «Форматировать линию тренда»
Приведенные выше шаги позволят вставить диаграмму рассеяния с линией тренда, а линия тренда также имеет уравнение наклона и пересечения.
В нашем примере мы получаем следующее уравнение:
у = 138,56x + 65803
Здесь:
- 138,56 — наклон линии регрессии
- 65803 — точка пересечения линии регрессии
Вы можете сравнить это со значениями, которые мы получили от функций НАКЛОН и ПЕРЕСЕЧЕНИЕ (это то же значение).
Если значение наклона положительное, вы увидите, что линия тренда идет вверх, а если значение наклона отрицательное, вы увидите, что линия тренда идет вниз. Крутизна склона будет зависеть от его значения уклона.
Хотя метод формулы для вычисления наклона и пересечения несложен, преимущество использования метода точечной диаграммы состоит в том, что вы можете визуально увидеть распределение точек данных, а также наклон линии регрессии.
И в случае, если вы все равно создаете диаграмму рассеяния для своих данных, получение значения наклона путем добавления линии тренда на самом деле будет быстрее, чем использование формул.
Итак, это два действительно простых способа, которые вы можете использовать для вычисления наклона и значения пересечения набора данных в Excel.
Надеюсь, вы нашли этот урок полезным.
Функция НАКЛОН для определения наклона линейной регрессии в Excel
Функция НАКЛОН в Excel предназначена для определения угла наклона прямой, используемой для аппроксимации данных методом линейной регрессии, и возвращает значение коэффициента a из уравнения y=ax+b. Для определения наклона используются две любые точки на прямой. При этом вычисляется частное от деления длины отрезка, полученного при проецировании этих двух точек на ось Ординат (OY), на длину отрезка, образованного проекциями этих же двух точек на ось Абсцисс (OX).
Фактически, функция НАКЛОН вычисляет значение, которое характеризует скорость изменения данных вдоль линии регрессии. Зная наклон (коэффициент a) и значение коэффициента b можно рассчитать приближенные будущие значения какого-либо свойства y, которое меняется при изменении характеристики x.
Примеры использования функции НАКЛОН в Excel
Для расчета наклона линии регрессии используется уравнение:
- x_ср – среднее значение для диапазона известных значений независимой переменной;
- y_ср – среднее значение для диапазона известных значений зависимой переменной.
Функция НАКЛОН не может быть использована для анализа коллинеарных данных и будет возвращать код ошибки #ДЕЛ/0! в отличие от функции ЛИНЕЙН, которая использует иной алгоритм расчета и возвращает как минимум одно полученное значение.
Пример 1. Определить наклон аппроксимирующей прямой для показателей средней пенсии на протяжении нескольких лет.
Вид исходной таблицы данных:
Для нахождения наклона используем следующую формулу:
- B3:B13 – ссылка на диапазон ячеек, содержащих данные о средней пенсии, характеризующие зависимую переменную y;
- A3:A13 – диапазон ячеек с данными об отчетных периодах (годах), характеризующие независимую переменную x.
В результате вычислений получим:
Полученное значение свидетельствует о том, что на протяжении обозначенного периода размер пенсионных выплат в среднем увеличивался примерно на 560 рублей.
Прогноз объема продаж по линейно регрессии в Excel
Пример 2. В таблице Excel содержатся данные о прибыли за продажи некоторого продукта компании на протяжении последних нескольких дней. Рассчитать коэффициенты a и b уравнения прямой y=ax+b, аппроксимирующей данные. На основе полученного уравнения спрогнозировать данные о продажах для трех последующих дней.
Вид таблицы с данными:
Для нахождения коэффициента a используем следующую формулу:
Коэффициент b рассчитывается с помощью следующей функции:
Искомое уравнение имеет вид:
Для определения последующих значений y достаточно лишь подставить требуемое значение x. Выполним расчет предполагаемой прибыли для 13-го дня:
- D3 – полученное значение коэффициента a;
- A15 – новое значение x;
- E3 – значение коэффициента b.
Используем функцию автозаполнения чтобы получить значения для остальных дней:
Анализ корреляции спроса и объема производства в Excel
Пример 3. В таблице содержатся данные о количестве произведенной продукции за месяц, а также о числе приобретенных товаров данной марки покупателями. Отобразить взаимосвязь между данными графически, определить, целесообразно ли использовать уравнение линейно регрессии для описания корреляции между спросом и числом произведенных товаров.
Вид таблицы данных:
Для определения зависимости между двумя рядами числовых данных рассчитаем коэффициент корреляции по формуле:
Полученное значение (0,983) свидетельствует о том, что между двумя числовыми диапазонами существует сильная прямая взаимосвязь. Поэтому целесообразно использовать аппроксимирующую прямую, для нахождения коэффициентов уравнения которой используем формулы:
Для нахождения спроса на товары за июль при условии, что будет произведено, например, 2000 единиц продукции, используем полученное уравнение:
Альтернативным использованию функции НАКЛОН вариантом нахождения наклона в Excel является графический метод. Построим график на основе имеющихся данных, при этом для значений X выберем диапазон ячеек со значениями числа произведенных товаров, а для Y – с числом купленных товаров:
Отобразим на графике линию тренда:
В меню «Формат линии тренда» установим флажок напротив пункта «показывать уравнение на диаграмме»:
График примет следующий вид:
Как видно, найденные коэффициенты a и b соответствуют отображаемым на графике.
Угол наклона в эксель что означает
В этой статье описаны синтаксис формулы и использование функции НАКЛОН в Microsoft Excel.
Описание
Возвращает наклон линии линейной регрессии для точек данных в аргументах известные_значения_y и известные_значения_x. Наклон определяется как частное от деления расстояния по вертикали на расстояние по горизонтали между двумя любыми точками прямой; иными словами, наклон — это скорость изменения значений вдоль прямой.
Синтаксис
Аргументы функции НАКЛОН описаны ниже.
Известные_значения_y Обязательный. Массив или диапазон ячеек, содержащих зависимые числовые точки данных.
Известные_значения_x Обязательный. Множество независимых точек данных.
Замечания
Аргументы могут быть либо числами, либо содержащими числа именами, массивами или ссылками.
Если аргумент, который является массивом или ссылкой, содержит текст, логические значения или пустые ячейки, эти значения игнорируются; ячейки, содержащие нулевые значения, учитываются.
Если аргументы известные_значения_y и известные_значения_x пусты или количество содержащихся в них точек не совпадает, функция НАКЛОН возвращает значение ошибки #Н/Д.
Уравнение наклона линии регрессии имеет следующий вид:
где x и y — выборочные средние значения СРЗНАЧ(массив1) и СРЗНАЧ(массив2).
Основной алгоритм, используемый в функциях НАКЛОН и ОТРЕЗОК, отличается от основного алгоритма функции ЛИНЕЙН. Разница между алгоритмами может привести к различным результатам при неопределенных и коллинеарных данных. Например, если точки данных аргумента известные_значения_y равны 0, а точки данных аргумента известные_значения_x равны 1, то справедливо указанное ниже.
Наклон и ОТОКП возвращают #DIV/0! ошибку «#ВЫЧИС!». Алгоритм НАКЛОН и ОТОКП предназначен для поиска одного и только одного ответа, и в этом случае может быть несколько ответов.
Функция ЛИНЕЙН возвращает значение, равное 0. Алгоритм, используемый в функции ЛИНЕЙН, предназначен для возврата правдоподобных результатов для коллинеарных данных, а в этом случае может быть найдено по меньшей мере одно решение.
Пример
Скопируйте образец данных из следующей таблицы и вставьте их в ячейку A1 нового листа Excel. Чтобы отобразить результаты формул, выделите их и нажмите клавишу F2, а затем — клавишу ВВОД. При необходимости измените ширину столбцов, чтобы видеть все данные.
Генерация сезонных трендов в MS EXCEL
Для построения статистических моделей часто требуются наборы случайных данных, которые бы содержали нужный тип тренда. Их можно найти в открытом доступе (например, в этой статье ), но иногда их удобно быстро сгенерировать самостоятельно.
Сезонные тренды на основе ломаных линий
Зададим сезонный тренд с помощью нескольких прямых линий (см. файл примера ).
Как известно, уравнение прямой линии y=a*x+b. Чтобы задать прямую линию нужно 2 параметра: наклон прямой к оси Х (параметр а, он также является тангенсом угла наклона прямой к оси Х) и координата пересечения прямой с осью Y (параметр b).
В файле примера , вместо параметра b мы будем задавать координаты по оси Х, в которых происходит излом прямой линии – это удобнее. Для первой линии придется все же задать параметр b, для других отрезков ординату точки пересечения прямой линией оси Y (оси ординат), т.е. параметр b, будем вычислять. Наклон будем задавать, указывая угол в градусах (острый угол – восходящий тренд: 30, 45, 60 и т.п., отрицательные значения – для тупого угла (нисходящий тренд)).
Построение ломаной линии тренда и границ разброса
Для этого чтобы вычислить tg угла наклона (параметр а ) нам понадобится формула = TAN(РАДИАНЫ(G8)) . Функция TAN() воспринимает радианы, поэтому для перевода градусов в радианы используем функцию РАДИАНЫ() . Градусы в радианы можно перевести просто умножив значение в градусах на дробь ПИ()/180 .
Для разброса случайных значений вокруг линии тренда нам потребуется задать границы разброса. В файле примера в качестве меры разброса предложено использовать диапазон изменения величины Y первой линии тренда (для этого достаточно умножить тангенс угла наклона первой линии на диапазон изменения по Х первого отрезка). Используя вместо абсолютного значения диапазон изменения величины Y первой линии тренда, нам не потребуется вычислять величину разброса каждый раз, когда мы меняем тренда.
Примечание : диапазон изменения величины Y первой линии тренда не может быть равен 0, т.к. диапазон разброса будет также равен 0. Иными словами, первая линия не должна быть горизонтальной.
Чтобы иметь возможность менять границы разброса независимо от параметров первой линии тренда, в ячейке В14 введем коэффициент разброса K – это просто доля от диапазона изменения величины Y первого отрезка. Итак, пусть h — расстояние от линии тренда до верхней (или нижней) границы (в перпендикулярном к линии направлении), формула для вычисления h=a*∆x*K
Остается еще одна проблема – для разных линий, имеющих разный наклон нужно чтобы границы разброса отстояли от линии тренда на одну и туже величину h (в перпендикулярном к линии направлении). Для этого для каждой линии будем вычислять проекцию h на ось Y, назовем ее величиной d. Для этого используем формулу =h*COS(РАДИАНЫ(G8)), в ячейке находится G8 находится величина h.
Примечание : Для того чтобы на диаграмме EXCEL границы разброса отстояли от разных линий тренда визуально на одну и туже величину требуется, чтобы диаграмма имела одинаковый масштаб по Х и по Y. Если по Х откладывается время, а по Y, например, стоимость акции, то физический смысл «равенства» масштабов не понятен. Можно вообще пренебречь изменением границ разброса по Y в зависимости от угла наклона прямой – в этом случае не требуется вычислять величину d, просто используйте величину h. В файле примера масштабы осей совпадают и введен поправочный коэффициент COS(РАДИАНЫ(G8)) , поэтому диапазон разброса у всех отрезков ломаной линии тренда одинаков (это видно на рисунке выше).
С границами определились, переходим к построению точек, имитирующих разброс около линии тренда. Разброс значений случайной величины будем осуществлять с помощью нормального и равномерного распределения . Про генерацию случайных чисел можно прочитать здесь .
Равномерный разброс
Про равномерный разброс написана целая статья, здесь только укажем, что нам понадобится функция СЛУЧМЕЖДУ() , которая возвращает случайное целое число между заданных границ. Границы мы вычислили в предыдущем разделе, окончательная формула выглядит так: = СЛУЧМЕЖДУ(J19*10;K19*10)/10 , где J19 содержит координату Y нижней границы для заданного Х, а K19 – верхней. Умножение и деление на 10 нужно, чтобы результат возвращался не в целых числах, а с точностью до десятых. В этом случае точки будут размещаться более естественно, без стратификации (это зависит от диапазона изменения Y в каждой конкретной задаче).
Примечание : вместо функции СЛУЧМЕЖДУ() можно использовать СЛЧИС() , возвращающей случайное вещественное число от 0 до 1 .
Как видно на картинке выше точки случайных значений равномерно распределены между границами, ни одна точка не может выйти за границы (вероятность этого события равна 0). Это принципиальное отличие от разброса по нормальному закону.
Нормальный разброс
Про нормальный разброс также написана целая статья . Нам понадобится функция НОРМ.ОБР() , которая возвращает значение случайной величины имеющей нормальное распределение (для указанного среднего и стандартного отклонения , а также заданной вероятности). В качестве среднего нужно взять линию тренда, точнее координату Y линии тренда для заданного Х. Т.к. известно, что 99,7% значений такой случайной величины находится на расстоянии не более 3 сигма от среднего (сигма — стандартное отклонение), то в качестве стандартного отклонения логично взять 1/3 расстояния от тренда до границы (d).
Формула для генерации значений, имеющих нормальный разброс, выглядит так:
= НОРМ.ОБР(СЛЧИС();I19;ВПР(A19;$B$8:$F$11;5)/3)
Функция СЛЧИС() задает вероятность (от 0 до 1) того, что случайная величина, распределенная по заданному нормальному закону, менее или равна величине возвращаемой формулой. Подробнее про обратные функции см. в статье про квантили распределения . Функция ВПР() просто возвращает расстояние от тренда до границы.
Как видно на картинке выше, точки случайных значений в основном находятся ближе к линии тренда, однако вероятность выхода точек за границы не равна 0 (точка с Х=9). Это принципиальное отличие от разброса по равномерному закону (см. предыдущий график).
Для отображения различных законов распределения в файле примера использован Элемент управления Переключатель .
Для скрытия тренда и/ или границ разброса использован Элемент управления Флажок .
После каждого изменения на листе (ввод значения, нажатие клавиши F9 или вставка значения в ячейку) функция СЛЧИС() заново генерирует новое значение, поэтому точки на диаграмме автоматически перестраиваются. Чтобы этого избежать отключите автоматический пересчет листа (в MS EXCEL 2010 это вкладка Формулы, группа Вычисления, кнопка Параметры вычислений).
Сезонные тренды на основе периодических функций
Построим сезонный тренд на основе 2-х периодических функций (синус) с добавлением линейного тренда.
Всего будет 3 составляющих тренда:
• Краткосрочный (на оси Х укладывается 8-10 циклов)
• Долгосрочный (2-4 цикла с увеличенной амплитудой по сравнению с краткосрочным)
• Линейный (восходящий или нисходящий)
Как и для тренда на основе ломаной линии разброс будет сделан по 2-м законам: равномерному и нормальному (см. файл примера ).
Краткосрочный тренд можно задать с помощью функции синус:
=SIN(2*ПИ()/100*A16*$B$7)
В ячейке B7 укажем число периодов функции синус, которое должно укладываться на всей оси Х диаграммы. 2*ПИ() – это значение периода функции синус. Деление на 100 (количество точек на диаграмме в файле примера, равномерно распределенных по оси Х) необходимо, чтобы на диаграмме разместилось целое количество периодов (для целых значений в ячейке В7, конечно). В целом, конечно, это больше для красоты.
Примечание : Чтобы на диаграмме в файле примера отображался только краткосрочный тренд установите 0 в ячейке С8 (масштаб долгосрочного тренда) и в ячейке В11 (наклон линейного тренда).
Долгосрочный тренд можно задать с помощью аналогичной формулы:
=$C$8*SIN(2*ПИ()/100*A16*$B$8)
В ячейке С8 указан масштаб долгосрочного тренда относительно амплитуды краткосрочного (равного 1).
Линейный тренд можно получить путем умножения координаты Х на константу.
Арифметическая сумма трех составляющих тренда дает специфический тренд:
Добавив границы и точки, соответствующие случайным значениям, получим вот такую картинку.
Если убрать границы, линию тренда, а также маркеры точек и соединить их линиями, то получим вот такой сезонный тренд.
Добавив нужное количество точек и подобрав соотношение между краткосрочным и долгосрочным трендом, уверен, можно получить вполне реалистичную картинку, наподобие графика индекса S&P 500.
В склон линии регрессии является мерой крутизны линии.
Это числовое значение, которое говорит нам, как связаны две переменные. Он сообщает нам, насколько изменится зависимая переменная в случае изменения независимой переменной.
Есть три способа найти наклон линии регрессии для заданного набора переменных в Excel:
В этом уроке я покажу вам, как рассчитать уклон, используя каждый из трех вышеупомянутых методов.
Как в Экселе сделать синус? Места и названия
В Excel косинус угла можно найти с помощью функции COS, если этот угол измеряется в радианах. Функция COS экономит вам много времени и, возможно, много царапает голову, поскольку вам больше не нужно помнить, какая сторона треугольника примыкает к противоположному углу, а какая – к гипотенузе.
Мнение эксперта
Витальева Анжела, консультант по работе с офисными программами
Со всеми вопросами обращайтесь ко мне!
Задать вопрос эксперту
Хотя метод формулы для вычисления наклона и пересечения несложен, преимущество использования метода точечной диаграммы состоит в том, что вы можете визуально увидеть распределение точек данных, а также наклон линии регрессии. Если же вам нужны дополнительные объяснения, обращайтесь ко мне!
Для выполнения сортировки в меню Данные имеется команда Сортировка. Она позволяет задавать сложные условия сортировки, а также выполнять сортировку последовательно для нескольких полей списка. Более простые типы сортировки могут быть выполнены с помощью кнопок «Сортировка по возрастанию» и «Сортировка по убыванию» панели инструментов Стандартная.
2. Функции в Microsoft Excel Функция cos — возвращает косинус заданного угла.
- Аргументы функции НАКЛОН должны быть числовыми (значения DATE также принимаются). Если какая-либо из ячеек пуста или содержит текстовую строку, они будут проигнорированы.
- Если в какой-либо ячейке / ячейках стоит «0», он будет использоваться при вычислении.
Первый шаг. Разработчики предусмотрели, что программа считает тригонометрические функции только через радианы. Поэтому любой угол, сначала нужно преобразовать в радианы, и делается это с помощью встроенной функции «РАДИАНЫ». Возьмем для примера 45 градусов и в ячейке «А1» напишем формулу: =РАДИАНЫ(45).
Как найти косинус угла в Эксель?
В Excel косинус угла можно найти с помощью функции COS, если этот угол измеряется в радианах. Функция COS экономит вам много времени и, возможно, много царапает голову, поскольку вам больше не нужно помнить, какая сторона треугольника примыкает к противоположному углу, а какая – к гипотенузе.
Осталось возвести косинус в квадрат, сделать это можно двумя вариантами: оператором «^» или функцией «Степень». Тогда пропишем следующие формулы в ячейке «А1»: =СТЕПЕНЬ(COS(РАДИАНЫ(45));2), а в «А2»: =COS(РАДИАНЫ(45))^2.
Мнение эксперта
Витальева Анжела, консультант по работе с офисными программами
Со всеми вопросами обращайтесь ко мне!
Задать вопрос эксперту
Другие варианты преобразования градусов в радианы включают в себя вложение функции RADIANS внутри функции COS как показано в строке 3 на изображении примера и использование функции PI в формуле как показано в строке 4 на изображении примера. Если же вам нужны дополнительные объяснения, обращайтесь ко мне!
Построим графики обеих функций на основе имеющихся данных. Выделите диапазон ячеек A1:C12 и выберите инструмент «ВСТАВКА»-«Диаграммы»-«Вставь точечную (X,Y) или пузырьковую диаграмму»-«Точечная с гладкими кривыми и маркерами»:
Тангенс в квадрате в excel –
- Выделяем ячейку, в которой должен находиться результат расчета, и записываем формулу типа: =ATAN(число) Вместо аргумента «Число», естественно, подставляем конкретное числовое значение. .
- Для вывода результатов расчета на экран нажимаем на кнопку Enter.
В повседневной жизни мы привыкли оперировать градусами, как основной единицей измерения углов.
Однако не всегда градусы удобно использовать в расчетах, к примеру, в математическом анализе при работе с тригонометрическими функциями аргумент по умолчанию считается выраженным в радианах.
Тригонометрические формулы(1) Основное тригонометрическое тождество sin2(α) + cos2(α) = 1 (5) Синус двойного угла sin(2α) = 2sin(α)cos(α) (6) Косинус двойного угла cos(2α) = cos2(α) – sin2(α) = 2cos2(α) – 1 = 1 – 2sin2(α) (7) Тангенс двойного угла tg(2α) = 2tg(α) 1 – tg2(α) (8) Котангенс двойного угла ctg(2α) = ctg2(α) – 1 2ctg(α) Прямые тригонометрические функции
- COS(Угол в радианах) – косинус угла, соотношение между прилежащим катетом и гипотенузой прямоугольного треугольника
- SIN(Угол в радианах) – синус угла, отношение противолежащего катета к гипотенузе
Для удобства чтения формул, можно использовать вложенную функцию РАДИАНЫ и задать угол в градусах. Например, формула =COS(РАДИАНЫ(180)) вернет результат «-1».
Мнение эксперта
Витальева Анжела, консультант по работе с офисными программами
Со всеми вопросами обращайтесь ко мне!
Задать вопрос эксперту
Однако не всегда градусы удобно использовать в расчетах, к примеру, в математическом анализе при работе с тригонометрическими функциями аргумент по умолчанию считается выраженным в радианах. Если же вам нужны дополнительные объяснения, обращайтесь ко мне!
Как видим, нахождение из числа арктангенса в Экселе не является проблемой. Это можно сделать с помощью специального оператора ATAN с довольно простым синтаксисом. Использовать данную формулу можно как путем ручного ввода, так и через интерфейс Мастера функций.
Как в excel сделать котангенс?
- Арккосинус – это угол, который образуют прилежащий катет и гипотенуза с определенным косинусом. Чтобы посчитать эту величину, используйте функцию ACOS(Значение косинуса) .
- Арксинус – угол между противолежащим катетом и гипотенузой с определенным синусом, вычисляется так: ASIN(Значение синуса) .
- Арктангенс – угол между противолежащим и прилежащим катетами для заданного тангенса: ATAN(Значение тангенса) .
- Арккотангенс – угол, для которого справедливо заданное значение котангенса: ACOT(Значение котангенса).
Чтобы найти синус и косинус угла в прямоугольном треугольнике, нужно вспомнить определения. Синус угла равен отношению противоположного катета к гипотенузе. Косинус угла равен отношению прилежащего катета к гипотенузе.
Котангенс excel
В разделе Естественные науки на вопрос Как в MS Excel можно вычислить котангенса угла? заданный автором Особняк лучший ответ это По-моему примерно так:
Угол (ы) в градусах.Привет! Вот подборка тем с ответами на Ваш вопрос: Как в MS Excel можно вычислить котангенса угла?
Как Брадис высчитывал значения для своей знаменитой таблицы?
Тригонометрия Чему равен арктангенс (- 1/2) люди…как найти синус, косинус и катангенс, если известен тангенс?
Ответ от Простреливать
Пишешь в ячейке формулу : «=1/TAN(x)», где х-угол в радианах.Самой формулы котангенса в Excel нетуОтвет от шеврон
Например чтобы найти котангенс под углом 30 градусов, используйте следующую формулу:
=1/TAN(30*PI()/180)Пишешь в ячейке формулу : «=1/TAN(x)», где х-угол в радианах. Самой формулы котангенса в Excel нету
Например чтобы найти котангенс под углом 30 градусов, используйте следующую формулу: =1/TAN(30*PI()/180)
Мнение эксперта
Витальева Анжела, консультант по работе с офисными программами
Со всеми вопросами обращайтесь ко мне!
Задать вопрос эксперту
Для корректного расчета геометрических величин, Вам понадобятся познания в элементарных расчетах и некоторые из функций Excel. Если же вам нужны дополнительные объяснения, обращайтесь ко мне!
Арктангенс входит в ряд обратных тригонометрических выражений. Он противоположен тангенсу. Как и все подобные величины, он вычисляется в радианах. В Экселе есть специальная функция, которая позволяет производить расчет арктангенса по заданному числу. Давайте разберемся, как пользоваться данным оператором.
Вычисление значения арктангенса
- COS(Угол в радианах) – косинус угла, соотношение между прилежащим катетом и гипотенузой прямоугольного треугольника
- SIN(Угол в радианах) – синус угла, отношение противолежащего катета к гипотенузе
Еще одна функция – ПИ() , не нуждается в аргументах и является зарезервированной константой. Ее результатом будет известное число 3,1415, описывающее соотношение длины окружности к ее диаметру. Эту функцию-константу можно активно применять в расчетах.