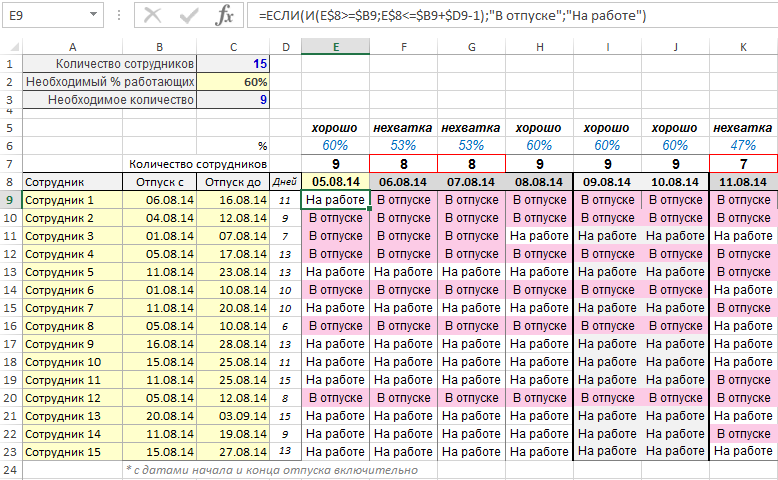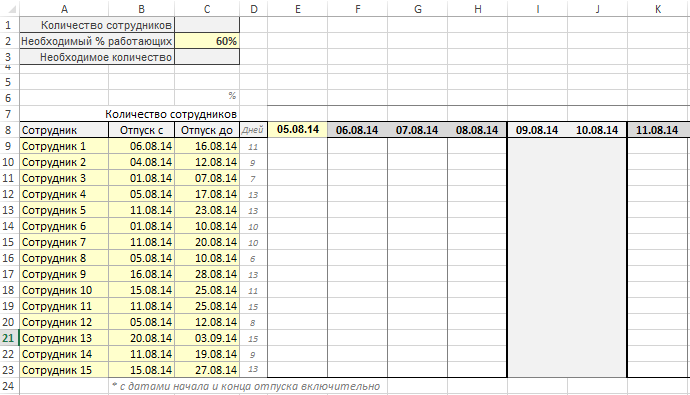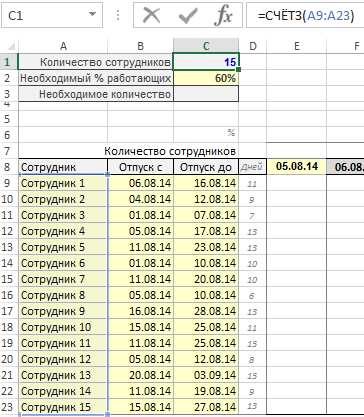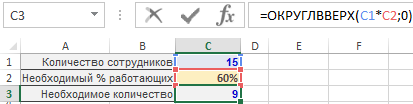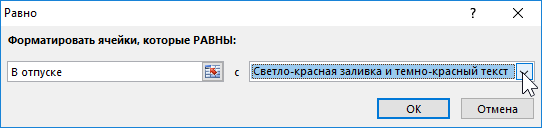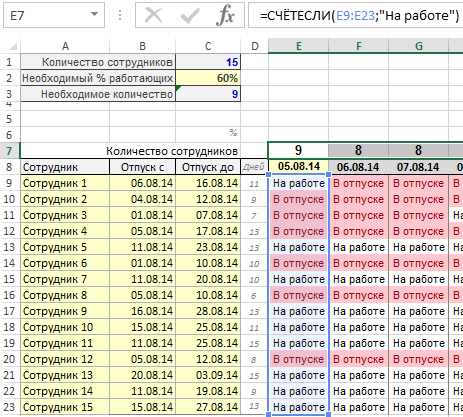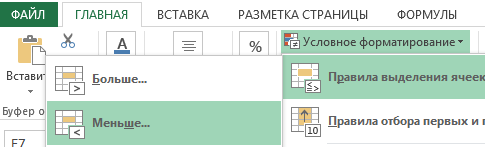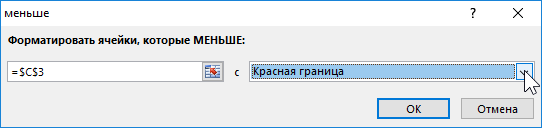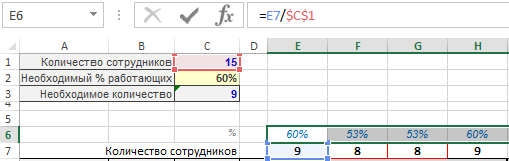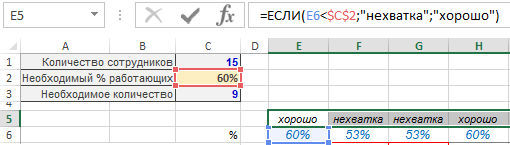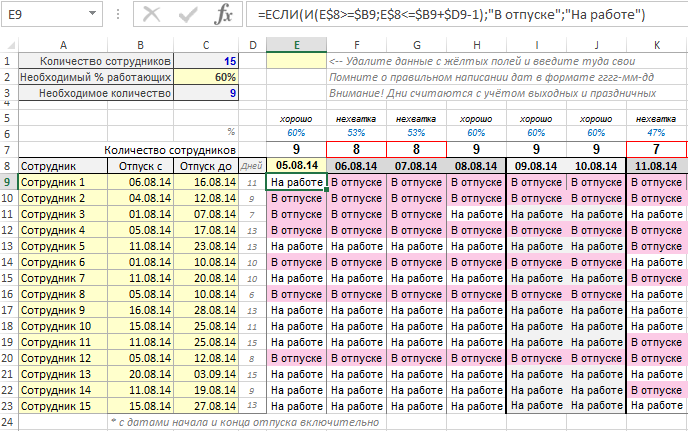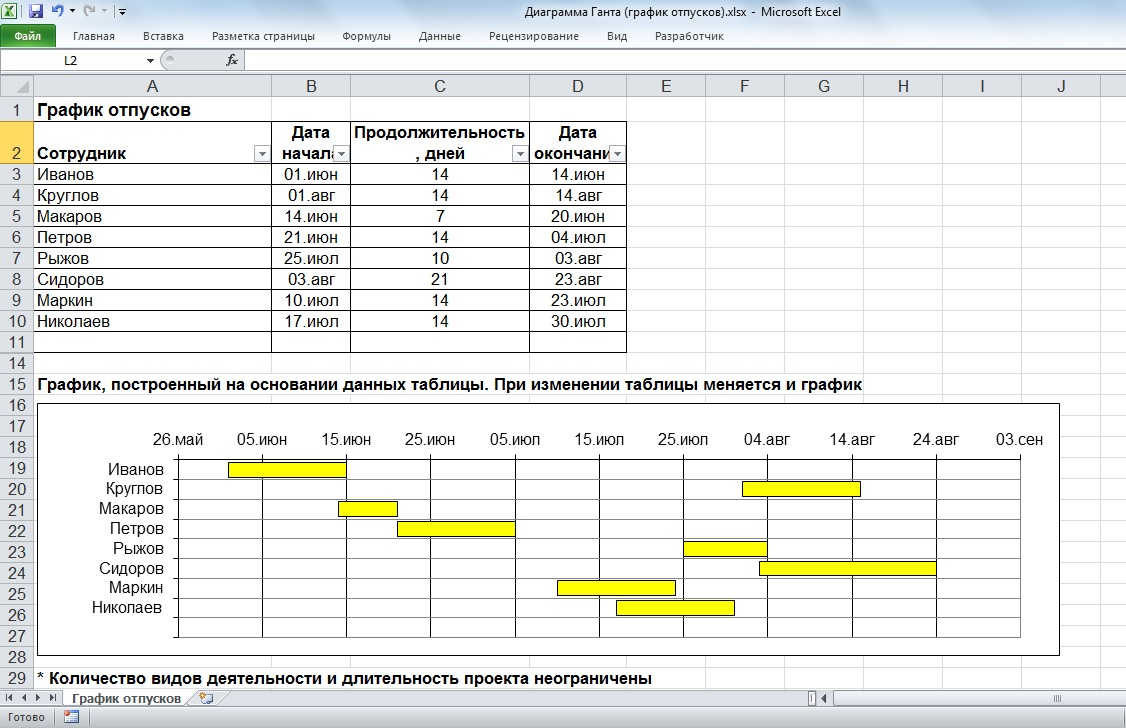Опубликовано 2016-12-15 22:31 пользователем
2 варианта
1. Очень удобна форма.
Вводите отдел, сотрудника, должность, начало отпуска и количество дней.
Внизу график.
Нажимаете кнопку добавить строку и все вводиться.
Потом формирует унифицированную форму и можно посмотреть когда предупреждать сотрудников.
Спасибо журналу «Кадровое дело»
2. Удобный файл для составления наглядного графика отпусков 2017 г.
Вводите данные — график рисуется автоматически.
Смотрите приложенные файлы
Вид документа:
- Таблица
Ключевые слова:
- график отпусков
- Excel
Рубрика:
- Кадровое делопроизводство
Время на прочтение
3 мин
Количество просмотров 226K
Работаю небольшим руководителем и имею в обязанностях составление и поддержание в актуальном виде графика отпусков своего отдела. Данный график составляется в конце года на следующий год и предоставляется в отдел кадров организации. При этом отдел кадров требует предоставлять его в формате таблицы-списка, но самому мне для работы нужен формат наглядного графика. К тому же в связи с постоянными переносами отпусков сотрудников данный график необходимо поддерживать актуальным.
Не делать ненужную работу и все что можно автоматизировать для меня жизненный принцип. В данной статье хочу поделится опытом создания MS EXCEL файла графика. Возможно полученный шаблон или данный опыт окажется полезным и вам.
Для тех, кому данный нужен шаблон и кто не хочет особо заморачиваться тем как это устроено — сразу Ссылка для просмотра и скачивания.
Для интересующихся конструкцией нижеследующее описание.
Возникновение задачи
Итак. Требуемый кадровиками формат изображен на картинке ниже(все фамилии и должности вымышленные):
Особенности данного формата:
1. В таблицу отдельными строками включаются отдельные периоды отпусков
2. В таблице указываются даты начала отпуска и продолжительность
3. Список упорядочен по алфавиту фамилий сотрудников и по возрастанию дат начала
График — это график
График отпусков моих сотрудников нужен и мне, но я бы хотел иметь его в виде наглядного календарного графика (диаграммы), где вдоль оси времени отражаются периоды отпусков сотрудников. И я его в итоге и сделал — вот таким:
Как это сделано
Для создания графика такой формы я использовал встроенный в MS EXCEL конструктор диаграмм и тип диаграммы «Линейчатая с накоплением».
Для того чтобы горизонтальная ось диаграммы имела вид шкалы времени нужны следующие настройки:
Максимум и минимум соответствуют числовым значениям дат начала и конца года. Чтобы семидневная сетка совпадала с реальными неделями за дату начала года лучше брать не 01.01, а ближайший к этой дате понедельник.
В качестве исходных данный формирования графика используется таблица, расположенная над графиком. Область печати страницы настроена так, чтобы она не выводилась.
На самом деле диаграмма отражает не только периоды отпусков, но и разрывы между ними (настройками выполнено отображение отпусков зеленым цветом заливки, а разрывов — без заливки то есть прозрачными).
Первый ряд
Это отображаемый прозрачным период от начала времен до даты начала первого отпуска в году. Используется значение в столбце «Начало1».
Второй ряд
Это отображаемый зеленым первый отпуск. Используется значение в столбце «Дней 1» — продолжительность первого периода отпуска:
У меня столбец «Дней 1» рассчитывается по формуле:
Плюс один день потому, что дата окончания отпуска — это последний его день, а не первый рабочий.
Третий ряд
Это отображаемый прозрачным период от окончания первого отпуска до начала второго.
Также считается формулой, а так как данной значение не имеет пользовательской ценности — столбец в таблице максимально сужен.
Последующие ряды
Тут хочется просто сказать «ну и так далее…», в общем зеленые периоды отпусков строятся аналогично ряду 2, а прозрачные промежутки между ними — аналогично ряду 3. Для моей задачи хватило 5-ти периодов — это текущее ограничение шаблона, которое можно преодолеть, продолжая таблицу в ширину (насколько у вас хватит терпения).
А как быть с кадровиками?
Им же нужен просто список!?
Не держать одни и те же данные в 2-х местах, не создавать возможности их расхождения — для меня дело чести. Пусть и пришлось потратить время, но лучше один раз ввести формулы чем каждый раз править данные. Тут никаких сложностей нет — просто ссылки с листа, содержащего форму для кадровиков на ячейки все в той же исходной таблице.
Такими ссылками заполнены в каждой строке ячейки с В по Е. Для каждой строки из исходной таблицы (каждого сотрудника) созданы соответственно числу возможных отпускных периодов — 5 строк в данной таблице. Например поле E «Кол-во календ. дней», для первого сотрудника заполнено:
1-я строка — «=График!G5»
2-я строка — «=График!K5»
3-я строка — «=График!O5»
4-я строка — «=График!S5»
5-я строка — «=График!W5»
Для следующего сотрудника ссылки будут на те же столбцы и на следующую строку (это довольно трудоемко было заполнять из за того, что форма транспонирована, а как копировать формулы с транспонированием я не разобрался).
Обратите внимание, что в столбце Е стоит фильтр. Он нужен для того, что бы выводить только заполненные периоды отпусков (настроено не выводить 0).
Еще осталось автоматизировать нумерацию строк (первый столбец). В первой строке руками проставлена цифра «1», для остальных использую формулу «=A6+ЕСЛИ(E7=0;0;1)» (на примере 2-й строки).
На этом все. Благодарю за внимание
За окнами жара, в разгаре сезон отпусков. Сегодняшняя статья будет актуальна, так как покажем вам, как проверить сколько сотрудников работает в данный день, и достаточно ли их. Ответ на этот вопрос хотел узнать один из читателей сайта.
Конечно, представленный здесь метод будет полезен для тех из вас, кто работает в отделе кадров или, например, в отделе продаж или в отделе обслуживания клиентов, а также для частных предпринимателей.
Как сделать шаблон графика отпусков в Excel
Предположим, что в отделе продаж работают 15 человек. Хотим, чтобы ежедневно работало минимум 60% от общего количества, то есть 9 человек. Если это условие не выполняется – шаблон графика отпусков в Excel должен об этом сообщить (напишет, что есть нехватка и закрасит линии границ ячейки красным цветом).
Готовый шаблон выглядит так (скачать в конце статьи):
Теперь покажем вам, как это сделать!
Исходный вид шаблона графика отпусков на начальном этапе разработки:
Во-первых, мы посчитаем в графике сколько людей числиться в нашем отделе. Введите следующую формулу в ячейку C1:
=СЧЁТЗ(A9:A23)
Теперь давайте посчитаем, сколько человек составляют 60% от количества сотрудников отдела (все кроме тех, кто ушел в отпуск). Введите следующую формулу в ячейку C3:
=ОКРУГЛВВЕРХ(C1*C2;0)
Хорошо. Следующим шагом будет написание формулы, которая будет определять работает ли данный сотрудник в данный день или находится в отпуске. Чтобы быстро вставить эту формулу автоматизированный в график отпусков для всех сотрудников и для всех дней, выполните следующие шаги:
- Выделите диапазон ячеек E9:R23.
- Нажмите клавишу F2 на клавиатуре и введите следующую формулу:
- Подтвердите ввод формулы, используя комбинацию клавиш Ctrl + Enter. В результате все ячейки диапазона E9:R23 на графике заполнятся формулой:
=ЕСЛИ(И(E$8>=$B9;E$8<=$B9+$D9-1);»В отпуске»;»На работе»)
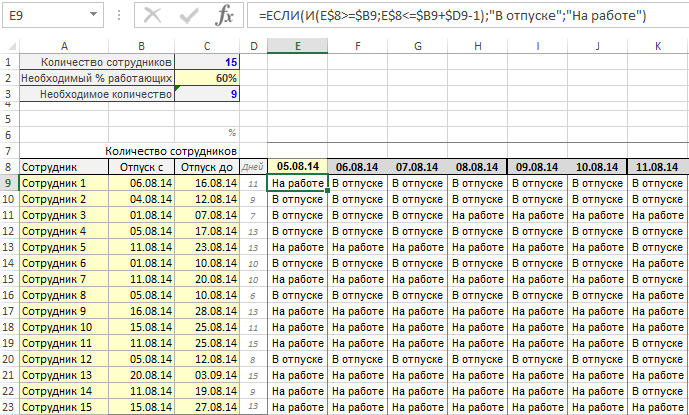
Чтобы сделать шаблон графика отпусков более удобным для чтения и визуального анализа добавим правило условного форматирования:
- Снова выделите диапазон ячеек E9:R23.
- Выберите инструмент: «ГЛАВНАЯ»-«Стили»-«Условное форматирование»-«Правила выделения ячеек»-«Равно».
- В появлявшемся окне «Равно» введите значение и выберите параметр так как указано ниже на рисунке:
- 4 Нажмите ОК.
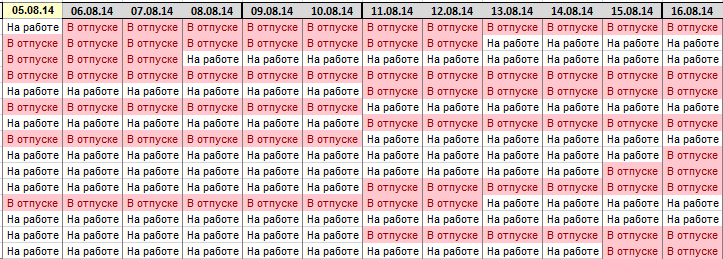
Затем мы посчитаем, сколько людей работает в этот день. Для этого заполните диапазон ячеек E7:R7 такой формулой:
=СЧЁТЕСЛИ(E9:E23;»На работе»)
Этому же диапазону (E7:R7) присвоим свое правило условного форматирования. Надо сделать красные границы, которые видны на рисунках выше. Каждый раз, когда в данный день слишком мало сотрудников (менее 9 в нашем примере), Excel должен сделать красную границу вокруг ячейки с количеством сотрудников в определённый день. Чтобы это сделать нам необходимо:
- Выделите диапазон E7:R7 и выберите инструмент «ГЛАВНАЯ»-«Стили»-«Условное форматирование»-«Правила выделения ячеек»-«Меньше»:
- В появившемся окне «Меньше» введите значение и выберите параметр так как указано ниже на рисунке:
- Нажмите ОК. В результате мы получим:

Давайте теперь определим, какой это процент от всего коллектива. Используем для этого формулу, которую необходимо ввести в диапазон ячеек E6R6:
И, наконец: информация о том, есть ли нехватка сотрудников или всё хорошо? И формула для ячеек E5:R5:
=ЕСЛИ(E6<$C$2;»нехватка»;»хорошо»)
Наконец, мы имеем такой результат:
На рисунках показываем только часть данных. В прикреплённом к этой статье файле есть место для большего количества дней. Хотя мы убеждены, что вам понадобится ещё больше.
Шаблон графика отпусков в Excel скачать бесплатно
Знаете ли вы кого-то, кому пригодится представленная выше информация? Отправьте этому человеку электронное письмо со ссылкой на эту статью. Скорее всего, он с удовольствием ей воспользуется.
График отпусков сотрудников
График строится автоматически в MS Excel на основании данных об отпусках сотрудников (дат начала и конца отпусков), внесенных пользователем в таблицу.
Если график отпусков строится вручную, часть работы может выполняться вручную. Например:
— дата отпуска каждого сотрудника вносится в таблицу Microsoft Excel.
— для визуализации данных, иногда вручную, рисуется общий график отпусков.
— при переносе дат отпуска любого сотрудника график отпусков приходится перерисовывать. Что очень неудобно и отнимает массу времени на рутинную работу.
Но можно избежать рутины, если скачать форму для построения графика отпусков.
Форма для автоматического построения графика отпусков — это файл Microsoft Excel, который содержит:
1) табличную часть — таблицу дат отпусков каждого сотрудника;
2) графическую часть — график отпусков сотрудников, автоматически строящийся на основании таблицы дат отпусков.
Изменение графика отпусков происходит автоматически при изменении данных об отпусках в таблице Excel.
В таблицу отпусков заносятся данные на любой календарный год.
Полная версия, позволяющая разбить годовой отпуск на 4 любые части — 99 руб.
Полная версия на 2023 год, учитывающая государственные праздники. Автоматически продлевает отпуск, если он выпадает на праздничные дни — 132 руб.
Полная версия на 2022 год, учитывающая государственные праздники. Автоматически продлевает отпуск, если он выпадает на праздничные дни — 118 руб.
Эту же форму можно использовать для составления графика работы сотрудников.
Другие готовые решения:
Каждое лето приходится согласовывать график отпусков отдела. У каждого свои планы на отдых, но работа должна идти своим чередом. Поэтому решено было, что каждую неделю в отделе должно быть минимум 2 человека. Рассказываю, как я нарисовал график отпусков в Excel, который автоматически найдет нестыковки и поможет их исправить.
Решение задачи
В нашем пример будет 5 человек. В отпуск они идут два раза за лето, по 2 недели подряд. Начнем с классической таблицы. Конец периода считаем по формуле: начало периода плюс продолжительность отпуска, в днях.
Теперь строим таблицу по неделям. Она будет похожа на диаграмму Ганта — закрашенные прямоугольники, длина которых зависит от длительности отпусков. Я расположил ее справа от таблицы.
Для начала построим колонки недель. В первые две ячейки ставим начало недели: 14.06, 21.06. Далее протягиваем мышкой, используя автозаполнение.
Теперь строим саму диаграмму. Вот формула, которую нужно напечатать в ячейке (3, 8):
=ЕСЛИ(ИЛИ(И(R2C>=RC2;R2C<=RC4);И(R2C>=RC5;R2C<=RC7));1;0)
Расшифрую:
Если дата начала недели попадает в первый или второй интервал отпуска, ставится цифра 1, иначе — 0. Обратите внимание, что фиксируются только номера колонок. Это нужно для протягивания формулы по всем ячейкам диапазона. Получилась таблица из 1 и 0. Выделяем ее и накладываем Условное форматирование.
Получается вот такая картина.
Добавим последний штрих — контроль конфликтов отпусков. Для этого в нижней строке суммируем число значений 1 в колонке. Обычной формулой СУММА(). А потом на эту строку тоже накладываем Условное форматирование. Только в этот раз нам нужно покрасить красным значения, большие 3. Они соответствуют неделям, когда на работе остается меньше 2-х человек.
Все, график готов!
На построение потрачено не больше 10 минут, а сэкономлены часы труда. Буду использовать этот график и в следующем году. Теперь на его составление будет тратиться всего 2 минуты: даты подправить и новые границы отпусков ввести.
Экономия времени будет расти с увеличением числа сотрудников в отделе или подразделении. По описанной технологии можно сделать сводный график по всему предприятию. Про связку таблиц по текстовым полям в Excel читайте нашу статью про функцию ВПР. Она помогает менеджерам экономить часы времени при анализе данных за разные периоды из нескольких подразделений.