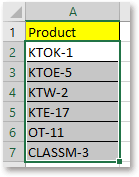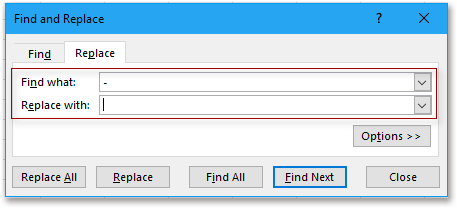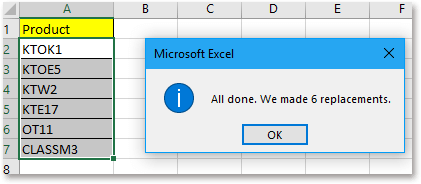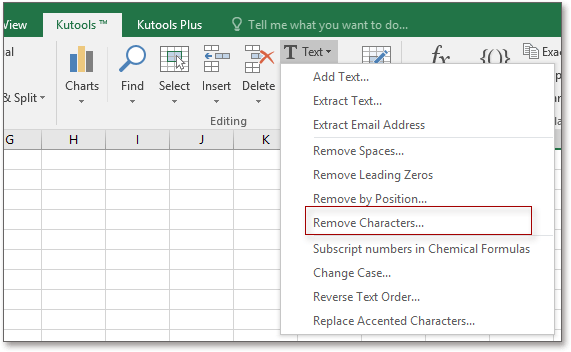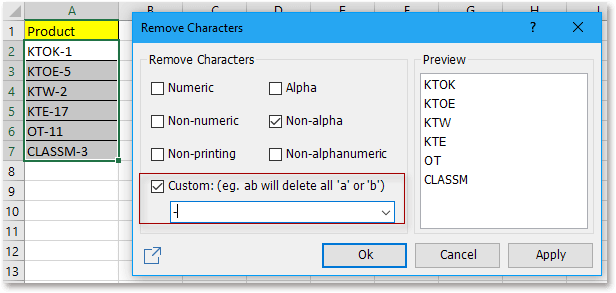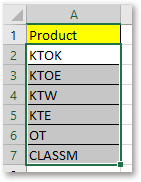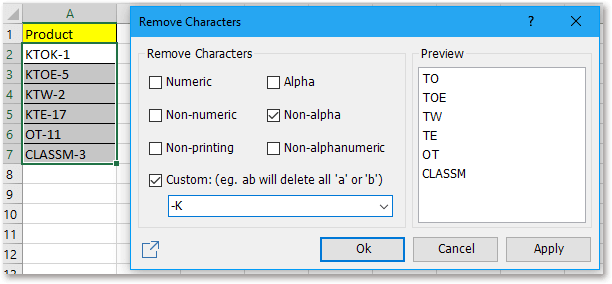- Удалить символы * и ?
- Удалить символы по их типу
- Удалить все, кроме букв и цифр (удалить пунктуацию)
- Лишние пробелы
- Лишние символы справа / слева
- Цифры
- Буквы, латиница, кириллица
- Удалить всё, кроме…
- Удалить все, кроме цифр (извлечь цифры)
- Удалить все, кроме букв (извлечь буквы)
- Другое
- Другие операции с символами в Excel
Когда меня спрашивают, как удалить в Excel лишние символы, я не могу не задать ряд встречных вопросов:
- Что послужило причиной называть их лишними и избавиться от них?
- Что конкретно подразумевает процедура удаления? Мы будем непременно удалять их или заменим символы на какие-то другие, или, может быть, перенесем в другой столбец?
- Точно ли имеет смысл удалять сами символы? Может быть, стоит удалить из текста слова, в которых они содержатся? Или и вовсе содержимое ячеек целиком?
- Не проще ли вместо удаления этих символов рассматривать такую операцию, как извлечение из текста определенных символов кроме этих, удаляемых?
В зависимости от ответов на эти вопросы решений может быть много и разных. Где-то можно обойтись простейшими функциями, где-то подключить регулярные выражения, а где-то и вовсе понадобятся готовые программные решения. Итак, по порядку.
Удалить символы * и ?
См. Подстановочные символы в Excel.
Удалить символы по их типу
MS Excel не предлагает удаление символьных множеств по их признаку, единственной процедурой для удаления всегда остается “найти и заменить”, позволяющая удалять один символ или подстроку за раз. Но, если приложить некоторые усилия, все возможно.
Удалить все, кроме букв и цифр (удалить пунктуацию)
Удалить все символы, кроме букв и цифр, а иначе говоря, пунктуацию, — нетривиальная задача, ведь таких символов могут быть сотни! Но и она решается — смотрите статью на эту тему.
Лишние пробелы
Наиболее часто ненужными считаются повторяющиеся пробелы между словами или пробелы в конце и начале ячейки. Как убрать их, можно узнать из этой статьи.
Лишние символы справа / слева
Кто-то видит лишними символы справа или слева от основного текста в ячейке, желая отрезать их от него по позиции или по определенной границе. О том, как удалить N символов с начала или с конца каждой ячейки, читайте в этой статье.
В случае если границей является определенный символ и нужно удалить всё, что перед ним, поможет вот этот текст.
Цифры
Бывает, что ненужными символами становятся цифры, которых десять, и хочется более быстрый способ, чем очищать строки от них методом замены на пустоту. Как удалить цифры из текста в ячейках — этот раздел даст ответ на вопрос.
Буквы, латиница, кириллица
Аналогично сложно удалить разом все буквы алфавита, которых 26 или 33 в случае с английскими и русскими символами соответственно. О том, как удалить латиницу в Excel, читайте в моем гайдлайне.
Удалить всё, кроме…
Часты случаи, когда лишними считаются вообще все символы, кроме определенных. Тут речь уже больше об извлечении нужных символов, а не об удалении ненужных.
Удалить все, кроме цифр (извлечь цифры)
Номера телефонов, почтовые коды, числовые артикулы, IP адреса… Иногда проблемой является наличие в ячейках других символов, помимо цифр. Читайте об этом: Удалить всё, кроме цифр в ячейках Excel.
Удалить все, кроме букв (извлечь буквы)
Случай, когда в данных лишними являются любая пунктуация, цифры и прочие символы, кроме букв алфавита. Это могут быть:
- кириллица;
- латиница;
- любые буквы.
Другое
Хотите узнать, как удалять другие символы в Excel? Оставляйте комментарии под этой статьей.
Не всегда нужны такие кардинальные меры, как удаление символов. Иногда необходимо просто обнаружить их наличие, извлечь или заменить на какие-то другие. В решении подобных задач вам помогут соответствующие разделы сайта:
- Обнаружить символы;
- Извлечь символы;
- Изменить символы.
Также Microsoft Excel способен на полную мощность задействовать возможности регулярных выражений. Буквы, цифры, знаки препинания, специальные символы — регулярным выражениям подвластна работа с любыми данными. Подробнее на тему читайте в статье Регулярные выражения в Excel.
Смотрите также:
- Как удалять ячейки по условию в Excel;
- Как удалять определенные слова в Excel;
- Как удалять ненужные столбцы и строки по множеству условий;
- Как убрать формулы из ячеек и оставить только значения.
Хотите быстро удалять любые лишние символы или пробелы в ваших таблицах?
!SEMTools существенно расширит возможности вашего Excel.
Бывают ситуации, когда необходимо отрезать/ удалить строго определенное количество символов в тексте справа или слева. Например, когда вы имеете список адресов, и вначале каждого адреса стоит шестизначный индекс. Нужно убрать почтовые индексы из списка, но через замену их не уберешь, так как они имеют совершенно разные значения и не находятся опцией замены.

Рассмотрим их применение.
Вначале находим количество символов в тексте при помощи функции ДЛСТР. Для этого запускаем менеджер функций, выбираем ДЛСТР, указываем ячейку с текстом. Функция ДЛСТР посчитает количество символов.
Зная длину лишнего текста — 6 знаков в индексе, вычитаем их из общего числа символов посчитанных функцией ДЛСТР и получаем то количество символов, которое должно остаться в тексте, когда удалим индекс.
Полученное значение – количество оставляемых в тексте знаков, вписываем в функцию ЛЕВСИМВ или ПРАВСИМВ. Если нужно удалить знаки справа, то используем ЛЕВСИМВ, если слева, то ПРАВСИМВ. Нажимаем «Enter». Функция ЛЕВСИМВ или ПРАВСИМВ присваивает ячейке нужное нам количество символов из текста в новую ячейку, исключая ненужный нам индекс.
Для уменьшения количества ячеек с расчетами эти функции можно записать в систему следующего вида:
ПРАВСИМВ(…*¹;(ДЛСТР(…*¹)-6)).
Где …*¹- адрес ячейки, из которой берем текст.
При выгрузке из учетной программы, при скачивании данных из интернета или, если файл заполняется неопытным пользователем, случается, что в ячейках остаются лишние символы, пробелы, точки, знаки переноса строки и т.п. Как быстро и просто удалить любой символ в ячейке Excel?
Самая распространенная ошибка, когда Excel не воспринимает текст как число. Об этом можно читать здесь. Способов как удалить символ в ячейке много, постараюсь рассказать о каждом подробнее.
Содержание
- 1. Найти и заменить символ в ячейке Excel
- 2. Удалить символ в ячейке Excel формулой
- 3. =СЖПРОБЕЛЫ()
- 4. Удалить первый символ
- 5. Функция =ПЕЧСИМВ()
- Похожие статьи
1. Найти и заменить символ в ячейке Excel
Если вкратце, то существует специальный инструмент во всех продуктах MS Office. Вызывается клавишами Ctrl+F (найти) или Ctrl+H (заменить). В первое поле можно вписать символ, который нужно удалить, во второе ничего не вписывайте.
Подробнее об этом инструменте написано в этой статье
2. Удалить символ в ячейке Excel формулой
Удалить любой символ можно прекрасной функцией =ПОДСТАВИТЬ().
Эта функция имеет следующую конструкцию =ПОДСТАВИТЬ(текст;старый_текст;новый_текст;номер_вхождения)
текст — здесь указывается ячейка, где записан текст для изменения
старый_текст — что меняем
новый_текст — на что меняем
номер_вхождения — является необязательным. Он предписывает Excel заменить только символы, начиная с определенного номера. Интересное дополнение
Представим, что вам нужно заменить все точки на запятые, получится формула:
=ПОДСТАВИТЬ(A1;".";",")
3. =СЖПРОБЕЛЫ()
Часто пробелы не видны невооруженным глазом («Иванов Иван «), нужно писать дополнительную проверку, чтобы найти их, в общем, предпринимать дополнительные действия. Проще всего воспользоваться формулой =СЖПРОБЕЛЫ(). Она убирает все задвоенные пробелы, а так же лишние пробелы в конце и начале текста в ячейке (станет «Иванов Иван») .
Но! Будьте внимательнее — формула удаляет стандартные пробелы. Если вы к примеру копировали текст с сайта — он может содержать символы похожие на пробелы, но функция =СЖПРОБЕЛЫ() не будет их удалять. В таком случае придется пользоваться возможностью Найти и заменить.
Но в 95% случаев сжпробелы помогает на «отлично».
Удаление пробелов я даже вынес в отдельную статью
4. Удалить первый символ
Часто необходимо удалить первый, несколько последних символов и так далее. Как это сделать быстро и не вручную? Воспользуйтесь функцией ПСТР.
Очень подробно об этом написано здесь.
Например, у нас в ячейках задан порядковый номер сотрудника. Нужно удалить первые символы до точки и пробел.
Формула будет выглядеть следующим образом:
=ПСТР(A:A;ПОИСК(".";A:A)+2;ДЛСТР(A:A)-ПОИСК(".";A:A))
Так же можно разделить текст по столбцам и разнести их в разные ячейки.
Пример
5. Функция =ПЕЧСИМВ()
Функция с одним аргументом очень похожа на СЖПРОБЕЛЫ, но она удаляет непечатные символы в строке, такие как перенос строки, знаки абзаца, какие-нибудь квадратики и т.п. (первые 32 непечатаемых знаков в 7-разрядном коде ASCII). Особенно полезна она, если нужно удалить перенос строки — мне всегда помогает.
Внимание! ПЕЧСИМВ способна удалить большинство, но не все лишние символы.
На чтение 5 мин Просмотров 8.4к. Опубликовано 12.05.2022
Часто бывает такое, что нужно удалить один или несколько символов из начала каждой ячейки.
Допустим у нас есть первый столбик, в котором лежат значения буква+цифры, нам нужно обрезать их таким образом, чтобы получились только цифры. Как на картинке ниже:
На самом деле, есть несколько вариантов, как можно это сделать.
Итак, давайте начнем!
Содержание
- С помощью функции ЗАМЕНА
- Копируем из ячейки все, кроме первого символа
- С помощью функции «Текст по столбцам»
- С помощью автозаполнения
- С помощью Visual Basic
С помощью функции ЗАМЕНА
Самый распространенный способ — использовать функцию ЗАМЕНА. Она довольно простая и в то же время полезная.
Для указанного выше примера формула функции принимает такой вид:
=ЗАМЕНА(A2;1;1;"")Что она делает?
Просто заменяет первый символ в строке на пустое место.
С помощью неё можно удалить любое количество символов с начала строки, например удалить два символа можно так:
=ЗАМЕНА(A1;1;2;"")Копируем из ячейки все, кроме первого символа
Можно сделать и так, в этом случае формула будет немного сложней, но результата мы добьемся.
Разница в том, что в первом случае мы удаляли первый символ из строки, а в этом случае — мы просто разделяем строку и переносим нужную её часть в другую ячейку.
Допустим, у нас тот же столбик, который нужно обработать:
В этой ситуации формула принимает такой вид:
=ПРАВСИМВ(A1;ДЛСТР(A1)-1)Функция ДЛСТР получает длину всей строки, а далее из длины убавляется 1 (потому что 1 символ мы хотим «пропустить») и все это отдается в обработку функции ПРАВСИМВ.
С помощью функции «Текст по столбцам»
Прошлые методы простые, но неудобны тем, что для них нужен отдельный столбец, так сказать, «технический» (для расчетов).
Если, например, вам нужно получить результат в тех же ячейках, которые мы обрабатываем, грубо говоря, перезаписать их, то вам поможет этот метод.
Допустим, у нас тот же столбик:
Пошаговая инструкция:
- Выделите ячейки и щелкните на «Данные»;
- Далее «Текст по столбцам»;
- В открывшемся окошке:
- В первом шаге используйте вторую опцию (как на картинке);
- Во втором шаге установите стрелку на том делении, сколько символов вы хотите «отрезать»;
- И в последнем шаге, выберите «пропустить столбец»;
- Подтвердите.
Таким образом, первый символ был удален.
Как это работает?
Довольно просто: вы указали функции сколько символов нужно «отрезать» от начала строки, а также вы указали пропустить столбец. Это значит что данные, после обработки, будут записаны в тот же столбик, где они изначально были.
С помощью автозаполнения
Эта функция — одна из самых удобных функций в Excel. Она автоматически пытается угадать значения для следующих ячеек, если вы заполнили первую (одну или две).
Давайте посмотрим как это работает.
Допустим, у нас тот же столбик:
Воспользуемся этой функцией
Пошаговая инструкция:
- В следующем столбике, впишите значение, которое должно быть после преобразования (в нашем случае 271);
- А также, по аналогии, укажите значение для второй ячейки. На самом деле, функция автозаполнения уже поняла логику и предлагает нам заполнить всю оставшуюся часть;
- Теперь выделите обе ячейки с обработанными данными;
- Наведите курсор на правую нижнюю часть выделения и потяните её вниз;
- Готово!
Просто не правда ли?
Это удобная функция, но с ней нужно быть осторожным. Если она неправильно поймет логику вашего заполнения — могут быть ошибки.
С помощью Visual Basic
Ну и как обычно, напоследок, рассмотрим как можно сделать это с помощью Visual Basic.
Я дам вам код функции для такого рода задачи, вы сможете модифицировать его.
Также, как и в случае использования функции «Текст по столбцам» в этом методе нам не нужен дополнительный столбик для расчетов.
Обратите внимание, что если строк, которые нужно обработать у вас очень много, выполнение этого кода может замедлить работу компьютера на какое-то время.
Этот код удаляет первый символ из каждой ячейки:
For Each cell In Selection: cell.Value = Right(cell.Value, Len(cell.Value) - 1): Next cellКак его использовать?
Пошаговая инструкция:
- Выделите диапазон ячеек, в которых нужно удалить первый символ
- Откройте просмотр кода (правой кнопкой на имя листа -> «Просмотр кода»);
- Далее щелкните на «View» -> «Immediate Window» (или CTRL + G);
- Поместите в окно наш код;
- Обязательно наведите мышь в конец кода;
- И просто подтвердите (нажав ENTER);
Готово, первый символ удален.
Что же делает этот код?
For Each cell In Selection: cell.Value = Right(cell.Value, Len(cell.Value) - 1): Next cell Итак, здесь используется цикл, который копирует и перезаписывает каждую ячейку отдельно.
В общем то и все! Мы рассмотрели несколько удобных и практичных методов удаления первого символа из каждой ячейки.
Я надеюсь эта статья была полезна для вас! Потому что даже если какой-то способ вам не по душе, вы всегда можете использовать несколько других.
Как удалить символы в ячейке Excel? Как удалить первый и последний символ?
Как убирать определённые символы в ячейках?
Как удалить первый символ в ячейке?
Как удалить последний символ в ячейке?
Как удалить заданное число символов в середине строки?
С помощью каких формул это можно сделать?
Чтобы поменять содержимое ячейки нужен макрос,а формулы не меняют содержание других ячеек, формулы только извлекают и обрабатывают информацию из ячеек, входящих в параметры формул.
Чтобы получить содержимое ячейки, содержащей текст ячейки с удаленным первым или последним символом используют функцию выделения подстроки:ПСТР(текст;начальный символ;количество символов)
для определения количества символов используют функцию длины строки ДЛСТР(текст)
если текст «абвгдежзиклмн» находится в ячейке A1 то формулы будут такими:
- строка с удаленным первым символом ячейки =ПСТР(A1;2;ДЛСТР(A1)-1) (результат бвгдежзиклмн)
- строка с удаленным последним символом ячейки =ПСТР(A1;1;ДЛСТР(A1)-1) (результат абвгдежзиклм)
- строка с удаленными первым и последним символами ячейки =ПСТР(A1;2;ДЛСТР(A1)-2) (результат бвгдежзиклм)
- часть строки в 5 символов , начиная с 3-го символа =ПСТР(A1;3;5) (результат вгдеж)
если нужно объединить несколько частей строки или частей разных строк, то подстроки можно соединять знаком &
например: вырезаем 3 символа, начиная с символа 3 и 4 символа, начиная с символа 7:
=ПСТР(A1;3;3)&ПСТР(A1;7;4) (результат вгджзик)
если нужно в результат включить строку, то она тоже добавляется символом &
=ПСТР(A1;3;3)&». «&ПСТР(A1;7;4) (результат вгд. жзик)
Как отрезать (удалить) лишний текст слева или справа в ячейке «Эксель».
Бывают ситуации, когда необходимо отрезать/ удалить строго определенное количество символов в тексте справа или слева. Например, когда вы имеете список адресов, и вначале каждого адреса стоит шестизначный индекс. Нужно убрать почтовые индексы из списка, но через замену их не уберешь, так как они имеют совершенно разные значения и не находятся опцией замены.

Рассмотрим их применение.
Вначале находим количество символов в тексте при помощи функции ДЛСТР. Для этого запускаем менеджер функций, выбираем ДЛСТР, указываем ячейку с текстом. Функция ДЛСТР посчитает количество символов.
Зная длину лишнего текста — 6 знаков в индексе, вычитаем их из общего числа символов посчитанных функцией ДЛСТР и получаем то количество символов, которое должно остаться в тексте, когда удалим индекс.
Полученное значение – количество оставляемых в тексте знаков, вписываем в функцию ЛЕВСИМВ или ПРАВСИМВ. Если нужно удалить знаки справа, то используем ЛЕВСИМВ, если слева, то ПРАВСИМВ. Нажимаем «Enter». Функция ЛЕВСИМВ или ПРАВСИМВ присваивает ячейке нужное нам количество символов из текста в новую ячейку, исключая ненужный нам индекс.
Для уменьшения количества ячеек с расчетами эти функции можно записать в систему следующего вида:
ПРАВСИМВ(…*¹;(ДЛСТР(…*¹)-6)).
Где …*¹- адрес ячейки, из которой берем текст.
Как обрезать символы в Excel
Обзор способов, позволяющих быстро обрезать значения ячеек и удалить лишний текст. Обрезка текста формулами слева и справа, быстрая обрезка строк надстройкой VBA, удаление лишнего текста до определенного символа, разбиение текста по столбцам.
Как обрезать символы при помощи формул?
Как оставить заданное количество символов в начале строки, остальные удалить?
Ввести в ячейку стандартную текстовую функцию Excel «ЛЕВСИМВ», которая возвращает заданное количество знаков с начала строки.
Как удалить заданное количество знаков в начале строки, остальные оставить?
Ввести в ячейку комбинацию стандартных функций Excel «ПРАВСИМВ» и «ДЛСТР», которая определяет длину строки, то есть количество символов в значении указанной ячейки.
Как оставить заданное количество символов в конце строки, остальные удалить?
Ввести в ячейку стандартную текстовую функцию Excel «ПРАВСИМВ», которая возвращает заданное количество знаков с конца строки.
Как удалить заданное количество знаков в конце строки, остальные оставить?
Ввести в ячейку комбинацию стандартных функций Excel «ЛЕВСИМВ» и «ДЛСТР»
Как видно из приведенных примеров, оставить текстовые строки заданной длины достаточно просто при помощи формулы в одно действие. Чтобы обрезать определенное количество знаков с начала или с конца строки, необходимо вносить в ячейки достаточно громоздкие формулы, что достаточно неудобно.
Как обрезать символы без ввода формул?
Надстройка для быстрой обрезки текста
Все описанные выше манипуляции с текстовыми значениями можно производить и без использования формул, что гораздо быстрее. Для этого нужно лишь вызвать диалоговое окно надстройки и задать в нем диапазон ячеек, подходящую функцию и количество знаков, которые необходимо удалить либо оставить.
1. обрезать заданное количество символов слева;
2. обрезать заданное количество символов справа;
3. обрезать значения ячеек до первого попавшегося заданного символа (сочетания символов);
4. обрезать значения ячеек до последнего попавшегося символа (сочетания символов).
В надстройку зашиты функции, аналогичные тем, которые описаны выше, что сокращает время на:
— выделение диапазона ячеек.
В программе предусмотрена возможность вместо выделения диапазона ячеек выделять целиком строки/столбцы. Программа автоматически сокращает выделенный диапазон до границы используемого диапазона, при этом на листе не должно быть отфильтрованных строк.
Разбиение текста по столбцам
Для обрезания значений ячеек можно использовать «Текст по столбцам». Это стандартное средство Excel не удаляет и не обрезает символы, а распределяет содержимое ячеек по разным столбцам при помощи мастера текстов. Кнопка вызова диалогового окна находится на вкладке «Данные» в группе кнопок «Работа с данными». Этот инструмент можно использовать в двух режимах работы, разделять исходные данные при помощи разделителей либо при помощи настраиваемых полей, когда можно вручную указать границы раздела значений.
Шаг1. Выбор формата исходных данных.
Шаг2. Установка нужной ширины полей.
Количество полей при этом не ограничено.
Шаг 3. Просмотр и получение результатов.
В результате таких манипуляций исходные значения нарезаются в соответствии с установленными полями и разносятся по различным столбцам.
Видео по быстрой обрезке символов в Excel
Как извлечь часть текста в Эксель
Извлечение части текста – самая распространенная задача при работе с текстом в Excel. Часто к этой задаче и сводится вся работа над текстом. Чтобы получить часть символов из строки, нужно владеть функциями поиска, удаления лишних символов, определения длины строки и др.
Для получения части текста, в Эксель есть 3 функции:
- ЛЕВСИМВ(Строка; Количество_символов) – выводит заданное количество символов с левого края. Например, =ЛЕВСИМВ(А1;10) выведет 10 первых символов строки в ячейке А1 . Функция имеет 2 обязательных аргумента – Строка-источник и количество выводимых символов;

- ПРАВСИМВ(Строка; Количество_символов) – функция схожа с предыдущей, она выводит заданное количество символов справа. То есть, =ПРАВСИМВ(А1;10) в результате выдаст 10 последних символов из строки А1 .

- ПСТР(Строка; Начальный_символ; Количество символов) – выбирает из текста нужное количество знаков, начиная с заданного. Например, =ПСТР(А1;5;3) выведет 3 символа начиная с 5-го (5-7 символы строки).

Все эти функции в подсчёте количества символов учитывают лишние пробелы, непечатаемые символы, поэтому рекомендую сначала очистить текст от лишних знаков.
Функции ЛЕВИСМВ, ПРАВСИМВ, ПСТР – это простой и мощный инструмент, если используется в комбинации с другими текстовыми функциями. Вы увидите это в уроке-практикуме по строчным функциям.
А следующий пост мы посвятим поиску нужного текста в строке. Заходите и читайте. Только хорошее владение функциями позволит вам эффективно выполнять задачи в Microsoft Excel!
Если вы еще не прочли посты о написании формул и применении функций – обязательно это сделайте, без них изучение функций Excel будет сложнее и дольше!
Удалить последний символ в ячейке Excel
Надстрочный знак в Excel
Добрый день уважаемые читатели блога! Чемпионат идёт, мы болеем за наших, но вопросы продолжают поступать и сегодня мы поговорим о том, как можно записать надстрочный знак в Excel.
В прошлом уроке мы говорили о макросе удаления файлов.
Под надстрочным знаком подразумевается обозначение кубических ли квадратных метров, градусов Цельсия, степеней в математике. Примеров может быть множество. Вот только Excel в отличие от программы Word не умеет быстро и просто включать и отключать надстрочный и подстрочный знак.
Представьте себе, что у вас есть небольшая таблица — 5 строк. В ней нужно, чтобы обозначение кубических метров (3) встало над строкой.
Стандартным способом Excel считает:
- выделение символа «3» в каждой ячейке;
- открытие диалогового окна «Шрифт»;
- выбор нужного положения для символа (над строкой или под строкой);
- подтверждение.
Слишком долго и много действий, причём их нужно будет повторить для каждой ячейки! Если их будет больше, то, конечно, можно будет воспользоваться копированием формата ячеек, но это не вариант.
Пойдём по пути написания небольшого макроса, который позволит для выделенной ячйки перевести последний символ в надстрочное положение.
- вкладка «Разработчик», блок кнопок «Код»;
- жмём «Visual Basic»;
- добавляем новый модуль Insert -> Module.
Далее вставим код макроса.
Sub Nadstr() ‘ Переводим последний символ в надстрочное положение With ActiveCell.Characters(Start:=Len(Selection), Length:=1) .Font.Superscript = True End With End Sub
Далее нажимаем на вкладке «Разработчик» кнопку «Макросы», жмём «Выполнить» и получаем вот такой результат. Без выделения определённых символов в ячейке.
Можно назначить этому макросу сочетание клавиш и использовать в дальнейшем! Надстрочный регистр применён!
Предположим, у вас есть диапазон данных, и вы хотите удалить определенный символ из каждой строки, например символ «-» как показано на скриншоте ниже, в Excel есть ли у вас хорошая идея решить эту задачу? Теперь я расскажу вам о некоторых хитростях, позволяющих удалить определенный символ из строк ячеек в Excel.
Удалите определенный текст из ячейки с помощью функции поиска и замены
Удалить определенный текст из ячейки с помощью Kutools for Excel
Удалите определенный текст из ячейки с помощью функции поиска и замены
В Excel вы можете сначала узнать все символы «-», а затем ничего не заменить.
1. Выберите нужный диапазон или весь лист и нажмите Ctrl + H для отображения Найти и заменить диалоговое окно, затем введите — в Найти то, что текстовое поле и ничего не оставляйте в Заменить текстовое окно. Смотрите скриншот:
Наконечник: Если символ, который вы хотите удалить, является алфавитным, и вы хотите найти их с учетом регистра, вы можете нажать Опции чтобы развернуть диалог, и отметьте Учитывать регистр.
2. Нажмите Заменить все. Затем появится диалоговое окно с напоминанием о количестве замен, и просто нажмите OK закрыть его.
Удалить определенный текст из ячейки с помощью Kutools for Excel
Если у вас есть Kutools for Excel, вы можете использовать Удалить символы утилита для быстрого удаления определенных символов из строки.
После установки Kutools for Excel, пожалуйста, сделайте следующее:(Бесплатная загрузка Kutools for Excel Сейчас!)
1. Выберите ячейки, в которых нужно удалить определенные символы, а затем щелкните Кутулс > Текст > Удалить символы. Смотрите скриншот:
2. Затем в Удалить символы диалог, проверьте На заказ только вариант, затем введите символы, которые вы хотите удалить из строк (с учетом регистра), вы можете увидеть результат в предварительный просмотр панель. Смотрите скриншот:
3. Нажмите Ok. Затем все символы «-» удаляются из каждой строки выделения.
Наконечник: Если вы хотите удалить из строк несколько символов, таких как «-» и «K», просто введите символы, которые вы хотите удалить. «-K» в На заказ текстовое окно. Смотрите скриншот:
Лучшие инструменты для работы в офисе
Kutools for Excel Решит большинство ваших проблем и повысит вашу производительность на 80%
- Снова использовать: Быстро вставить сложные формулы, диаграммы и все, что вы использовали раньше; Зашифровать ячейки с паролем; Создать список рассылки и отправлять электронные письма …
- Бар Супер Формулы (легко редактировать несколько строк текста и формул); Макет для чтения (легко читать и редактировать большое количество ячеек); Вставить в отфильтрованный диапазон…
- Объединить ячейки / строки / столбцы без потери данных; Разделить содержимое ячеек; Объединить повторяющиеся строки / столбцы… Предотвращение дублирования ячеек; Сравнить диапазоны…
- Выберите Дубликат или Уникальный Ряды; Выбрать пустые строки (все ячейки пустые); Супер находка и нечеткая находка во многих рабочих тетрадях; Случайный выбор …
- Точная копия Несколько ячеек без изменения ссылки на формулу; Автоматическое создание ссылок на несколько листов; Вставить пули, Флажки и многое другое …
- Извлечь текст, Добавить текст, Удалить по позиции, Удалить пробел; Создание и печать промежуточных итогов по страницам; Преобразование содержимого ячеек в комментарии…
- Суперфильтр (сохранять и применять схемы фильтров к другим листам); Расширенная сортировка по месяцам / неделям / дням, периодичности и др .; Специальный фильтр жирным, курсивом …
- Комбинируйте книги и рабочие листы; Объединить таблицы на основе ключевых столбцов; Разделить данные на несколько листов; Пакетное преобразование xls, xlsx и PDF…
- Более 300 мощных функций. Поддерживает Office/Excel 2007-2021 и 365. Поддерживает все языки. Простое развертывание на вашем предприятии или в организации. Полнофункциональная 30-дневная бесплатная пробная версия. 60-дневная гарантия возврата денег.
Вкладка Office: интерфейс с вкладками в Office и упрощение работы
- Включение редактирования и чтения с вкладками в Word, Excel, PowerPoint, Издатель, доступ, Visio и проект.
- Открывайте и создавайте несколько документов на новых вкладках одного окна, а не в новых окнах.
- Повышает вашу продуктивность на 50% и сокращает количество щелчков мышью на сотни каждый день!
Комментарии (0)
Оценок пока нет. Оцените первым!