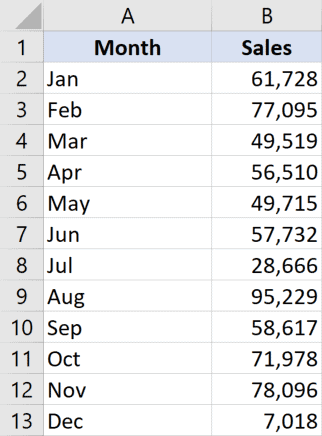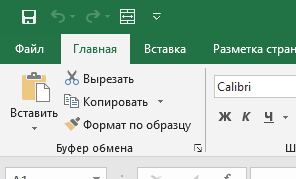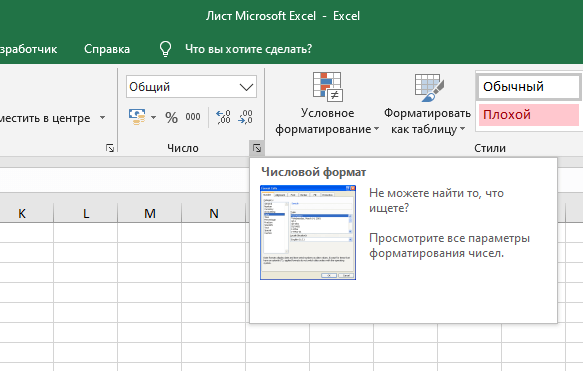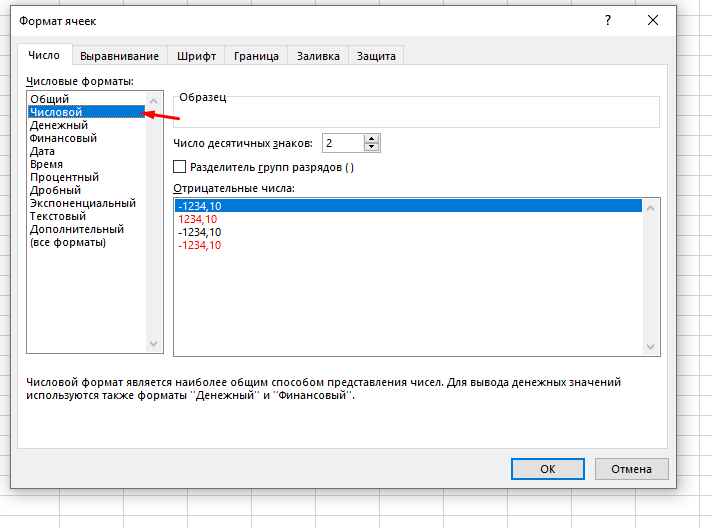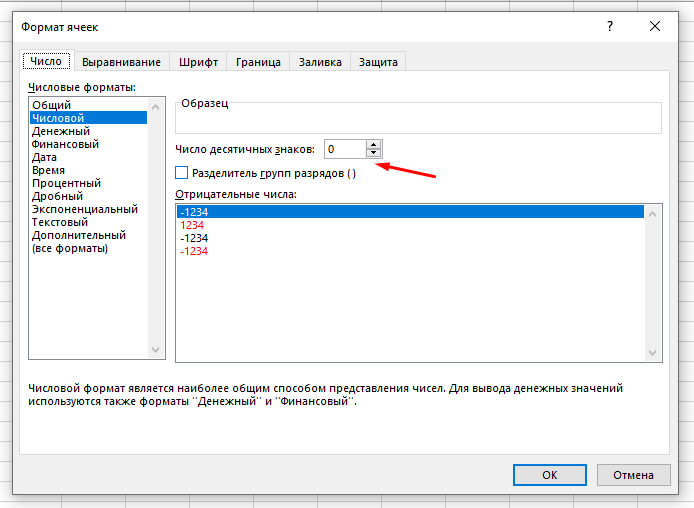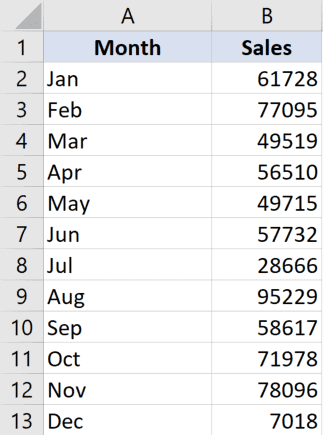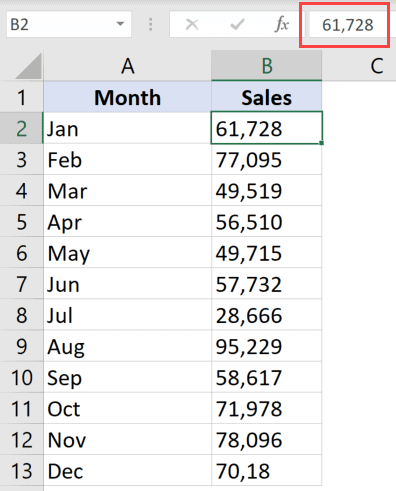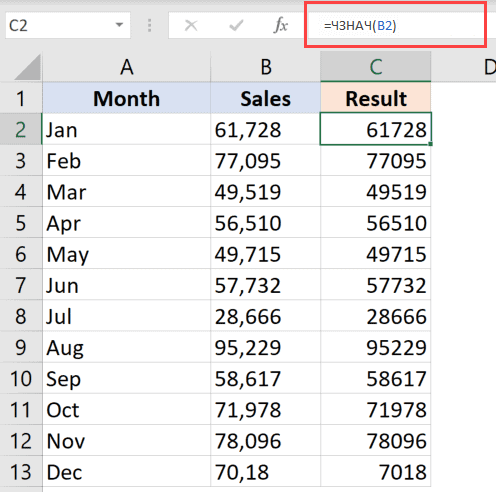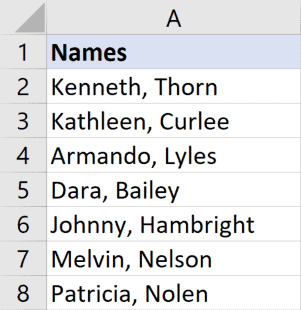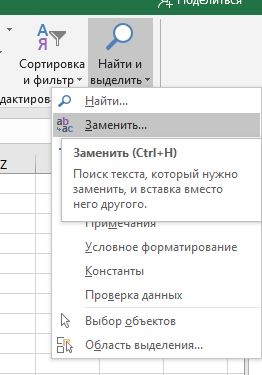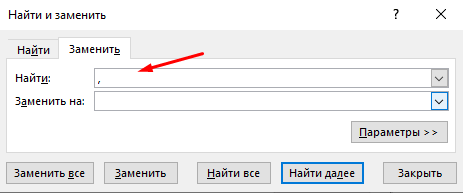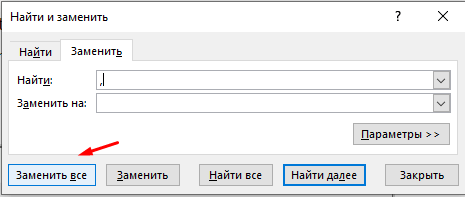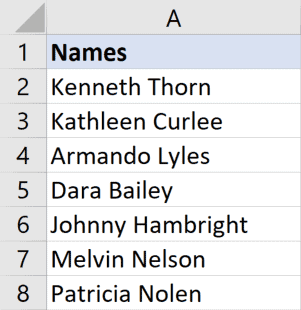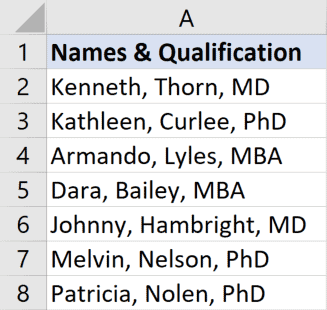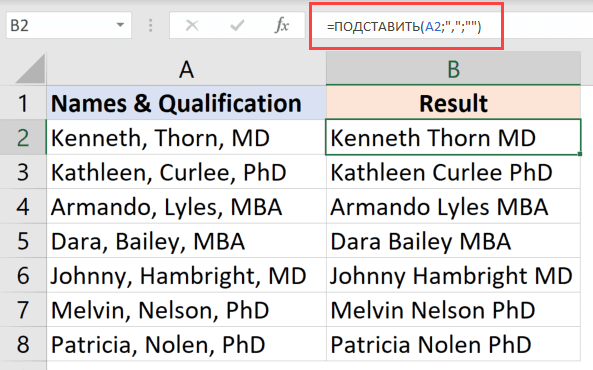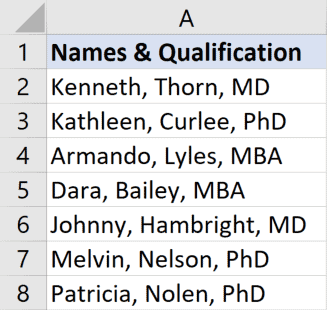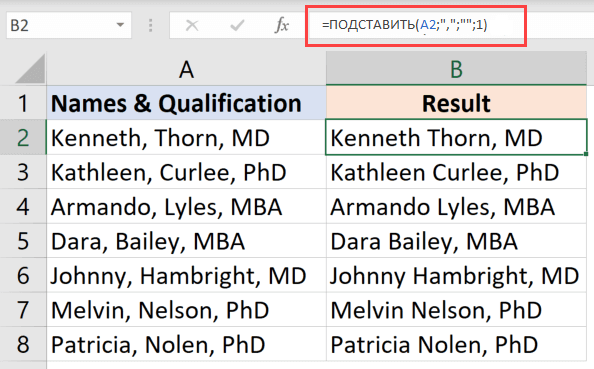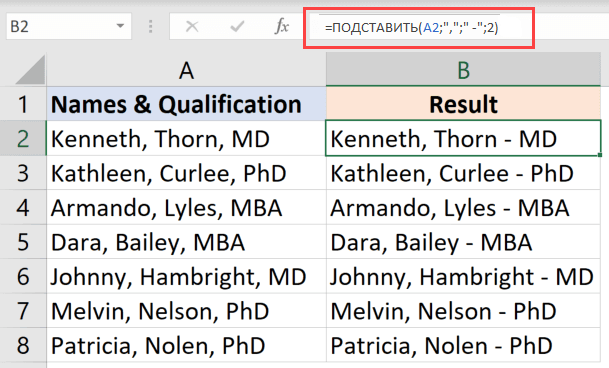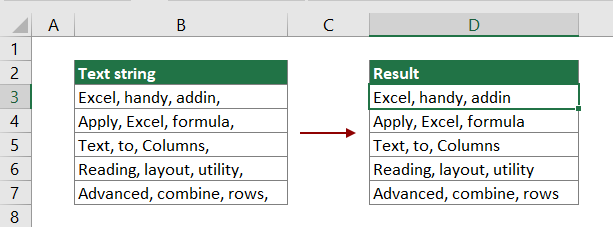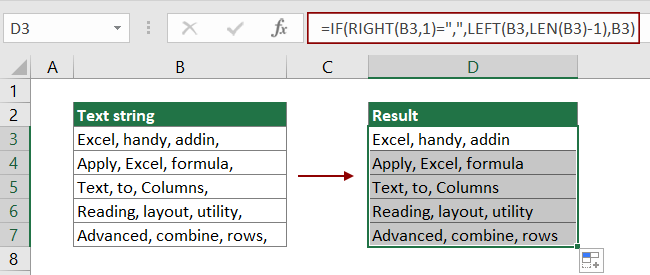На чтение 4 мин Просмотров 2.9к. Опубликовано 19.05.2022
В данной статье мы рассмотрим как удалять запятые из текста или числа.
Запятые могут быть использованы для самых разных целей, начиная от обычной орфографии в предложениях, до оптимизации чисел.
В данной статье мы рассмотрим, как можно удалять эти самые запятые в разных типах данных.
Итак, начнём!
Содержание
- Удаляем запятые из численных значений
- С помощью функции ЧЗНАЧ
- Удаляем запятые из текстовых типов данных
- С помощью «Найти и выделить»
- С помощью функции ПОДСТАВИТЬ
Удаляем запятые из численных значений
Запятые в числах, могут являться частью форматирования.
Допустим, у нас есть такая табличка:
Здесь, запятые являются частью форматирования. Давайте удалим их.
Пошаговая инструкция:
- Выделите ячейки с числами и щелкните «Главная»;
- Откройте формат ячеек;
- Установите параметр «Число десятичных знаков» на «0»;
- А также, уберите галочку с «Разделитель групп разрядов»;
- Подтвердите
Готово! Вот результат:
Также формат ячеек можно открыть с помощью комбинации горячих клавиш CTRL + 1.
А также не забывайте, что удалить запятые таким способом можно только тогда, когда запятые в числах появились из-за форматирования.
С помощью функции ЧЗНАЧ
Если ячейки с числами находятся в формате текста, то вам поможет этот способ.
Допустим, у нас есть такая табличка:
Опытные пользователи уже заметили, что числа находятся слева в ячейках. Это значит, что ячейка отформатирована в текстовом формате.
Формула нашей функции примет такой вид:
=ЧЗНАЧ(B2)А теперь просто помещаем её во все ячейки нашей таблички.
Результат вы видите. Если вы использовали нашу функцию, но все еще видите запятые — посмотрите формат ячеек, дело в нем.
Удаляем запятые из текстовых типов данных
Тут все будет по-другому, на мой взгляд, даже проще.
И, как обычно, рассмотрим несколько методов.
С помощью «Найти и выделить»
Итак, мы используем эту функцию для замены всех запятых на, например, пустое место.
Это сработает и в случае с числами, но только если запятые в них были выставлены вручную. То есть, если запятые в числах появились в результате форматирования — ничего не выйдет.
Допустим, у нас есть такая табличка:
Пошаговая инструкция:
- Выделите табличку и щелкните на «Найти и выделить»;
- Далее откройте опцию «Заменить…»;
- В первом параметре укажите то, что будем заменять (в нашем случае, запятую);
- Второй параметр не трогайте, так как мы будем заменять на пустое место;
- Щелкните «Заменить все».
Готово! Вот результат:
Таким способом мы удаляем все запятые из выделенного диапазона.
Также не забывайте, что откатить изменения вы не сможете, поэтому, если данные критичны — сделайте резервную копию.
С помощью функции ПОДСТАВИТЬ
А также мы можем использовать функцию ПОДСТАВИТЬ
В этом способе, я бы сказал, больше гибкости. Мы можем четко контролировать где и что заменяется. В отличии от встроенной функции «Замена».
Допустим, у нас есть такая табличка:
Формула функции примет такой вид:
=ПОДСТАВИТЬ(A2;",";"")Здесь мы используем 3 аргумента функции. Первый — ячейка (или диапазон ячеек), в котором будем проводить обработку данных. Второй — то, что заменяем. Третий — то, на что заменяем.
Но как же быть, если вам нужно удалить только первую запятую из ячейки?
Плюс этой функции в том, что, как я уже говорил, она более гибкая. Вы можете четко указать сколько замен необходимо произвести.
Это дополнительный аргумент, он не обязателен.
Допустим, у нас та же табличка:
Формула принимает такой вид:
=ПОДСТАВИТЬ(A2;",";"";1)В последнем аргументе мы указали число 1, это число, которое указывает программе на совпадении нужно произвести замену.
А если, например, необходимо заменить 2 запятую в строке на дефис, то формула принимает такой вид:
=ПОДСТАВИТЬ(A2;",";" -";2)Вот и результат!
В принципе, вот и все. Мы рассмотрели как удалять запятые различными способами, а также как заменять их на другие символы.
Надеюсь, эта статья оказалась полезна для вас!
Содержание:
- Удалить запятую из чисел
- Использование функции ЧИСЛО ЗНАЧЕНИЕ
- Удалить запятую из текстовой строки
- Использование поиска и замены
- Использование формулы ПОДМЕНА
Запятая обычно используется при работе как с текстом, так и с числами в Excel.
В тексте запятая может использоваться как разделитель (например, разделитель между именем и фамилией или адресом) или как часть обычной грамматики.
А с числами он часто используется, чтобы сделать числа более читаемыми (разделители тысяч — наиболее распространенное использование запятой с числами).
Хотя запятая действительно помогает сделать данные более читаемыми, иногда вам может потребоваться удалить все запятые из данных (или удалить определенные экземпляры запятой).
В этом уроке я покажу вам несколько простых способов убрать запятую в Excel из текста и чисел.
Итак, приступим!
Удалить запятую из чисел
При работе с числами в Excel вы можете применять к ячейкам различные форматы, и числа будут отображаться соответственно.
Поскольку эти запятые являются частью форматирования, а не самого числа, нам необходимо отредактировать форматирование, чтобы удалить эти запятые из чисел.
Предположим, у вас есть набор данных, показанный ниже, и вы хотите избавиться от запятых в числах в столбце B.

Ниже приведены шаги для этого:
- Выберите набор данных (тот, что с цифрами)
- Щелкните вкладку Главная на ленте
- В группе номеров нажмите кнопку запуска диалогового окна (значок маленькой наклонной стрелки в правом нижнем углу группы)
- Убедитесь, что в диалоговом окне «Формат ячеек» выбрана вкладка «Число».
- В списке «Категория» выберите «Номер» (если он еще не выбран).
- Снимите флажок «Использовать разделитель 1000 (,)» и укажите, сколько десятичных цифр вы хотите.
- Нажмите ОК.
Вышеупомянутые шаги позволят удалить запятую со всех выбранных чисел.

Совет: вы также можете использовать сочетание клавиш Ctrl + 1 для открытия диалогового окна формата ячеек (после выбора ячеек). Удерживая клавишу Ctrl, нажмите клавишу 1.
Помните, что этот метод будет работать только там, где запятая была частью форматирования, а не ячейкой. Чтобы проверить это, выберите ячейку и посмотрите значение в строке формул. Если вы видите запятые в строке формул, значит, они не являются частью форматирования.
Использование функции ЧИСЛО ЗНАЧЕНИЕ
Если у вас есть ситуация, когда числа на самом деле не числа (а текст), и вы хотите удалить запятую из этих чисел, вы можете использовать функцию NumberValue.
Эта функция делает именно это — преобразует текст в число.
Предположим, у вас есть набор данных, показанный ниже, где кто-то вручную ввел запятую (или это было частью загрузки данных).

Вы можете видеть, что это не числа, поскольку они выровнены по левому краю ячейки (по умолчанию). Кроме того, когда вы выбираете ячейку и видите в строке формул, вы можете видеть запятые как часть числа (указывая, что это не числовое, а текстовое).
Ниже приведена формула, которая преобразует этот текст в числа.= ЧИСЛО (B2)
Скопируйте эту формулу для всех ячеек в столбце, и у вас будут числа.

Есть вероятность, что вы все еще можете увидеть запятую в результате формулы, но тогда это будет из-за форматирования чисел. Вы можете использовать предыдущий метод, чтобы удалить эти запятые из чисел.
Удалить запятую из текстовой строки
Удаление запятой из текстовой строки будет работать иначе, чем удаление запятой из чисел.
В текстовых строках запятая на самом деле является частью строки, и вам нужно как-то найти, а затем удалить эти запятые.
Позвольте мне показать вам несколько способов сделать это, когда у вас есть текстовые данные.
Использование поиска и замены
С помощью функции «Найти и заменить» вы можете легко найти все запятые в ячейке и заменить их чем-то другим (пустым или другим символом).
Обратите внимание, что этот метод работает только с текстовыми данными. Если у вас есть числа, в которых запятая стоит из-за форматирования, этот метод не удалит запятую.
Предположим, у вас есть данные об именах, как показано ниже, где между именем и фамилией стоит запятая.

Ниже приведены шаги по удалению запятой из этого набора данных имен:
- Выберите набор данных
- Перейдите на вкладку «Главная«
- В группе «Редактирование» нажмите «Найти и заменить».
- Щелкните «Заменить«. Откроется диалоговое окно «Найти и заменить«.
- В поле «Найти:» введите , (запятая)
- Оставьте поле «Заменить на:» пустым. Если вы хотите удалить запятую и заменить ее чем-то другим, вы должны ввести это в поле «Заменить на:».
- Нажмите кнопку «Заменить все«.
Вышеупомянутые шаги удалят все запятые из всех выбранных ячеек.

Обратите внимание, что приведенные выше шаги удалят все экземпляры запятых из всех ячеек. Итак, если в ячейке больше одной запятой, все запятые будут удалены.
Кроме того, это изменит исходный набор данных. Если вы хотите сохранить исходные данные нетронутыми, сначала создайте резервную копию или скопируйте данные на другой лист / диапазон, а затем выполните указанные выше действия.
Совет профессионала: Вы также можете использовать сочетание клавиш — Ctrl + H, чтобы открыть диалоговое окно поиска и замены.
Использование формулы ПОДМЕНА
Другой способ удалить запятую — использовать функцию ЗАМЕНИТЬ, где вы можете заменить запятую пробелом или любым другим символом.
В отличие от метода «Найти и заменить», в котором все запятые удаляются за один раз, с функцией ПОДСТАВИТЬ вы получаете немного больше контроля (как мы увидим в примерах далее в этом разделе).
Предположим, у вас есть набор данных, показанный ниже, из которого вы хотите удалить все запятые.


Ниже приведена формула, которая сделает это:= ПОДСТАВИТЬ (A2; ";"; "")
Приведенная выше формула принимает три аргумента:
- Текст (или ссылка на ячейку, содержащую текст), из которого вы хотите удалить запятую.
- Символ, который вы хотите заменить (запятая в этом примере)
- Символ, с помощью которого вы хотите удалить запятую (в этом примере пусто)
Но что, если вы хотите удалить только первую запятую, а не вторую.
С помощью функции SUBSTITUTE вы можете указать количество экземпляров, которые вы хотите заменить. Это можно сделать с помощью четвертого аргумента, который является необязательным аргументом. Если вы не укажете этот необязательный аргумент, функция заменит все экземпляры указанного символа / строки.
Предположим, у вас есть набор данных, показанный ниже, и вы хотите удалить только первую запятую, а не вторую.


Ниже приведена формула, которая сделает это:= ПОДСТАВИТЬ (A2; ";"; ""; 1)
В приведенной выше формуле также используется четвертый аргумент (необязательный) — [instance_num].
Если указать номер экземпляра как 1, формула должна заменить только первый экземпляр запятой, а все остальные экземпляры оставить как есть.
Но что, если вы не хотите удалять первую запятую, а вместо этого замените вторую запятую тире.

Вы можете сделать это, используя следующую формулу:= ПОДСТАВИТЬ (A2; «;»; «-»; 2)
Приведенная выше формула выполняет замену только второго экземпляра запятой и заменяет его тире.
Итак, это несколько простых способов убрать запятую из чисел и текстовых строк в Excel.
Надеюсь, вы нашли этот урок полезным!
Formula secret #1:
Any formula will only SHOW the calculated value in the cell where the formula resides. It will NOT remove the comma in the source data CELL.
So if A1 contains example@nonexistant.com,
Typing =SUBSTITUTE(A1," ","") into A1, will replace the previous text.
If you on the other hand type =SUBSTITUTE(A1," ","") into any other cell, then that cell will show the result of the calculation —e.g.—> example@nonexistant.com, but never change the content of A1.
To change the actual TEXT-content of a cell you have to run e.g. VBA macros, Python or any other scripting language that has the means to change Excel-files. OR run e.g. a simple Python script before importing the data into Excel¹.
Display secret #1
The ACTUAL value in a cell can be DISPLAYED in many formats.
- Type
=32767+512/1000into cell A5, press ENTER - Move the cursor back on top of the number.
- Hold CTRL hit 1, a Dialog will appear.
- Click
Dateand a corresponding format line to the right of it — and you will see1989-09-16appear in the Dialog, in place of32767.512that was present there just before your click. - Click
Numberand the value will re-appear. - If you click
Dateagain and then choose one of the Date formats that include time information; e.g.12:17:16or similar will appear to the right of the date (depending on which format you clicked).
In hope that this helps to get over the first «threshold».
¹) Save this from NOTEPAD (not word nor wordpad), into C:stripit.py
#!/usr/bin/env python3
import sys
line=sys.stdin.readline()
while line!="":
print(line.strip('n,'))
line=sys.stdin.readline()
After installing Python3, Run it in cmd.com by typing:
C:...> cd /d C: C:> python3 ./stripit.py <inputfile >outputfile
… hit ENTER
Иногда при импорте данных из других файлов в приложение для работы с электронными таблицами Excel вы можете обнаружить, что в конце строк появляются посторонние символы, например запятые. В этом руководстве объясняется, как использовать комбинацию функций IF, RIGHT, LEFT и LEN для удаления конечной запятой в ячейке в Excel.
Как удалить последнюю или конечную запятую в ячейке в Excel?
Как показано на скриншоте ниже, ячейки в столбце B содержат данные, из которых вы хотите удалить конечные запятые. Для этого сделайте следующее.
Общая формула
=IF(RIGHT(A1,1)=»,»,LEFT(A1,LEN(A1)-1),A1)
аргументы
A1: Представляет ячейку, содержащую текстовую строку, из которой вы хотите удалить конечную запятую.
Как пользоваться этой формулой?
1. Выберите пустую ячейку для вывода текста после удаления конечной запятой. В данном случае я выбираю D3.
2. Введите в нее приведенную ниже формулу и нажмите Enter ключ. Выделите ячейку результата, а затем полностью перетащите ее маркер заполнения, чтобы применить формулу к другим ячейкам.
=IF(RIGHT(B3,1)=»,»,LEFT(B3,LEN(B3)-1),B3)
Тогда вы увидите, что все запятые в конце строк немедленно удаляются.
Внимание: В этой формуле B3 — это ячейка, содержащая текстовую строку, из которой вы хотите удалить конечную запятую. Пожалуйста, измените его по своему усмотрению.
Как работает эта формула?
=IF(RIGHT(B3,1)=»,»,LEFT(B3,LEN(B3)-1),B3)
1. LEFT(B3,LEN(B3)-1)
- Функция LEN вычисляет общую длину текстовой строки «Excel, handy, addin» и возвращает результат как 20;
- Затем функция LEFT извлекает 19 (20-1 = 19) символов из левой части текстовой строки «Excel, handy, addin» и получает результат «Excel, handy, addin».
2. IF(RIGHT(«Excel, handy, addin,»,1)=»,»,»Excel, handy, addin»,»Excel, handy, addin,»)
- Здесь определяется, является ли крайнее правое значение в текстовой строке «Excel, handy, addin» запятой. Если в конце строки обнаружена запятая, возвращается «Excel, handy, addin», в противном случае — исходная текстовая строка «Excel, handy, addin,».
Связанные функции
Функция ЕСЛИ в Excel
Функция Excel ЕСЛИ выполняет простой логический тест, который зависит от результата сравнения, и возвращает одно значение, если результат ИСТИНА, или другое значение, если результат ЛОЖЬ.
Функция Excel ВПРАВО
Функция Excel RIGHT извлекает определенное количество символов из правой части текстовой строки.
Функция ВЛЕВО в Excel
Функция Excel LEFT извлекает заданное количество символов из левой части предоставленной строки.
Функция ДЛСТР в Excel
Функция Excel LEN возвращает количество символов в текстовой строке.
Родственные формулы
Лучшие инструменты для работы в офисе
Kutools for Excel — Помогает вам выделиться из толпы
Хотите быстро и качественно выполнять свою повседневную работу? Kutools for Excel предлагает 300 мощных расширенных функций (объединение книг, суммирование по цвету, разделение содержимого ячеек, преобразование даты и т. д.) и экономит для вас 80 % времени.
- Разработан для 1500 рабочих сценариев, помогает решить 80% проблем с Excel.
- Уменьшите количество нажатий на клавиатуру и мышь каждый день, избавьтесь от усталости глаз и рук.
- Станьте экспертом по Excel за 3 минуты. Больше не нужно запоминать какие-либо болезненные формулы и коды VBA.
- 30-дневная неограниченная бесплатная пробная версия. 60-дневная гарантия возврата денег. Бесплатное обновление и поддержка 2 года.
Вкладка Office — включение чтения и редактирования с вкладками в Microsoft Office (включая Excel)
- Одна секунда для переключения между десятками открытых документов!
- Уменьшите количество щелчков мышью на сотни каждый день, попрощайтесь с рукой мыши.
- Повышает вашу продуктивность на 50% при просмотре и редактировании нескольких документов.
- Добавляет эффективные вкладки в Office (включая Excel), точно так же, как Chrome, Firefox и новый Internet Explorer.
|
luckyS Пользователь Сообщений: 7 |
Всем привет, я скопировала сумму и вставила в excel, он вставил ввиде текстового формата и выглядит вот так 1,234,34 RUB. Как убрать запятую после тысячи и сделать 1234,34? При замене, он убирает все запятые, а когда делаю денежный формат, то запятая тоже не исчезает. Нужна формула, а какая? |
|
vikttur Пользователь Сообщений: 47199 |
В ячейке еще и RUB или это только формат? |
|
luckyS Пользователь Сообщений: 7 |
RUB я убрала, когда сделала текстовым формат, а вот убрать первую запятую не могу. Пишу с планшета нет возможности прислать пример к сожалению. Но он так и выглядит 1,234,56, это тысяча двести тридцать четыре рубля 56 коп. |
|
vikttur Пользователь Сообщений: 47199 |
|
|
Nic70y Пользователь Сообщений: 3289 Win7 MSO 2013 |
#5 17.11.2013 21:48:00
|
||
|
luckyS Пользователь Сообщений: 7 |
|
|
vikttur Пользователь Сообщений: 47199 |
С примером совсем другое дело! |
|
Nic70y Пользователь Сообщений: 3289 Win7 MSO 2013 |
luckyS, вот Вы обманщица |
|
Hugo Пользователь Сообщений: 23257 |
Данные — текст по столбцам — разделитель пробел — разделитель дробей и тысяч запятая — Готово. RUR можно в процессе выкинуть. |
|
luckyS Пользователь Сообщений: 7 |
Спасибо большое, а где без RUR как будет звучать формула? |
|
vikttur Пользователь Сообщений: 47199 |
Звучать будет, как симфония |
|
Nic70y Пользователь Сообщений: 3289 Win7 MSO 2013 |
#12 17.11.2013 22:16:57
хоть с RUR, хоть без, хоть с миллиардами |
||
|
luckyS Пользователь Сообщений: 7 |
Спасибо всем огромное!!!!! Все получилось. |
|
Nic70y Пользователь Сообщений: 3289 Win7 MSO 2013 |
#14 17.11.2013 22:30:54 Какая? перед —
в файле 925 (вроде так, если переводчик не подвел |
||
|
luckyS Пользователь Сообщений: 7 |
Вот эта =ПОДСТАВИТЬ(ПОДСТАВИТЬ(C1;»RUR»;»,»/100 , но на англ.версии Excel. Изменено: luckyS — 17.11.2013 22:35:21 |
|
Nic70y Пользователь Сообщений: 3289 Win7 MSO 2013 |
Так не пробовали? Изменено: Nic70y — 17.11.2013 22:45:34 |
|
luckyS Пользователь Сообщений: 7 |
Еще раз спасибо, завтра попробую. |
|
Hugo Пользователь Сообщений: 23257 |
#18 17.11.2013 22:57:20 Зачем вообще искать перевод, если уже работает? |
- Формула для Excel 365
- Удалить пунктуацию с помощью регулярных выражений
- Удалить пунктуацию в один клик
Зачастую при анализе текстовых данных в Excel необходимо удалить из текста ячеек знаки препинания, чтобы оставить только буквы и цифры.
Обычная последовательная замена каждого из пунктуационных символов в диапазоне займет много времени
Одно из возможных решений – массовая замена значений в Excel. Но гарантии того, что этот метод позволит удалить всю пунктуацию в диапазоне – не будет. Глаза могут просто пропустить некоторые символы. Особенно, если объем текста велик.
Все это сложно и требует много времени. Есть ли способы удалить пунктуацию побыстрее? Да, есть!
Формула для Excel 365
Эта формула будет работать только в последних версиях Excel, где поддерживается функция СЦЕП, необходимая для объединения массива. Она удалит из текста все символы, кроме букв, способных менять регистр (быть заглавными и строчными), цифр и пробелов.
А вот и формула:
=СЖПРОБЕЛЫ(СЦЕП(ЕСЛИ(СОВПАД(СТРОЧН(ПСТР(A1;СТРОКА(ДВССЫЛ("1:"&ДЛСТР(ПОДСТАВИТЬ(A1;" ";"ѫ"))));1));ПРОПИСН(ПСТР(A1;СТРОКА(ДВССЫЛ("1:"&ДЛСТР(ПОДСТАВИТЬ(A1;" ";"ѫ"))));1)));ЕСЛИОШИБКА(ПСТР(A1;СТРОКА(ДВССЫЛ("1:"&ДЛСТР(A1)));1)+0;" ");ПСТР(A1;СТРОКА(ДВССЫЛ("1:"&ДЛСТР(ПОДСТАВИТЬ(A1;" ";"ѫ"))));1))))Удалить пунктуацию с помощью регулярных выражений
Поскольку слова в русскоязычных текстах, как правило, состоят только из символов кириллицы, латиницы и цифр – наиболее простым способом быстро оставить их – применить синтаксис регулярных выражений.
Подробнее о них можно почитать в этой статье. Если кратко, их поддержки в Excel “из коробки” нет, но подключить библиотеку с помощью VBA можно.
Эту задачу я решил за вас, все что остается – подключить надстройку !SEMTools к вашему Excel, и функции начнут работать. Причем эти функции доступны в бесплатной версии !SEMTools.
Регулярное выражение для удаления всех символов, кроме букв, цифр и пробелов, будет таким:
=СЖПРОБЕЛЫ(REGEXREPLACE(A1;"[^sa-zа-яА-ЯёЁ0-9]";" "))
Как работает формула:
- Функция REGEXREPLACE заменяет все символы, кроме перечисленных диапазонами в квадратных скобках, на пробел;
- СЖПРОБЕЛЫ удаляет лишние пробелы.

Удалить пунктуацию в один клик
У формул регулярных выражений в Excel, как у той, что выше, есть некоторые не очень существенные, но недостатки. Они:
- требуют время на написание,
- требуют создания отдельного столбца,
- удалят диакритические символы, если их не указать вручную (а их огромное количество, вот, например, все варианты диакритических символов, похожих на букву A – Ă Ắ Ặ Ằ Ẳ Ẵ Ǎ Â Ấ Ậ Ầ Ẩ Ẫ Ä Ǟ Ȧ Ǡ Ạ Ȁ À Ả Ȃ Ā Ą Å Ǻ Ḁ Ⱥ Ã).
Для тех, кто, как и я, не ищет компромиссов касательно экономии своего времени, в я разработал процедуру !SEMTools, которая избавляет от перечисленных проблем. Попробовать можно и в бесплатной версии, но обработано будет 2/3 данных.
Алгоритм использования прост и показан ниже на анимации:
- Выделяем столбец с исходными фразами,
- Находим макрос в меню “УДАЛИТЬ” -> Символы -> пунктуацию,
- Готово!
Формулами можно решить множество задач. Но все их не упомнишь. !SEMTools поможет удалять лишние символы в Excel в пару кликов и решать сотни других подобных задач без забот!
|
Как Удалить в ячейке все запятые но только в конце строки. |
||||||||
Ответить |
||||||||
Ответить |
||||||||
Ответить |
||||||||
Ответить |
||||||||
Ответить |
||||||||
Ответить |
||||||||
Ответить |
||||||||
Ответить |
||||||||
Ответить |
||||||||
Ответить |
||||||||
Ответить |
||||||||
Ответить |
Чтобы удалить все запятые из выбранного диапазона в Excel, выполните следующие действия.
Удалите все запятые с помощью функции «Найти и заменить»
Удалите все запятые с помощью Kutools for Excel
Легко удалить все запятые из выбранного диапазона:
Утилита удаления символов от Kutools для Excel может помочь вам легко удалить все запятые из ячеек выбранного диапазона. Загрузите полную 60-дневную бесплатную версию Kutools for Excel прямо сейчас!

Kutools for Excel : с более чем 200 удобными надстройками Excel, бесплатно, без ограничений в течение 60 дней. Загрузите бесплатную пробную версию прямо сейчас!
Вкладка Office Включите редактирование и просмотр с вкладками в Office и сделайте вашу работу намного проще …
Подробнее … Скачать бесплатно …
Kutools for Excel Решает Большинство ваших проблем и увеличивает вашу продуктивность на 80%.
- Повторное использование чего угодно: добавьте наиболее часто используемые или сложные формулы, диаграммы и все остальное в избранное, и быстро использовать их в будущем.
- Более 20 текстовых функций: извлечение числа из текстовой строки; Извлечь или удалить часть текстов; Преобразование чисел и валют в английские слова.
- Инструменты слияния: несколько книг и листов в одну; Объединить несколько ячеек/строк/столбцов без потери данных; Объедините повторяющиеся строки и суммируйте.
- Инструменты разделения: разделение данных на несколько листов в зависимости от значения; Из одной книги в несколько файлов Excel, PDF или CSV; Один столбец в несколько столбцов.
- Вставить пропуск скрытых/отфильтрованных строк; Подсчет и сумма по цвету фона; Массовая отправка персонализированных писем нескольким получателям.
- Суперфильтр: создавайте расширенные схемы фильтров и применяйте их к любым листам; Сортировать по неделе, дню, частоте и т. Д. Фильтр жирным шрифтом, формулами, комментарием …
- Более 300 мощных функций; Работает с Office 2007-2019 и 365; Поддерживает все языки; Простое развертывание на вашем предприятии или в организации.
Подробнее … Бесплатная загрузка …
->
Содержание
- Удалите все запятые с помощью функции поиска и замены
- Удалите все запятые с помощью Kutools for Excel
- Удалить все запятые с помощью Kutools for Excel
Удалите все запятые с помощью функции поиска и замены
Вы можете использовать функцию «Найти и заменить», чтобы найти запятые и ничего не заменить. Пожалуйста, сделайте следующее.
1. Выделите ячейки, в которых нужно удалить все запятые.
2. Затем нажмите Найти и выбрать > Заменить на вкладке Главная , чтобы открыть Найти и заменить диалоговое окно. См. Снимок экрана:

Примечание : вы также можете одновременно нажать клавиши Ctrl + H . , чтобы открыть диалоговое окно Найти и заменить .
3. В диалоговом окне Найти и заменить нажмите кнопку Заменить , введите запятую «, » в поле Найти что , сохраните Заменить на пустое поле и, наконец, нажмите кнопку Заменить все . См. снимок экрана:

Затем все запятые в выбранном диапазоне немедленно удаляются.
Удалите все запятые с помощью Kutools for Excel
В этом разделе мы покажем вам утилиту Удалить символы из Kutools for Excel . С помощью этой утилиты вы можете удалить многие виды указанных символов из выбранных ячеек, включая запятые.
Перед применением Kutools f или Excel , сначала загрузите и установите его .
1. Выделите ячейки, в которых нужно удалить все запятые. Затем нажмите Kutools > Text > Удалить символы .

2. В диалоговом окне Удаление символов установите только флажок Custom , введите запятую в текстовое поле и затем нажмите ОК кнопку. См. Снимок экрана:

Теперь все запятые удалены.
Утилита Удалить символы может не только удалить все запятые из выбранного диапазона, но также удалить числовые, буквенные символы и т. д.
Если вы хотите получить 30-дневную бесплатную пробную версию этой утилиты, нажмите, чтобы загрузить ее , а затем примените операцию в соответствии с вышеуказанными шагами.
Вкладка Office – просмотр, редактирование и управление книгами в Excel с вкладками:
Вкладка Office предоставляет интерфейс с вкладками, как в веб-браузерах, таких как Google Chrome, новые версии Internet Explorer и Firefox в Microsoft Excel. Он станет незаменимым помощником в работе и сэкономит время. См. Демонстрацию ниже:
Нажмите, чтобы получить бесплатную пробную версию вкладки Office!

->