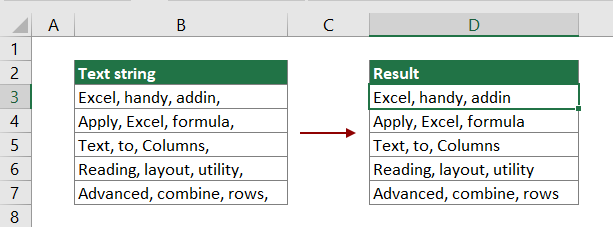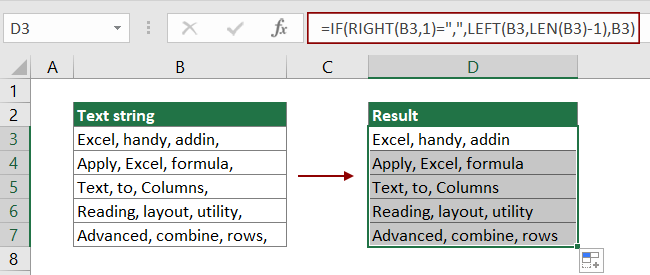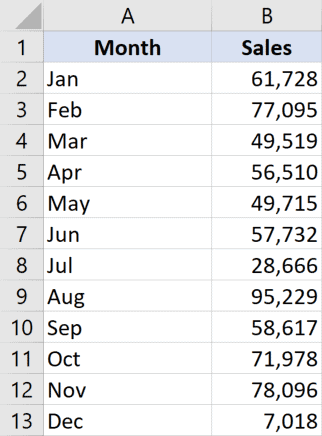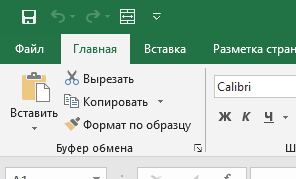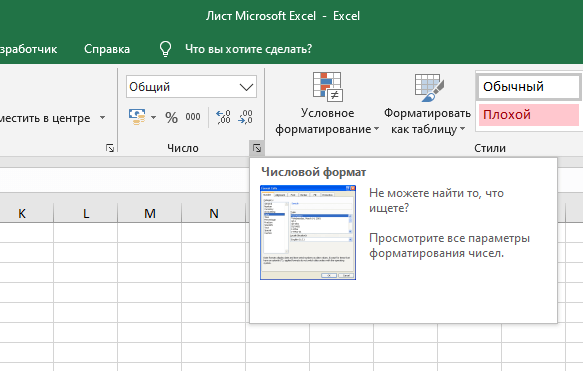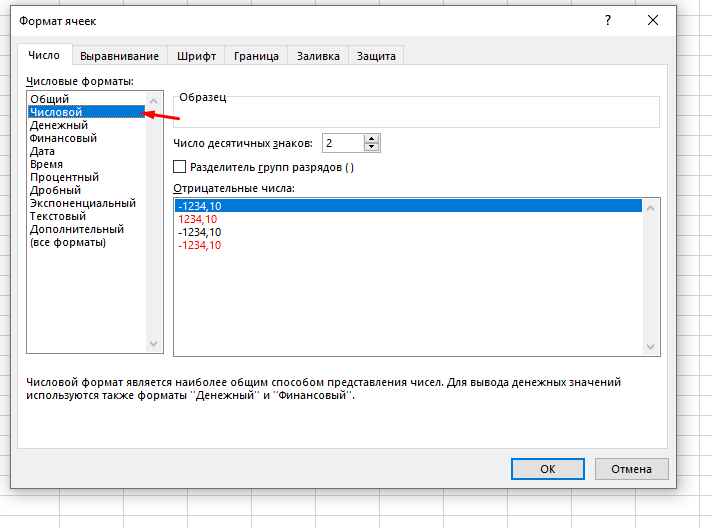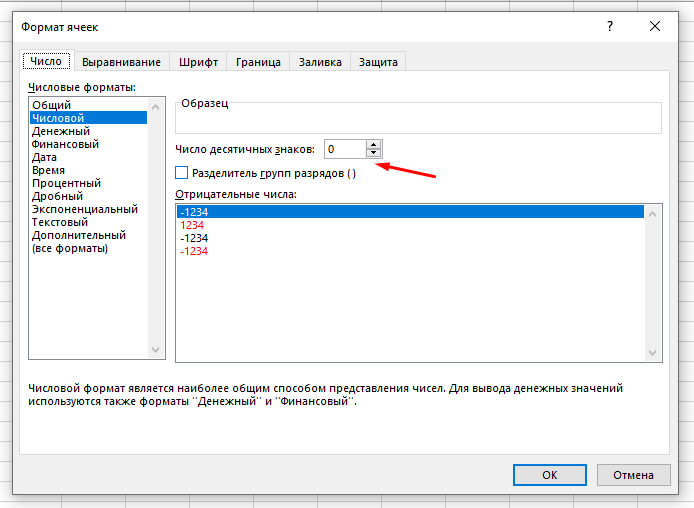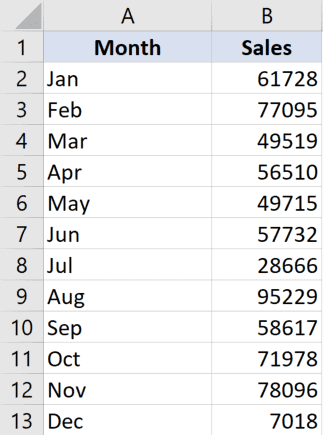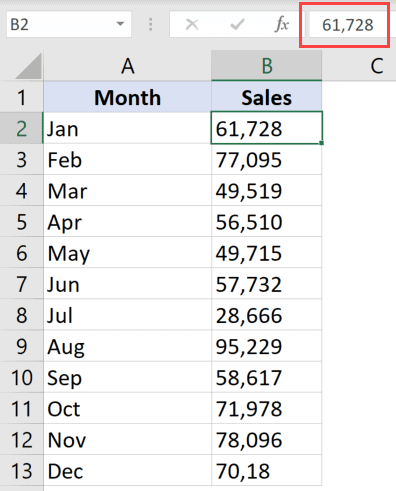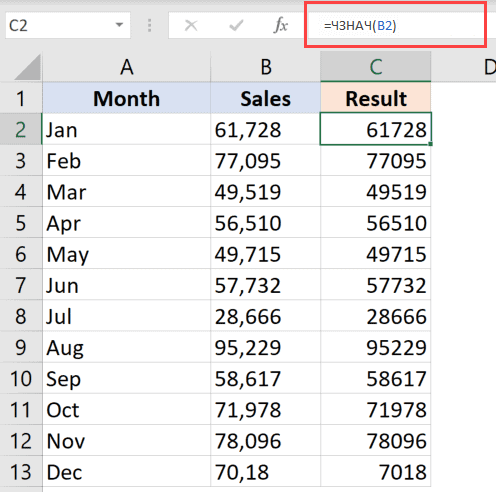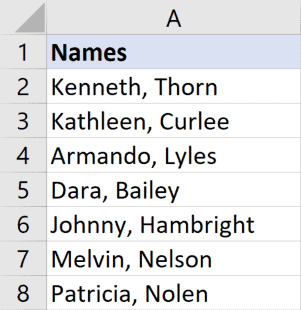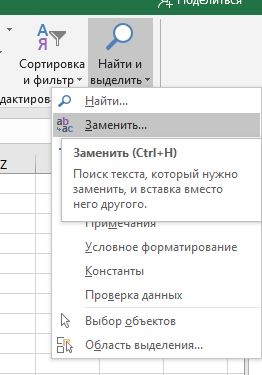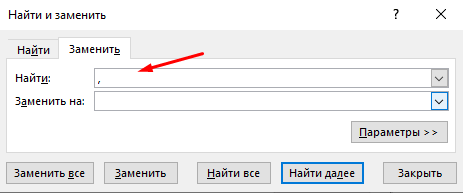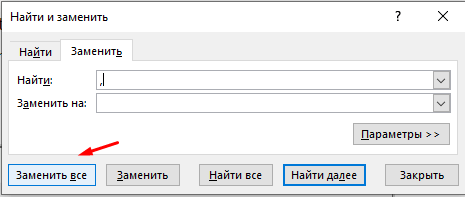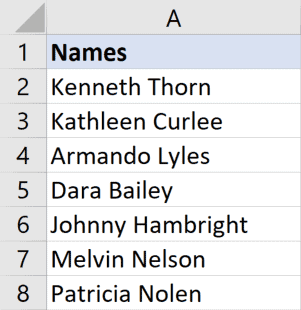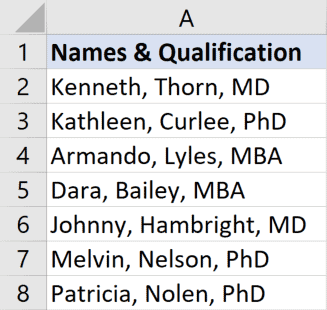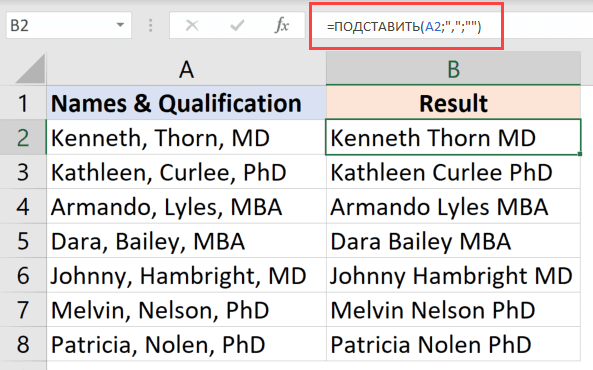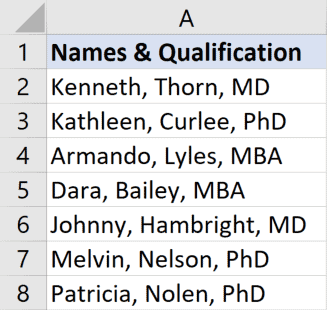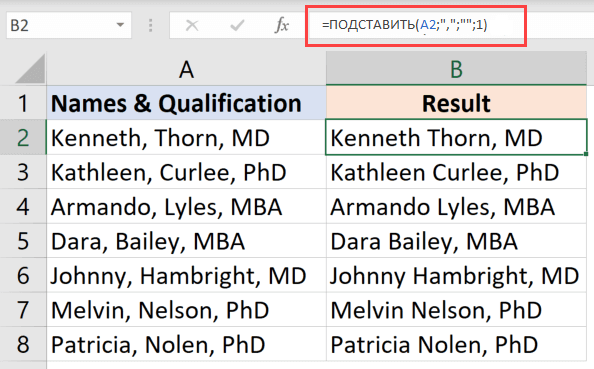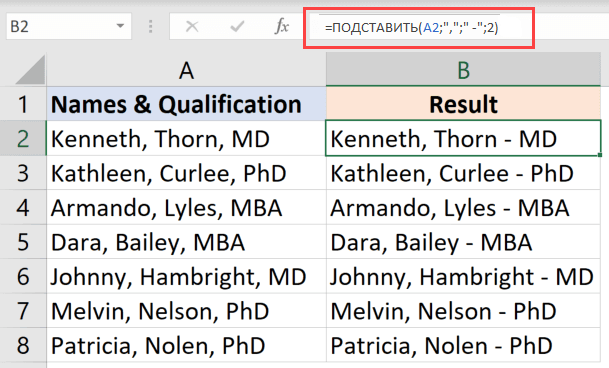Иногда при импорте данных из других файлов в приложение для работы с электронными таблицами Excel вы можете обнаружить, что в конце строк появляются посторонние символы, например запятые. В этом руководстве объясняется, как использовать комбинацию функций IF, RIGHT, LEFT и LEN для удаления конечной запятой в ячейке в Excel.
Как удалить последнюю или конечную запятую в ячейке в Excel?
Как показано на скриншоте ниже, ячейки в столбце B содержат данные, из которых вы хотите удалить конечные запятые. Для этого сделайте следующее.
Общая формула
=IF(RIGHT(A1,1)=»,»,LEFT(A1,LEN(A1)-1),A1)
аргументы
A1: Представляет ячейку, содержащую текстовую строку, из которой вы хотите удалить конечную запятую.
Как пользоваться этой формулой?
1. Выберите пустую ячейку для вывода текста после удаления конечной запятой. В данном случае я выбираю D3.
2. Введите в нее приведенную ниже формулу и нажмите Enter ключ. Выделите ячейку результата, а затем полностью перетащите ее маркер заполнения, чтобы применить формулу к другим ячейкам.
=IF(RIGHT(B3,1)=»,»,LEFT(B3,LEN(B3)-1),B3)
Тогда вы увидите, что все запятые в конце строк немедленно удаляются.
Внимание: В этой формуле B3 — это ячейка, содержащая текстовую строку, из которой вы хотите удалить конечную запятую. Пожалуйста, измените его по своему усмотрению.
Как работает эта формула?
=IF(RIGHT(B3,1)=»,»,LEFT(B3,LEN(B3)-1),B3)
1. LEFT(B3,LEN(B3)-1)
- Функция LEN вычисляет общую длину текстовой строки «Excel, handy, addin» и возвращает результат как 20;
- Затем функция LEFT извлекает 19 (20-1 = 19) символов из левой части текстовой строки «Excel, handy, addin» и получает результат «Excel, handy, addin».
2. IF(RIGHT(«Excel, handy, addin,»,1)=»,»,»Excel, handy, addin»,»Excel, handy, addin,»)
- Здесь определяется, является ли крайнее правое значение в текстовой строке «Excel, handy, addin» запятой. Если в конце строки обнаружена запятая, возвращается «Excel, handy, addin», в противном случае — исходная текстовая строка «Excel, handy, addin,».
Связанные функции
Функция ЕСЛИ в Excel
Функция Excel ЕСЛИ выполняет простой логический тест, который зависит от результата сравнения, и возвращает одно значение, если результат ИСТИНА, или другое значение, если результат ЛОЖЬ.
Функция Excel ВПРАВО
Функция Excel RIGHT извлекает определенное количество символов из правой части текстовой строки.
Функция ВЛЕВО в Excel
Функция Excel LEFT извлекает заданное количество символов из левой части предоставленной строки.
Функция ДЛСТР в Excel
Функция Excel LEN возвращает количество символов в текстовой строке.
Родственные формулы
Лучшие инструменты для работы в офисе
Kutools for Excel — Помогает вам выделиться из толпы
Хотите быстро и качественно выполнять свою повседневную работу? Kutools for Excel предлагает 300 мощных расширенных функций (объединение книг, суммирование по цвету, разделение содержимого ячеек, преобразование даты и т. д.) и экономит для вас 80 % времени.
- Разработан для 1500 рабочих сценариев, помогает решить 80% проблем с Excel.
- Уменьшите количество нажатий на клавиатуру и мышь каждый день, избавьтесь от усталости глаз и рук.
- Станьте экспертом по Excel за 3 минуты. Больше не нужно запоминать какие-либо болезненные формулы и коды VBA.
- 30-дневная неограниченная бесплатная пробная версия. 60-дневная гарантия возврата денег. Бесплатное обновление и поддержка 2 года.
Вкладка Office — включение чтения и редактирования с вкладками в Microsoft Office (включая Excel)
- Одна секунда для переключения между десятками открытых документов!
- Уменьшите количество щелчков мышью на сотни каждый день, попрощайтесь с рукой мыши.
- Повышает вашу продуктивность на 50% при просмотре и редактировании нескольких документов.
- Добавляет эффективные вкладки в Office (включая Excel), точно так же, как Chrome, Firefox и новый Internet Explorer.
На чтение 4 мин Просмотров 2.9к. Опубликовано 19.05.2022
В данной статье мы рассмотрим как удалять запятые из текста или числа.
Запятые могут быть использованы для самых разных целей, начиная от обычной орфографии в предложениях, до оптимизации чисел.
В данной статье мы рассмотрим, как можно удалять эти самые запятые в разных типах данных.
Итак, начнём!
Содержание
- Удаляем запятые из численных значений
- С помощью функции ЧЗНАЧ
- Удаляем запятые из текстовых типов данных
- С помощью «Найти и выделить»
- С помощью функции ПОДСТАВИТЬ
Удаляем запятые из численных значений
Запятые в числах, могут являться частью форматирования.
Допустим, у нас есть такая табличка:
Здесь, запятые являются частью форматирования. Давайте удалим их.
Пошаговая инструкция:
- Выделите ячейки с числами и щелкните «Главная»;
- Откройте формат ячеек;
- Установите параметр «Число десятичных знаков» на «0»;
- А также, уберите галочку с «Разделитель групп разрядов»;
- Подтвердите
Готово! Вот результат:
Также формат ячеек можно открыть с помощью комбинации горячих клавиш CTRL + 1.
А также не забывайте, что удалить запятые таким способом можно только тогда, когда запятые в числах появились из-за форматирования.
С помощью функции ЧЗНАЧ
Если ячейки с числами находятся в формате текста, то вам поможет этот способ.
Допустим, у нас есть такая табличка:
Опытные пользователи уже заметили, что числа находятся слева в ячейках. Это значит, что ячейка отформатирована в текстовом формате.
Формула нашей функции примет такой вид:
=ЧЗНАЧ(B2)А теперь просто помещаем её во все ячейки нашей таблички.
Результат вы видите. Если вы использовали нашу функцию, но все еще видите запятые — посмотрите формат ячеек, дело в нем.
Удаляем запятые из текстовых типов данных
Тут все будет по-другому, на мой взгляд, даже проще.
И, как обычно, рассмотрим несколько методов.
С помощью «Найти и выделить»
Итак, мы используем эту функцию для замены всех запятых на, например, пустое место.
Это сработает и в случае с числами, но только если запятые в них были выставлены вручную. То есть, если запятые в числах появились в результате форматирования — ничего не выйдет.
Допустим, у нас есть такая табличка:
Пошаговая инструкция:
- Выделите табличку и щелкните на «Найти и выделить»;
- Далее откройте опцию «Заменить…»;
- В первом параметре укажите то, что будем заменять (в нашем случае, запятую);
- Второй параметр не трогайте, так как мы будем заменять на пустое место;
- Щелкните «Заменить все».
Готово! Вот результат:
Таким способом мы удаляем все запятые из выделенного диапазона.
Также не забывайте, что откатить изменения вы не сможете, поэтому, если данные критичны — сделайте резервную копию.
С помощью функции ПОДСТАВИТЬ
А также мы можем использовать функцию ПОДСТАВИТЬ
В этом способе, я бы сказал, больше гибкости. Мы можем четко контролировать где и что заменяется. В отличии от встроенной функции «Замена».
Допустим, у нас есть такая табличка:
Формула функции примет такой вид:
=ПОДСТАВИТЬ(A2;",";"")Здесь мы используем 3 аргумента функции. Первый — ячейка (или диапазон ячеек), в котором будем проводить обработку данных. Второй — то, что заменяем. Третий — то, на что заменяем.
Но как же быть, если вам нужно удалить только первую запятую из ячейки?
Плюс этой функции в том, что, как я уже говорил, она более гибкая. Вы можете четко указать сколько замен необходимо произвести.
Это дополнительный аргумент, он не обязателен.
Допустим, у нас та же табличка:
Формула принимает такой вид:
=ПОДСТАВИТЬ(A2;",";"";1)В последнем аргументе мы указали число 1, это число, которое указывает программе на совпадении нужно произвести замену.
А если, например, необходимо заменить 2 запятую в строке на дефис, то формула принимает такой вид:
=ПОДСТАВИТЬ(A2;",";" -";2)Вот и результат!
В принципе, вот и все. Мы рассмотрели как удалять запятые различными способами, а также как заменять их на другие символы.
Надеюсь, эта статья оказалась полезна для вас!
Содержание:
- Удалить запятую из чисел
- Использование функции ЧИСЛО ЗНАЧЕНИЕ
- Удалить запятую из текстовой строки
- Использование поиска и замены
- Использование формулы ПОДМЕНА
Запятая обычно используется при работе как с текстом, так и с числами в Excel.
В тексте запятая может использоваться как разделитель (например, разделитель между именем и фамилией или адресом) или как часть обычной грамматики.
А с числами он часто используется, чтобы сделать числа более читаемыми (разделители тысяч — наиболее распространенное использование запятой с числами).
Хотя запятая действительно помогает сделать данные более читаемыми, иногда вам может потребоваться удалить все запятые из данных (или удалить определенные экземпляры запятой).
В этом уроке я покажу вам несколько простых способов убрать запятую в Excel из текста и чисел.
Итак, приступим!
Удалить запятую из чисел
При работе с числами в Excel вы можете применять к ячейкам различные форматы, и числа будут отображаться соответственно.
Поскольку эти запятые являются частью форматирования, а не самого числа, нам необходимо отредактировать форматирование, чтобы удалить эти запятые из чисел.
Предположим, у вас есть набор данных, показанный ниже, и вы хотите избавиться от запятых в числах в столбце B.

Ниже приведены шаги для этого:
- Выберите набор данных (тот, что с цифрами)
- Щелкните вкладку Главная на ленте
- В группе номеров нажмите кнопку запуска диалогового окна (значок маленькой наклонной стрелки в правом нижнем углу группы)
- Убедитесь, что в диалоговом окне «Формат ячеек» выбрана вкладка «Число».
- В списке «Категория» выберите «Номер» (если он еще не выбран).
- Снимите флажок «Использовать разделитель 1000 (,)» и укажите, сколько десятичных цифр вы хотите.
- Нажмите ОК.
Вышеупомянутые шаги позволят удалить запятую со всех выбранных чисел.

Совет: вы также можете использовать сочетание клавиш Ctrl + 1 для открытия диалогового окна формата ячеек (после выбора ячеек). Удерживая клавишу Ctrl, нажмите клавишу 1.
Помните, что этот метод будет работать только там, где запятая была частью форматирования, а не ячейкой. Чтобы проверить это, выберите ячейку и посмотрите значение в строке формул. Если вы видите запятые в строке формул, значит, они не являются частью форматирования.
Использование функции ЧИСЛО ЗНАЧЕНИЕ
Если у вас есть ситуация, когда числа на самом деле не числа (а текст), и вы хотите удалить запятую из этих чисел, вы можете использовать функцию NumberValue.
Эта функция делает именно это — преобразует текст в число.
Предположим, у вас есть набор данных, показанный ниже, где кто-то вручную ввел запятую (или это было частью загрузки данных).

Вы можете видеть, что это не числа, поскольку они выровнены по левому краю ячейки (по умолчанию). Кроме того, когда вы выбираете ячейку и видите в строке формул, вы можете видеть запятые как часть числа (указывая, что это не числовое, а текстовое).
Ниже приведена формула, которая преобразует этот текст в числа.= ЧИСЛО (B2)
Скопируйте эту формулу для всех ячеек в столбце, и у вас будут числа.

Есть вероятность, что вы все еще можете увидеть запятую в результате формулы, но тогда это будет из-за форматирования чисел. Вы можете использовать предыдущий метод, чтобы удалить эти запятые из чисел.
Удалить запятую из текстовой строки
Удаление запятой из текстовой строки будет работать иначе, чем удаление запятой из чисел.
В текстовых строках запятая на самом деле является частью строки, и вам нужно как-то найти, а затем удалить эти запятые.
Позвольте мне показать вам несколько способов сделать это, когда у вас есть текстовые данные.
Использование поиска и замены
С помощью функции «Найти и заменить» вы можете легко найти все запятые в ячейке и заменить их чем-то другим (пустым или другим символом).
Обратите внимание, что этот метод работает только с текстовыми данными. Если у вас есть числа, в которых запятая стоит из-за форматирования, этот метод не удалит запятую.
Предположим, у вас есть данные об именах, как показано ниже, где между именем и фамилией стоит запятая.

Ниже приведены шаги по удалению запятой из этого набора данных имен:
- Выберите набор данных
- Перейдите на вкладку «Главная«
- В группе «Редактирование» нажмите «Найти и заменить».
- Щелкните «Заменить«. Откроется диалоговое окно «Найти и заменить«.
- В поле «Найти:» введите , (запятая)
- Оставьте поле «Заменить на:» пустым. Если вы хотите удалить запятую и заменить ее чем-то другим, вы должны ввести это в поле «Заменить на:».
- Нажмите кнопку «Заменить все«.
Вышеупомянутые шаги удалят все запятые из всех выбранных ячеек.

Обратите внимание, что приведенные выше шаги удалят все экземпляры запятых из всех ячеек. Итак, если в ячейке больше одной запятой, все запятые будут удалены.
Кроме того, это изменит исходный набор данных. Если вы хотите сохранить исходные данные нетронутыми, сначала создайте резервную копию или скопируйте данные на другой лист / диапазон, а затем выполните указанные выше действия.
Совет профессионала: Вы также можете использовать сочетание клавиш — Ctrl + H, чтобы открыть диалоговое окно поиска и замены.
Использование формулы ПОДМЕНА
Другой способ удалить запятую — использовать функцию ЗАМЕНИТЬ, где вы можете заменить запятую пробелом или любым другим символом.
В отличие от метода «Найти и заменить», в котором все запятые удаляются за один раз, с функцией ПОДСТАВИТЬ вы получаете немного больше контроля (как мы увидим в примерах далее в этом разделе).
Предположим, у вас есть набор данных, показанный ниже, из которого вы хотите удалить все запятые.


Ниже приведена формула, которая сделает это:= ПОДСТАВИТЬ (A2; ";"; "")
Приведенная выше формула принимает три аргумента:
- Текст (или ссылка на ячейку, содержащую текст), из которого вы хотите удалить запятую.
- Символ, который вы хотите заменить (запятая в этом примере)
- Символ, с помощью которого вы хотите удалить запятую (в этом примере пусто)
Но что, если вы хотите удалить только первую запятую, а не вторую.
С помощью функции SUBSTITUTE вы можете указать количество экземпляров, которые вы хотите заменить. Это можно сделать с помощью четвертого аргумента, который является необязательным аргументом. Если вы не укажете этот необязательный аргумент, функция заменит все экземпляры указанного символа / строки.
Предположим, у вас есть набор данных, показанный ниже, и вы хотите удалить только первую запятую, а не вторую.


Ниже приведена формула, которая сделает это:= ПОДСТАВИТЬ (A2; ";"; ""; 1)
В приведенной выше формуле также используется четвертый аргумент (необязательный) — [instance_num].
Если указать номер экземпляра как 1, формула должна заменить только первый экземпляр запятой, а все остальные экземпляры оставить как есть.
Но что, если вы не хотите удалять первую запятую, а вместо этого замените вторую запятую тире.

Вы можете сделать это, используя следующую формулу:= ПОДСТАВИТЬ (A2; «;»; «-»; 2)
Приведенная выше формула выполняет замену только второго экземпляра запятой и заменяет его тире.
Итак, это несколько простых способов убрать запятую из чисел и текстовых строк в Excel.
Надеюсь, вы нашли этот урок полезным!
На чтение 10 мин. Просмотров 332 Опубликовано 19.03.2021
Я импортировал строку адресов электронной почты, и теперь каждая ячейка заканчивается запятой. Я бы хотел убрать запятую. Я пробовал эту формулу:
= SUBSTITUTE (A1, "", "")
Но это не сработало. Есть ли другой способ сделать это? (Адреса, импортированные из документа Word) Скриншоты: https://imgur.com/a/gBqbGgK
Заменитель будет работать, вы забыли заменить запятую.
Use:
=SUBSTITUTE(A1,",","") ответил 17 февраля ’20 в 16:48

-
Мне не удалось заставить формулу работать. В чем секрет их использования? – user45848 17 февраля ’20, в 14:39
-
try = SUBSTITUTE (A1; “,”; “”) вместо этого работает? – PeterH 17 февраля ’20, в 14:41
-
Присмотритесь. Этот ответ будет работать (например, для ячейки A1, если вы поместите его в ячейку B1). Здесь я добавил несколько пробелов:
= SUBSTITUTE (A2, ",", ""). Синтаксис:= SUBSTITUTE (, , )В вашем вопросе у вас есть для -
Также: если вы поместили запятую во второй параметр, но он по-прежнему не работает, перейдите в одну из ячеек с данными, выберите и скопируйте запятую оттуда и вставьте ее в параметр формулы – на тот случай, если вы имеете дело с каким-то странным символом Unicode, который выглядит как запятая, но не является. Но ваша первая проблема определенно заключается в том, что вы ищете пробел, а не запятую. – Том Хундт, 17 фев. ’20 в 23:57
-
Интересный факт может иметь строку с несколькими запятыми, вы можете использовать опцию в
SUBSTITUTE, чтобы сообщить Excel, какой экземпляр вы нужно заменить, например:= SUBSTITUTE (A1, ",", "", LEN (A1) -LEN (SUBSTITUTE (A1, ",", "")))на заменить самый последний экземпляр. – JvdV 18 фев. ’20 в 9:59
| показать 1 дополнительный комментарий
Заменитель будет работать, вы забыли заменить запятую.
Использовать :
=SUBSTITUTE(A1,",","") Для этого можно использовать инструмент «Найти и заменить».
Чтобы получить к нему доступ, нажмите CTRL + F, затем щелкните вкладку «Заменить». В поле «Найти» введите , , но оставьте поле «Заменить» пустым. Затем нажмите «Заменить все».

Если вы только хотите чтобы выполнить поиск в нескольких ячейках, выделите эти ячейки перед тем, как открыть окно «Найти и заменить».
отредактировано 18 февраля ’20 в 9:21
ответил 17 февраля ’20 в 15:01
-
Будьте осторожны, если у вас есть запятые, которые вы хотите использовать в другом месте электронной таблицы «Заменить все» избавится и от них. В этом случае вам нужно будет выполнить «Найти далее», а затем нажать «Заменить», только если вы хотите удалить именно эту запятую – Драконел 17 фев.2020 в 22:20
-
OP понимает, что = FORMULA отображает свое значение в новой ячейке, в которой находится формула. См. Связанные снимки экрана, которые показывают его попытки в столбце B. – Том Хундт, 17 февраля 2020 г., 23:56
-
Или вы можете добавить, выбрать диапазон, а затем использовать replace all, чтобы заменить только запятые в диапазоне – PeterH 18 фев.
-
@Dragonel Это Намного проще отметить столбец, из которого вы хотите удалить комм. – Стиан Иттервик 18 фев, в 7:58
добавить комментарий |
Для этого можно использовать инструмент «Найти и заменить».
Чтобы получить доступ к нему, нажмите CTRL + F, затем щелкните вкладку «Заменить». В поле «Найти» введите , , но оставьте поле «Заменить» пустым. Затем нажмите «Заменить все».

Если вы только хотите чтобы выполнить поиск в нескольких ячейках, выделите эти ячейки, прежде чем открывать окно «Найти и заменить».
Секрет формулы №1:
Любая формула будет ПОКАЗАТЬ только вычисленное значение в ячейке, в которой находится формула. Он НЕ удалит запятую в ЯЧЕЙКЕ исходных данных.
Итак, если A1 содержит example@nonexistant.com, Набрав = SUBSTITUTE (A1 , "", "") в A1, заменит предыдущий текст.
Если вы, с другой стороны, наберете = SUBSTITUTE (A1, "", "") в любой другой ячейке, тогда в этой ячейке будет отображаться результат вычисление –eg -> example@nonexistant.com , но никогда не изменяйте содержимое A1.
Чтобы изменить фактическое текстовое содержание ячейки, которую вы должны запустить, например Макросы VBA, Python или любой другой язык сценариев, который имеет средства для изменения файлов Excel. ИЛИ запустить, например, простой скрипт Python перед импортом данных в Excel¹.
Показать секрет №1
ФАКТИЧЕСКОЕ значение в ячейке может быть ОТОБРАЖАЕТСЯ во многих форматах.
- Введите
= 32767 + 512/1000в ячейку A5, нажмите ENTER - Переместите курсор обратно на число.
- Удерживайте CTRL и нажмите 1 появится диалоговое окно.
- Щелкните
Dateи соответствующую строку формата справа от него – и вы увидите1989-09- 16появятся в диалоговом окне вместо32767.512, который присутствовал там непосредственно перед вашим щелчком. - Щелкните
Number, и значение появится снова. - Если вы снова щелкните
Dateи затем выберите один из форматов даты, который включает информацию о времени; например12:17:16или подобное будет отображаться справа от даты (в зависимости от того, какой формат вы выбрали).
В надежде, что это поможет преодолеть первый «порог».
¹) Сохраните это из NOTEPAD (не word или wordpad), в C: stripit.py
#!/usr/bin/env python3import sysline = sys.stdin.readline () while line! = "": print (line. strip (' n,')) line = sys.stdin.readline ()
После установки Python3 запустите его на cmd.com, набрав:
C : ...> cd/d C: C: > python3 ./stripit.py outputfile
… нажмите ENTER
отредактировано в феврале 17 ’20, 17:40
ответил 17 февраля ’20 в 16:36

-
Скриншоты в уже демонстрируют, что OP удобно использовать формулу в отдельной ячейке. Решение Python является странным, поскольку оно требует от пользователя установки дополнительного программного обеспечения, а также не будет работать со стандартными файлами Word (.docx) или Excel (.xlsx), которые представляют собой zip-архивы, содержащие XML. Им потребуется сохранить адреса. в текстовый файл, затем запустите сценарий, а затем верните их в Excel. Кажется, это легче сделать непосредственно в приложении или с помощью библиотеки, такой как openpyxl. – Скодди, 18 февраля 2020 г., 17:28
-
Возможно, вы захотите немного поразмышлять над тем, что “Я импортировал строку адресов электронной почты …” на самом деле означает. В моих глазах это означает, что существует исходный файл, которого нет в Excel, ЕЩЕ … Скорее всего, это текстовый файл (.TXT, .CSV,. . .). Более того; установка и ИСПОЛЬЗОВАНИЕ Python – один из лучших способов познакомиться с программированием, как правило, не связанный с Excel, но ОЧЕНЬ удобный даже в сочетании с использованием Excel. – Hannu 19 фев. ’20 в 16:57
добавить комментарий |
Секрет формулы №1:
Любая формула будет только ПОКАЗАТЬ вычисленное значение в ячейке, в которой находится формула. Он НЕ удалит запятую в ЯЧЕЙКЕ исходных данных.
Итак, если A1 содержит example@nonexistant.com, Набрав = SUBSTITUTE (A1 , "", "") в A1, заменит предыдущий текст.
Если вы, с другой стороны, наберете = SUBSTITUTE (A1, "", "") в любой другой ячейке, тогда в этой ячейке будет отображаться результат вычисление –eg -> example@nonexistant.com , но никогда не изменяйте содержимое A1.
Чтобы изменить фактическое текстовое содержание ячейки, которую вы должны запустить, например Макросы VBA, Python или любой другой язык сценариев, который имеет средства для изменения файлов Excel. ИЛИ запустить, например, простой скрипт Python перед импортом данных в Excel¹.
Показать секрет №1
ФАКТИЧЕСКОЕ значение в ячейке может быть ОТОБРАЖАЕТСЯ во многих форматах.
- Введите
= 32767 + 512/1000в ячейку A5, нажмите ENTER - Переместите курсор обратно на число.
- Удерживайте CTRL и нажмите 1 появится диалоговое окно.
- Щелкните
Dateи соответствующую строку формата справа от него – и вы увидите1989-09- 16появятся в диалоговом окне вместо32767.512, который присутствовал там непосредственно перед вашим щелчком. - Щелкните
Number, и значение появится снова. - Если вы еще раз щелкните
Датаи затем выберите один из форматов даты, который включает информацию о времени; например12:17:16или аналогичный появится справа от даты (в зависимости от того, какой формат вы выбрали).
В надежде, что это поможет преодолеть первый «порог».
¹) Сохраните это из NOTEPAD (не word или wordpad), в C: stripit.py
#!/usr/bin/env python3import sysline = sys.stdin.readline () while line! = "": print (line. strip (' n,')) line = sys.stdin.readline ()
После установки Python3 запустите его на cmd.com, набрав:
C : ...> cd/d C: C: > python3 ./stripit.py outputfile
… нажмите ENTER
Альтернативно:
Выбрать столбец A: A > Использовать: функция преобразования текста в столбцы > Проверить: С разделителями > Проверить : Запятая > Оставить место назначения как $ A $ 1 , но не забудьте выбрать второй столбец n и установите флажок «Не импортировать столбец (пропустить)» > Нажмите: Finish
ответил 18 февраля ’20 в 12: 49

В качестве альтернативы:
Выберите столбец A: A > Используйте: Функция Text-To-Columns > Проверить: С разделителями > Проверить: Запятая > Сохранить место назначения как $ A $ 1 , но обязательно выберите второй столбец и установите флажок «Не импортировать столбец (пропустить)» > Нажмите: Готово
Другое решение, которое может быть полезно для такого рода вещей, – это скопировать/вставить содержимое в стандартный текстовый редактор (не настоящий текстовый редактор, они, как правило, добавляют кучу ненужного форматирования и прочего. например, Notepad ++, EditPad и т. д. – это то, что вы хотите) и выполните замену символов там, а затем скопируйте/вставьте обратно в Excel. Вероятно, в этом нет необходимости для чего-то столь же простого, как замена запятой, но я часто делал это для более сложных операций замены текста, например вещи, связанные с RegEx, выбор блока и т. д. Я почти всегда открываю текстовый редактор и Excel одновременно, и использую их вместе для таких вещей.
Другое решение, которое может быть полезно для такого рода вещей, – это копирование/вставка содержимого в стандартный текстовый редактор (не фактическое слово процессор, они, как правило, добавляют кучу ненужного форматирования и т. д. Простой текстовый редактор, например Notepad ++, EditPad и т. д. – это то, что вы хотите) и выполняйте замену символов там, а затем копируйте/вставляйте обратно в Excel. Вероятно, в этом нет необходимости для чего-то столь же простого, как замена запятой, но я часто делал это для более сложных операций замены текста, например вещи, связанные с RegEx, выделением блоков и т. д. Я почти всегда открываю текстовый редактор и Excel одновременно и использую их вместе для таких вещей.
= Left (A1, length (A1) -1)
Вы даже можете добавить if (right (A1,1) = ",") , если это периодически.
отредактировано 19 февраля ’20 в 16:47
Burgi
6,1371111 золотых знаков3636 серебряных знаков4848 бронзовых знаков
ответил 19 февраля ’20 в 16:01
-
Не могли бы вы и немного о том, что эта формула пытается сделать? – Burgi 19 фев. ’20 в 16:48
добавить комментарий |
= Left (A1, length (A1) -1)
Вы можете даже добавить if (right (A1,1) = ",") , если он прерывистый.
Как в Excel удалить только 1-ю запятую (точный символ, символ или строку)
У меня есть числа, когда 1000 затем стоит запятая “,” перед сотнями, например 1,234,00
Как удалить 1-ю запятую или сделать так, чтобы 2-я появлялась, чтобы она была 1234,00 или в excel, поскольку он работает как число, если есть только пробел, затем с пробелом или запятой?
У меня пока есть формула для получения числа
= MID ( LEFT ($ A604; FIND ("on"; $ A604) -1); FIND ("?"; $ A604) +1; LEN ($ A604)) * 1
И для удаления всего, что я поставил вместо него, чтобы удалить запятые, но это делает число неправильным выше, например, 123400
= SUBSTITUTE (MID (LEFT ($ A604; FIND ("on" ; $ A604) -1); НАЙТИ ("?"; $ A604) +1; LEN ($ A604)); ","; "") * 1
Проблема в формате #, ## 0 , ставит запятую перед каждым третьим числом. Вам нужно рассматривать его как строку
Попробуйте это в B2:
= IF (A2
В зависимости от вашего использования это может быть лучше всего удалить IF
Как удалить символы в ячейке Excel? Как удалить первый и последний символ?
Как убирать определённые символы в ячейках?
Как удалить первый символ в ячейке?
Как удалить последний символ в ячейке?
Как удалить заданное число символов в середине строки?
С помощью каких формул это можно сделать?
Чтобы поменять содержимое ячейки нужен макрос,а формулы не меняют содержание других ячеек, формулы только извлекают и обрабатывают информацию из ячеек, входящих в параметры формул.
Чтобы получить содержимое ячейки, содержащей текст ячейки с удаленным первым или последним символом используют функцию выделения подстроки:ПСТР(текст;начальный символ;количество символов)
для определения количества символов используют функцию длины строки ДЛСТР(текст)
если текст «абвгдежзиклмн» находится в ячейке A1 то формулы будут такими:
- строка с удаленным первым символом ячейки =ПСТР(A1;2;ДЛСТР(A1)-1) (результат бвгдежзиклмн)
- строка с удаленным последним символом ячейки =ПСТР(A1;1;ДЛСТР(A1)-1) (результат абвгдежзиклм)
- строка с удаленными первым и последним символами ячейки =ПСТР(A1;2;ДЛСТР(A1)-2) (результат бвгдежзиклм)
- часть строки в 5 символов , начиная с 3-го символа =ПСТР(A1;3;5) (результат вгдеж)
если нужно объединить несколько частей строки или частей разных строк, то подстроки можно соединять знаком &
например: вырезаем 3 символа, начиная с символа 3 и 4 символа, начиная с символа 7:
=ПСТР(A1;3;3)&ПСТР(A1;7;4) (результат вгджзик)
если нужно в результат включить строку, то она тоже добавляется символом &
=ПСТР(A1;3;3)&». «&ПСТР(A1;7;4) (результат вгд. жзик)
Как отрезать (удалить) лишний текст слева или справа в ячейке «Эксель».
Бывают ситуации, когда необходимо отрезать/ удалить строго определенное количество символов в тексте справа или слева. Например, когда вы имеете список адресов, и вначале каждого адреса стоит шестизначный индекс. Нужно убрать почтовые индексы из списка, но через замену их не уберешь, так как они имеют совершенно разные значения и не находятся опцией замены.

Рассмотрим их применение.
Вначале находим количество символов в тексте при помощи функции ДЛСТР. Для этого запускаем менеджер функций, выбираем ДЛСТР, указываем ячейку с текстом. Функция ДЛСТР посчитает количество символов.
Зная длину лишнего текста — 6 знаков в индексе, вычитаем их из общего числа символов посчитанных функцией ДЛСТР и получаем то количество символов, которое должно остаться в тексте, когда удалим индекс.
Полученное значение – количество оставляемых в тексте знаков, вписываем в функцию ЛЕВСИМВ или ПРАВСИМВ. Если нужно удалить знаки справа, то используем ЛЕВСИМВ, если слева, то ПРАВСИМВ. Нажимаем «Enter». Функция ЛЕВСИМВ или ПРАВСИМВ присваивает ячейке нужное нам количество символов из текста в новую ячейку, исключая ненужный нам индекс.
Для уменьшения количества ячеек с расчетами эти функции можно записать в систему следующего вида:
ПРАВСИМВ(…*¹;(ДЛСТР(…*¹)-6)).
Где …*¹- адрес ячейки, из которой берем текст.
Как извлечь часть текста в Эксель
Извлечение части текста – самая распространенная задача при работе с текстом в Excel. Часто к этой задаче и сводится вся работа над текстом. Чтобы получить часть символов из строки, нужно владеть функциями поиска, удаления лишних символов, определения длины строки и др.
Для получения части текста, в Эксель есть 3 функции:
- ЛЕВСИМВ(Строка; Количество_символов) – выводит заданное количество символов с левого края. Например, =ЛЕВСИМВ(А1;10) выведет 10 первых символов строки в ячейке А1 . Функция имеет 2 обязательных аргумента – Строка-источник и количество выводимых символов;

- ПРАВСИМВ(Строка; Количество_символов) – функция схожа с предыдущей, она выводит заданное количество символов справа. То есть, =ПРАВСИМВ(А1;10) в результате выдаст 10 последних символов из строки А1 .

- ПСТР(Строка; Начальный_символ; Количество символов) – выбирает из текста нужное количество знаков, начиная с заданного. Например, =ПСТР(А1;5;3) выведет 3 символа начиная с 5-го (5-7 символы строки).

Все эти функции в подсчёте количества символов учитывают лишние пробелы, непечатаемые символы, поэтому рекомендую сначала очистить текст от лишних знаков.
Функции ЛЕВИСМВ, ПРАВСИМВ, ПСТР – это простой и мощный инструмент, если используется в комбинации с другими текстовыми функциями. Вы увидите это в уроке-практикуме по строчным функциям.
А следующий пост мы посвятим поиску нужного текста в строке. Заходите и читайте. Только хорошее владение функциями позволит вам эффективно выполнять задачи в Microsoft Excel!
Если вы еще не прочли посты о написании формул и применении функций – обязательно это сделайте, без них изучение функций Excel будет сложнее и дольше!
Как обрезать символы в Excel
Обзор способов, позволяющих быстро обрезать значения ячеек и удалить лишний текст. Обрезка текста формулами слева и справа, быстрая обрезка строк надстройкой VBA, удаление лишнего текста до определенного символа, разбиение текста по столбцам.
Как обрезать символы при помощи формул?
Как оставить заданное количество символов в начале строки, остальные удалить?
Ввести в ячейку стандартную текстовую функцию Excel «ЛЕВСИМВ», которая возвращает заданное количество знаков с начала строки.
Как удалить заданное количество знаков в начале строки, остальные оставить?
Ввести в ячейку комбинацию стандартных функций Excel «ПРАВСИМВ» и «ДЛСТР», которая определяет длину строки, то есть количество символов в значении указанной ячейки.
Как оставить заданное количество символов в конце строки, остальные удалить?
Ввести в ячейку стандартную текстовую функцию Excel «ПРАВСИМВ», которая возвращает заданное количество знаков с конца строки.
Как удалить заданное количество знаков в конце строки, остальные оставить?
Ввести в ячейку комбинацию стандартных функций Excel «ЛЕВСИМВ» и «ДЛСТР»
Как видно из приведенных примеров, оставить текстовые строки заданной длины достаточно просто при помощи формулы в одно действие. Чтобы обрезать определенное количество знаков с начала или с конца строки, необходимо вносить в ячейки достаточно громоздкие формулы, что достаточно неудобно.
Как обрезать символы без ввода формул?
Надстройка для быстрой обрезки текста
Все описанные выше манипуляции с текстовыми значениями можно производить и без использования формул, что гораздо быстрее. Для этого нужно лишь вызвать диалоговое окно надстройки и задать в нем диапазон ячеек, подходящую функцию и количество знаков, которые необходимо удалить либо оставить.
1. обрезать заданное количество символов слева;
2. обрезать заданное количество символов справа;
3. обрезать значения ячеек до первого попавшегося заданного символа (сочетания символов);
4. обрезать значения ячеек до последнего попавшегося символа (сочетания символов).
В надстройку зашиты функции, аналогичные тем, которые описаны выше, что сокращает время на:
— выделение диапазона ячеек.
В программе предусмотрена возможность вместо выделения диапазона ячеек выделять целиком строки/столбцы. Программа автоматически сокращает выделенный диапазон до границы используемого диапазона, при этом на листе не должно быть отфильтрованных строк.
Разбиение текста по столбцам
Для обрезания значений ячеек можно использовать «Текст по столбцам». Это стандартное средство Excel не удаляет и не обрезает символы, а распределяет содержимое ячеек по разным столбцам при помощи мастера текстов. Кнопка вызова диалогового окна находится на вкладке «Данные» в группе кнопок «Работа с данными». Этот инструмент можно использовать в двух режимах работы, разделять исходные данные при помощи разделителей либо при помощи настраиваемых полей, когда можно вручную указать границы раздела значений.
Шаг1. Выбор формата исходных данных.
Шаг2. Установка нужной ширины полей.
Количество полей при этом не ограничено.
Шаг 3. Просмотр и получение результатов.
В результате таких манипуляций исходные значения нарезаются в соответствии с установленными полями и разносятся по различным столбцам.
Видео по быстрой обрезке символов в Excel
ПРАВСИМВ, ПРАВБ (функции ПРАВСИМВ, ПРАВБ)
В этой статье описаны синтаксис формулы и использование функций ПРАВСИМВ иПРАВБ в Microsoft Excel.
Функция ПРАВСИМВ возвращает последний символ или несколько последних символов текстовой строки на основе заданного числа символов.
Функция ПРАВБ возвращает последний символ или несколько последних символов текстовой строки на основе заданного числа байтов.
Эти функции могут быть доступны не на всех языках.
Функция ПРАВСИМВ предназначена для языков с однобайтовой кодировкой, а ПРАВБ — для языков с двухбайтовой кодировкой. Язык по умолчанию, заданный на компьютере, влияет на возвращаемое значение следующим образом.
Функция ПРАВСИМВ всегда считает каждый символ (одно- или двухбайтовый) за один вне зависимости от языка по умолчанию.
Функция ПРАВБ считает каждый двухбайтовый символ за два, если включена поддержка ввода на языке с двухбайтовой кодировкой, а затем этот язык назначен языком по умолчанию. В противном случае функция ПРАВБ считает каждый символ за один.
К языкам, поддерживающим БДЦС, относятся японский, китайский (упрощенное письмо), китайский (традиционное письмо) и корейский.
Аргументы функций ПРАВСИМВ и ПРАВБ описаны ниже.
Текст Обязательный. Текстовая строка, содержащая символы, которые требуется извлечь.
Число_знаков Необязательный. Количество символов, извлекаемых функцией ПРАВСИМВ.
Число_байтов Необязательный. Количество символов, извлекаемых функцией ПРАВБ.
Значение «число_знаков» должно быть больше нуля или равно ему.
Если значение «число_знаков» превышает длину текста, функция ПРАВСИМВ возвращает весь текст.
Если значение «число_знаков» опущено, оно считается равным 1.
Скопируйте образец данных из следующей таблицы и вставьте их в ячейку A1 нового листа Excel. Чтобы отобразить результаты формул, выделите их и нажмите клавишу F2, а затем — клавишу ВВОД. При необходимости измените ширину столбцов, чтобы видеть все данные.
- Формула для Excel 365
- Удалить пунктуацию с помощью регулярных выражений
- Удалить пунктуацию в один клик
Зачастую при анализе текстовых данных в Excel необходимо удалить из текста ячеек знаки препинания, чтобы оставить только буквы и цифры.
Обычная последовательная замена каждого из пунктуационных символов в диапазоне займет много времени
Одно из возможных решений – массовая замена значений в Excel. Но гарантии того, что этот метод позволит удалить всю пунктуацию в диапазоне – не будет. Глаза могут просто пропустить некоторые символы. Особенно, если объем текста велик.
Все это сложно и требует много времени. Есть ли способы удалить пунктуацию побыстрее? Да, есть!
Формула для Excel 365
Эта формула будет работать только в последних версиях Excel, где поддерживается функция СЦЕП, необходимая для объединения массива. Она удалит из текста все символы, кроме букв, способных менять регистр (быть заглавными и строчными), цифр и пробелов.
А вот и формула:
=СЖПРОБЕЛЫ(СЦЕП(ЕСЛИ(СОВПАД(СТРОЧН(ПСТР(A1;СТРОКА(ДВССЫЛ("1:"&ДЛСТР(ПОДСТАВИТЬ(A1;" ";"ѫ"))));1));ПРОПИСН(ПСТР(A1;СТРОКА(ДВССЫЛ("1:"&ДЛСТР(ПОДСТАВИТЬ(A1;" ";"ѫ"))));1)));ЕСЛИОШИБКА(ПСТР(A1;СТРОКА(ДВССЫЛ("1:"&ДЛСТР(A1)));1)+0;" ");ПСТР(A1;СТРОКА(ДВССЫЛ("1:"&ДЛСТР(ПОДСТАВИТЬ(A1;" ";"ѫ"))));1))))Удалить пунктуацию с помощью регулярных выражений
Поскольку слова в русскоязычных текстах, как правило, состоят только из символов кириллицы, латиницы и цифр – наиболее простым способом быстро оставить их – применить синтаксис регулярных выражений.
Подробнее о них можно почитать в этой статье. Если кратко, их поддержки в Excel “из коробки” нет, но подключить библиотеку с помощью VBA можно.
Эту задачу я решил за вас, все что остается – подключить надстройку !SEMTools к вашему Excel, и функции начнут работать. Причем эти функции доступны в бесплатной версии !SEMTools.
Регулярное выражение для удаления всех символов, кроме букв, цифр и пробелов, будет таким:
=СЖПРОБЕЛЫ(REGEXREPLACE(A1;"[^sa-zа-яА-ЯёЁ0-9]";" "))
Как работает формула:
- Функция REGEXREPLACE заменяет все символы, кроме перечисленных диапазонами в квадратных скобках, на пробел;
- СЖПРОБЕЛЫ удаляет лишние пробелы.

Удалить пунктуацию в один клик
У формул регулярных выражений в Excel, как у той, что выше, есть некоторые не очень существенные, но недостатки. Они:
- требуют время на написание,
- требуют создания отдельного столбца,
- удалят диакритические символы, если их не указать вручную (а их огромное количество, вот, например, все варианты диакритических символов, похожих на букву A – Ă Ắ Ặ Ằ Ẳ Ẵ Ǎ Â Ấ Ậ Ầ Ẩ Ẫ Ä Ǟ Ȧ Ǡ Ạ Ȁ À Ả Ȃ Ā Ą Å Ǻ Ḁ Ⱥ Ã).
Для тех, кто, как и я, не ищет компромиссов касательно экономии своего времени, в я разработал процедуру !SEMTools, которая избавляет от перечисленных проблем. Попробовать можно и в бесплатной версии, но обработано будет 2/3 данных.
Алгоритм использования прост и показан ниже на анимации:
- Выделяем столбец с исходными фразами,
- Находим макрос в меню “УДАЛИТЬ” -> Символы -> пунктуацию,
- Готово!
Формулами можно решить множество задач. Но все их не упомнишь. !SEMTools поможет удалять лишние символы в Excel в пару кликов и решать сотни других подобных задач без забот!