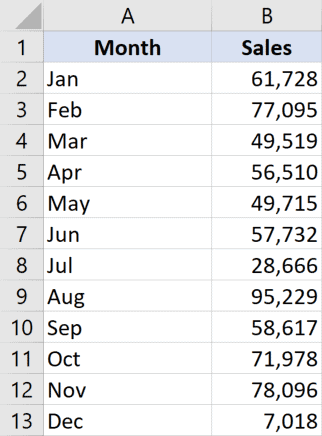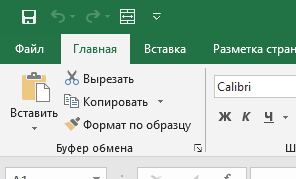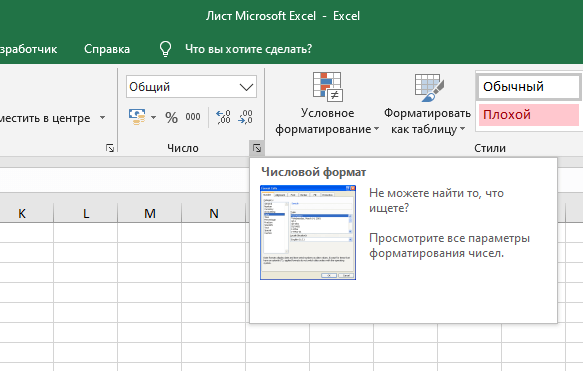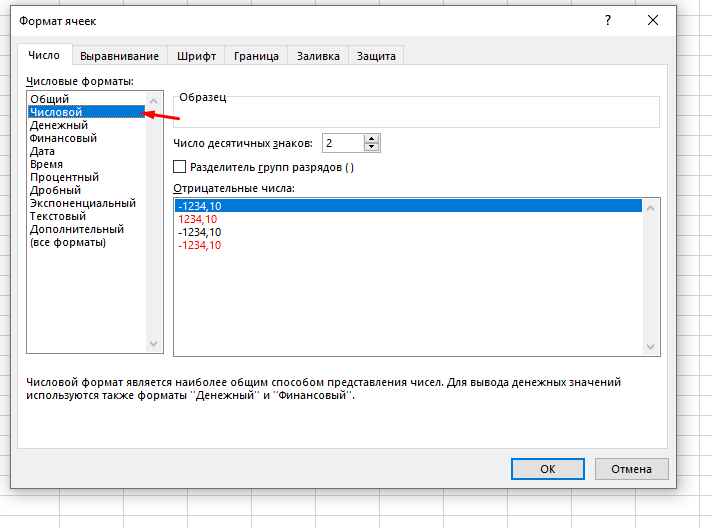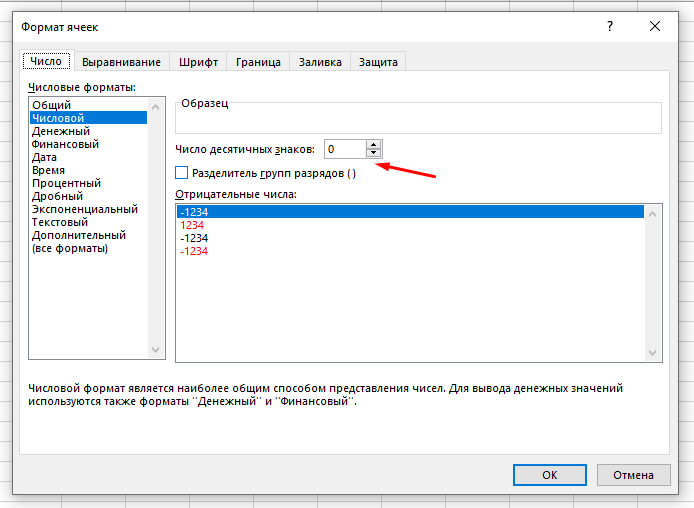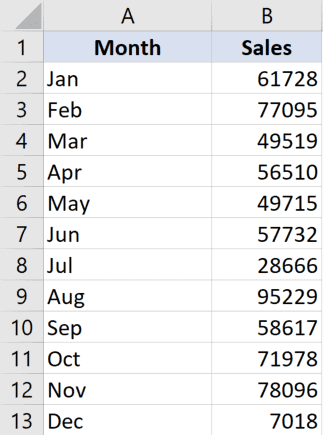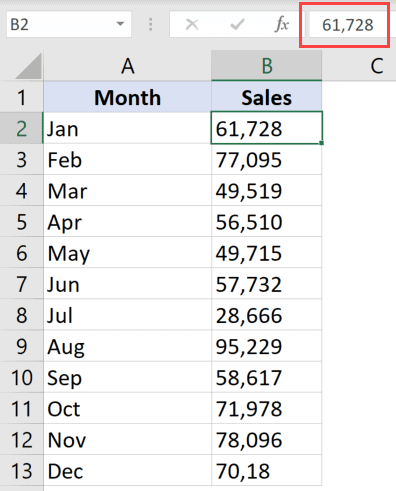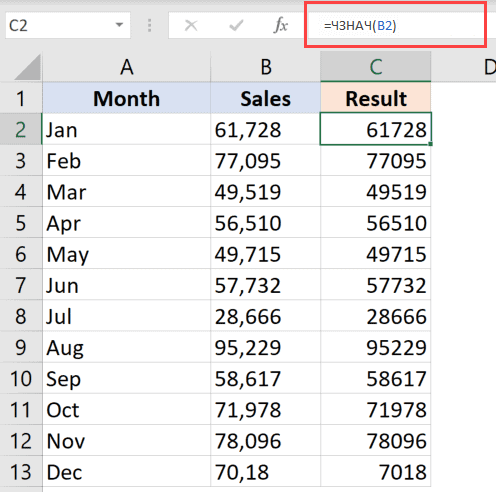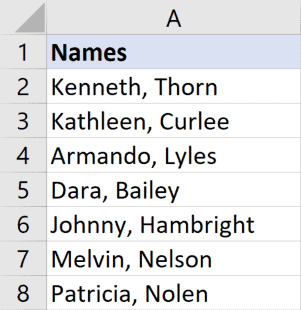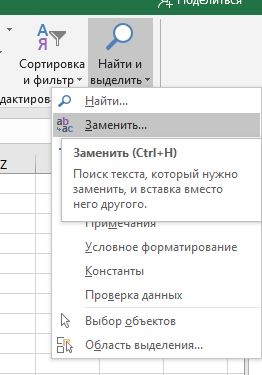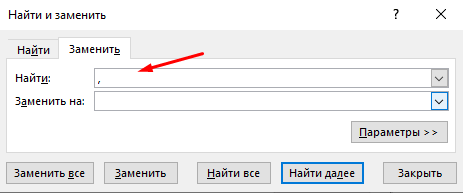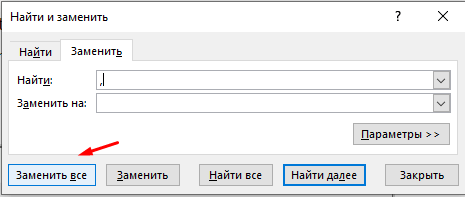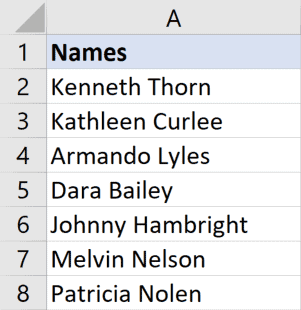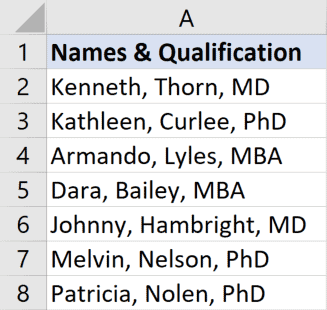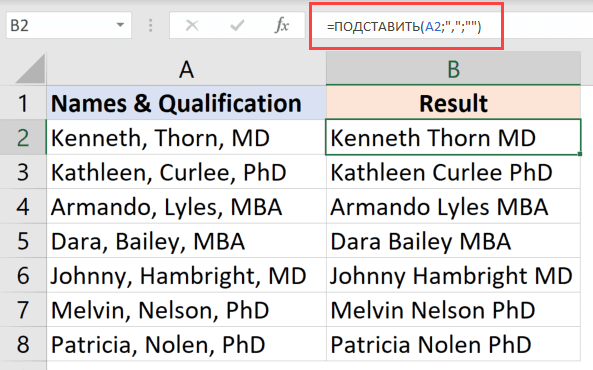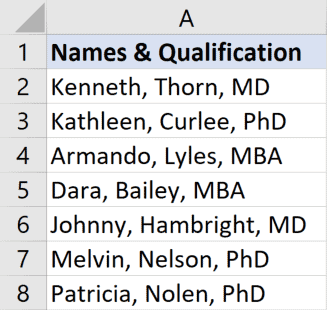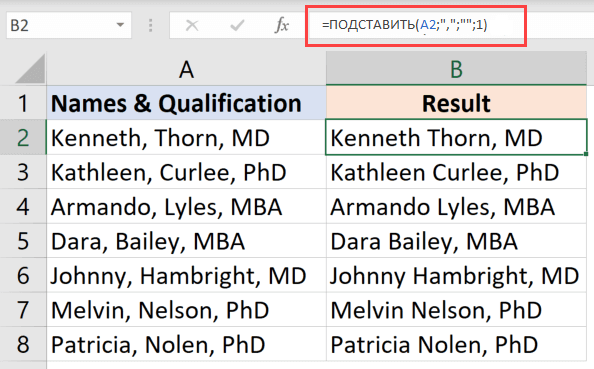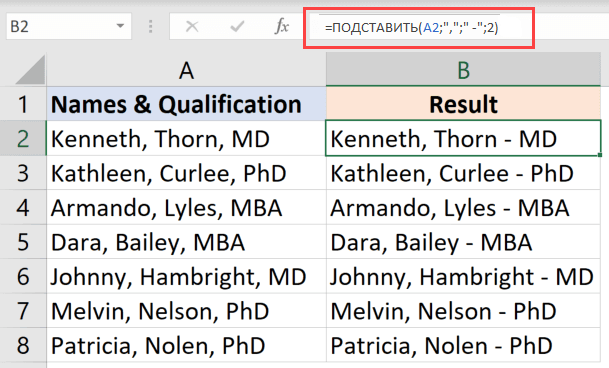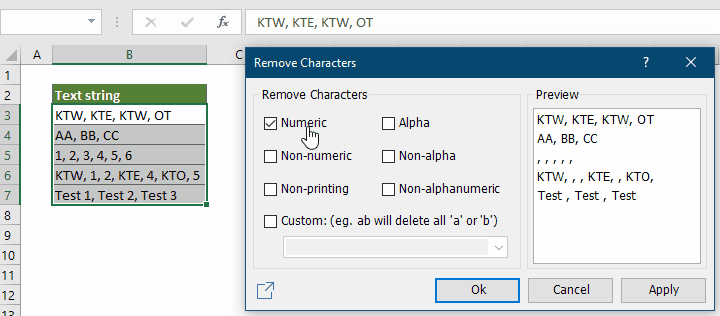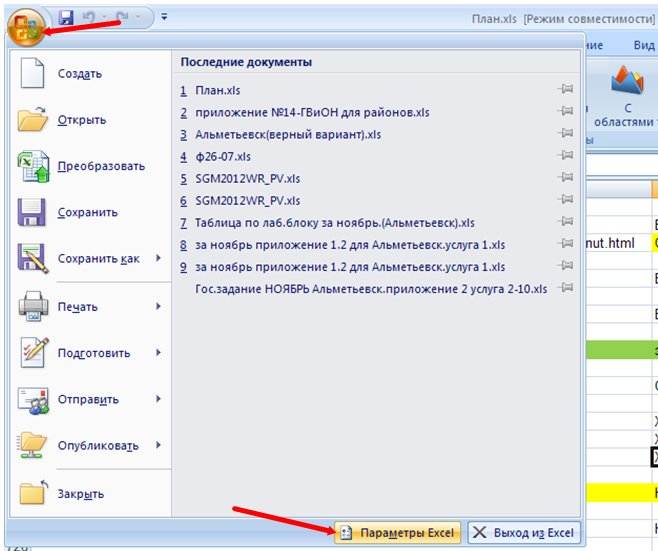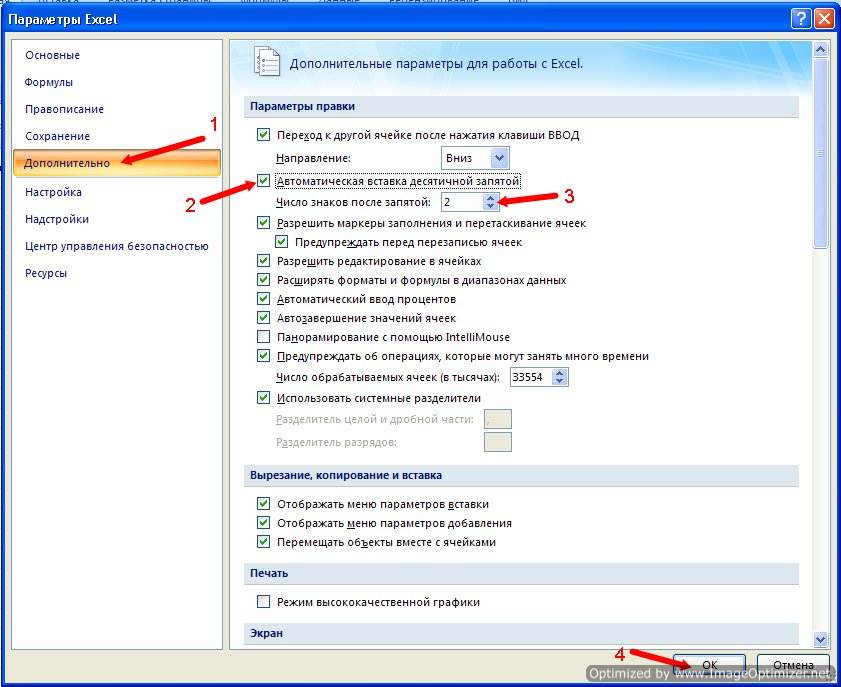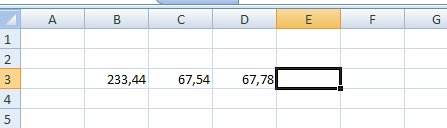На чтение 4 мин Просмотров 2.9к. Опубликовано 19.05.2022
В данной статье мы рассмотрим как удалять запятые из текста или числа.
Запятые могут быть использованы для самых разных целей, начиная от обычной орфографии в предложениях, до оптимизации чисел.
В данной статье мы рассмотрим, как можно удалять эти самые запятые в разных типах данных.
Итак, начнём!
Содержание
- Удаляем запятые из численных значений
- С помощью функции ЧЗНАЧ
- Удаляем запятые из текстовых типов данных
- С помощью «Найти и выделить»
- С помощью функции ПОДСТАВИТЬ
Удаляем запятые из численных значений
Запятые в числах, могут являться частью форматирования.
Допустим, у нас есть такая табличка:
Здесь, запятые являются частью форматирования. Давайте удалим их.
Пошаговая инструкция:
- Выделите ячейки с числами и щелкните «Главная»;
- Откройте формат ячеек;
- Установите параметр «Число десятичных знаков» на «0»;
- А также, уберите галочку с «Разделитель групп разрядов»;
- Подтвердите
Готово! Вот результат:
Также формат ячеек можно открыть с помощью комбинации горячих клавиш CTRL + 1.
А также не забывайте, что удалить запятые таким способом можно только тогда, когда запятые в числах появились из-за форматирования.
С помощью функции ЧЗНАЧ
Если ячейки с числами находятся в формате текста, то вам поможет этот способ.
Допустим, у нас есть такая табличка:
Опытные пользователи уже заметили, что числа находятся слева в ячейках. Это значит, что ячейка отформатирована в текстовом формате.
Формула нашей функции примет такой вид:
=ЧЗНАЧ(B2)А теперь просто помещаем её во все ячейки нашей таблички.
Результат вы видите. Если вы использовали нашу функцию, но все еще видите запятые — посмотрите формат ячеек, дело в нем.
Удаляем запятые из текстовых типов данных
Тут все будет по-другому, на мой взгляд, даже проще.
И, как обычно, рассмотрим несколько методов.
С помощью «Найти и выделить»
Итак, мы используем эту функцию для замены всех запятых на, например, пустое место.
Это сработает и в случае с числами, но только если запятые в них были выставлены вручную. То есть, если запятые в числах появились в результате форматирования — ничего не выйдет.
Допустим, у нас есть такая табличка:
Пошаговая инструкция:
- Выделите табличку и щелкните на «Найти и выделить»;
- Далее откройте опцию «Заменить…»;
- В первом параметре укажите то, что будем заменять (в нашем случае, запятую);
- Второй параметр не трогайте, так как мы будем заменять на пустое место;
- Щелкните «Заменить все».
Готово! Вот результат:
Таким способом мы удаляем все запятые из выделенного диапазона.
Также не забывайте, что откатить изменения вы не сможете, поэтому, если данные критичны — сделайте резервную копию.
С помощью функции ПОДСТАВИТЬ
А также мы можем использовать функцию ПОДСТАВИТЬ
В этом способе, я бы сказал, больше гибкости. Мы можем четко контролировать где и что заменяется. В отличии от встроенной функции «Замена».
Допустим, у нас есть такая табличка:
Формула функции примет такой вид:
=ПОДСТАВИТЬ(A2;",";"")Здесь мы используем 3 аргумента функции. Первый — ячейка (или диапазон ячеек), в котором будем проводить обработку данных. Второй — то, что заменяем. Третий — то, на что заменяем.
Но как же быть, если вам нужно удалить только первую запятую из ячейки?
Плюс этой функции в том, что, как я уже говорил, она более гибкая. Вы можете четко указать сколько замен необходимо произвести.
Это дополнительный аргумент, он не обязателен.
Допустим, у нас та же табличка:
Формула принимает такой вид:
=ПОДСТАВИТЬ(A2;",";"";1)В последнем аргументе мы указали число 1, это число, которое указывает программе на совпадении нужно произвести замену.
А если, например, необходимо заменить 2 запятую в строке на дефис, то формула принимает такой вид:
=ПОДСТАВИТЬ(A2;",";" -";2)Вот и результат!
В принципе, вот и все. Мы рассмотрели как удалять запятые различными способами, а также как заменять их на другие символы.
Надеюсь, эта статья оказалась полезна для вас!
Содержание:
- Удалить запятую из чисел
- Использование функции ЧИСЛО ЗНАЧЕНИЕ
- Удалить запятую из текстовой строки
- Использование поиска и замены
- Использование формулы ПОДМЕНА
Запятая обычно используется при работе как с текстом, так и с числами в Excel.
В тексте запятая может использоваться как разделитель (например, разделитель между именем и фамилией или адресом) или как часть обычной грамматики.
А с числами он часто используется, чтобы сделать числа более читаемыми (разделители тысяч — наиболее распространенное использование запятой с числами).
Хотя запятая действительно помогает сделать данные более читаемыми, иногда вам может потребоваться удалить все запятые из данных (или удалить определенные экземпляры запятой).
В этом уроке я покажу вам несколько простых способов убрать запятую в Excel из текста и чисел.
Итак, приступим!
Удалить запятую из чисел
При работе с числами в Excel вы можете применять к ячейкам различные форматы, и числа будут отображаться соответственно.
Поскольку эти запятые являются частью форматирования, а не самого числа, нам необходимо отредактировать форматирование, чтобы удалить эти запятые из чисел.
Предположим, у вас есть набор данных, показанный ниже, и вы хотите избавиться от запятых в числах в столбце B.

Ниже приведены шаги для этого:
- Выберите набор данных (тот, что с цифрами)
- Щелкните вкладку Главная на ленте
- В группе номеров нажмите кнопку запуска диалогового окна (значок маленькой наклонной стрелки в правом нижнем углу группы)
- Убедитесь, что в диалоговом окне «Формат ячеек» выбрана вкладка «Число».
- В списке «Категория» выберите «Номер» (если он еще не выбран).
- Снимите флажок «Использовать разделитель 1000 (,)» и укажите, сколько десятичных цифр вы хотите.
- Нажмите ОК.
Вышеупомянутые шаги позволят удалить запятую со всех выбранных чисел.

Совет: вы также можете использовать сочетание клавиш Ctrl + 1 для открытия диалогового окна формата ячеек (после выбора ячеек). Удерживая клавишу Ctrl, нажмите клавишу 1.
Помните, что этот метод будет работать только там, где запятая была частью форматирования, а не ячейкой. Чтобы проверить это, выберите ячейку и посмотрите значение в строке формул. Если вы видите запятые в строке формул, значит, они не являются частью форматирования.
Использование функции ЧИСЛО ЗНАЧЕНИЕ
Если у вас есть ситуация, когда числа на самом деле не числа (а текст), и вы хотите удалить запятую из этих чисел, вы можете использовать функцию NumberValue.
Эта функция делает именно это — преобразует текст в число.
Предположим, у вас есть набор данных, показанный ниже, где кто-то вручную ввел запятую (или это было частью загрузки данных).

Вы можете видеть, что это не числа, поскольку они выровнены по левому краю ячейки (по умолчанию). Кроме того, когда вы выбираете ячейку и видите в строке формул, вы можете видеть запятые как часть числа (указывая, что это не числовое, а текстовое).
Ниже приведена формула, которая преобразует этот текст в числа.= ЧИСЛО (B2)
Скопируйте эту формулу для всех ячеек в столбце, и у вас будут числа.

Есть вероятность, что вы все еще можете увидеть запятую в результате формулы, но тогда это будет из-за форматирования чисел. Вы можете использовать предыдущий метод, чтобы удалить эти запятые из чисел.
Удалить запятую из текстовой строки
Удаление запятой из текстовой строки будет работать иначе, чем удаление запятой из чисел.
В текстовых строках запятая на самом деле является частью строки, и вам нужно как-то найти, а затем удалить эти запятые.
Позвольте мне показать вам несколько способов сделать это, когда у вас есть текстовые данные.
Использование поиска и замены
С помощью функции «Найти и заменить» вы можете легко найти все запятые в ячейке и заменить их чем-то другим (пустым или другим символом).
Обратите внимание, что этот метод работает только с текстовыми данными. Если у вас есть числа, в которых запятая стоит из-за форматирования, этот метод не удалит запятую.
Предположим, у вас есть данные об именах, как показано ниже, где между именем и фамилией стоит запятая.

Ниже приведены шаги по удалению запятой из этого набора данных имен:
- Выберите набор данных
- Перейдите на вкладку «Главная«
- В группе «Редактирование» нажмите «Найти и заменить».
- Щелкните «Заменить«. Откроется диалоговое окно «Найти и заменить«.
- В поле «Найти:» введите , (запятая)
- Оставьте поле «Заменить на:» пустым. Если вы хотите удалить запятую и заменить ее чем-то другим, вы должны ввести это в поле «Заменить на:».
- Нажмите кнопку «Заменить все«.
Вышеупомянутые шаги удалят все запятые из всех выбранных ячеек.

Обратите внимание, что приведенные выше шаги удалят все экземпляры запятых из всех ячеек. Итак, если в ячейке больше одной запятой, все запятые будут удалены.
Кроме того, это изменит исходный набор данных. Если вы хотите сохранить исходные данные нетронутыми, сначала создайте резервную копию или скопируйте данные на другой лист / диапазон, а затем выполните указанные выше действия.
Совет профессионала: Вы также можете использовать сочетание клавиш — Ctrl + H, чтобы открыть диалоговое окно поиска и замены.
Использование формулы ПОДМЕНА
Другой способ удалить запятую — использовать функцию ЗАМЕНИТЬ, где вы можете заменить запятую пробелом или любым другим символом.
В отличие от метода «Найти и заменить», в котором все запятые удаляются за один раз, с функцией ПОДСТАВИТЬ вы получаете немного больше контроля (как мы увидим в примерах далее в этом разделе).
Предположим, у вас есть набор данных, показанный ниже, из которого вы хотите удалить все запятые.


Ниже приведена формула, которая сделает это:= ПОДСТАВИТЬ (A2; ";"; "")
Приведенная выше формула принимает три аргумента:
- Текст (или ссылка на ячейку, содержащую текст), из которого вы хотите удалить запятую.
- Символ, который вы хотите заменить (запятая в этом примере)
- Символ, с помощью которого вы хотите удалить запятую (в этом примере пусто)
Но что, если вы хотите удалить только первую запятую, а не вторую.
С помощью функции SUBSTITUTE вы можете указать количество экземпляров, которые вы хотите заменить. Это можно сделать с помощью четвертого аргумента, который является необязательным аргументом. Если вы не укажете этот необязательный аргумент, функция заменит все экземпляры указанного символа / строки.
Предположим, у вас есть набор данных, показанный ниже, и вы хотите удалить только первую запятую, а не вторую.


Ниже приведена формула, которая сделает это:= ПОДСТАВИТЬ (A2; ";"; ""; 1)
В приведенной выше формуле также используется четвертый аргумент (необязательный) — [instance_num].
Если указать номер экземпляра как 1, формула должна заменить только первый экземпляр запятой, а все остальные экземпляры оставить как есть.
Но что, если вы не хотите удалять первую запятую, а вместо этого замените вторую запятую тире.

Вы можете сделать это, используя следующую формулу:= ПОДСТАВИТЬ (A2; «;»; «-»; 2)
Приведенная выше формула выполняет замену только второго экземпляра запятой и заменяет его тире.
Итак, это несколько простых способов убрать запятую из чисел и текстовых строк в Excel.
Надеюсь, вы нашли этот урок полезным!
На чтение 10 мин. Просмотров 332 Опубликовано 19.03.2021
Я импортировал строку адресов электронной почты, и теперь каждая ячейка заканчивается запятой. Я бы хотел убрать запятую. Я пробовал эту формулу:
= SUBSTITUTE (A1, "", "")
Но это не сработало. Есть ли другой способ сделать это? (Адреса, импортированные из документа Word) Скриншоты: https://imgur.com/a/gBqbGgK
Заменитель будет работать, вы забыли заменить запятую.
Use:
=SUBSTITUTE(A1,",","") ответил 17 февраля ’20 в 16:48

-
Мне не удалось заставить формулу работать. В чем секрет их использования? – user45848 17 февраля ’20, в 14:39
-
try = SUBSTITUTE (A1; “,”; “”) вместо этого работает? – PeterH 17 февраля ’20, в 14:41
-
Присмотритесь. Этот ответ будет работать (например, для ячейки A1, если вы поместите его в ячейку B1). Здесь я добавил несколько пробелов:
= SUBSTITUTE (A2, ",", ""). Синтаксис:= SUBSTITUTE (, , )В вашем вопросе у вас есть для -
Также: если вы поместили запятую во второй параметр, но он по-прежнему не работает, перейдите в одну из ячеек с данными, выберите и скопируйте запятую оттуда и вставьте ее в параметр формулы – на тот случай, если вы имеете дело с каким-то странным символом Unicode, который выглядит как запятая, но не является. Но ваша первая проблема определенно заключается в том, что вы ищете пробел, а не запятую. – Том Хундт, 17 фев. ’20 в 23:57
-
Интересный факт может иметь строку с несколькими запятыми, вы можете использовать опцию в
SUBSTITUTE, чтобы сообщить Excel, какой экземпляр вы нужно заменить, например:= SUBSTITUTE (A1, ",", "", LEN (A1) -LEN (SUBSTITUTE (A1, ",", "")))на заменить самый последний экземпляр. – JvdV 18 фев. ’20 в 9:59
| показать 1 дополнительный комментарий
Заменитель будет работать, вы забыли заменить запятую.
Использовать :
=SUBSTITUTE(A1,",","") Для этого можно использовать инструмент «Найти и заменить».
Чтобы получить к нему доступ, нажмите CTRL + F, затем щелкните вкладку «Заменить». В поле «Найти» введите , , но оставьте поле «Заменить» пустым. Затем нажмите «Заменить все».

Если вы только хотите чтобы выполнить поиск в нескольких ячейках, выделите эти ячейки перед тем, как открыть окно «Найти и заменить».
отредактировано 18 февраля ’20 в 9:21
ответил 17 февраля ’20 в 15:01
-
Будьте осторожны, если у вас есть запятые, которые вы хотите использовать в другом месте электронной таблицы «Заменить все» избавится и от них. В этом случае вам нужно будет выполнить «Найти далее», а затем нажать «Заменить», только если вы хотите удалить именно эту запятую – Драконел 17 фев.2020 в 22:20
-
OP понимает, что = FORMULA отображает свое значение в новой ячейке, в которой находится формула. См. Связанные снимки экрана, которые показывают его попытки в столбце B. – Том Хундт, 17 февраля 2020 г., 23:56
-
Или вы можете добавить, выбрать диапазон, а затем использовать replace all, чтобы заменить только запятые в диапазоне – PeterH 18 фев.
-
@Dragonel Это Намного проще отметить столбец, из которого вы хотите удалить комм. – Стиан Иттервик 18 фев, в 7:58
добавить комментарий |
Для этого можно использовать инструмент «Найти и заменить».
Чтобы получить доступ к нему, нажмите CTRL + F, затем щелкните вкладку «Заменить». В поле «Найти» введите , , но оставьте поле «Заменить» пустым. Затем нажмите «Заменить все».

Если вы только хотите чтобы выполнить поиск в нескольких ячейках, выделите эти ячейки, прежде чем открывать окно «Найти и заменить».
Секрет формулы №1:
Любая формула будет ПОКАЗАТЬ только вычисленное значение в ячейке, в которой находится формула. Он НЕ удалит запятую в ЯЧЕЙКЕ исходных данных.
Итак, если A1 содержит example@nonexistant.com, Набрав = SUBSTITUTE (A1 , "", "") в A1, заменит предыдущий текст.
Если вы, с другой стороны, наберете = SUBSTITUTE (A1, "", "") в любой другой ячейке, тогда в этой ячейке будет отображаться результат вычисление –eg -> example@nonexistant.com , но никогда не изменяйте содержимое A1.
Чтобы изменить фактическое текстовое содержание ячейки, которую вы должны запустить, например Макросы VBA, Python или любой другой язык сценариев, который имеет средства для изменения файлов Excel. ИЛИ запустить, например, простой скрипт Python перед импортом данных в Excel¹.
Показать секрет №1
ФАКТИЧЕСКОЕ значение в ячейке может быть ОТОБРАЖАЕТСЯ во многих форматах.
- Введите
= 32767 + 512/1000в ячейку A5, нажмите ENTER - Переместите курсор обратно на число.
- Удерживайте CTRL и нажмите 1 появится диалоговое окно.
- Щелкните
Dateи соответствующую строку формата справа от него – и вы увидите1989-09- 16появятся в диалоговом окне вместо32767.512, который присутствовал там непосредственно перед вашим щелчком. - Щелкните
Number, и значение появится снова. - Если вы снова щелкните
Dateи затем выберите один из форматов даты, который включает информацию о времени; например12:17:16или подобное будет отображаться справа от даты (в зависимости от того, какой формат вы выбрали).
В надежде, что это поможет преодолеть первый «порог».
¹) Сохраните это из NOTEPAD (не word или wordpad), в C: stripit.py
#!/usr/bin/env python3import sysline = sys.stdin.readline () while line! = "": print (line. strip (' n,')) line = sys.stdin.readline ()
После установки Python3 запустите его на cmd.com, набрав:
C : ...> cd/d C: C: > python3 ./stripit.py outputfile
… нажмите ENTER
отредактировано в феврале 17 ’20, 17:40
ответил 17 февраля ’20 в 16:36

-
Скриншоты в уже демонстрируют, что OP удобно использовать формулу в отдельной ячейке. Решение Python является странным, поскольку оно требует от пользователя установки дополнительного программного обеспечения, а также не будет работать со стандартными файлами Word (.docx) или Excel (.xlsx), которые представляют собой zip-архивы, содержащие XML. Им потребуется сохранить адреса. в текстовый файл, затем запустите сценарий, а затем верните их в Excel. Кажется, это легче сделать непосредственно в приложении или с помощью библиотеки, такой как openpyxl. – Скодди, 18 февраля 2020 г., 17:28
-
Возможно, вы захотите немного поразмышлять над тем, что “Я импортировал строку адресов электронной почты …” на самом деле означает. В моих глазах это означает, что существует исходный файл, которого нет в Excel, ЕЩЕ … Скорее всего, это текстовый файл (.TXT, .CSV,. . .). Более того; установка и ИСПОЛЬЗОВАНИЕ Python – один из лучших способов познакомиться с программированием, как правило, не связанный с Excel, но ОЧЕНЬ удобный даже в сочетании с использованием Excel. – Hannu 19 фев. ’20 в 16:57
добавить комментарий |
Секрет формулы №1:
Любая формула будет только ПОКАЗАТЬ вычисленное значение в ячейке, в которой находится формула. Он НЕ удалит запятую в ЯЧЕЙКЕ исходных данных.
Итак, если A1 содержит example@nonexistant.com, Набрав = SUBSTITUTE (A1 , "", "") в A1, заменит предыдущий текст.
Если вы, с другой стороны, наберете = SUBSTITUTE (A1, "", "") в любой другой ячейке, тогда в этой ячейке будет отображаться результат вычисление –eg -> example@nonexistant.com , но никогда не изменяйте содержимое A1.
Чтобы изменить фактическое текстовое содержание ячейки, которую вы должны запустить, например Макросы VBA, Python или любой другой язык сценариев, который имеет средства для изменения файлов Excel. ИЛИ запустить, например, простой скрипт Python перед импортом данных в Excel¹.
Показать секрет №1
ФАКТИЧЕСКОЕ значение в ячейке может быть ОТОБРАЖАЕТСЯ во многих форматах.
- Введите
= 32767 + 512/1000в ячейку A5, нажмите ENTER - Переместите курсор обратно на число.
- Удерживайте CTRL и нажмите 1 появится диалоговое окно.
- Щелкните
Dateи соответствующую строку формата справа от него – и вы увидите1989-09- 16появятся в диалоговом окне вместо32767.512, который присутствовал там непосредственно перед вашим щелчком. - Щелкните
Number, и значение появится снова. - Если вы еще раз щелкните
Датаи затем выберите один из форматов даты, который включает информацию о времени; например12:17:16или аналогичный появится справа от даты (в зависимости от того, какой формат вы выбрали).
В надежде, что это поможет преодолеть первый «порог».
¹) Сохраните это из NOTEPAD (не word или wordpad), в C: stripit.py
#!/usr/bin/env python3import sysline = sys.stdin.readline () while line! = "": print (line. strip (' n,')) line = sys.stdin.readline ()
После установки Python3 запустите его на cmd.com, набрав:
C : ...> cd/d C: C: > python3 ./stripit.py outputfile
… нажмите ENTER
Альтернативно:
Выбрать столбец A: A > Использовать: функция преобразования текста в столбцы > Проверить: С разделителями > Проверить : Запятая > Оставить место назначения как $ A $ 1 , но не забудьте выбрать второй столбец n и установите флажок «Не импортировать столбец (пропустить)» > Нажмите: Finish
ответил 18 февраля ’20 в 12: 49

В качестве альтернативы:
Выберите столбец A: A > Используйте: Функция Text-To-Columns > Проверить: С разделителями > Проверить: Запятая > Сохранить место назначения как $ A $ 1 , но обязательно выберите второй столбец и установите флажок «Не импортировать столбец (пропустить)» > Нажмите: Готово
Другое решение, которое может быть полезно для такого рода вещей, – это скопировать/вставить содержимое в стандартный текстовый редактор (не настоящий текстовый редактор, они, как правило, добавляют кучу ненужного форматирования и прочего. например, Notepad ++, EditPad и т. д. – это то, что вы хотите) и выполните замену символов там, а затем скопируйте/вставьте обратно в Excel. Вероятно, в этом нет необходимости для чего-то столь же простого, как замена запятой, но я часто делал это для более сложных операций замены текста, например вещи, связанные с RegEx, выбор блока и т. д. Я почти всегда открываю текстовый редактор и Excel одновременно, и использую их вместе для таких вещей.
Другое решение, которое может быть полезно для такого рода вещей, – это копирование/вставка содержимого в стандартный текстовый редактор (не фактическое слово процессор, они, как правило, добавляют кучу ненужного форматирования и т. д. Простой текстовый редактор, например Notepad ++, EditPad и т. д. – это то, что вы хотите) и выполняйте замену символов там, а затем копируйте/вставляйте обратно в Excel. Вероятно, в этом нет необходимости для чего-то столь же простого, как замена запятой, но я часто делал это для более сложных операций замены текста, например вещи, связанные с RegEx, выделением блоков и т. д. Я почти всегда открываю текстовый редактор и Excel одновременно и использую их вместе для таких вещей.
= Left (A1, length (A1) -1)
Вы даже можете добавить if (right (A1,1) = ",") , если это периодически.
отредактировано 19 февраля ’20 в 16:47
Burgi
6,1371111 золотых знаков3636 серебряных знаков4848 бронзовых знаков
ответил 19 февраля ’20 в 16:01
-
Не могли бы вы и немного о том, что эта формула пытается сделать? – Burgi 19 фев. ’20 в 16:48
добавить комментарий |
= Left (A1, length (A1) -1)
Вы можете даже добавить if (right (A1,1) = ",") , если он прерывистый.
Как в Excel удалить только 1-ю запятую (точный символ, символ или строку)
У меня есть числа, когда 1000 затем стоит запятая “,” перед сотнями, например 1,234,00
Как удалить 1-ю запятую или сделать так, чтобы 2-я появлялась, чтобы она была 1234,00 или в excel, поскольку он работает как число, если есть только пробел, затем с пробелом или запятой?
У меня пока есть формула для получения числа
= MID ( LEFT ($ A604; FIND ("on"; $ A604) -1); FIND ("?"; $ A604) +1; LEN ($ A604)) * 1
И для удаления всего, что я поставил вместо него, чтобы удалить запятые, но это делает число неправильным выше, например, 123400
= SUBSTITUTE (MID (LEFT ($ A604; FIND ("on" ; $ A604) -1); НАЙТИ ("?"; $ A604) +1; LEN ($ A604)); ","; "") * 1
Проблема в формате #, ## 0 , ставит запятую перед каждым третьим числом. Вам нужно рассматривать его как строку
Попробуйте это в B2:
= IF (A2
В зависимости от вашего использования это может быть лучше всего удалить IF
Чтобы удалить все запятые из выбранного диапазона в Excel, выполните указанные ниже действия.
Удалите все запятые с помощью функции поиска и замены
Удалите все запятые с Kutools for Excel
Удалите все запятые с помощью функции поиска и замены
Вы можете использовать функцию «Найти и заменить», чтобы найти запятые и заменить их ничем. Пожалуйста, сделайте следующее.
1. Выделите ячейки, в которых нужно удалить все запятые.
2. Затем нажмите Найти и выбрать > Замените под Главная , чтобы открыть Найти и заменить диалоговое окно. Смотрите скриншот:
Внимание: Вы также можете нажать Ctrl + H клавиши одновременно, чтобы открыть Найти и заменить диалоговое окно.
3. в Найти и заменить диалогового окна, нажмите Замените вкладки введите запятую «,”В Найти то, что коробка, держи Заменить пустое поле и, наконец, нажмите Заменить все кнопка. Смотрите скриншот:
Затем все запятые в выбранном диапазоне немедленно удаляются.
Удалите все запятые с Kutools for Excel
В этом разделе мы покажем вам Удалить символы полезности Kutools for Excel. С помощью этой утилиты вы можете удалить многие типы указанных символов из выбранных ячеек, включая запятые.
1. Выделите ячейки, в которых нужно удалить все запятые. Затем нажмите Кутулс > Текст > Удалить символы.
2. в Удалить символы диалоговое окно, только отметьте На заказ поле, введите запятую в текстовое поле, а затем щелкните значок OK кнопка. Смотрите скриншот:
Теперь все запятые удалены.
Наблюдения и советы этой статьи мы подготовили на основании опыта команды Удалить символы Утилита может не только удалить все запятые из выбранного диапазона, но также удалить числовые, буквенные символы и так далее.
Если вы хотите получить бесплатную пробную версию (30-день) этой утилиты, пожалуйста, нажмите, чтобы загрузить это, а затем перейдите к применению операции в соответствии с указанными выше шагами.
Удалите все запятые с Kutools for Excel
Лучшие инструменты для работы в офисе
Kutools for Excel Решит большинство ваших проблем и повысит вашу производительность на 80%
- Снова использовать: Быстро вставить сложные формулы, диаграммы и все, что вы использовали раньше; Зашифровать ячейки с паролем; Создать список рассылки и отправлять электронные письма …
- Бар Супер Формулы (легко редактировать несколько строк текста и формул); Макет для чтения (легко читать и редактировать большое количество ячеек); Вставить в отфильтрованный диапазон…
- Объединить ячейки / строки / столбцы без потери данных; Разделить содержимое ячеек; Объединить повторяющиеся строки / столбцы… Предотвращение дублирования ячеек; Сравнить диапазоны…
- Выберите Дубликат или Уникальный Ряды; Выбрать пустые строки (все ячейки пустые); Супер находка и нечеткая находка во многих рабочих тетрадях; Случайный выбор …
- Точная копия Несколько ячеек без изменения ссылки на формулу; Автоматическое создание ссылок на несколько листов; Вставить пули, Флажки и многое другое …
- Извлечь текст, Добавить текст, Удалить по позиции, Удалить пробел; Создание и печать промежуточных итогов по страницам; Преобразование содержимого ячеек в комментарии…
- Суперфильтр (сохранять и применять схемы фильтров к другим листам); Расширенная сортировка по месяцам / неделям / дням, периодичности и др .; Специальный фильтр жирным, курсивом …
- Комбинируйте книги и рабочие листы; Объединить таблицы на основе ключевых столбцов; Разделить данные на несколько листов; Пакетное преобразование xls, xlsx и PDF…
- Более 300 мощных функций. Поддерживает Office/Excel 2007-2021 и 365. Поддерживает все языки. Простое развертывание на вашем предприятии или в организации. Полнофункциональная 30-дневная бесплатная пробная версия. 60-дневная гарантия возврата денег.
Вкладка Office: интерфейс с вкладками в Office и упрощение работы
- Включение редактирования и чтения с вкладками в Word, Excel, PowerPoint, Издатель, доступ, Visio и проект.
- Открывайте и создавайте несколько документов на новых вкладках одного окна, а не в новых окнах.
- Повышает вашу продуктивность на 50% и сокращает количество щелчков мышью на сотни каждый день!
Комментарии (3)
Оценок пока нет. Оцените первым!
- Формула для Excel 365
- Удалить пунктуацию с помощью регулярных выражений
- Удалить пунктуацию в один клик
Зачастую при анализе текстовых данных в Excel необходимо удалить из текста ячеек знаки препинания, чтобы оставить только буквы и цифры.
Обычная последовательная замена каждого из пунктуационных символов в диапазоне займет много времени
Одно из возможных решений – массовая замена значений в Excel. Но гарантии того, что этот метод позволит удалить всю пунктуацию в диапазоне – не будет. Глаза могут просто пропустить некоторые символы. Особенно, если объем текста велик.
Все это сложно и требует много времени. Есть ли способы удалить пунктуацию побыстрее? Да, есть!
Формула для Excel 365
Эта формула будет работать только в последних версиях Excel, где поддерживается функция СЦЕП, необходимая для объединения массива. Она удалит из текста все символы, кроме букв, способных менять регистр (быть заглавными и строчными), цифр и пробелов.
А вот и формула:
=СЖПРОБЕЛЫ(СЦЕП(ЕСЛИ(СОВПАД(СТРОЧН(ПСТР(A1;СТРОКА(ДВССЫЛ("1:"&ДЛСТР(ПОДСТАВИТЬ(A1;" ";"ѫ"))));1));ПРОПИСН(ПСТР(A1;СТРОКА(ДВССЫЛ("1:"&ДЛСТР(ПОДСТАВИТЬ(A1;" ";"ѫ"))));1)));ЕСЛИОШИБКА(ПСТР(A1;СТРОКА(ДВССЫЛ("1:"&ДЛСТР(A1)));1)+0;" ");ПСТР(A1;СТРОКА(ДВССЫЛ("1:"&ДЛСТР(ПОДСТАВИТЬ(A1;" ";"ѫ"))));1))))Удалить пунктуацию с помощью регулярных выражений
Поскольку слова в русскоязычных текстах, как правило, состоят только из символов кириллицы, латиницы и цифр – наиболее простым способом быстро оставить их – применить синтаксис регулярных выражений.
Подробнее о них можно почитать в этой статье. Если кратко, их поддержки в Excel “из коробки” нет, но подключить библиотеку с помощью VBA можно.
Эту задачу я решил за вас, все что остается – подключить надстройку !SEMTools к вашему Excel, и функции начнут работать. Причем эти функции доступны в бесплатной версии !SEMTools.
Регулярное выражение для удаления всех символов, кроме букв, цифр и пробелов, будет таким:
=СЖПРОБЕЛЫ(REGEXREPLACE(A1;"[^sa-zа-яА-ЯёЁ0-9]";" "))
Как работает формула:
- Функция REGEXREPLACE заменяет все символы, кроме перечисленных диапазонами в квадратных скобках, на пробел;
- СЖПРОБЕЛЫ удаляет лишние пробелы.

Удалить пунктуацию в один клик
У формул регулярных выражений в Excel, как у той, что выше, есть некоторые не очень существенные, но недостатки. Они:
- требуют время на написание,
- требуют создания отдельного столбца,
- удалят диакритические символы, если их не указать вручную (а их огромное количество, вот, например, все варианты диакритических символов, похожих на букву A – Ă Ắ Ặ Ằ Ẳ Ẵ Ǎ Â Ấ Ậ Ầ Ẩ Ẫ Ä Ǟ Ȧ Ǡ Ạ Ȁ À Ả Ȃ Ā Ą Å Ǻ Ḁ Ⱥ Ã).
Для тех, кто, как и я, не ищет компромиссов касательно экономии своего времени, в я разработал процедуру !SEMTools, которая избавляет от перечисленных проблем. Попробовать можно и в бесплатной версии, но обработано будет 2/3 данных.
Алгоритм использования прост и показан ниже на анимации:
- Выделяем столбец с исходными фразами,
- Находим макрос в меню “УДАЛИТЬ” -> Символы -> пунктуацию,
- Готово!
Формулами можно решить множество задач. Но все их не упомнишь. !SEMTools поможет удалять лишние символы в Excel в пару кликов и решать сотни других подобных задач без забот!
|
luckyS Пользователь Сообщений: 7 |
Всем привет, я скопировала сумму и вставила в excel, он вставил ввиде текстового формата и выглядит вот так 1,234,34 RUB. Как убрать запятую после тысячи и сделать 1234,34? При замене, он убирает все запятые, а когда делаю денежный формат, то запятая тоже не исчезает. Нужна формула, а какая? |
|
vikttur Пользователь Сообщений: 47199 |
В ячейке еще и RUB или это только формат? |
|
luckyS Пользователь Сообщений: 7 |
RUB я убрала, когда сделала текстовым формат, а вот убрать первую запятую не могу. Пишу с планшета нет возможности прислать пример к сожалению. Но он так и выглядит 1,234,56, это тысяча двести тридцать четыре рубля 56 коп. |
|
vikttur Пользователь Сообщений: 47199 |
|
|
Nic70y Пользователь Сообщений: 3289 Win7 MSO 2013 |
#5 17.11.2013 21:48:00
|
||
|
luckyS Пользователь Сообщений: 7 |
|
|
vikttur Пользователь Сообщений: 47199 |
С примером совсем другое дело! |
|
Nic70y Пользователь Сообщений: 3289 Win7 MSO 2013 |
luckyS, вот Вы обманщица |
|
Hugo Пользователь Сообщений: 23257 |
Данные — текст по столбцам — разделитель пробел — разделитель дробей и тысяч запятая — Готово. RUR можно в процессе выкинуть. |
|
luckyS Пользователь Сообщений: 7 |
Спасибо большое, а где без RUR как будет звучать формула? |
|
vikttur Пользователь Сообщений: 47199 |
Звучать будет, как симфония |
|
Nic70y Пользователь Сообщений: 3289 Win7 MSO 2013 |
#12 17.11.2013 22:16:57
хоть с RUR, хоть без, хоть с миллиардами |
||
|
luckyS Пользователь Сообщений: 7 |
Спасибо всем огромное!!!!! Все получилось. |
|
Nic70y Пользователь Сообщений: 3289 Win7 MSO 2013 |
#14 17.11.2013 22:30:54 Какая? перед —
в файле 925 (вроде так, если переводчик не подвел |
||
|
luckyS Пользователь Сообщений: 7 |
Вот эта =ПОДСТАВИТЬ(ПОДСТАВИТЬ(C1;»RUR»;»,»/100 , но на англ.версии Excel. Изменено: luckyS — 17.11.2013 22:35:21 |
|
Nic70y Пользователь Сообщений: 3289 Win7 MSO 2013 |
Так не пробовали? Изменено: Nic70y — 17.11.2013 22:45:34 |
|
luckyS Пользователь Сообщений: 7 |
Еще раз спасибо, завтра попробую. |
|
Hugo Пользователь Сообщений: 23257 |
#18 17.11.2013 22:57:20 Зачем вообще искать перевод, если уже работает? |
4 способа заменить точку на запятую в Excel
Точка вместо запятой дробных чисел может привести к существенным последствиям при расчетах в программе Excel. Чаще всего такие ошибки случаются, когда импортируются данные в таблицу из других источников.
Если в дробных числах вместо запятой стоит точка, то программа автоматически воспринимает их как текстовый тип данных. Поэтому перед тем как выполнять математические расчеты и вычисления следует отформатировать и подготовить импортированные данные.
Как в Excel заменить точку, на запятую?
Выделите и скопируйте данные из ниже приведенной таблицы:
| № п/п | Валютная пара | Пересчет | Продажа | Покупка | Спрэд |
| 1 | EUR/USD | 1 | 1.1347 | 1.1350 | 0.0003 |
| 2 | GBP/USD | 1 | 1.5438 | 1.5442 | 0.0004 |
| 3 | USD/CHF | 1 | 0.9543 | 0.9547 | 0.0004 |
| 4 | USD/JPY | 100 | 1.1948 | 1.1945 | -0.0003 |
Теперь перейдите на рабочий лист и щелкните правой кнопкой мышки по ячейке A1. Из появившегося контекстного меню выберите опцию «Специальная вставка». В диалоговом окне выберите «Текст в кодировке Unicode» и нажмите ОК.
Как видно Excel распознает числа только в колонке C. Значения в этой колонке выровнены по правой стороне. В других колонках по левому краю. Во всех ячейках формат по умолчанию «Общий», а в ячейках D3, D5, E3, E5 вообще отображается формат «Дата». Мы копировали данные через специальную вставку и все форматы исходной таблицы устранены. Причина только одна – вместо запятой стоит точка. Такой тип данных не подготовлен и его нельзя использовать для вычислений.
Примечание. Если копировать данные из других источников без специальной вставки, то вместе с данными копируется и формат. В таком случаи формат ячеек «Общий» (по умолчанию) может быть изменен. Тогда нельзя визуально отличить, где распознано число, а где текст.
Все последующие действия необходимо выполнять с чистого листа. Удалите все, что есть на листе или откройте новый для дальнейшей работы.
Чтобы заменить точку, на запятую в импортированных данных можно использовать 4 способа:
Способ 1 замена точки на запятую в Excel через Блокнот
Программа Блокнот Windows не требует использования сложных настроек и функций, а лишь выступает посредником в копировании и предварительной подготовки данных.
- Скопируйте данные из исходной таблички на этой странице. Откройте программу Блокнот Windows («Пуск»-«Все программы»-«Стандартные»-«Блокнот») и вставьте в него скопированные данные для подготовки.
- Выберите в меню «Правка» опцию «Заменить» (или комбинацию горячих клавиш CTRL+H). В появившимся диалоговом окне, введите в поле: «Что» точку (.), а в поле «Чем» запятую (,). И нажмите кнопку «Заменить все».
Программа Блокнот заменила все точки, на запятые. Теперь данные готовы для копирования и вставки на лист.
Это весьма простой, но очень эффективный способ.
Способ 2 временно меняем настройки Excel
Перед тем как поменять точку на запятую в Excel правильно оцените поставленную задачу. Возможно, лучше заставить программу временно воспринимать точку, как разделитель десятых в дробных числах. Просто в настройках мы указываем, что в дробных числах разделитель точка вместо запятой.
Для этого нужно открыть «Файл»-«Параметры»-«Дополнительно». В разделе «Параметры правки» следует временно убрать галочку «Использовать системные разделители». А в поле «Разделитель целой и дробной части» следует удалить запятую и ввести точку.
После выполнения вычислений настоятельно рекомендуется вернуть настройки по умолчанию.
Внимание! Данный способ сработает, если сделать все изменения до импорта данных, а не после.
Способ 3 временно меняем системные настройки Windows
Принцип этого способа похож на предыдущий. Только здесь мы меняем похожие настройки в Windows. В настройках региональных стандартов операционной системы нужно заменить запятую, на точку. Теперь подробнее о том, как это сделать.
Открываем «Пуск»-«Панель управления»-«Языки и региональные стандарты». Нажимаем на кнопку «Дополнительно». В появившимся окне изменяем в первом поле «Разделитель целой и дробной части» — вводим нужное нам значение. Дальше ОК и ОК.
Внимание! Если вы откроете этот файл на другом компьютере, где установлены другие системные параметры региональных стандартов, то могут возникнуть проблемы с вычислениями.
Способ 4 используем функцию найти и заменить в Excel.
Данный способ похож на первый. Только здесь мы используем ту же функцию из Блокнота, но уже в самом Excel.
В этом способе, в отличие от выше приведенных, мы сначала вставляем скопированную табличку на чистый лист, а потом подготавливаем ее к выполнению вычислений и расчетов.
Важным недостатком данного способа является сложность его реализации, если некоторые дробные числа с точкой после вставки были распознаны как дата, а не как текст. Поэтому мы сначала избавимся от дат, а потом разберемся с текстом и точками.
- Предварительно выделите столбцы где будут находится дробные числа с точкой в качестве разделителя. В данном случаи это 3 столбца D:F.
- Установите для выделенного диапазона текстовый формат ячеек, чтобы заранее избежать автоматического преобразования в формат даты некоторых чисел. Для этого выберите текстовый формат из выпадающего списка на закладке «Главная» в разделе «Число». Или нажмите CTRL+1 , в появившимся окне «Формат ячеек» выберите закладку «Число», а в разделе «Числовые форматы» укажите «Текстовый».
- Скопируйте таблицу и щелкните правой кнопкой мышки по ячейке A1. Из контекстного меню выберите опцию «Специальная вставка». Выберите «Текст в кодировке Unicode» и нажмите ОК. Обратите внимание, как теперь отображаются значения в ячейках: D3, D5, E3, E5, в отличии от самого первого копирования таблицы.
- Нажмите на инструмент «Главная»-«Найти и выделить»-«Заменить» (или нажмите комбинацию CTRL+H).
- В появившемся окне введите в поле «Найти» — точку, а в во второе поле введите запятую. И нажмите «Заменить все».
- Снова выделите 3 столбца D:F и измените формат ячеек на «Числовой» CTRL+SHIFT+1. Не забудьте увеличить разрядность до 4-х, как описано в пункте №2.
Все точки сменились на запятые. А текст автоматически преобразился в число.
Вместо 4-го и 5-го пункта можно использовать в отдельной колонке формулу с функциями:
Например, выделите диапазон ячеек G2:I5, введите эту формулу и нажмите CTRL+Enter. А потом переместите значения ячеек диапазона G2:I5 в диапазон D2:F5.
Эта формула находит в тексте точку с помощью функции НАЙТИ. Потом вторая функция меняет ее на запятую. А функция ЗНАЧЕН преобразует полученный результат в число.
Как убрать запятые в экселе между цифрами
Netbook Lenovo S10, Windows XP Home Rus SP3, MS Office 2003.
В настройках языка в качестве разделителя целой и дробной части по умолчанию установлена (,) запятая, я не трогал.
В Excel-е ячейки отформатированы для числового формата, количество разрядов после запятой установлено 0.
Ввожу число 22,5555 (22 целых запятая 5555 дробных). По идее, в ячейке должно отображаться 23 (округление вверх). Однако, отображается 222,555. А вверху в строке ввода отображается 225555.
Проблема одинаковая на латинской и русской раскладках, при нажатии запятой на основной и цифровой клавиатурах, при наборе на ноутбучной и внешней USB клавиатуре.
Если установить финансовый формат ячеек и две цифры после запятой, то показывает 225,5,55 (по памяти могу ошибиться, но что две запятые в числе, это совершенно точно)
Десятичные знаки в Excel. Автоматический ввод
Десятичные знаки в excel. В Excel очень много функций, о которых мы даже не подозреваем, и поэтому многие просто не любят эту программу. Но в бухгалтерском деле без неё не обойтись. Почти все отчеты формируются в таблицах Excel. Если знать, как правильно настроить программу под свои нужды, то работа с ней станет намного проще и комфортнее. Взять хотя бы десятичные знаки в Excel. Если вы вводите цифры с определенным количеством знаков после запятой, то можно сделать настройку, после которой запятая сама будет устанавливаться в нужном месте. Правда, удобно?
- Как настроить десятичные знаки в Excel
- Для версии Excel 2007
Как настроить десятичные знаки в Excel
Чтобы зафиксировать определенное количество цифр после запятой, выполните следующие действия.
Для версии Excel 2007
- Кликните по кнопке «Office» в левом верхнем углу.
- В открывшемся окне перейдите в самый низ и нажмите на кнопку ПараметрыExcel.
- В новом окне в левой половине перейдите на вкладку Дополнительно.
- В правой половине окна установите галочку напротив записи Автоматическая вставка десятичной запятой.
- Чуть ниже, в маленьком окошке напротив записи Число знаков после запятой, установите количество знаков после запятой.
У меня стоит цифра 2. Теперь какое число я бы не прописала в ячейке таблицы, программа автоматически будет отсчитывать последние две цифры и ставить перед ними запятую.
Теперь программа любую введенную вами цифру будет преобразовывать в десятичное число с двумя знаками после запятой.
Если вам необходимо увеличить количество знаков после запятой, то измените значение в окошке Число знаков после запятой, и сохраните свои изменения.
Для версии Excel 2003
- Войдите в меню Сервис и выберите команду Параметры.
- В открывшемся окне перейдите на вкладку Правка.
- В области Параметры выберите опцию Фиксированный десятичный формат при вводе.
- Остальные настройки не отличаются от описанных выше.
Вот таким образом можно настроить десятичные знаки в excel .
Чтобы удалить все запятые из выбранного диапазона в Excel, выполните следующие действия.
Удалите все запятые с помощью функции «Найти и заменить»
Удалите все запятые с помощью Kutools for Excel
Легко удалить все запятые из выбранного диапазона:
Утилита удаления символов от Kutools для Excel может помочь вам легко удалить все запятые из ячеек выбранного диапазона. Загрузите полную 60-дневную бесплатную версию Kutools for Excel прямо сейчас!

Kutools for Excel : с более чем 200 удобными надстройками Excel, бесплатно, без ограничений в течение 60 дней. Загрузите бесплатную пробную версию прямо сейчас!
Вкладка Office Включите редактирование и просмотр с вкладками в Office и сделайте вашу работу намного проще …
Подробнее … Скачать бесплатно …
Kutools for Excel Решает Большинство ваших проблем и увеличивает вашу продуктивность на 80%.
- Повторное использование чего угодно: добавьте наиболее часто используемые или сложные формулы, диаграммы и все остальное в избранное, и быстро использовать их в будущем.
- Более 20 текстовых функций: извлечение числа из текстовой строки; Извлечь или удалить часть текстов; Преобразование чисел и валют в английские слова.
- Инструменты слияния: несколько книг и листов в одну; Объединить несколько ячеек/строк/столбцов без потери данных; Объедините повторяющиеся строки и суммируйте.
- Инструменты разделения: разделение данных на несколько листов в зависимости от значения; Из одной книги в несколько файлов Excel, PDF или CSV; Один столбец в несколько столбцов.
- Вставить пропуск скрытых/отфильтрованных строк; Подсчет и сумма по цвету фона; Массовая отправка персонализированных писем нескольким получателям.
- Суперфильтр: создавайте расширенные схемы фильтров и применяйте их к любым листам; Сортировать по неделе, дню, частоте и т. Д. Фильтр жирным шрифтом, формулами, комментарием …
- Более 300 мощных функций; Работает с Office 2007-2019 и 365; Поддерживает все языки; Простое развертывание на вашем предприятии или в организации.
Подробнее … Бесплатная загрузка …
->
Содержание
- Удалите все запятые с помощью функции поиска и замены
- Удалите все запятые с помощью Kutools for Excel
- Удалить все запятые с помощью Kutools for Excel
Удалите все запятые с помощью функции поиска и замены
Вы можете использовать функцию «Найти и заменить», чтобы найти запятые и ничего не заменить. Пожалуйста, сделайте следующее.
1. Выделите ячейки, в которых нужно удалить все запятые.
2. Затем нажмите Найти и выбрать > Заменить на вкладке Главная , чтобы открыть Найти и заменить диалоговое окно. См. Снимок экрана:

Примечание : вы также можете одновременно нажать клавиши Ctrl + H . , чтобы открыть диалоговое окно Найти и заменить .
3. В диалоговом окне Найти и заменить нажмите кнопку Заменить , введите запятую «, » в поле Найти что , сохраните Заменить на пустое поле и, наконец, нажмите кнопку Заменить все . См. снимок экрана:

Затем все запятые в выбранном диапазоне немедленно удаляются.
Удалите все запятые с помощью Kutools for Excel
В этом разделе мы покажем вам утилиту Удалить символы из Kutools for Excel . С помощью этой утилиты вы можете удалить многие виды указанных символов из выбранных ячеек, включая запятые.
Перед применением Kutools f или Excel , сначала загрузите и установите его .
1. Выделите ячейки, в которых нужно удалить все запятые. Затем нажмите Kutools > Text > Удалить символы .

2. В диалоговом окне Удаление символов установите только флажок Custom , введите запятую в текстовое поле и затем нажмите ОК кнопку. См. Снимок экрана:

Теперь все запятые удалены.
Утилита Удалить символы может не только удалить все запятые из выбранного диапазона, но также удалить числовые, буквенные символы и т. д.
Если вы хотите получить 30-дневную бесплатную пробную версию этой утилиты, нажмите, чтобы загрузить ее , а затем примените операцию в соответствии с вышеуказанными шагами.
Вкладка Office – просмотр, редактирование и управление книгами в Excel с вкладками:
Вкладка Office предоставляет интерфейс с вкладками, как в веб-браузерах, таких как Google Chrome, новые версии Internet Explorer и Firefox в Microsoft Excel. Он станет незаменимым помощником в работе и сэкономит время. См. Демонстрацию ниже:
Нажмите, чтобы получить бесплатную пробную версию вкладки Office!

->