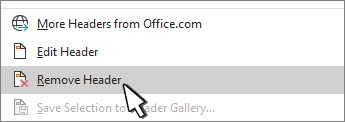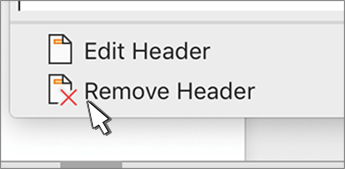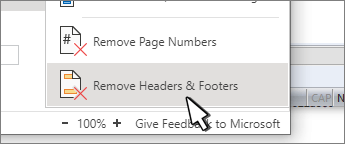Содержание
- — Как убрать ненужные заголовки в ворде?
- — Как убрать автоматическое содержание в Word?
- — Как в ворде развернуть и свернуть текст?
- — Как убрать ссылки в содержании?
- — Как убрать слово оглавление?
- — Как не включать в оглавление?
- — Как развернуть примечания в ворде?
- — Как в ворде сделать текст невидимым?
- — Как убрать навигацию в ворде?
- — Как убрать сноски в ворде?
Как убрать ненужные заголовки в ворде?
Если у вас много заголовков и вы хотите удалить форматирование для всего этого, просто выберите «Выделить все» на панели инструментов и в меню «Абзац» измените уровень структуры на «основной текст», как предлагалось предыдущими авторами.
Во вкладке «Ссылки» в группе «Оглавление» выберите команду «Удалить оглавление». Вуаля — и всё готово. Скачайте документ с готовым автоматическим оглавлением — и пользуйтесь на здоровье!
Как в ворде развернуть и свернуть текст?
Сворачивание и разворачивание частей документа
- Поместите курсор в заголовок.
- На вкладке Главная щелкните стрелку в группе Абзац.
- В диалоговом окне Абзац по умолчанию щелкните поле Свернуто.
- Нажмите кнопку ОК.
Как убрать ссылки в содержании?
Удаление всех гиперссылок одновременно
- Выделите все ячейки, содержащие гиперссылки (например, нажав CTRL+A).
- Щелкните их правой кнопкой мыши и выберите пункт Удалить гиперссылки.
Как убрать слово оглавление?
Как убрать содержание
Откройте вкладку «Ссылки». Кликните на меню «Оглавление». Выберите пункт «Удалить оглавление».
Как не включать в оглавление?
Чтобы убрать из оглавления конкретные разделы, надо выделить название раздела, нажать на «Добавить текст» и выбрать пункт «Не включать в оглавление». Далее обновить оглавление и данные разделы не будут включены.
Как развернуть примечания в ворде?
Чтобы показать скрытые примечания, сделайте следующее:
- Откройте вкладку «Рецензирование»;
- В группе «Отслеживание» нажмите кнопку «Показать исправление»;
- Поставьте флажок на команде «Примечания». Область примечаний отобразиться со всеми заданными примечаниями
Как в ворде сделать текст невидимым?
Для того, чтобы скрыть текст, выделим ту часть текста, которую хотим скрыть. Щелкните правой кнопкой мыши на выделенный текст и выберете «Шрифт» в контекстном меню. Откроется диалоговое окно «Шрифт». В разделе «Видоизменение» ставим галочку «Скрытый» и нажимаем «ОК».
Как убрать навигацию в ворде?
Как отключить панель навигации
- нажать Х в правом верхнем углу окна «Навигация»;
- нажать стрелку рядом со знаком Х в правом верхнем углу окна «Навигация» и выбрать строку «Закрыть»;
- выбрать вкладку «Вид» в ленте меню и снять галку в строке «Область навигации» в разделе «Показать».
Как убрать сноски в ворде?
Чтобы удалить обычную сноску (в нижней части страницы), удалите число 1 в тексте. После этого сноска исчезнет. Эту задачу можно выполнить и другим способом: щелкните внизу страницы сноску, которую хотите удалить, правой кнопкой мыши, выберите команду Перейти к концевой сноске и удалите ее номер.
Интересные материалы:
Почему мусульмане не празднуют Новый год?
Почему мы встречаем Новый год 31 декабря?
Почему на флоте служат 3 года?
Почему на Новый год елка?
Почему на Новый год принято наряжать елку?
Почему на Новый год принято ставить ёлку?
Почему на ваш взгляд война 1812 года названа Отечественной?
Почему началась война в 1812 году?
Почему надо вырезать жабры?
Почему Наполеон потерпел поражение в войне против России?
Word for Microsoft 365 Word for Microsoft 365 for Mac Word for the web Word 2021 Word 2021 for Mac Word 2019 Word 2019 for Mac Word 2016 Word 2016 for Mac Word 2013 Word 2010 Word for Mac 2011 More…Less
-
Go to Insert > Header or Footer, and then select Remove Header or Remove Footer.
-
If your document has more than one section, repeat this process for each section.
You can also delete a header from a single page.
-
Go to Insert > Header or Footer, and then select Remove Header or Remove Footer.
-
If your document has more than one section, repeat this process for each section.
Important:
Office for Mac 2011 is no longer supported. Upgrade to Microsoft 365 to work anywhere from any device and continue to receive support.
Upgrade now
-
Go to Layout > Page Setup > Header & Footer.
-
Under Header or Footer, on the pop-up menu, select (none).
-
Go to Insert > Header & Footer.
-
On the top right side of the document, select Options > Remove Headers & Footers.
For more on headers and footers, see Headers and footers in Word.
Need more help?
Как удалить старое оглавление в Ворде?
Как в ворде убрать все заголовки?
Если у вас много заголовков и вы хотите удалить форматирование для всего этого, просто выберите «Выделить все» на панели инструментов и в меню «Абзац» измените уровень структуры на «основной текст», как предлагалось предыдущими авторами.
Как убрать пункт из оглавления?
Чтобы убрать из оглавления конкретные разделы, надо выделить название раздела, нажать на «Добавить текст» и выбрать пункт «Не включать в оглавление». Далее обновить оглавление и данные разделы не будут включены.
Как в ворде сделать содержание автоматически?
- Поместите курсор в то место, куда вы хотите добавить оглавление.
- Выберите Ссылки > Оглавление. и выберите Автоматический стиль.
- Если вы вносите в документ изменения, которые влияют на оглавление, обновите оглавление, щелкнув правой кнопкой мыши оглавление и выбрав команду Обновить поле.
Как добавить подзаголовок в оглавление?
Допустим, в Вашем документе есть заголовки, а в них подзаголовки. Выделите первый заголовок, перейдите на вкладку Главная — Стили. Найдите в списках стилей стиль Заголовок 1, и щелкните по нему левой клавишей мыши. Сделайте то же самое для всех остальных заголовков — присвойте им тот же стиль Заголовок 1.
Как убрать сворачивание в ворде?
Откройте Параметры Word, вкладку Дополнительно. В области Показывать содержимое текста снимите флажок Показывать обрезные метки.
Как убрать шапку в ворде?
Нажмите на кнопку с надписью: «Верхний колонтитул» или «Нижний колонтитул». Выберите «Удалить колонтитул». Нажмите «Закрыть окно колонтитулов». Заголовок будет удален со второй страницы документа.
Как убрать ссылку из оглавления в ворде?
Чтобы удалить гиперссылку, но при этом сохранить текст, щелкните ее правой кнопкой мыши и нажмите кнопку Удалить гиперссылку. Чтобы полностью удалить гиперссылку, выделите ее и нажмите клавишу DELETE.
Как добавить пункт в оглавление в Ворде?
Форматирование или настройка оглавления
- Выберите Ссылки > Оглавление.
- Выберите пункт Настраиваемое оглавление.
- Используйте параметры для отображения, скрытия и выравнивания номеров страниц, добавления или изменения заполнителя, настройки форматирования и указания количества уровней отображаемых заголовков. Дополнительные сведения см.
Как убрать ссылки в содержании?
Как в ворде убрать ссылку
- Если удаляемых ссылок много, нужно выделить весь текст или часть текста с ссылками. Далее нажать комбинацию Ctrl+Shift+F9. Всё готово!
- И третий вариант — классический. Выделяем ссылку. На панели инструментов заходим во вкладку «вставка», далее «гиперссылка». В диалоговом окне справа, внизу выбираем «удалить ссылку».
Как сделать автоматическую нумерацию страниц в ворде?
Добавление номеров страниц в верхний или нижний колонтитул
- Выберите Вставка > Номера страниц.
- Выберите положение (слева, по центру или справа в верхнем или нижнем колонтитуле).
- Установите флажок Добавить число страниц, чтобы отобразить общее число страниц (например, 7 из 9).
Как в ворде сделать заполнение точками?
Другой способ — выделить строку, нажать по ней правой кнопкой мыши, выбрать в контекстном меню «Абзац» и в открывшемся окне на вкладке «Отступы и интервалы» задать отступ слева от строки в сантиметрах; нажать «ОК».
Как в ворде сделать содержание с гиперссылкой?
Вставка оглавления в Word
- Установите курсор в то место документа, где вы хотите добавить оглавление. Если вам нужно, чтобы под оглавление была выделена целая страница, вставьте разрыв страницы (Ctrl+Enter) перед вставкой и после вставки оглавления.
- Нажмите на вкладку Ссылки.
Как добавить заголовок в область навигации?
В области навигации щелкните вкладку Заголовки. Выполните одно из указанных ниже действий. Чтобы переместить часть документа, щелкните заголовок и перетащите его на новое место. Чтобы изменить уровень заголовка или добавить новый заголовок, щелкните заголовок правой кнопкой мыши и выберите нужное действие.
Как сделать разделы и подразделы в ворде?
- Перейдите во вкладку «Вставка» и в группе «Страницы» нажмите кнопку «Разрыв страницы».
- Документ будет разделен на два раздела с помощью принудительного разрыва страницы.
- Для вставки разрыва с помощью клавиш просто нажмите «CTRL+ENTER» на клавиатуре. …
- Урок: Форматирование текста в Ворде
Как удалить пункты из оглавления в Word
В статье «Как создать и управлять оглавлением в Word» мы научились вставлять автоматически обновляемое оглавление и добавлять в него разделы.
Автоматически собираемое и обновляемое содержание очень удобно, но можно возникнуть с ситуацией, что в него включены пункты, которых не должно там быть.
Это может случиться из-за того, что вы использовали стиль заголовков для оформления и выделения частей документа, которые не являются заголовками.
Также вставка из других программ (например из веб-браузеров или из КонсультантПлюс) могут содержать фрагменты, которые документ считает заголовками.
Рассмотрим, как мы можем убрать не нужные пункты из содержания.
1. Просто удалите ненужный пункт содержания
Выделите и нажмите Delete.
Пункт оглавления исчезнет в содержании, но останется в документе.
Да, конечно, при обновлении оглавления пункт вернётся, поэтому данный способ подходит в конце форматирования документа.
2. Исключение из оглавления
Вы можете выбрать текст и явно указать, что не хотите видеть его в оглавлении.
Для этого выберите текст, который не должен присутствовать в содержании.
Затем перейдите во вкладку «Ссылки», найдите группу «Оглавление» и нажмите кнопку «Добавить текст».
В раскрывшемся списке выберите пункт «Не включать в оглавление».
У этого способа есть минусы — текст, исключённый из оглавления может поменять форматирование. Если это произошло, то отформатируйте текст вручную, без использования стилей.
Оглавление в Microsoft Word
В этом уроке я покажу, как сделать оглавление в Ворде. Создать его можно автоматически: просто выбрать мышкой нужные разделы и подразделы.
Инструкция подходит для любой версии программы Microsoft Word: 2003, 2007, 2010, 2013, 2016, 2019.
Как сделать оглавление в Ворде – пошаговая инструкция
1 . Сначала нужно пронумеровать страницы документа. Для этого переходим во вкладку «Вставка» в верхней части программы, щелкаем по кнопке «Номер страницы» и выбираем подходящий вариант. Затем нажимаем «Закрыть окно колонтитулов».
2 . Теперь необходимо разметить разделы в документе. Для этого выделяем названия и применяем для них нужный стиль.
Сначала в тексте выделяем заголовок главного раздела и в части «Стили» выбираем «Заголовок 1» (обычно это третий пункт слева).
Затем выделяем каждый из дополнительных разделов (подразделов) и выбираем в стилях пункт «Заголовок 2».
То же самое проделываем и с остальными разделами и подразделами. Если есть еще и под-подразделы, то выбираем для каждого из них стиль Заголовок 3 и 4 соответственно.
3 . Ставим курсор в то место документа, куда нужно вставить содержание.
Например, я хочу, чтобы оно было в самом начале текста, перед первым разделом. Значит, щелкаю перед первой его буквой левой кнопкой мышки, чтобы там начала мигать палочка.
4 . Переходим во вкладку «Ссылки» в верхней части программы. Нажимаем на кнопку «Оглавление» и выбираем «Автособираемое оглавление 1» или «Автособираемое оглавление 2».
Вот и всё! Содержание добавилось туда, где мигал курсор. Выглядит оно примерно так же, как в любой книге или журнале.
Благодаря ему можно быстро перейти в определенный раздел. Для этого зажать клавишу Ctrl на клавиатуре и щелкнуть мышкой по нужному пункту.
На заметку . Если нужно вынести содержание на отдельную страницу (например, на титульный лист), ставим курсор перед разделом, переходим во вкладку «Вставка» и нажимаем на кнопку «Разрыв страницы».
Изменение оформления
Само оформление (шрифт, размер, цвет и др.) меняется вручную. А вот структурные изменения (вложенность, разделитель и другие параметры) редактировать нужно через вкладку «Ссылки» в верхней части Ворда: Ссылки → Оглавление → Оглавление.
Например, вместо точек можно выбрать пунктир, сплошное подчеркивание или вообще убрать разделитель.
Когда мы размечаем разделы и подразделы текста при создании содержания, оформление заголовков автоматически меняется. Шрифт и размер букв, цвет, выравнивание становятся другими.
Были у меня, например, черные заголовки шрифта Arial, а стали синие Cambria.
Конечно, это можно поправить вручную: пройтись по тексту и поменять оформление на нужное. Но есть вариант проще – отредактировать сами стили.
Для этого щелкаем правой кнопкой мышки по стилю, который нужно поправить, и выбираем пункт «Изменить».
В появившемся окошке настраиваем форматирование: меняем шрифт, размер, цвет и другие характеристики, после чего нажимаем ОК.
Сразу после этого все заголовки данного уровня, которые есть в документе, поменяются. То же самое проделываем и со стилями других уровней.
Как обновить
В процессе работы над документом его частенько приходится править: добавлять или удалять информацию, менять заголовки. Что в этом случае делать с содержанием?
Всё просто: его нужно обновить. Делается это автоматически – нужно просто нажать на кнопку «Обновить таблицу» во вкладке «Ссылки».
После этого все, что вы наменяли в тексте, отразится на содержании: исправятся названия пунктов, обновятся ссылки и номера страниц.
Как удалить
Удалять содержание нужно не как обычный текст, а через панель инструментов:
Заголовки являются важным элементом любого документа, особенно если в нем присутствует содержание или оглавление. В Word существует возможность создания и использования заголовков, которые позволяют легко и быстро структурировать документ.
Как сделать заголовок в Ворде
Чтобы создать заголовок в Word, нужно перейти на панель Стили и выбрать один из предложенных стилей заголовков. Например, можно выбрать стиль «Заголовок 1» для основного заголовка документа, «Заголовок 2» для подзаголовков и т.д. После выбора стиля заголовка, нужно выделить текст и нажать на выбранный стиль на панели Стили. Теперь текст будет отображаться в виде заголовка.
В документообороте обычно для каждого уровня заголовков применяются свои особые стили форматирования. Для этого рекомендуется сразу настроить стили в Ворде для каждого заголовка. Для примера мы сделали «Заголовок 1» по центру, полужирным и черным цветом:
Примечание! Желательно изменять именно стили «родных» заголовков, а не создавать свой стиль, и применять форматирование как для заголовков. Это связано с тем, что в последующем из родных заголовков вы сможете формировать автоматические содержания (оглавления), а из созданных (новых) стилей вы не создадите автоматический заголовок.
Как убрать заголовок в Ворде
Если нужно удалить заголовок из документа, нужно выделить соответствующий текст и выбрать стиль «Обычный» на панели Стили. Таким образом, форматирование заголовка будет удалено, а текст будет отображаться в обычном виде.
Для примера уберем наш «Заголовок 1», превратив его в стиль «Обычный»:
Примечание! После того как мы удалили заголовок, он так же пропал из Навигации документа.
Заголовки в Ворде для содержания (Оглавления)
Для автоматического формирования содержания в Word необходимо обязательно использовать родные заголовки из стилей. Для этого нужно выделить каждую секцию документа, которая должна быть включена в содержание, и применить к ней соответствующий стиль заголовка. После этого можно создать содержание с помощью функции «Оглавление» на вкладке «Ссылки».
Для примера использовался готовый документ, где уже проставлены Заголовки.
При активации данной кнопки мы получим такое содержание, которое создано при помощи Заголовок документа:
Вывод: заголовки в Word позволяют легко и удобно структурировать документы, быстро менять форматирование, а использование заголовков из стилей облегчает автоматическое формирование содержания и оглавления.
Microsoft Word — популярная программа для обработки текстов, которую профессионалы во многих отраслях используют в своей повседневной работе. Одной из функций, предлагаемых Word, является возможность добавлять и удалять верхние и нижние колонтитулы в пользовательских документах. Если вы используете Word в своей работе, может быть полезно узнать об удалении верхних и нижних колонтитулов при редактировании документов. В этой статье мы объясним, как удалить верхний или нижний колонтитул в Word, используя несколько различных методов.
Вот несколько методов, которые вы можете использовать для удаления верхних и нижних колонтитулов в ваших документах Word:
Вы можете использовать следующие шаги, чтобы удалить верхние и нижние колонтитулы из документа в Word для Windows:
Откройте Microsoft Word.
Откройте документ с верхними и нижними колонтитулами, которые вы хотите удалить.
Перейдите на ленту в верхней части окна, найдите «Вставить» и нажмите на нее.
В разделе «Вставка» найдите панель «Верхний и нижний колонтитулы».
Если вы хотите удалить заголовок из документа, нажмите стрелку вниз рядом с «Заголовок».
Когда появится раскрывающееся меню, нажмите «Удалить заголовок».
Если вы хотите удалить нижний колонтитул из документа, щелкните стрелку вниз рядом с «Нижний колонтитул».
Когда появится раскрывающееся меню, нажмите «Удалить нижний колонтитул».
Если в вашем документе есть несколько разделов с верхними или нижними колонтитулами, вы можете повторить эти шаги для каждого из них.
Вы можете использовать эти шаги, чтобы удалить верхние или нижние колонтитулы из документа в Word для Mac:
Откройте Microsoft Word для Mac.
Откройте документ, содержащий верхние или нижние колонтитулы, которые вы хотите удалить.
Перейдите на ленту в верхней части окна и нажмите «Вставить».
В разделе «Вставка» найдите панель «Верхний и нижний колонтитулы».
Если вы хотите удалить заголовок, нажмите «Заголовок».
Когда появится раскрывающееся меню, выберите опцию «Удалить заголовок».
Если вы хотите удалить нижний колонтитул, нажмите «Нижний колонтитул».
Когда появится меню «Нижний колонтитул», нажмите «Удалить нижний колонтитул».
Если в вашем документе есть несколько разделов с верхними и нижними колонтитулами, вы можете повторить эти шаги для каждого из них.
Вы можете использовать эти шаги, чтобы удалить верхний или нижний колонтитул только с первой страницы документа Word:
Откройте Microsoft Word.
Откройте документ с верхним или нижним колонтитулом, который вы хотите удалить.
Перейдите к области верхнего или нижнего колонтитула первой страницы, которую вы хотите удалить, и дважды щелкните по ней. Это переведет область верхнего или нижнего колонтитула в режим редактирования.
В верхней части экрана найдите панель «Параметры» в разделе «Верхний и нижний колонтитулы».
Убедитесь, что флажок «Другая первая страница» установлен.
Это удалит содержимое из области верхнего или нижнего колонтитула.
Когда вы закончите, нажмите «Закрыть верхний и нижний колонтитулы» в правой части ленты, чтобы выйти из режима редактирования.
Или нажмите «Escape» на клавиатуре.
Вы можете использовать эти шаги, чтобы удалить заголовок с одной страницы, кроме первой:
Откройте Microsoft Word.
Откройте документ с заголовком, который вы хотите удалить.
Сначала вставьте разрыв раздела.
Нажмите в том месте, куда вы хотите вставить новую страницу без верхнего или нижнего колонтитула.
Перейдите на вкладку «Макет» в верхней части экрана и нажмите на нее.
В разделе «Макет» найдите кнопку «Разрывы» и нажмите стрелку вниз.
Когда появится раскрывающееся меню, перейдите в «Разрывы разделов» и нажмите «Следующая страница».
Затем дважды щелкните область верхнего или нижнего колонтитула.
Когда откроется вкладка «Верхний и нижний колонтитулы», нажмите «Ссылка на предыдущую», чтобы отменить выбор. Это разрывает связь с другими разделами.
Если вы хотите удалить заголовок, нажмите кнопку «Заголовок» и выберите «Удалить заголовок» в раскрывающемся меню.
Если вы хотите удалить нижний колонтитул, нажмите кнопку «Нижний колонтитул» и выберите «Удалить нижний колонтитул» в раскрывающемся меню.
Когда вы закончите, нажмите «Закрыть верхний и нижний колонтитулы».
Или нажмите «Escape» на клавиатуре.
Это альтернативный метод, который вы можете использовать для удаления заголовка с одной страницы:
Откройте Microsoft Word.
Откройте документ, содержащий верхние или нижние колонтитулы, которые вы хотите удалить.
Прокрутите до страницы, с которой вы хотите удалить верхний или нижний колонтитул.
Дважды щелкните область верхнего или нижнего колонтитула.
Затем вы увидите верхний или нижний колонтитул внутри пунктирной линии, а окно редактора появится в верхней части окна.
Затем вы можете выделить текст в верхнем или нижнем колонтитуле и нажать клавишу Backspace (или Удалить на Mac) на клавиатуре.
Вы можете использовать тот же метод для удаления любых других элементов верхнего или нижнего колонтитула.
Когда вы закончите, нажмите кнопку «Закрыть верхний и нижний колонтитулы».
Откройте Microsoft Word.
Откройте файл, содержащий верхние или нижние колонтитулы, которые вы хотите удалить.
Перейдите в верхний левый угол экрана и нажмите на вкладку «Файл».
В меню «Файл» найдите кнопку «Информация» и нажмите на нее.
Найдите кнопку «Проверить наличие проблем» и нажмите на стрелку вниз рядом с ней.
Когда появится раскрывающееся меню, нажмите «Проверить документ».
Когда появится диалоговое окно «Инспектор документов», установите флажок «Заголовки, нижние колонтитулы и водяные знаки».
Убедитесь, что другие флажки не отмечены.
Когда закончите, нажмите «Проверить».
Когда в диалоговом окне отобразятся результаты проверки, нажмите «Удалить все».
Когда закончите, нажмите «Закрыть».
Обратите внимание, что ни одна из упомянутых выше компаний не аффилирована с Indeed.