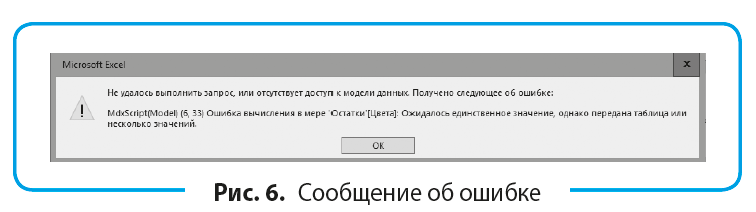Excel for Microsoft 365 Excel 2021 Excel 2019 Excel 2016 Excel 2013 Excel 2010 More…Less
Security Note: An XML map and its data source information are saved with the workbook, not with a specific worksheet. A malicious user could view this potentially sensitive map information by using a Visual Basic for Applications (VBA) macro. Furthermore, if you save your workbook as a Macro-enabled Excel Open XML Format File, this map information can be viewed through Microsoft Notepad or through another text-editing program.
Delete the data source definition of the XML map from the workbook
If you want to keep using the map information but remove the potentially sensitive data source information, you can delete the data source definition of the XML schema from the workbook. In this case, you can still export the XML data.
This procedure permanently removes the current data source definition from the XML map.
-
Click a mapped cell to select the XML map that you want.
-
If the Developer tab is not available, do the following to display it:
-
On the File tab, click Options > Customize Ribbon.
-
Select the Developer check box.
-
-
On the Developer tab, click Map Properties.
-
In the XML Map Properties dialog box, under Data source, clear the Save data source definition in workbook check box.
This option is selected by default. Clearing this option does not delete any data from the worksheet.
Important: The data source definition contains connection information about the imported XML data. Removing this information prevents others from viewing the information, but you can still export the mapped data to an XML file. However, if you reimport the XML data file, the data source definition is once again saved with the file.
Delete an XML map from a workbook
If you delete a worksheet before deleting an XML map, the map information, about the data sources and possibly other sensitive information, is still saved in the workbook. If you are updating the workbook to remove sensitive information, make sure that you delete the XML map before you delete the worksheet so that the map information is permanently removed from the workbook.
-
If the Developer tab is not available, do the following to display it:
-
On the File tab, click Options > Customize Ribbon.
-
Select the Developer check box.
-
-
On the Developer tab, in the XML group, click Source.
-
In the XML Source task pane, click XML Maps.
The XML Maps dialog box is displayed.
-
Select the XML map that you want to delete.
-
Click Delete, and then click OK.
Note: Deleting an XML map removes the XML map only and does not remove any data that the XML map is currently mapped to.
Need more help?
You can always ask an expert in the Excel Tech Community or get support in the Answers community.
Need more help?
Для импорта и экспорта данных XML в Excel удобно использовать карту XML, которая связывает XML-элементы с данными в ячейках для получения нужных результатов. Чтобы создать такую карту, нужны файл схемы XML (XSD-файл) и файл данных XML (XML-файл). После создания карты XML можно сопоставить XML-элементы нужным образом.
Совет: Дополнительные сведения об использовании XML в Excel см. в этом обзоре XML в Excel.
-
Поиск или создание файлов схемы XML и данных XML
-
Использование образцов файлов схемы XML и данных XML
-
Создание карты XML
-
Сопоставление XML-элементов
Поиск или создание файлов схемы XML и данных XML
Файлы схемы XML и данных XML уже могут быть доступны, если они были созданы другой базой данных или приложением. Например, у вас могут быть бизнес-приложение, которое экспортирует данные в эти форматы XML-файлов, коммерческий веб-сайт или веб-служба, которые поставляют такие XML-файлы, или пользовательское приложение, разработанное в вашем ИТ-отделе, которое автоматически создает такие XML-файлы.
Если нужные XML-файлы отсутствуют, их можно создать, сохранив в текстовом файле данные, которые требуется использовать. Затем с помощью Access и Excel этот текстовый файл можно преобразовать в нужные XML-файлы. Ниже описано, как это сделать.
Access
-
Импортируйте текстовый файл, который требуется преобразовать, и свяжите его с новой таблицей.
-
Выберите команду Файл > Открыть.
-
В диалоговом окне Открытие найдите и откройте базу данных, в которой требуется создать новую таблицу.
-
На вкладке Внешние данные выберите команду Текстовый файл и выполните инструкции для каждого шага, связав таблицу с нужным текстовым файлом.
Access создает новую таблицу, имя которой отображается в области навигации.
-
-
Экспортируйте данные из связанной таблицы в файл XML-данных и файл схемы XML.
-
На вкладке Внешние данные выберите команду XML-файл (в группе Экспорт).
-
В диалоговом окне Экспорт — XML-файл укажите имя и формат файла и нажмите кнопку ОК.
-
-
Выйдите из Access.
Excel
-
Создайте карту XML на основе файла схемы XML, экспортированного из Access.
Если открывается диалоговое окно Несколько корней, выберите элемент dataroot, чтобы создать XML-таблицу.
-
Создайте XML-таблицу, сопоставив элемент dataroot. Дополнительные сведения см. в разделе Сопоставление XML-элементов.
-
Импортируйте XML-файл, экспортированный из Access.
Примечания:
-
В Excel не поддерживаются некоторые типы конструкций элементов схем XML. Ниже перечислены конструкции элементов схем XML, которые невозможно импортировать в Excel.
-
<любой> Этот элемент позволяет вам включить в схему элементы, не объявленные в схеме.
-
<любое> Этот элемент позволяет вам включить в схему атрибуты, не объявленные в схеме.
-
Рекурсивные структуры. Типичный пример рекурсивной структуры — иерархия сотрудников и руководителей, в которой одни и те же XML-элементы вложены на нескольких уровнях. В Excel не поддерживаются рекурсивные структуры глубиной более одного уровня.
-
Абстрактные элементы. Эти элементы объявляются в схеме, но никогда не используются как элементы. Абстрактные элементы зависят от других элементов, которыми они заменяются.
-
Группы подстановки. Эти группы позволяют менять элемент везде, где встречается ссылка на него. Принадлежность элемента к группе подстановки другого элемента указывается с помощью атрибута <substitutionGroup>.
-
Смешанное содержимое. Это содержимое объявляется при определении сложного типа с помощью параметра mixed=»true». Excel не поддерживает простое содержимое сложного типа, но поддерживает дочерние теги и атрибуты, определенные в этом сложном типе.
Использование образцов файлов схемы XML и данных XML
В приведенном ниже примере данные содержат базовые элементы и структуры XML, которые можно использовать для проверки сопоставления XML, если отсутствуют XML-файлы или текстовые файлы для создания нужных XML-файлов. Вы можете сохранить этот пример данных в файлы на своем компьютере, сделав следующее.
-
Выделите текст примера файла, который требуется скопировать, и нажмите клавиши CTRL+C.
-
Запустите Блокнот и нажмите клавиши CTRL+V, чтобы вставить текст примера.
-
Нажмите клавиши CTRL+S, чтобы сохранить файл с именем и расширением, указанными для скопированного образца данных.
-
Нажмите клавиши CTRL+N в приложении Блокнот и повторите шаги 1–3, чтобы создать файл для текста второго примера.
-
Выйдите из Блокнота.
Образец данных XML (Расходы.xml)
<?xml version="1.0" encoding="UTF-8" standalone="no" ?>
<Root>
<EmployeeInfo>
<Name>Jane Winston</Name>
<Date>2001-01-01</Date>
<Code>0001</Code>
</EmployeeInfo>
<ExpenseItem>
<Date>2001-01-01</Date>
<Description>Airfare</Description>
<Amount>500.34</Amount>
</ExpenseItem>
<ExpenseItem>
<Date>2001-01-01</Date>
<Description>Hotel</Description>
<Amount>200</Amount>
</ExpenseItem>
<ExpenseItem>
<Date>2001-01-01</Date>
<Description>Taxi Fare</Description>
<Amount>100.00</Amount>
</ExpenseItem>
<ExpenseItem>
<Date>2001-01-01</Date>
<Description>Long Distance Phone Charges</Description>
<Amount>57.89</Amount>
</ExpenseItem>
<ExpenseItem>
<Date>2001-01-01</Date>
<Description>Food</Description>
<Amount>82.19</Amount>
</ExpenseItem>
<ExpenseItem>
<Date>2001-01-02</Date>
<Description>Food</Description>
<Amount>17.89</Amount>
</ExpenseItem>
<ExpenseItem>
<Date>2001-01-02</Date>
<Description>Personal Items</Description>
<Amount>32.54</Amount>
</ExpenseItem>
<ExpenseItem>
<Date>2001-01-03</Date>
<Description>Taxi Fare</Description>
<Amount>75.00</Amount>
</ExpenseItem>
<ExpenseItem>
<Date>2001-01-03</Date>
<Description>Food</Description>
<Amount>36.45</Amount>
</ExpenseItem>
<ExpenseItem>
<Date>2001-01-03</Date>
<Description>New Suit</Description>
<Amount>750.00</Amount>
</ExpenseItem>
</Root>
Образец схемы XML (Расходы.xsd)
<?xml version="1.0" encoding="UTF-8" standalone="no" ?>
<xsd:schema xmlns:xsd="http://www.w3.org/2001/XMLSchema">
<xsd:element name="Root">
<xsd:complexType>
<xsd:sequence>
<xsd:element minOccurs="0" maxOccurs="1" name="EmployeeInfo">
<xsd:complexType>
<xsd:all>
<xsd:element minOccurs="0" maxOccurs="1" name="Name" />
<xsd:element minOccurs="0" maxOccurs="1" name="Date" />
<xsd:element minOccurs="0" maxOccurs="1" name="Code" />
</xsd:all>
</xsd:complexType>
</xsd:element>
<xsd:element minOccurs="0" maxOccurs="unbounded" name="ExpenseItem">
<xsd:complexType>
<xsd:sequence>
<xsd:element name="Date" type="xsd:date"/>
<xsd:element name="Description" type="xsd:string"/>
<xsd:element name="Amount" type="xsd:decimal" />
</xsd:sequence>
</xsd:complexType>
</xsd:element>
</xsd:sequence>
</xsd:complexType>
</xsd:element>
</xsd:schema>
Создание карты XML
Чтобы создать карту XML, добавьте схему XML в книгу. Можно скопировать схему из файла схемы XML (XSD-файла) или позволить Excel попытаться построить такую схему на основе файла данных XML (XML-файла).
-
На вкладке Разработчик выберите команду Источник.
Если вкладка Разработчик не отображается, см. раздел Отображение вкладки «Разработчик».
-
В области задач Источник XML нажмите кнопку Карты XML, а затем нажмите кнопку Добавить.
-
В списке Папка выберите диск, папку или веб-адрес, где расположен нужный файл.
-
Щелкните файл, а затем нажмите кнопку Открыть.
-
Для файла схемы XML будет создана карта XML, основанная на данной схеме XML. Если откроется диалоговое окно Несколько корней, выберите один из корневых узлов, определенных в файле схемы XML.
-
Для файла данных XML Excel попытается определить схему XML на основе данных, а затем создать карту XML.
-
-
Нажмите кнопку ОК.
Карта XML отображается в области задач Источник XML.
Сопоставление XML-элементов
XML-элементы сопоставляются с отдельно сопоставленными ячейками и повторяющимися ячейками в XML-таблицах, что позволяет создать связь между такой ячейкой и элементом XML-данных в схеме XML.
-
На вкладке Разработчик выберите команду Источник.
Если вкладка Разработчик не отображается, см. раздел Отображение вкладки «Разработчик».
-
В области задач Источник XML выделите элементы, которые требуется сопоставить.
Чтобы выделить несмежные элементы, щелкните один из них, а затем, удерживая нажатой клавишу CTRL, поочередно щелкните все нужные элементы.
-
Чтобы сопоставить элементы, выполните указанные ниже действия.
-
Щелкните выделенные элементы правой кнопкой мыши и выберите команду Сопоставить элемент.
-
В диалоговом окне Сопоставление XML-элементов выберите ячейку и нажмите кнопку ОК.
Совет: Вы также можете перетащить выделенные элементы в то место книги, где они должны отображаться.
Каждый такой элемент будет выделен в области задач XML-источник полужирным шрифтом. Это означает, что данный элемент сопоставлен.
-
-
Выберите, как должны обрабатываться подписи данных и заголовки столбцов.
-
При перетаскивании в книгу неповторяющегося XML-элемента для создания отдельно сопоставленной ячейки отображается смарт-тег с тремя командами, которые позволяют управлять расположением заголовка или подписи.
Данные уже содержат заголовок. Выберите этот параметр, чтобы проигнорировать заголовок XML-элемента, так как данная ячейка уже имеет заголовок (слева от данных или над ними).
Заголовок XML слева. Выберите этот параметр, чтобы использовать заголовок XML-элемента в качестве подписи ячейки (слева от данных).
Заголовок XML сверху. Выберите этот параметр, чтобы использовать заголовок XML-элемента в качестве заголовка ячейки (над данными).
-
При перетаскивании в книгу повторяющегося XML-элемента для создания повторяющихся ячеек в XML-таблице имена XML-элементов автоматически используются в качестве заголовков столбцов этой таблицы. Но эти заголовки столбцов можно изменить на любые другие, редактируя ячейки заголовка столбца.
В области задач XML-источник нажмите Параметры, чтобы уточнить поведение XML-таблицы.
Автоматическое объединение элементов при сопоставлении. Если этот флажок установлен, XML-таблицы будут автоматически расширяться при перетаскивании элемента в ячейку, смежную с этой XML-таблицей.
Данные с заголовками. Если этот флажок установлен, существующие данные могут использоваться как заголовки столбцов при сопоставлении повторяющихся элементов листу.
Примечания:
-
Если все команды XML затенены и XML-элементы не удается сопоставить с ячейками, возможно, к книге предоставлен общий доступ. Чтобы проверить это и при необходимости отключить общий доступ, на вкладке Рецензирование выберите команду Доступ к книге.
Вот как можно сопоставить XML-элементы в книге, которой вы хотите поделиться с другими пользователями: сначала сопоставьте XML-элементы с нужными ячейками, импортируйте данные XML, удалите все карты XML, а затем предоставьте общий доступ к книге.
-
Если XML-таблицу с данными не удается скопировать в другую книгу, возможно, XML-таблица имеет связанную карту XML, которая определяет структуру данных. Такая карта XML хранится в книге, но при копировании XML-таблицы в новую книгу карта XML не копируется автоматически. Вместо копирования XML-таблицы Excel создает таблицу Excel с такими же данными. Чтобы превратить новую таблицу в XML-таблицу, сделайте следующее.
-
Добавьте карту XML в новую книгу с помощью XML- или XSD-файла, который использовался при создании исходной карты XML. Эти файлы следует хранить, если вы планируете добавлять карты XML в другие книги.
-
Сопоставьте эти XML-элементы таблице, чтобы сделать ее XML-таблицей.
-
-
При сопоставлении повторяющегося XML-элемента с объединенной ячейкой Excel отменяет это объединение. Это ожидаемое поведение, так как повторяющиеся элементы предназначены только для работы с ячейками, которые не объединены.
С объединенной ячейкой можно сопоставлять отдельные, неповторяющиеся XML-элементы, но сопоставление с такими ячейками повторяющихся XML-элементов (или элементов, содержащих повторяющиеся элементы) не допускается. Объединение ячейки будет отменено, а элемент будет сопоставлен с ячейкой, в которой находится указатель.
-
-
Советы:
-
Вы можете отписать XML-элементы, которые не хотите использовать, или запретить перезаписи содержимого ячеек при импорте данных XML. Например, можно временно отменить сопоставление XML-элемента с одной ячейкой или с повторяющимися ячейками, содержащими формулы, которые не должны быть перезаписаны при импорте XML-файла. После завершения импорта вы можете снова соеоставить XML-элемент с ячейками формул, чтобы экспортировать результаты формул в файл данных XML.
-
Чтобы отменить сопоставление XML-элемента, щелкните правой кнопкой мыши его имя в области задач Источник XML и выберите команду Удалить элемент.
Отображение вкладки «Разработчик»
Если вкладка Разработчик недоступна, выполните следующие действия, чтобы открыть ее.
-
В Excel 2010 и более новых версиях:
-
Выберите Файл > Параметры.
-
Щелкните категорию Настроить ленту.
-
В разделе Основные вкладки установите флажок Разработчик и нажмите кнопку ОК.
-
-
В Excel 2007
-
Нажмите кнопку Microsoft Office кнопку
>Excel параметры.
-
Выберите категорию Основные.
-
В разделе Основные параметры работы с Excel установите флажок Показывать вкладку «Разработчик» на ленте и нажмите кнопку ОК.
-
См. также
Удаление данных карты XML из книги
Переописывание данных XML
Обзор XML в Excel
Импорт данных XML
Экспорт данных XML
ТРЕНИНГИ
Быстрый старт
Расширенный Excel
Мастер Формул
Прогнозирование
Визуализация
Макросы на VBA
КНИГИ
Готовые решения
Мастер Формул
Скульптор данных
ВИДЕОУРОКИ
Бизнес-анализ
Выпадающие списки
Даты и время
Диаграммы
Диапазоны
Дубликаты
Защита данных
Интернет, email
Книги, листы
Макросы
Сводные таблицы
Текст
Форматирование
Функции
Всякое
Коротко
Подробно
Версии
Вопрос-Ответ
Скачать
Купить
ПРОЕКТЫ
ОНЛАЙН-КУРСЫ
ФОРУМ
Excel
Работа
PLEX
© Николай Павлов, Planetaexcel, 2006-2022
info@planetaexcel.ru
Использование любых материалов сайта допускается строго с указанием прямой ссылки на источник, упоминанием названия сайта, имени автора и неизменности исходного текста и иллюстраций.
Техническая поддержка сайта
|
ООО «Планета Эксел» ИНН 7735603520 ОГРН 1147746834949 |
ИП Павлов Николай Владимирович ИНН 633015842586 ОГРНИП 310633031600071 |
Начиная с Excel 2007 появилась возможность использовать так называемые «умные» таблицы Excel.
Для того чтобы преобразовать обычную таблицу в «умную» нужно выделить в обычной таблице любую ячейку, на вкладке меню Главная развернуть список Форматировать как таблицу и выбрать один из понравившихся стилей (см. рисунок выше) , либо использовать команды меню Вставка -> Таблица.
Это очень удобный и порой незаменимый инструмент Excel, который значительно облегчает жизнь пользователям. Но в программах ExcelSoft они пока не используются, потому что имеют множество недостатков, о которых часто умалчивают.
Сначала о достоинствах:
- преобразование вашей таблицы в «умную» придаст ей презентабельный «полосатый» внешний вид;
- «умная» таблица автоматически увеличивается размерах при добавлении данных правее последнего столбца или ниже последней строки. Причем при добавлении строк формулы в ячейках сохраняются. Еще один способ добавить в таблицу строки и столбцы — просто «потащить» ее за правый нижний угол;
- можно мгновенно создать строку итогов с результатами на ваш выбор (сумма, количество, среднее, минимум, максимум и т.д.);
- Excel автоматически присваивает имена столбцам «умной» таблицы, которые можно использовать в формулах.
- с умной таблицей очень удобно работать в надстройке Power Query. На мой взгляд это главное достоинство умных таблиц.
Недостатки «умной» таблицы – это продолжение ее достоинств:
- При большом количестве строк «умная» таблица начинает изрядно «тормозить» по сравнению с обычной. Ее «полосатый» внешний вид основан на том же принципе, что и условное форматирование, поэтому эта «фишка» потребляет много ресурсов компьютера. В больших таблицах рекомендуется эту красоту и возвращать «умной» таблице одноцветный внешний вид.
Кстати, если вам так хочется «полосатости», это легко можно сделать и для обычной таблицы. Достаточно задать для вашей таблицы правило условного форматирование вот с такой формулой:
=ЕЧЁТН(СТРОКА()
- Если вы добавили строку итогов, то функция автоматического расширение «умной таблицы» по строкам при добавлении данных перестает работать. Это логично. Не могут же новые строки с данными быть после строки итогов. Расширить таблицу в этом случае можно только растаскиванием за уголок.
Замечу, что часто удобнее иметь итоговую строку вверху в шапке под наименованиями столбцов, чтобы она оставалась закрепленной на экране. Но в «умной» такой возможности нет.
- Первой строкой умной таблицы должны быть заголовки столбцов. Аналогичное требования предъявляются к исходным данным при создании сводных таблиц. Это лишает вас возможности делать сложные шапки, а также использовать одну из фишек ExcelSoft — строку суперфильтра.
- Если адресоваться к столбцам таблицы, используя наименования столбцов, которые «умная таблица» присвоила автоматически, то формулы могут стать «трехэтажными».
Например, для колонки, содержащей наименование контрагента, можно вручную задать имя диапазона, например КонтрИмя. Оно компактное, но информативное, поэтому его удобно использовать в формулах.
Второй вариант — использовать в формуле имя, присвоенное умной таблицей, например Таблица 1[Наименование контрагента]. Но если у вас сложные формулы, они станут в разы длиннее и просто нечитабельными.
Конечно можно принудительно поменять имена и адреса, но тогда где экономия времени от использования «умных» таблиц?
Вот пример не самой длинной формулы в ячейке на листе «Контрагенты» в программе ES: “Финансовое планирование и учет”, которая рассчитывает сальдо по контрагенту:
=ЕСЛИ(ИЛИ(НаТ1;НаТ4);ЕСЛИ($B19<>»»;-СУММЕСЛИМН(КаПрихРасхБДР;КаДата;»<=»&НаКД;КаНомКонтр;$U19;КаПодчинСправ;»КонтрИмя»;КаВидУч;»Б»)-СУММЕСЛИМН(РсПрихРасхБДР;РсДата;»<=»&НаКД;РсНомКонтр;$U19;РсПодчинСправ;»КонтрИмя»;РсВидУч;»Б»)
+СУММЕСЛИМН(ОпПрихРасхБДР;ОпДата;»<=»&НаКД;ОпНомКонтр;$U19;ОпПодчСправКонтр;»КонтрИмя»;ОпВидУч;»Б»)
+СУММЕСЛИМН(ОпПрихРасхБДР;ОпДата;»<=»&НаКД;ОпНомКонтр;$U19;ОпПодчСправКонтр;»КонтрИмя»;ОпВидУч;»НоБ»);0);0)
Если вместо имен диапазонов были бы использованы имена столбцов, автоматически присвоенные «умной таблицей», длина формулы оказалась бы в 2-3 раза больше и разобраться в ней визуально стало бы намного сложнее.
- На защищенных листах функция ставки строк растаскивание за уголок или автоматическое расширение при добавлении данных не работает. Вставить строки внутри «умной» таблицы на защищенном листе также невозможно. И если для обычных таблиц есть «костыль» – использование методов Insert, Delete в макросах VBA, то умные таблицы Excel эти методы не поддерживают и как решить проблему вставки строк с помощью макросов пока непонятно.
- В Excel есть очень полезный инструмент – так называемые Представления. Представления позволяют запоминать внешний вид таблицы на заданном листе (закрепление областей, скрытые и видимые строки и столбцы, условия фильтрации и т.д.), что особенно удобно при подготовке отчетов. Более подробно о Представлениях можно почитать здесь. К сожалению, если в рабочей книге есть хоть одна «умная» таблица, использование Представлений становится невозможным.
- Еще один существенный недостаток «умных» таблиц в том, что при наличии в рабочей книге Excel хотя бы одной «умной» таблицы совместный доступ к файлу сделать невозможно. Excel предложит преобразовать все «умные» таблицы в обычные и удалить карты XML.
Представьте себе, как будет обидно, если вы сделали программу, отладили формулы (которые обращаются непосредственно к колонкам «умной» таблицы) и тут такой облом. Переделывать придется очень много. Я собственно так и попался в первый раз.
Конечно, совместный доступ к файлу — инструмент устаревший и имеет много ограничений. Но многие продолжают его использовать, т.к. альтернатива ему — совместное редактирование доступна пока лишь при подписке на Office 365, что не всем компаниям по карману.
В заключении нужно отметить, что «умные» таблицы — это будущее Excel, уже наступившее:). Рано или поздно на них перейдут все . А по имеющимся недостаткам будем надеяться, что компания Microsoft исправит их добавит в коробочные версии MS Office.
Начиная с Excel 2007 появилась возможность использовать так называемые «умные» таблицы Excel .
Для того чтобы преобразовать обычную таблицу в «умную» нужно выделить в обычной таблице любую ячейку, на вкладке меню Главная развернуть список Форматировать как таблицу и выбрать один из понравившихся стилей (см. рисунок выше) , либо использовать команды меню Вставка -> Таблица .
Это очень удобный и порой незаменимый инструмент Excel , который значительно облегчает жизнь пользователям. Но в программах ExcelSoft они пока не используются, потому что имеют множество недостатков, о которых часто умалчивают.
- преобразование вашей таблицы в «умную» придаст ей презентабельный «полосатый» внешний вид;
- «умная» таблица автоматически увеличивается размерах при добавлении данных правее последнего столбца или ниже последней строки. Причем при добавлении строк формулы в ячейках сохраняются. Еще один способ добавить в таблицу строки и столбцы — просто «потащить» ее за правый нижний угол;
- можно мгновенно создать строку итогов с результатами на ваш выбор (сумма, количество, среднее, минимум, максимум и т.д.);
- Excel автоматически присваивает имена столбцам «умной» таблицы, которые можно использовать в формулах.
- с умной таблицей очень удобно работать в надстройке Power Query . На мой взгляд это главное достоинство умных таблиц.
Недостатки «умной» таблицы – это продолжение ее достоинств:
- При большом количестве строк «умная» таблица начинает изрядно «тормозить» по сравнению с обычной. Ее «полосатый» внешний вид основан на том же принципе, что и условное форматирование, поэтому эта «фишка» потребляет много ресурсов компьютера. В больших таблицах рекомендуется эту красоту и возвращать «умной» таблице одноцветный внешний вид.
Кстати, если вам так хочется «полосатости», это легко можно сделать и для обычной таблицы. Достаточно задать для вашей таблицы правило условного форматирование вот с такой формулой: =ЕЧЁТН(СТРОКА()
- Если вы добавили строку итогов, то функция автоматического расширение «умной таблицы» по строкам при добавлении данных перестает работать. Это логично. Не могут же новые строки с данными быть после строки итогов. Расширить таблицу в этом случае можно только растаскиванием за уголок.
Замечу, что часто удобнее иметь итоговую строку вверху в шапке под наименованиями столбцов, чтобы она оставалась закрепленной на экране. Но в «умной» такой возможности нет.
- Первой строкой умной таблицы должны быть заголовки столбцов. Аналогичное требования предъявляются к исходным данным при создании сводных таблиц. Это лишает вас возможности делать сложные шапки, а также использовать одну из фишек ExcelSoft — строку суперфильтра.
- Если адресоваться к столбцам таблицы, используя наименования столбцов, которые «умная таблица» присвоила автоматически, то формулы могут стать «трехэтажными».
Например, для колонки, содержащей наименование контрагента, можно вручную задать имя диапазона, например КонтрИмя . Оно компактное, но информативное, поэтому его удобно использовать в формулах.
Второй вариант — использовать в формуле имя, присвоенное умной таблицей, например Таблица 1[Наименование контрагента] . Но если у вас сложные формулы, они станут в разы длиннее и просто нечитабельными.
Конечно можно принудительно поменять имена и адреса, но тогда где экономия времени от использования «умных» таблиц?
Вот пример не самой длинной формулы в ячейке на листе «Контрагенты» в программе ES: “Финансовое планирование и учет” , которая рассчитывает сальдо по контрагенту:
Если вместо имен диапазонов были бы использованы имена столбцов, автоматически присвоенные «умной таблицей», длина формулы оказалась бы в 2-3 раза больше и разобраться в ней визуально стало бы намного сложнее.
- На защищенных листах функция ставки строк растаскивание за уголок или автоматическое расширение при добавлении данных не работает. Вставить строки внутри «умной» таблицы на защищенном листе также невозможно. И если для обычных таблиц есть «костыль» – использование методов Insert , Delete в макросах VBA, то умные таблицы Excel эти методы не поддерживают и как решить проблему вставки строк с помощью макросов пока непонятно.
- В Excel есть очень полезный инструмент – так называемые Представления . Представления позволяют запоминать внешний вид таблицы на заданном листе (закрепление областей, скрытые и видимые строки и столбцы, условия фильтрации и т.д.), что особенно удобно при подготовке отчетов. Более подробно о Представлениях можно почитать здесь . К сожалению, если в рабочей книге есть хоть одна «умная» таблица, использование Представлений становится невозможным.
- Еще один существенный недостаток «умных» таблиц в том, что при наличии в рабочей книге Excel хотя бы одной «умной» таблицы совместный доступ к файлу сделать невозможно. Excel предложит преобразовать все «умные» таблицы в обычные и удалить карты XML.
Мнение эксперта
Витальева Анжела, консультант по работе с офисными программами
Со всеми вопросами обращайтесь ко мне!
Задать вопрос эксперту
Представления позволяют запоминать внешний вид таблицы на заданном листе закрепление областей, скрытые и видимые строки и столбцы, условия фильтрации и т. Если же вам нужны дополнительные объяснения, обращайтесь ко мне!
2
На панели инструментов появится вкладка «Конструктор таблиц». Она будет возникать в верхней части экрана каждый раз при выборе ячеек отформатированной таблицы. Программа дает таблице имя, его всегда можно изменить. Переходим к основному этапу – составлению табличного отчета:
Создание сводной таблицы Excel из нескольких листов
Удерживайте левую кнопку мыши и перетащите указатель, чтобы выделить все строки или столбцы в группе. Щелкните по вкладке «Данные». Она расположена в верхней строке меню и включает инструменты, необходимые для работы с данными. Нажмите «Разгруппировать».
Дополнительные сведения об использовании сводных таблиц в Excel в Интернете
Вы всегда можете задать вопрос специалисту Excel Tech Community или попросить помощи в сообществе Answers community.
Чтобы удалить поле строки, столбца или фильтра из таблицы, перетащите его мышью за пределы сводной таблицы (при этом рядом с курсором появится изображение креста). Поле исчезнет из таблицы.
Как убрать группировку в сводной таблице? блог про компьютеры и их настройку
Обратите внимание! Невозможно сделать новую таблицу источником данных. Если нужно добавить информацию из таблицы, потребуется создать новый отчет на том же листе и поставить две таблицы рядом.
Мнение эксперта
Витальева Анжела, консультант по работе с офисными программами
Со всеми вопросами обращайтесь ко мне!
Задать вопрос эксперту
при создании таблицы к ней применяется форматирование, к заголовкам фильтр, появляется возможность автоматически создать строку итогов, сортировать данные и пр. Если же вам нужны дополнительные объяснения, обращайтесь ко мне!
Например, для колонки, содержащей наименование контрагента, можно вручную задать имя диапазона, например КонтрИмя . Оно компактное, но информативное, поэтому его удобно использовать в формулах.
Как удалить столбец в сводной таблице excel
- В сводной таблице выберите поле строки. …
- На вкладке Анализ или Параметры в группе Активное поле нажмите кнопку Параметры поля.
- В диалоговом окне Параметры поля на вкладке Разметка и печать в группе Макет установите или снимите флажок Пустая строка после каждой подписи.
Обратите внимание! Если ваша версия Microsoft Excel старше 2013-го года, составить срез для обычной таблицы будет невозможно. Функция применима только к отчетам в формате сводных таблиц.

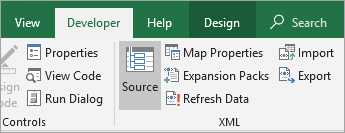
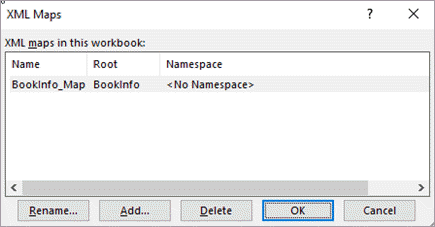

 >Excel параметры.
>Excel параметры.