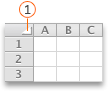Как удалить все гиперссылки в ворде мак?
Нет ничего проще. Для начала, если вы хотите удалить ссылки, найденные по всему документу, нажмите комбинацию cmd + a на клавиатуре Мак чтобы выделить весь текст в файле. Затем нажмите комбинацию клавиш cmd + shift + fn + f9 и все гиперссылки должны быть удалены.
Как удалить все гиперссылки на мак?
- Выберите текст или объект, представляющие гиперссылку, которую требуется удалить.
- На вкладке Главная в группе Вставить нажмите кнопку Текст и выберите пункт Гиперссылка и нажмите кнопку Удалить ссылку.
Как удалить сразу все гиперссылки?
Удаление всех гиперссылок одновременно
- Нажмите клавиши CTRL+A, чтобы выделить весь текст.
- Нажмите клавиши CTRL+SHIFT+F9.
Как удалить все гиперссылки в Google Docs?
Шаг 2: Теперь используйте ‘Ctrl + Shift + F9«Удалить все гиперссылки из выбранного документа.
Как убрать ссылки в презентации?
Откройте свою презентацию, перейдите к слайду, который содержит подчеркнутый текст гиперссылки, и найдите этот текст. Щелкните правой кнопкой мыши текст и выберите «Удалить ссылку» из списка параметров.
Как делать ссылки на Маке?
Щелкните выбранный текст, удерживая клавишу Control. Выберите «Добавить ссылку» > «Закладка». Щелкните всплывающее меню «Закладка», затем выберите закладку, для которой создается ссылка.
Как удалить все ссылки в Pages?
Редактирование или отключение ссылок
- Нажмите текст ссылки (в ячейке таблицы сначала нажмите ячейку, затем нажмите ссылку).
- В редакторе ссылок нажмите «Править».
- Внесите изменения или нажмите «Удалить». …
- По завершении нажмите страницу, чтобы закрыть редактор ссылок.
Как удалить ссылки из содержания в ворде?
Выделите весь текст, содержащий гиперссылки, для этого воспользуйтесь комбинацией клавиш Ctrl+A. А затем нажмите Ctrl+Shift+F9… Мы успешно проверили эту комбинацию в Word 2003-2010. Нажав сочетание, все гиперссылки будут удалены, а форматирование останется нетронутым.
Как убрать ссылку с картинки в ворде?
Чтобы удалить одну ссылку в тексте редактора MS Office Word, нужно поставить на нее курсор и нажать комбинацию клавиш Ctrl+K. После этого в появившемся окне нажать кнопку «Удалить ссылку. Способ еще проще: нажать правой кнопкой мыши и выбрать «Удалить ссылку» — но это не всегда работает.
Как удалить перекрестную ссылку в ворде?
Удаление перекрестных ссылок
- В разделе «Перекрестные ссылки» палитры «Гиперссылки» выделите одну или несколько перекрестных ссылок, которые требуется удалить.
- Нажмите значок «Удалить» или выберите команду «Удалить гиперссылку/перекрестную ссылку» в меню палитры.
- Нажмите Да для подтверждения.
Как убрать гиперссылку в гугл документе?
- Откройте нужный файл.
- Нажмите на нужную ссылку.
- В Google Документах и Презентациях выберите Удалить, а если нужно отредактировать ссылку – Изменить.
- В Google Таблицах нажмите правой кнопкой мыши на ячейку. Чтобы убрать URL, выберите Удалить ссылку, а чтобы отредактировать его – Изменить ссылку.
Как удалить ссылки в Google Docs?
Как изменить или удалить ссылку
- Откройте файл в приложении Документы, Таблицы или Презентации.
- В Документах нажмите на значок .
- Нажмите на текст, ячейку или фигуру со ссылкой.
- Выберите Удалить ссылку или Изменить ссылку (также можно нажать на значок Изменить ссылку).
Как удалить ссылки в гугле?
Удалить сайт из поиска google можно через Google Search Console:
- Авторизуйтесь на панели инструментов.
- Выберите нужный ресурс.
- Затем найдите в «Индекс Google» подраздел «Удалить URL-адреса».
- Здесь создаем новый запрос на удаление, а после вводим в открывшееся окошко нужную ссылку и нажимаем «Отправить».
Как сделать гиперссылку в презентации на слайд и вернуться обратно?
- На слайде введите текст, который вы хотите преобразовать в гиперссылку.
- Выделите текст.
- На вкладке Вставка на ленте выберите Ссылка.
- Выберите Вставить ссылку. Или: Вы можете добавить ссылку на недавно открытый файл, выбрав его в появившемся списке Последние элементы.
- Нажмите Вставка.
Как убрать подчеркивание в презентации?
Делается следующим образом: Кликните правой кнопкой мыши по отдельному слову (или любому слову в подчеркнутом словосочетании), под которым есть подчеркивание, после, выберите один из пунктов исправления.
Как убрать ссылки в Excel?
Способ удалить все гиперссылки в 2 щелчка мышкой (только в Excel 2010 и 2013)
- Выделите весь столбец с гиперссылками. Для этого щелкните по любой ячейке столбца и нажмите Ctrl+Space (Пробел).
- Щелкните правой кнопкой мыши по любой выделенной ячейке и в контекстном меню выберите Remove Hyperlinks (Удалить гиперссылки).
Как удалить все гиперссылки в ворде мак?
Выделите весь текст, содержащий гиперссылки, для этого воспользуйтесь комбинацией клавиш Ctrl+A. А затем нажмите Ctrl+Shift+F9… Мы успешно проверили эту комбинацию в Word 2003-2010. Нажав сочетание, все гиперссылки будут удалены, а форматирование останется нетронутым.
Как удалить все гиперссылки на мак?
Удаление всех гиперссылок с листа
В меню Правка наведите указатель на пункт Очистить, а затем щелкните Гиперссылки.
Как удалить все гиперссылки из документа Word?
Удаление всех гиперссылок одновременно
- Выделите все ячейки, содержащие гиперссылки (например, нажав CTRL+A).
- Щелкните их правой кнопкой мыши и выберите пункт Удалить гиперссылки.
Как удалить все гиперссылки в тексте?
Удалить все гиперссылки из текста во всех версиях Word можно очень быстро, пользуясь только горячими клавишами.
- Выделяем весь текст – «Ctrl+A».
- Удаляем гиперссылки – «Ctrl+Shift+F9».
Как удалить все гиперссылки в опен офис?
Чтобы стереть текст гиперссылки или кнопки из документа полностью, выберите их и нажмите клавишу Backspace или Delete .
Как вставить скопированное на Маке?
Используйте быстрые клавиши:
- Windows. Ctrl + C (копировать), Ctrl + X (вырезать) и Ctrl + V (вставить).
- macOS. ⌘ + C (копировать), ⌘ + X (вырезать) и ⌘ + V (вставить).
Как вставить ссылку на мак?
Нажмите сочетание клавиш Command-V. Или выберите «Правка» > «Вставить» в строке меню. Либо удерживая клавишу Control (или щелчком правой кнопкой мыши) выберите необходимый объект, а затем выберите «Вставить» в контекстном меню.20 мая 2020 г.
Как найти все гиперссылки в ворде?
Выделите весь текст, содержащий гиперссылки, для этого воспользуйтесь комбинацией клавиш Ctrl+A. А затем нажмите Ctrl+Shift+F9… Мы успешно проверили эту комбинацию в Word 2003-2010.
Как посмотреть гиперссылку в ворде?
Или щелкнуть правой клавишей на выделении и в меню выбрать пункт «Гиперссылка». Ссылки на веб-страницы после внесения адреса в текст Microsoft Word создает автоматически после нажатия клавиши Enter или «Пробел».
Как в ворде убрать все заголовки?
Если у вас много заголовков и вы хотите удалить форматирование для всего этого, просто выберите «Выделить все» на панели инструментов и в меню «Абзац» измените уровень структуры на «основной текст», как предлагалось предыдущими авторами.
Как пропустить все орфографические ошибки в ворде?
На вкладке Файл выберите пункт Параметры, откройте раздел Правописание, снимите флажок Автоматически проверять орфографию и нажмите кнопку ОК. Чтобы снова включить проверку орфографии, повторите описанный выше процесс и установите флажок Автоматически проверять орфографию.
Как сделать гиперссылку в гугл форме?
- Откройте файл в Google Документах.
- Выделите текст, который нужно преобразовать в ссылку.
- Нажмите Вставка Ссылка.
- В открывшемся окне выберите «Закладки» и посмотрите список. В нем будут перечислены все содержащиеся в документе закладки.
- Выберите нужный вариант.
- Нажмите Применить.
Как удалить комментарии в ворде?
Чтобы удалить все примечания в документе, перейдите на вкладку Рецензирование , щелкните стрелку вниз рядом с кнопкой Удалитьи выберите команду удалить все примечания в документе.
- Выделите содержимое, к которому вы хотите добавить примечание.
- На вкладке Рецензирование нажмите кнопку Создать примечание.
Как сделать гиперссылку в презентации в опен офис?
На вкладке Вставка нажмите кнопку Гиперссылка. Откроется диалоговое окно Ссылка.
…
Вставка гиперссылки
- На слайде коснитесь места, на котором вы хотите добавить ссылку.
- На вкладке Вставка на ленте выберите Ссылка.
- Выберите Вставить ссылку. …
- В поле Отображаемый текст введите текст гиперссылки.
- Нажмите Вставка.
Как сделать ссылку в опен офис?
Чтобы создать ссылку, следует установить курсор на точку в тексте, где она должна быть, и выбрать в главном меню пункт «Вставка», затем «Гиперссылка». Появится окно создания ссылки. В данном окне следует указать документ, на который производится ссылка, а также текст ссылки. Текст ссылки указывается в поле «Текст».
Как вставить гиперссылку в опен офисе?
Чтобы добавить гиперссылку в OpenOffice, необходимо выделить нужную часть текста (фразу или слово), затем нажать на меню “Вставка-Гиперссылка” и в появившемся окне ввести интернет-адрес, куда она будет вести.
Как удалить / добавить гиперссылку в Word на Mac
Когда вы копируете и вставляете текст из Интернета в Microoft Word, вы, вероятно, получите документ со множеством гиперссылок в нем. Некоторые из них могут быть важны для вас, но большинство из них не
Содержание:
Когда вы копируете и вставляете текст из Интернета в Microsoft Word, вы, вероятно, получите документ со множеством гиперссылок в нем. Некоторые из них могут быть важны для вас, но большинство из них необходимо удалить. Если вы редактируете документы Word на своем Mac и вам нужно удалить с него некоторые гиперссылки, вот как это сделать.
Удалить одиночную гиперссылку
Чтобы удалить одну гиперссылку из документа Word
- Первый, Выбратьвслово к которому прикреплена гиперссылка.
- открытовВставитьвкладка (или раскрывающееся меню «Вставить», если вы используете старую версию Word).
- НажмитенавГиперссылкикнопка (или выберите «Ссылки»> «Гиперссылка», если у вас более старая версия Word).
- выберитеудалятьСсылка на сайт из появившегося всплывающего окна.
Если вы хотите выполнить то же действие с помощью сочетаний клавиш, НажмитеКОМАНДА + 6 пока у вас выделено слово с гиперссылкой.
Удаление нескольких / всех гиперссылок из документа Word
Чтобы удалить несколько ссылок из вашего документа.
- Выбратьвчастьизв текст, из которого вы хотите удалить ссылки.
- Делатьвтем жепроцедура как удаление одной ссылки (Вставка> Гиперссылка> Удалить гиперссылку или COMMAND + 6).
Чтобы удалить все гиперссылки из документа.
- Выбратьввсетекст в документе (CTRL + A).
- Выполните те же действия для удаления одной ссылки (Вставить> Гиперссылка> Удалить гиперссылку или КОМАНДА + 6).
Примечание: Процесс удаления нескольких или всех гиперссылок из документа Word НЕ удаляет ссылки с изображений в этом конкретном документе. Чтобы удалить ссылки с картинок, нужно использовать первый метод (убрать одиночную гиперссылку).
Добавить гиперссылку к элементу
Чтобы добавить гиперссылку на слово или изображение в документе.
- Выбратьвсловоиликартина вы хотите добавить гиперссылку.
- открытовВставитьвкладка (или раскрывающееся меню «Вставить», если вы используете старую версию Word).
- НажмитенавГиперссылкикнопка (или выберите «Ссылки»> «Гиперссылка», если у вас более старая версия Word).
- Введите гиперссылку в поле Ссылка на.
- Нажмите ОК в правом нижнем углу окна.
Примечание:
Мы стараемся как можно оперативнее обеспечивать вас актуальными справочными материалами на вашем языке. Эта страница переведена автоматически, поэтому ее текст может содержать неточности и грамматические ошибки. Для нас важно, чтобы эта статья была вам полезна. Просим вас уделить пару секунд и сообщить, помогла ли она вам, с помощью кнопок внизу страницы. Для удобства также приводим
ссылку на оригинал (на английском языке)
.
Используемое приложение Office:
-
Word
-
PowerPoint
-
Excel
Word
Приложение Word автоматически создает гиперссылку при нажатии клавиши ВВОД или ПРОБЕЛ после ввода URL-адреса, например http://www.contoso.com.
Также можно создать гиперссылку на текст, изображение или определенное место в документе.
Создание гиперссылки на файл, веб-страницу или пустое сообщение электронной почты
-
Выделите текст или рисунок, которые будут использоваться в качестве ссылки, и выберите Вставка > Гиперссылка.
-
В диалоговом окне Вставка гиперссылки выполните одно из указанных ниже действий.
-
Чтобы создать ссылку на веб-страницу или файл, выберите Веб-страница или файл, а затем в поле Адрес введите URL-адрес или нажмите кнопку Выбрать, чтобы перейти к нужному файлу.
-
Чтобы создать ссылку на определенное место в документе, выберите Этот документ, а затем укажите место (например, верхняя часть документа или определенный заголовок).
-
Чтобы создать ссылку на пустое сообщение электронной почты, выберите Адрес электронной почты, а затем введите адрес и тему сообщения.
Совет: Чтобы изменить подсказку, которая появляется при наведении указателя на гиперссылку, нажмите кнопку Подсказка и введите текст. Если подсказка не задана, в качестве подсказки используется адрес файла или путь к нему.
-
-
Нажмите кнопку ОК.
Создание гиперссылки (закладки) на определенное место в документе
Гиперссылка создается в два этапа: сначала нужно отметить место, на которое она будет вести, а затем добавить саму ссылку. Гиперссылку можно создать на место в том же или в другом документе.
Этап 1. Определение места назначения гиперссылки
Сначала вставьте закладку или пометьте место с помощью стиля заголовка. Стиль заголовка работает, только если гиперссылка указывает на определенное место в том же документе.
Вставка закладки
В текущем документе или документе, на который должна указывать гиперссылка, выполните следующее:
-
выделите текст, с которым нужно связать закладку, или щелкните в документе место, где ее требуется вставить;
-
Выберите Вставка > Закладка.
-
введите имя в поле Имя закладки;
Имя закладки должно начинаться с буквы. В нем могут использоваться цифры, но не допускаются пробелы. Если требуется разделить слова в имени закладки, воспользуйтесь знаком подчеркивания (например, Первый_заголовок).
-
нажмите кнопку Добавить.
Применение стиля заголовка
Если гиперссылка указывает на определенное место в том же документе, в Word можно применить к тексту, который находится в этом месте, один из встроенных стилей заголовков. В текущем документе выполните указанные ниже действия.
-
Выделите текст, к которому необходимо применить тот или иной стиль заголовка.
-
Щелкните Главная >Панель стилей и выберите необходимый стиль.
Например, если выделен текст, к которому следует применить стиль основного заголовка, выберите стиль Заголовок 1 в коллекции Применить стиль.
Шаг 2. Добавление ссылки на определенное место в том же документе
-
Выделите текст или объект, который должен представлять гиперссылку.
-
Нажмите Вставка > Гиперссылка.
-
Щелкните Этот документ, а затем разверните раздел Заголовки или Закладки в зависимости от того, на какой объект нужно создать ссылку.
-
Выберите заголовок или закладку, на которую должна указывать гиперссылка, и нажмите кнопку ОК.
Отключение автоматической замены гиперссылок
Если вы не хотите, чтобы в документах Word по мере ввода текста автоматически создавались гиперссылки, вы можете их выключить.
-
В меню Word выберите Параметры > Автозамена (в разделе Средства разработки и проверки правописания).
-
Щелкните Автоформат при вводе и снимите флажок адреса Интернета и сетевые пути гиперссылками.
В Word документ, можно создать гиперссылку на место в документе, на веб-страницу или адрес электронной почты.
Создание гиперссылки на веб-страницу
-
Выберите текст или объект, который требуется превратить в гиперссылку.
-
В меню Вставка выберите Гиперссылка.
-
В поле Связать с введите веб-адрес.
Примечание: Чтобы связать объект с определенным расположением на веб-странице, щелкните вкладку Веб-страница и следуйте инструкциям в разделе Привязка.
Создание гиперссылки на документ или адрес электронной почты
Как гиперссылку, которая открывает документ Word, книгу Excel или презентацию PowerPoint можно добавить текст или объект (например, изображение). Гиперссылки можно также открыть файл или адрес электронной почты.
-
Выберите текст или объект, который требуется превратить в гиперссылку.
-
В меню Вставка выберите Гиперссылка.
-
Перейдите на вкладку Документ или Адрес электронной почты, чтобы выбрать нужный тип гиперссылки.
-
Следуйте инструкциям, чтобы создать ссылку.
Создание гиперссылки на определенное место в документе
Можно создавать ссылки на разные места в документе, например начало документа, заголовок или закладку.
-
Выберите текст или объект, который требуется превратить в гиперссылку.
-
В меню Вставка выберите Гиперссылка.
-
Перейдите на вкладку Документ и в разделе Привязка щелкните Найти.
-
Выберите место в документе, на которое должна указывать ссылка.
Изменение гиперссылки
-
Выделите гиперссылку, которую требуется изменить.
-
В меню Вставка выберите Гиперссылка.
-
Внесите необходимые изменения.
Удаление гиперссылки
-
Выберите текст или объект, представляющие гиперссылку, которую требуется удалить.
-
В меню Вставка выберите пункт Гиперссылка и нажмите кнопку Удалить ссылку.
PowerPoint
Можно создать гиперссылку из текста или другого объекта, например рисунка, график, фигуры, или объекта WordArt и ссылка на веб-страницу, на слайд в той же презентации, другой презентации и даже на адреса электронной почты в диалоговом окне Вставка гиперссылки. Можно щелкнуть гиперссылки и просматривать их всплывающие подсказки при воспроизведении презентации в режиме показа слайдов.
Открытие диалогового окна «Вставка гиперссылки»
-
В обычном режиме просмотра выделите текст, фигуру или рисунок, который хотите использовать как гиперссылку.
-
На вкладке Вставка нажмите кнопку Гиперссылка.
Отображается диалоговое окно «Вставка гиперссылки».
1. Отображаемый текст: связанный со ссылкой текст в документе.
2. Всплывающая подсказка: текст, который отображается при наведении указателя мыши на связанный текст.
Ссылка на веб-страницу
-
Чтобы быстро получить доступ к соответствующей информации, находящейся в другом файле или на веб-странице, на вкладке Веб-страница или файл в поле Адрес введите адрес веб-страницы или файл, на который нужно создать ссылку.
Ссылка на слайд в той же презентации
-
В диалоговом окне Вставка гиперссылки выберите Этот документ.
-
В разделе Выберите место в документе щелкните слайд, на который нужно создать ссылку.
Ссылка на другую презентацию
-
В диалоговом окне Вставка гиперссылки выберите Веб-страница или файл.
-
Щелкните Выбрать и выберите нужную презентацию или файл.
Примечание: В PowerPoint для Mac невозможно создать ссылку на конкретный слайд в другой презентации.
Ссылка на адреса электронной почты
-
В диалоговом окне Вставка гиперссылки выберите Адрес эл. почты.
-
В поле Адрес эл. почты введите адрес электронной почты, на который будет указывать ссылка, или выберите адрес электронной почты в поле Недавно использовавшиеся адреса электронной почты.
-
В поле Тема введите тему сообщения.
Форматирование гиперссылки
-
Выделите ссылку, которую нужно отформатировать, затем щелкните ее левой или правой кнопкой мыши, удерживая нажатой клавишу CTRL, и выберите элемент Шрифт.
-
В окне Шрифт измените тип, стиль, размер, цвет и другие свойства шрифта по своему желанию.
В PowerPoint можно создать гиперссылку на другой документ Office, веб-страницы, произвольный показ или адрес электронной почты.
Создание гиперссылки на веб-страницу
-
Выберите текст или объект, который требуется превратить в гиперссылку.
-
На вкладке Главная в группе Вставить нажмите кнопку Текст и выберите пункт Гиперссылка.
-
В поле Связать с введите веб-адрес.
Примечание: Чтобы связать объект с определенным расположением на веб-странице, щелкните вкладку Веб-страница и следуйте инструкциям в разделе Привязка.
Создание гиперссылки на документ или адрес электронной почты
Можно добавить текст или объект как гиперссылку, которая открывает конкретному слайду в презентации PowerPoint или произвольного показа слайдов. Можно также связать документа Word, книги Excel, файла или адрес электронной почты.
-
Выберите текст или объект, который требуется превратить в гиперссылку.
-
На вкладке Главная в группе Вставить нажмите кнопку Текст и выберите пункт Гиперссылка.
-
Перейдите на вкладку Документ или Адрес электронной почты, чтобы выбрать нужный тип гиперссылки.
-
Следуйте инструкциям, чтобы создать ссылку.
Примечание: Гиперссылка активна в режиме слайд-шоу.
Создание гиперссылки на определенное место в документе
Вы можете создавать ссылки на определенные участки или объекты презентации, например первый, последний, последующий слайды или на заголовки слайдов.
-
Выберите текст или объект, который требуется превратить в гиперссылку.
-
На вкладке Главная в группе Вставить нажмите кнопку Текст и выберите пункт Гиперссылка.
-
Перейдите на вкладку Документ и в разделе Привязка щелкните Найти.
-
Выберите место в документе, на которое должна указывать ссылка.
Примечание: Гиперссылка активна в режиме слайд-шоу.
Создание гиперссылки на произвольный показ
Гиперссылки на произвольные показы позволяют быстро открывать их из основной презентации. Например, вы можете создать слайд содержания презентации, пункты которого будут гиперссылками. С такого слайда содержания можно переходить к различным разделам презентации, а следовательно выбирать, какие из них показывать аудитории в тот или иной момент. Далее описывается, как создавать один или несколько произвольных показов и добавлять на них гиперссылки из основной презентации.
Примечание: Если требуется создать гиперссылку из одной презентации на другую, можно добавить гиперссылку на другой документ. Дополнительные сведения см. в статье Создание, изменение и удаление гиперссылок.
-
Откройте презентацию, которая будет использоваться для создания произвольного показа по гиперссылке.
-
На вкладке Показ слайдов в группе Воспроизвести слайд-шоу щелкните Произвольные показы и нажмите кнопку Изменить произвольные показы.
-
Нажмите кнопку Создать.
-
В поле Слайды презентации выберите слайды, которые нужно включить в произвольный показ, а затем нажмите кнопку Добавить.
Совет: Чтобы выбрать несколько последовательных слайдов, щелкните первый из них и, удерживая нажмите клавишу SHIFT и, ее, щелкните последний нужный слайд. Чтобы выбрать несколько непоследовательных слайдов, удерживая клавишу COMMAND, щелкните все нужные слайды.
-
Чтобы изменить порядок отображения слайдов, в разделе Слайды произвольного показа выберите слайд и щелкните
или
для его перемещения вверх или вниз по списку.
-
Введите имя в поле Имя слайд-шоу, а затем нажмите кнопку ОК. Для создания других произвольных показов, содержащих слайды из вашей презентации, повторите шаги 2–6.
-
Чтобы создать гиперссылку из основной презентации на произвольный показ, выберите в своей презентации текст или объект, который будет представлять гиперссылку. Также можно создать содержание, сделав его пункты гиперссылками для быстрой навигации по произвольному показу. Для этого вставьте новый слайд в презентацию, введите текст содержания и создайте ссылку для каждой записи.
-
На вкладке Показ слайдов в группе Настройка щелкните Настройка действия.
-
В диалоговом окне Настройка действия выберите способ вызова действия, выполнив одну из указанных ниже операций.
|
Инициация действия |
Команда |
|
При нажатии кнопки действия |
Вкладка Щелчок мыши |
|
При наведении указателя мыши на кнопку действия |
Вкладка Навести указатель мыши |
-
Щелкните Гиперссылка на и во всплывающем меню щелкните Произвольный показ.
-
В разделе Произвольные показы выберите произвольный показ, на который должна указывать гиперссылка.
Чтобы вернуться на слайд, с которого вы начали произвольный показ после воспроизведения, установите флажок Показать и вернуться. Этот флажок удобен, если присутствует слайд с содержанием произвольных показов.
-
Нажмите кнопку ОК
Чтобы добавить дополнительные ссылки на другие произвольные показы, повторите действия 7–12.
Изменение гиперссылки
-
Выделите гиперссылку, которую требуется изменить.
-
В меню Вставка выберите Гиперссылка.
-
Внесите необходимые изменения.
Удаление гиперссылки
-
Выберите текст или объект, представляющие гиперссылку, которую требуется удалить.
-
На вкладке Главная в группе Вставить нажмите кнопку Текст и выберите пункт Гиперссылка и нажмите кнопку Удалить ссылку.
Excel
В электронной таблице Excel вы можете создать гиперссылку на веб-страницу, другой документ, адрес электронной почты или определенное место в документе.
Создание гиперссылки на веб-страницу
-
Выберите ячейку или объект, которые требуется превратить в гиперссылку.
-
На вкладке Вставка нажмите кнопку Гиперссылка.
-
Выберите пункт файлом, веб-страницей и введите адрес в соответствующее поле.
Вы также можете нажать кнопку Выбрать и найти нужный адрес.
-
Нажмите кнопку ОК.
Создание гиперссылки на документ или адрес электронной почты
-
Выберите ячейку или объект, которые требуется превратить в гиперссылку.
-
На вкладке Вставка нажмите кнопку Гиперссылка.
-
Выполните одно из указанных ниже действий.
-
Откройте вкладку Место в документе, укажите адрес ячейки или выберите место в документе, а затем нажмите кнопку ОК.
-
Откройте вкладку Электронная почта, введите адрес или выберите его из списка недавно использовавшихся адресов, а затем нажмите кнопку ОК.
-
Создание гиперссылки на определенное место в документе
-
Выберите ячейку или объект, которые требуется превратить в гиперссылку.
-
На вкладке Вставка нажмите кнопку Гиперссылка.
-
Откройте вкладку Место в документе, укажите адрес ячейки или выберите место в документе, а затем нажмите кнопку ОК.
Изменение гиперссылки
-
Удерживая клавишу CONTROL, щелкните гиперссылку и выберите команду Изменить гиперссылку.
-
Внесите нужные изменения и нажмите кнопку ОК.
На листе Excel можно создать гиперссылку на другой документ Office, веб-страницу или адрес электронной почты.
Создание гиперссылки на веб-страницу
-
Выберите ячейку или объект, которые требуется превратить в гиперссылку.
-
В меню Вставка выберите Гиперссылка.
-
В поле Связать с введите веб-адрес.
Примечание: Чтобы связать объект с определенным расположением на веб-странице, щелкните вкладку Веб-страница и следуйте инструкциям в разделе Привязка.
Создание гиперссылки на документ или адрес электронной почты
Вы можете добавить ячейку или объект как гиперссылку, которая открывает диапазон с определенное имя или определенной ячейки в книге Excel. Можно также связать документа Word, презентаций PowerPoint, файла или адрес электронной почты.
-
Выберите ячейку или объект, которые требуется превратить в гиперссылку.
-
В меню Вставка выберите Гиперссылка.
-
Перейдите на вкладку Документ или Адрес электронной почты, чтобы выбрать нужный тип гиперссылки.
-
Следуйте инструкциям, чтобы создать ссылку.
Создание гиперссылки на определенное место в документе
Вы можете создавать ссылки на различные места в книге, такие как ссылка на ячейку или определенное имя.
-
Выберите ячейку или объект, которые требуется превратить в гиперссылку.
-
В меню Вставка выберите Гиперссылка.
-
Перейдите на вкладку Документ и в разделе Привязка щелкните Найти.
-
Введите нужную ссылку на ячейку или определенное имя.
Изменение гиперссылки
-
Наведите указатель на ячейку с гиперссылкой и удерживайте кнопку мыши не меньше двух секунд, а затем отпустите.
-
В меню Вставка выберите Гиперссылка.
-
Внесите необходимые изменения.
Удаление гиперссылки
-
Удерживая клавишу CONTROL, щелкните гиперссылку и в разделе контекстное меню выберите команду Удалить гиперссылку.
Удаление всех гиперссылок с листа
-
Выделите все ячейки на листе, щелкнув треугольный значок «Выделить все» в левом верхнем углу сетки листа.
Треугольник
-
Выполните одно из перечисленных ниже действий.
Удаление
Действия
Только гиперссылки, но не текст, представляющий ссылки
В меню Правка наведите указатель на пункт Очистить, а затем щелкните Гиперссылки.
Гиперссылки и текст, представляющий ссылки
В меню Правка наведите указатель на пункт Очистить, а затем щелкните Содержимое.
Перейти к содержанию
На чтение 2 мин. Просмотров 374 Опубликовано 02.05.2021
Когда вы копируете и вставляете текст из Интернета в Microsoft Word, вы, вероятно, получите документ с множеством гиперссылок в нем. Некоторые из них могут быть важны для вас, но большинство из них необходимо удалить. Если вы редактируете документы Word на своем Mac и вам нужно удалить с него некоторые гиперссылки, вот как это сделать.
Содержание
- Удалить одиночную гиперссылку
- Удалить несколько/все гиперссылки из документа Word
- Добавить гиперссылку к элементу
Чтобы удалить одну гиперссылку из документа Word
- Сначала , выберите слово , к которому привязана гиперссылка.
- Откройте вкладку Insert (или раскрывающийся список Insert, если вы используете более старую версию Word).
- Нажмите на гиперссылки кнопка (или выберите “Ссылки> Гиперссылка, если у вас более старая версия Word”).
- Выберите Удалите ссылку из появившегося всплывающего окна.
Если вы хотите выполнить то же действие с помощью k быстрые клавиши на доске, нажмите COMMAND + 6 , когда у вас выделено слово с гиперссылкой.
Чтобы удалить несколько ссылок из документа.
- Выберите часть текста, из которого вы хотите удалить ссылки.
- Выполните ту же процедуру , что и удаление отдельной ссылки (Вставить> Гиперссылка> Удалить гиперссылку или COMMAND + 6).
Чтобы удалить все гиперссылки из документа.
- Выберите весь текст в документе (CTRL + A).
- Выполните те же действия для удаления одной ссылки (Вставка> Гиперссылка> Удалить гиперссылку или COMMAND + 6 ).
Примечание. Процесс удаления нескольких или всех гиперссылок из документа Word НЕ удаляет ссылки с изображений в этом конкретном документе. Чтобы удалить ссылки с изображений, вам нужно использовать первый метод (удалить одну гиперссылку).
Чтобы добавить гиперссылку к слову или изображению в документе.
- Выберите значок word или изображение , на которое вы хотите добавить гиперссылку.
- Откройте вкладку Insert (или раскрывающийся список Insert, если вы используете старую версию слова).
- Нажмите на гиперссылки (или выберите “Ссылки> Гиперссылка, если у вас более старая версия Word”).
- Введите гиперссылку в поле “Ссылка на поле.
- Нажмите OK в правом нижнем углу окна.
Автор:
Tamara Smith
Дата создания:
22 Январь 2021
Дата обновления:
16 Апрель 2023
Когда вы копируете и вставляете текст из Интернета в Microsoft Word, вы, вероятно, получите документ со множеством гиперссылок в нем. Некоторые из них могут быть важны для вас, но большинство из них необходимо удалить. Если вы редактируете документы Word на своем Mac и вам нужно удалить с него некоторые гиперссылки, вот как это сделать.
Удалить одиночную гиперссылку
Чтобы удалить одну гиперссылку из документа Word
- Первый, Выбратьвслово к которому прикреплена гиперссылка.
- открытовВставитьвкладка (или раскрывающееся меню «Вставить», если вы используете старую версию Word).
- НажмитенавГиперссылкикнопка (или выберите «Ссылки»> «Гиперссылка», если у вас более старая версия Word).
- выберитеудалятьСсылка на сайт из появившегося всплывающего окна.
Если вы хотите выполнить то же действие с помощью сочетаний клавиш, НажмитеКОМАНДА + 6 пока у вас выделено слово с гиперссылкой.
Удаление нескольких / всех гиперссылок из документа Word
Чтобы удалить несколько ссылок из вашего документа.
- Выбратьвчастьизв текст, из которого вы хотите удалить ссылки.
- Делатьвтем жепроцедура как удаление одной ссылки (Вставка> Гиперссылка> Удалить гиперссылку или COMMAND + 6).
Чтобы удалить все гиперссылки из документа.
- Выбратьввсетекст в документе (CTRL + A).
- Выполните те же действия для удаления одной ссылки (Вставить> Гиперссылка> Удалить гиперссылку или КОМАНДА + 6).
Примечание: Процесс удаления нескольких или всех гиперссылок из документа Word НЕ удаляет ссылки с изображений в этом конкретном документе. Чтобы удалить ссылки с картинок, нужно использовать первый метод (убрать одиночную гиперссылку).
Добавить гиперссылку к элементу
Чтобы добавить гиперссылку на слово или изображение в документе.
- Выбратьвсловоиликартина вы хотите добавить гиперссылку.
- открытовВставитьвкладка (или раскрывающееся меню «Вставить», если вы используете старую версию Word).
- НажмитенавГиперссылкикнопка (или выберите «Ссылки»> «Гиперссылка», если у вас более старая версия Word).
- Введите гиперссылку в поле Ссылка на.
- Нажмите ОК в правом нижнем углу окна.
Содержание
- Как удалить все гиперссылки в Office, включая Word
- Удаление гиперссылки
- Удаление всех гиперссылок одновременно
- Отключение автоматической замены гиперссылок
- Выключение перехода по ссылке по щелчку при нажатой клавише CTRL
- Удаление сразу всех ссылок в документе Word
- Вариант 1: Ссылки в тексте
- Вариант 2: Текст ссылок
- Дополнительно: Очистка скопированного текста от ссылок
- Как удалить все гиперссылки в Word
- Как убрать гиперссылки вручную
- Автоматическое удаление гиперссылок в Word
- Как убрать гиперссылки в Ворде (сразу все) с помощью скрипта
- Как убрать гиперссылки заранее
- Как отключить создание гиперссылок
- Как удалить гиперссылки в Excel
- Как удалить гиперссылки во всем документе
Вы можете удалить гиперссылку для отдельного адреса, удалить несколько гиперссылок одновременно, отключить автоматическое создание гиперссылок или сделать так, чтобы для перехода по ссылке не требовалось нажимать клавишу CTRL.
Чтобы удалить гиперссылку, но при этом сохранить текст, щелкните ее правой кнопкой мыши и нажмите кнопку Удалить гиперссылку.
Чтобы полностью удалить гиперссылку, выделите ее и нажмите клавишу DELETE.
Если ссылка создана с помощью функции ГИПЕРССЫЛКА, вы можете удалить ее, следуя этим инструкциям:
Выделите ячейку, содержащую ссылку.
Нажмите клавиши CTRL+C, чтобы скопировать ссылку.
Щелкните правой кнопкой мыши и выполните вставку с помощью параметра Значения.
Если вы используете Word, Outlook или Excel 2010 или более поздней версии, вы можете удалить все гиперссылки в файле с помощью сочетания клавиш.
В Word и Outlook
Нажмите клавиши CTRL+A, чтобы выделить весь текст.
Нажмите клавиши CTRL+SHIFT+F9.
В Excel 2010 и более поздних версиях
Выделите все ячейки, содержащие гиперссылки (например, нажав CTRL+A).
Щелкните их правой кнопкой мыши и выберите пункт Удалить гиперссылки.
Если не нужно, чтобы в документах Office по мере ввода текста автоматически создавались гиперссылки, вы можете их выключить.
В Office 2010 и более поздних версий
В меню Файл выберите пункты Параметры и Правописание.
(В Outlook выберите Файл > Параметры > Почта > Параметры редактора > Правописание.)
Нажмите кнопку Microsoft Office, а затем выберите Параметры > Правописание.
(В Outlook создайте письмо, нажмите кнопку Microsoft Office, а затем выберите Параметры редактора > Правописание.)
Нажмите кнопку Параметры автозамены и откройте вкладку Автоформат при вводе.
Снимите флажок адреса Интернета и сетевые пути гиперссылками.
Выключение перехода по ссылке по щелчку при нажатой клавише CTRL
По умолчанию в Word и Outlook необходимо нажимать клавишу CTRL для перехода по ссылке. Это предотвращает случайный переход во время правки документа.
Если вы хотите переходить по ссылкам, не нажимая клавишу CTRL, сделайте следующее:
В Word 2010 или более поздней версии выберите Файл > Параметры > Дополнительно.
В Word 2007 нажмите кнопку Microsoft Office и выберите Параметры Word > Дополнительно.
В Outlook 2010 или более поздней версии выберите Файл > Параметры > Почта > Параметры редактора > Дополнительно.
В Outlook 2007 создайте письмо, нажмите кнопку Microsoft Office, а затем выберите Параметры редактора > Дополнительно.
В разделе Параметры правки снимите флажок CTRL + щелчок для выбора гиперссылки.
Источник
Удаление сразу всех ссылок в документе Word
Вариант 1: Ссылки в тексте
Для того чтобы удалить гиперссылки, внедренные в текст документа Word, необходимо воспользоваться специальным сочетанием клавиш. Сама же запись, хранящая в себе адрес для перехода, при этом останется.
Читайте также: Как вставить ссылку на сайт / на документ в Ворде
- Выделите текст, который требуется очистить от ссылок, воспользовавшись для этого клавишами «Ctrl+A» (если выделяется все содержимое документа) или мышкой (если выделяется фрагмент).
Читайте также: Как выделить страницу / все страницы в Word - Воспользуйтесь сочетанием клавиш «Ctrl+Shift+F9».
Обратите внимание! На некоторых ноутбуках, портативных и мультимедийных клавиатурах по умолчанию клавиши F-ряда могут отвечать за выполнение тех или иных функций (например, управление воспроизведением, изменение яркости и т. д.). В таком случае комбинация, которую требуется задействовать для решения задачи из заголовка статьи, будет выглядеть следующим образом: «Ctrl+Shift+Fn+F9».
Данный метод является единственным доступным решением в ситуации, когда из текстового документа или его части требуется удалить сразу все ссылки, сохранив при этом сам текст, в который были внедрены адреса.
Вариант 2: Текст ссылок
В том же случае, если помимо адресов, на которые ведут ссылки, требуется удалить и содержащий их текст, либо же если ссылка представлена в виде обычного и более ненужного URL, действовать придется только вручную, удаляя каждую такую запись отдельно.
Для этого выделите «подсвеченный» фрагмент текста, от которого требуется избавиться, и нажмите на клавишу «Delete» или «BackSpace».
Примечание: Если ссылка не «спрятана» в текст и представляет собой обычный URL-адрес, который все же требуется оставить в документе, но сделать его не активным, воспользуйтесь пунктом «Удалить гиперссылку» вызванного на этой записи контекстного меню. В качестве альтернативы также можно задействовать и предложенное в предыдущей инструкции сочетание клавиш, но в таком случае предварительно потребуется выделить фрагмент.
Дополнительно: Очистка скопированного текста от ссылок
Нередко необходимость удаления всех ссылок обусловлена задачей очистки исходного текста, скопированного, например, с веб-сайта или другого документа и содержащего в себе множество активных фрагментов с внедренными в них адресами. В таком случае достаточно вставить его не привычным для большинства способом, а несколько иначе. Отдельно стоит отметить, что при этом будет потеряно исходное форматирование.
Примечание: В качестве примера далее нами будет использован продемонстрированный в предыдущих частях статьи текстовый документ со ссылками, содержимое которого мы сначала вырежем, а затем вставим. Это же сработает при копировании текста со ссылками из любого другого источника.
- Выделите и скопируйте («Ctrl+C») или вырежьте («Ctrl+X») фрагмент или все содержимое документа, страницы веб-ресурса или любого другого источника, который требуется очистить от гиперссылок.
Перейдите к документу Ворд, в который требуется добавить этот текст, установите указатель курсора в том месте, где он должен будет находиться, после чего разверните меню кнопки «Вставить», расположенной в группе инструментов «Буфер обмена» вкладки «Главная».
Кликните по значку в виде планшета с буквой «А» в углу – «Сохранить только текст».
Скопированная запись появится в документе Ворд в чистом виде, то есть без каких-либо ссылок и любых других особенностей форматирования.
Отсутствие последнего, в зависимости от ситуации, может быть как достоинством, так и недостатком, но всегда исправимым путем изменения шрифта и/или стилей.
Помимо этой статьи, на сайте еще 12315 инструкций.
Добавьте сайт Lumpics.ru в закладки (CTRL+D) и мы точно еще пригодимся вам.
Отблагодарите автора, поделитесь статьей в социальных сетях.
Источник
В сегодняшней статье мы опубликуем пошаговую инструкцию, как убрать сразу все гиперссылки в Ворде (Word) и Excel. Рассмотрим несколько способов удаления ссылок — вручную, автоматическое удаление, с помощью скрипта, а также расскажем, как отключить функцию создания гиперссылок в документе.
Microsoft Word – это без преувеличений самый популярный текстовый редактор на сегодняшний день. Но, несмотря на всю его популярность, пользователей, которые знают обо всех функциях данной программы очень мало. Например, далеко не все знают о том, что в Word есть сразу несколько простых способов убрать гиперссылки из текста.
А ведь это очень полезная функция для тех, кто часто работает с текстами, скачанными из интернета. Но не переживайте, узнать о том, как убрать гиперссылки в Ворде (сразу все и по отдельности) вы можете узнать из данной статьи.
Если гиперссылок в тексте не так много, то справиться с ними можно и удаляя их вручную. Делается это очень просто.
- Нажмите правой кнопкой мыши на гиперссылку.
- В появившемся меню выберите пункт “Удалить гиперссылку”.
После этого гиперссылка будет удалена, а на её месте останется обычный текст.
Данную процедуру вам придётся повторить для каждой ссылки в тексте. Если их будет немного, то проблем у вас не возникнет. Однако если в тексте окажется много гиперссылок, этот процесс может занять у вас значительное время. К счастью, у вас есть альтернативные варианты, как убрать гиперссылку, о которых вы можете прочитать далее.
Следующий вариант поможет вам удалить сразу все гиперссылки. В Word существует огромное количество различных комбинаций клавиш, среди которых есть и одна, которая поможет нам в данной ситуации.
Вы можете удалить все гиперссылки, просто зажав одновременно клавиши “Ctrl”, “Shift” и “F9”. Однако перед этим вам нужно выделить фрагмент текста, из которого нужно удалить ссылки.
Если вам нужно очистить целиком очень большой текст, то для ускорения данного процесса вы можете нажать на кнопку “Выделить” в правом верхнем углу экрана и выбрать вариант “Выделить все”.После этого остаётся только зажать вышеупомянутую комбинацию, и все гиперссылки будут удалены.
Следующий способ удалить гиперссылки во всем документе чуть длиннее. Однако проделать её придётся только один раз, зато после этого вам будет достаточно лишь нажать на одну кнопку и все гиперссылки будут удалены.
- Для начала откройте нужный документ.
- Затем зажмите комбинацию “Alt+F11”.
- После этого перед вами появится окно для работы со скриптами, где вам нужно нажать на вкладку “Insert” на панели вверху.
- В появившемся меню выберите пункт “Module”.
После этого перед вами появится небольшое окно, где нужно будет ввести скрипт. Есть два скрипта, которые могут вам подойти.
Первый удаляет все ссылки в активном документе.
‘ Removes all hyperlinks from the document:
‘ Text to display is left intact
‘ Loop while there are hyperlinks afoot!
While .Hyperlinks.Count> 0
‘ Shut this off, don’t need anymore popping up
Второй удаляет гиперссылки во всех документах открытых в данный момент.
Sub KillTheHyperlinksInAllOpenDocuments () ‘ ————————————————‘ Removes all hyperlinks from any open documents’ Text to display is left intact ‘ ———————————————— Dim doc As Document Dim szOpenDocName As String’ Loop through all open documents: For Each doc In Application.Documents’ Store the document nameszOpenDocName = doc.Name’ Remove the hyperlinks from that document With Documents (szOpenDocName)’ Loop while there are hyperlinks afoot! While .Hyperlinks.Count> 0 .Hyperlinks (1).Delete Wend End With’ Shut this off, don’t need anymore popping upApplication.Options.AutoFormatAsYouTypeReplaceHyperlinks = False Next docEndSub
После этого достаточно просто закрыть окно со скриптом, чтобы он сохранился. Когда скрипт будет создан, вы можете в любой момент использовать его, просто нажав “F5”.
Есть ещё один способ как убрать гиперссылки в Ворде. Сразу все ссылки в скопированном документе можно убрать ещё до того как вы его вставите. Сделать это довольно просто.
- Скопируйте текст.
- Включите Word.
- Нажмите правой кнопкой мыши на то место в тексте, куда хотите вставить скопированный фрагмент.
- В появившемся меню наведите мышь на раздел “Параметры вставки”.
- Выберите третий вариант под названием “Сохранить только текст”.
После этого текст будет вставлен без ссылок. Однако при этом сбросятся все настройки форматирования.
При написании текста Word может создавать гиперссылки автоматически. Если вы не хотите этого, данную опцию можно отключить. Делается это так:
- Откройте вкладку “Файл”, которая находится в правом верхнем углу.
- Откройте “Параметры”.
- На панели слева выберите вкладку “Правописание”.
- Затем нажмите на кнопку с надписью “Параметры автозамены…”.
- Откройте вкладку “Автоформат при вводе”.
- Уберите галочку напротив пункта “Сетевые пути гиперссылок”.
После этого гиперссылки не будут появляться в тексте сами по себе.
Ну и в завершение статьи мы с вами поговорим о ещё одной программе из пакета Microsoft Office, которая также поддерживает гиперссылки. Убрать гиперссылку в Excel очень просто – достаточно выделить все ячейки, в которых есть гиперссылки, затем нажать правой кнопкой мыши на одну из них и в появившемся меню выбрать пункт “Удалить гиперссылку”.
Теперь вы знаете всё о том, как убрать гиперссылки в Ворде. Сразу все ссылки или каждую по отдельности не имеет значения, ведь мы рассмотрели все способы. К слову, существует и другие способы убрать гиперссылки для текста, но все они подходят только для определённых версий программы Word. А способы, приведённые выше, универсальные и подойдут для любой версии.
Благодарим за интерес к статье Если она оказалась полезной, то просьба сделать следующее:
- Поделитесь с друзьями с помощью кнопки социальных сетей
- Напишите комментарий внизу страницы — поделитесь советами, выскажите свое мнение
- Посмотрите ниже похожие статьи, возможно, они окажутся вам полезны
Источник

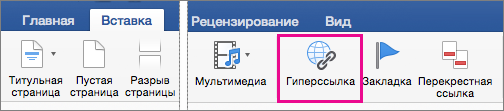
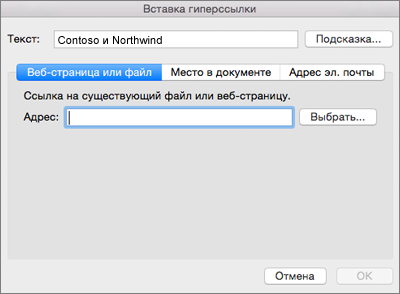
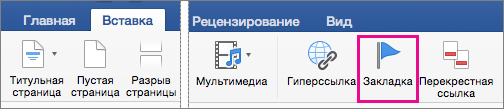
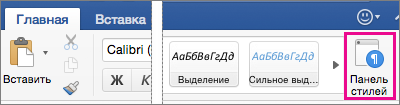
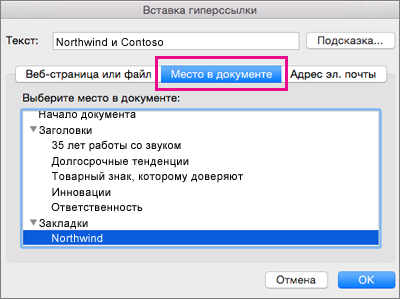
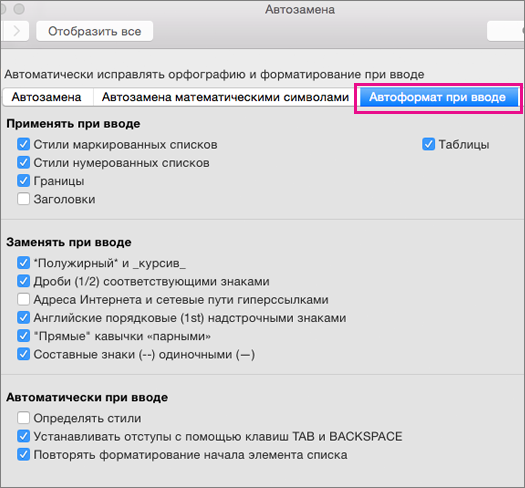


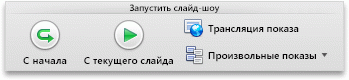
 или
или  для его перемещения вверх или вниз по списку.
для его перемещения вверх или вниз по списку.